- 公開日:
- 更新日:
Wordの目次の作り方と編集方法(追加・更新など)
論文やレポート報告書などのページが多い文書を作成する場合、目次が必要となります。自分で目次を作成することも可能ですが、作成後に文書を変更するとページ数の修正が必要になり厄介です。
Wordには目次作成機能があり、この機能を使うと文書を編集した際に追加や修正も簡単にできるので便利です。この目次機能を使いこなしてワンランク上のWord文書を作成しましょう。
Wordの目次を作る手順
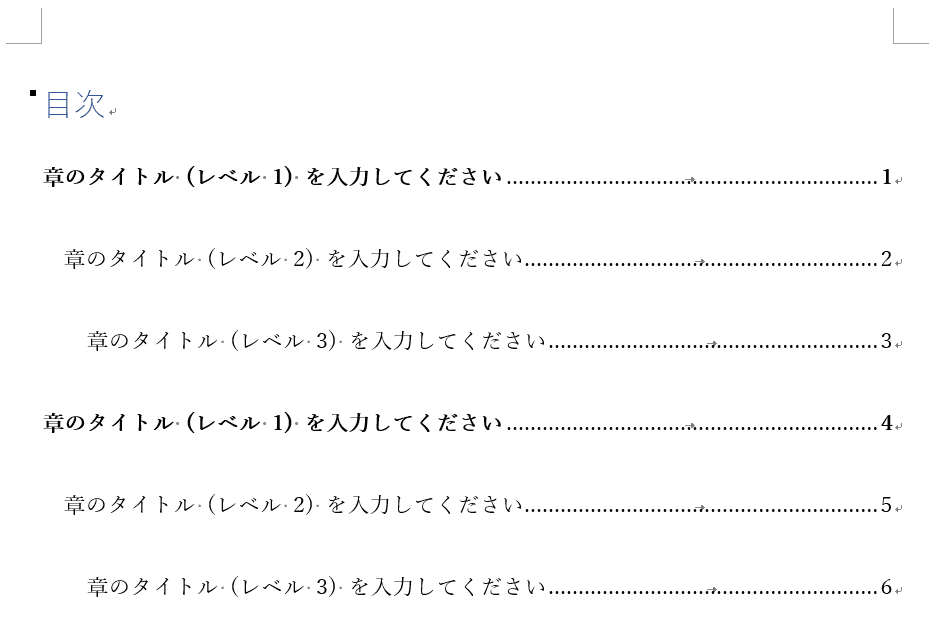
- ページを用意
- 【参考資料】タブ、【目次】、【手動作成目次】の順に選択
- 目次が表示
- 手動で見出しやページ番号を編集
です。以下でより詳しく説明していきます。
Wordの目次を手動で作る方法
単に目次を作成する場合、直接入力ができる「手動」の方法が簡単です。
以下の文章では、手動で目次を作成する方法をお伝えしていきます。
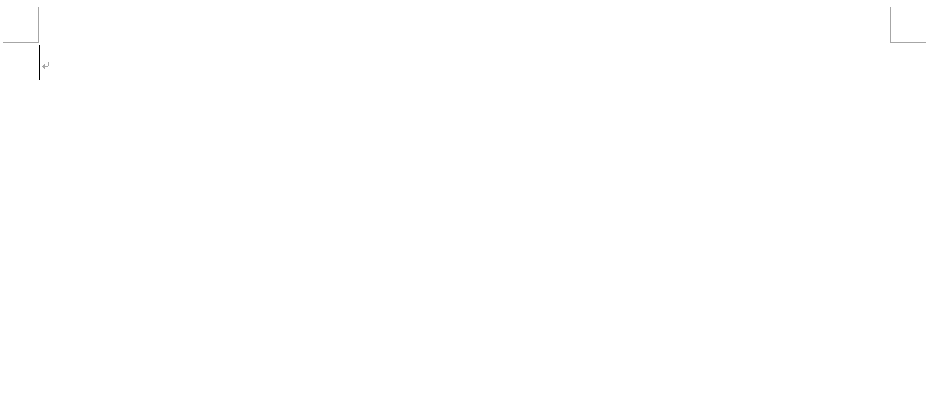
ページを用意します。
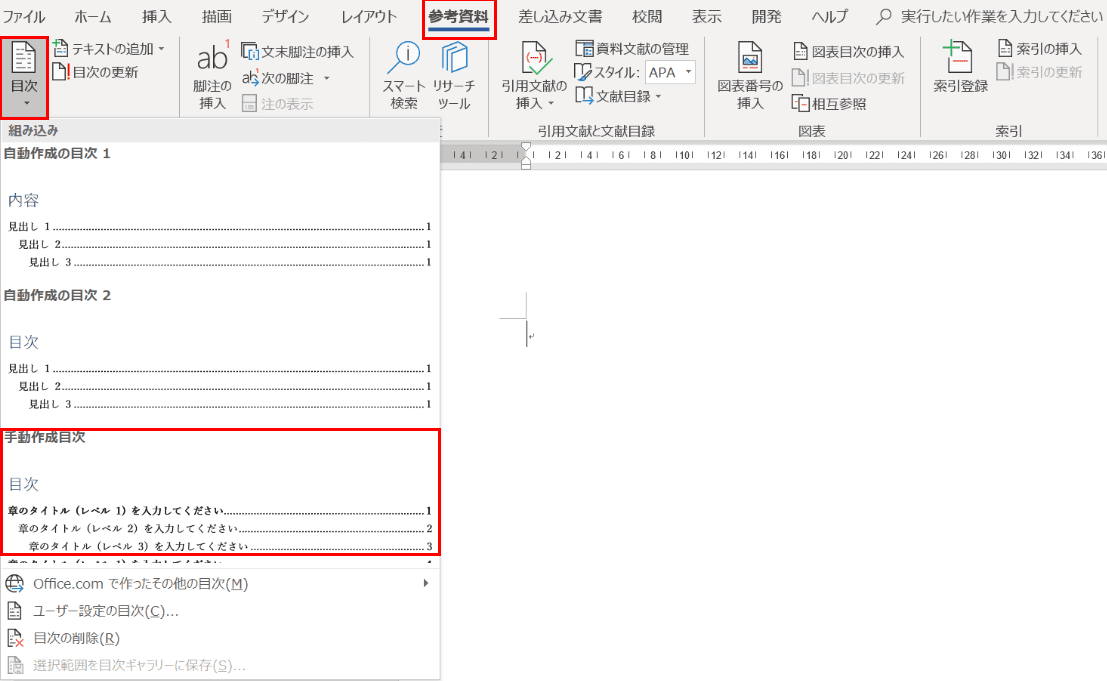
【参考資料】タブ、リボンの【目次】、【手動作成目次】の順に選択します。
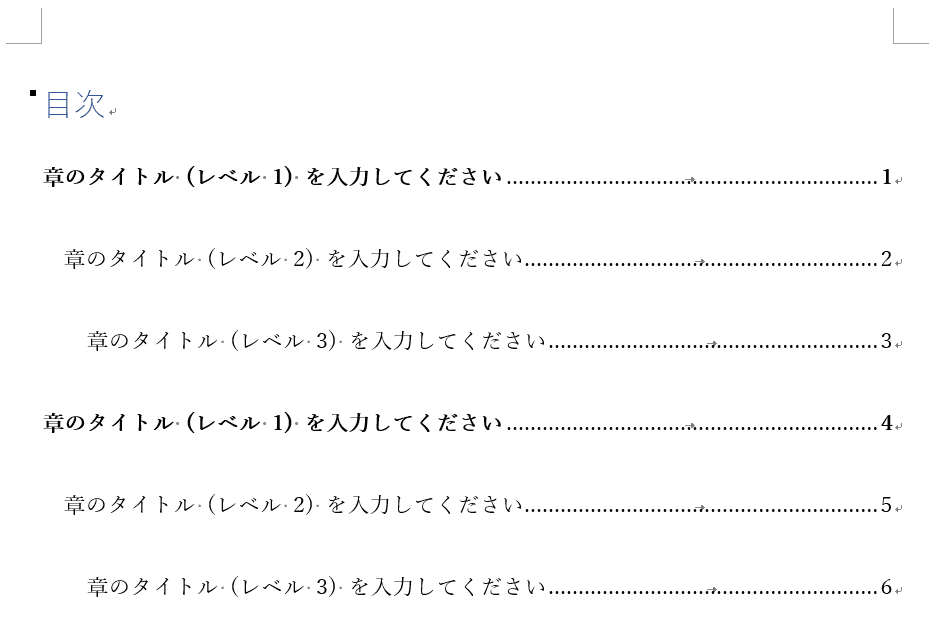
目次が表示されました。
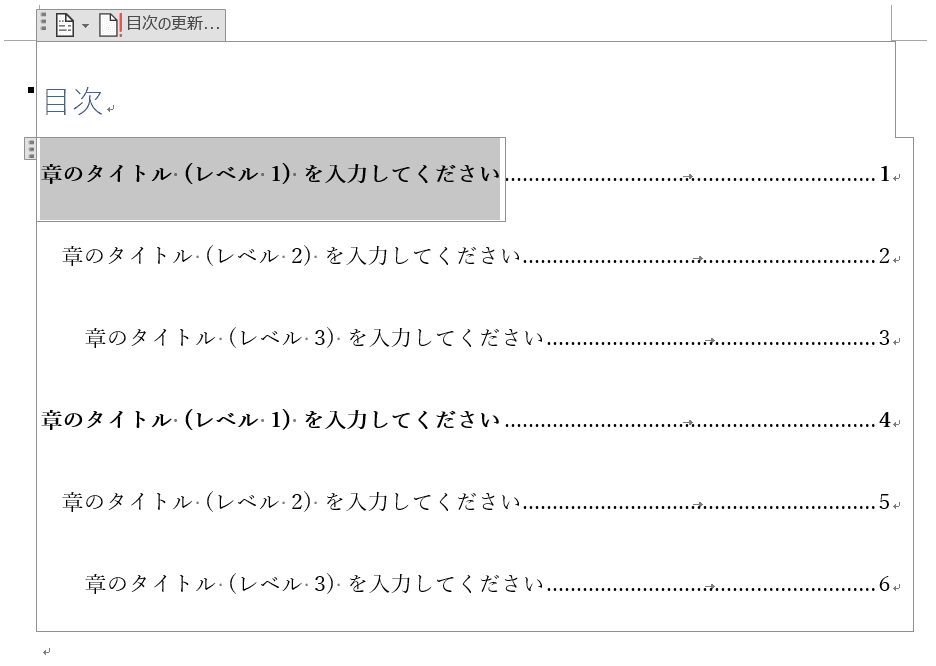
目次の文字列を押すと、手動で見出しやページ番号の編集ができるようになります。
※手動では、Ctrlを使って別のページにリンクで飛ぶことはできません。
【おすすめ】Wordの目次を自動で作る方法
目次を作る方法は手動のほかに「自動」もあります。
「自動」の場合は本文で見出しを作成すれば、操作一つで自動的に目次のページを作れるのでお勧めです。
この自動で目次を作る方法を詳しく説明していきます。
テキストの追加からアウトラインレベルを設定する
アウトラインとは、見出しを文章の重要度に応じて階層的に設定、表示したものです。
このアウトラインの重要度を示したものをレベルと言い、その数値が低くなればなるほど重要度は高くなります。
以下の文章では、テキストの追加からアウトラインレベルを設定する方法をご紹介します。
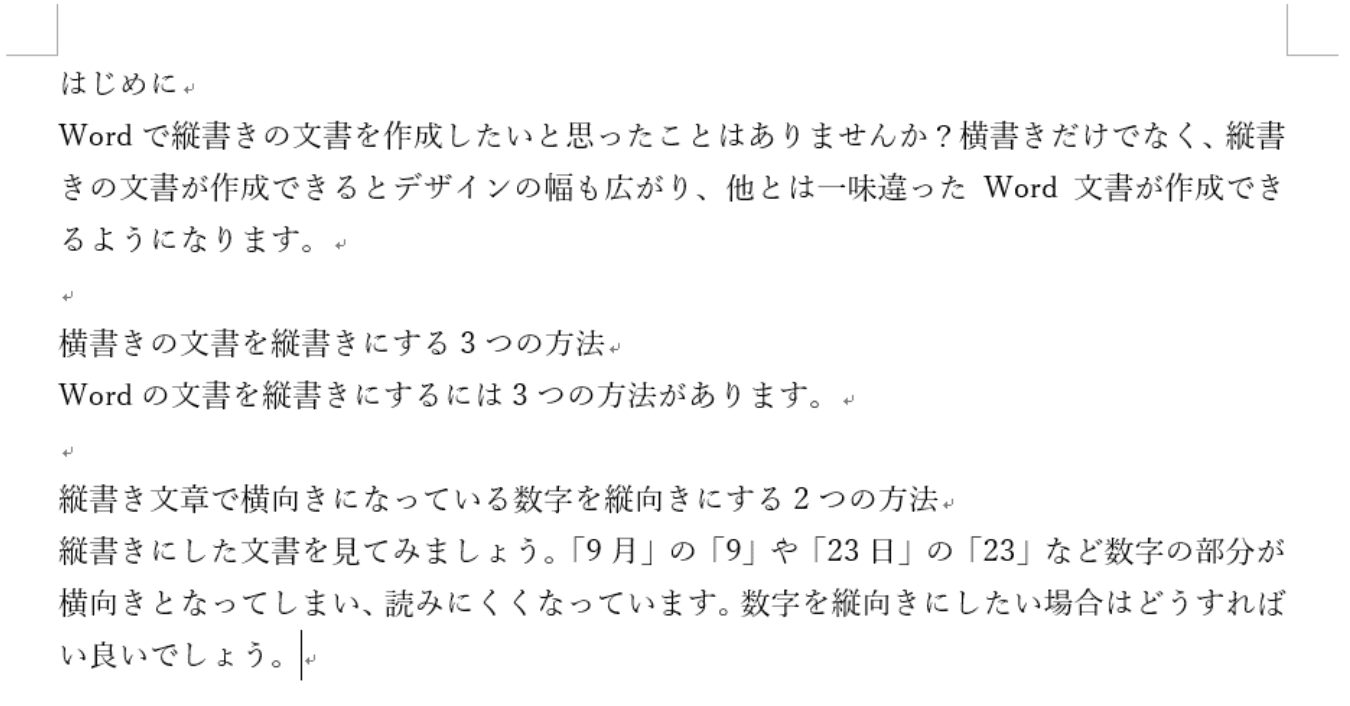
アウトラインレベルを設定したいページを用意します。

各段落の見出しを選択します。
※Ctrlを押しながら文字列をドラッグすることで、文字列が離れた場所でも同時に選択することができます。
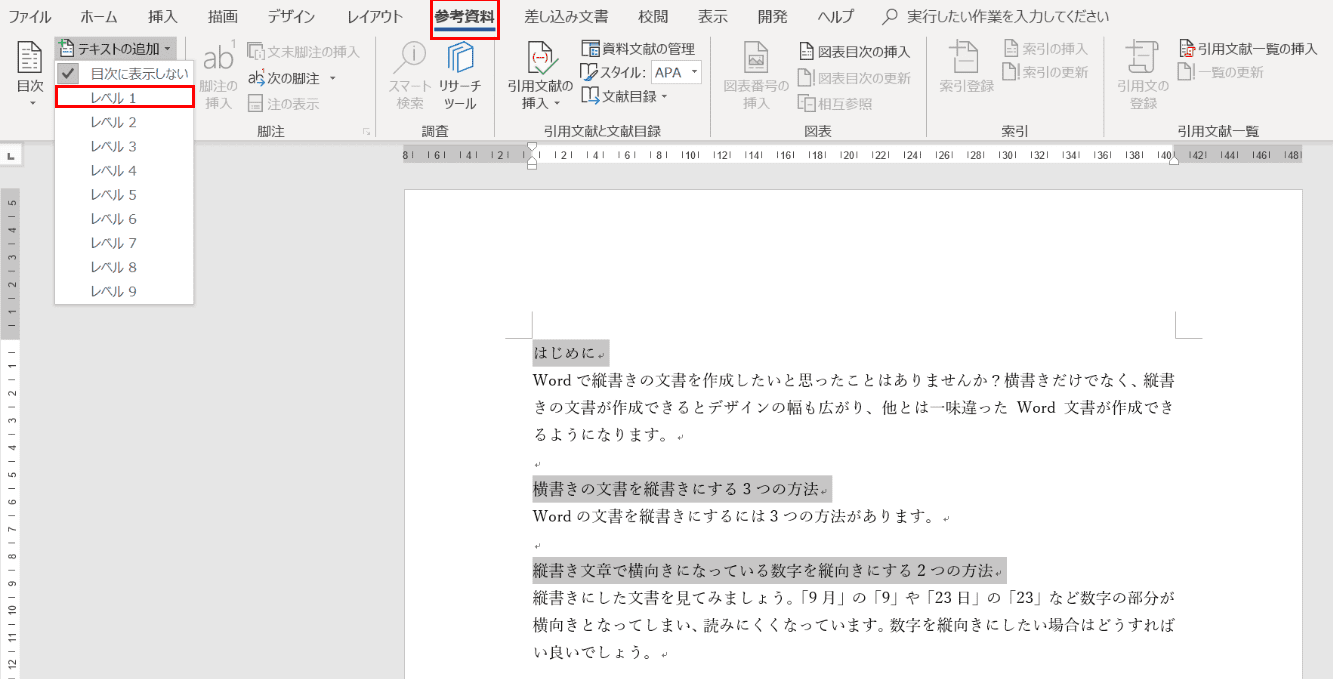
【参考資料】タブ、リボンの【テキストの追加】、【自分の好きなレベル】の順に選択します。
※ここでは、自分の好きな見出しのレベルは【レベル1】を選択します。
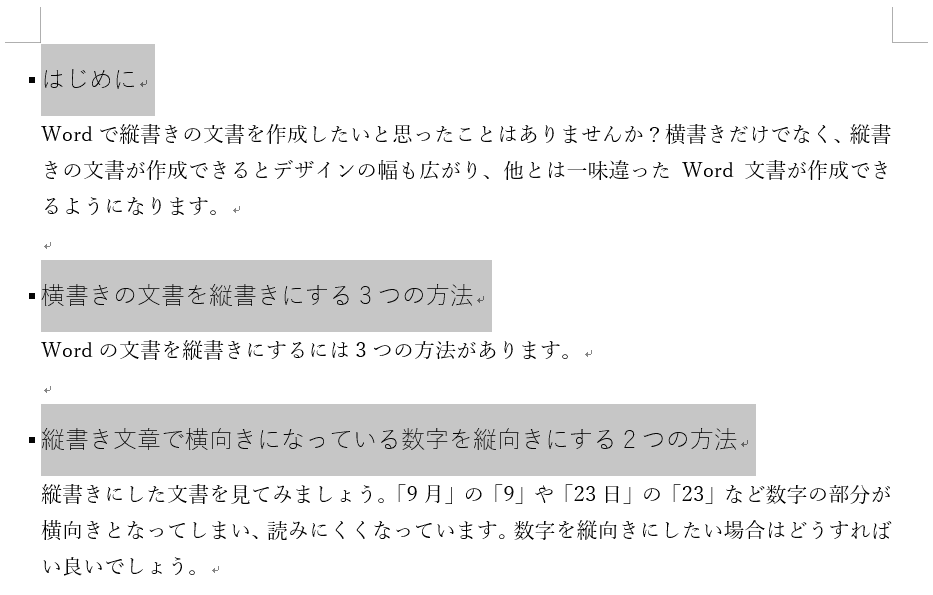
見出しが「レベル1」に設定されました。
自動で目次を作る

レベルがすでに設定されたページを用意します。
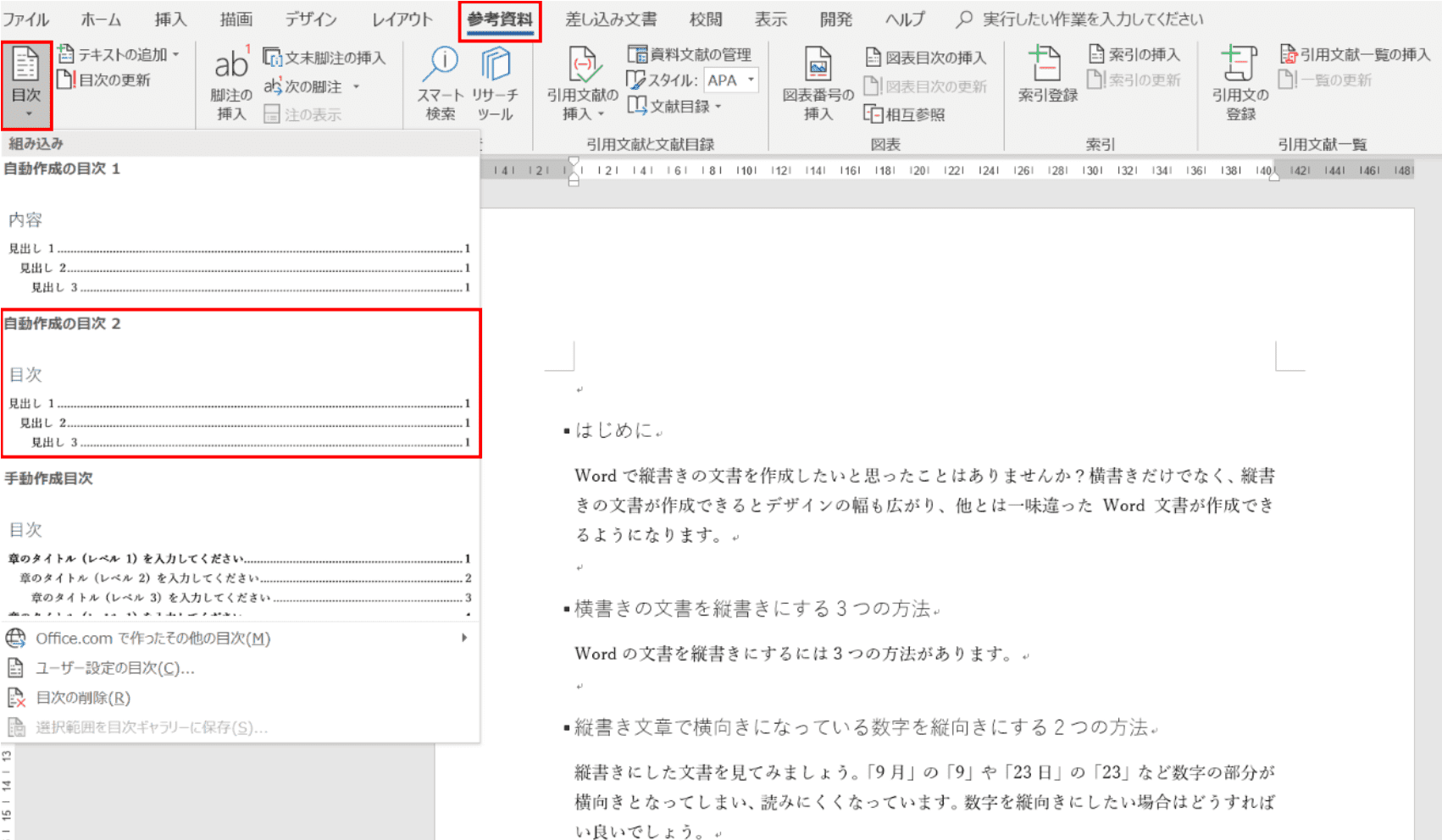
【参考資料】タブ、リボンの【目次】、【自動作成の目次 2】の順に選択します。
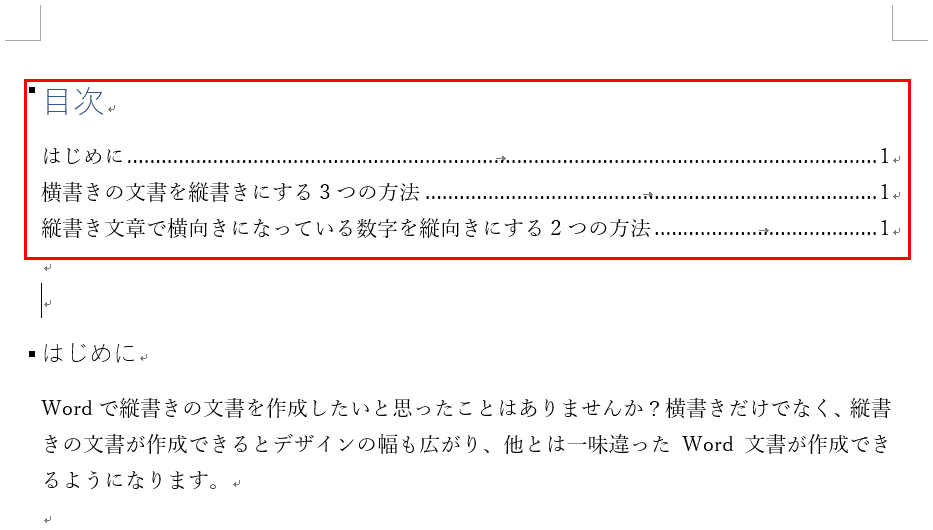
目次が表示されました。
見出しがすでに入っているデータを利用して、自動的に目次が挿入されました。
見出しスタイルの編集もできる
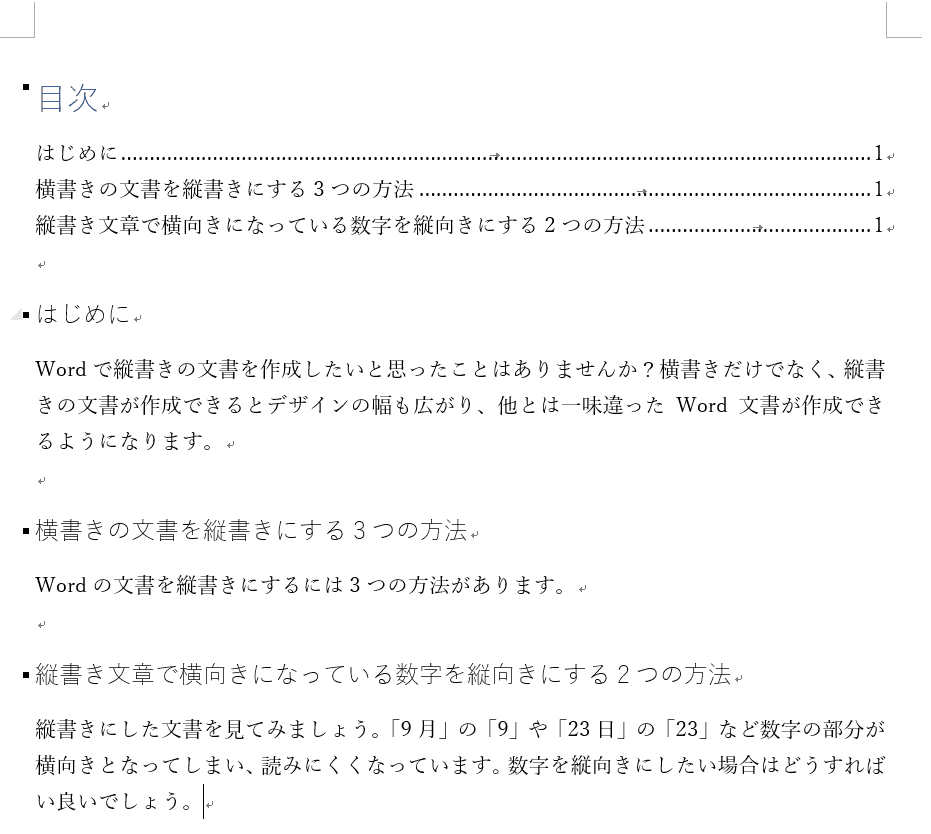
必須ではありませんが、見出しにしたいページを編集することも可能です。
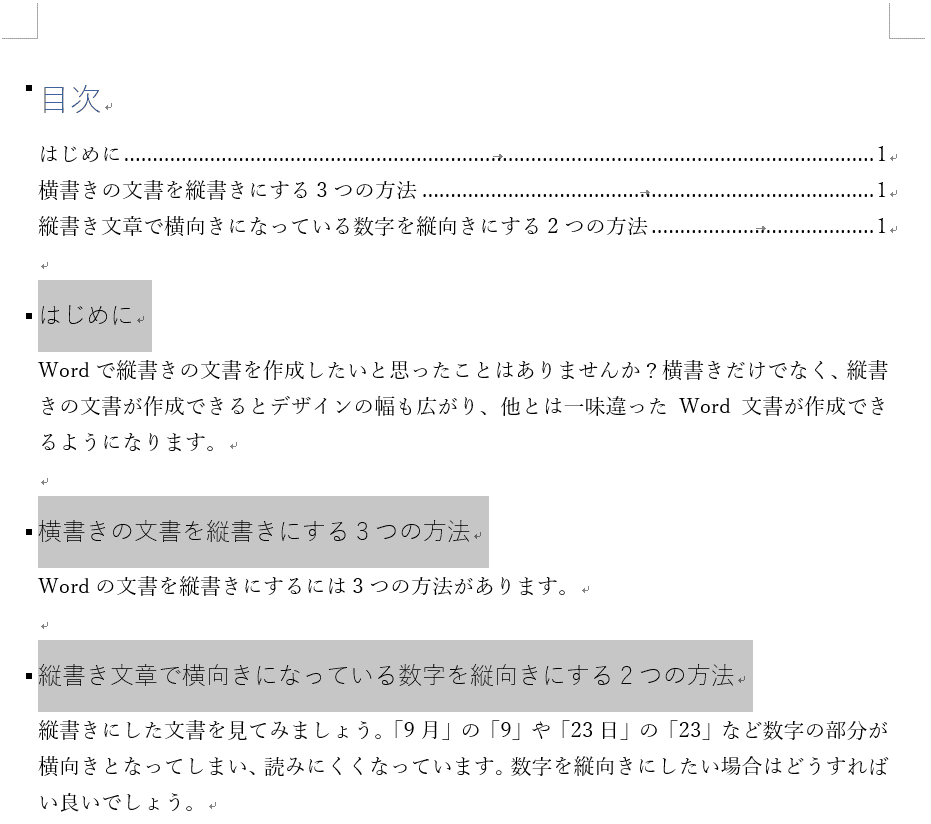
見出しにしたいページを編集するには、まず各段落の見出しを選択します。
※Ctrlを押しながら文字列をドラッグすることで、文字列が離れた場所でも同時に選択することができます。
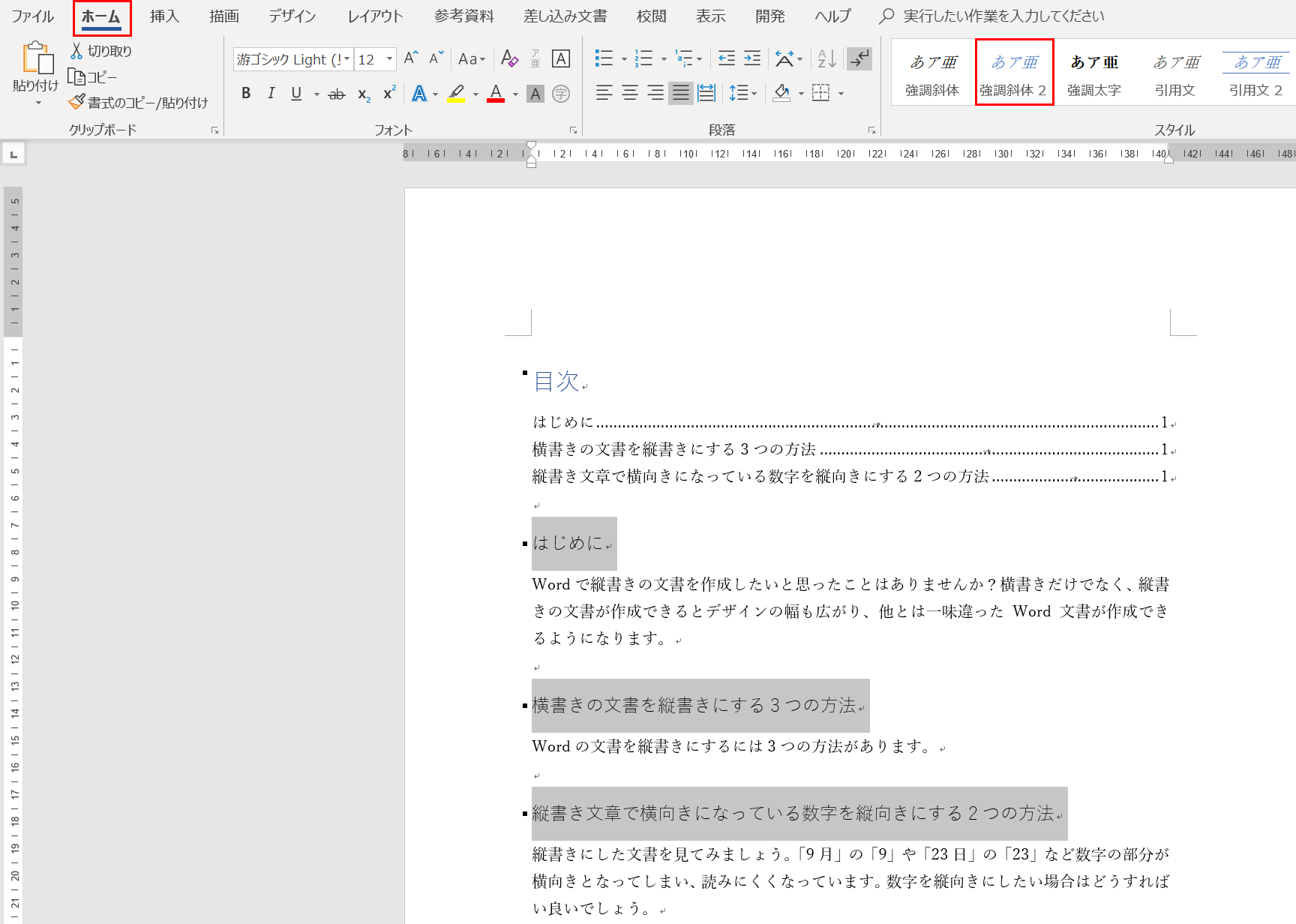
【ホーム】タブ、リボンの【自分の好きな見出しのスタイル】の順に選択します。
※ここでは、自分の好きな見出しのスタイルは【強調斜体2】を選択します。
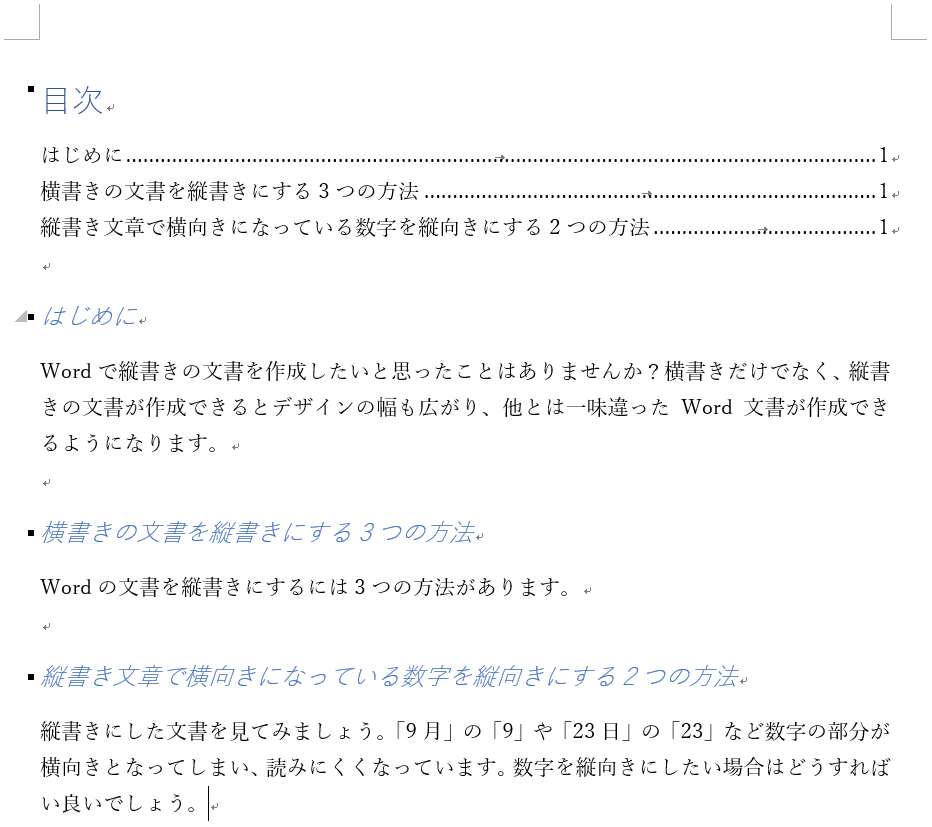
見出しのスタイルが設定されました。
Wordの目次の使い方
Wordの目次を作成したら、使い方をマスターしていきましょう。
目次の使い方が分かれば、さらに作業の効率がアップすること間違いありません。
Wordで目次を更新する手順
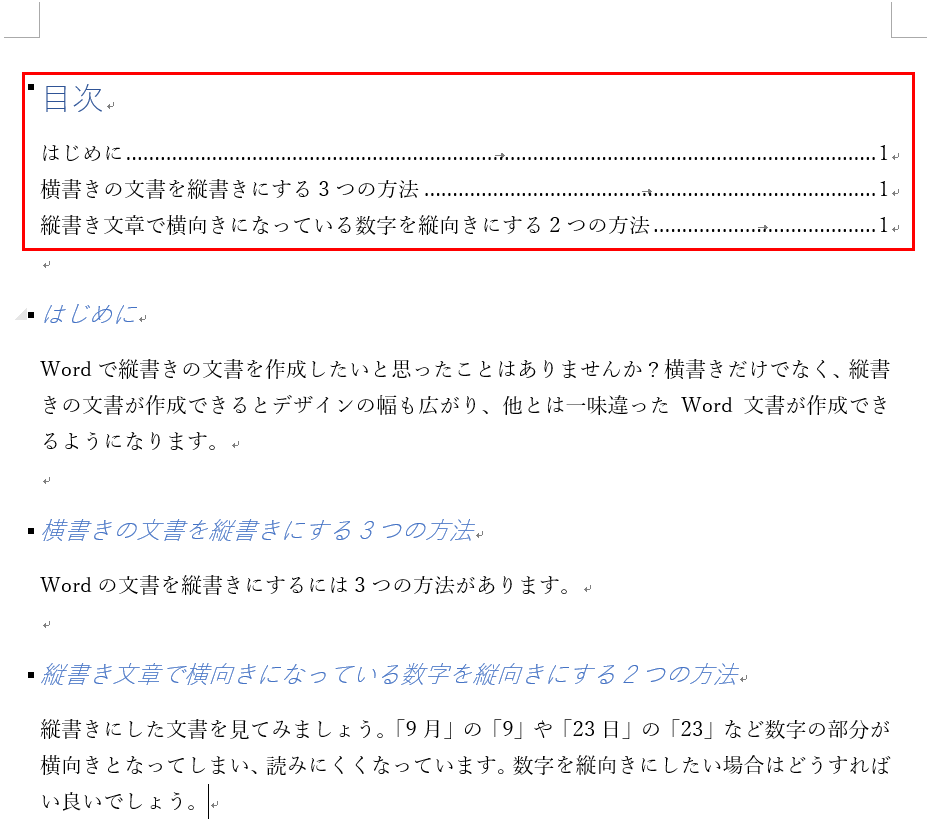
目次を含むページを用意します。
赤枠の目次の文字列とページ番号にご注目ください。
※手動で目次を作成した場合は更新ができません
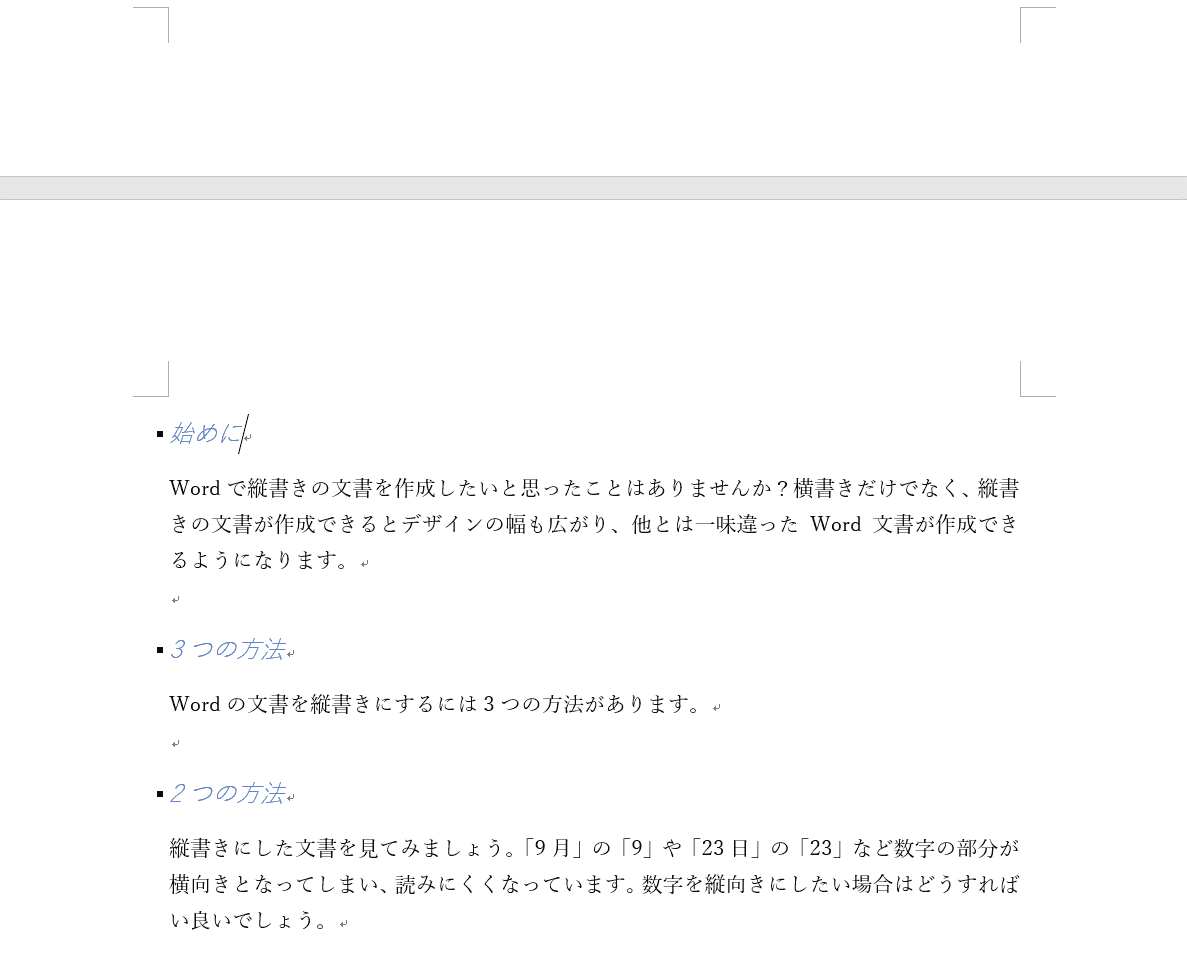
1ページ目にあった3つの目次の見出しを編集した後、2ページ目に移しました。
※今回は、3つの見出しをそれぞれ「始めに」、「3つの方法」、「2つの方法」と変更しました
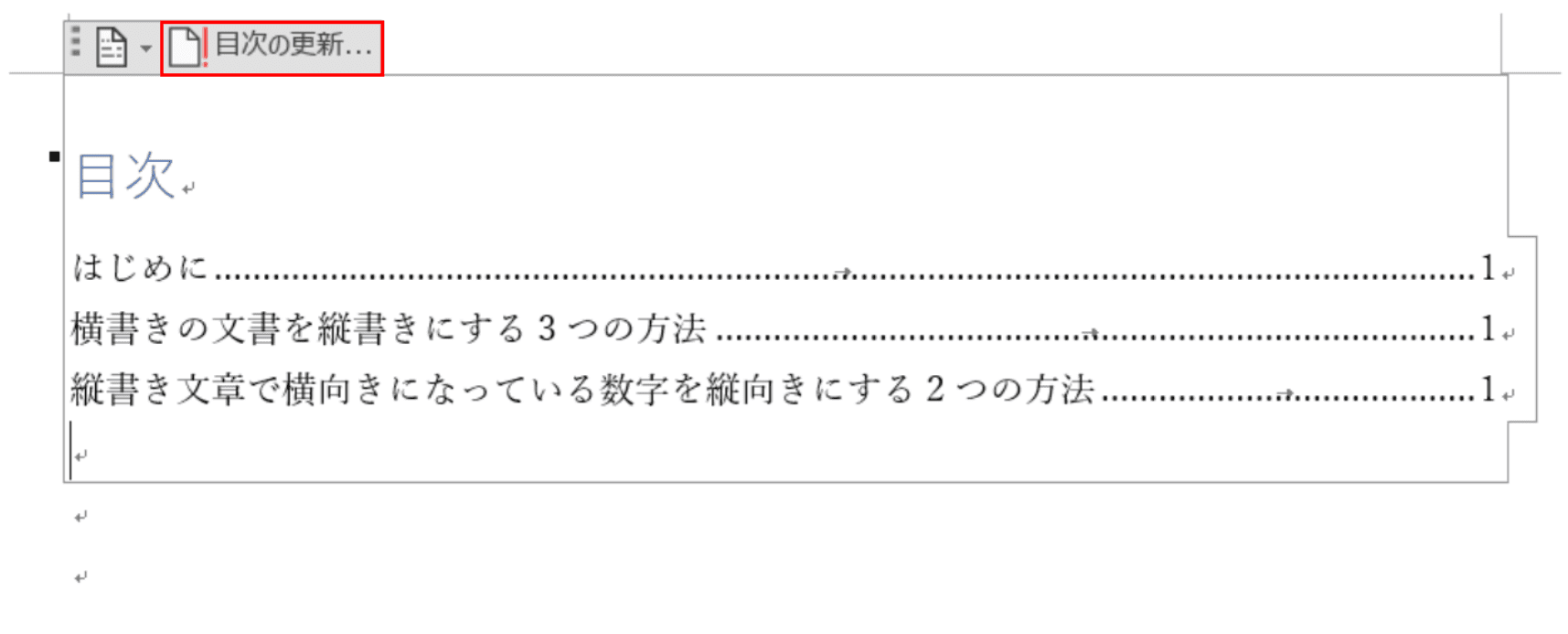
1ページ目に戻って目次のフィールドを押し、【目次の更新】を選択します。
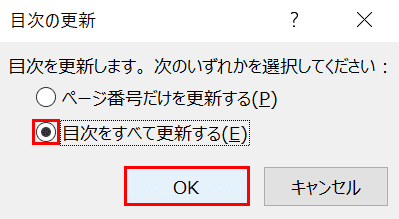
「目次の更新」ダイアログボックスが表示されるので、【目次をすべて更新する】を選択し、【OK】ボタンを押します。
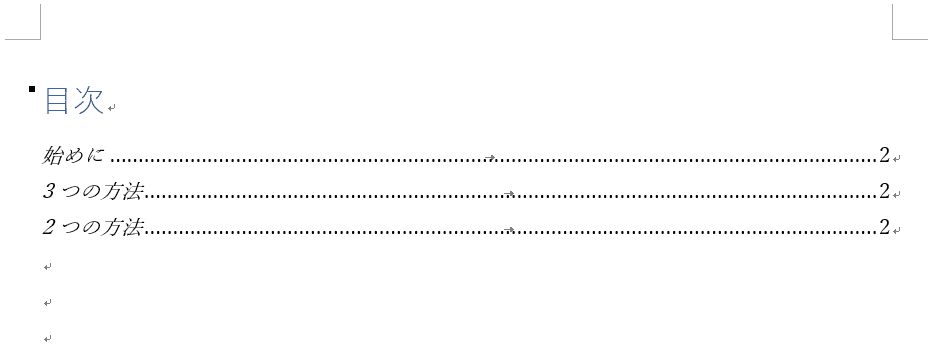
目次のフィールドに文字列を見ると、ページ番号の変更が反映されたことが分かります。
Wordで目次を左ナビゲーションで表示させる方法
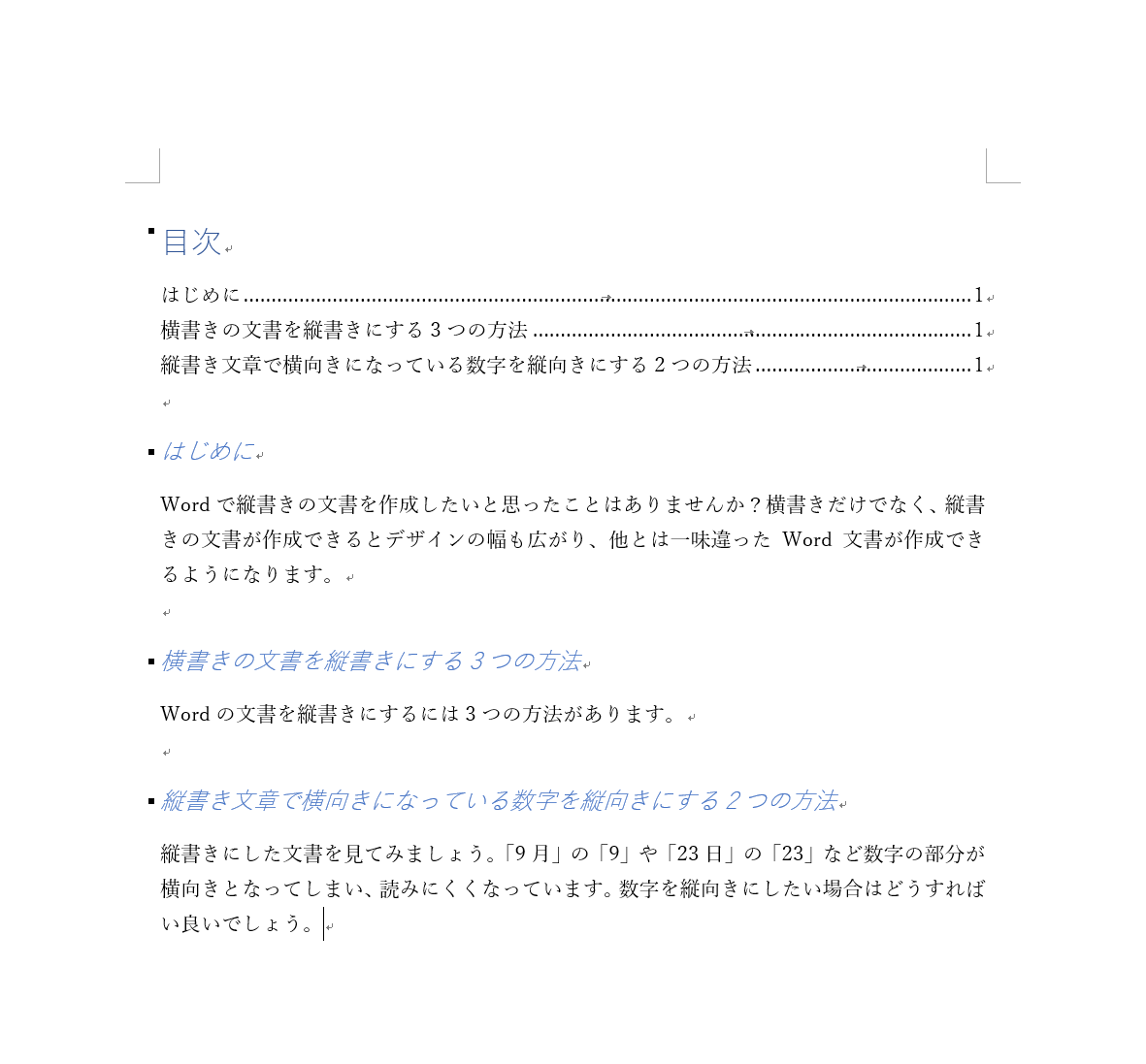
目次を含むページを用意します。
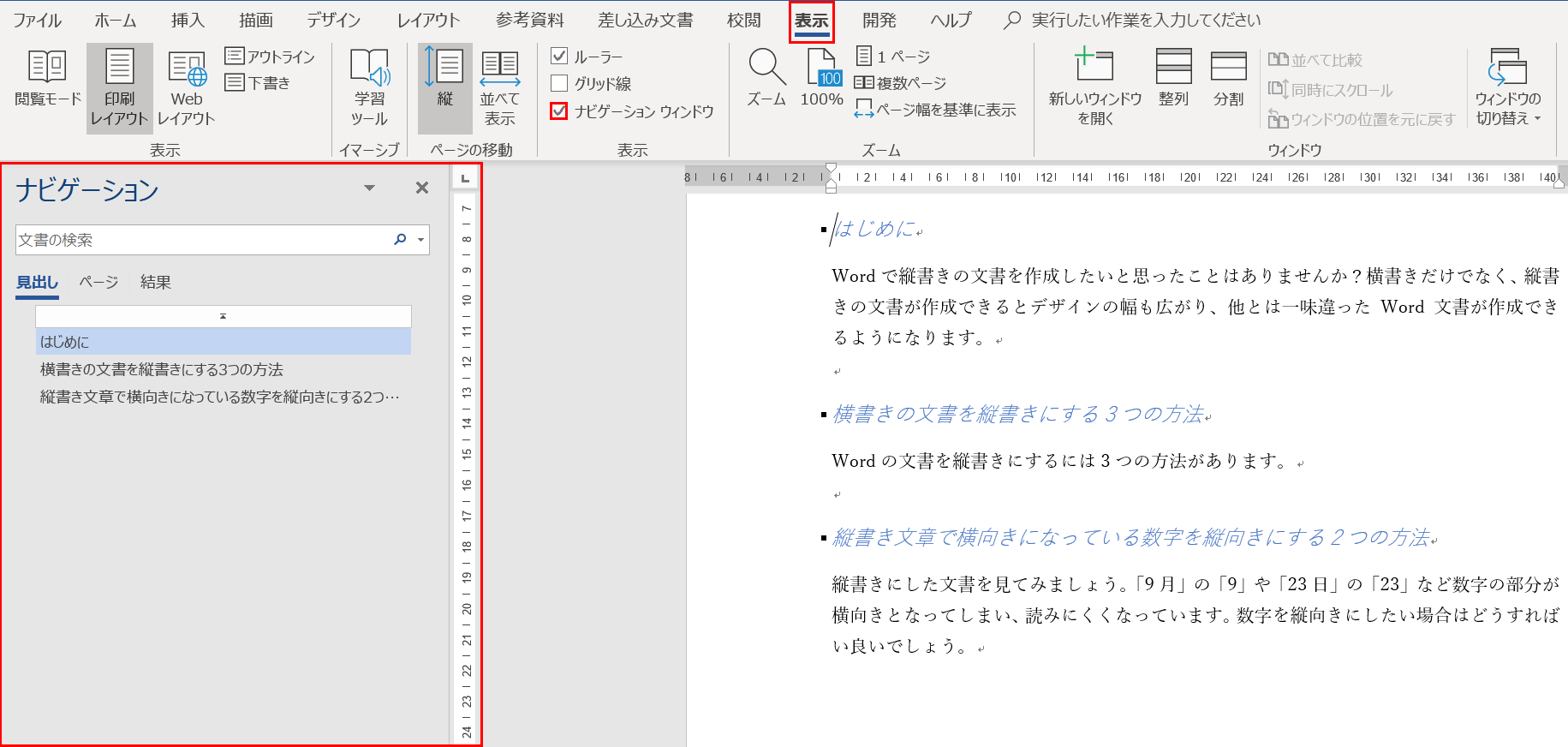
【表示】タブを選択し、リボンの【ナビゲーション ウィンドウにチェックマーク】を入れます。
すると、目次の左ナビゲーションが表示されます。
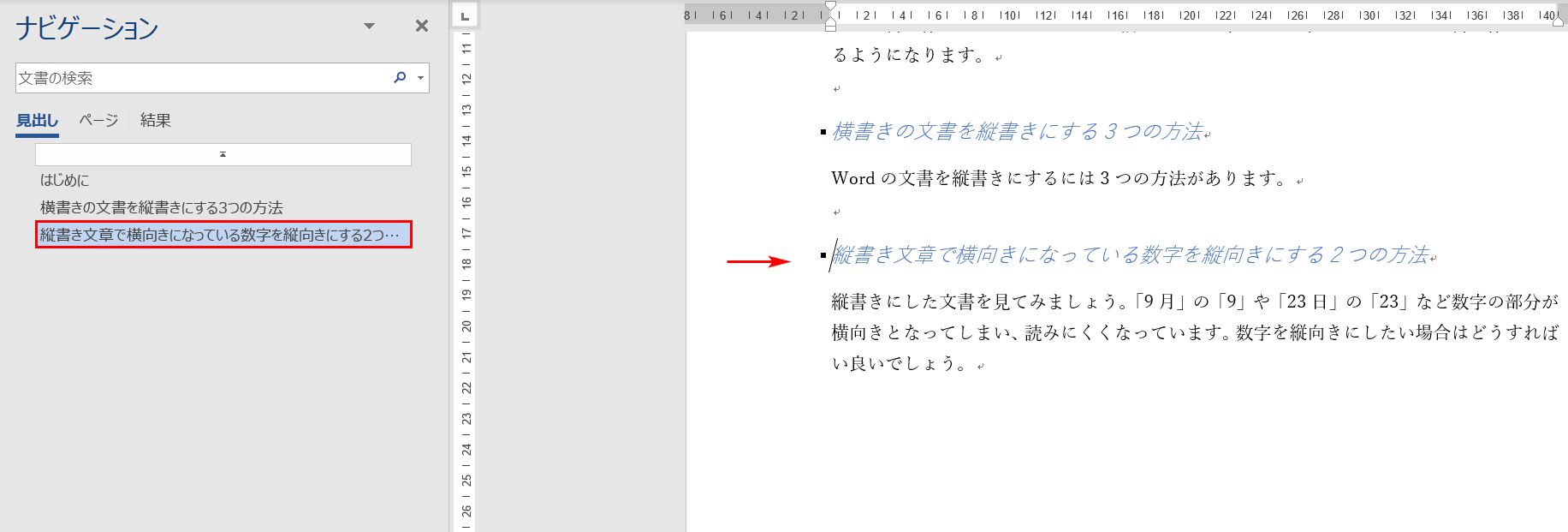
左ナビゲーションの目次の見出しを選択すると、本文の中にある選択した目次の場所にカーソルが移ります。
Wordで目次のリンクを利用する方法
Wordでは、「自動」で設定された目次のリンクで本文の目次のあるページへ飛ぶことができます。
以下の文章では、Ctrlキーを利用する場合と利用しない場合の目次のリンクの利用方法について説明していきます。
※「手動」で設定された目次では、本文の目次のページへ飛ぶことができません。
Ctrlキーを利用する場合
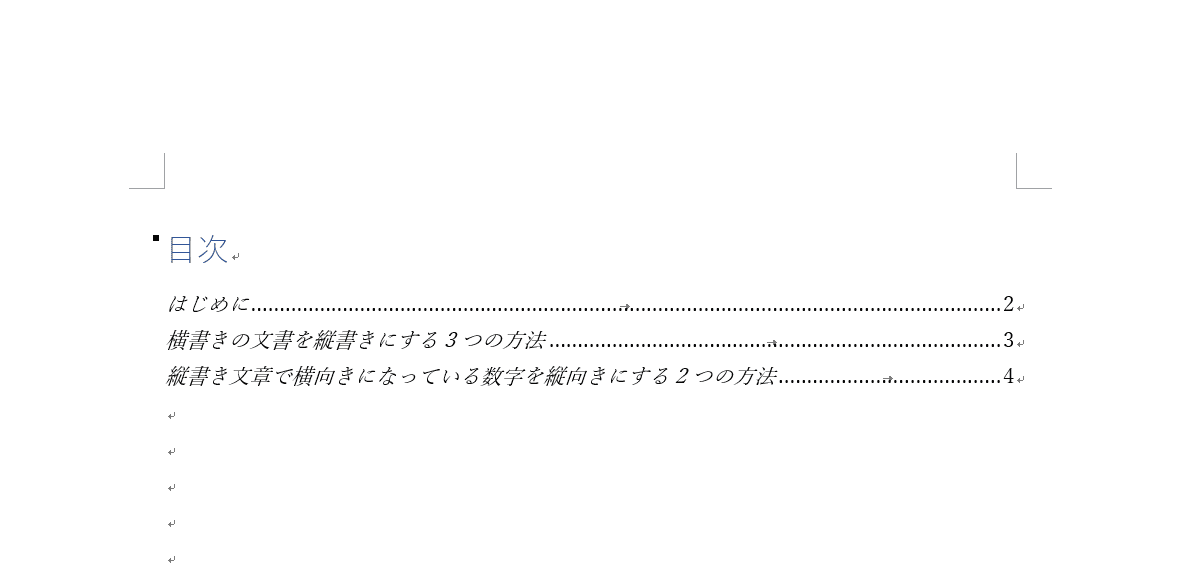
目次を含むページを用意します。
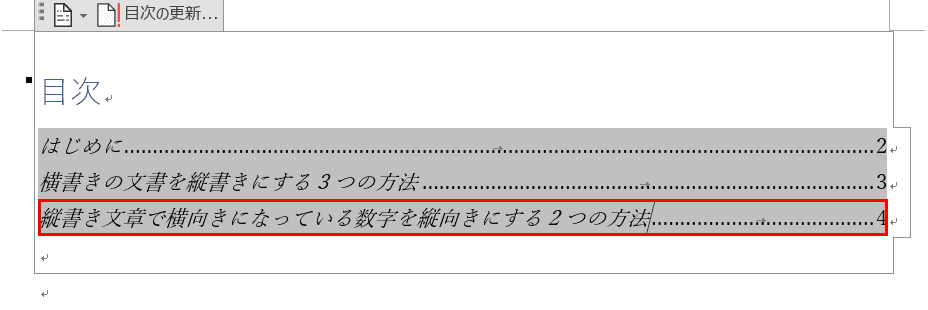
目次内にある見出しを1つ選択し、Ctrlを押しながら【左クリック】します。

リンクによって、本文の見出しのある場所までジャンプすることができました。
Ctrlキーを利用しない場合
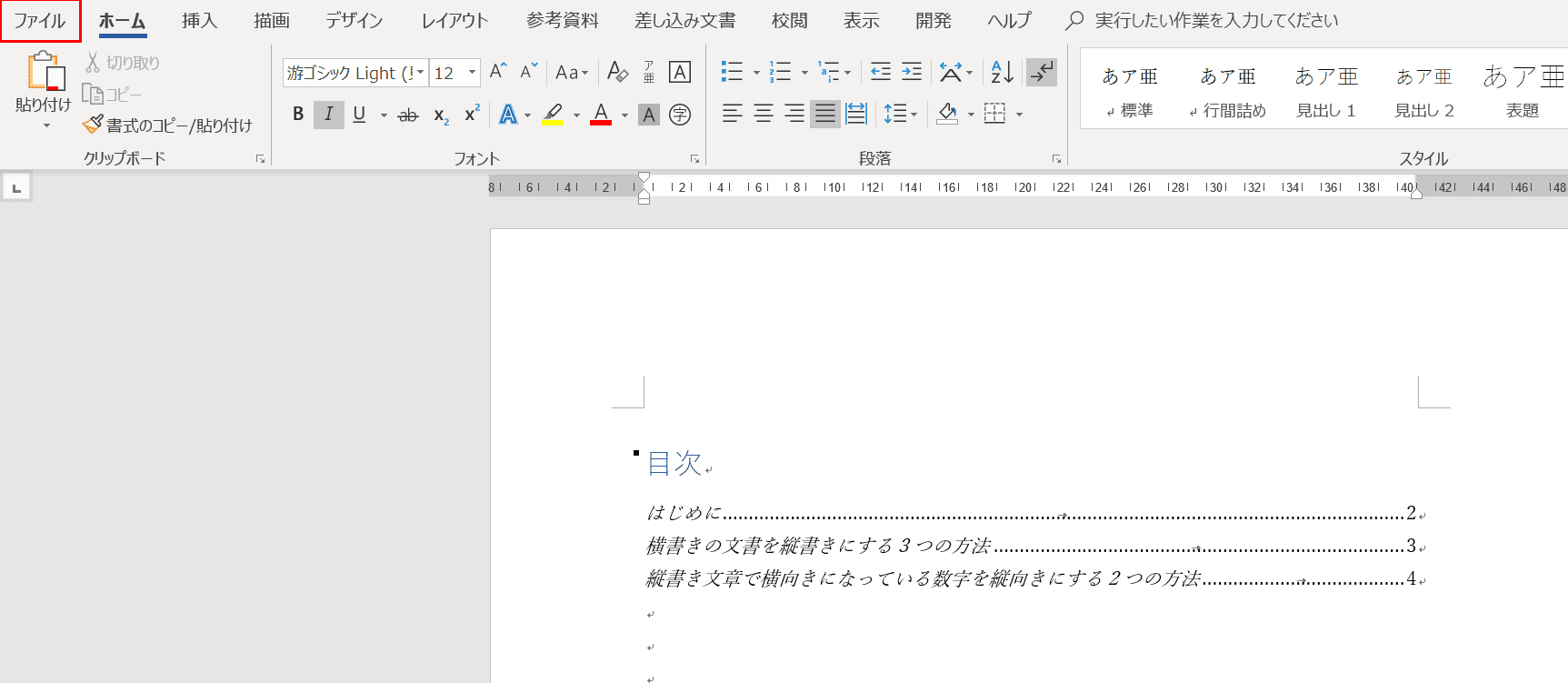
目次を含むページを用意し、【ファイル】タブを選択します。
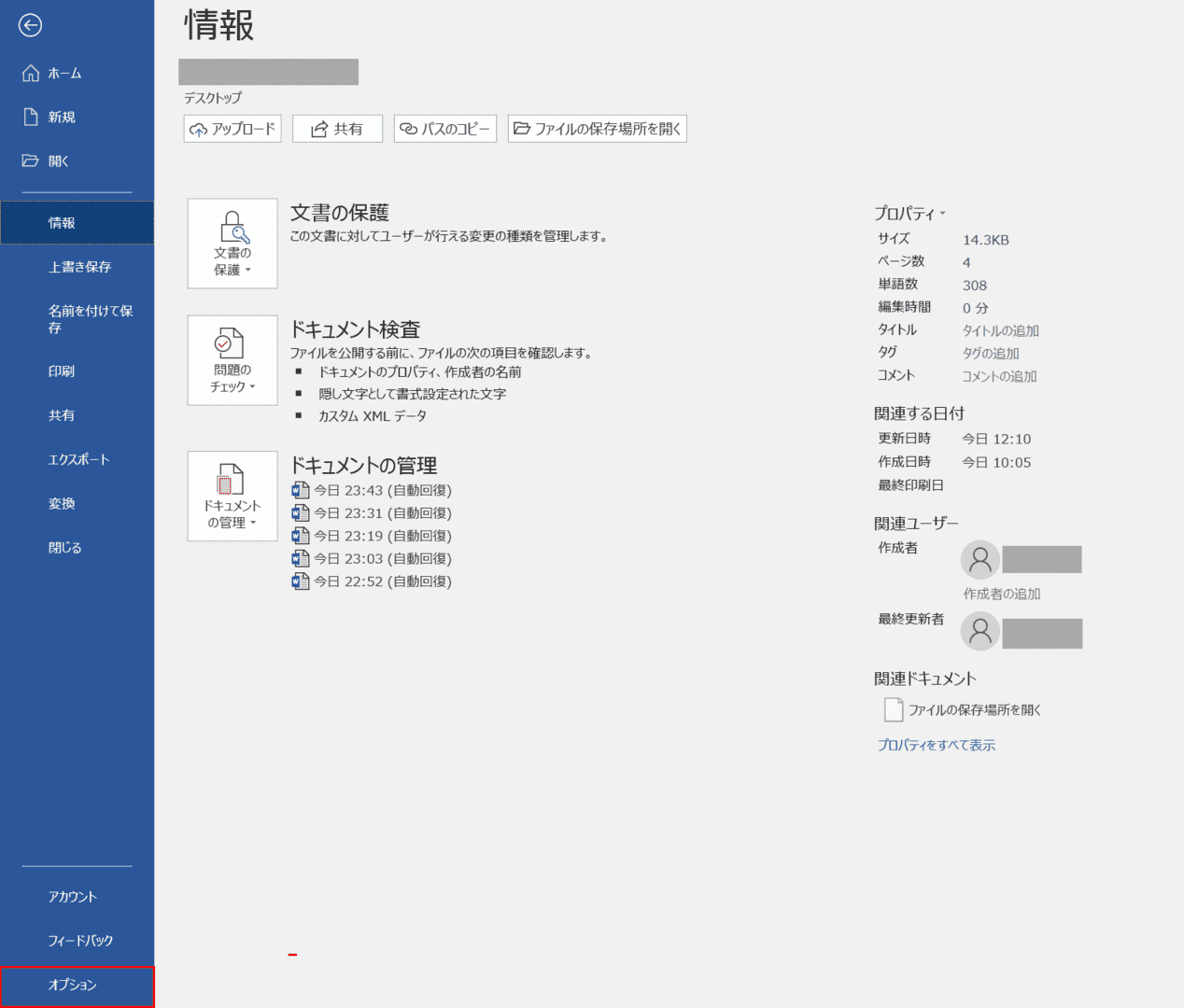
【オプション】を選択します。
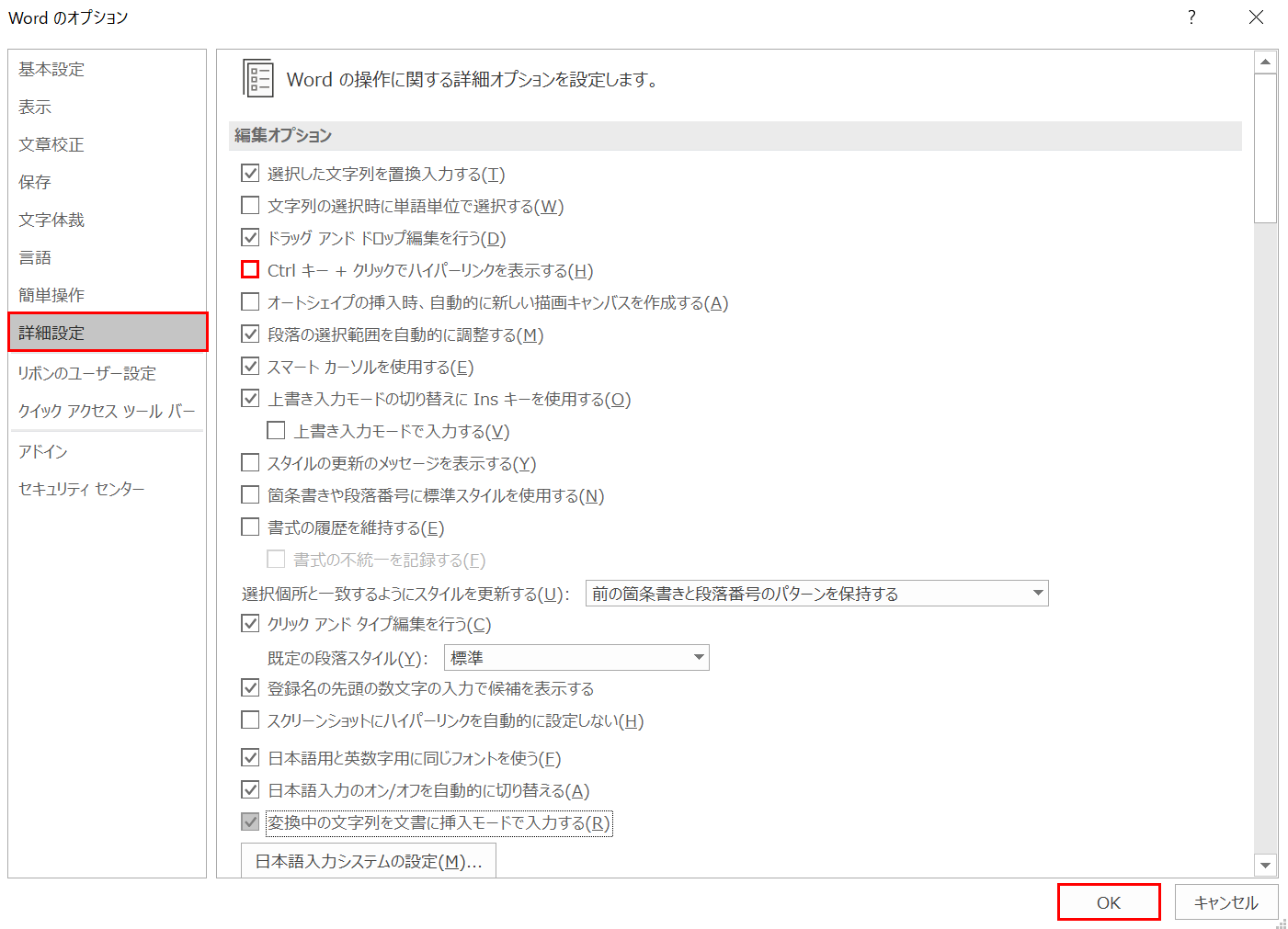
【詳細設定】を選択し、「編集オプション」の【Ctrlキー + クリックでハイパーリンクを表示する】のチェックマークを外し、【OK】ボタンを押します。
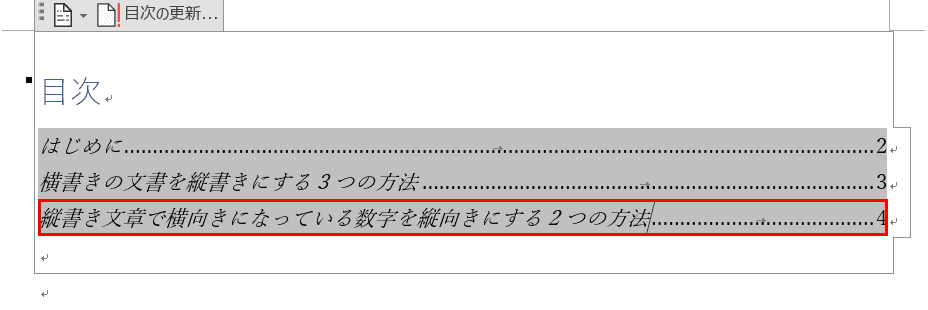
目次内にある見出しを1つ選んで【左クリック】します。

リンクによって、本文の見出しのある場所までジャンプすることができました。
Wordの目次を編集・削除する方法
フォントを変更する
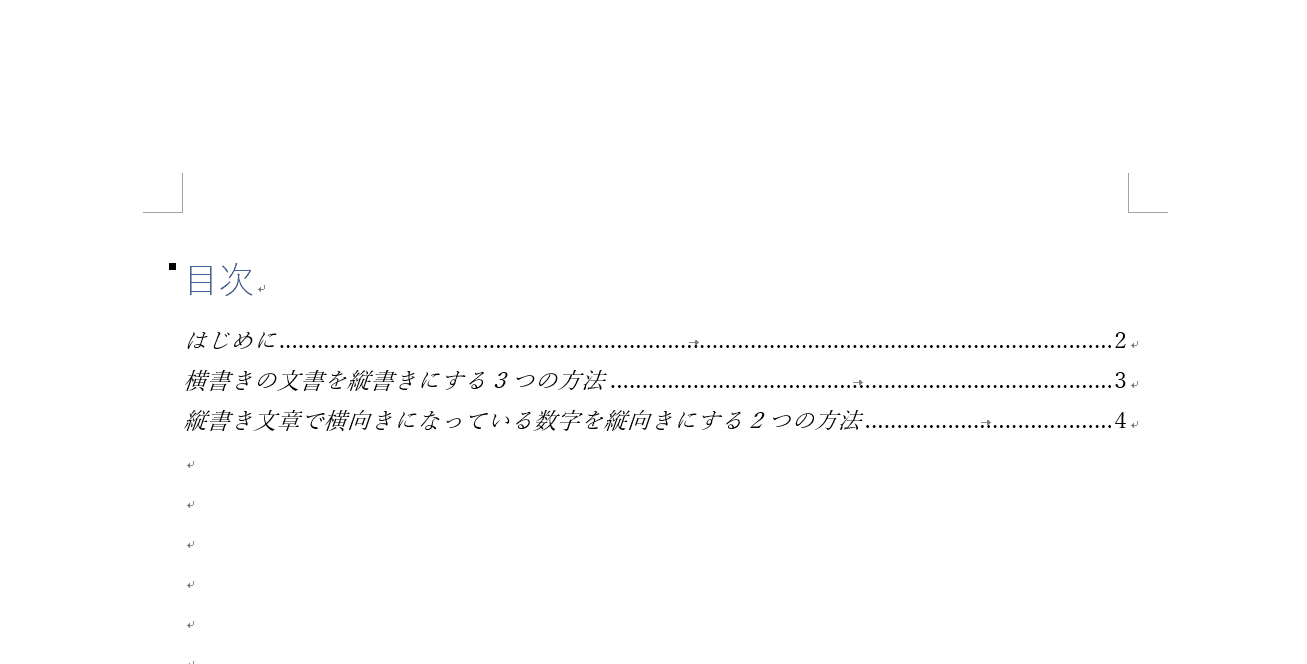
目次を含むページを用意します。
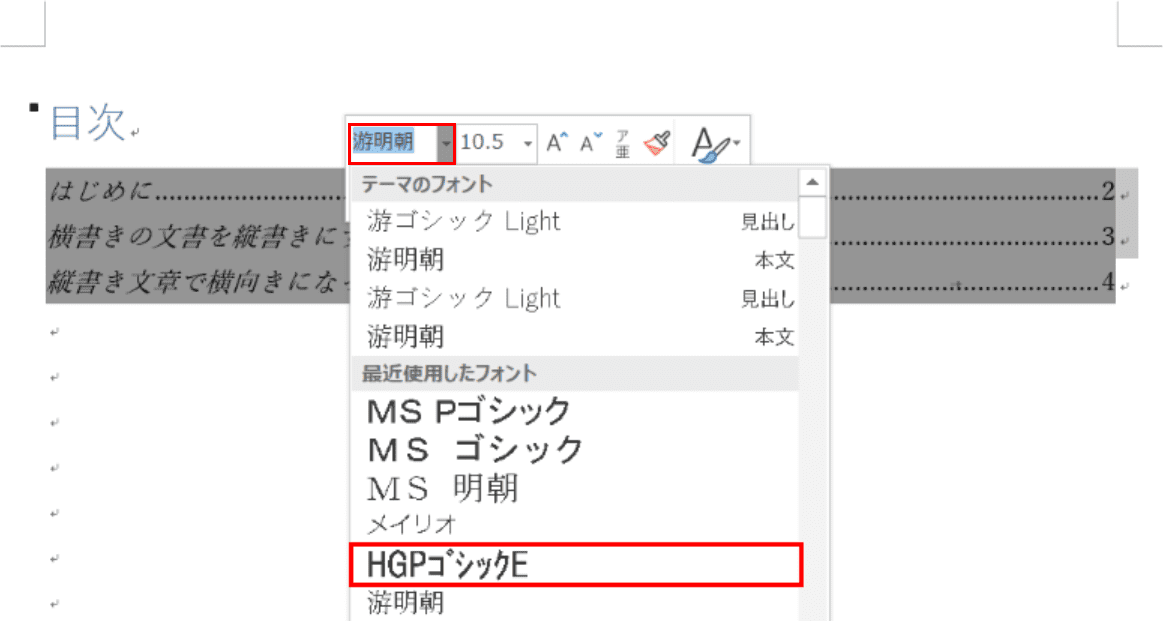
変更したい目次をドラッグして選択します。
次に、右クリックして【フォント】を選択し、プルダウンの中から【自分の好きなフォント】を選びます。
※ここでは、【HGPゴシックE】を選択します
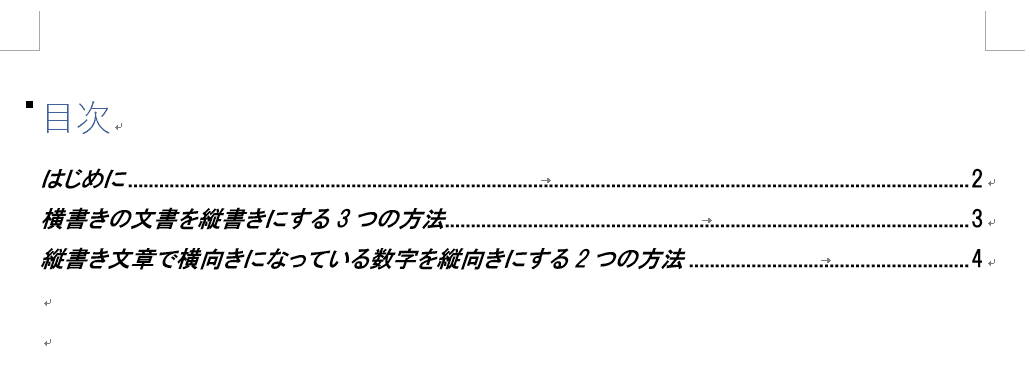
目次のフォントが変更されました。
インデントと行間隔から行間の変更を行う
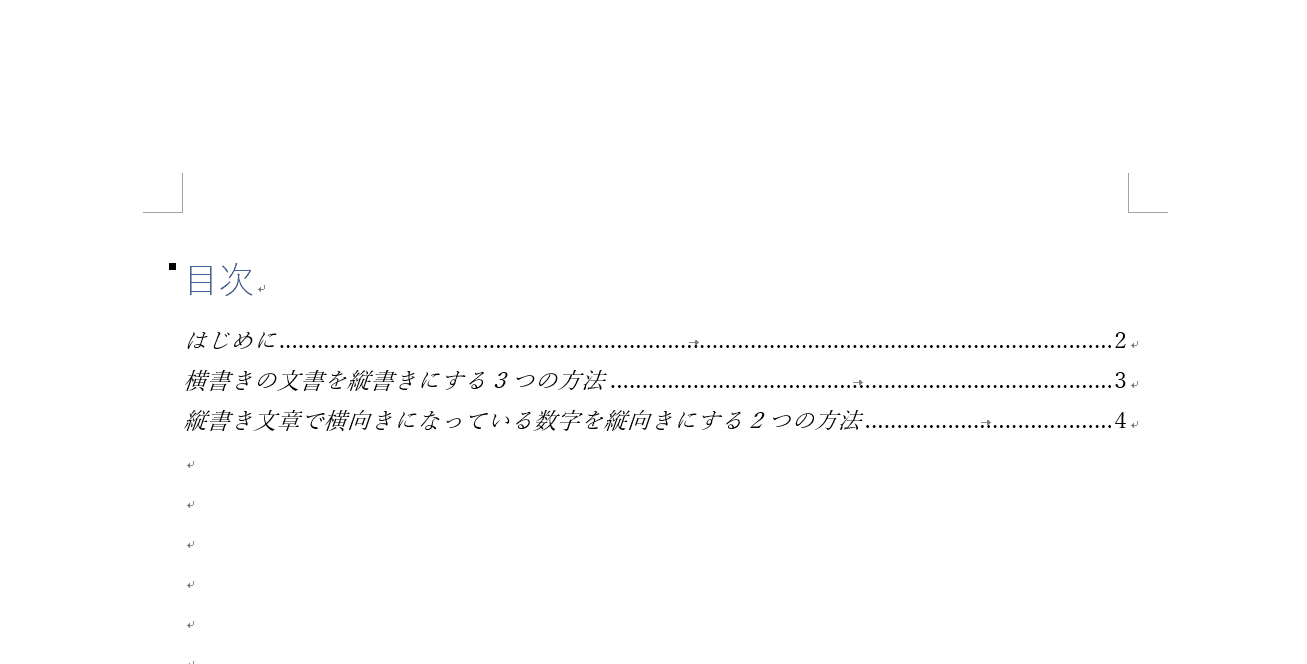
目次を含むページを用意します。
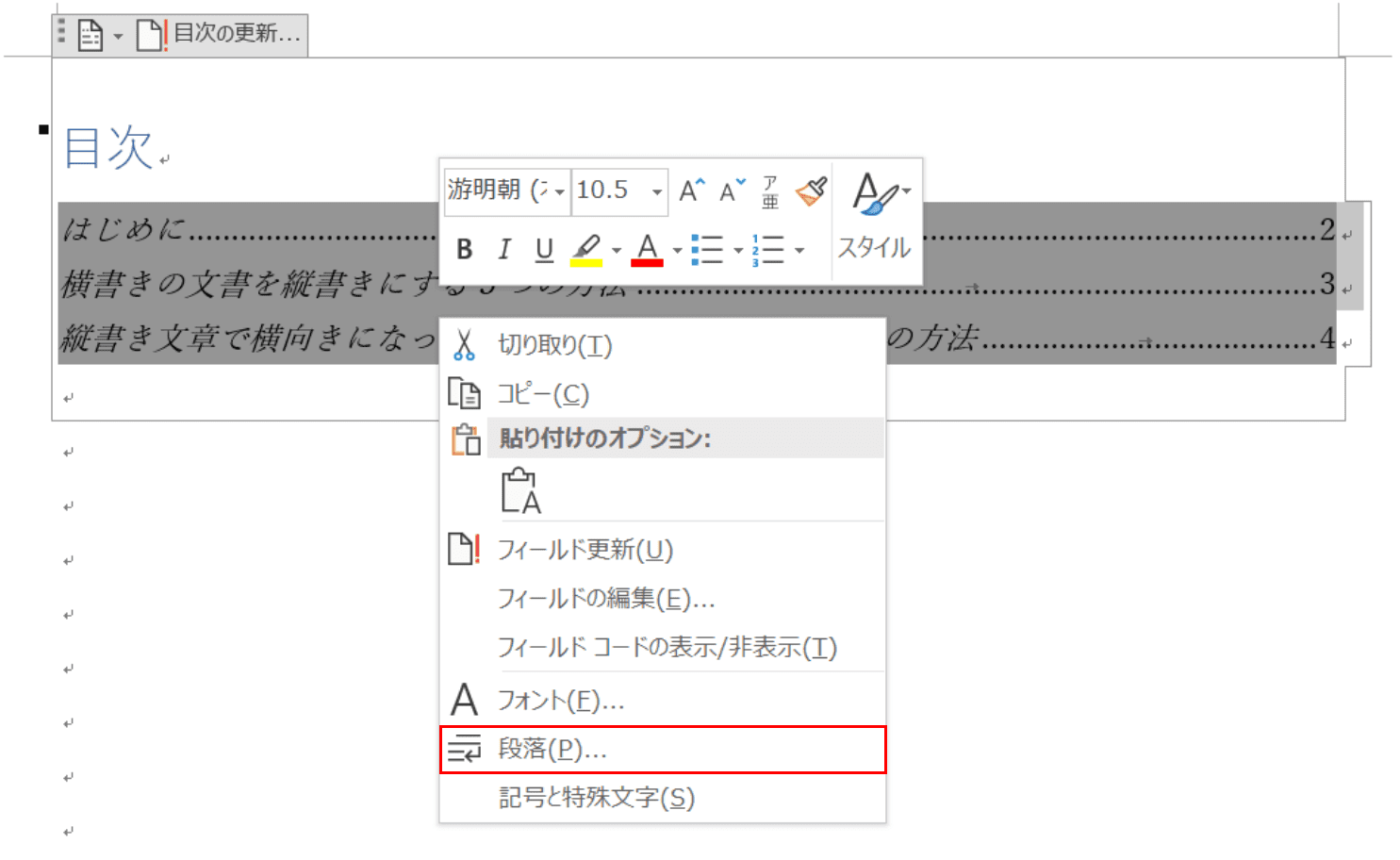
変更したい目次をドラッグして選択します。
次に、右クリックして【段落】を選択します。
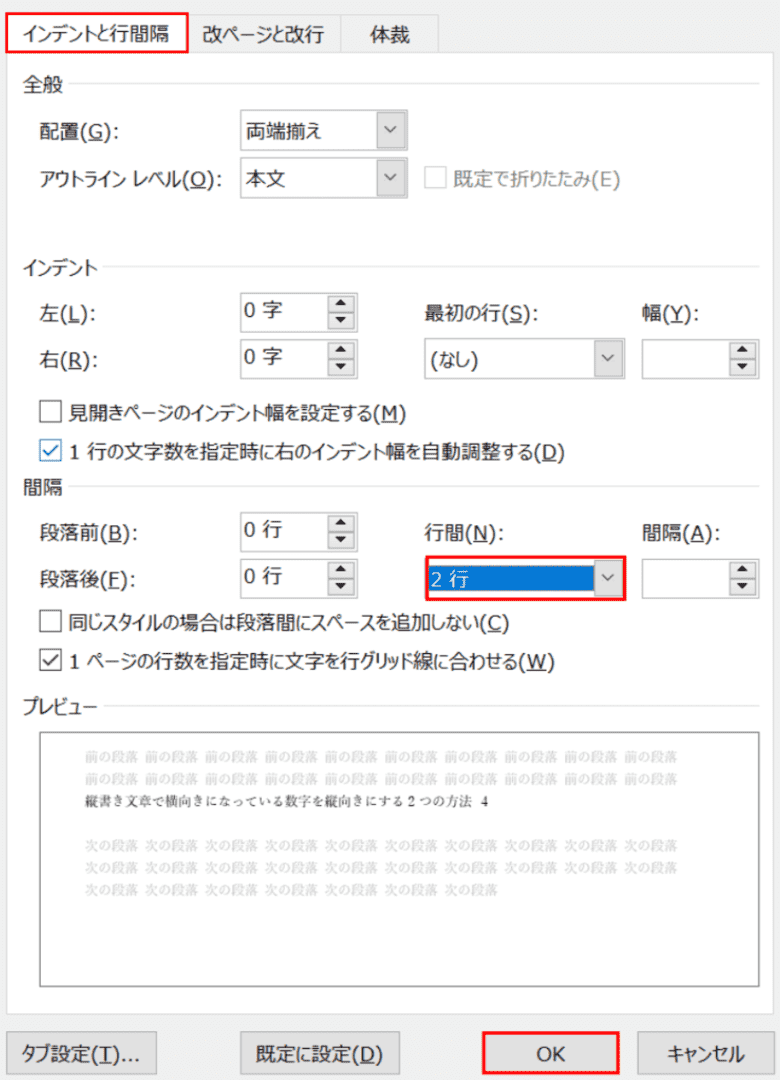
「段落」ダイアログボックスが表示されました。
【インデントと行間隔】が選択された状態で、行間を1行から【2行】に変更し、【OK】を押します。
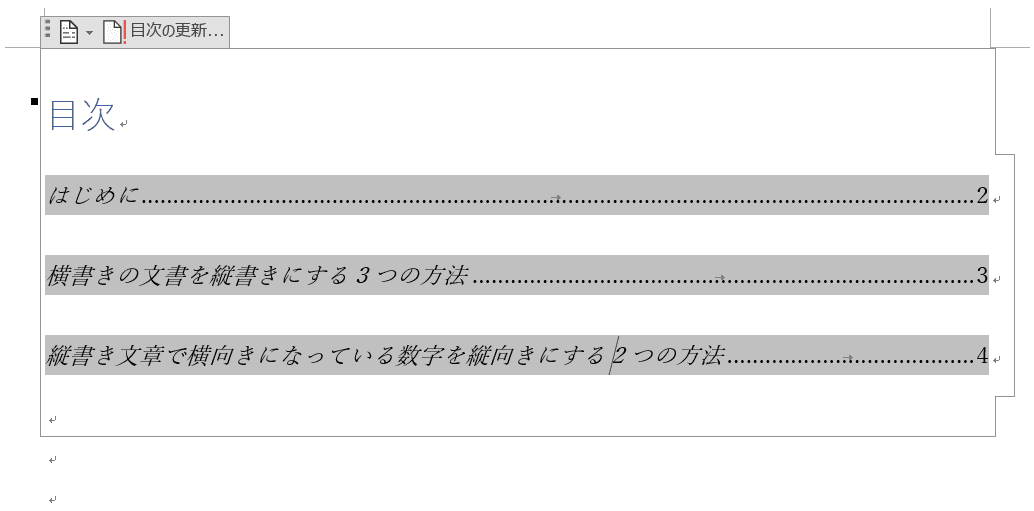
行間隔が変更されました。
目次の左側のビュレットを消す
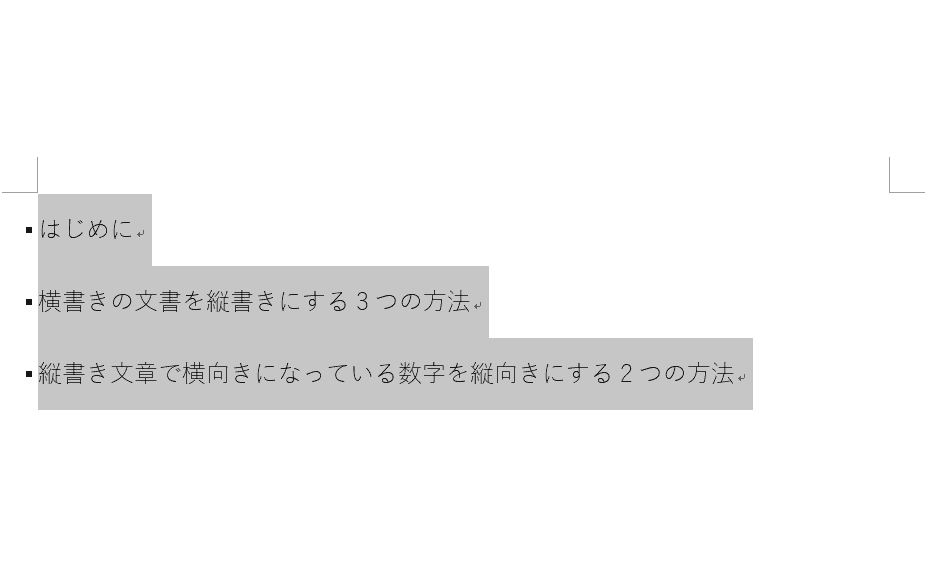
目次と見出しを含むページを用意します。ビュレットだけを削除してみましょう。
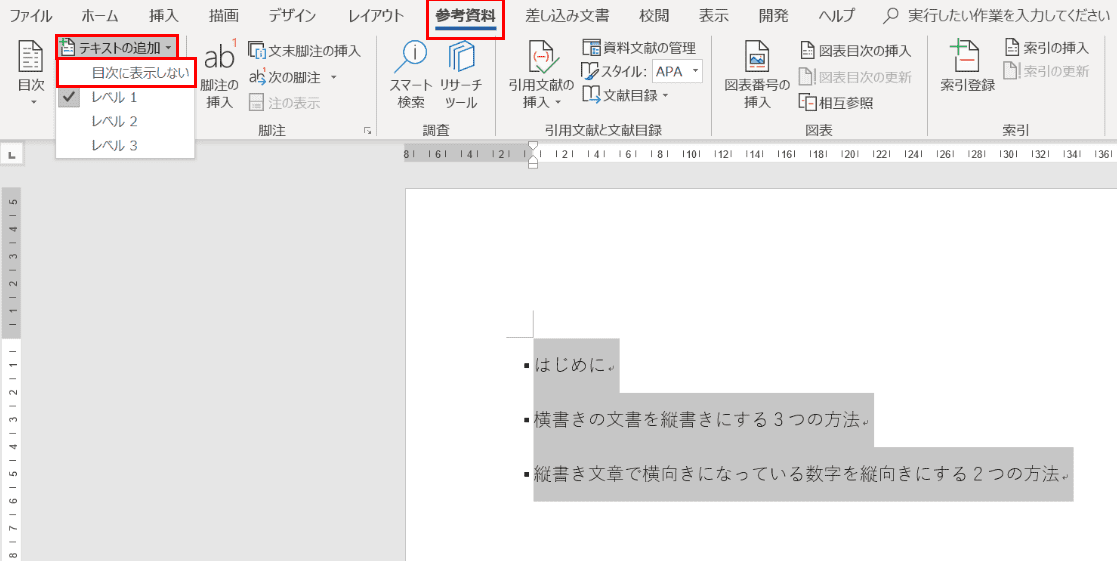
ビュレットの3つの行を選択します。
次に、【参考資料】タブ、リボンの【テキストの追加】、【目次に表示しない】の順に選択します。

選択されていた見出しのビュレットが消去されました。
目次を削除する
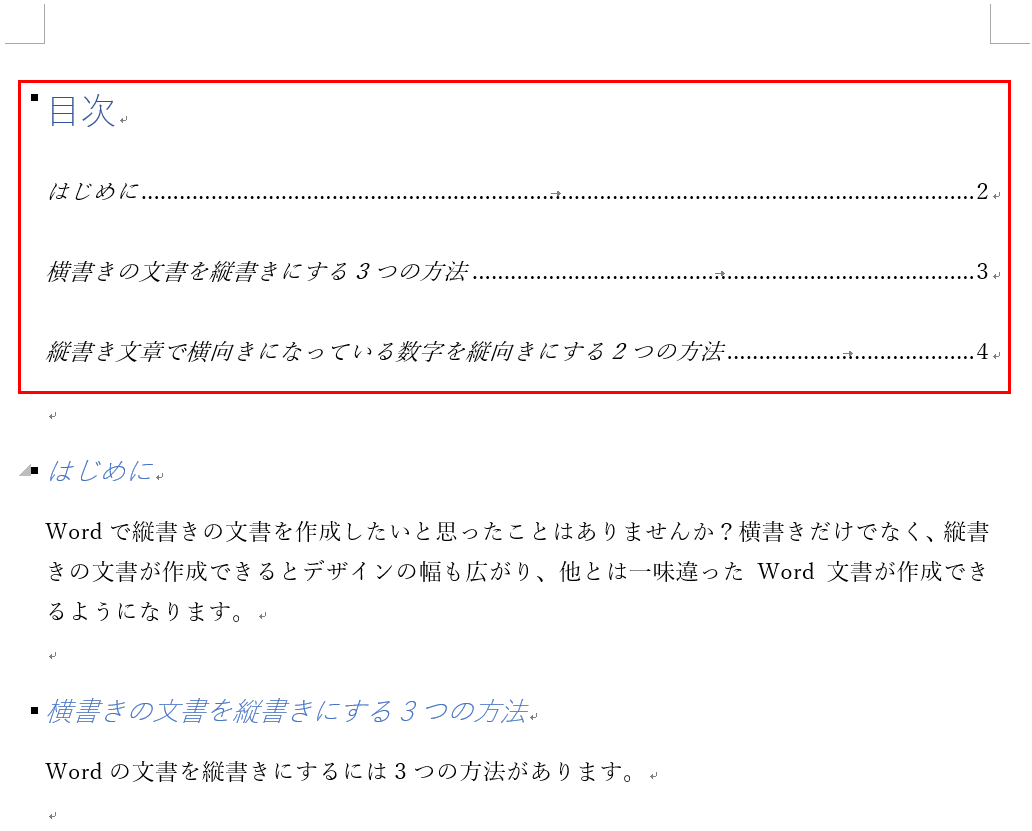
目次と見出しを含むページを用意します。赤枠の目次を削除してみましょう。
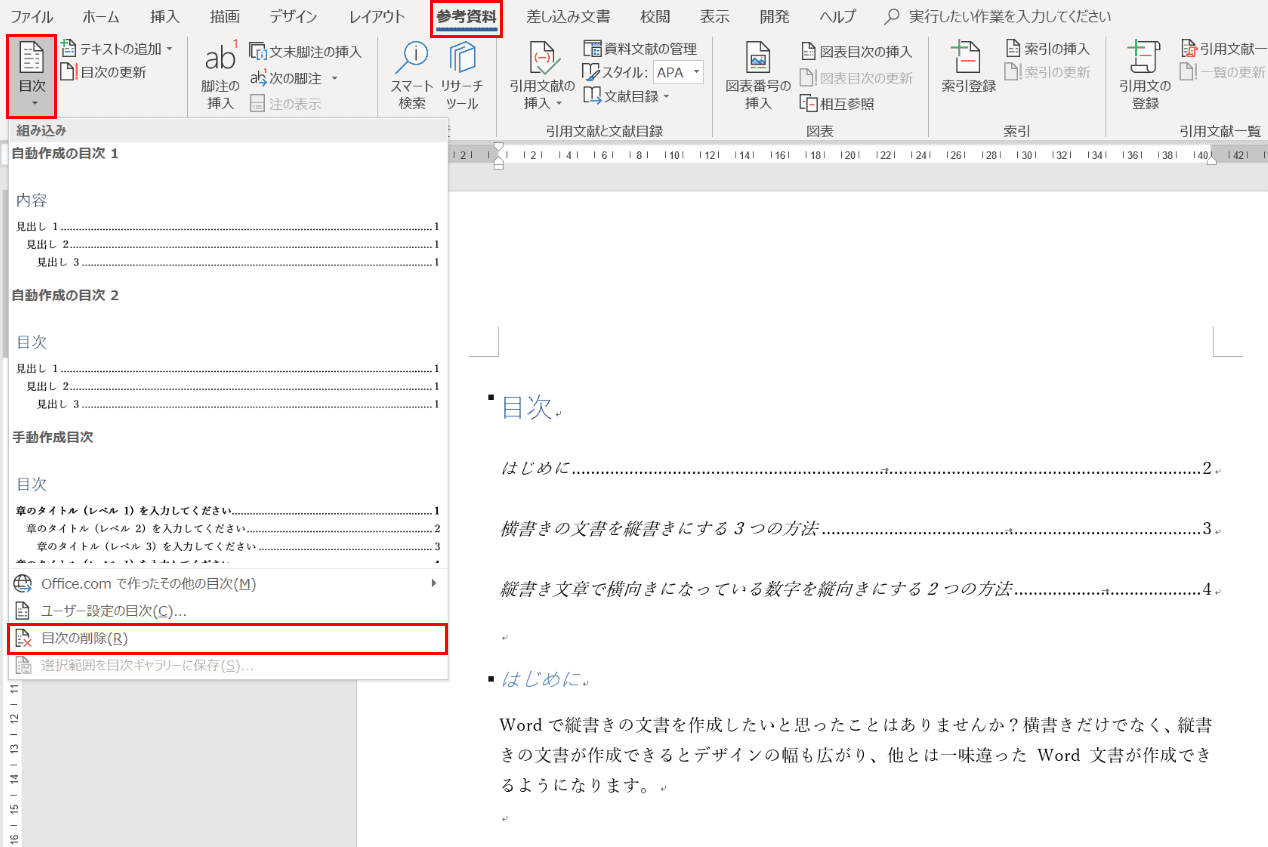
【参考資料】タブ、リボンの【目次】、【目次の削除】の順に選択します。
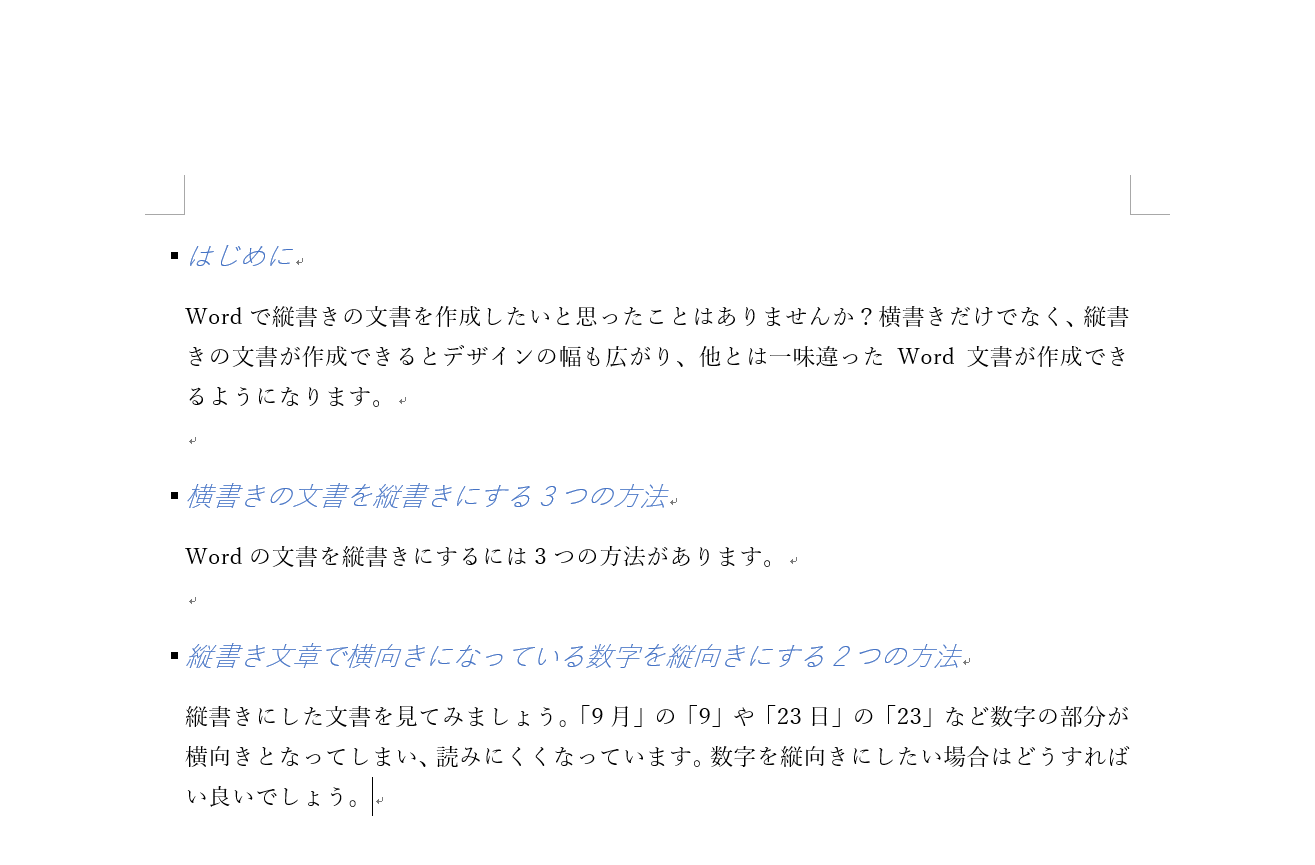
目次だけが削除されました。
