- 公開日:
PowerPointファイルをPDF形式に変換する2つの方法
PowerPointのデータを送る際、取引先の方から「PDFにしてください」と言われることがあります。理由はPowerPointのファイルを開いた時、本来のレイアウトが崩れてしまうかもしれないという懸念が取引先の方にあるからです。その点PDFファイルに変換すればレイアウトが崩れる心配はなく、取引先の方は安心してデータを閲覧することができます。
この記事ではPowerPointで作成したファイルをPDF形式に変換する2つの方法をPowerPoint2019を用いてお伝えいたします。また、PowerPointを持っていない方のために、PowerPointファイルからPDFファイルへの変換方法についてもご紹介いたします。
名前を付けて保存からPDF形式に変換
ファイルを準備し、名前を付けて保存する

PowerPointからPDFの保存は「名前を付けて保存」がよく使われております。まずは、PDFに変換したいスライドを用意しましょう。
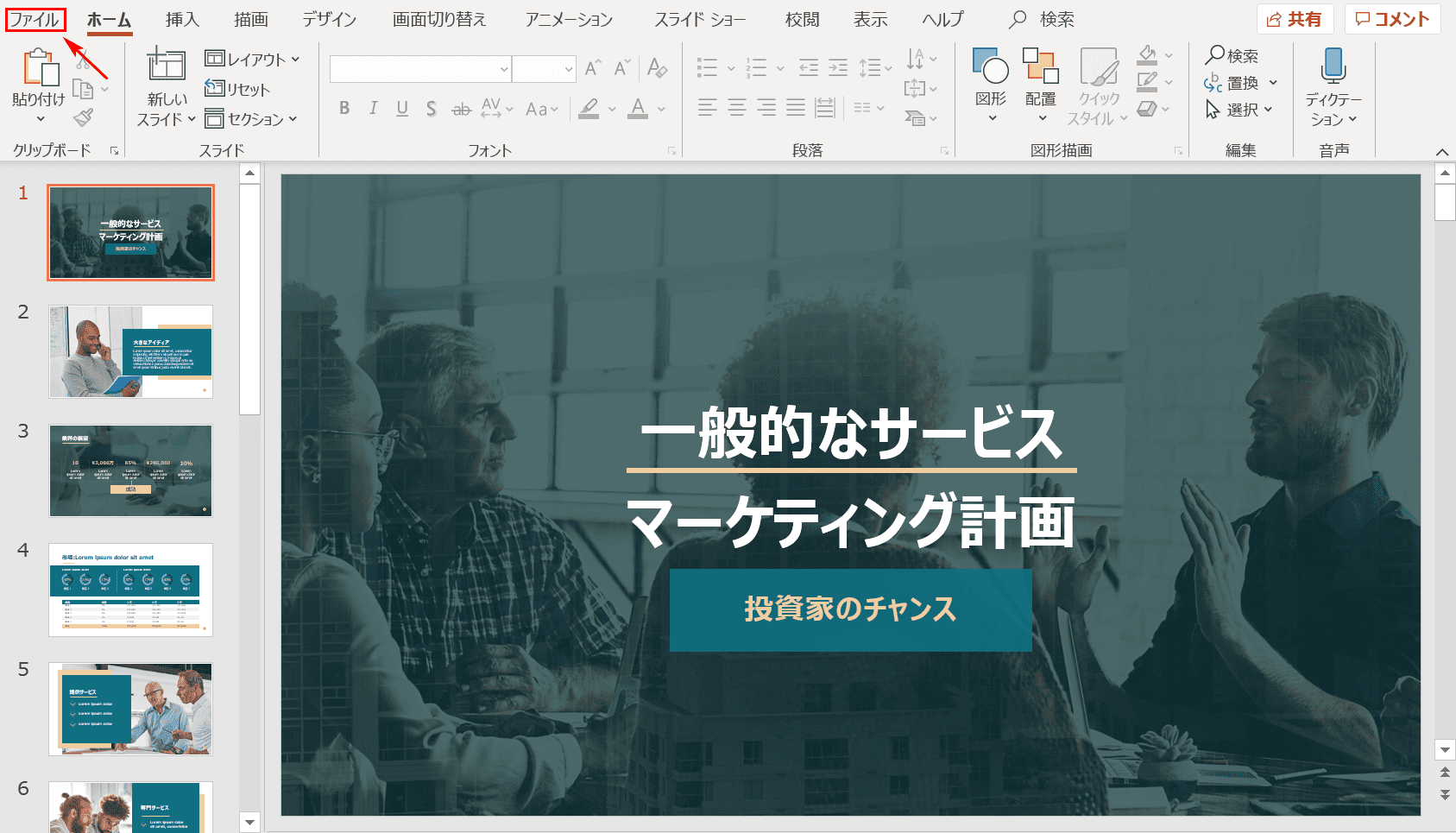
左上の【ファイル】タブを選択します。
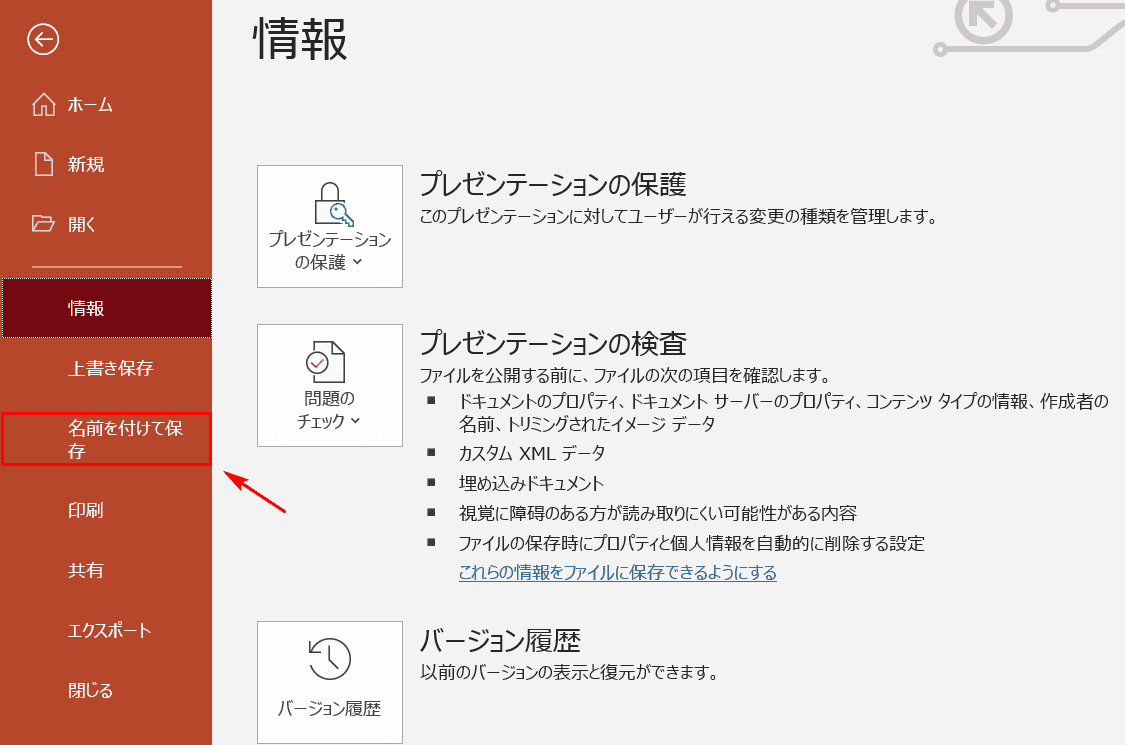
矢印の先にある【名前を付けて保存】を選択します。その後、保存したいフォルダを選択してください。
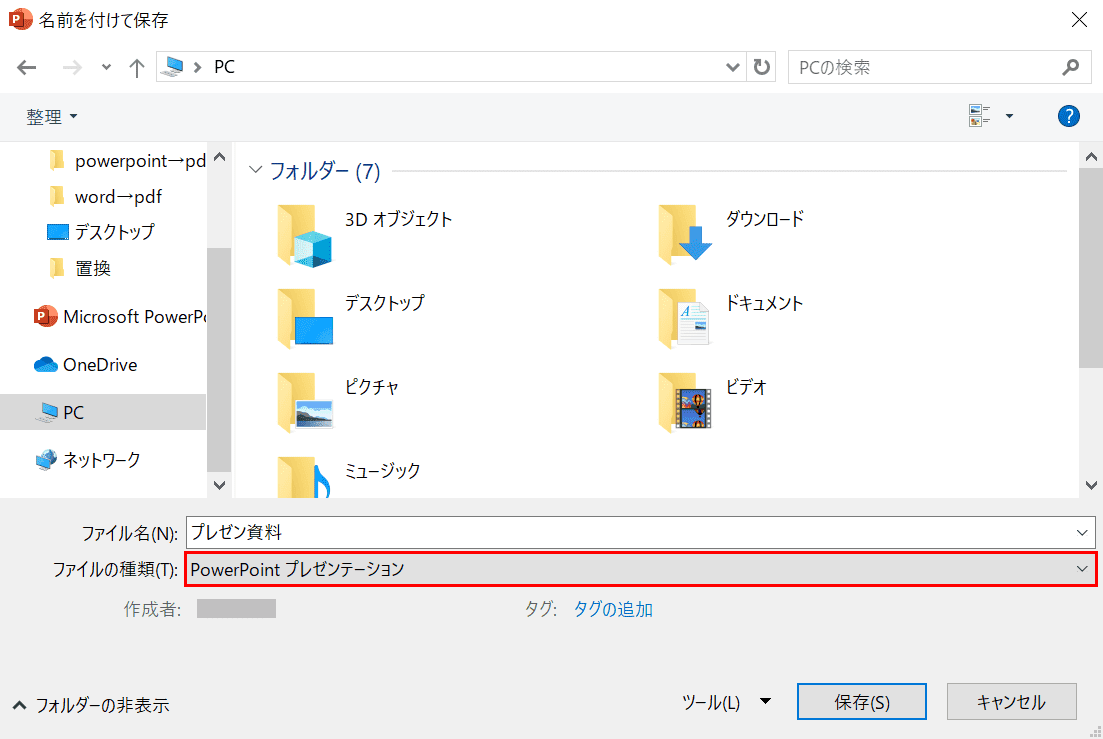
ファイル名を決定します(ここではファイル名を「プレゼン資料」とします)。その下にプルダウンメニューで「PowerPoint プレゼンテーション」となっているのを確認します。
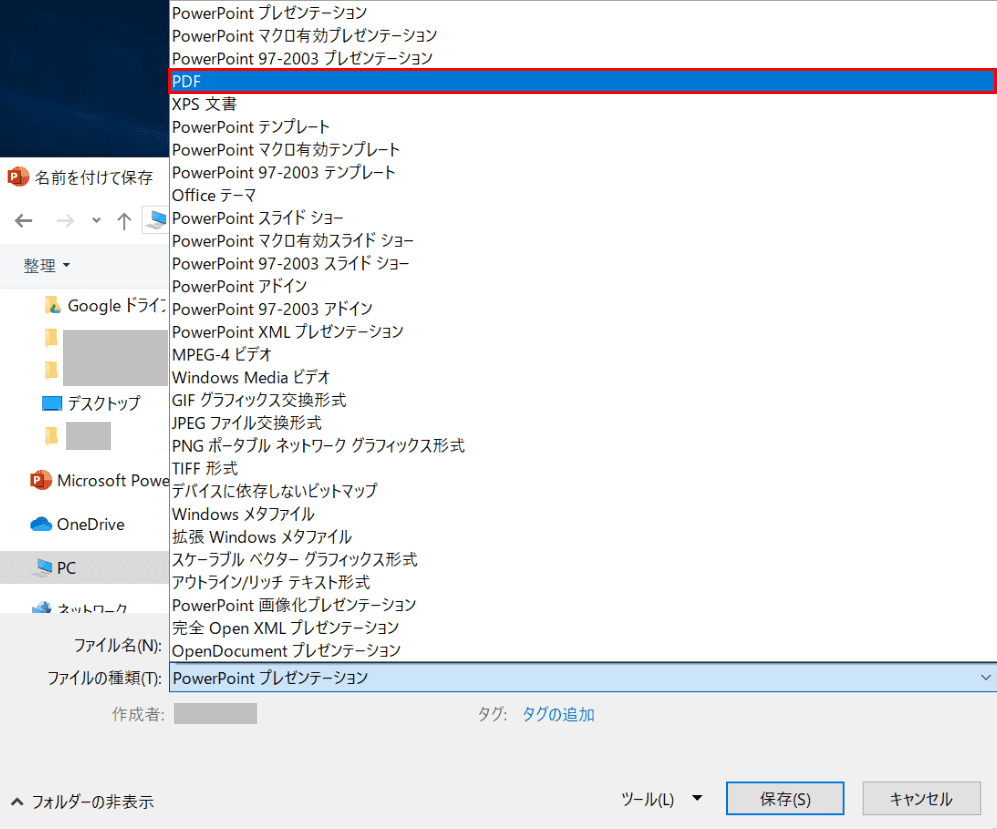
プルダウンメニューが開きますので【PDF】を選択します。
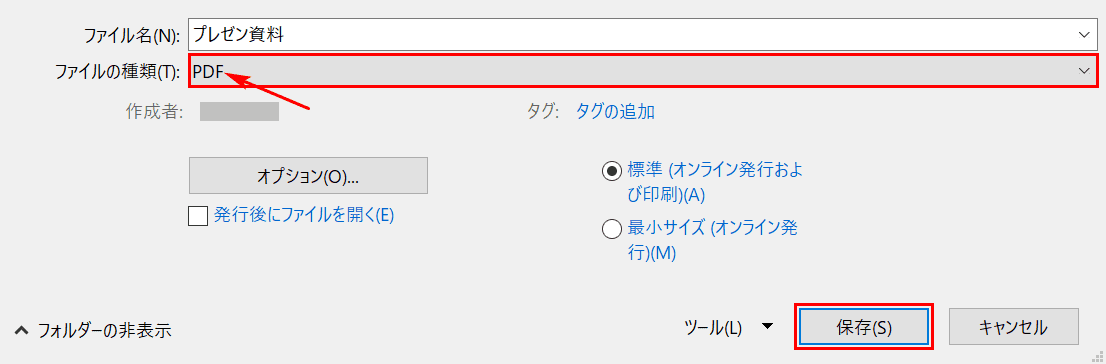
ファイルの種類が「PDF」になったことを確認したら、【保存】ボタンを押します。
PDF変換する範囲を指定する
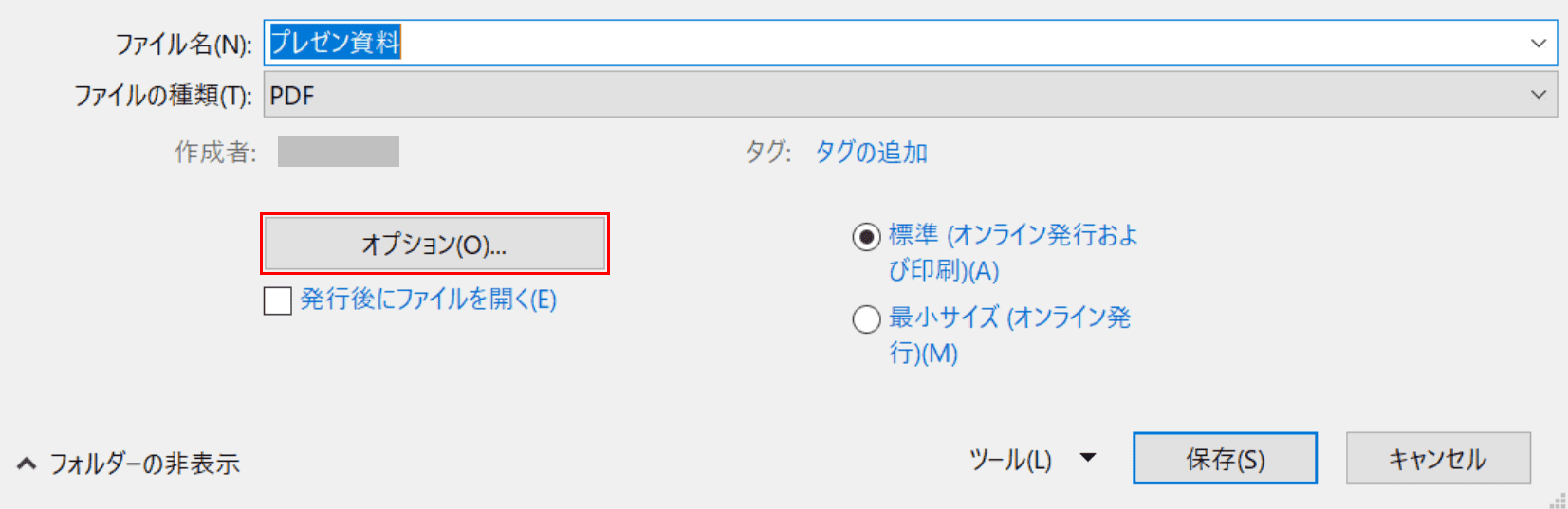
「保存」する前にPDFに変換する範囲などを指定したい場合は【オプション】を押します。
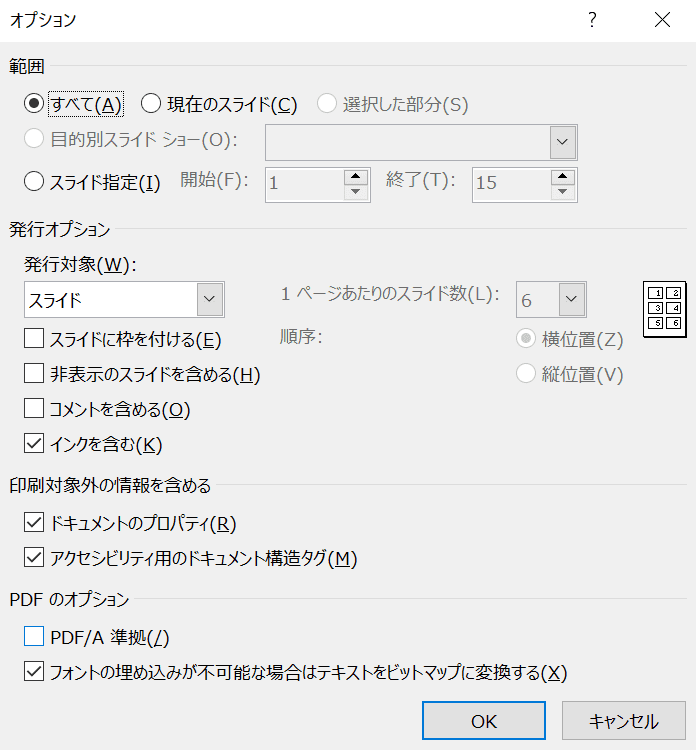
オプションダイアログボックスを開きました。PDFに変換する範囲を設定します。
プレビューで確認する
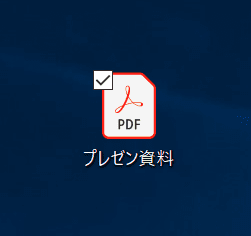
PDF形式でファイルが保存されました。
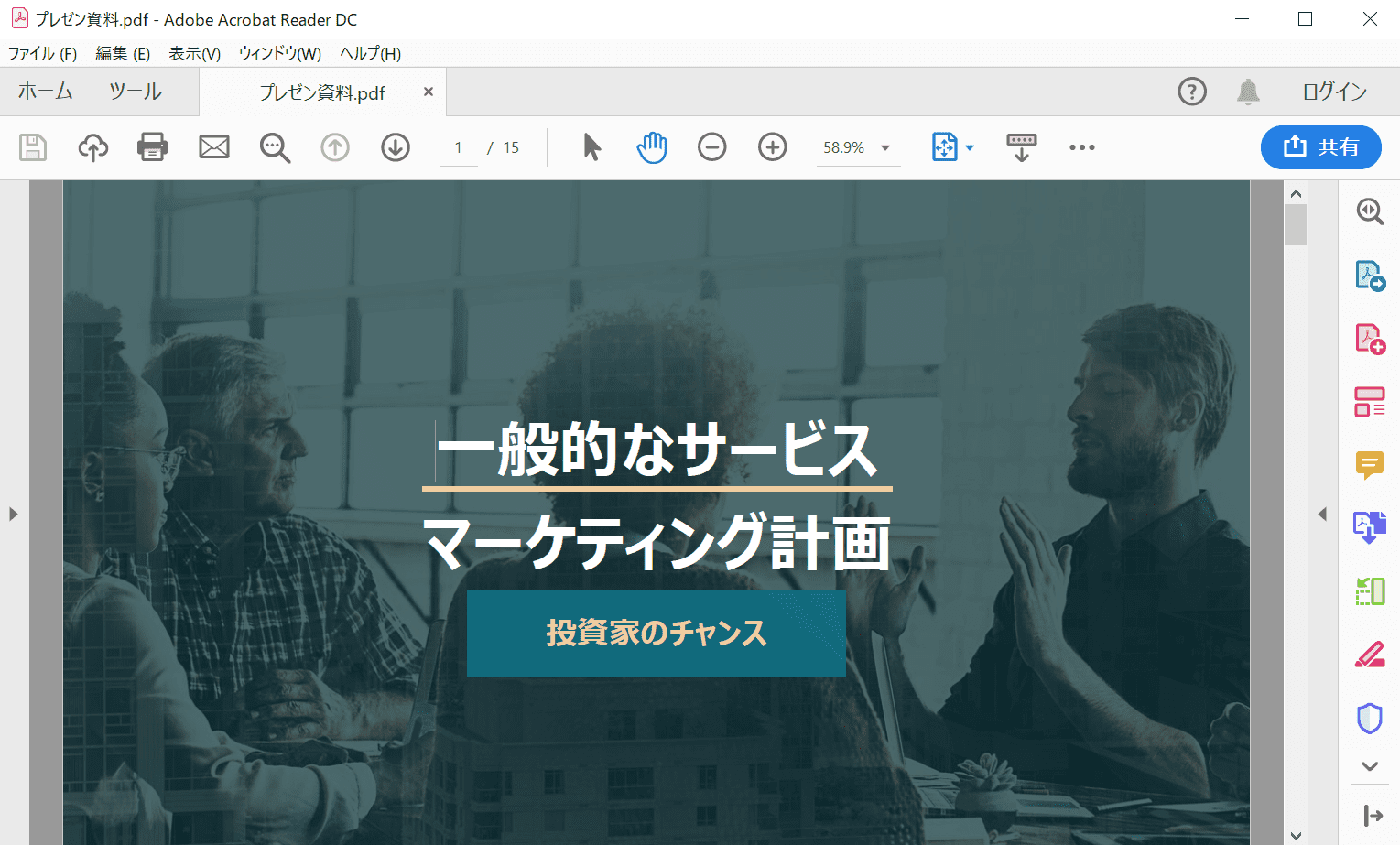
PDFファイルを開いてみましょう。PDFプレビューソフトで閲覧できたら成功です。
エクスポートからPDF形式に変換
ファイルを準備し、エクスポートから保存する
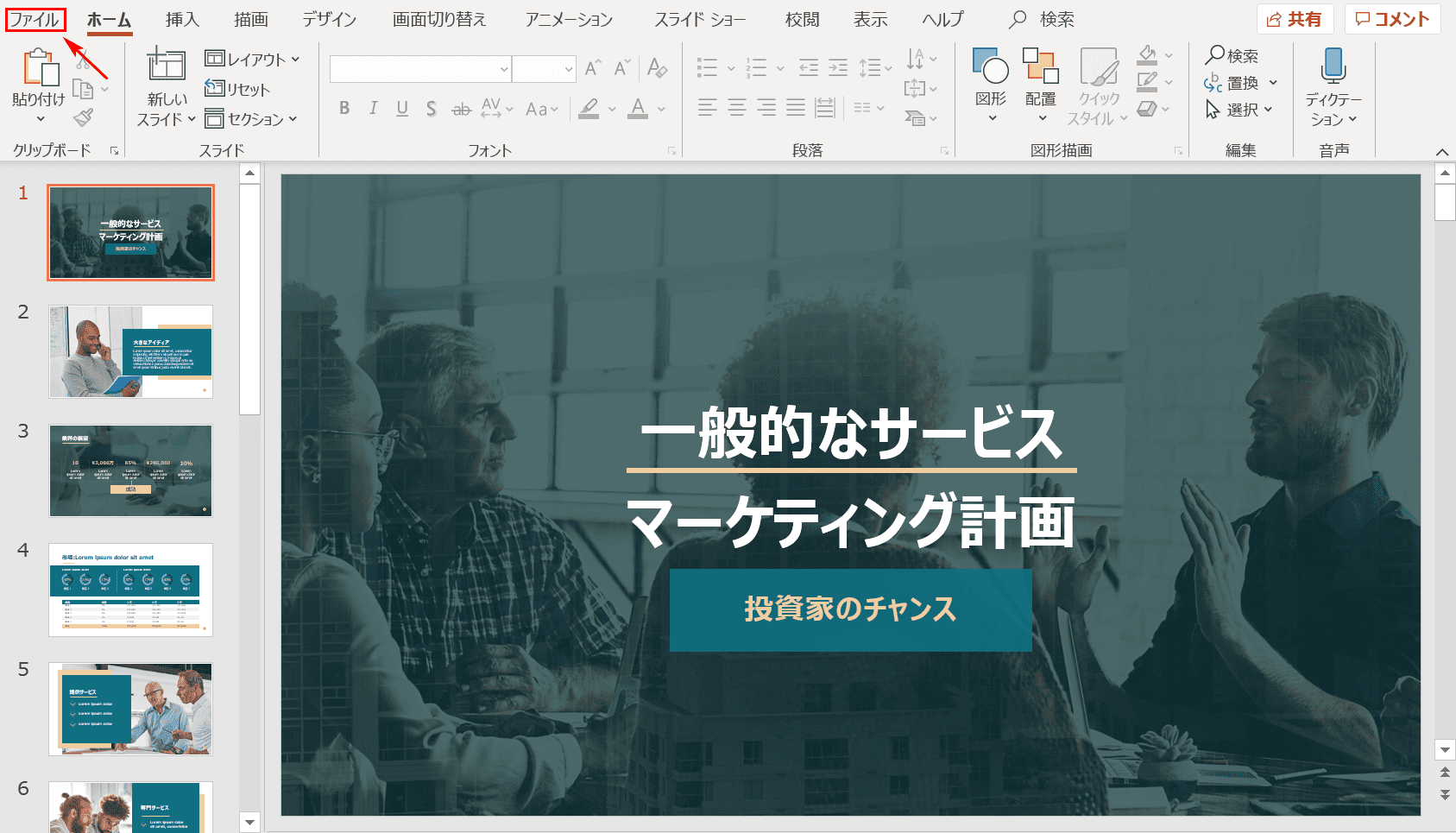
左上の【ファイル】タブを選択します。
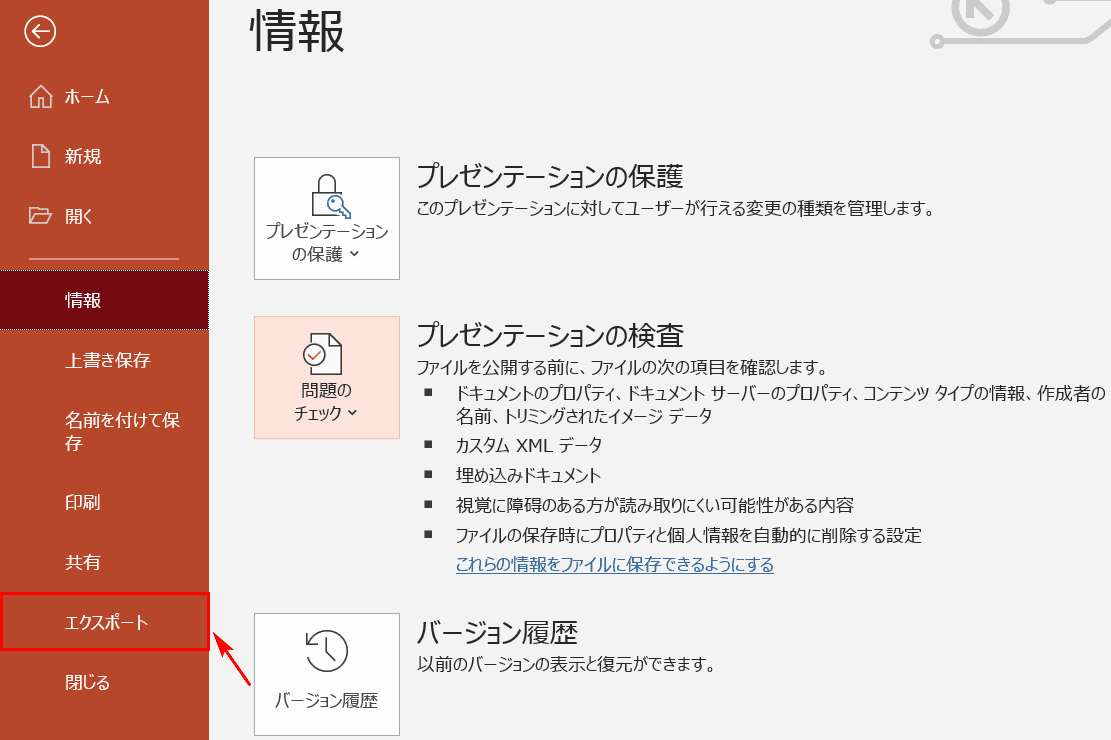
矢印の先にある【エクスポート】を選択します。
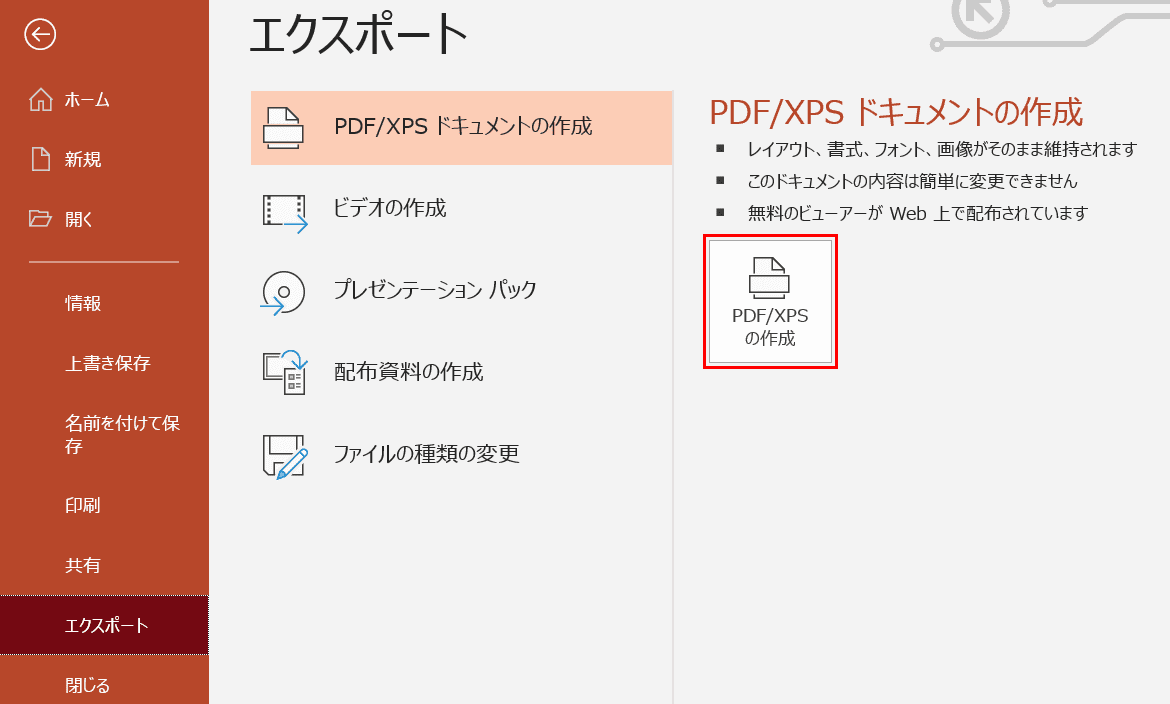
【PDF/XPSの作成】を押します。
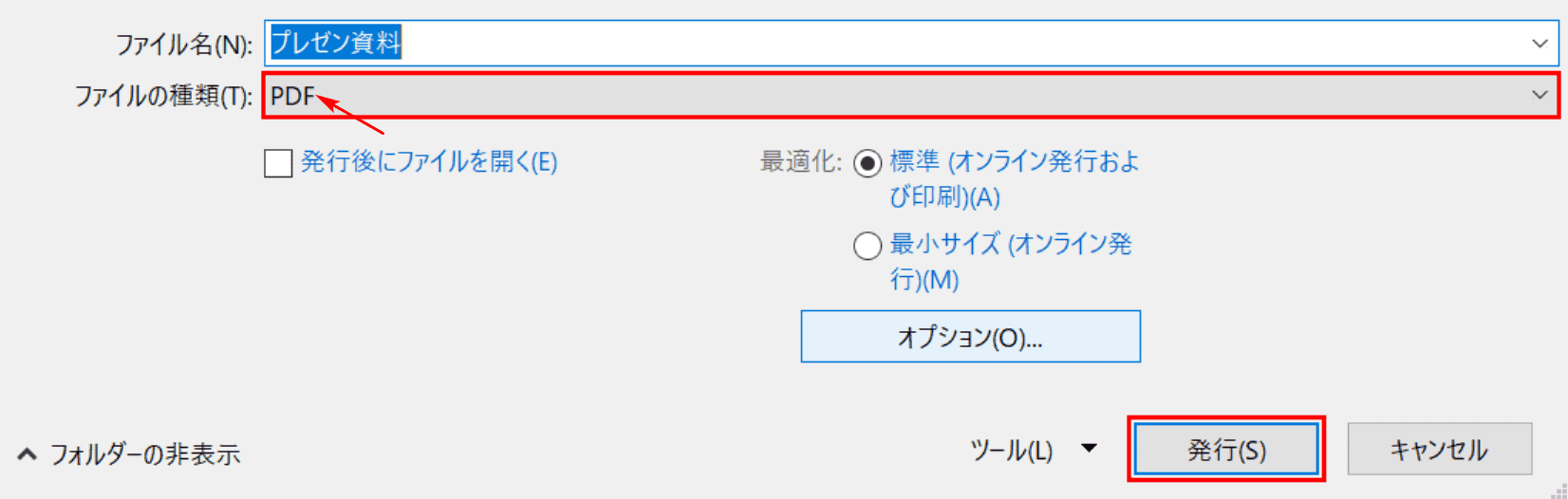
ファイルの種類が「PDF」になったことを確認したら、【発行】ボタンを押します。
プレビューで確認する
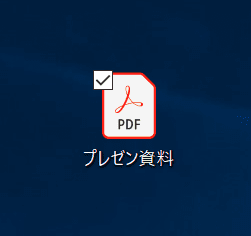
PDF形式で保存されました。
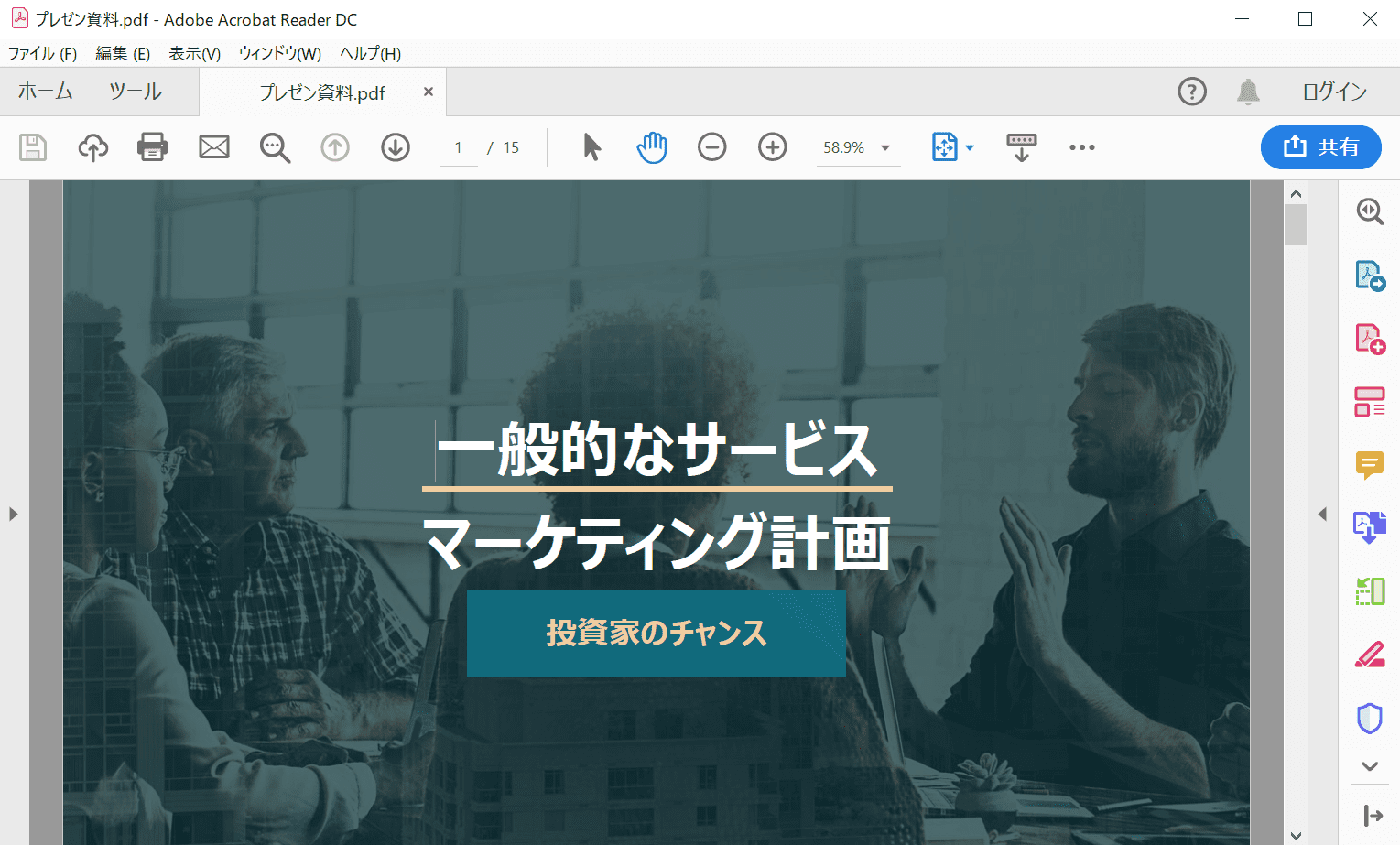
PDFファイルを開いてみましょう。PDFプレビューソフトで閲覧できたら成功です。
PowerPointを持っていない場合の対処法
以上がPowerPointの機能を使ったご説明でした。もしPowerPointを持っていない場合でも大丈夫です。その時は便利で簡単な以下のサービスを使うことも可能です。ファイルをドラッグ&ドロップするだけで、PowerPointファイルからPDFファイルに自動変換されますので手軽にダウンロードができます。
