- 公開日:
パワーポイントのプレゼンテーション資料の様々なサンプル集
この記事では、パワーポイントのプレゼンテーション資料の様々なサンプルをご紹介します。
まっさらなスライドに1からデザインを考えていくのは、誰にとっても難しいことです。
そんな時は様々なテンプレートを参考にして、自分のパワーポイントファイルにデザインアイディアを取り入れていきましょう。
パワーポイントのプレゼンテーション資料のデザインサンプル集
パワーポイントのプレゼンテーション資料のデザインサンプル集をご紹介します。
活用できそうなデザインがあれば、リンク先からダウンロードして使用してみてください。
見やすい資料
見やすい資料を作成したい場合のデザインをご紹介します。
グラフを挿入した資料
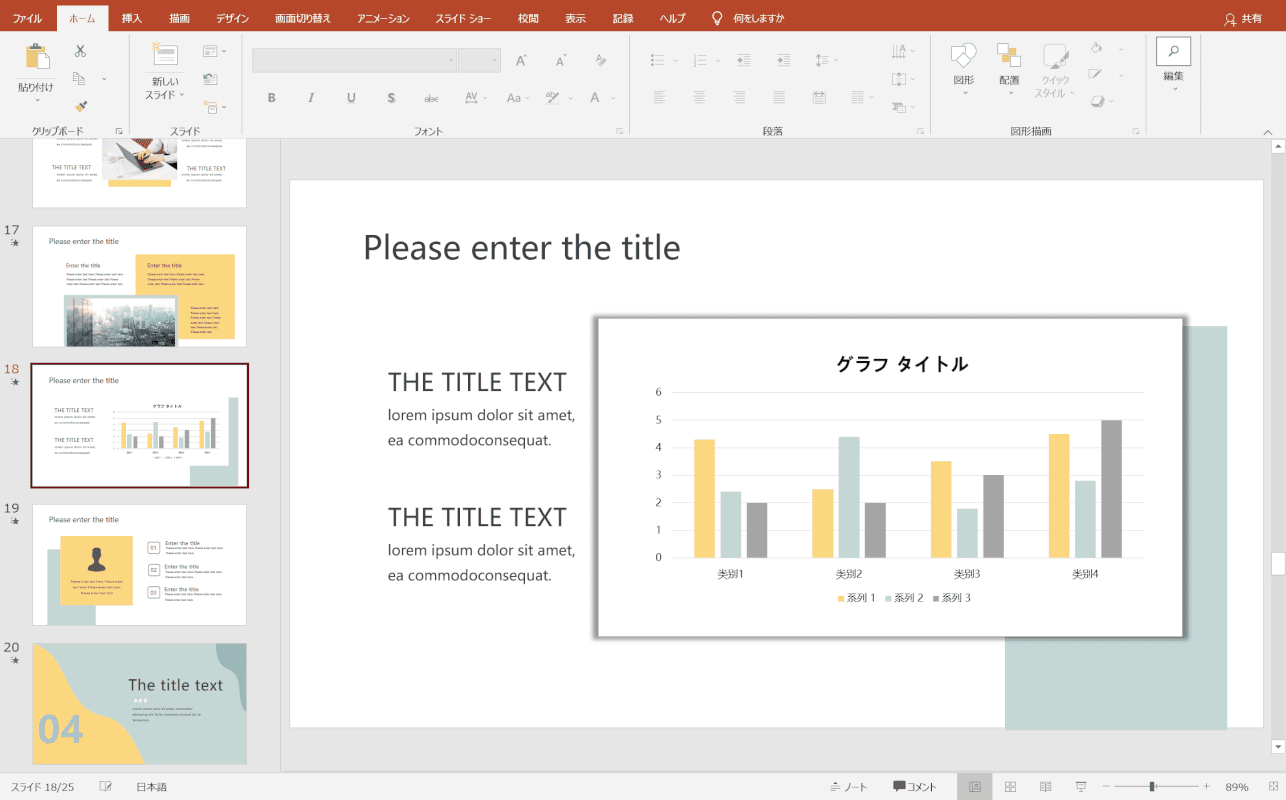
見た目で分かりやすい資料を作成したい場合は、発表内容を簡潔に示した写真やグラフなどを多めに挿入しましょう。
その場合は、色をスライド内で3色程度に抑えるとより見やすい資料が出来ます。
フローチャートを挿入した資料
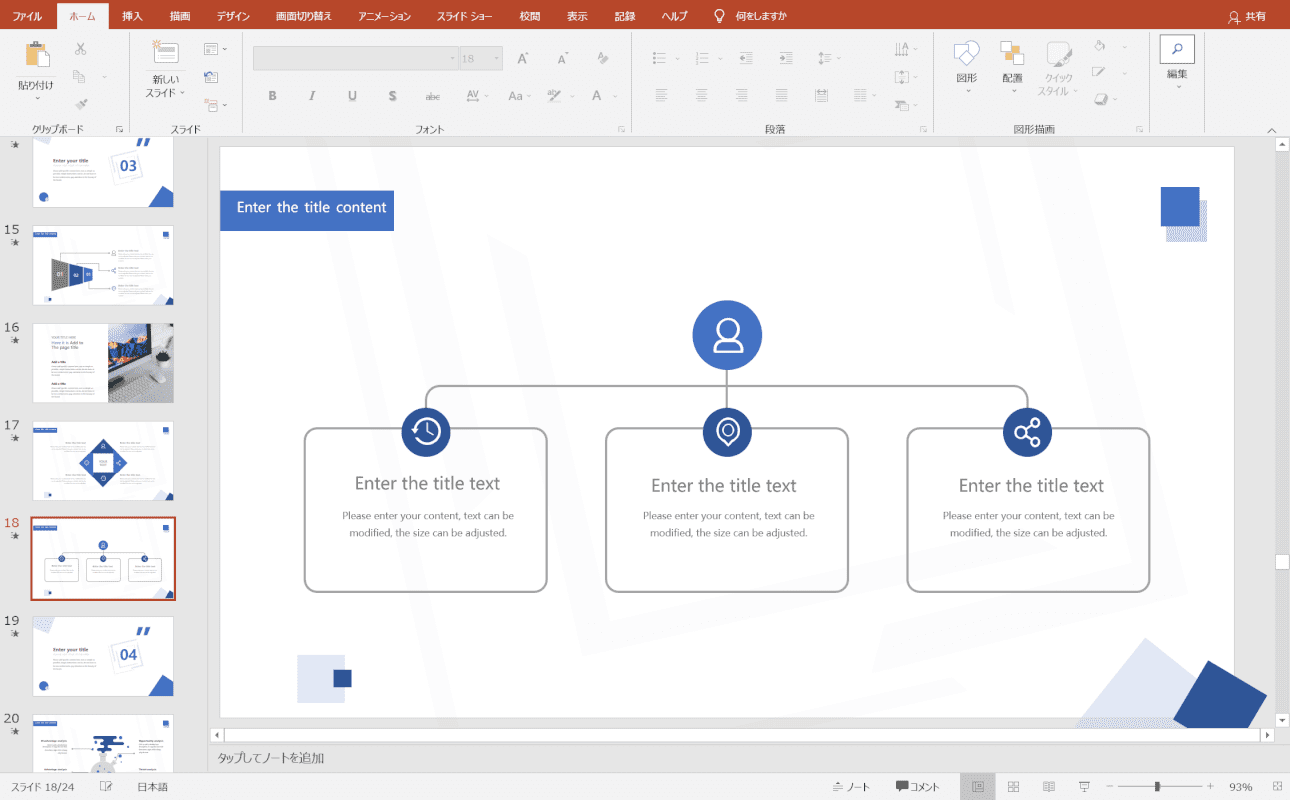
フローチャートを使用することで、全体の流れを分かりやすく説明することが出来ます。
パワーポイントには様々なフローチャートの図形があるので、ご自身の発表内容にあったフローチャートを活用しましょう。
図形で囲ったデザイン
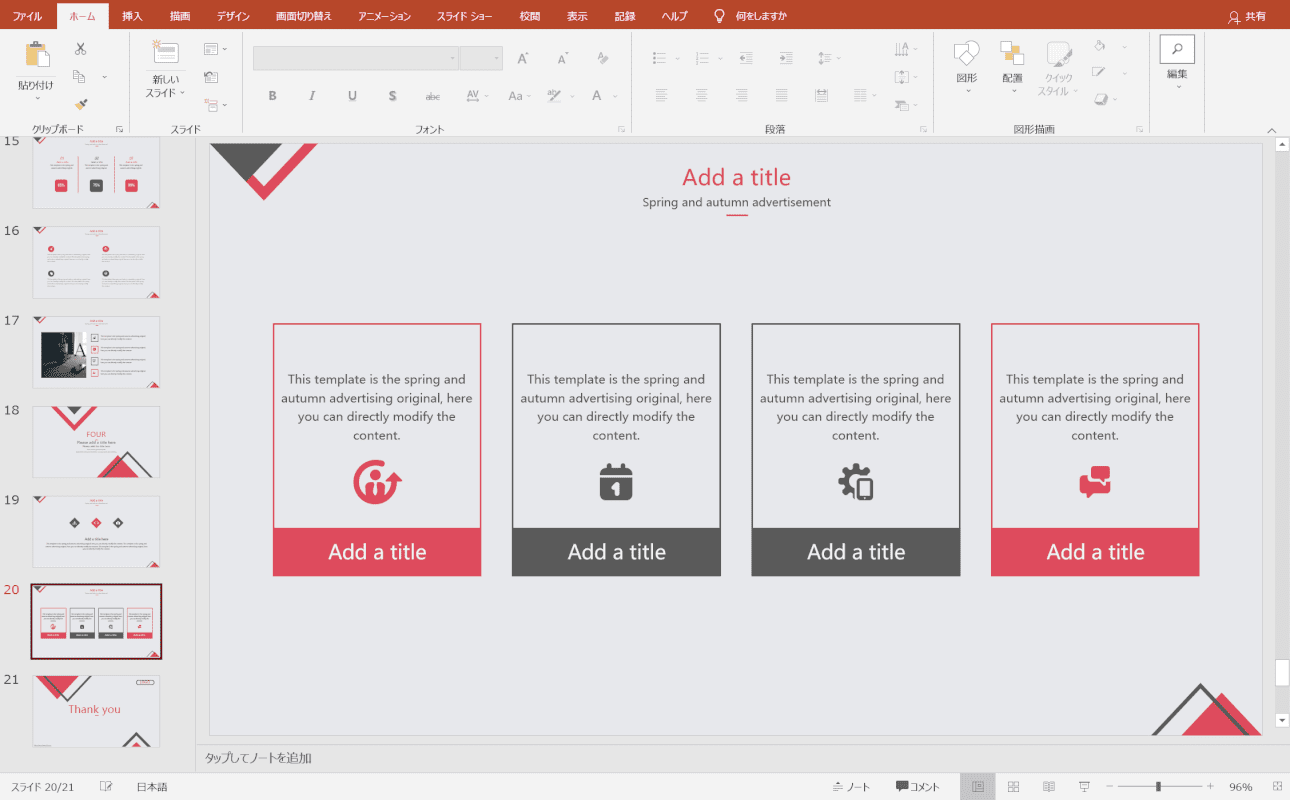
テキストを挿入したい場合、上のデザインのようにテキストをまとまりごとに図形で囲むようなデザインを作ると文章が読みやすくなります。
スライドは大きな画面で見ることがほとんどですので、文章をどの順番で読めばいいか分かりやすく作成することが大切です。
英語の資料
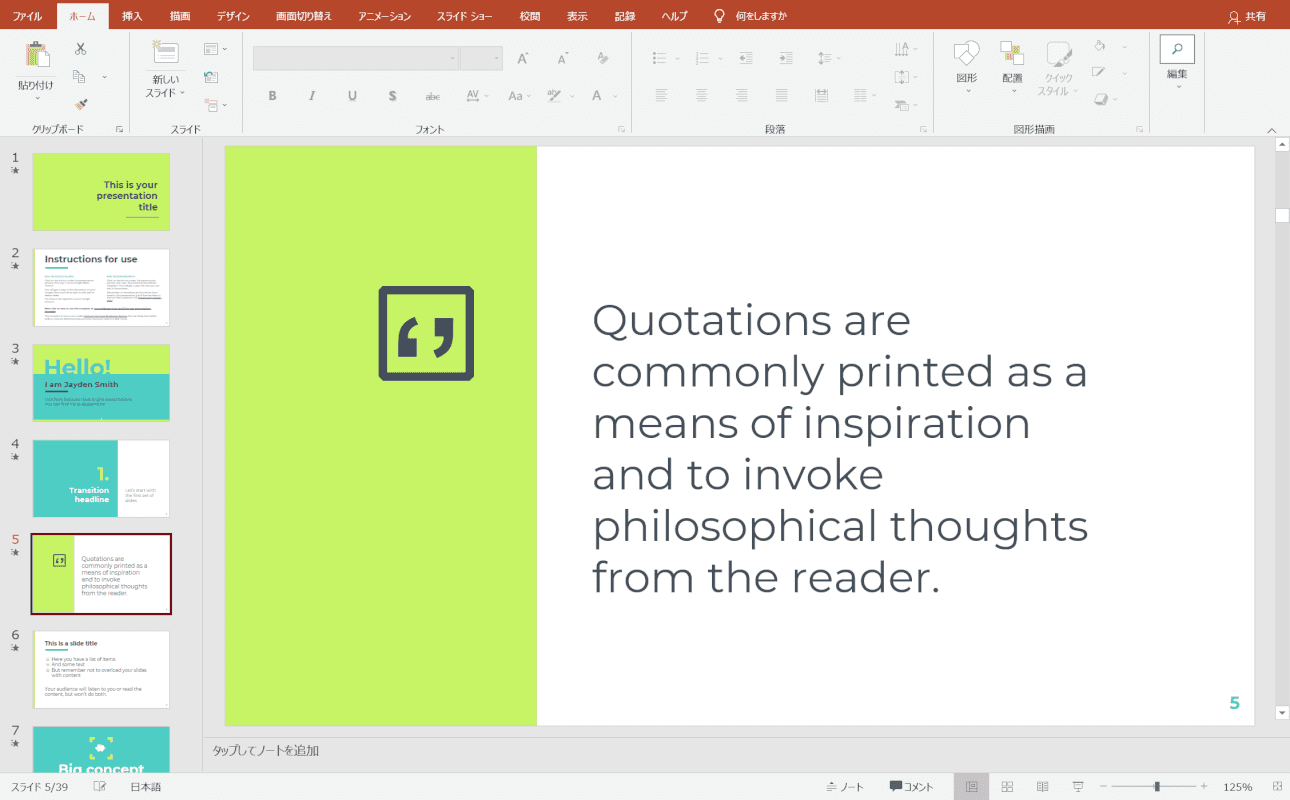
英語で資料作成する場合は、あらかじめ英語で作られたテンプレートを探して活用するのがおすすめです。
また、スライドの一部で英文を紹介する場合などは、上の画像のようにできるだけシンプルなスライドで英文を紹介することで読みやすくなります。
会社紹介の資料
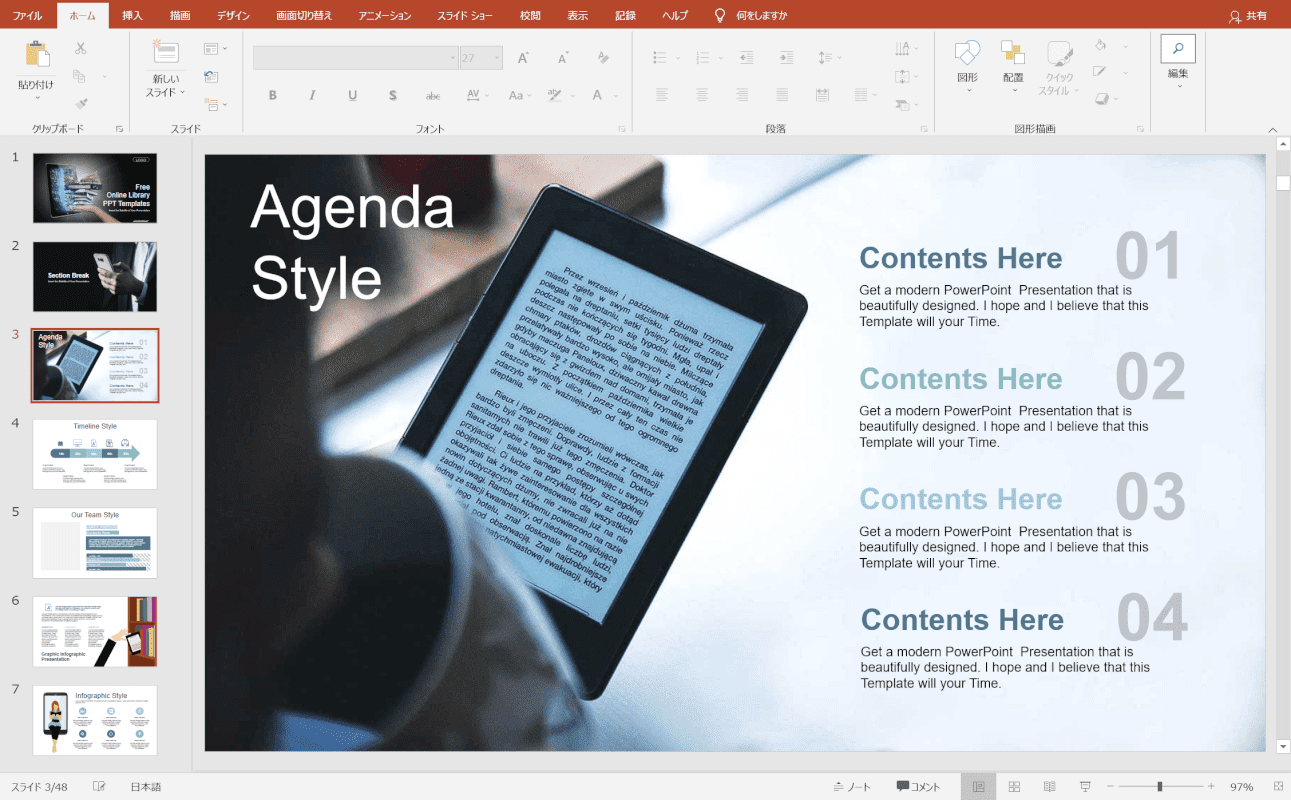
会社紹介のパワーポイントファイルを作成する場合は、社内の写真や業種、業績のグラフなどのオブジェクトを多く挿入しましょう。
上のスライドのように、スライドの背景に大きく写真を配置するのもおすすめです。
社内プレゼン/昇格試験プレゼンの資料
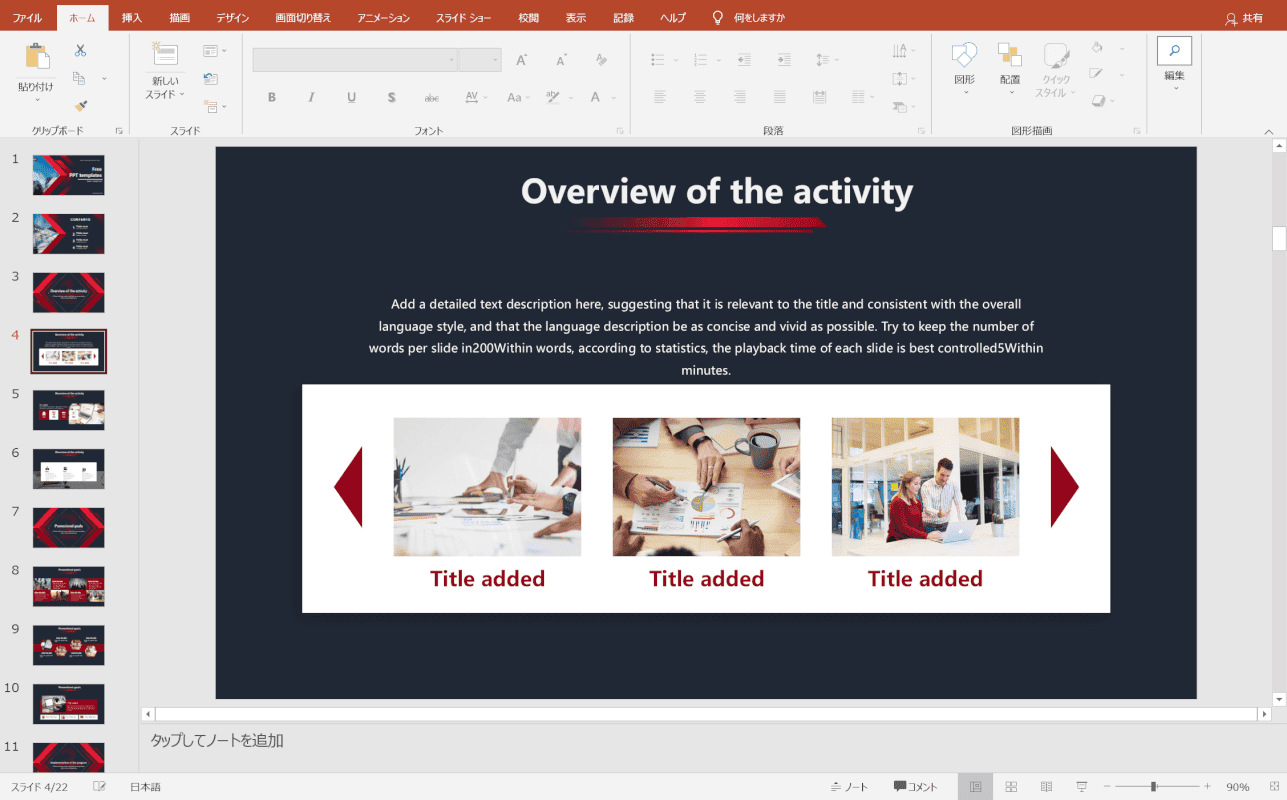
社内向けのプレゼンのパワーポイントファイルでは「現状」を伝えるスライドを用意するのがおすすめです。
上のスライドのように写真等も加えて「現状」について説明し、その後「提案」のスライドを説明するようにしましょう。
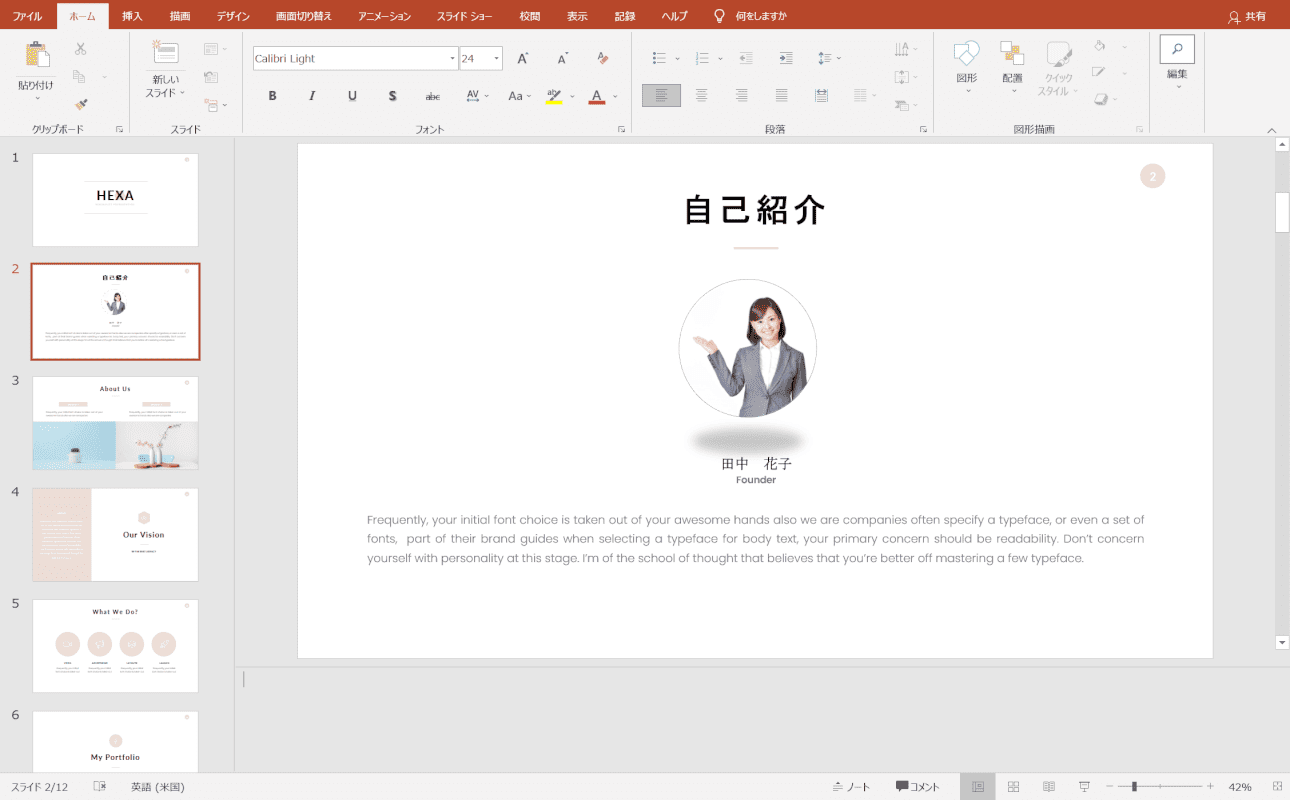
社内の昇格試験などでは、簡単に自己紹介ができるスライドを用意すると略歴や入社してからの取り組みを分かりやすく説明できます。
フォーマルで落ち着いた色合いでデザインをまとめましょう。
