- 公開日:
- 更新日:
パワーポイントのスライドショーの操作と作り方
スライドショーとは、パワーポイントのスライドをパソコンの画面やスクリーンに大きく映し出す表示モードのことです。プレゼンテーションの場でよく使われ、視聴者にとってスライドが見やすくなる便利な機能の一つです。
この記事では、スライドショーの操作/編集/保存、関連商品の紹介、そしてスライドショーをめぐる主なトラブルとその解決法について説明していきます。
スライドショーの操作
ここではスライドショーを開始する方法、次のスライド/前のスライドに移る方法、拡大/縮小する方法、レーザーポインターをマウスで操作する方法、そしてスライドショーを終了する方法を説明していきます。
この章はスライドショーの基本的な操作ばかりですので、しっかり覚えて滞り無くプレゼンテーションを行っていきましょう。
開始する
「最初から」を選択する
スライドの1枚目からスライドショーを開始する方法について説明します。
ここでは、3枚目のスライドが選択中であるにもかかわらず、1枚目のスライドからスライドショーが実行される過程を見ていきましょう。
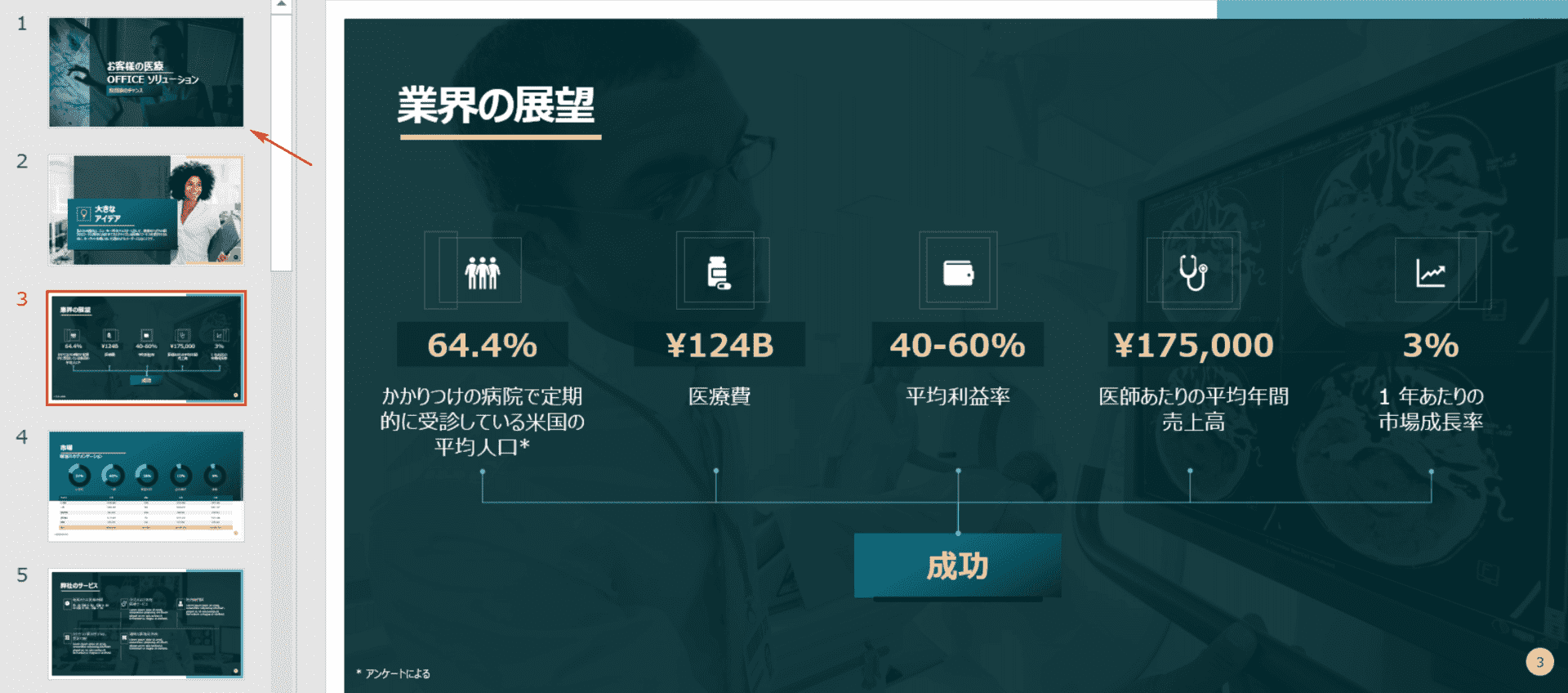
スライドを用意します。スライドの3枚目が選択されています。矢印の先の1枚目のスライドにもご注目ください。
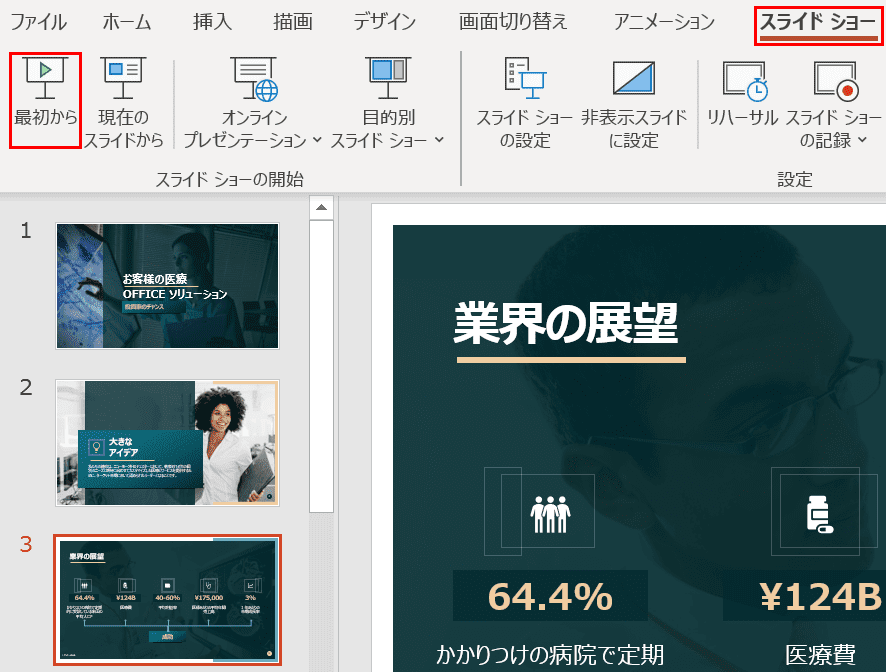
【スライドショー】タブ、【最初から】の順に選択します。

スライドの1枚目からスライドショーが実行されました。
「現在のスライドから」を選択する
ここでは選択中のスライドからスライドショーを実行する過程を見ていきます。
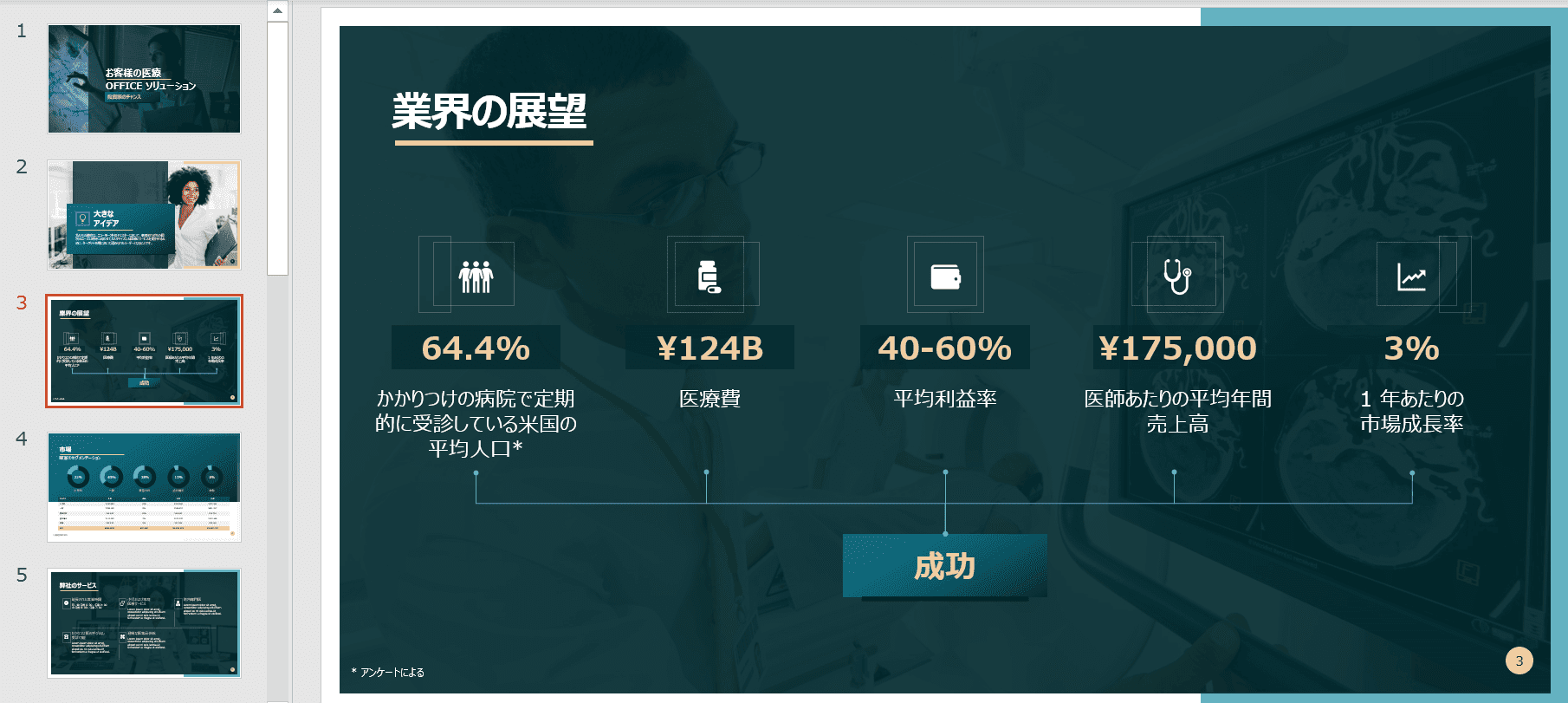
スライドを用意します。ここでは3枚目のスライドが選択中になっています。
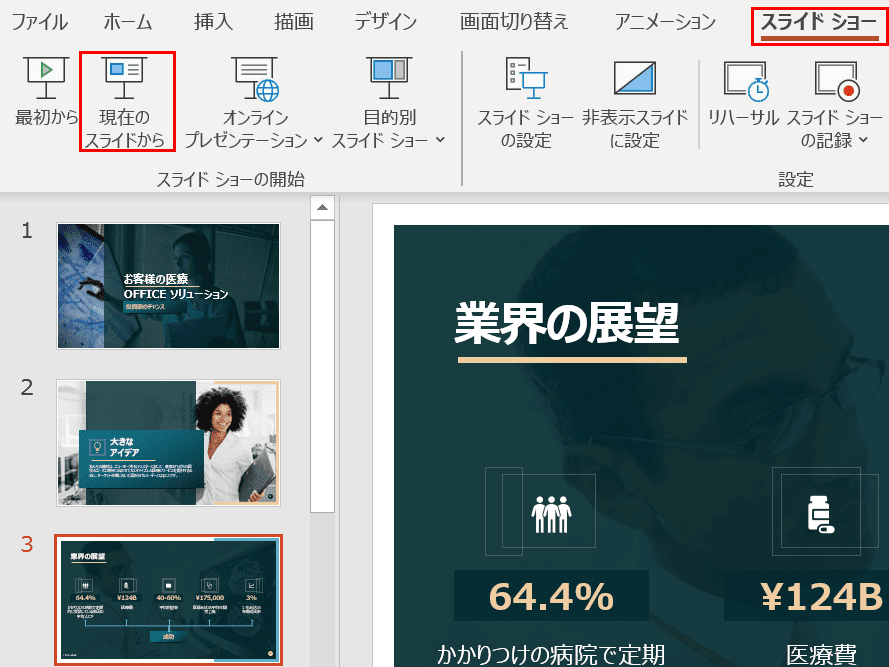
【スライドショー】タブ、【現在のスライドから】の順に選択します。
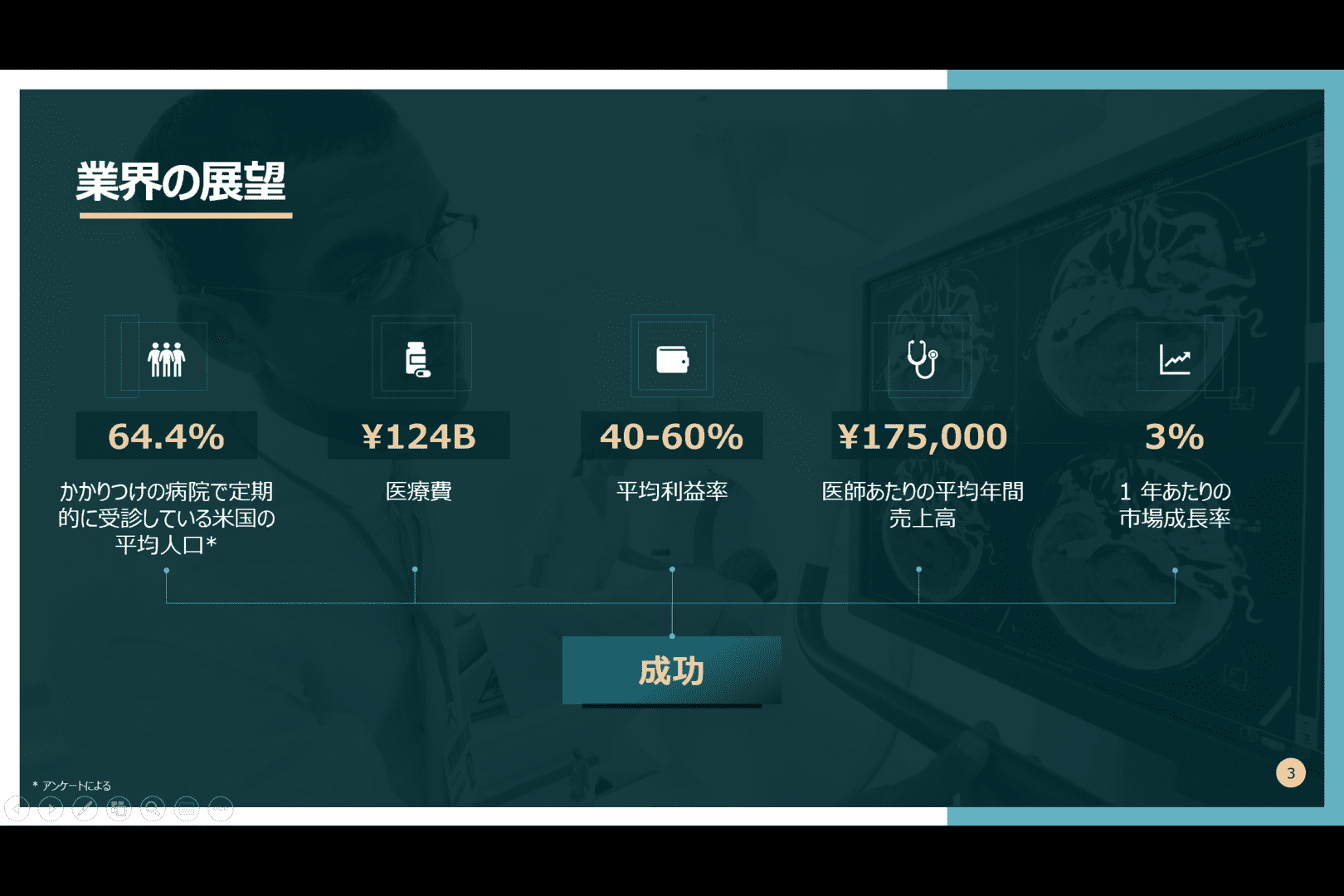
選択中のスライド(3枚目)からスライドショーが実行されます。
ショートカットキーを使う
スライドショーを実行するには、以下のショートカットキーを使用してもOKです。
| 動作 | 操作キー |
|---|---|
| 最初から | F5 |
| 現在のスライドから | Shift+F5 |
次のスライド/前のスライドに移る
ここでは次のスライド、あるいは前のスライドに移る方法について表で解説します。
次のスライド、あるいは前のスライドに切り替える時は以下の操作キーが有効ですので覚えておくと便利です。
| 動作 | 操作キー |
|---|---|
| 次のスライド | ↓→PageDownEnter左クリック |
| 前のスライド | ↑←PageUpBackSpace |
拡大/縮小する
ここではスライドショーの実行中に画面を拡大/縮小する方法について解説します。
スライドショーの拡大/縮小は、以下の操作キーが有効ですのでご参考ください。
| 動作 | 操作キー |
|---|---|
| 拡大 | Ctrl++ |
| 縮小 | Ctrl+- |

スライドショーの実行中、Ctrl++を押すごとにスライドを拡大することができます。拡大は3段階までできます。文字を大きく見せたい場合に使用しましょう。
拡大した状態でマウスでドラッグするか、↑↓←→を押すと表示範囲を移動することができます。

拡大したスライドを縮小したいときはCtrl+-を押すとスライドを縮小します。
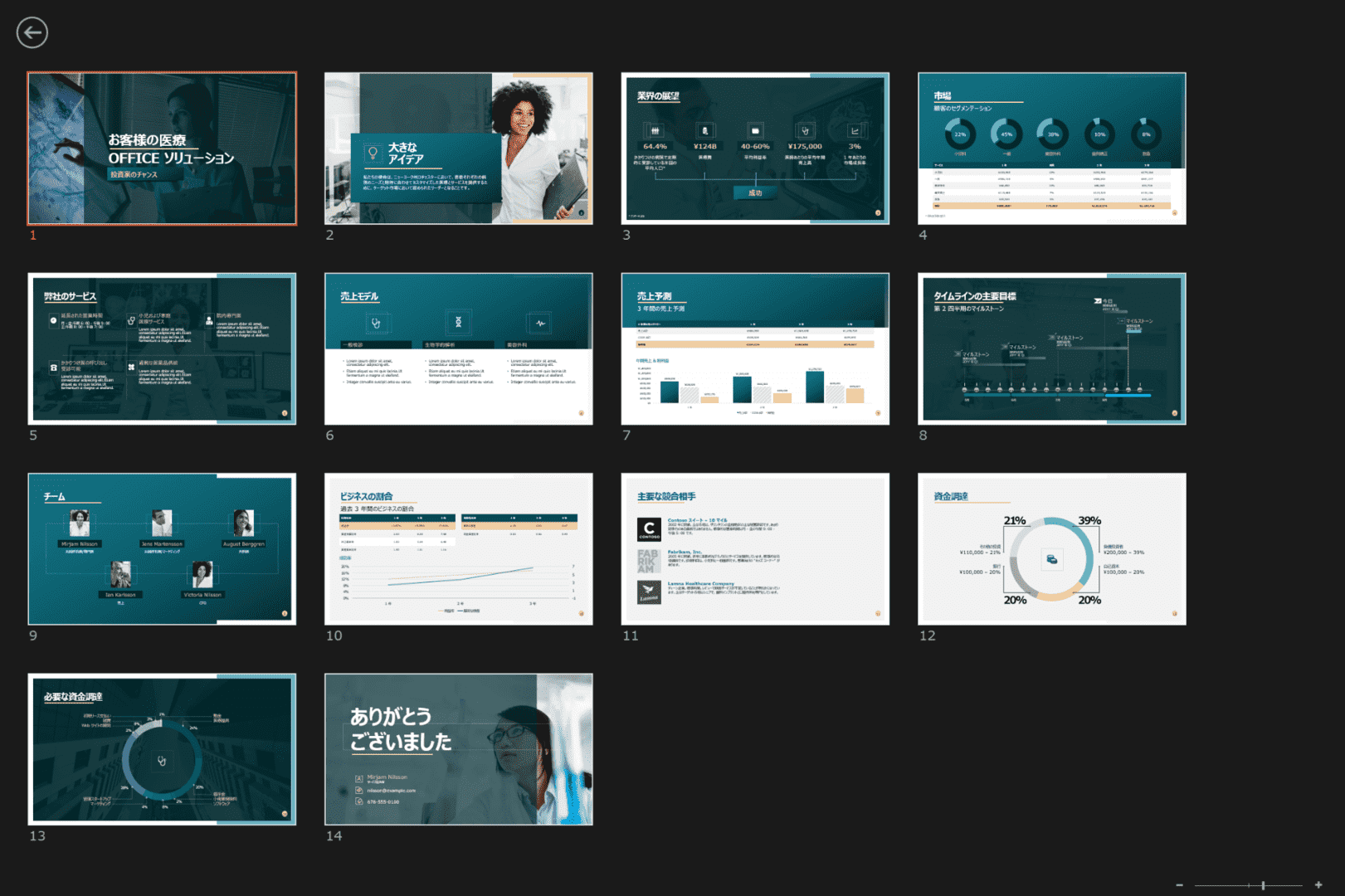
標準の倍率時にCtrl+-を押すと、スライドの一覧が表示されます。
レーザーポインターをマウスで操作する
スライドショーの実行中に、マウスを使ってレーザーポインターの印で画面を指し示すことができます。
レーザーポインターをお持ちでない方も、マウスがあればあたかもレーザーポインターを使っているかのようなプレゼンができますので覚えておくとお得です。
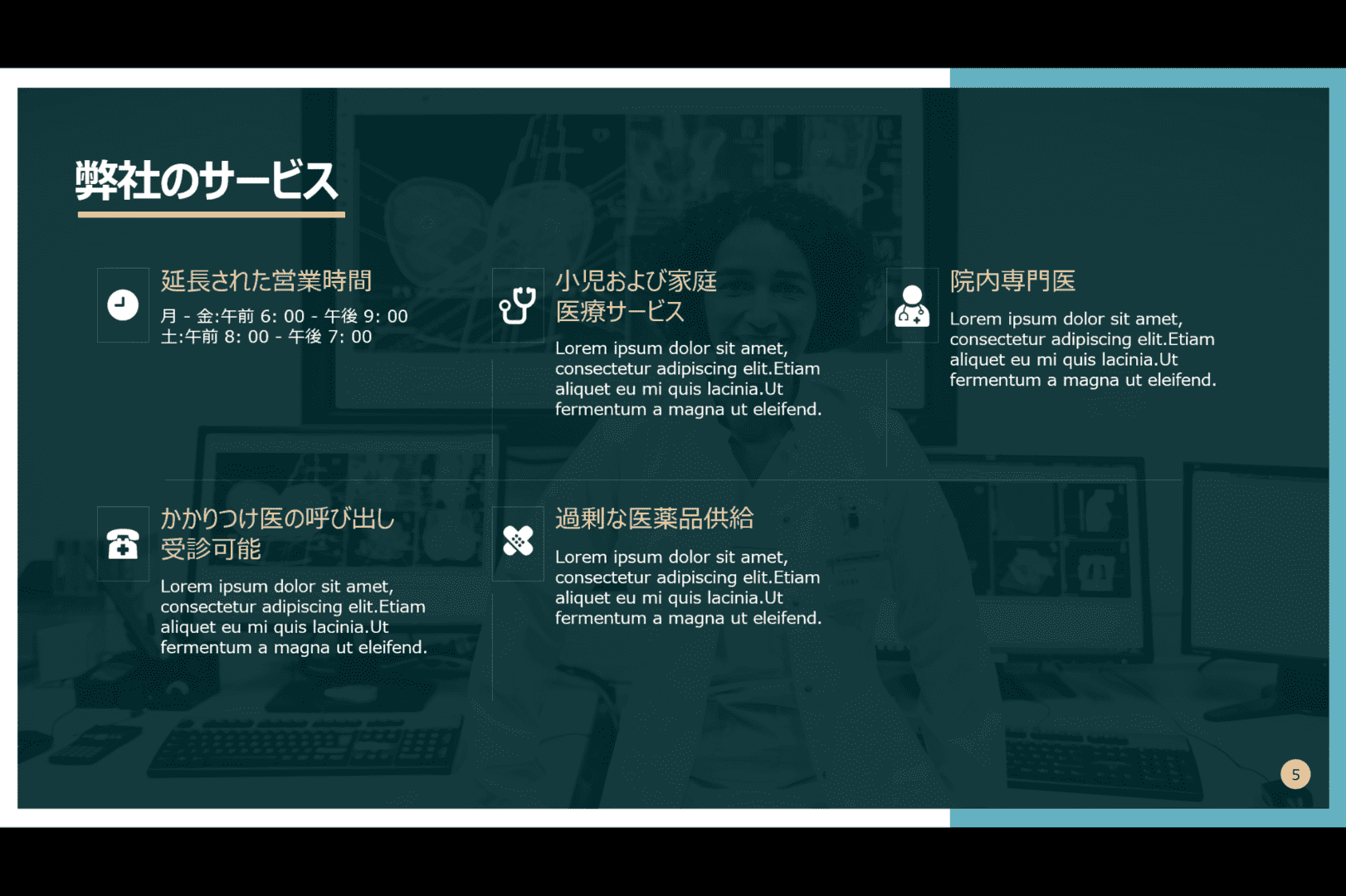
スライドを用意します。
※スライドショーは実行中とします。
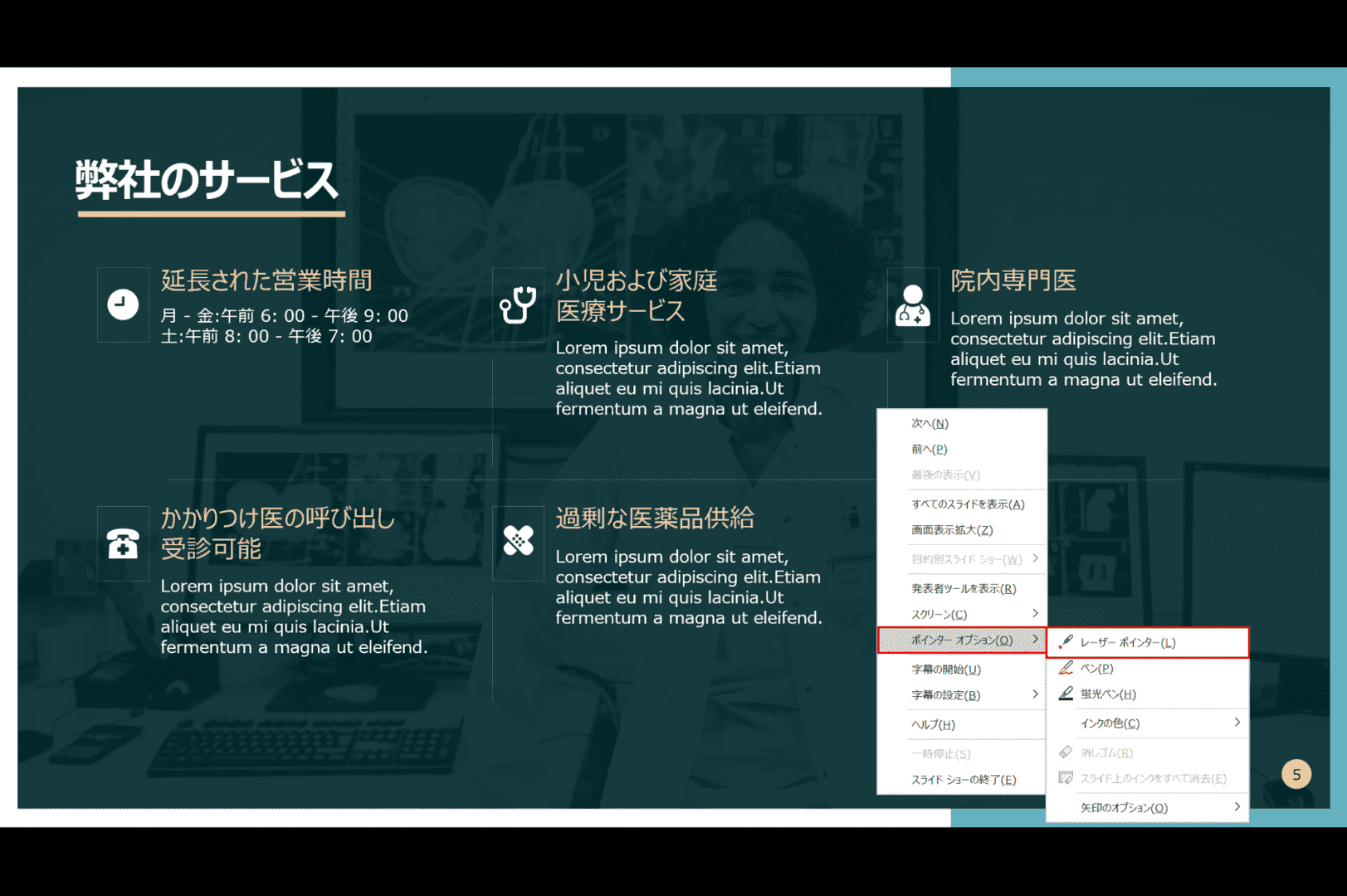
【右クリック】してコンテキストメニューを表示し、【ポインターオプション】、【レーザーポインター】の順に選択します。
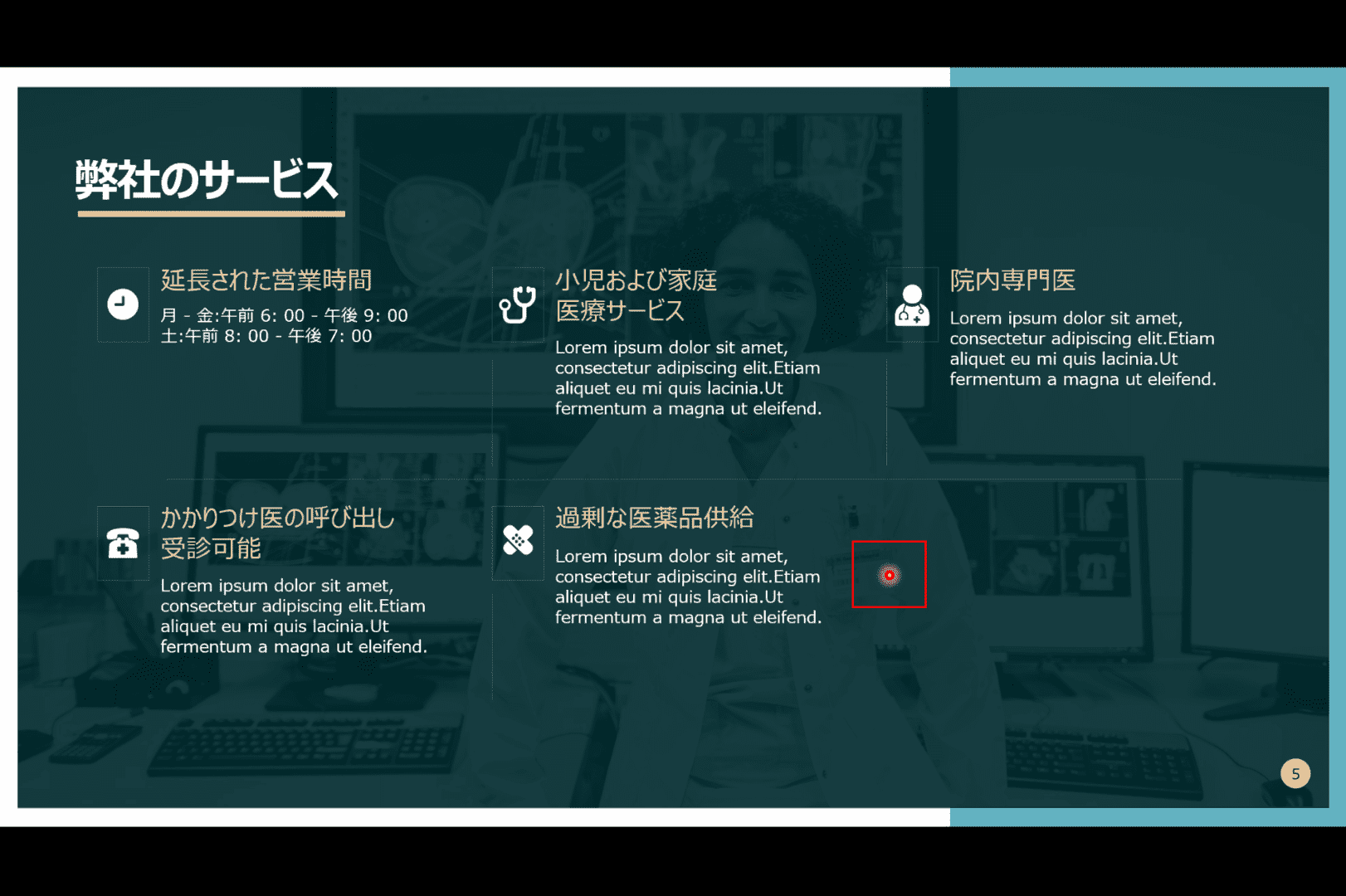
レーザーポインターが表示されました。マウスを使ってレーザーポインターを上下左右に動かすことができます。
スライドショーを終了する
ここではスライドショーを終了する方法について解説します。
右クリックをする
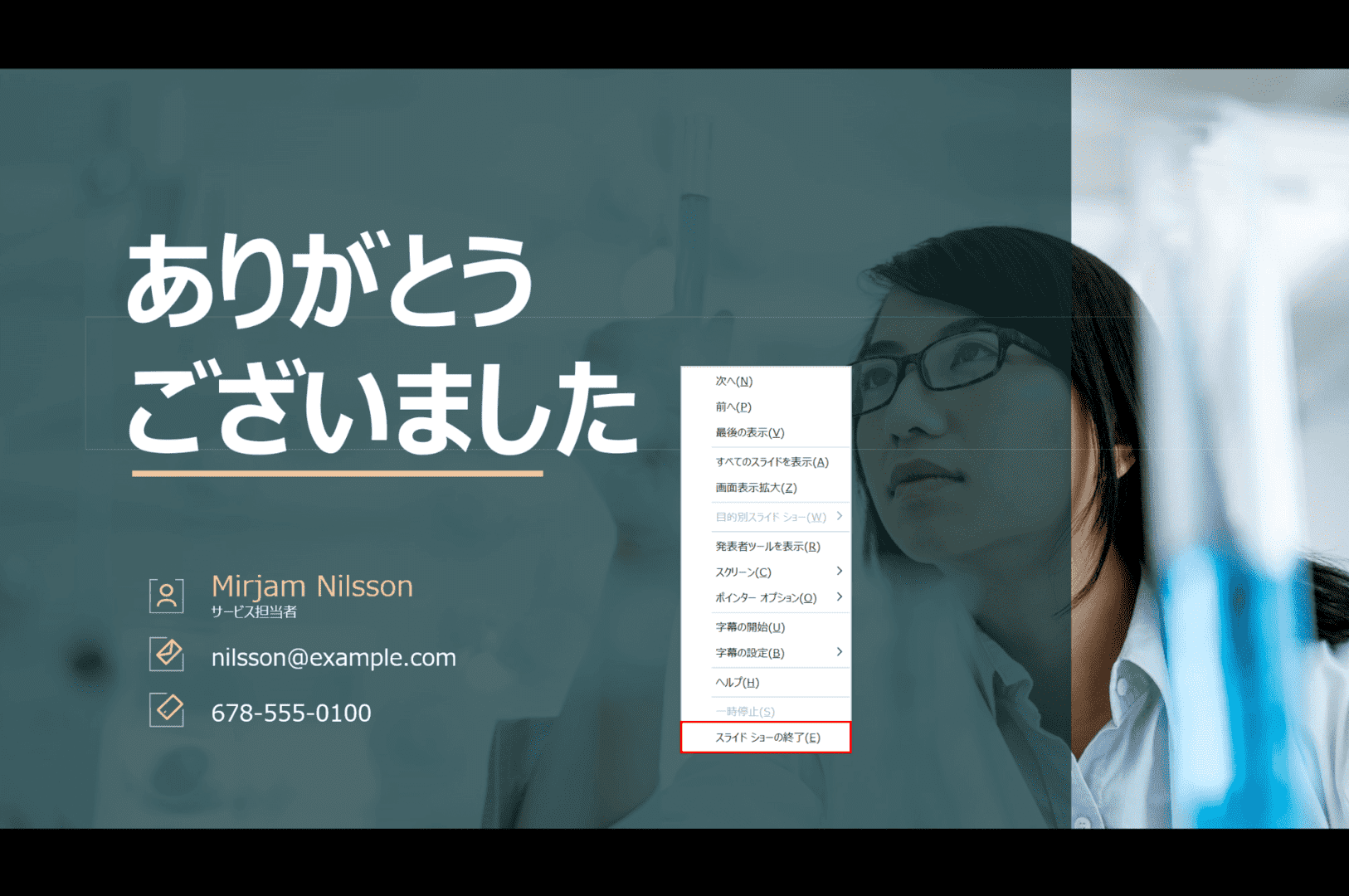
まず右クリックを使用する方法です。終了したいスライドショーのところで【右クリック】をし、【スライドショーの終了】を選択します。
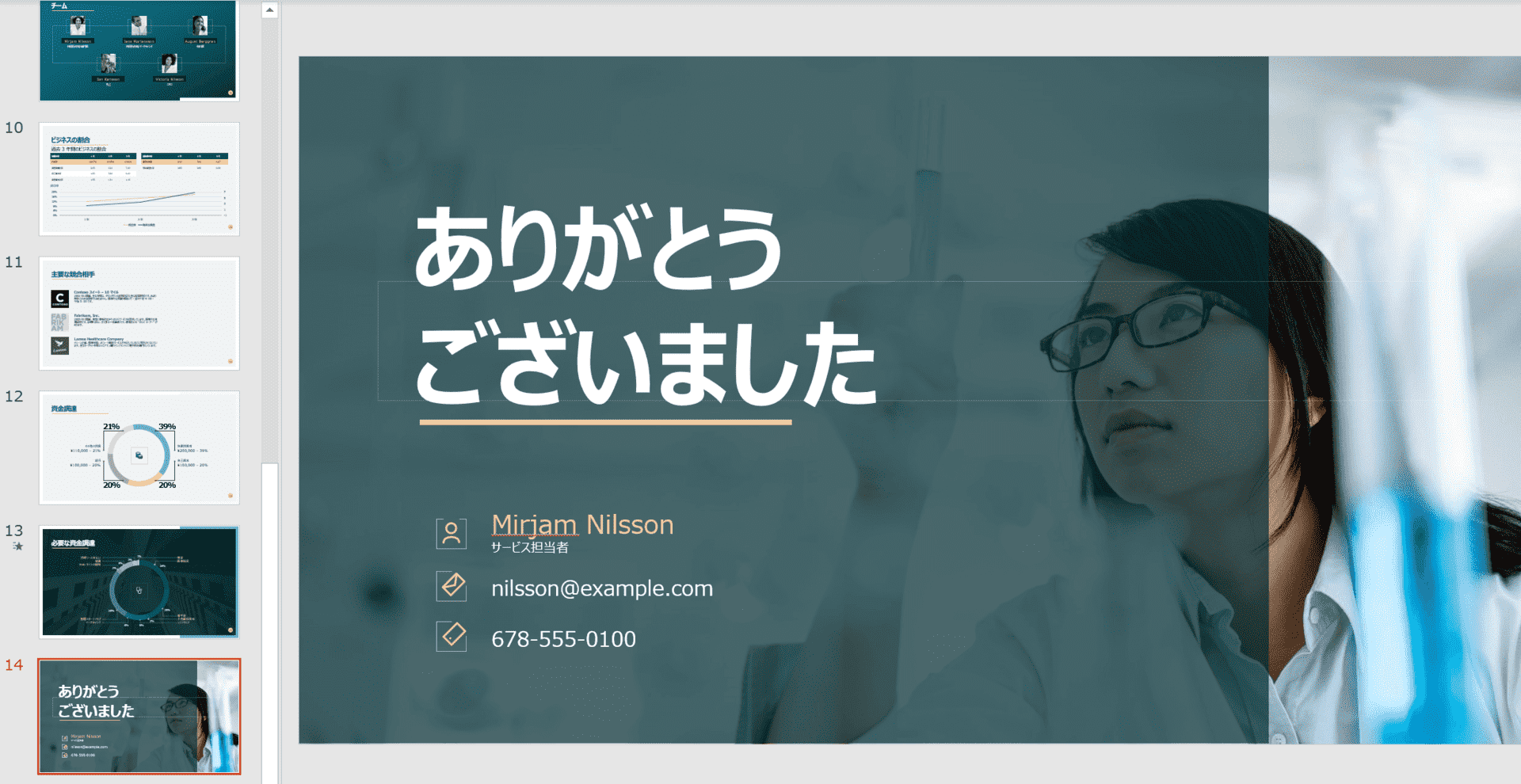
スライドショーが終了し、スライド編集の画面になりました。
スライドショーツールバーから選択する
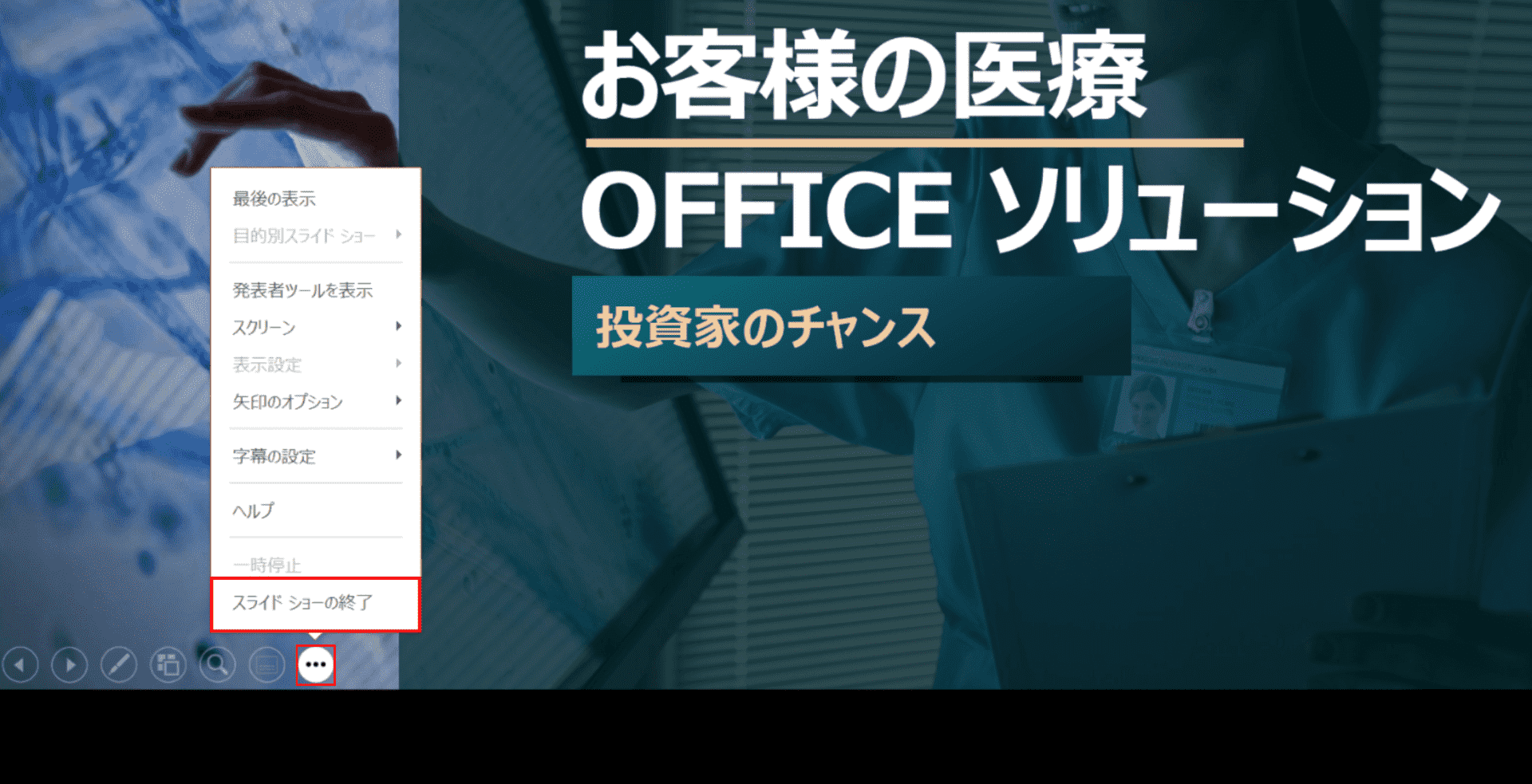
次にスライドショーツールバーから選択する方法です。最初にスライドショーツールバーの赤枠【・・・】を選択します。コンテキストメニューが表示されたら【スライドショーの終了】を選択します。
※スライドショーツールバーはマウスで画面下半分をホバーしないと表示されませんのでご注意ください。
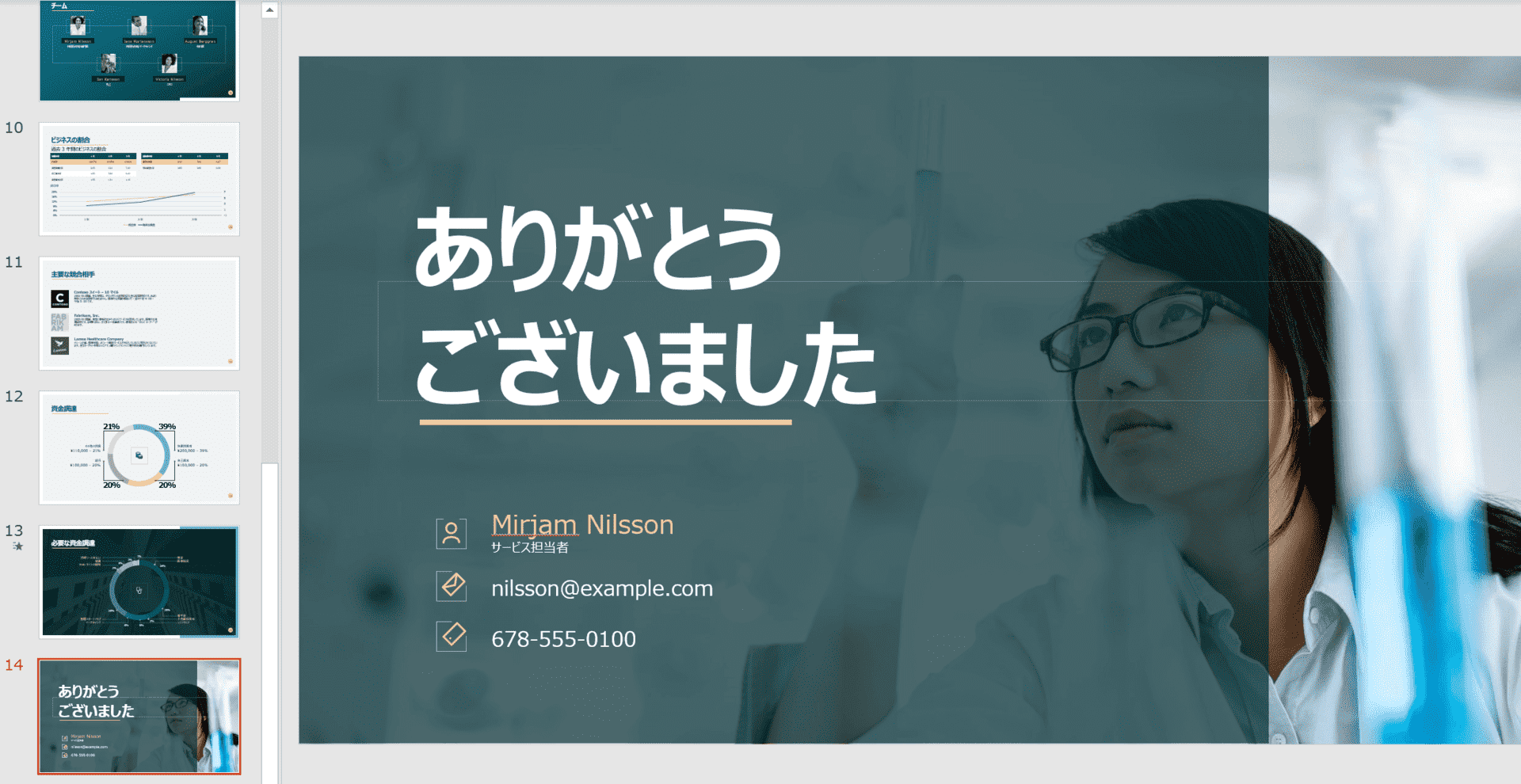
スライドショーが終了し、スライド編集の画面になりました。
ショートカットキーを使う
最後にスライドショーを終了するためのショートカットキーを表で説明いたします。
スライドショーを終了しようとして右クリックしても動作しない時に便利です。
| 動作 | 操作キー |
|---|---|
| 終了する | Esc |
編集する
自動で繰り返す

ここではスライドショーを自動で繰り返す方法を解説します。最初にスライドを用意します。
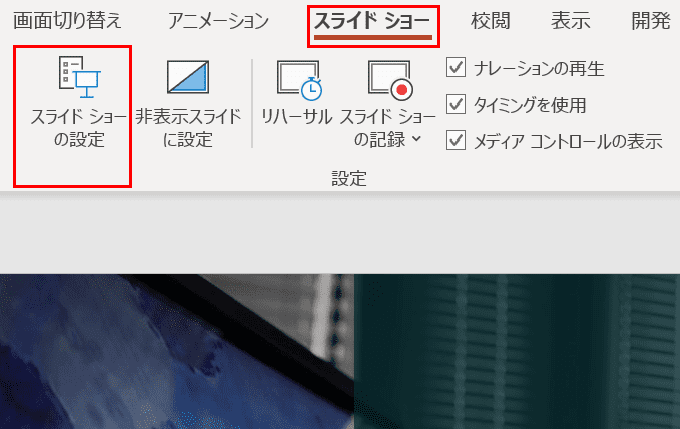
【スライドショー】タブ、【スライドショーの設定】の順に選択します。
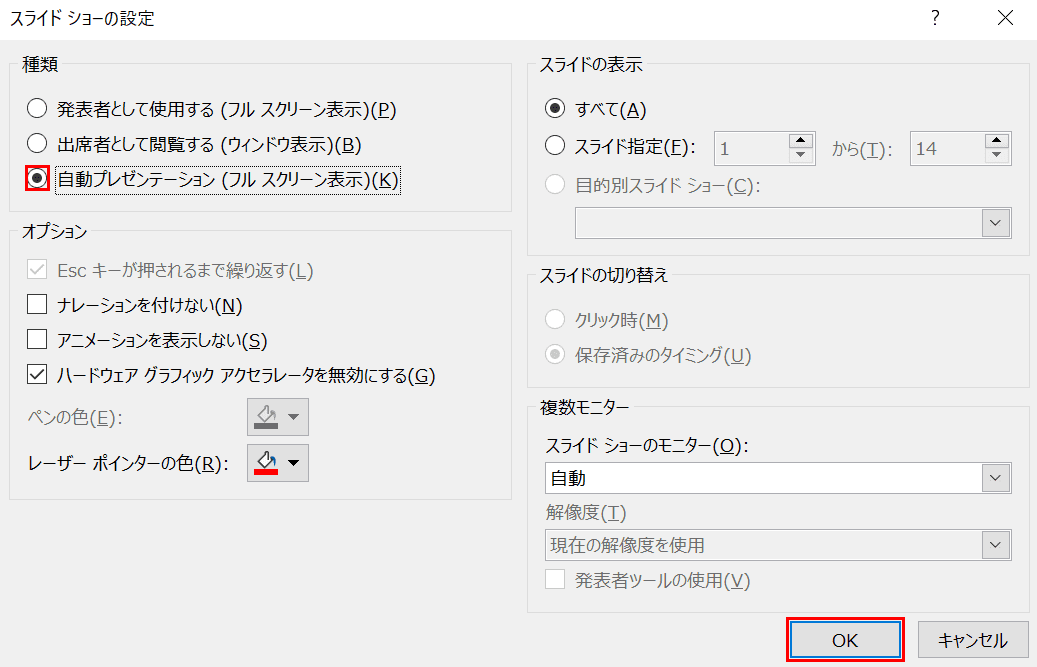
「スライドショーの設定」ダイアログボックスが表示されました。【「自動プレゼンテーション」にチェック】を入れ、【OK】ボタンを押します。
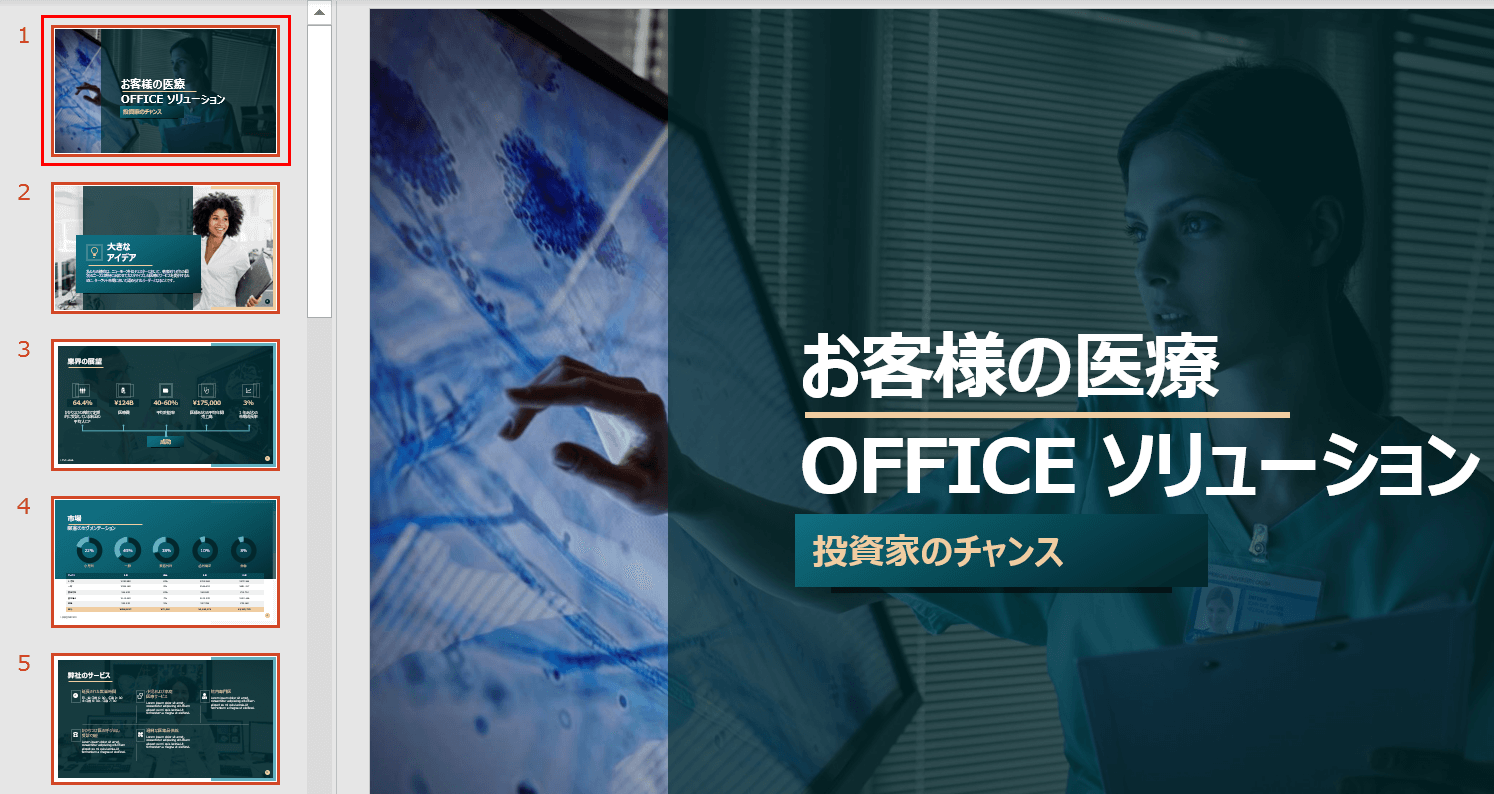
スライドに戻りました。【1枚目のスライド】を選択し、Ctrl+Aを押すと全スライドが選択されます。
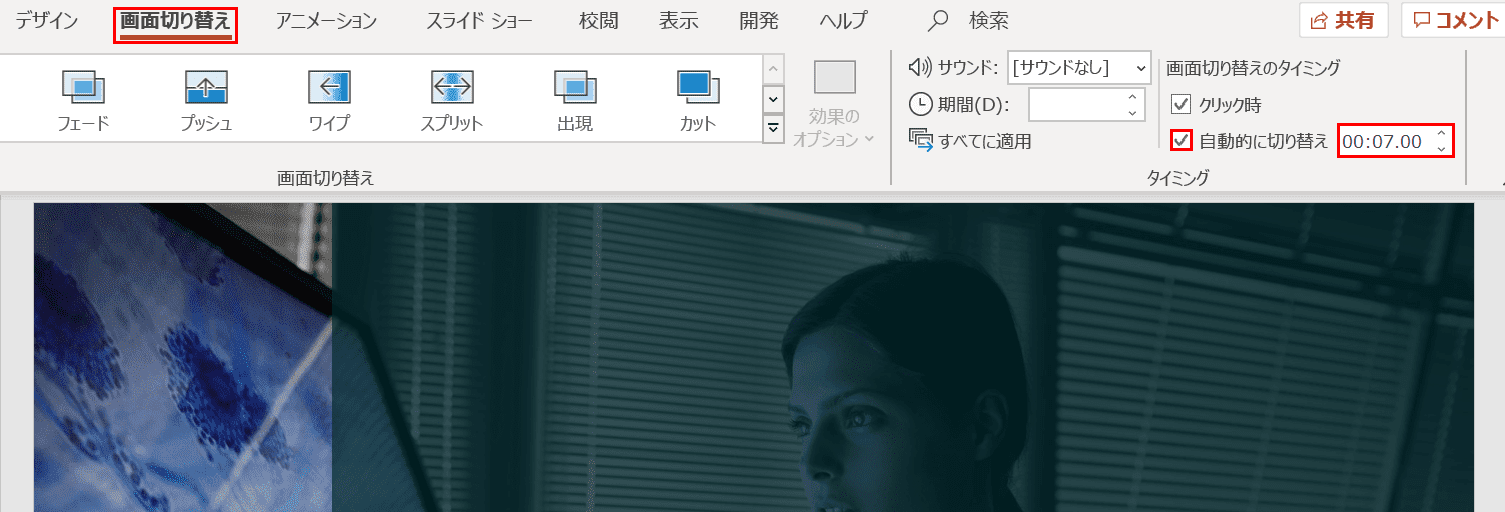
【画面の切り替え】タブを選択し、【「自動的に切り替え」にチェック】を入れます。ここでは7秒間隔で自動的に切り替えたいので、『00:07.00』になるように直接入力します。
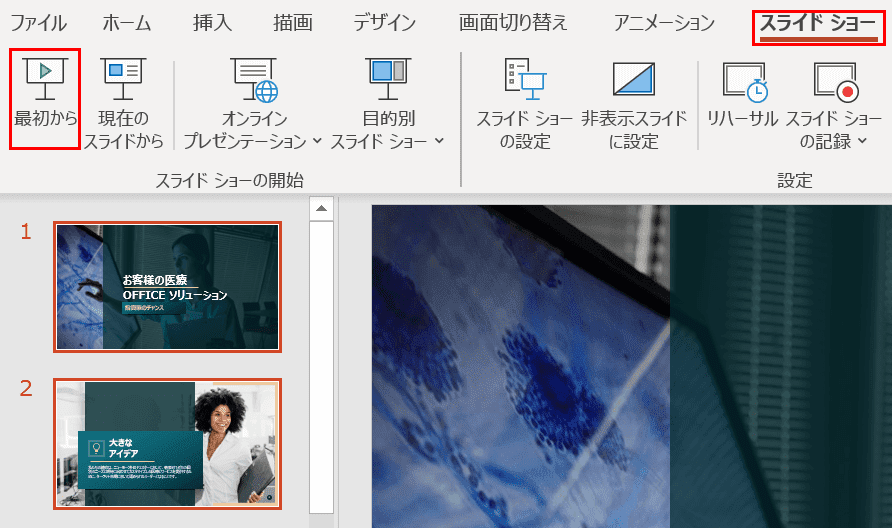
【スライドショー】タブ、【最初から】の順に選択します。

スライドショーが表示され、全スライドが自動的に7秒間隔で切り替わるようになりました。
※スライドショーを終了するにはEscを押します。
リハーサルで表示時間を設定する
スライドショーでは、スライドごとにあらかじめ表示時間を設定する「リハーサル」の機能があります。自分で指定した表示時間が経過すると自動的に次のスライド移るので、スライドショーを直接操作することなくプレゼンテーションができるので便利です。

ここでは、スライドショーのリハーサル機能について説明します。最初にスライドを用意します。
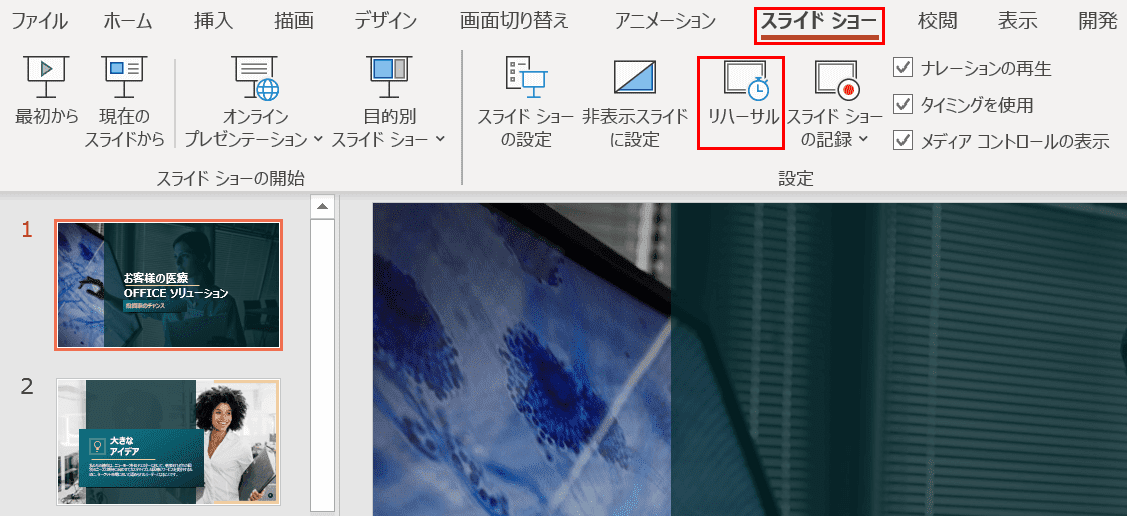
【スライドショー】タブ、【リハーサル】の順に選択します。

スライドショーが開始されると同時に「リハーサルツールバー」が表示されます。
時間の記録が開始されますので、表示させたい時間が経過したらこのリハーサルツールバーの【→】を押して次のスライドへ移ります。
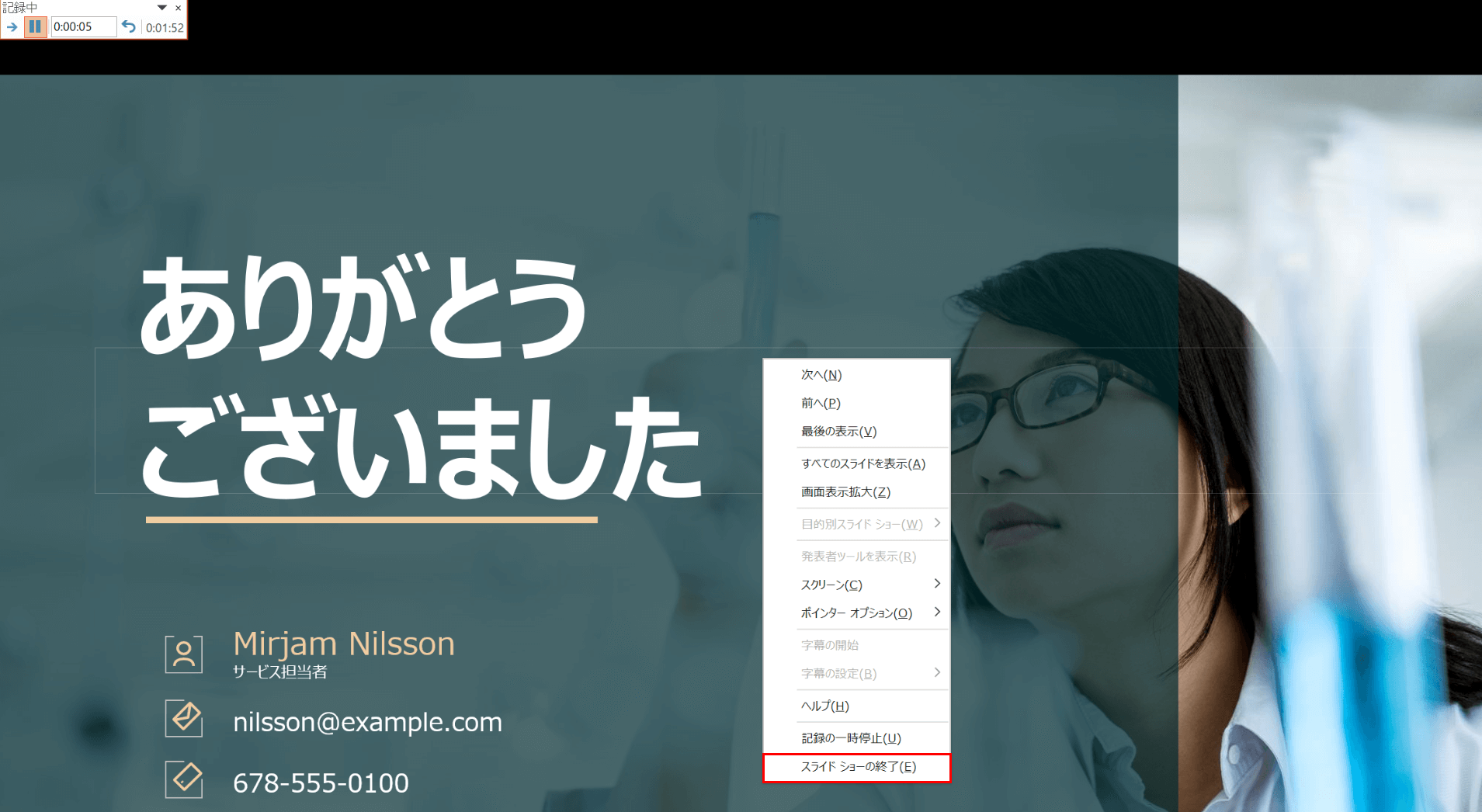
最後のスライドになったら【右クリック】して【スライドショーの終了】を選択します。
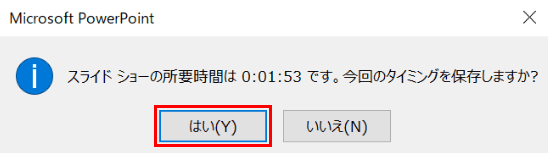
ダイアログボックスが表示されました。【はい】を選択します。
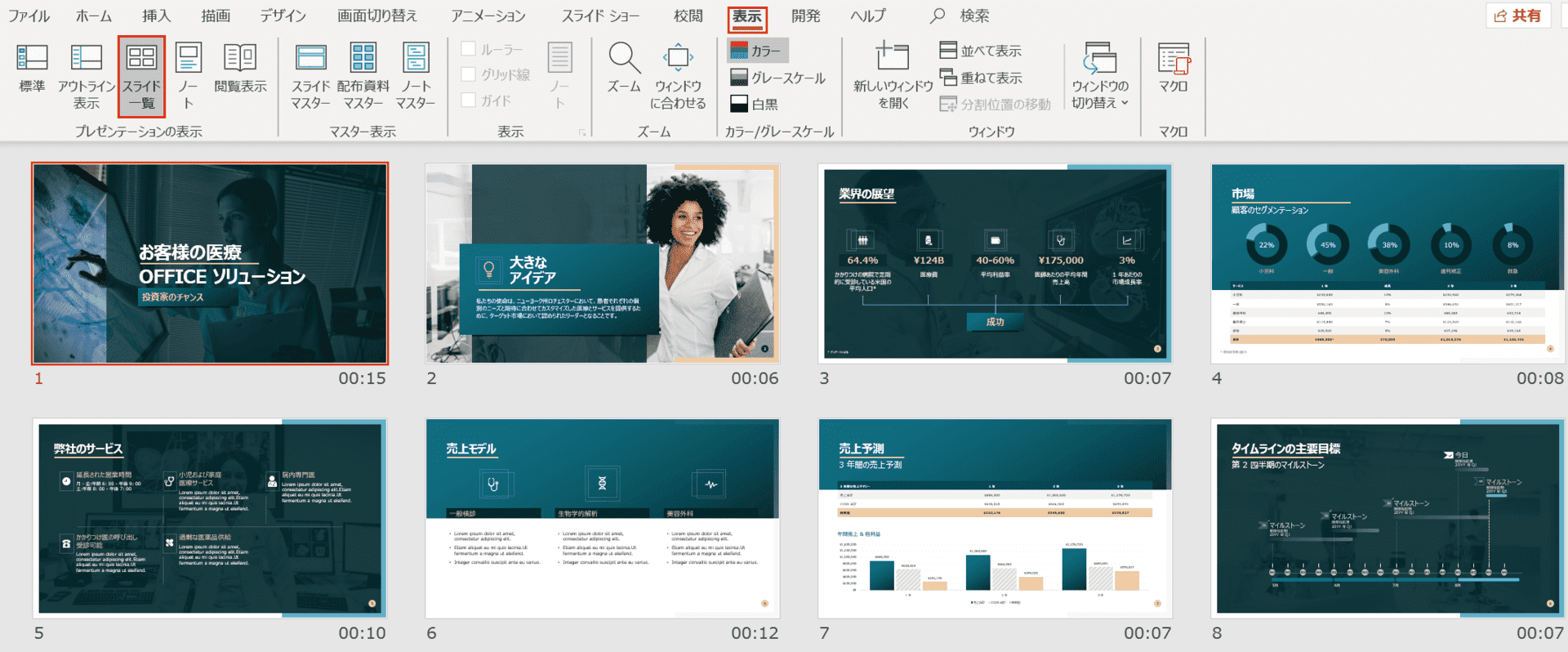
【表示】タブ、【スライド一覧】の順に選択すると、各スライドと表示時間が一覧で確認できます。
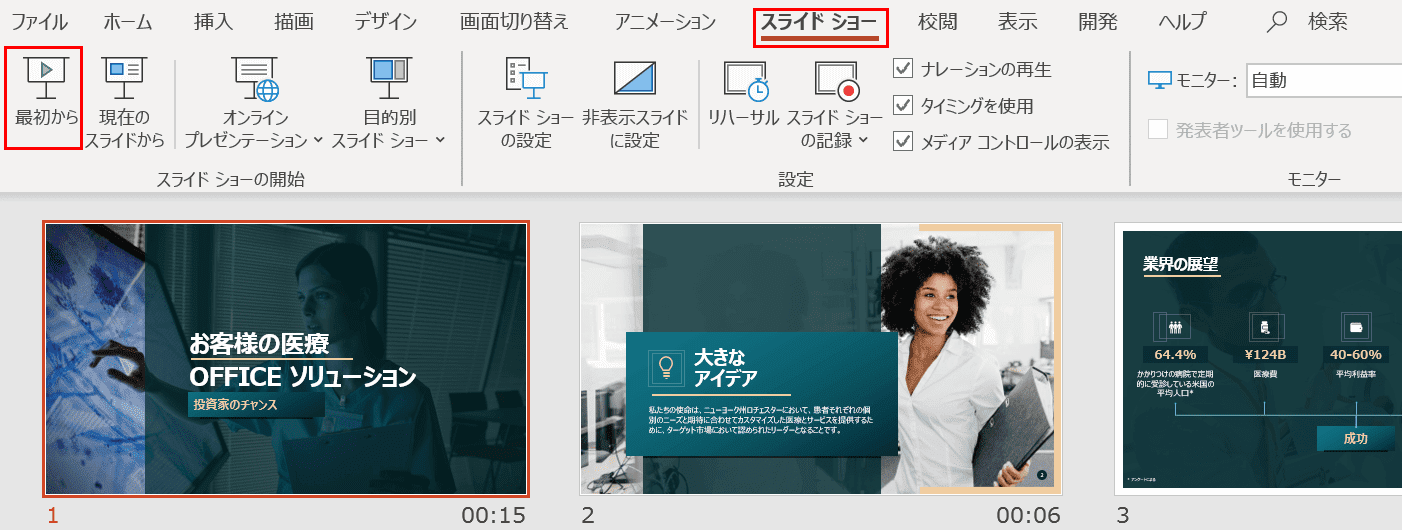
記録したリハーサルを開始するには、【スライドショー】タブ、【最初から】の順に選択します。

リハーサルが開始しました。各スライドに記録した表示時間で自動的に画面が切り替わります。
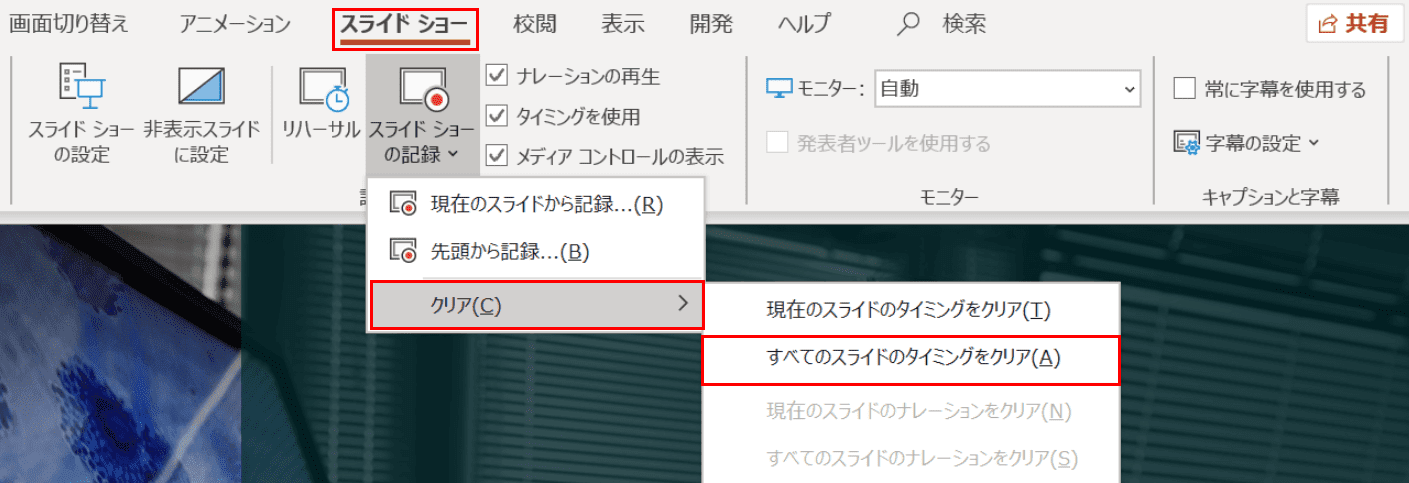
リハーサルの記録を消す場合は、【スライドショー】タブ、【クリア】、【すべてのタイミングをクリア】の順に選択します。
ノートでプレゼンテーション用のメモを作成
スライドショーでプレゼンテーションを行う際は、ノートの機能を使ってメモを作成することができます。
以下の記事ではノートの機能と印刷方法について説明していますので、プレゼンテーションにお役立てください。
Excelファイルへのハイパーリンクを挿入する
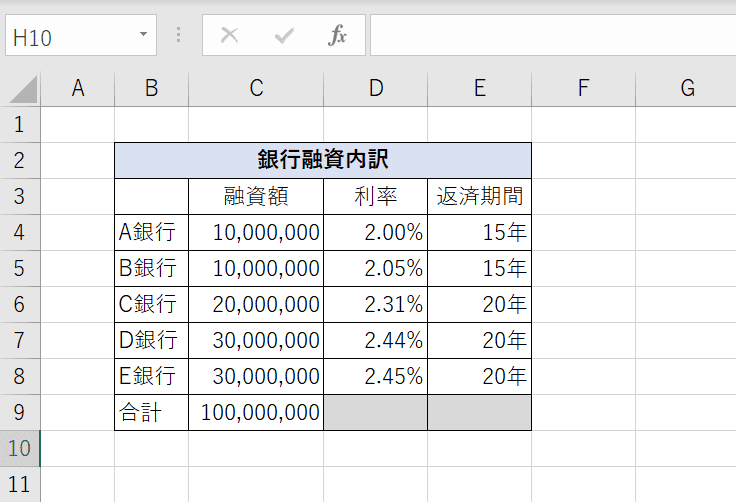
ここでは、パワーポイントのスライドショーからExcelファイルへのハイパーリンクを挿入する方法について説明します。最初に、リンク先のExcelファイルを用意します。
※ファイル名は「銀行融資内訳」とします。
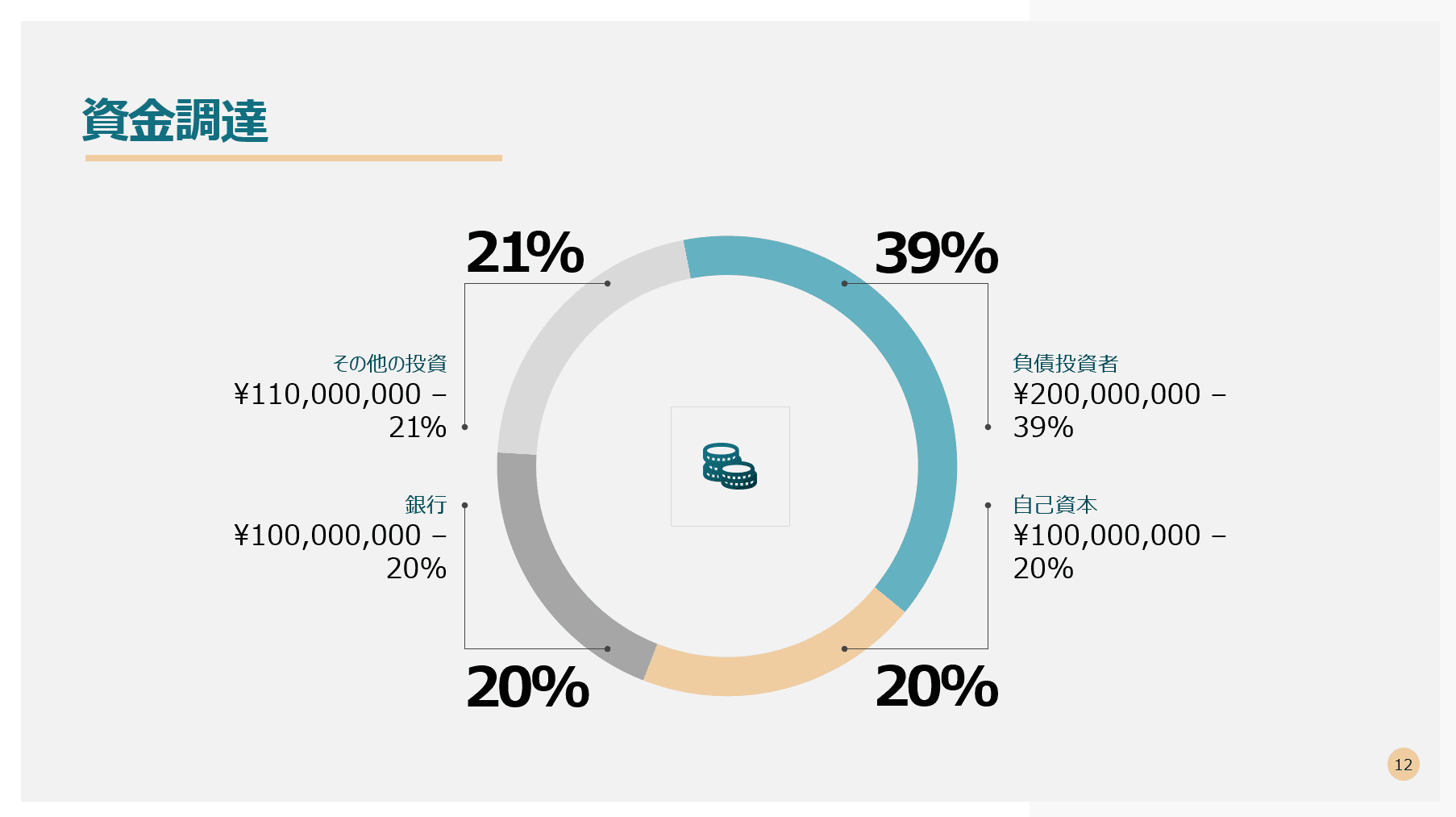
今度はパワーポイントのファイルを別に開きます。
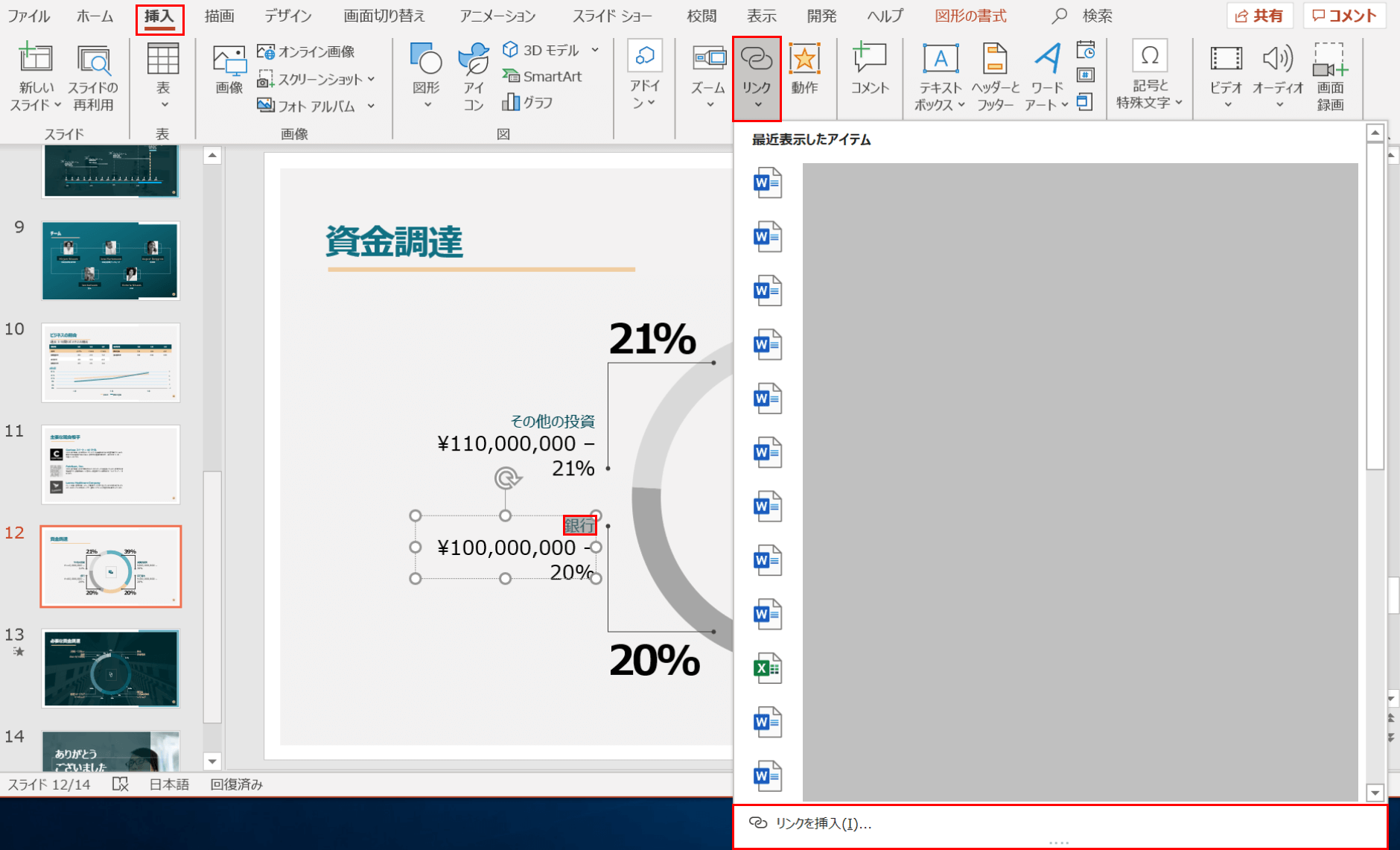
「資金調達」のスライドの【「銀行」の文字を選択】します。次に、【挿入】タブ、【リンク】、【リンクを挿入】の順に選択します。
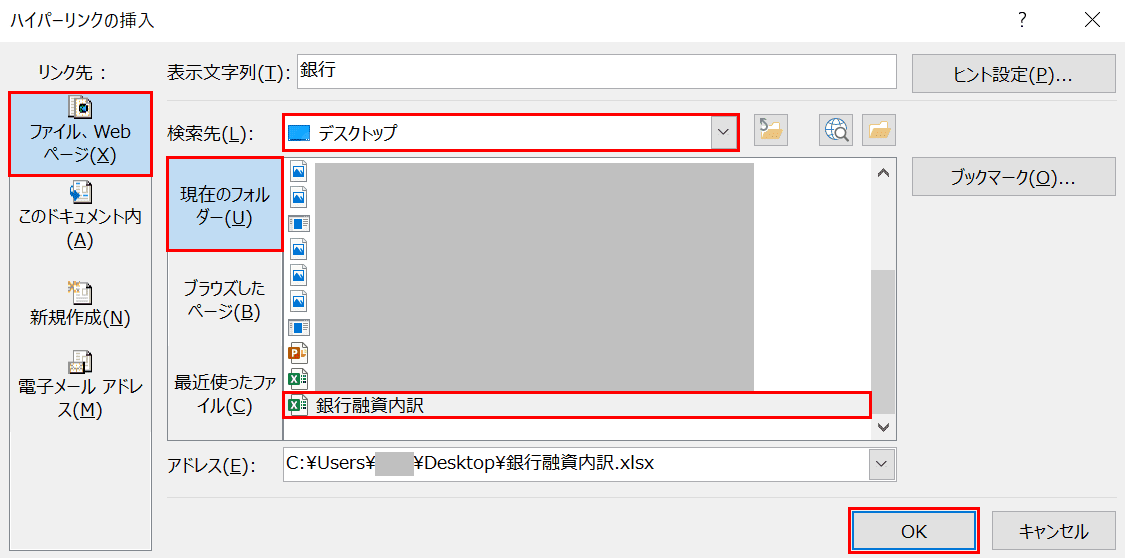
「ハイパーリンクの挿入」ダイアログボックスが表示されました。【ファイル、Webページ】、【現在のフォルダー】を選択します。
次に、【デスクトップ】、【銀行融資内訳】のファイルの順に選択します。最後に【OK】ボタンを押します。
※「銀行融資内訳」のExcelファイルはデスクトップにあるものとします。
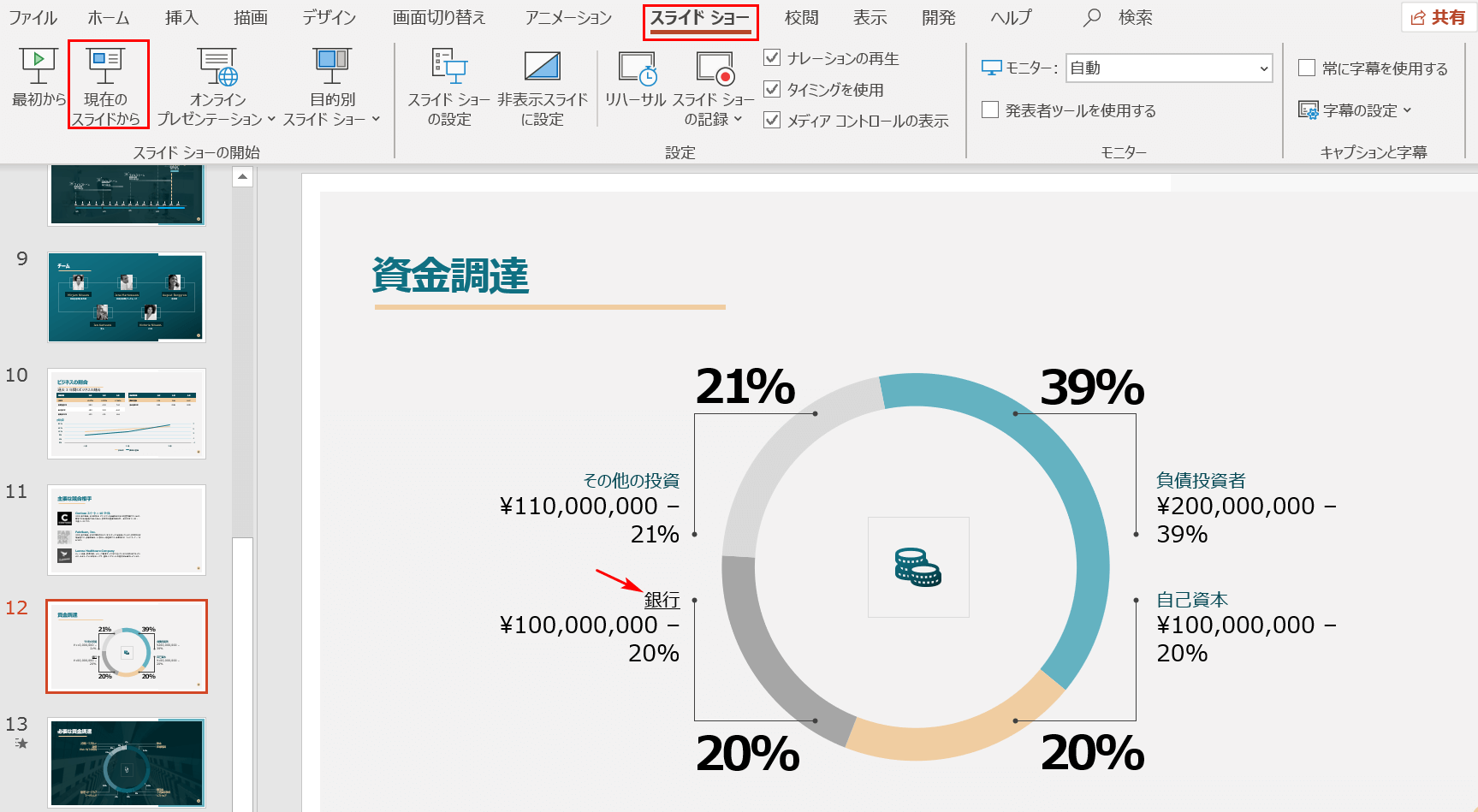
スライド編集の画面に戻りました。矢印を見ると先ほど選択した「銀行」に下線が引かれ、Excelファイルへのハイパーリンクが挿入されたことがわかります。
ここからは実際にスライドショーからハイパーリンクでExcelファイルへ飛べるのかを検証します。【スライドショー】タブ、【現在のスライドから】の順に選択します。
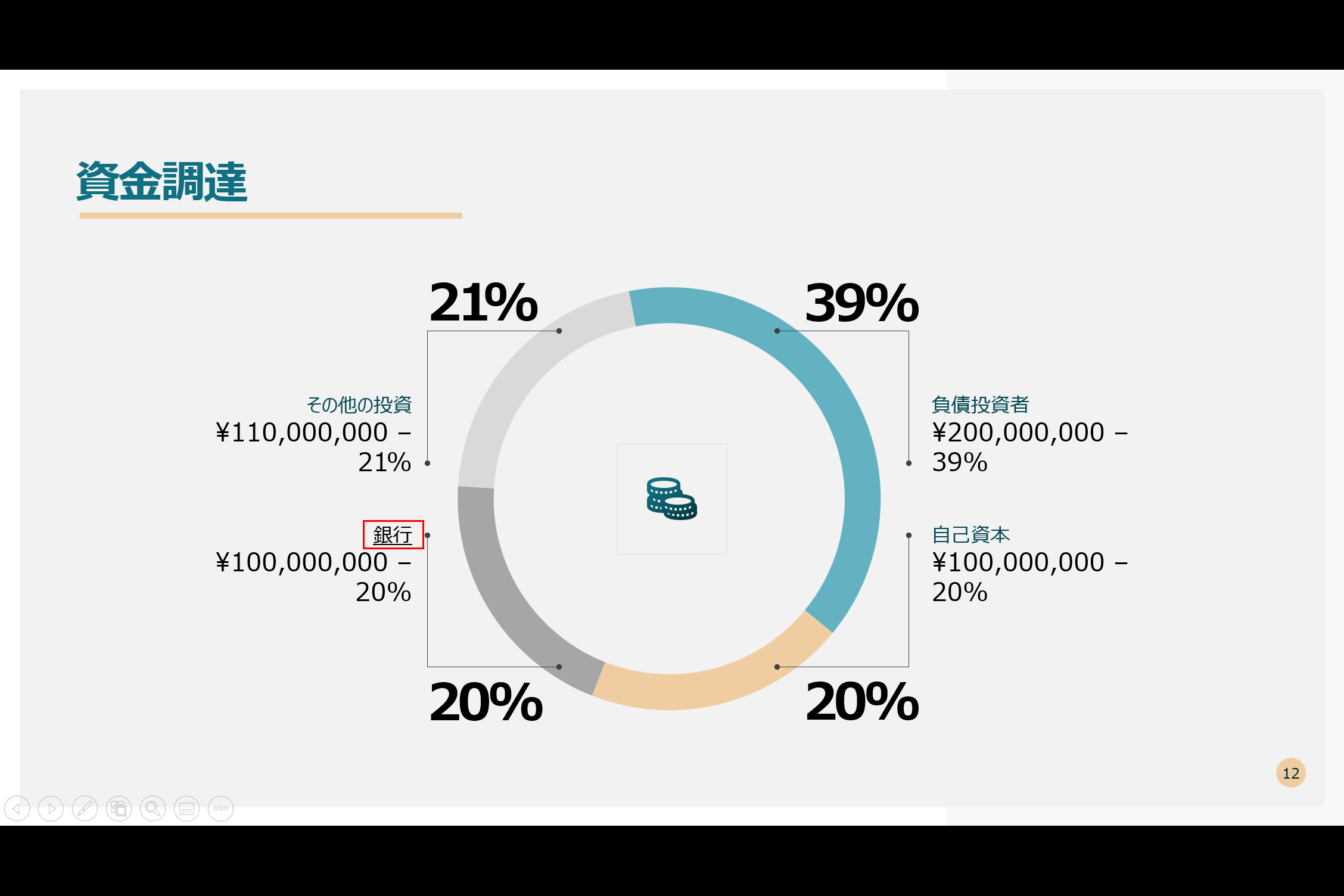
「資金調達」のスライドのスライドショーが実行されました。赤枠の【「銀行」を左クリック】します。
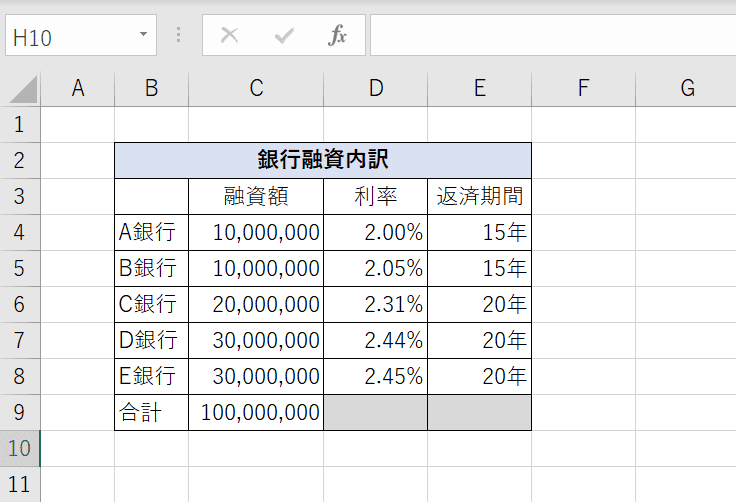
「銀行融資内訳」のExcelファイルが開きました。
音声の録音

ここではスライドショー実行中に自分の声を録音する方法について解説します。最初にスライドを用意します。
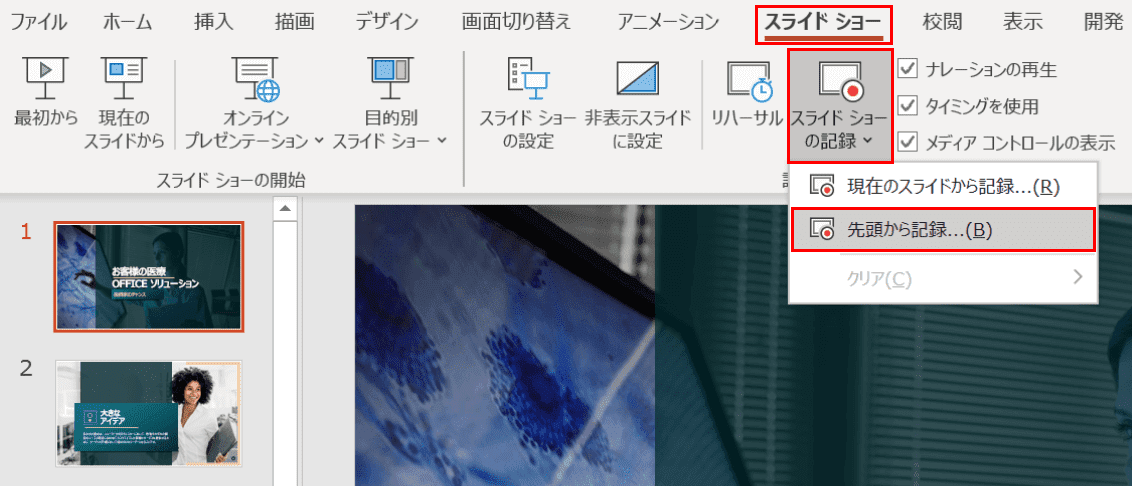
【スライドショー】タブ、【スライドショーの記録】、【先頭から記録】の順に選択します。
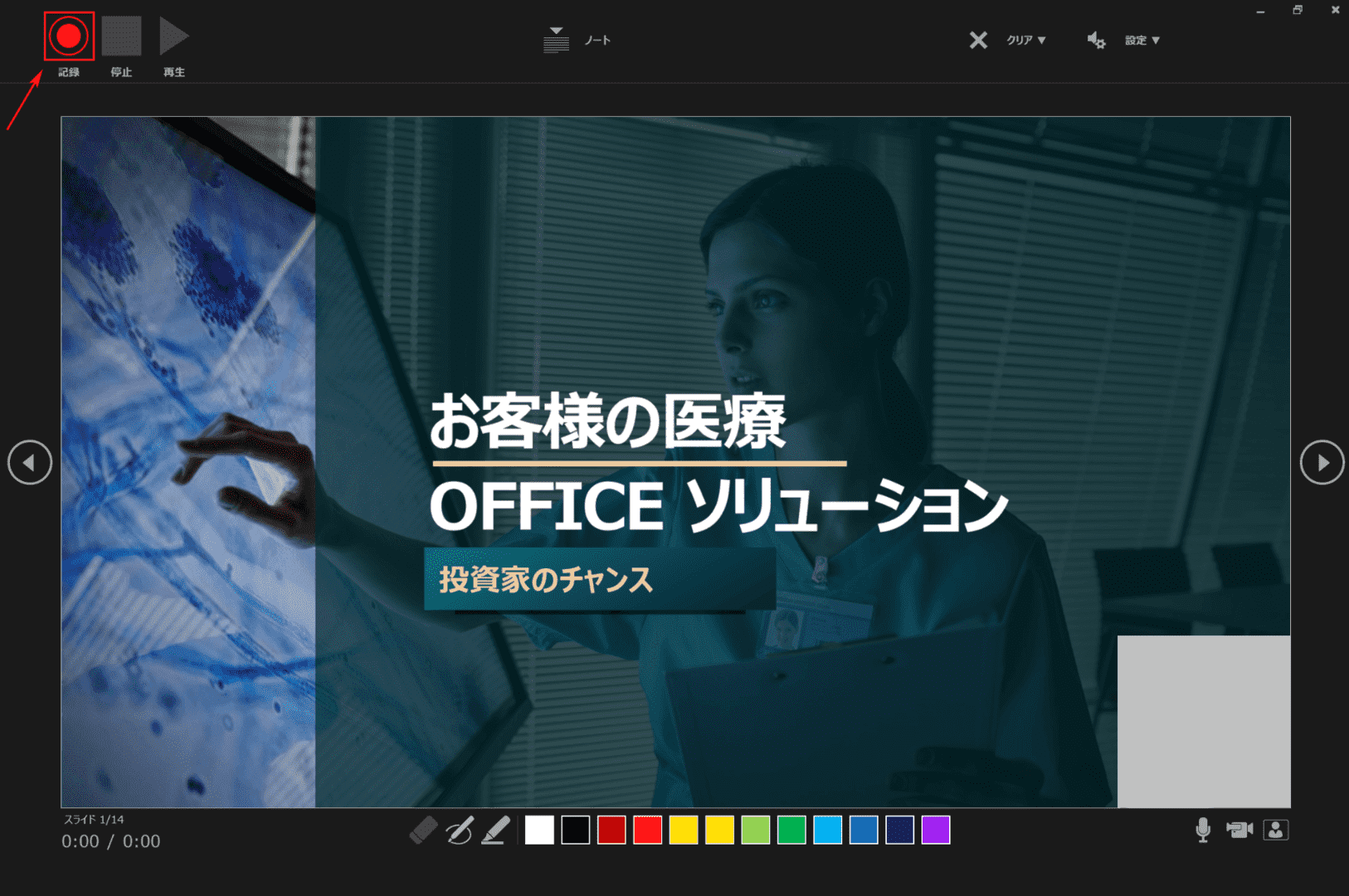
スライドショーか実行されました。録音を開始するには左上の【記録】ボタンを押し、スピーチを始めます。
※右下の画面にはカメラの前の自分の顔が映ります。
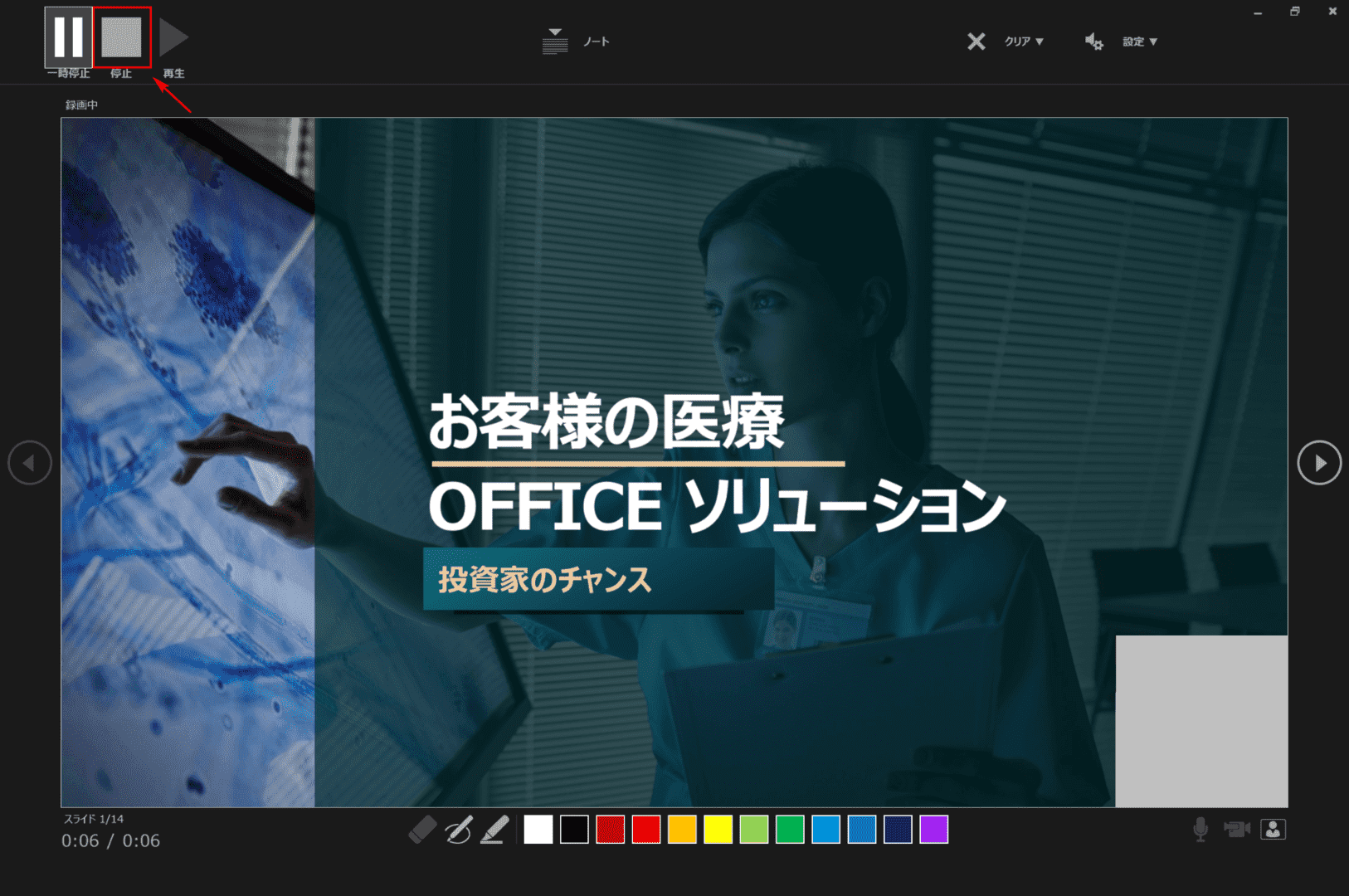
スピーチが終わったら、【停止】ボタンを押します。
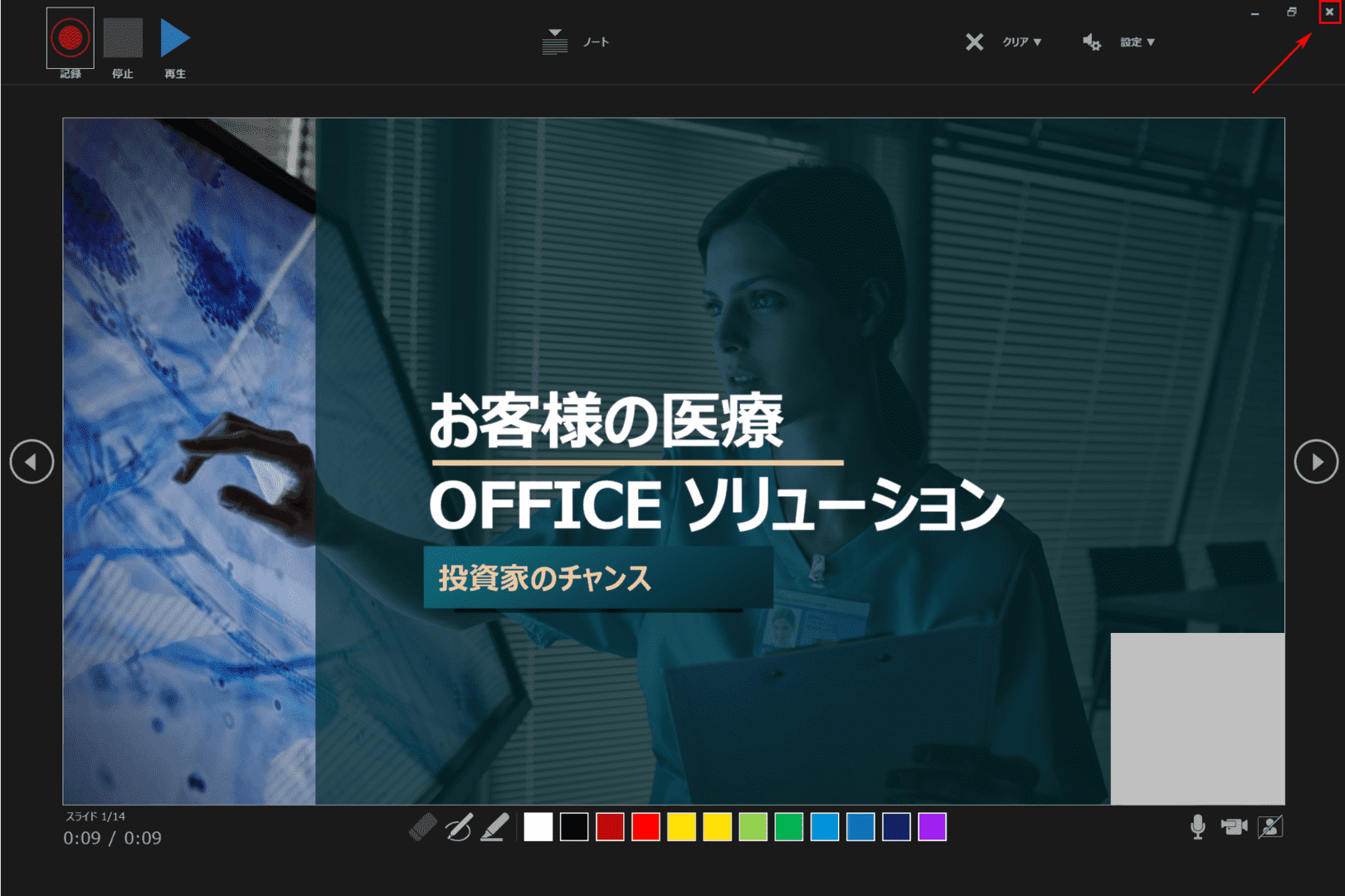
録音が終わったら右上の【×】ボタンを押します。

スライド編集の画面に戻りました。右下の【再生/一時停止】ボタンを押すと録音されたスピーチが再生されます。
音楽(BGM)付きスライドショーの作成

ここではBGM付きのスライドショーの作り方について解説していきます。最初にスライドを用意します。
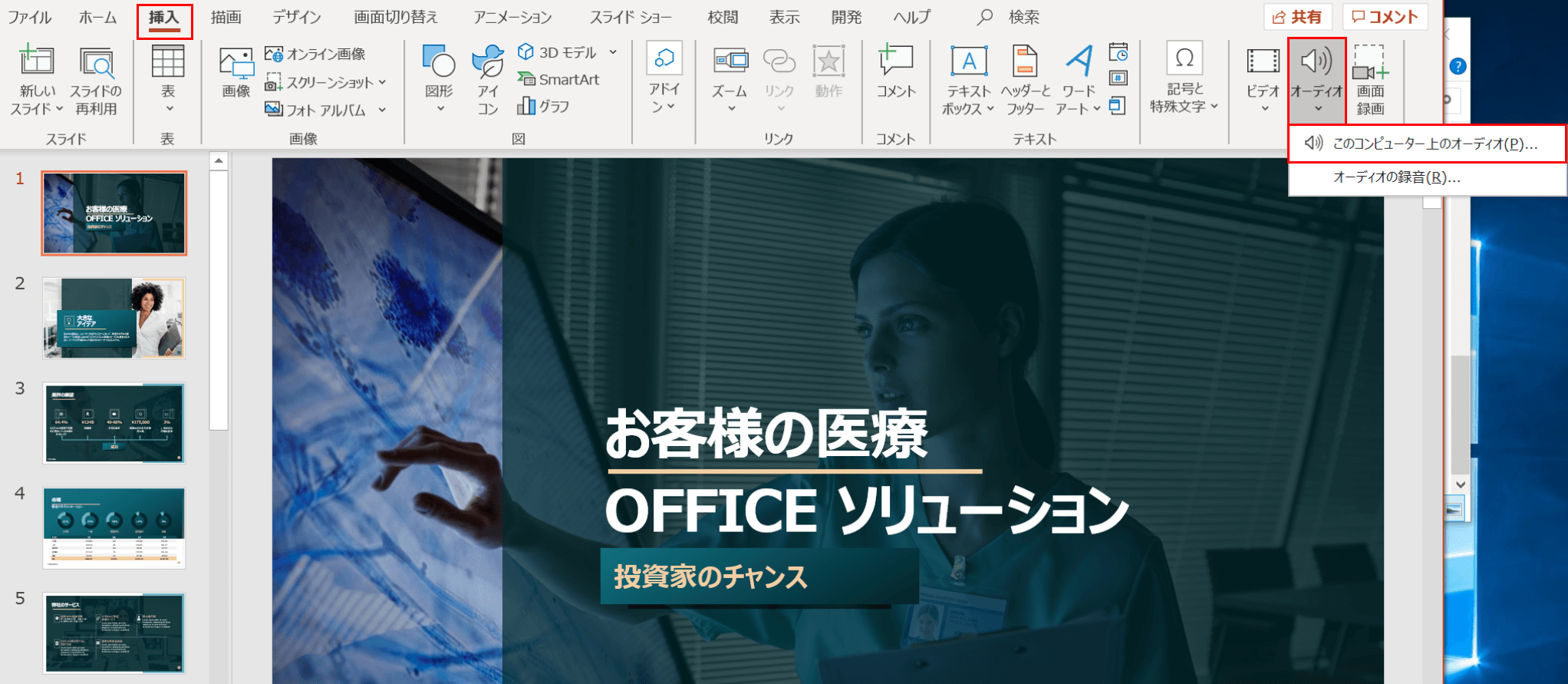
【挿入】タブ、【オーディオ】、【このコンピューター上のオーディオ】の順に選択します。
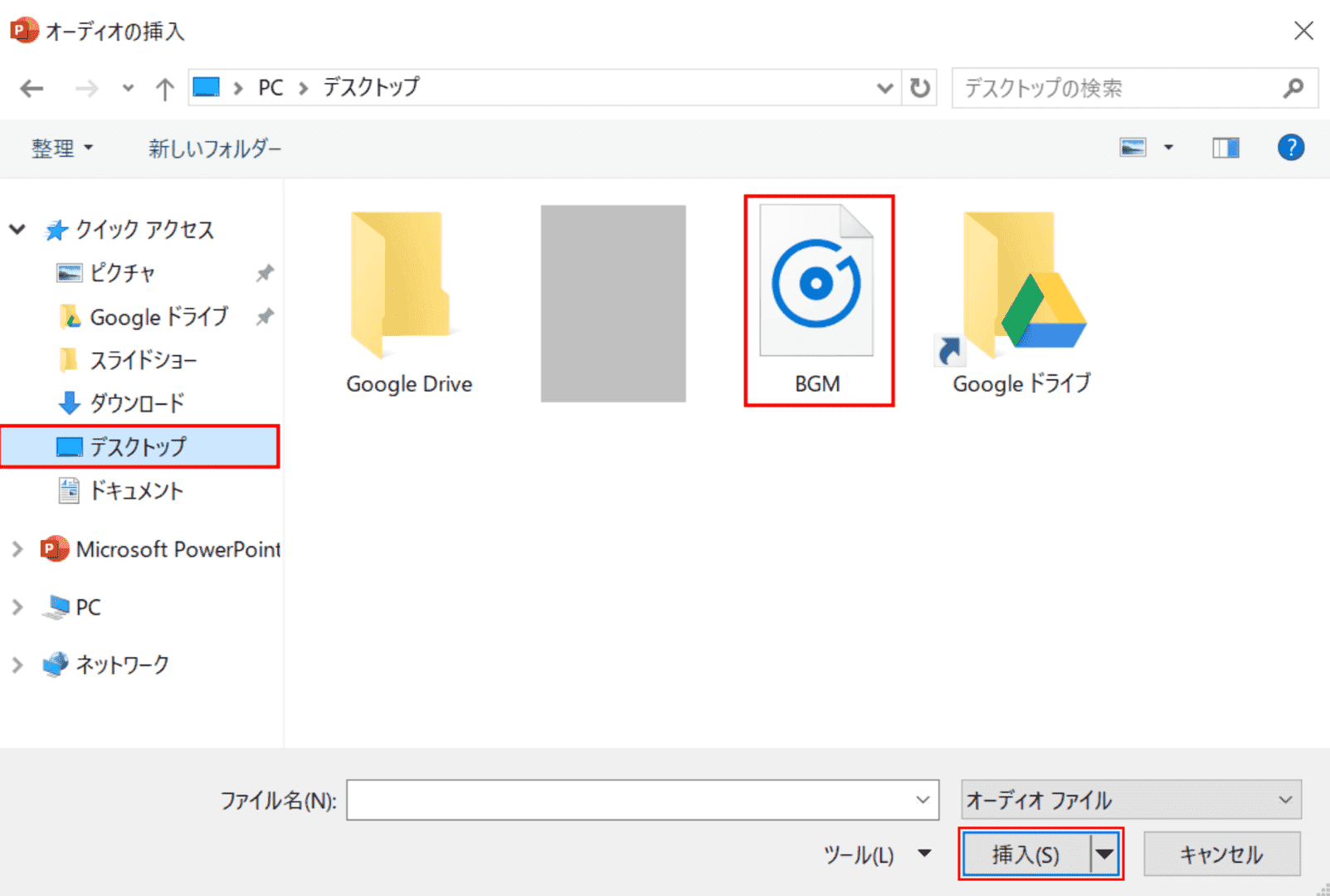
「オーディオの挿入」ダイアログボックスが表示されました。【デスクトップ】、【BGM】の順に選択し、【挿入】ボタンを押します。
※ここではデスクトップにBGMのファイル(MP3)が入っているものとします。
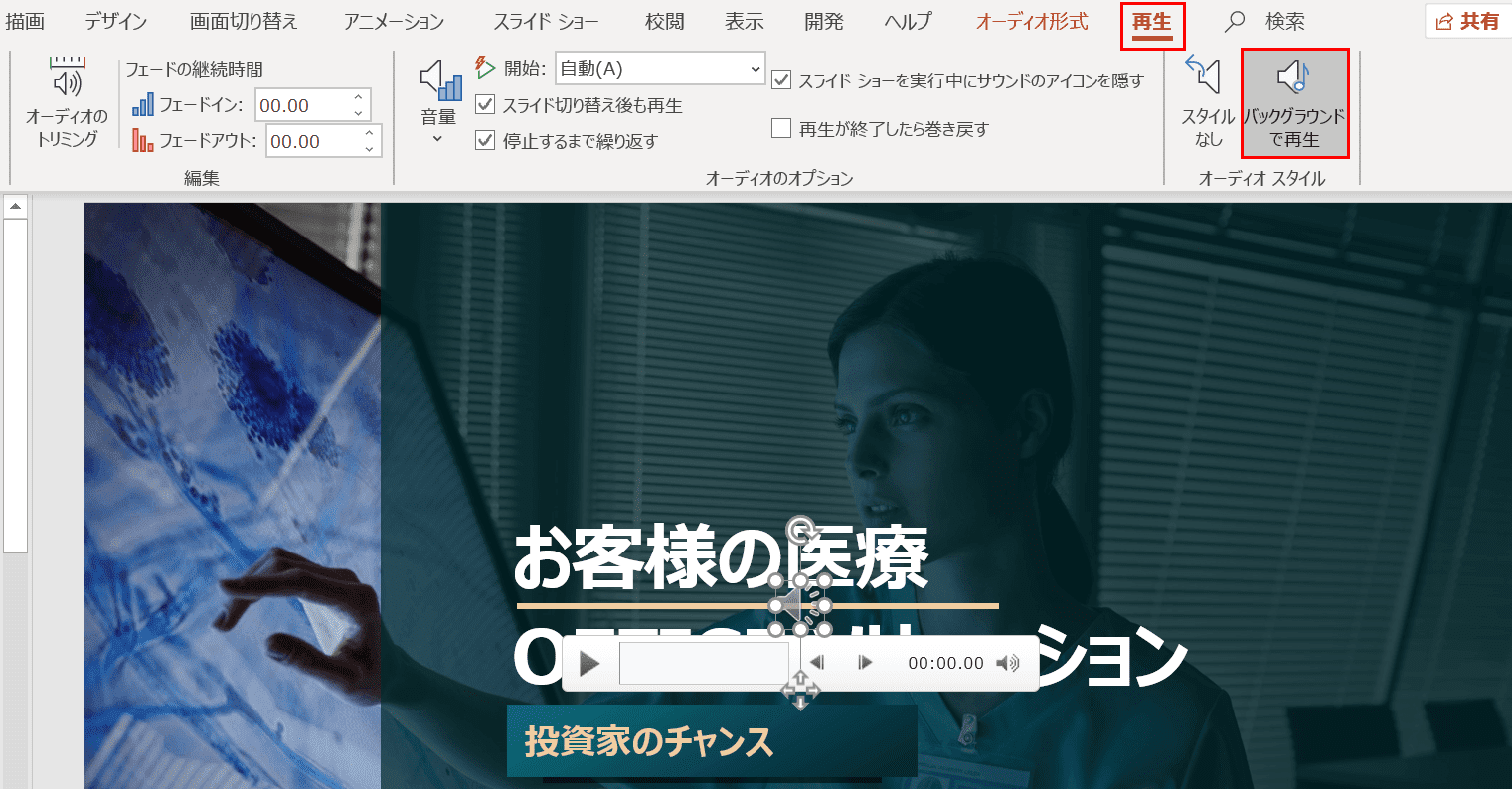
スライドにBGMが挿入されました。【再生】タブ、【バックグラウンドで再生】の順に選択します。
※「バックグラウンドで再生」を選択すると、スライドを切り替えた後もBGMがそのまま再生されます。
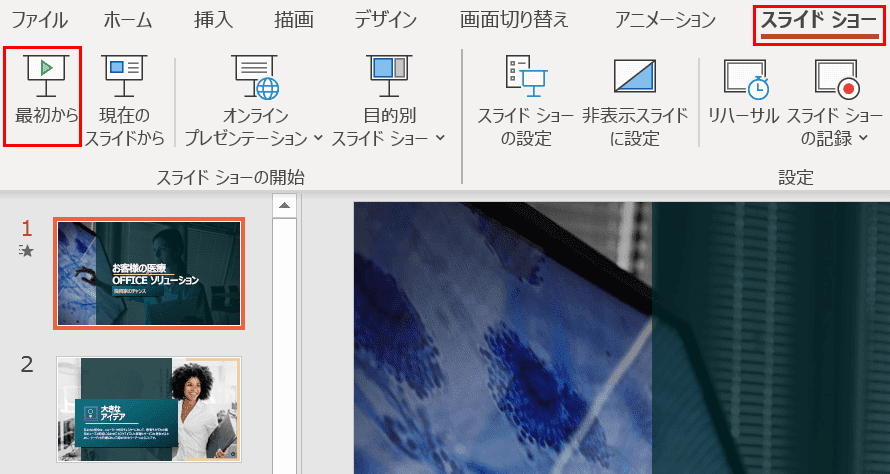
【スライドショー】タブ、【最初から】の順に選択します。

スライドショーが開始し、BGMが流れます。
ビデオファイルとして保存する
パワーポイントには、作成したスライドをスライドショーのビデオファイルとして保存する機能があります。

ここではスライドをビデオファイルとして保存する機能について説明します。最初にスライドを用意します。
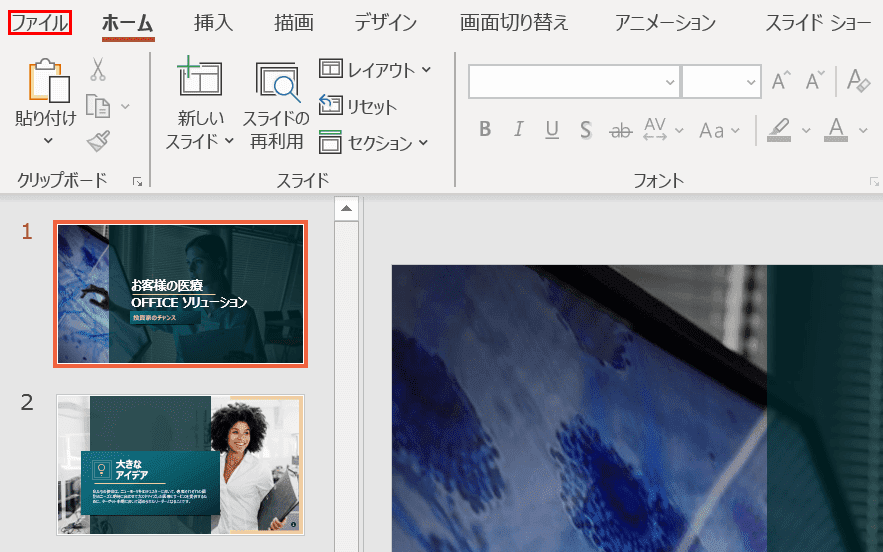
【ファイル】タブを選択します。
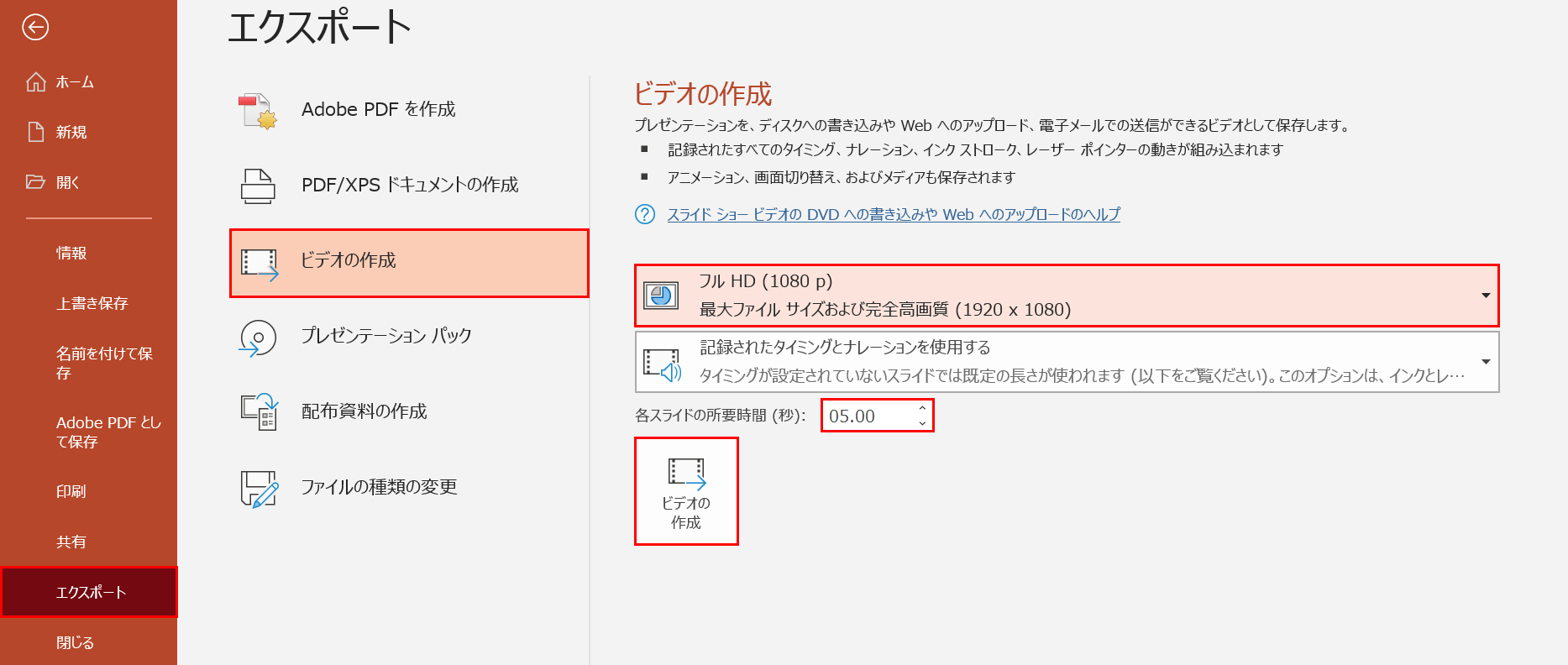
【エクスポート】、「PDF/XPS ドキュメントの作成」の下の【ビデオの作成】の順に選択します。ここでは画質を【フルHD(1080p)】、「各スライドの所要時間」を【05:00.00】とします。
最後にその左下の【ビデオの作成】ボタンを押します。
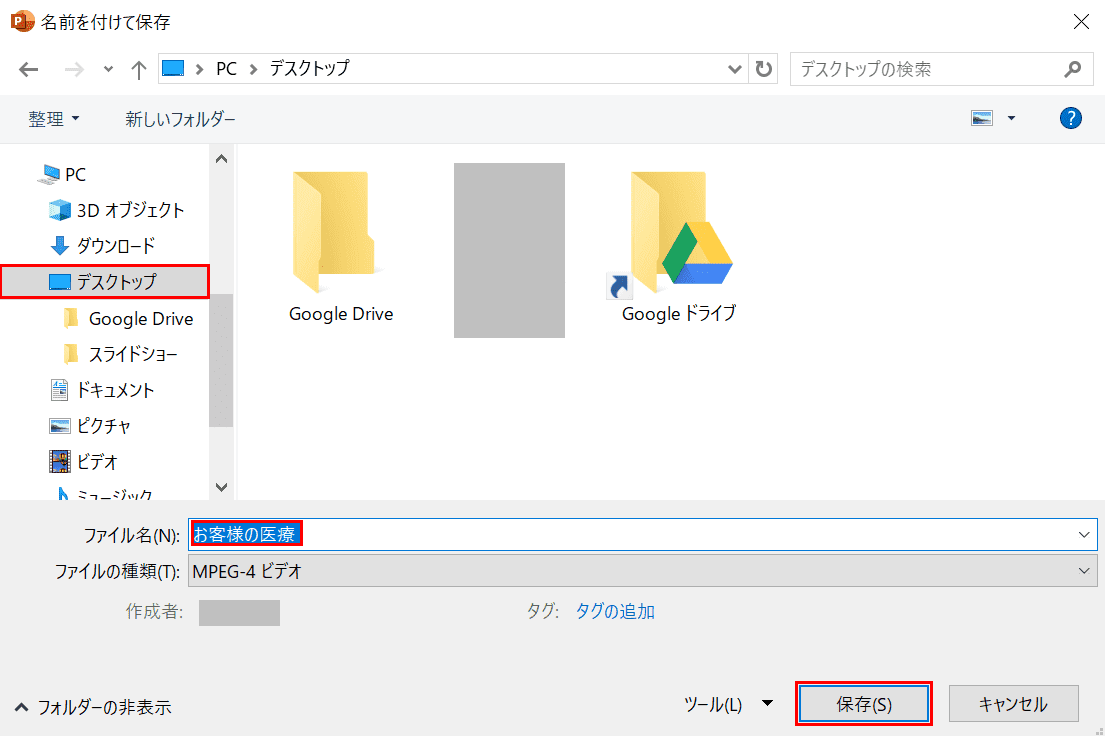
「名前を付けて保存」ダイアログボックスが表示されました。ここではデスクトップにビデオファイルを保存します。
【デスクトップ】を選択し、ファイル名に『お客様の医療』を入力し、【保存】ボタンを押します。

デスクトップに「お客様の医療」というファイル名のビデオファイルが保存されました。

「お客様の医療」のビデオファイルを再生すると、スライドショーの形式でビデオが流れます。
スライドショーの関連商品
プロジェクター
プロジェクターはスクリーンにパワーポイントのスライドを映す時などに使用します。
最近では性能が良く安価なプロジェクターがあるので、頻繁にプレゼンテーションを行う方は入手をご検討しても良いのではないでしょうか。

YOWHICK プロジェクター 小型【2025進級版20000LM高輝度&天井投影可】ホームプロジェクター 5GWiFi&Bluetooth5.3対応 家庭用プロジェクター 1080Pネイティブ解像度 4K対応 HiFiスピーカー内蔵 台形補正 50%ズーム機能 PC/iPhone/TV Stick/PS機/DVDプレイヤー接続可 HDMI・AVケーブル/リモコン付属 プレゼント
\毎月1日はワンダフルデー 全ショップポイント3倍/楽天市場で価格を見る
\Yahoo!プレミアム会員限定 最大50%OFFクーポン/Yahoo!ショッピングで価格を見る
スクリーン
プロジェクターを使用する際に、スライドを映すスクリーンが必要です。
プレゼンテーションだけでなく、映画鑑賞等にも使用できます。

Remarks Japan プロジェクタースクリーン 100インチ 16.9 折りたたみ ワイド 映画 スクリーン 大画面 映像 動画
\毎月1日はワンダフルデー 全ショップポイント3倍/楽天市場で価格を見る
\Yahoo!プレミアム会員限定 最大50%OFFクーポン/Yahoo!ショッピングで価格を見る
ワイヤレスレーザーポインター
プレゼンの際に、遠くのスクリーンのスライドを指すのに便利なのがワイヤレスレーザーポインターです。
最近ではパワーポイントのページめくり機能がついている商品もあります。

AMERTEER プレゼン用レーザーポインター、充電式PowerPointリモコン、PSC認証済み、ワイヤレスレーザーポインター、Googleスライド・Keynote用USBプレゼンター、収納パック付き(038 ブラック)
\毎月1日はワンダフルデー 全ショップポイント3倍/楽天市場で価格を見る
\Yahoo!プレミアム会員限定 最大50%OFFクーポン/Yahoo!ショッピングで価格を見る
スライドショーをめぐるトラブルと解決法
スライドショーが動かない
スライドショー実行の最中に、「左クリックしても次へ進めない」という方がいらっしゃいます。
その場合、スライドショーの設定が自動になっている可能性がありますので以下の手順をご参照ください。

最初にスライドを用意します。
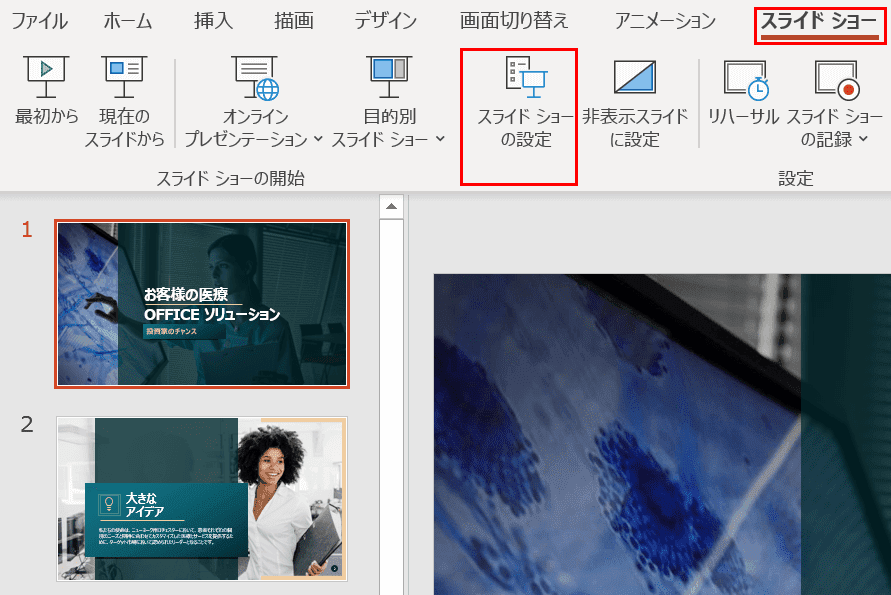
【スライドショー】タブ、【スライドショーの設定】の順に選択します。
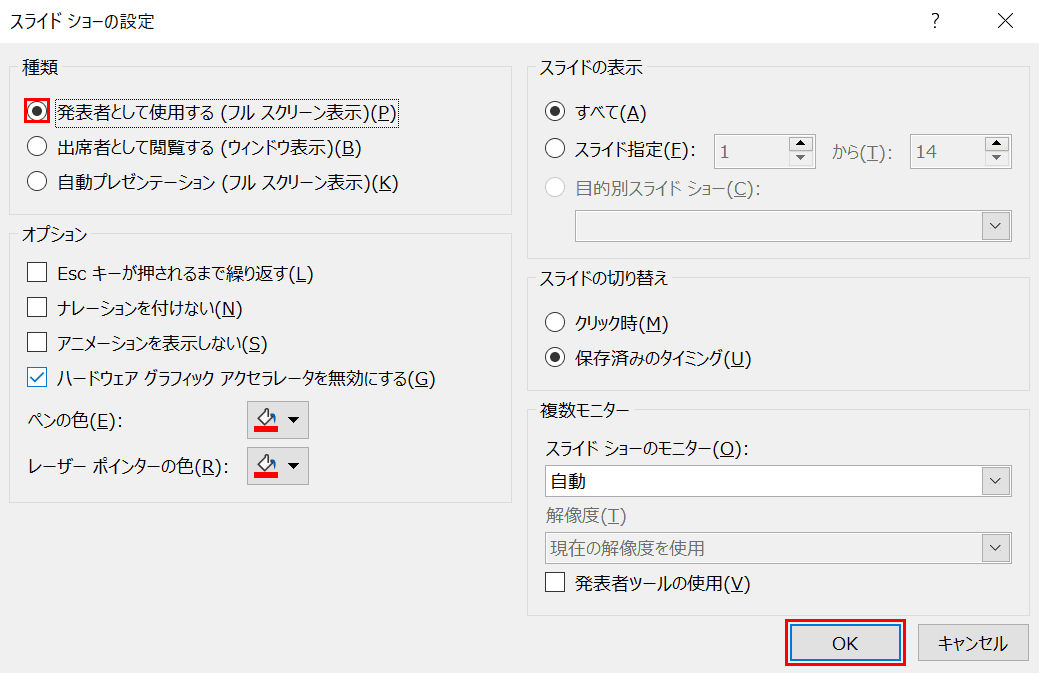
「スライドショーの設定」ダイアログボックスが表示されました。【「発表者として使用する」にチェックマーク】を入れ、【OK】ボタンを押します。
これでスライドショーの自動設定が解除されます。
スライドショーが終了できない
スライドショーを終了したいのに、「何のボタンを押してもきかない」という時があります。
その時はEscを押すとスライドショーを終了することができます。
スライドの切り替えが遅い
自動でスライドショーの切り替えを行っている時、「切り替えが遅い」という時があります。
その場合、上記の「自動で繰り返す」の節をご覧ください。自動切り替えの時間が遅く設定されている可能性があります。
