- 公開日:
スプレッドシートのプルダウンメニューの作成/設定方法
スプレッドシートでセル入力するとき、すでに決まっている値ならプルダウンメニュー(ドロップダウンリスト)で入力できたら便利ですね。
ここではプルダウンメニューの作成・追加方法、そして難易度が高いプルダウンメニューの連動方法や最後にカウント方法をお伝えしていきます。
スプレッドシートのプルダウンメニューの作成方法
スプレッドシートでプルダウンメニューを作成する方法をご説明します。
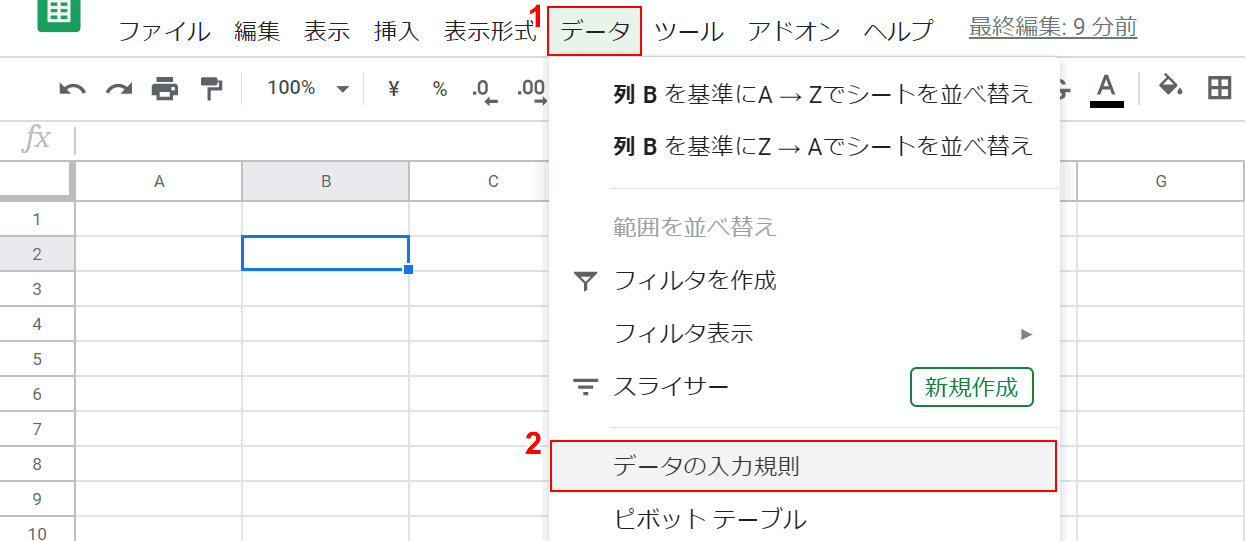
①【データ】タブの②【データの入力規則】を押します。
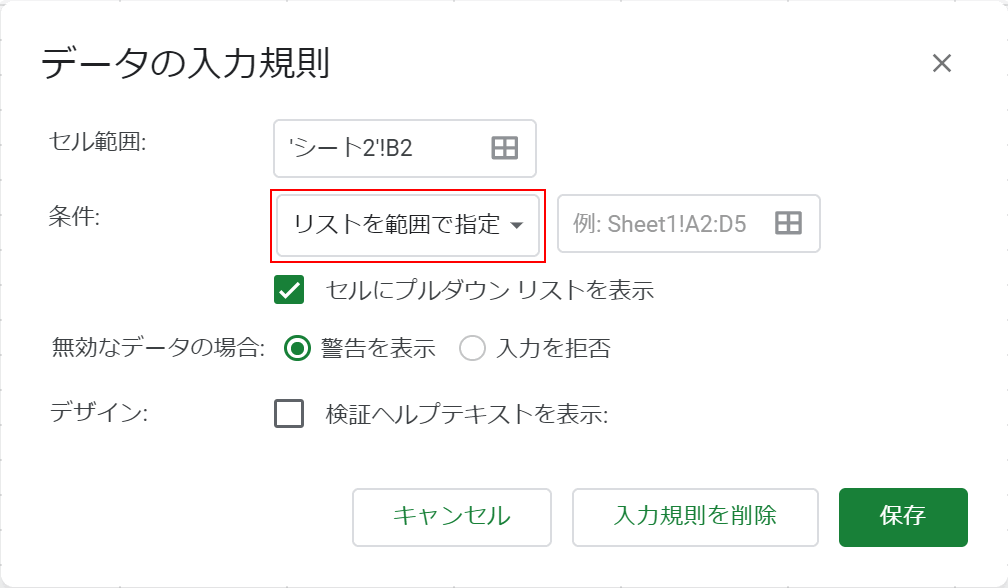
【リストを範囲で指定】を押します。
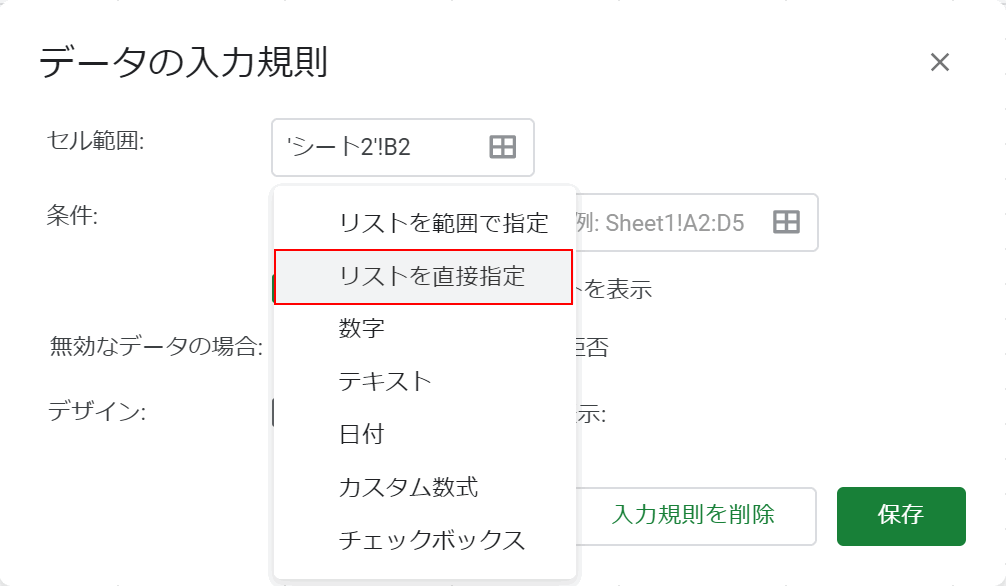
【リストを直接指定】を選択します。
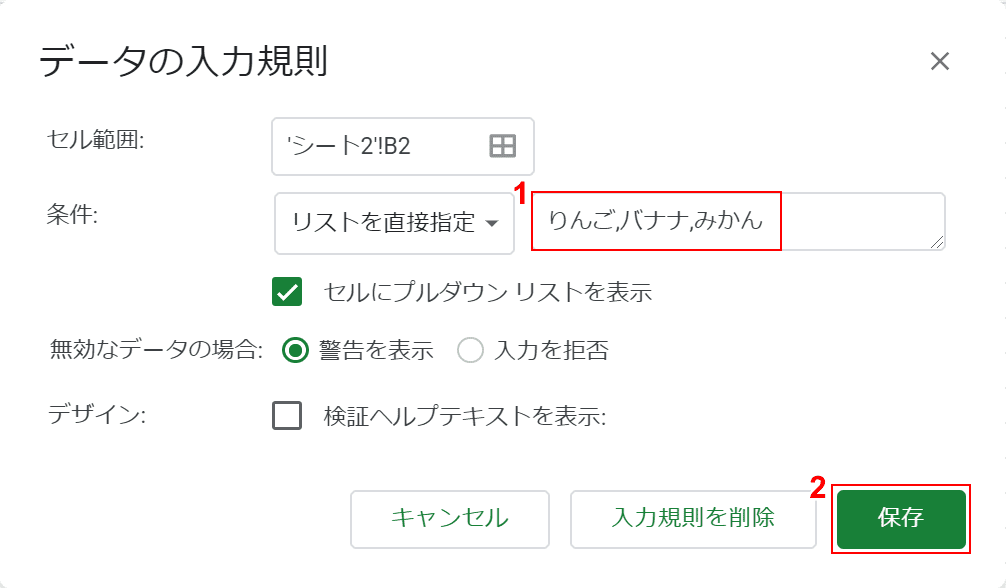
テキストボックスに①【りんご,バナナ,みかん】と入力して②【保存】ボタンをおします。必ず「半角カンマ」で区切って下さい。

プルダウンメニューが完成しました。セルの右側に▼が表示されれば問題ないです。
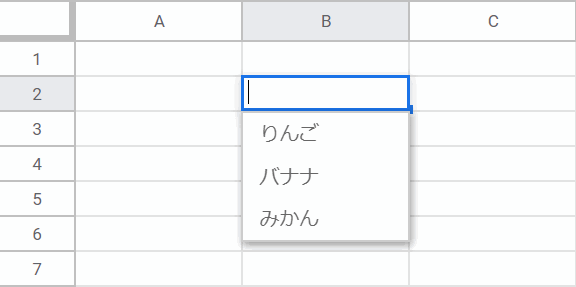
▼を押して展開しました。先程入力したテキストがリスト化されております。
スマホでプルダウンメニューは作れる?
残念ながら現在プルダウンメニューを作成・編集するには、パソコンを使用する必要があります。
プルダウンメニューのショートカット
プルダウンメニューをマウスではなくキーボードショートカットで開く方法はF2キーを押します。
プルダウンメニューの設定方法
それでは様々なプルダウンメニューに関する設定方法を見ていきましょう。
追加方法
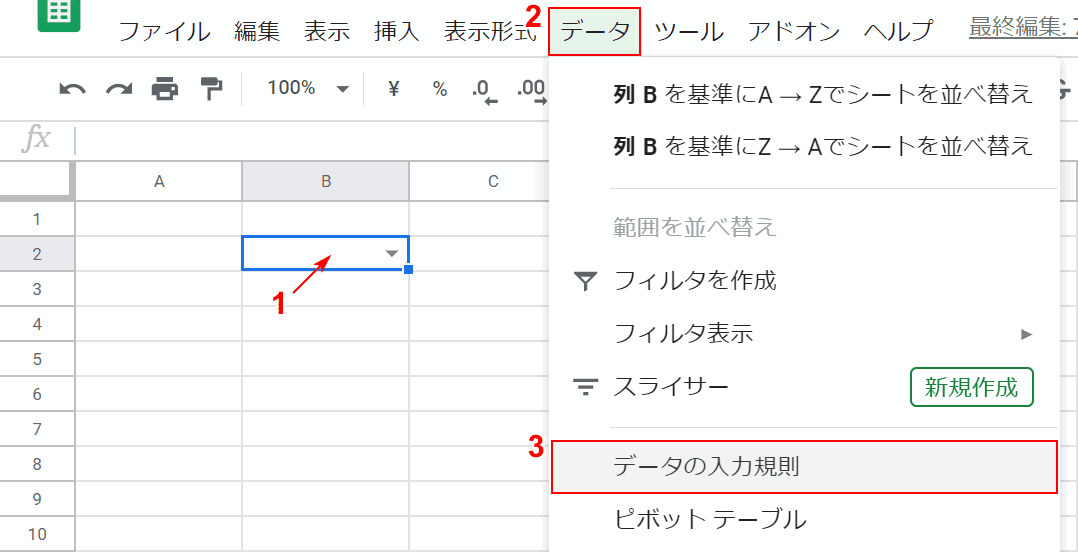
①【追加したいプルダウンのセルを選択】し、②【データ】タブの③【データの入力規則】を押します。
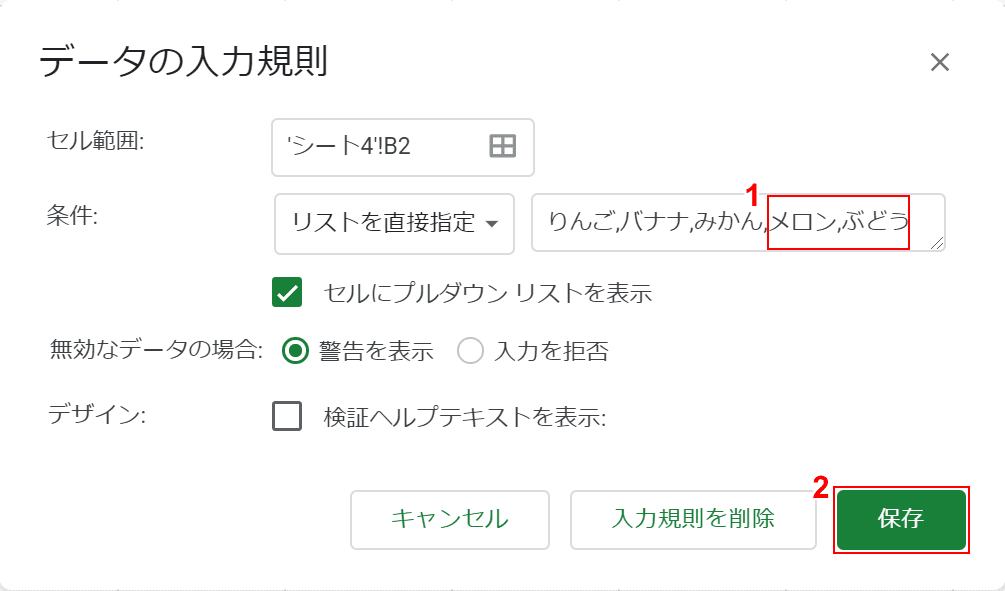
①【追加したいリストを入力】し、②【保存】ボタンを押します。
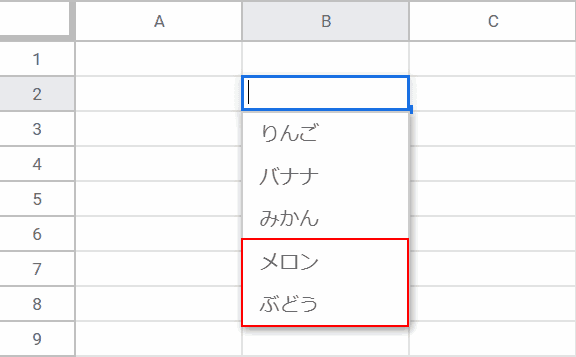
リストを追加できました。
空白を入れることはできる?
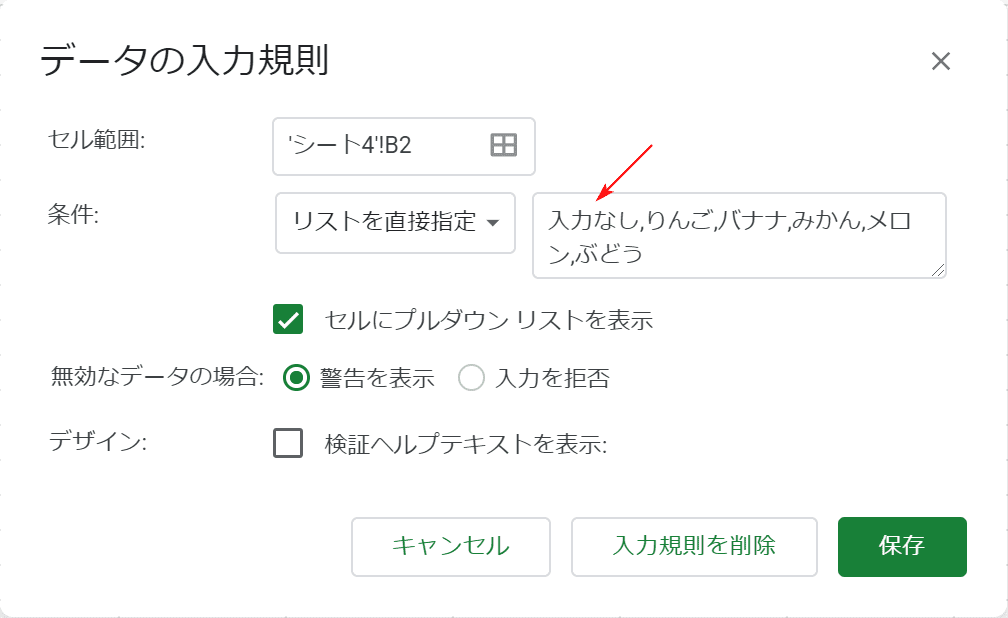
残念ながら空白をリストにすることはできません。半角スペースや全角スペースを入力しても弾かれてしまいます。
代替案として「入力なし」などの文言で回避するしかありません。
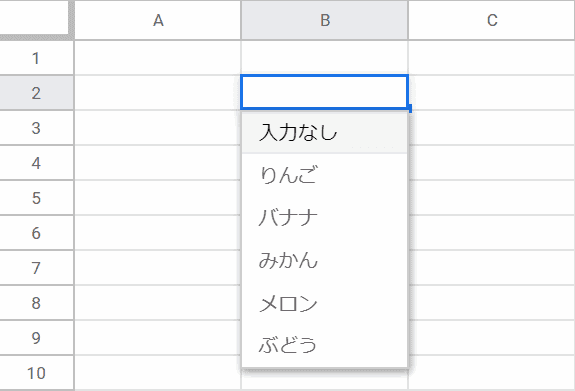
このような表示になります。
連動方法
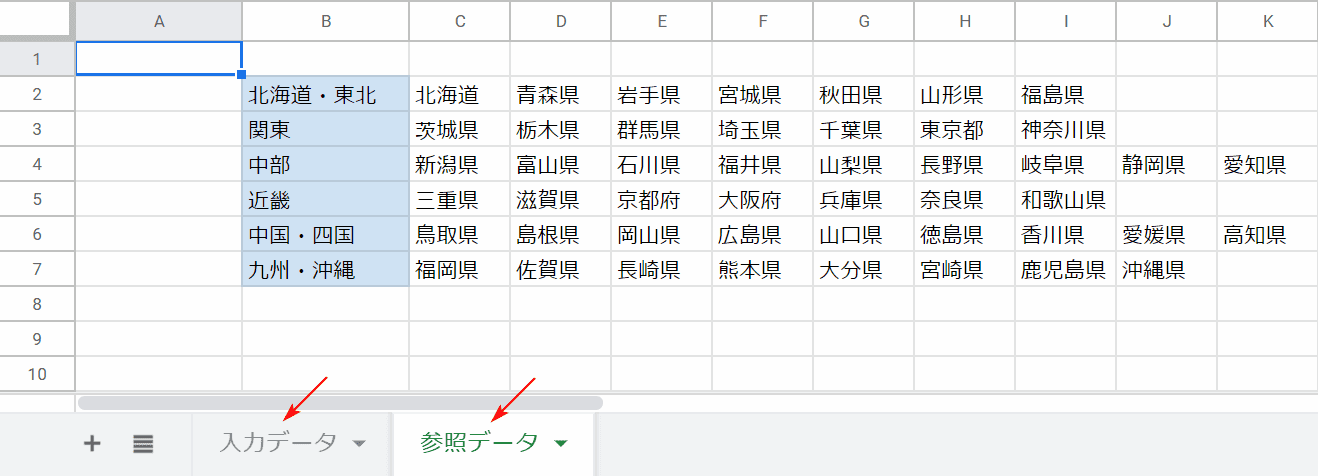
「入力データ」と「参照データ」の2つのシートを用意します。参照データでは、プルダウンメニューを連動したいマスターデータを予め用意します。
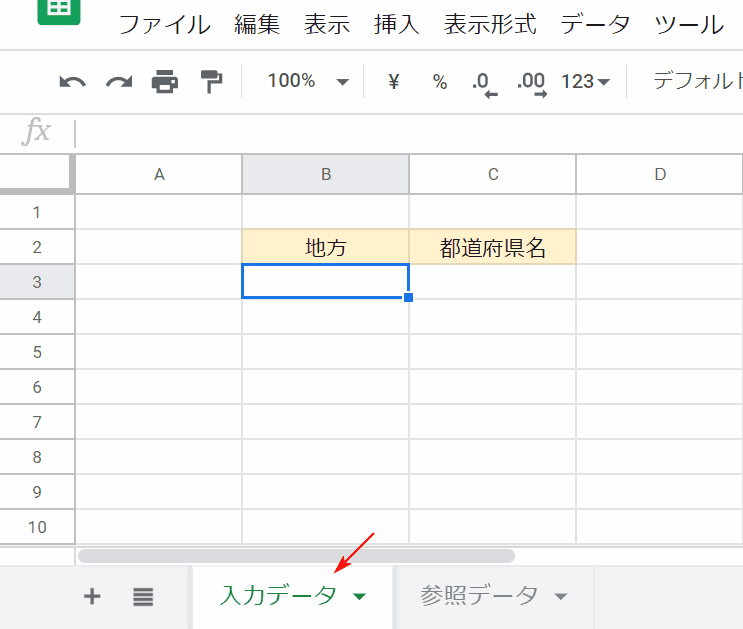
「入力データ」シートには、実際にプルダウンメニューを連動させるシートになります。
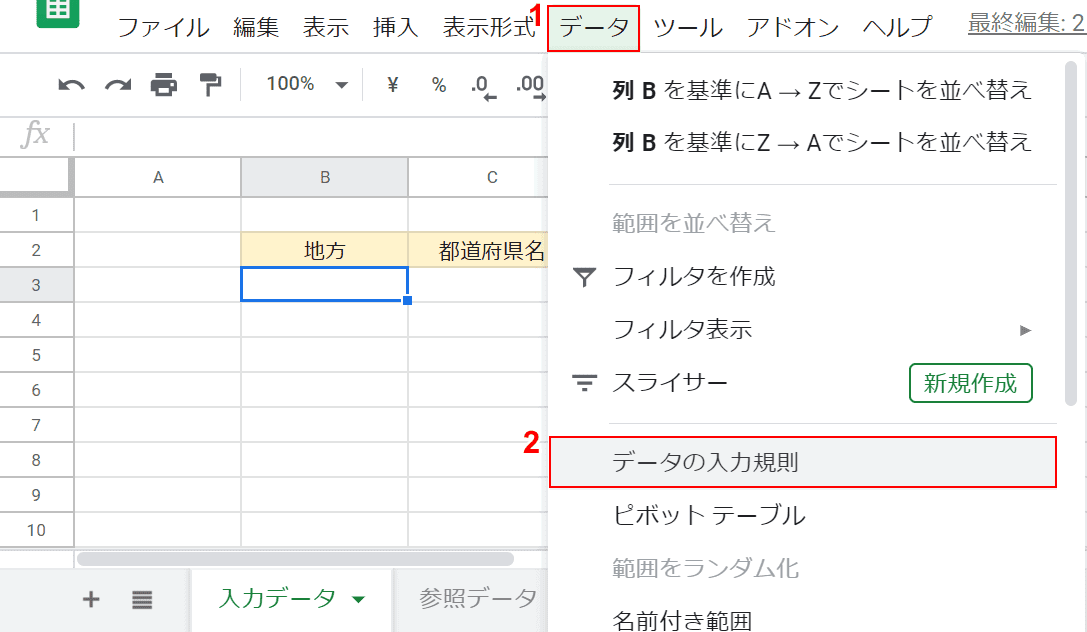
地方を選択するプルダウンメニューを作ります。①【データ】タブの②【データの入力規則】を選択します。
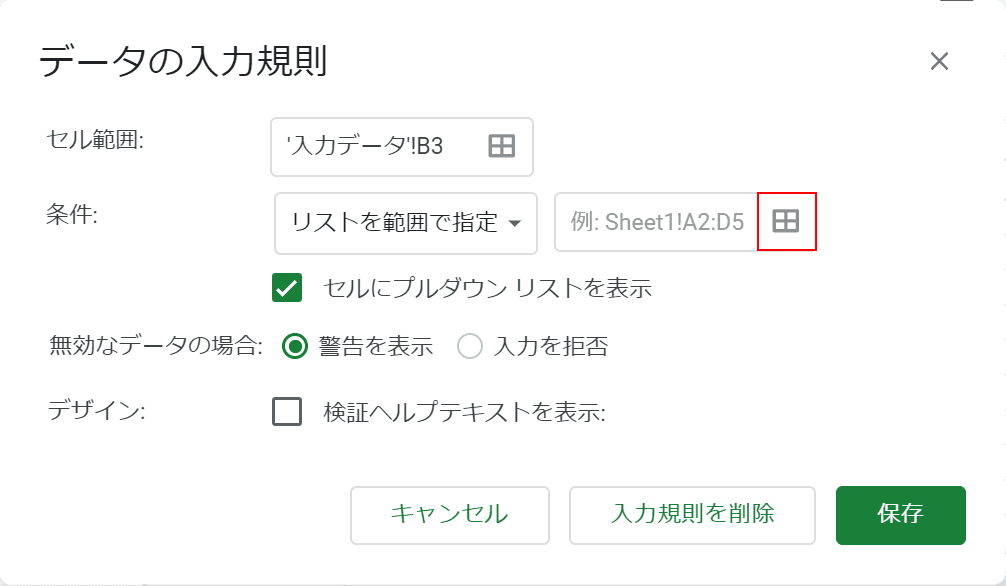
【データ範囲を選択】を押します。
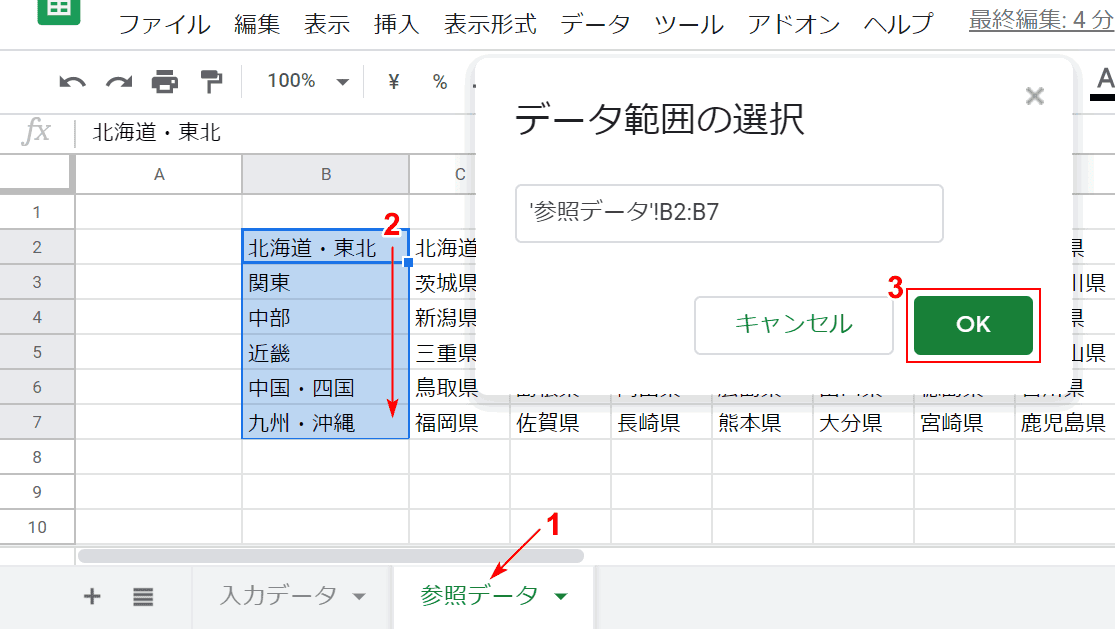
①【参照データ】シートを選択して、②【地方の項目をドラッグ】します。その後③【OK】ボタンを押します。
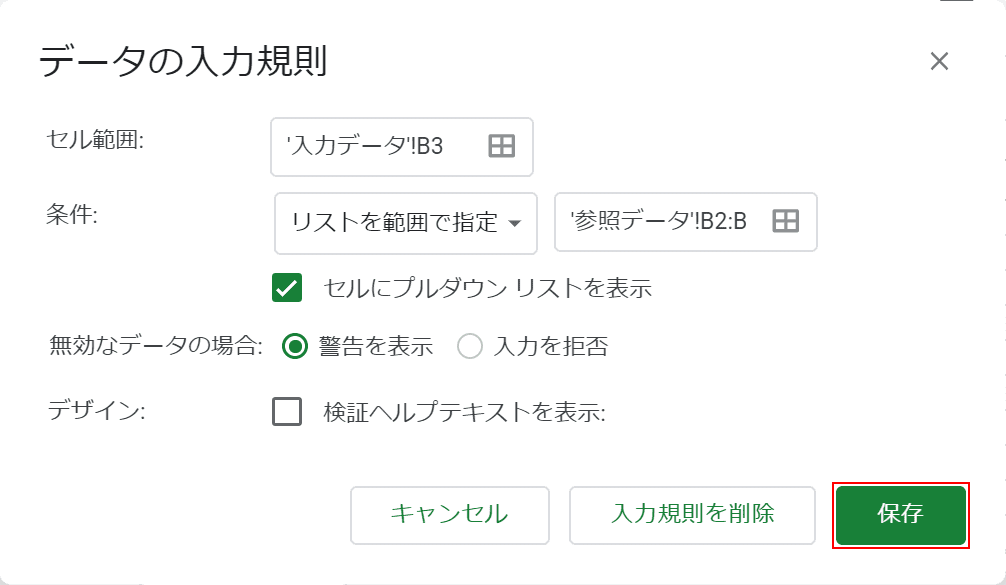
【保存】ボタンで確定します。
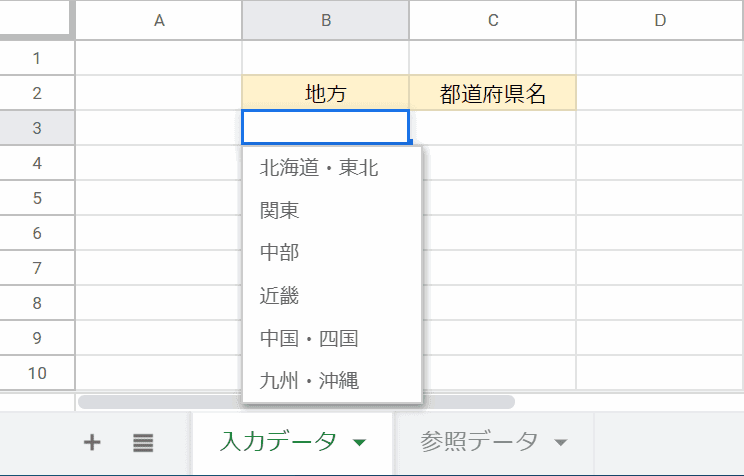
プルダウンのメニューを確認して問題ないか確認しましょう。
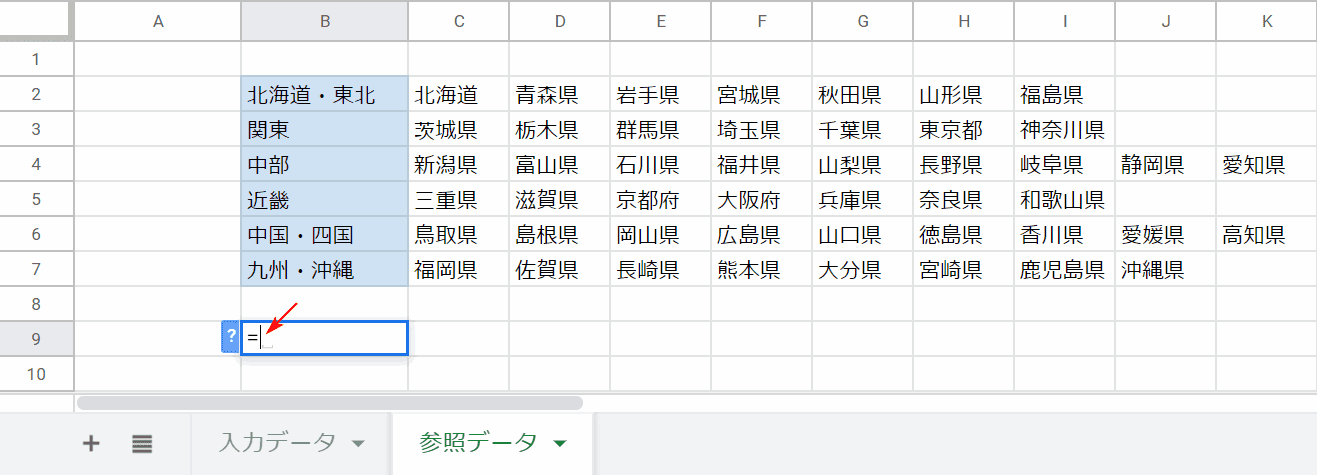
「参照データ」シートに移ります。B9セルを選択して『=』で数式を開始します。
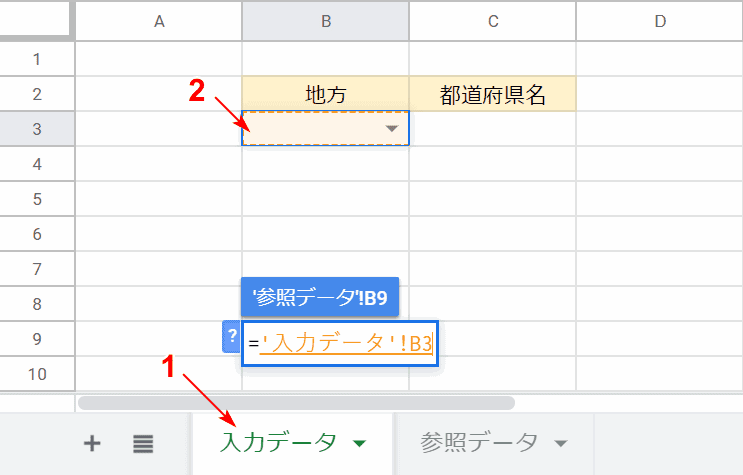
①【入力データ】シートを選択して、②【先ほど作ったプルダウンメニューのセルを選択】します。その後Enterで確定します。
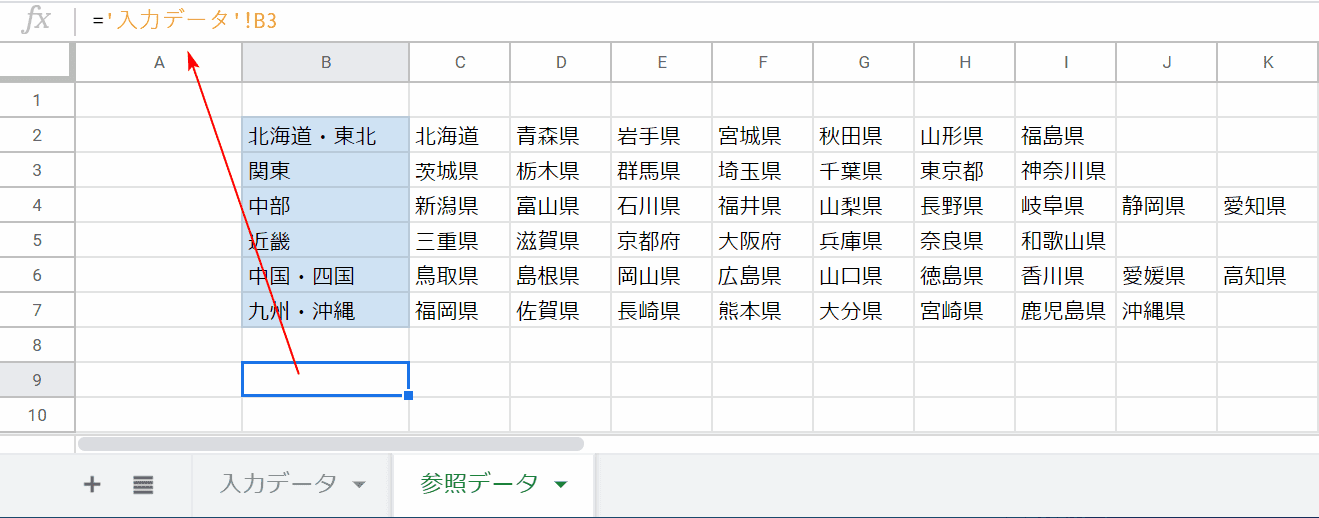
セル参照が合っているか確認しましょう。
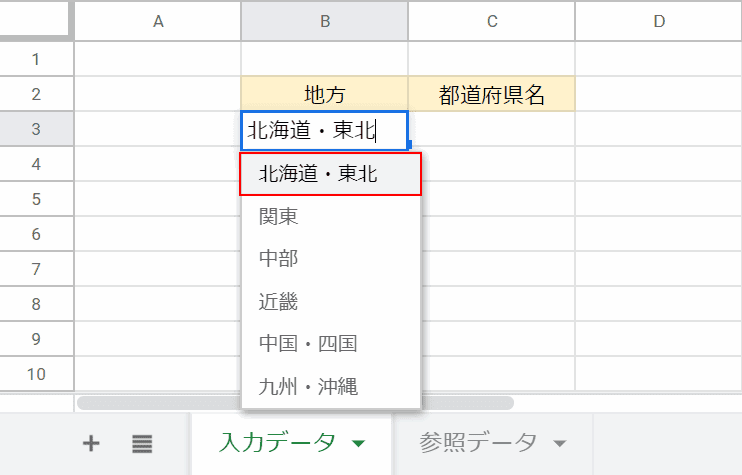
実際にプルダウンで選択すると・・・
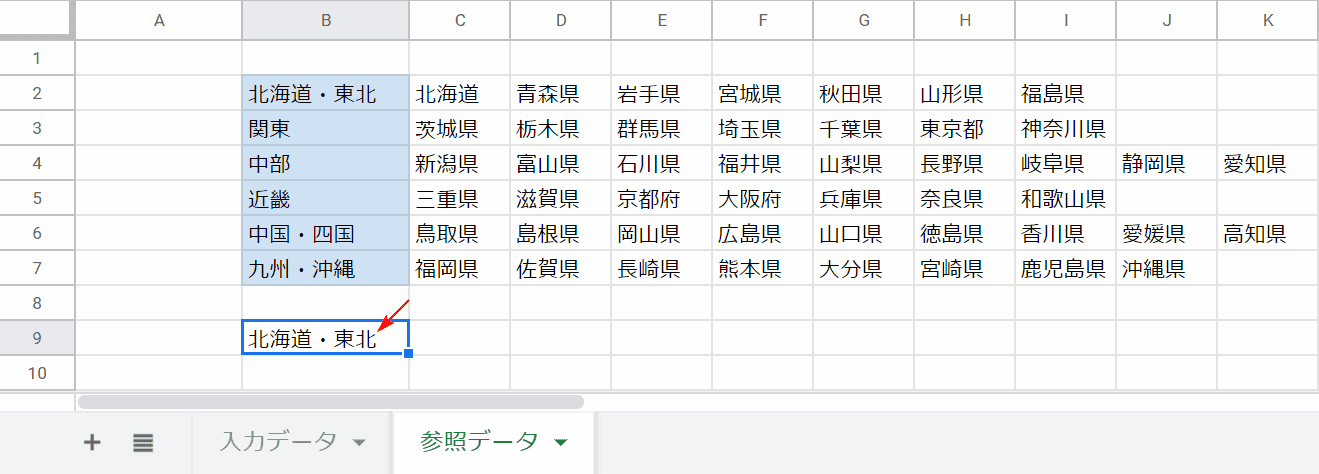
反映されますね。
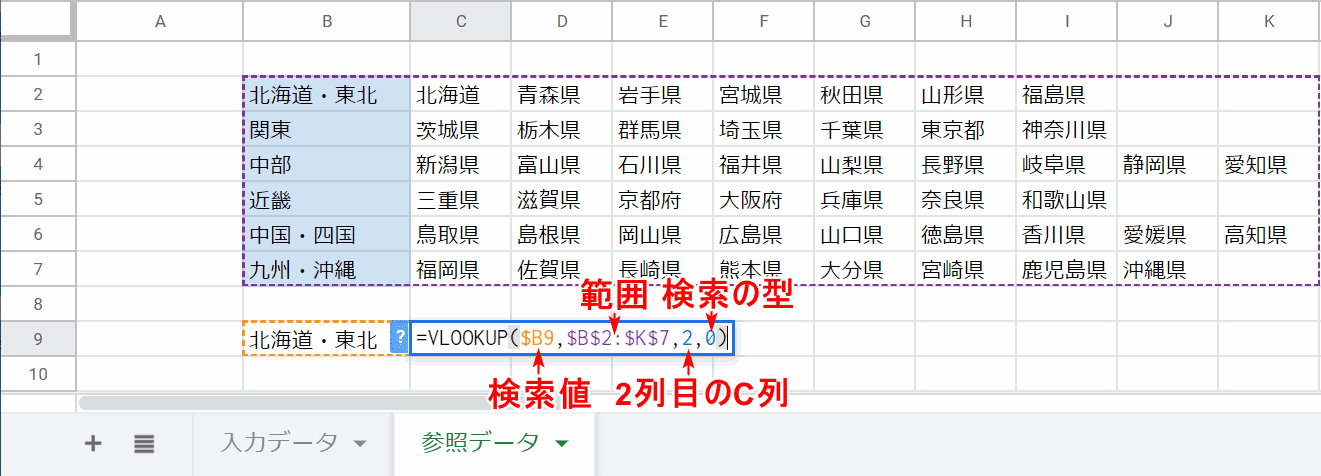
すぐ右隣のC9セルにVLOOKUP関数を利用します。『=VLOOKUP($B9,$B$2:$K$7,2,0)』と入力して北海道を抽出します。
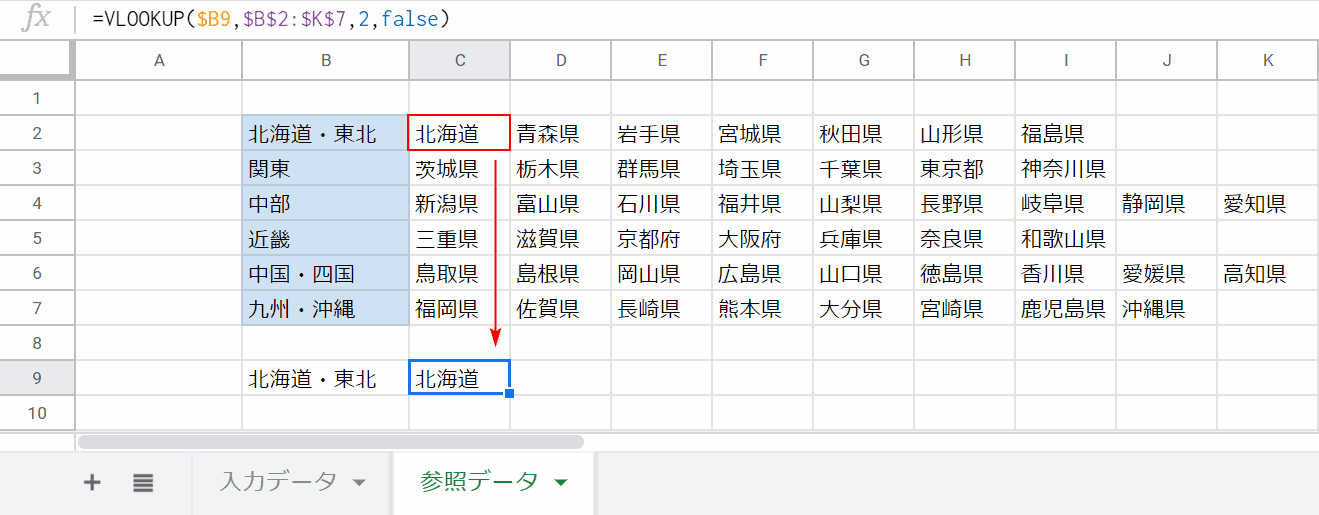
北海道が表示されました。
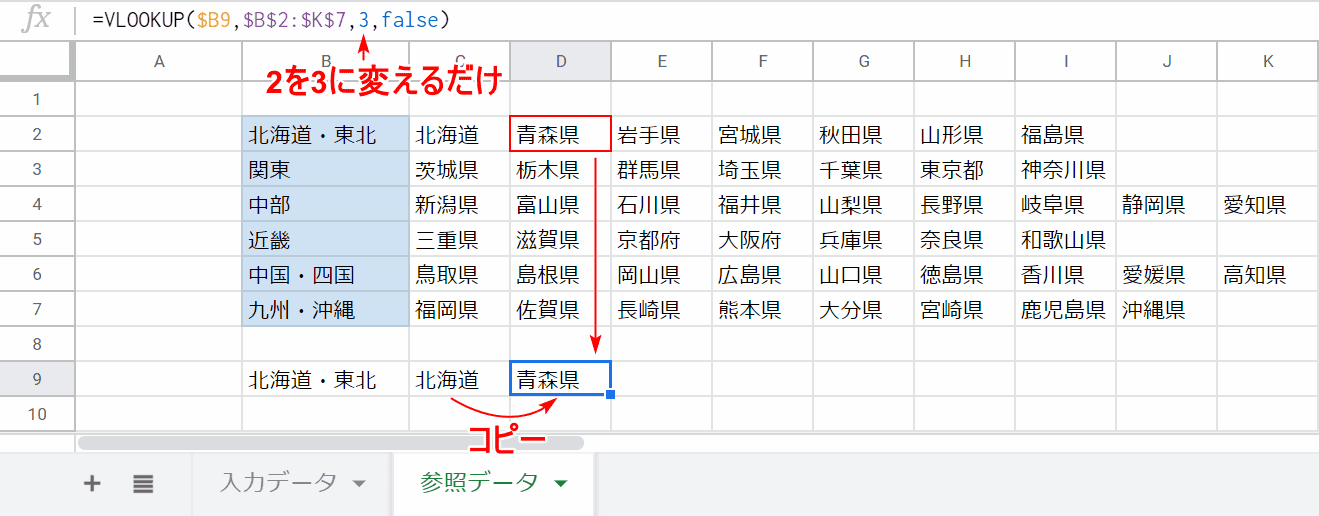
今度は右隣のセルに青森を表示させます。先ほどの数式をそのままコピーして、列番号の2を3に変更するだけです。
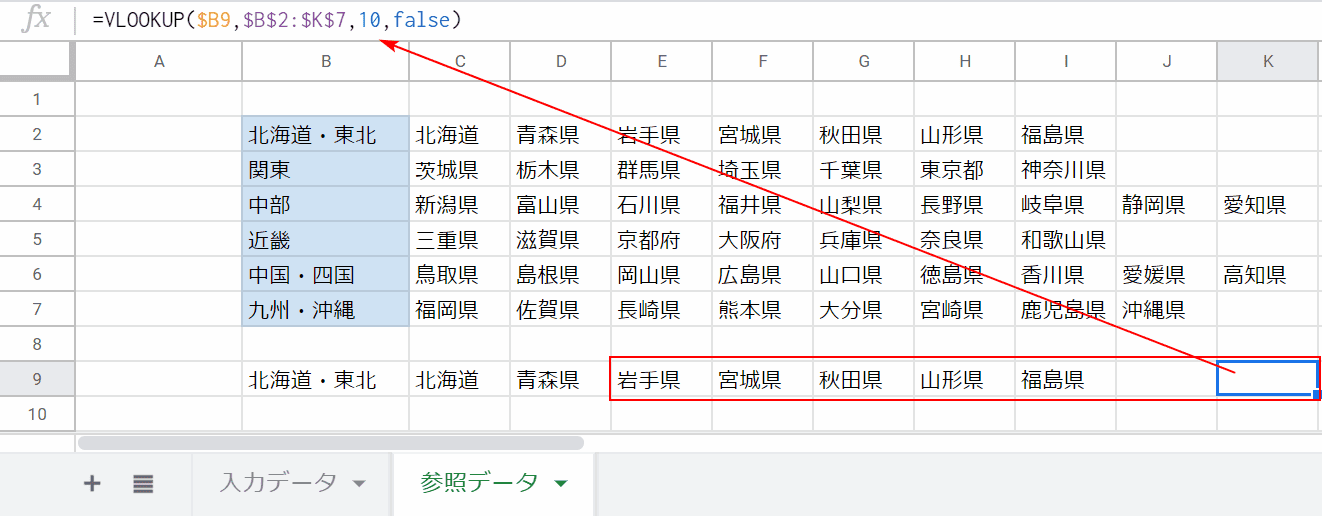
同じ要領で列番号10まで作業して下さい。北海道・東北地方は7県しかないですが、中部や中国・四国の県数が多いためです。
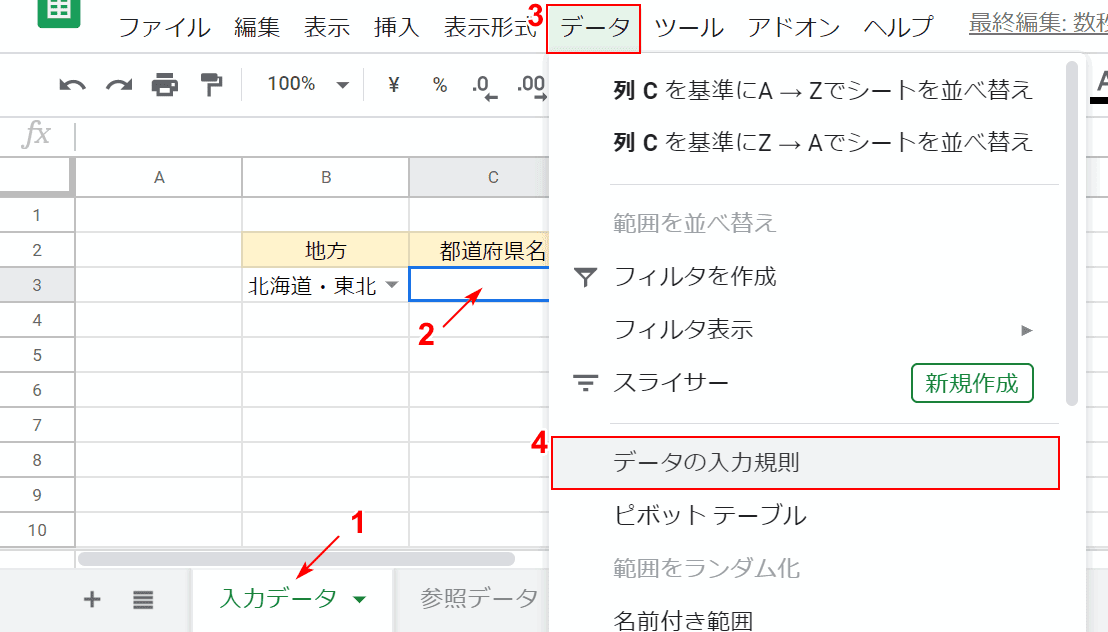
①【入力データシートを選択】し、②【C3セルを選択】し、③【データ】タブの④【データの入力規則】を押します。
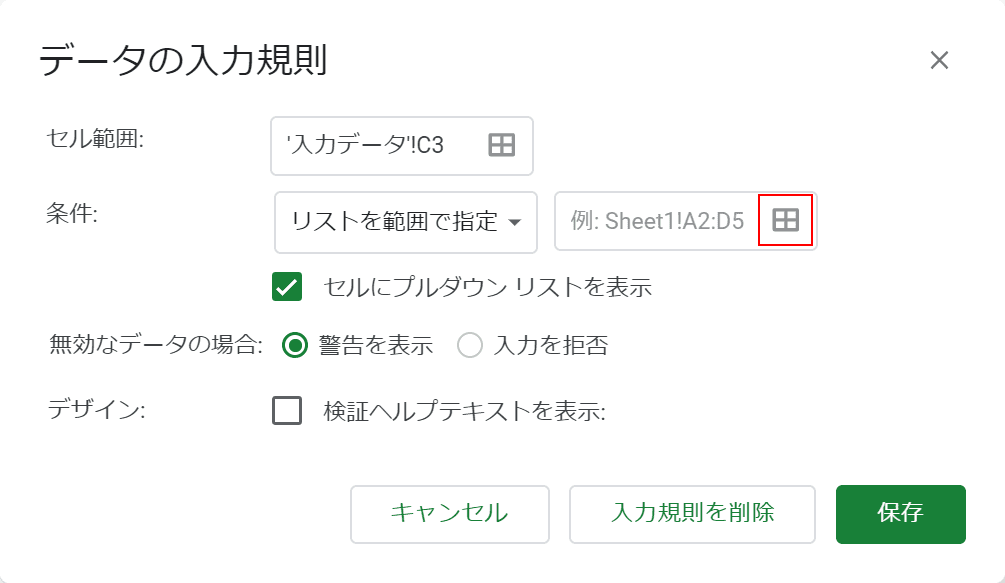
【データ範囲を選択】を押します。
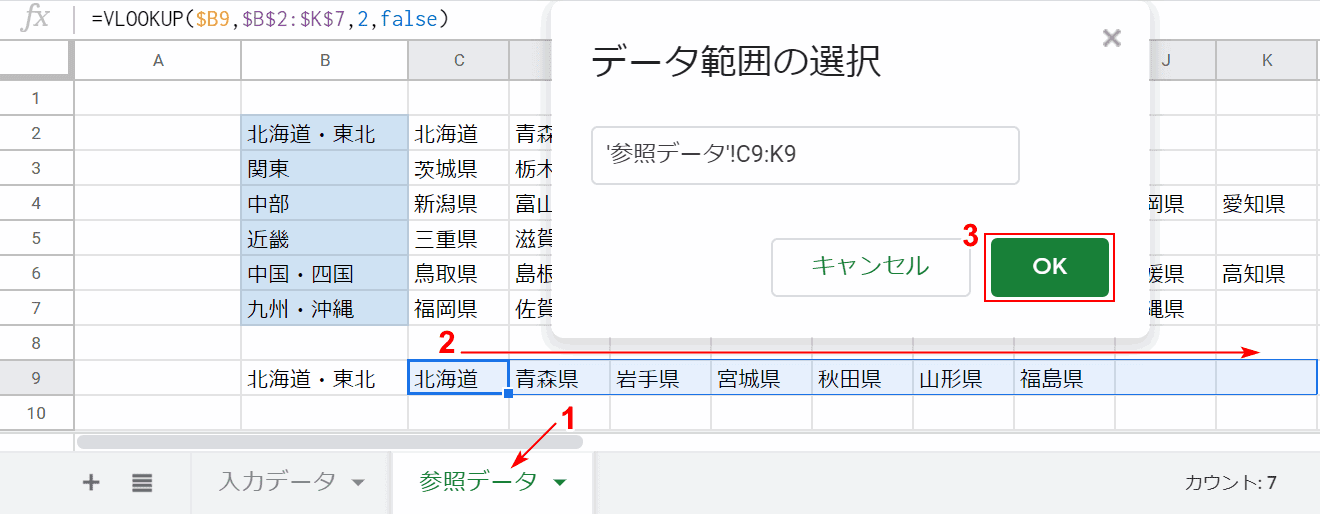
①【参照データ】シートを選択して、②【VLOOKUP関数のエリアを選択】します。その後③【OK】ボタンを押します。
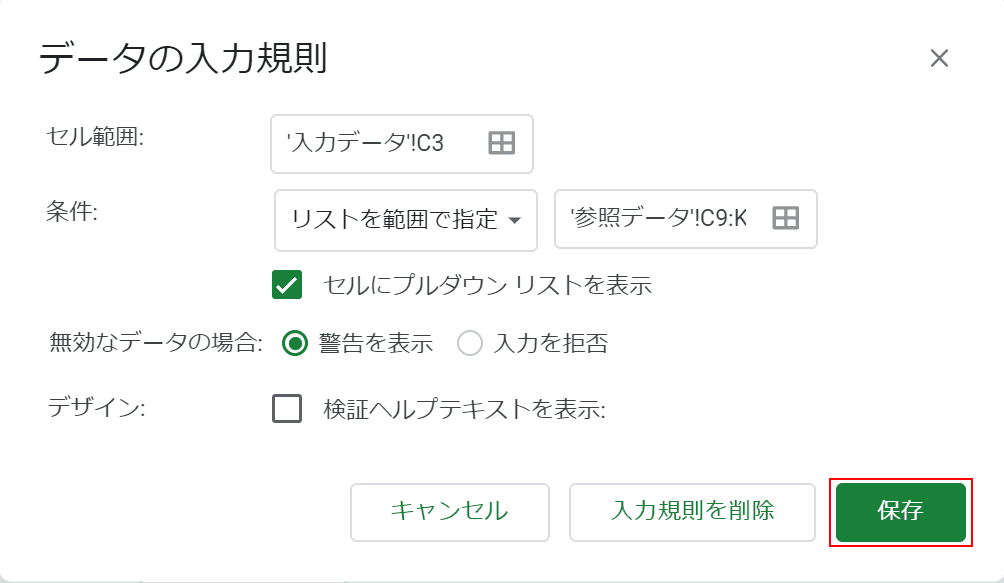
【保存】ボタンで確定します。
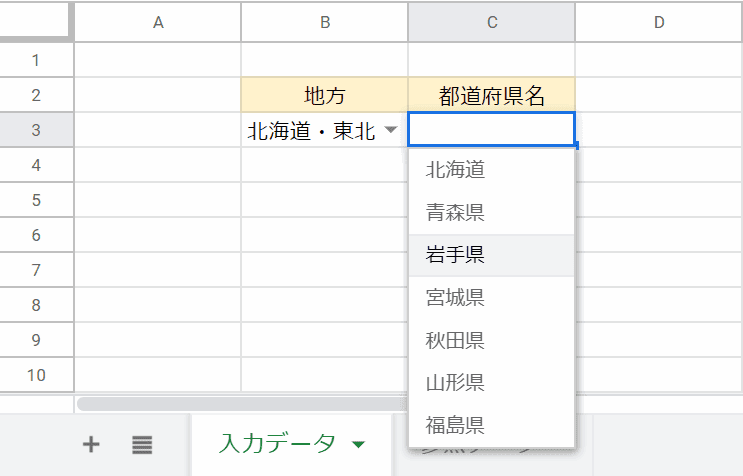
プルダウンメニューが連動しているか確認していきましょう。まずは、北海道・東北が選択されている状態です。
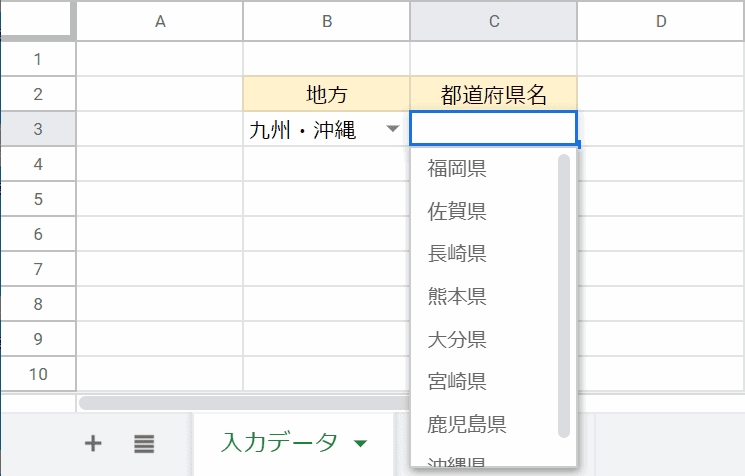
九州・沖縄が選択されている状態です。
プルダウンメニューのカウント方法
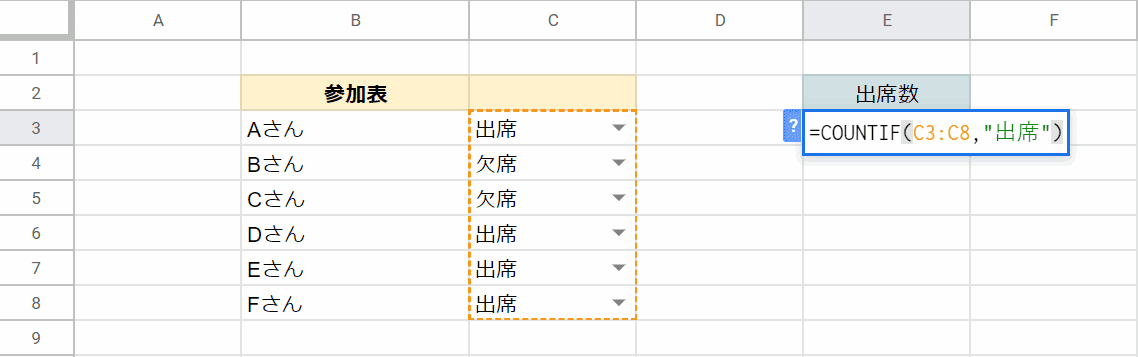
プルダウンメニューのセルをカウントするにはCOUNTIF関数を利用します。『=COUNTIF(C3:C8,"出席")』と入力しましょう。
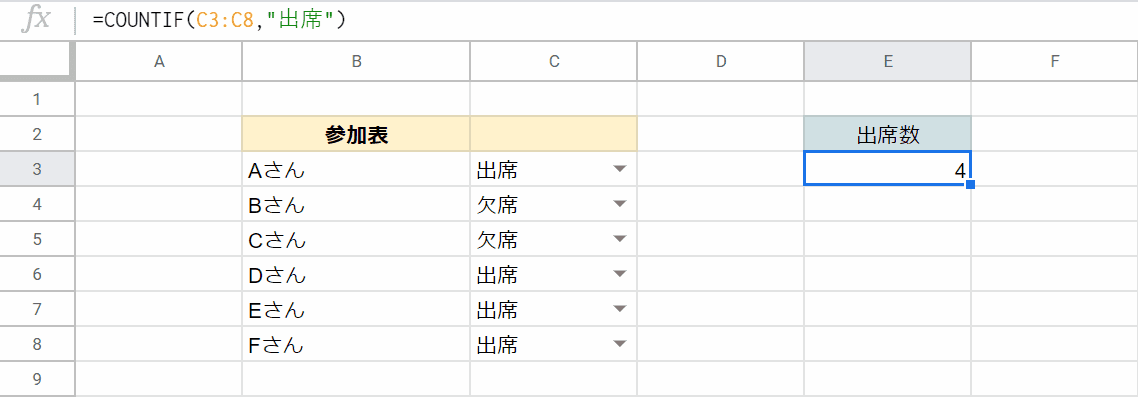
出席数がカウントされました。プルダウンで値を変更しても、しっかりカウントしてくれます。
