- 公開日:
スプレッドシートで行を追加(挿入)するショートカット
この記事では、Google スプレッドシートで行を追加するショートカットを紹介します。
行の追加は頻繁に行う操作ですので、ショートカットを覚えて少しでも作業を楽にしましょう。
行を上/下に追加するショートカットを紹介します。使い方もあわせて紹介しますので、初心者の方でも安心です。
ショートカットキー一覧表を無料でダウンロード!
スプレッドシートの全ショートカットキーの一覧表を印刷できるようにPDFにしました。「登録なし」で「無料ダウンロード」できます。ファイルがWindows版とMac版に分かれていますが両方ダウンロードできます。
スプレッドシートで行を追加(挿入)するショートカット
ショートカットキーを使って、Google スプレッドシートで行を上に追加する方法を紹介します。
ここでは例として、4行目に空白行を追加してみます。追加したい行にあるセル(例:C4)を選択し、Shift + Spaceを押して行全体を選択します。
Google スプレッドシートで行を追加(挿入)するショートカットは、Ctrl + Alt + ;(セミコロン)です。また、Alt + I, R, Rでも同じように行を追加できます。
ショートカットキーを押すと、行を上に追加できます。
スプレッドシートで行を下に追加するショートカット
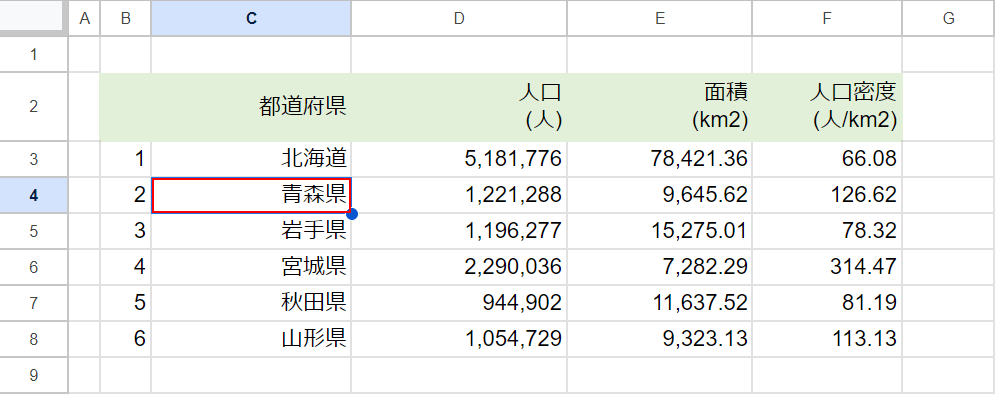
ここでは例として、5行目に空白行を追加してみます。下に行を追加したいセル(例:C4)を選択します。
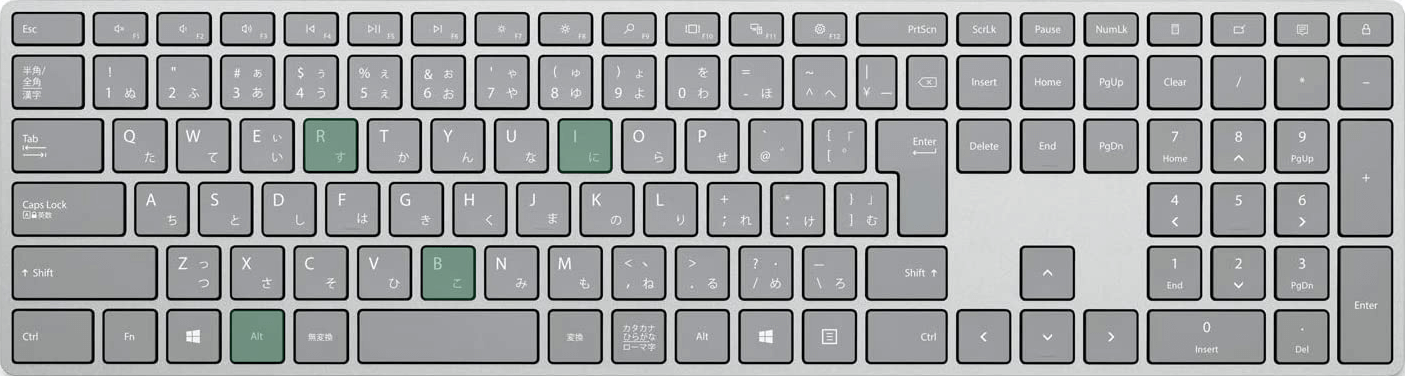
Google スプレッドシートで行を下に追加するショートカットは、Alt + I, R, Bです。
使い方ですが、まずAltキーとIキーを同時に押したあと、Rキー、Bキーを順に押していきます。
詳しい使い方を以下で見ていきましょう。
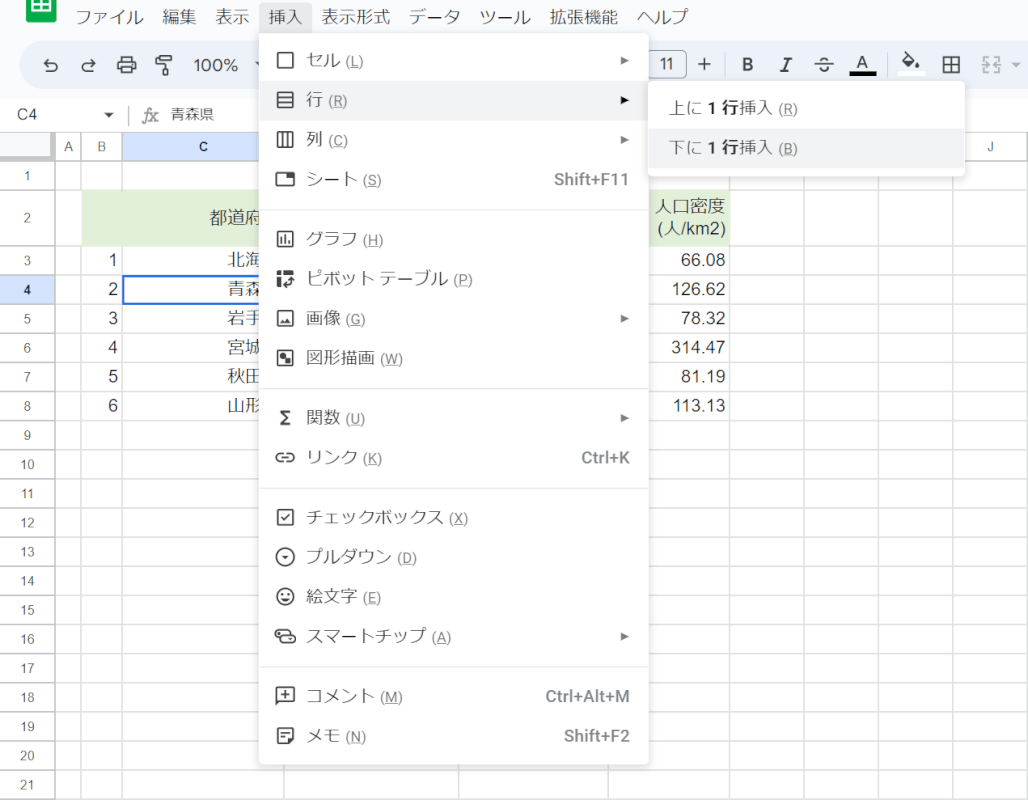
Alt + Iを同時に押します。すると、右クリックメニューが表示されますので、Rキー、Bキーの順に押していきます。
メニューをよく見てみると、「行(R)」「下に1行挿入(B)」のように、それぞれの項目の横にRやBなどのアルファベットが表示されています。
このアルファベットに対応するキーを押していくことで、任意の項目を選択できるという仕組みです。
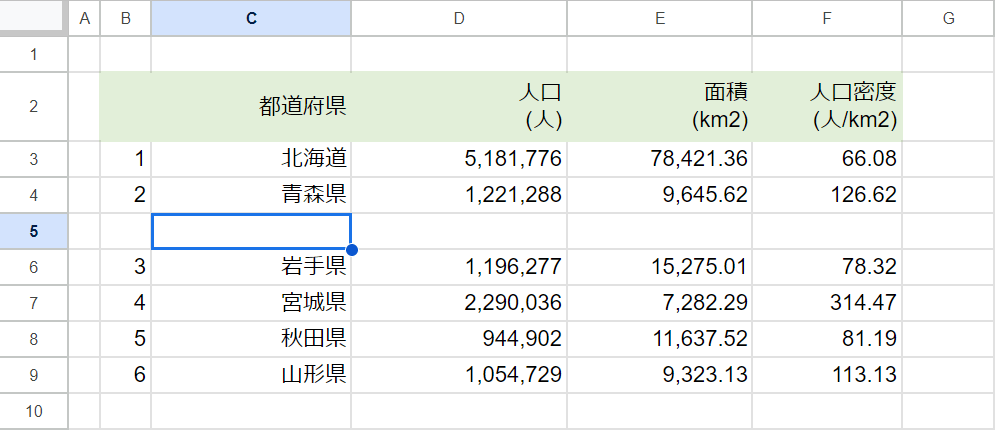
ショートカットキーを押すと、選択したセルの下に行を追加できます。
Mac版スプレッドシートで行を追加するショートカット
Macでスプレッドシートをお使いの場合でも、同じようにショートカットで行を追加することができます。
以下の記事では、Mac版スプレッドシートで行を追加するショートカットを紹介しています。
行を上に追加するショートカットと、行を下に追加するショートカットの両方を紹介していますので、それぞれ必要な場面でお役立てください。
