- 公開日:
スプレッドシートのオートフィルに関するショートカット
この記事では、Google スプレッドシートで使えるオートフィルに関するショートカットをまとめています。
一気に数式や関数をコピーしたいときや、1,2,3…のような連続データを入力ししたいときに便利です。
オートフィルとはどのような機能なのかについても簡単に解説しますので、初心者の方でも安心です。
ショートカットキー一覧表を無料でダウンロード!
スプレッドシートの全ショートカットキーの一覧表を印刷できるようにPDFにしました。「登録なし」で「無料ダウンロード」できます。ファイルがWindows版とMac版に分かれていますが両方ダウンロードできます。
スプレッドシートのオートフィルに関するショートカット
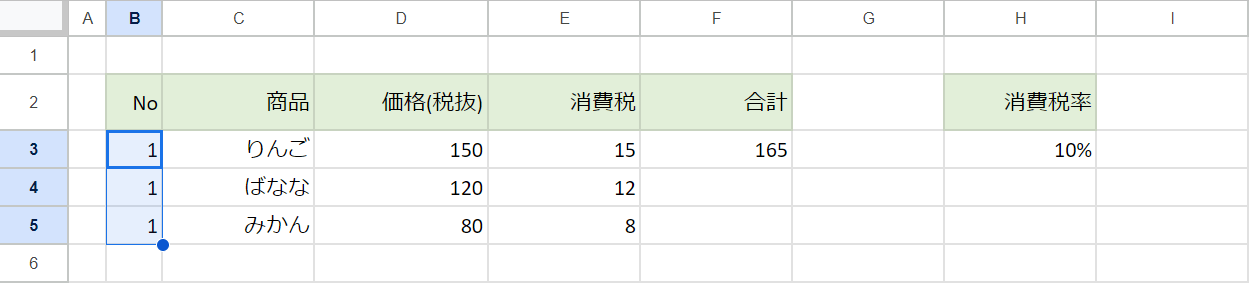
オートフィルとは「簡単に同じデータや連続データを一括入力できる機能」のことを言います。
上記画像は実際にオートフィルを実行した例です。
選択状態のセルに、同じデータが入力されていることが分かります。
オートフィルを活用することで、何百行でも何千行でも簡単にデータを入力することが可能になります。
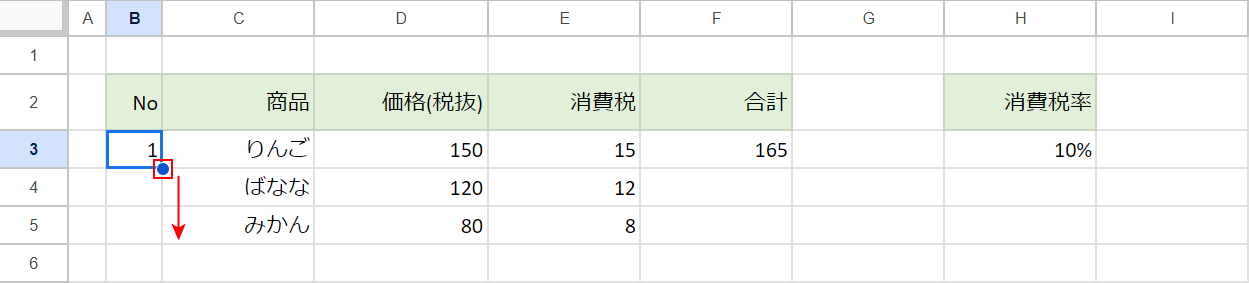
オートフィルは、セルの右下にある丸いアイコンを任意の方向にドラッグすることで実行されます。
マウスを使わずに同じデータを一括コピーしたい場合は、便利なショートカットを使用しましょう。
1,2,3…のような連続データを入力したい場合は、ドラッグの際に特定のキーを押しましょう。
詳しい方法は以下で説明します。どちらも覚えておいて損はない便利な方法です。
オートフィルで一括コピーするショートカット
同じデータを一括コピーしたい場合は、以下のショートカットを使うと良いでしょう。マウスでドラッグする必要もなく簡単です。
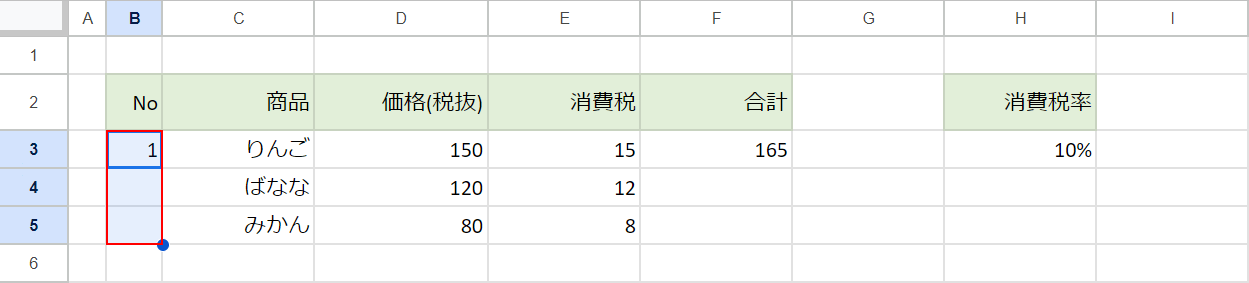
ここでは例として、B3セルにある「1」という数字を下方向のセルにコピーしてみます。
データをコピーしたいセル(例:B3:B5)を選択します。
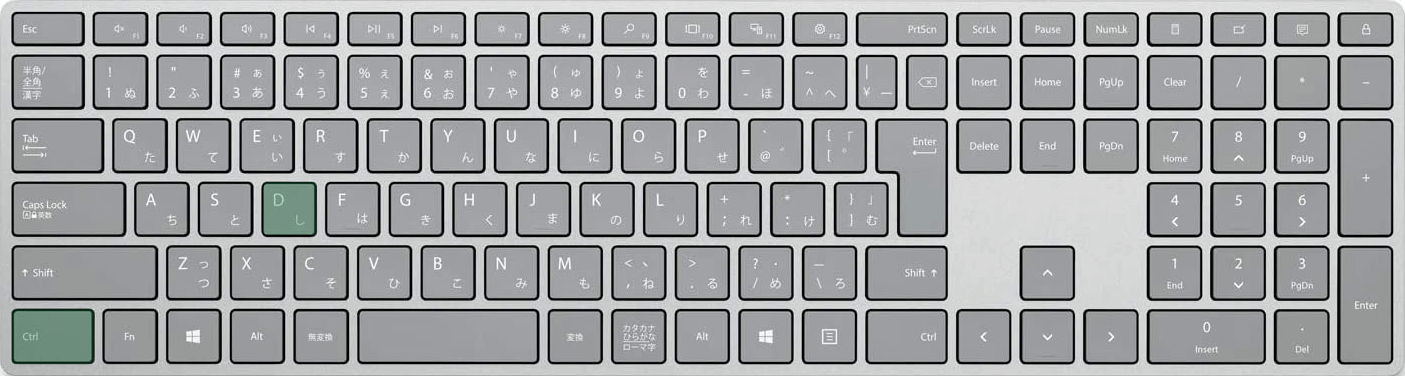
Google スプレッドシートで下方向にコピーするショートカットはCtrl + Dです。
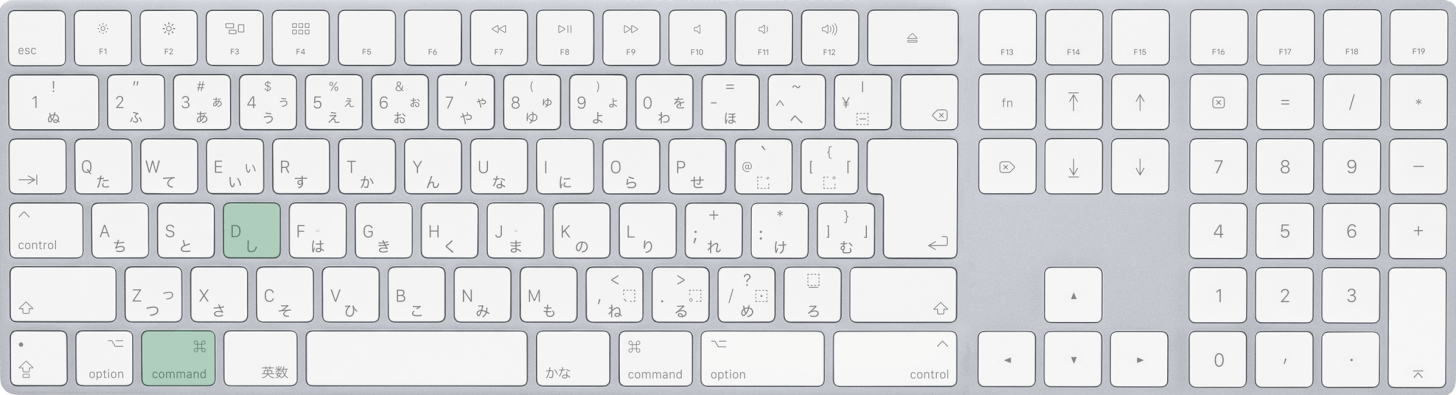
Macを使用している場合は、command + Dを押します。
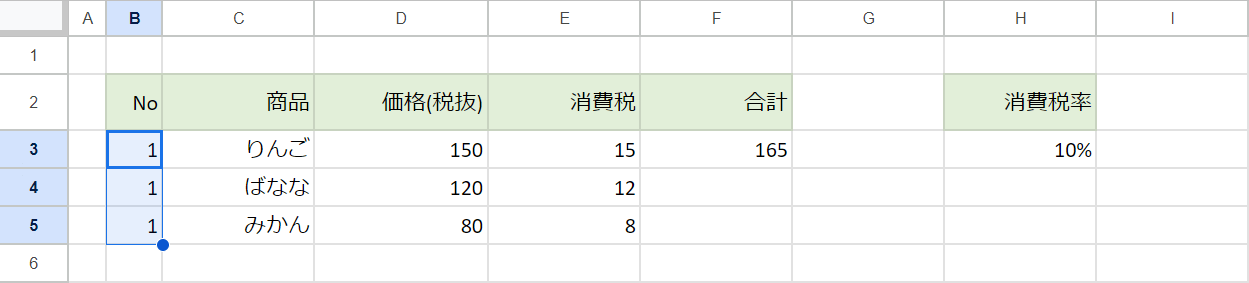
ショートカットキーを押すと、先ほど選択した複数のセルにB3セルの「1」という数字が一括でコピーされました。
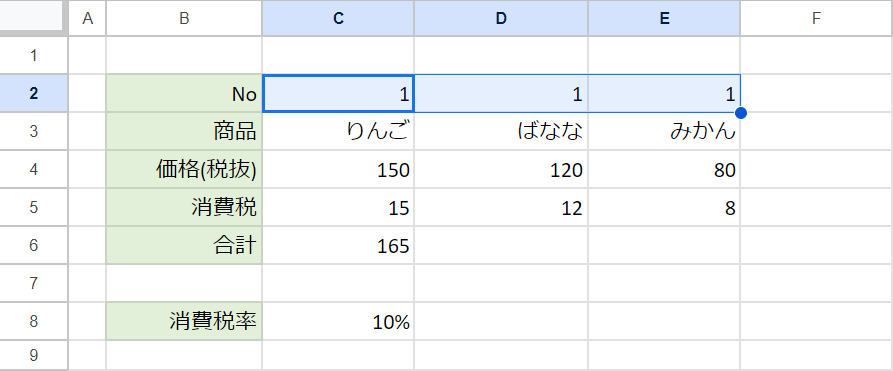
また、上記画像のような横方向の表でコピーを行いたい場合は、同じようにセルを選択してCtrl + Rを押します。
すると、右方向にセルの内容がコピーされます。
キーとマウスを組み合わせて連続データを入力する
連番を簡単に入力したい場合は、以下の方法が有効です。この方法ではマウスを使用します。
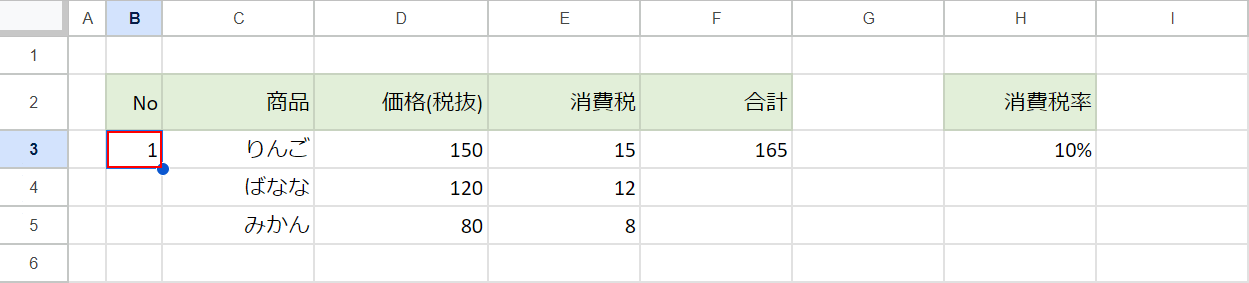
今回は、1,2,3…のような連続データをセルに入力します。連続データの始点となるセル(例:B3)を選択します。
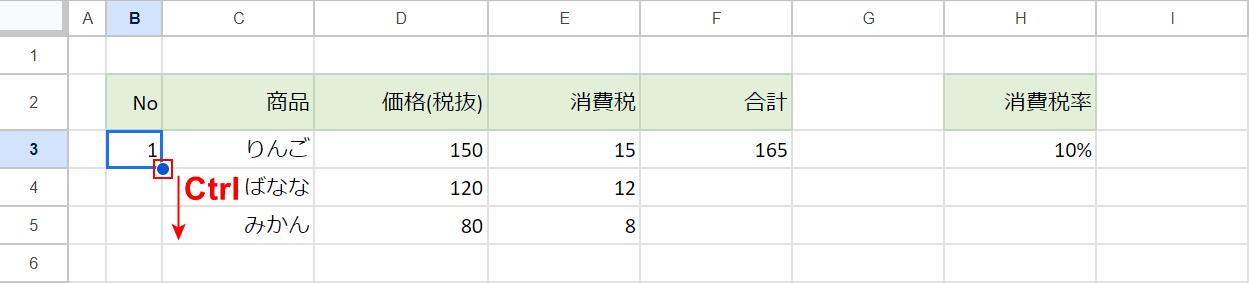
Ctrlキーを押しながら、セルの右下にある丸いアイコンを選択して任意の方向にドラッグします。
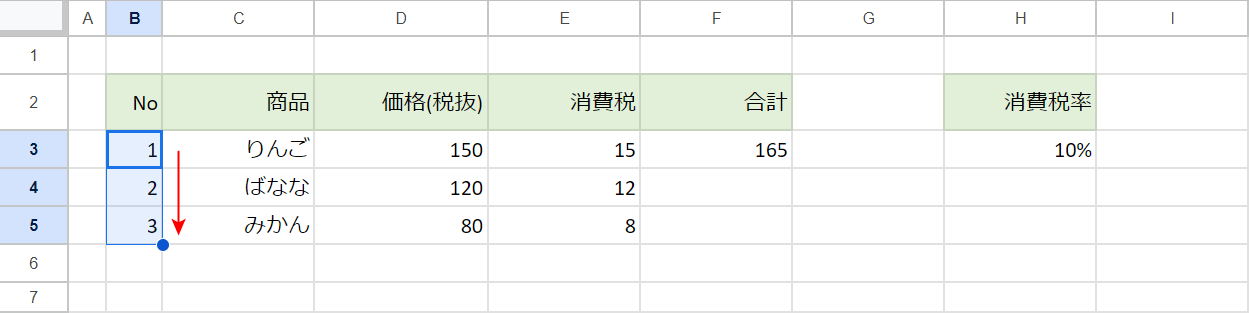
連続データが入力されました。オートフィルをする際にCtrlキーを押すだけなので簡単です。
