- 公開日:
スプレッドシートのチェックボックスの使い方
スプレッドシートでチェックボックスを使えるようになれば、持ち物リストや出欠表作りが便利になります。
ここでは、チェックボックスの作り方と、チェック済みのボックスのカウント方法、最後にチェックしたときに背景色を変える方法をお伝えします。
チェックボックスの作り方
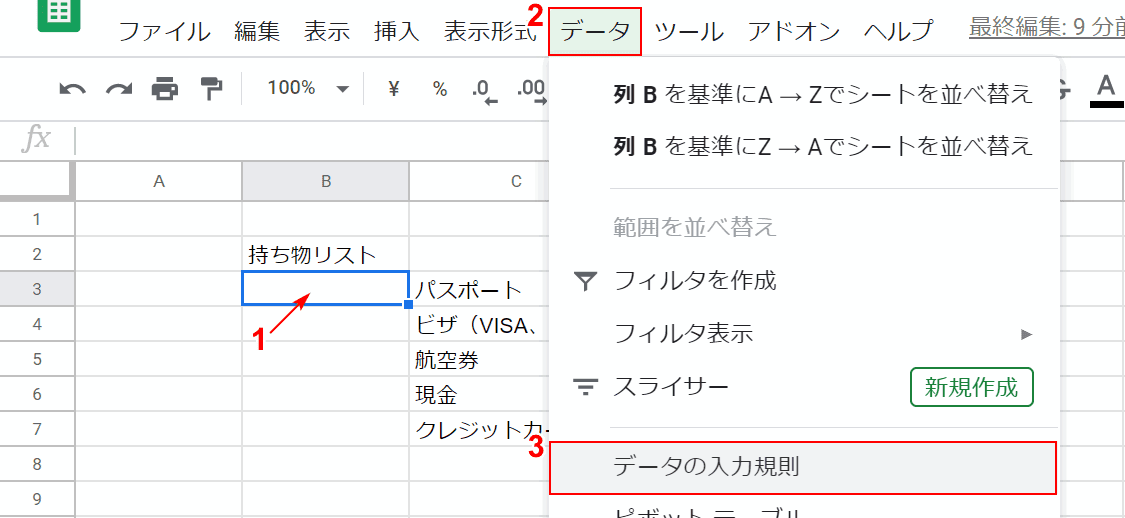
①【チェックボックスを置くセルを選択】し、②【データ】タブの③【データ入力規則】を選択します。
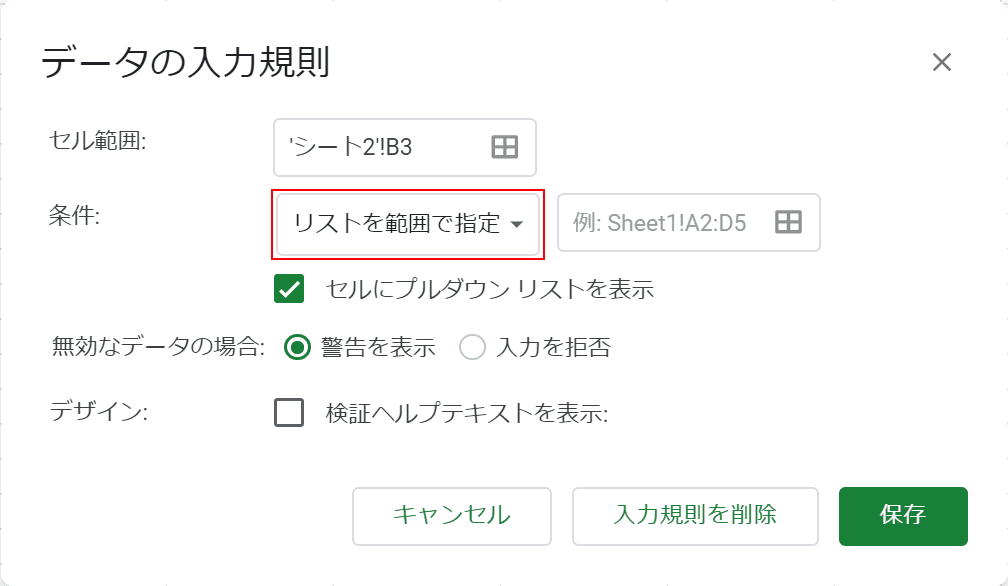
「データの入力規則」ダイアログボックスが表示されますので、【リストを範囲で指定】を押します。
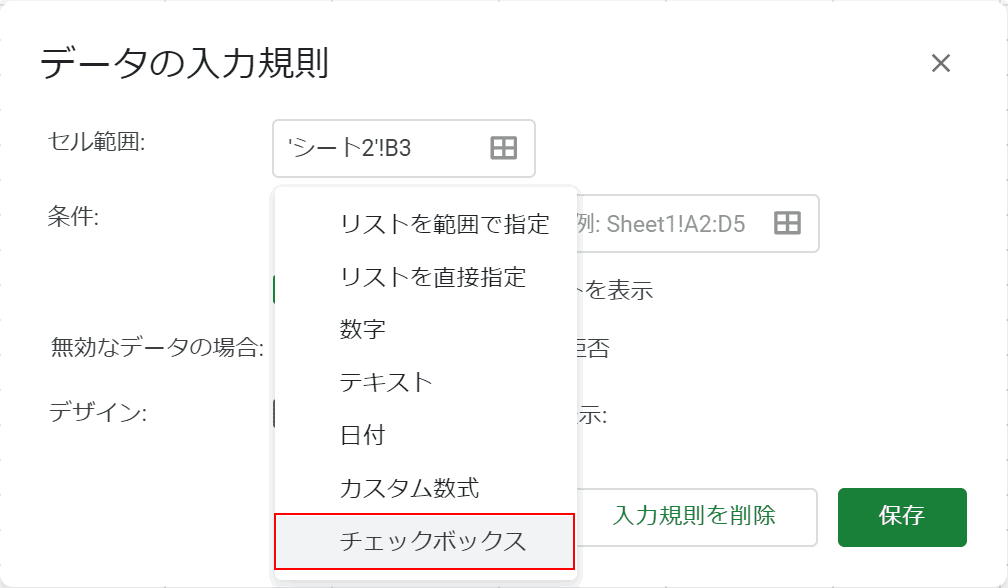
その中から【チェックボックス】を選択してください。
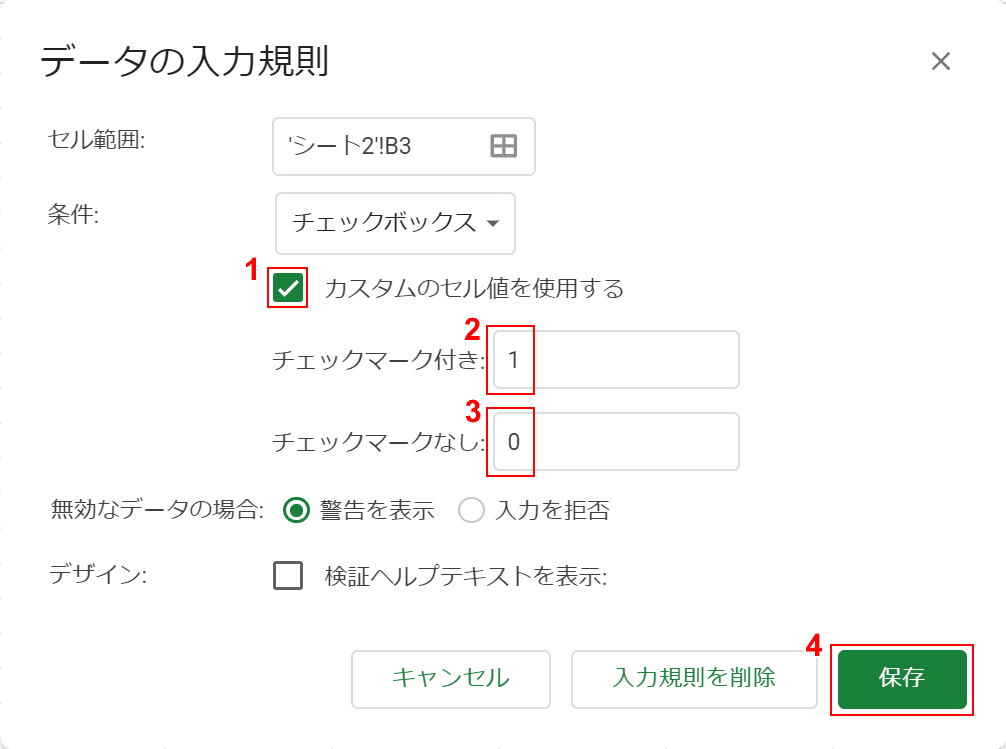
①カスタムのセル値を使用するを【チェック】し、②チェックマーク付きの②【値の入力】と、③チェックマークなしの②【値の入力】をし、④【保存】ボタンを押します。
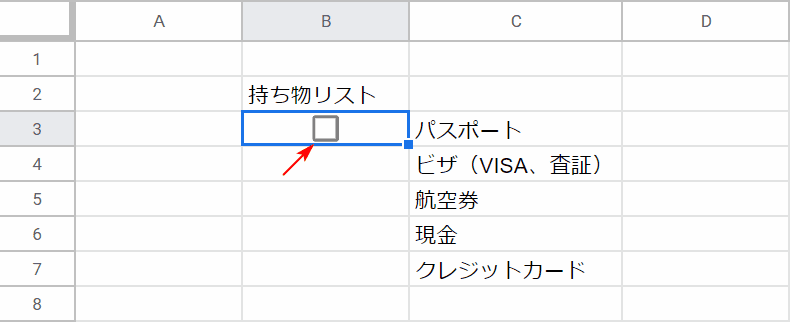
チェックボックスが配置されました。
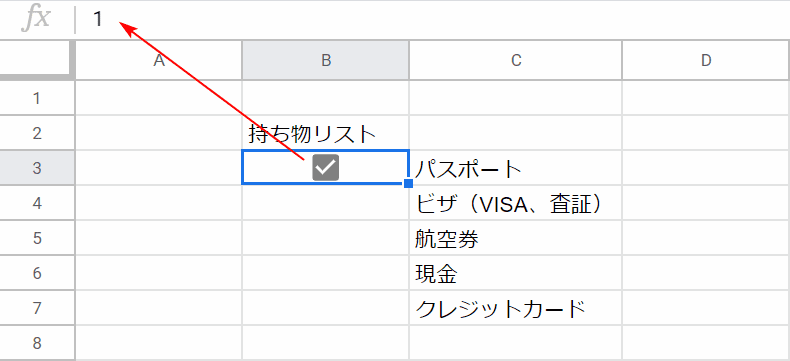
チェック済みになると、先程設定した値「1」が数式バーに表示されます。
チェックボックスの使い方
カウントする
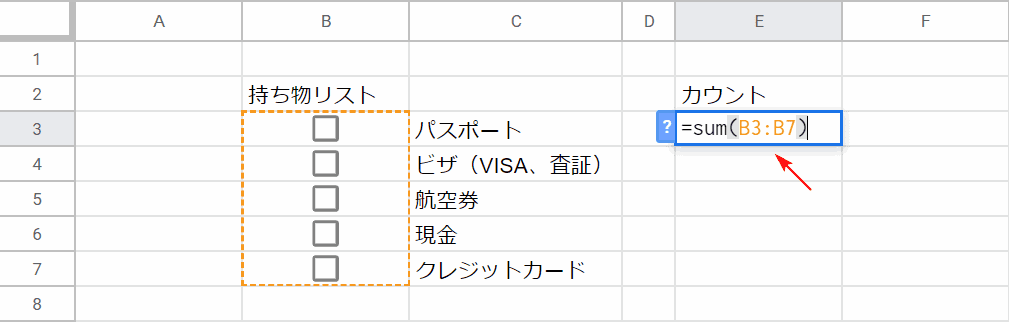
チェックマークをカウントする場合はSUM関数を利用します。『=sum(B3:B7)』と入力して、チェックボックスがあるセルを範囲指定してあげましょう。
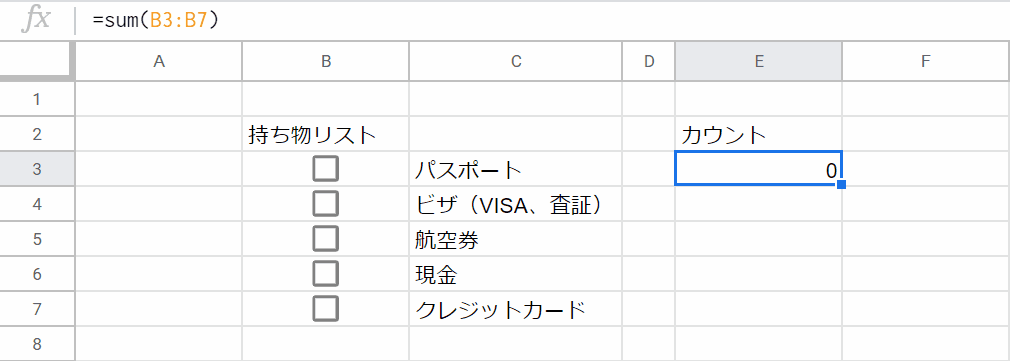
SUM関数を確定しました。今はチェックされていないので「0」と表示されます。
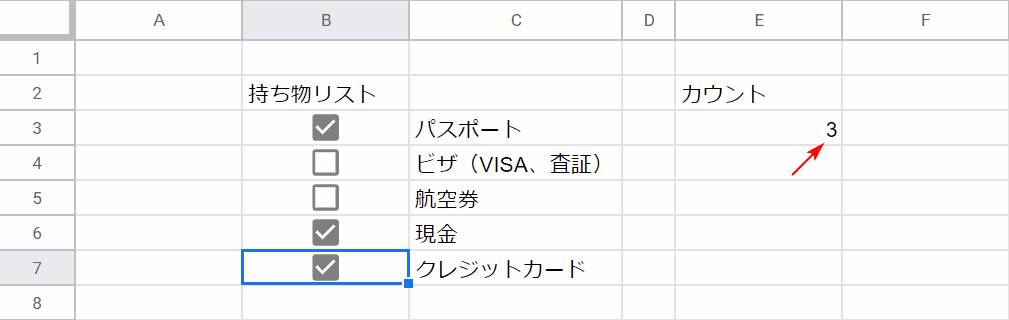
チェックマークを3つ付けると、自動的にSUM関数の結果が「3」と返ってきました。
これは先程、チェックマーク付きを1、チェックマークなしを0に設定したため、1の合計数を関数で数えています。
チェックしたら背景色に色をつける
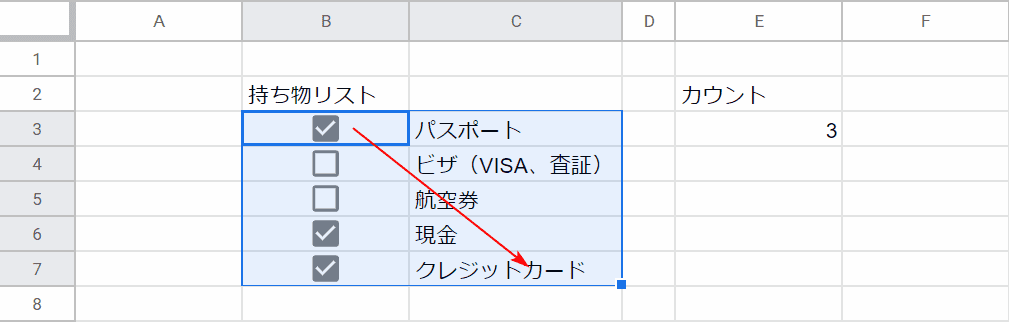
背景色を変えたい【範囲を選択】します。
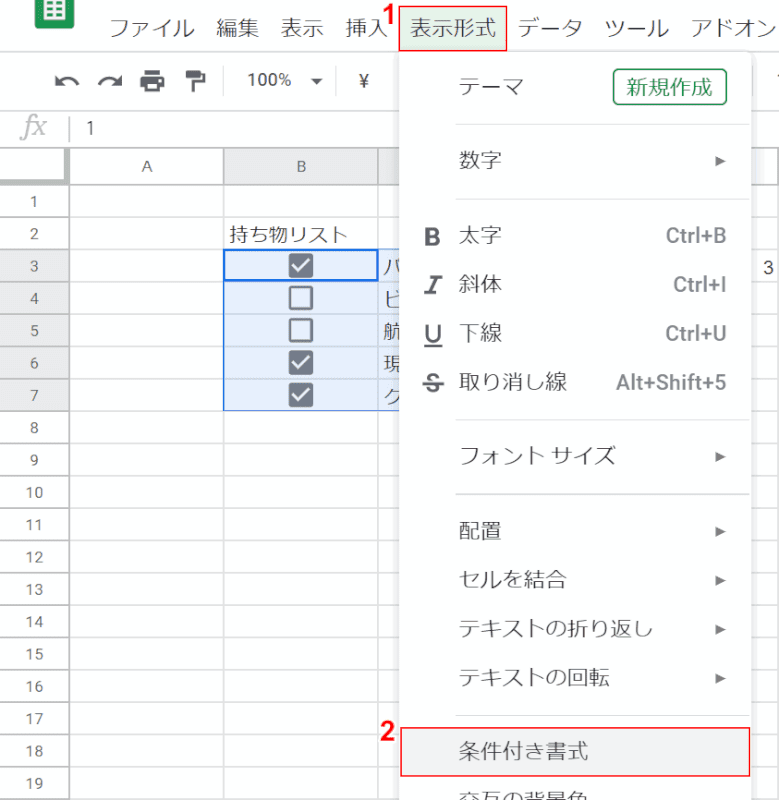
①【表示形式】タブの②【条件付き書式】を選択します。
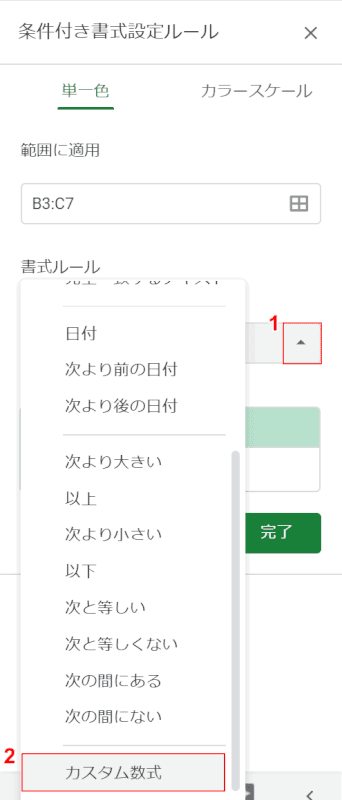
①【空白ではない】を押し、②【カスタム数式】を選択します。
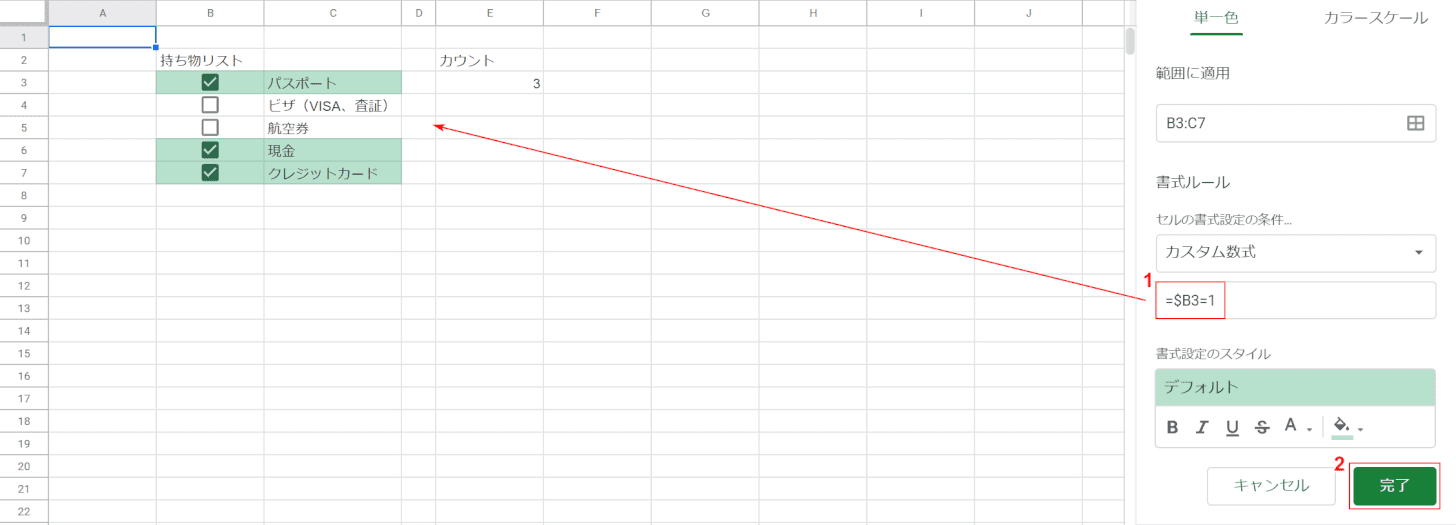
①『=$B3=1』と入力し、②【完了】ボタンを押します。最後の「=1」は、チェックすると0から1へ変化するための設定です。
チェックボックスをチェックしたら、背景色が変更できるように設定できました。
