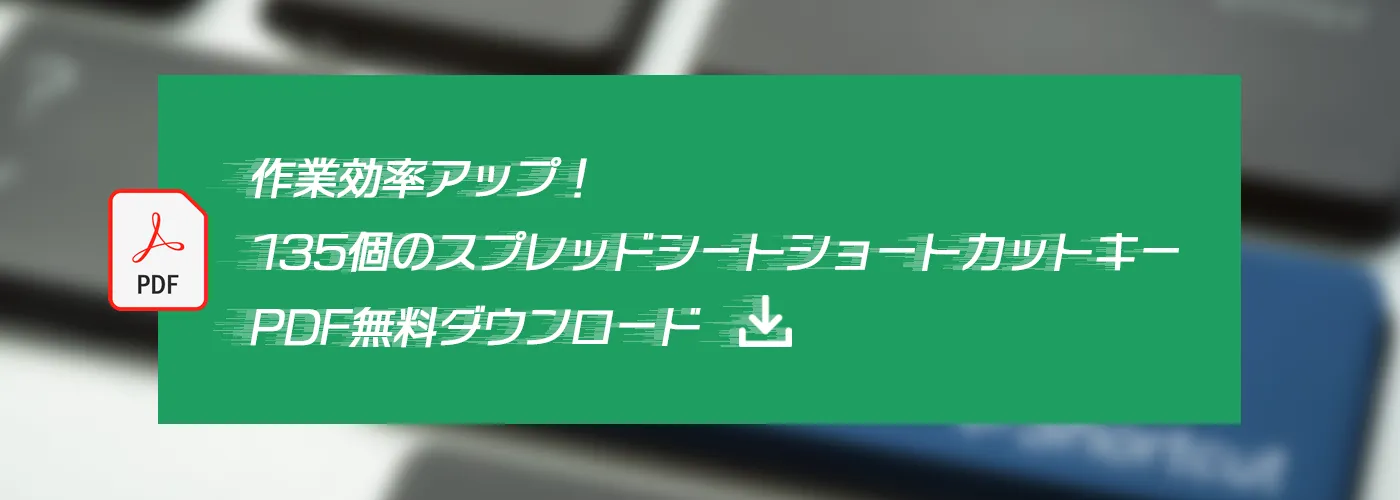- 公開日:
- 更新日:
スプレッドシートの条件付き書式の使い方
指定した条件に対して、条件を満たしているセルに書式を与える「条件付き書式」を覚えれば、表がとても見やすくなります。
ここでは条件付き書式の基本的な使い方とコピーする方法、そしてOR関数を使った複数条件で指定する方法をお伝えします。
スプレッドシートの条件付き書式の使い方
スプレッドシートの使い方を基礎~応用まで説明しております。
基本的な使い方
条件付き書式を使って、カレンダーの曜日に色を塗っていきます。
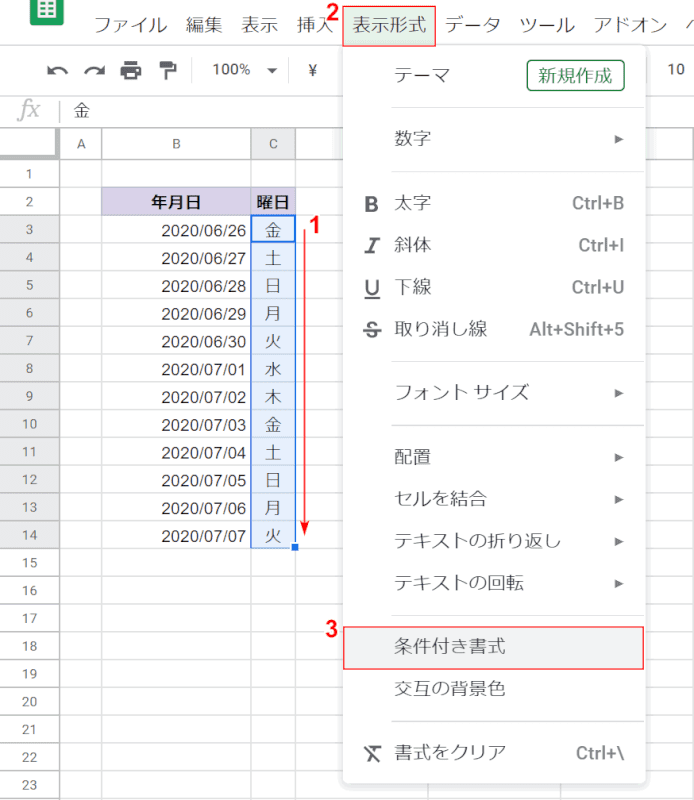
①【範囲を指定】し、②【表示形式】タブを選択し、③【条件付き書式】を選択します。
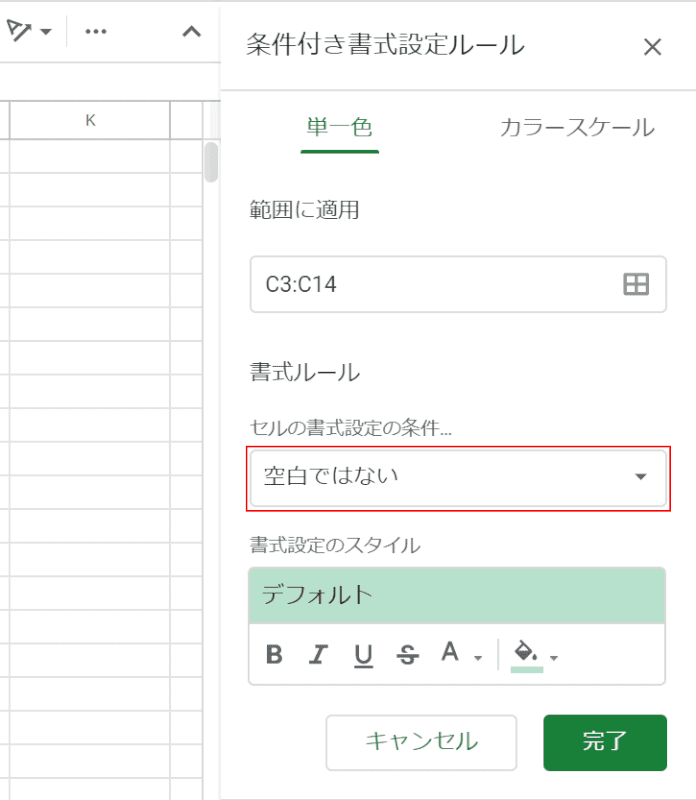
右側に「条件付き書式設定ルール」のエリアが現れますので、【空白ではない】の箇所を押します。
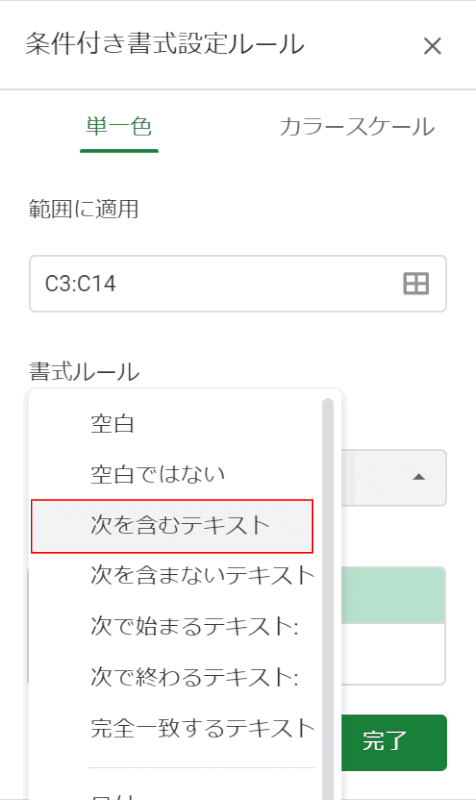
【次を含むテキスト】を選択してください。
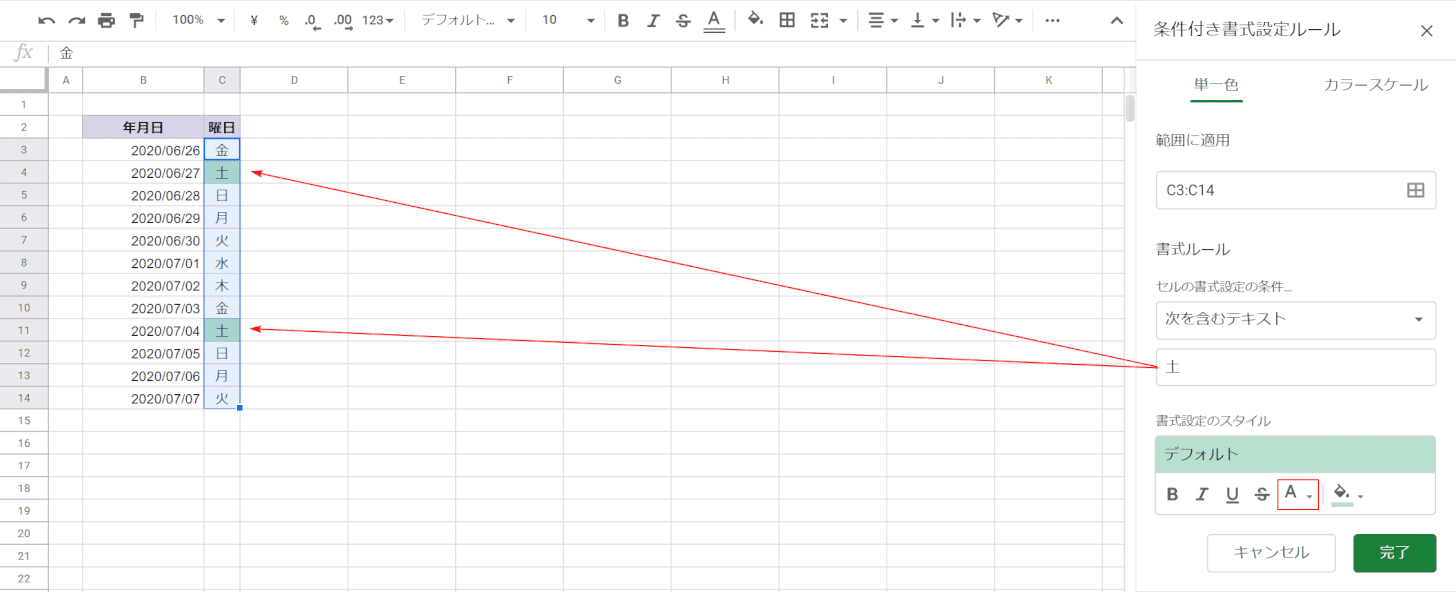
表示されたテキストボックスに『土』と入力すると、条件に該当したテキストに書式が当たります。
条件を決めたら、次に書式の設定をしていきます。赤枠の【テキストの色】を押します。
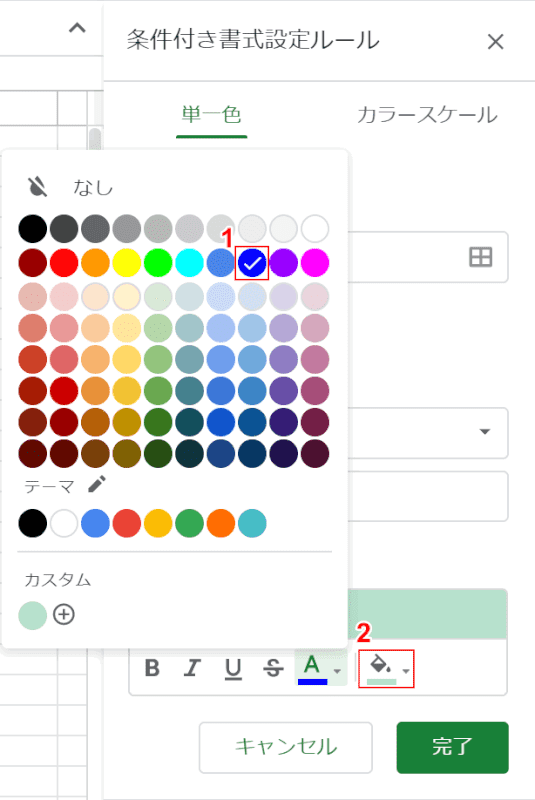
テキストの色を土曜日なので①【青】にし、②【塗りつぶし】を押します。
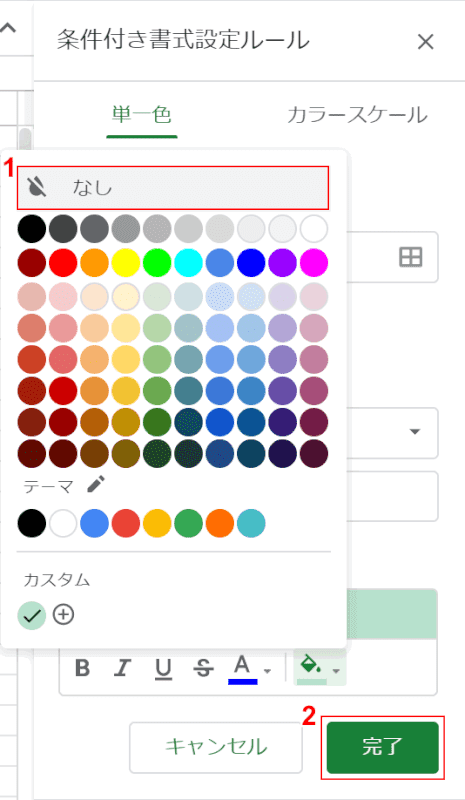
①【なし】に設定し、②【完了】ボタンを押します。
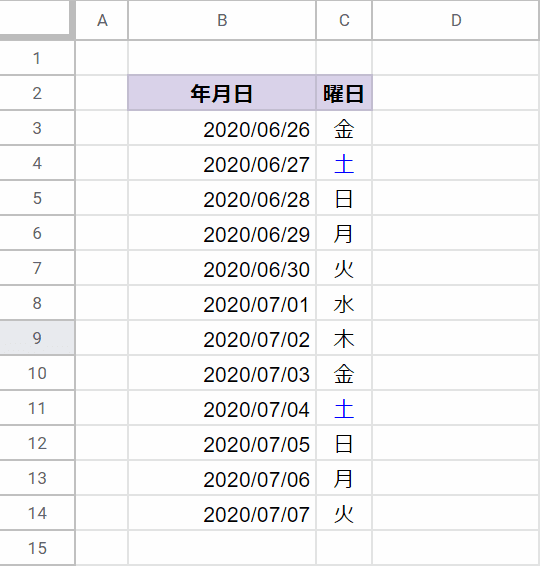
「土」に設定した色がつきました。
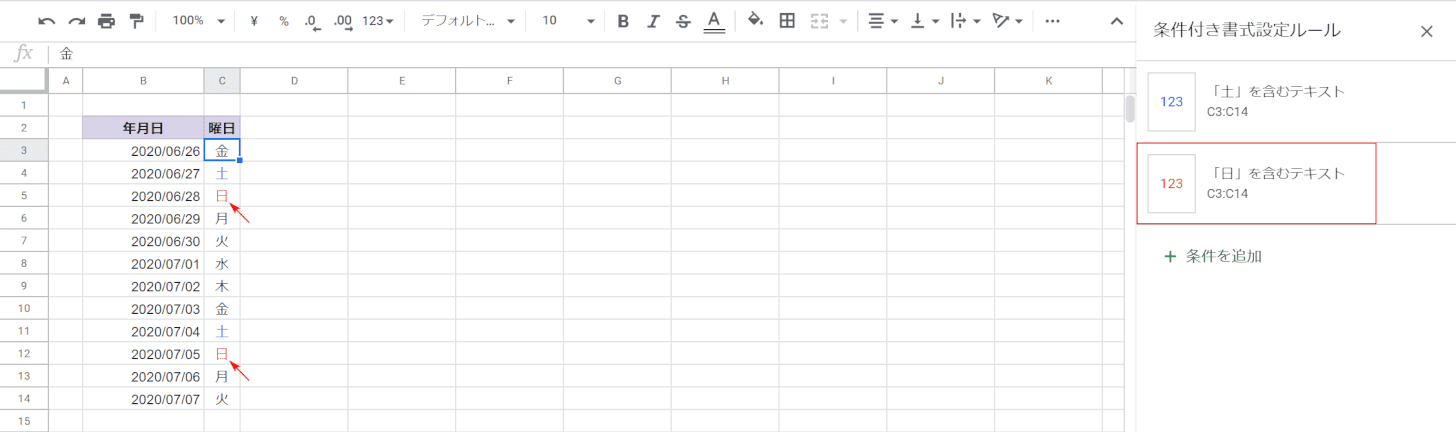
同様の手順で、「日」を赤色にしました。右側をみて分かる通り、条件付き書式は複数設定して重ねることができます。
コピー
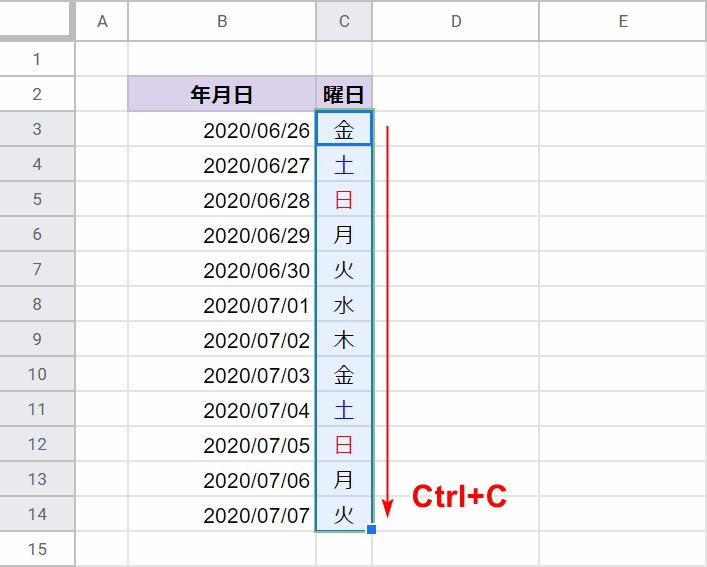
条件付き書式を設定しているセルをドラッグし、【Ctrl+C】でコピーします。
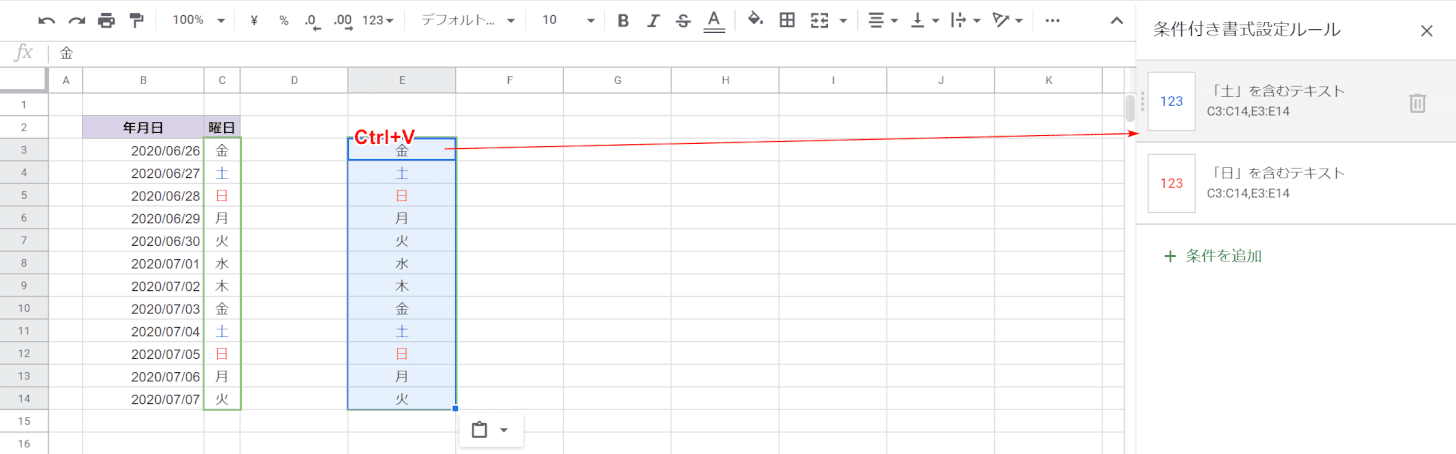
【Ctrl+V】で貼り付けます。右側のエリアを見ると、条件付き書式もコピーされているのが分かります。
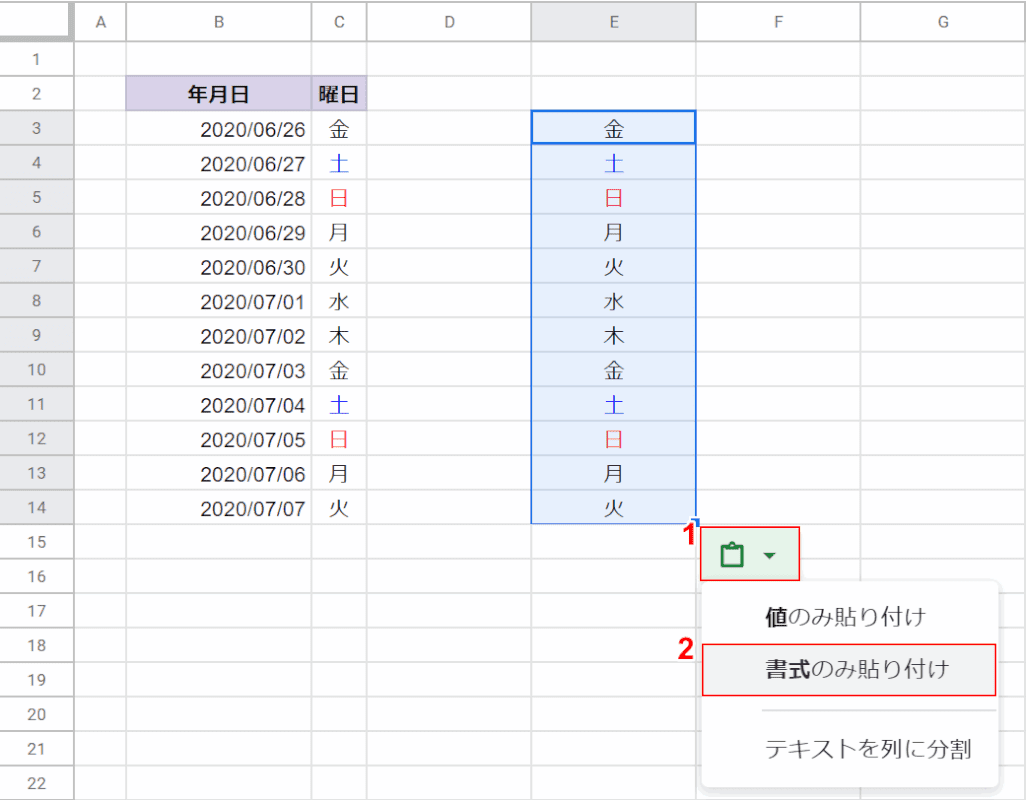
貼り付け先のセルで値がいらない場合、①【書式を貼り付け】を押し、②【書式のみ貼り付け】を選択します。
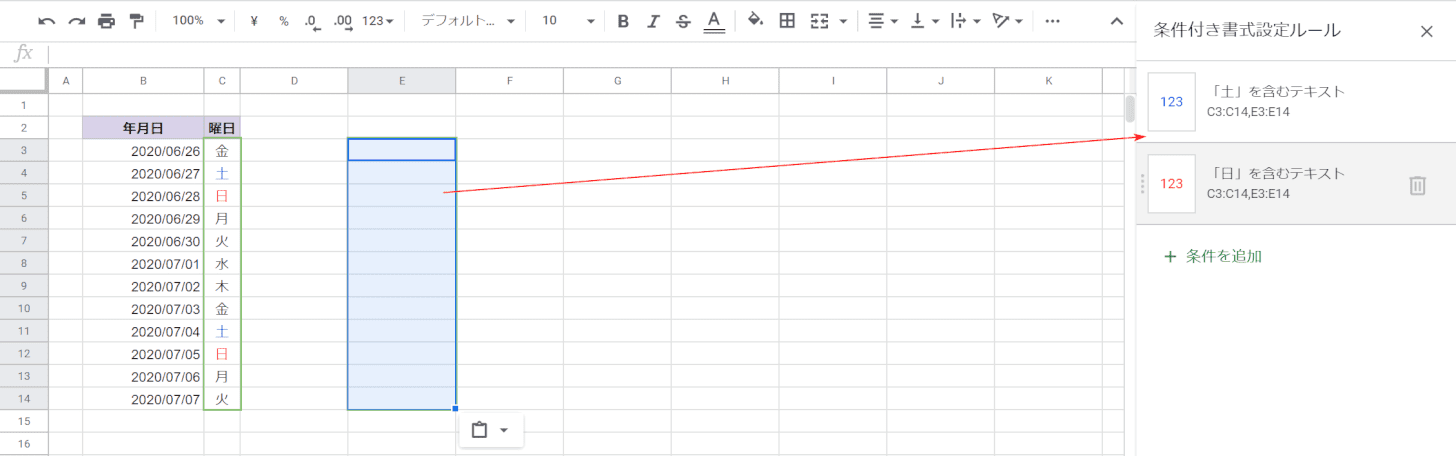
条件付き書式の設定のみコピーされました。
複数条件

条件付き書式を付与したい①【範囲を指定】します。
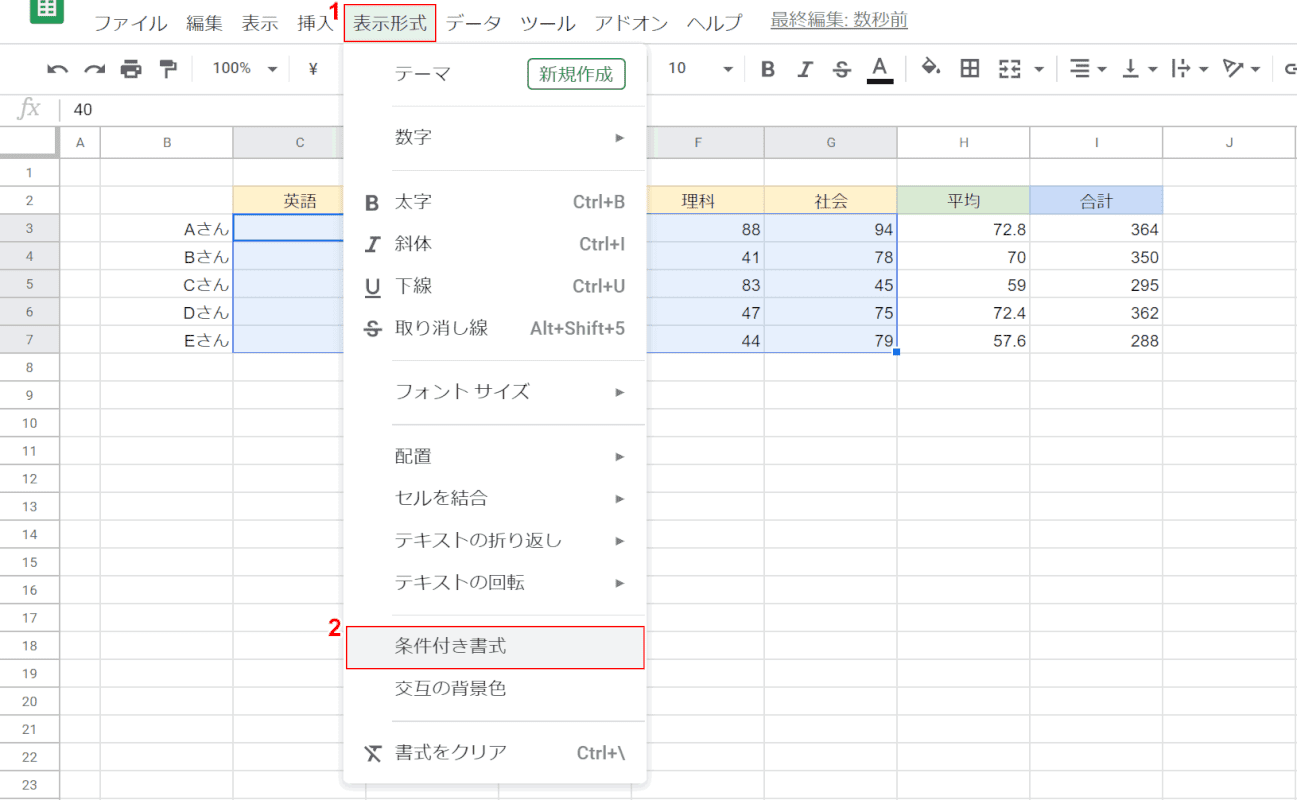
①【表示形式】タブを選択し、②【条件付き書式】を選択します。
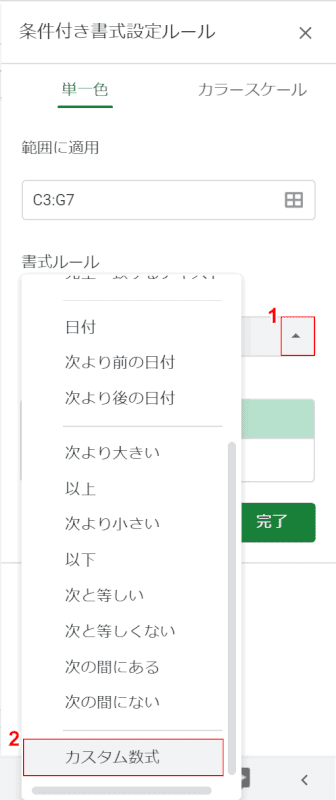
右側に「条件付き書式設定ルール」のエリアが現れますので、①【空白ではない】を押し、②【カスタム数式】を選択します。OR関数を使い、複数条件を指定していきます。
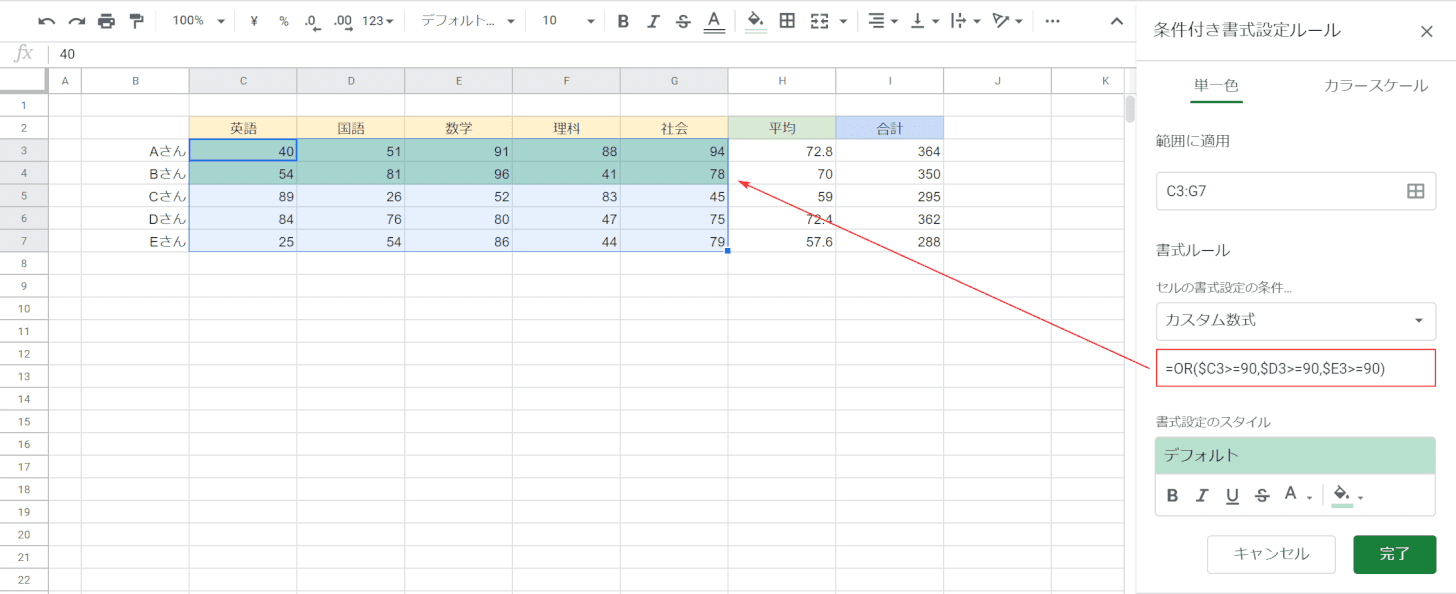
数式『=OR($C3>=90,$D3>=90,$E3>=90)』を入力します。こちらの指定は、英語もしくは国語もしくは数学のいずれかが90点以上なら、指定した範囲内の色を染めるという条件なっております。
他にも複数条件で指定したい場合は、AND関数を利用できます。