- 公開日:
スプレッドシートのショートカットを作成する方法
この記事では、Google スプレッドシートで新たにショートカットを作成する方法を紹介します。
Google スプレッドシートにはショートカットを作成する機能はありませんが、マクロを使えば簡単にショートカットを作成できます。
マクロといっても難しい操作は必要としませんので、初心者の方でも安心です。便利なショートカットを作成して、より効率的に作業を進めましょう。
ショートカットキー一覧表を無料でダウンロード!
スプレッドシートの全ショートカットキーの一覧表を印刷できるようにPDFにしました。「登録なし」で「無料ダウンロード」できます。ファイルがWindows版とMac版に分かれていますが両方ダウンロードできます。
スプレッドシートのショートカットを作成する方法
マクロを使って、Google スプレッドシートでショートカットを作成する方法を紹介します。
ここでは例として「チェックボックスを挿入するショートカット」を作成してみます。まずは、①「拡張機能」、②「マクロ」、③「マクロを記録」の順に選択します。
チェックボックスを挿入する記録を残したいため、どれでも良いのでセル(例:C2)を選択します。
マクロに記録したい操作を実行します。ここでは例として、①「挿入」、②「チェックボックス」の順に選択します。
操作を実行できたら、画面中央下の「保存」を選択します。
「新しいマクロの保存」ダイアログボックスが表示されます。①マクロの名前(例:チェックボックス)、②登録したいショートカット(数字キーのみ)を入力し、③「保存」ボタンを押します。ショートカットのCtrl + Alt + Shiftは固定ですので変更できません。
これでショートカットを作成できましたが、この状態でショートカットキーを押しても、常に同じセル(例:C2)にマクロの操作が適用されてしまいます。この現象はマクロを少し編集することで解決します。まずは、①「拡張機能」、②「マクロ」、③「マクロを管理」の順に選択します。
「マクロの管理」ダイアログボックスが表示されます。①先ほど作成したマクロ(例:チェックボックス)の横にある「…」、②「スクリプトを編集」の順に選択します。
マクロの編集画面に移ります。上記画像のようなコードが表示されますので、コード内の「getRange( 'C2' )」をドラッグして選択します。「C2」の数字は、先ほどマクロを記録したセルを指します。
①選択した「getRange( 'C2' )」をBackSpaceキーで削除し、代わりに「getActiveCell()」を入力します。このコードは現在選択しているセルを取得するという意味を持ちます。②「プロジェクトを保存」を選択します。
以上でマクロの編集は完了しました。これで選択中のセルに、マクロに記録した操作(例:チェックボックスを挿入)が実行されるはずです。試しにショートカットを使ってみましょう。任意のセル(例:G3)を選択します。
登録したショートカット(例:Ctrl + Shift + Alt + 1)を押します。すると、マクロに記録した操作が実行されます。今回は「チェックボックスを挿入する」という操作を記録したため、セルにチェックボックスが挿入されました。
スプレッドシートでショートカットを作成した例
Google スプレッドシートでは、マクロを上手く活用することでさまざまなショートカットを作成することができます。
実際に、当サイトでは以下3つのショートカットを作成しました。
- 文字色を変更するショートカット
- 塗りつぶしをするショートカット
- 斜線を引くショートカット
どれも使う頻度が高い操作ですので、ショートカットを作成しておくと今後の作業がぐっと楽になります。
以下では、それぞれのショートカットの作成方法を紹介しています。参考までにご覧ください。
文字色を変更するショートカットを作成する
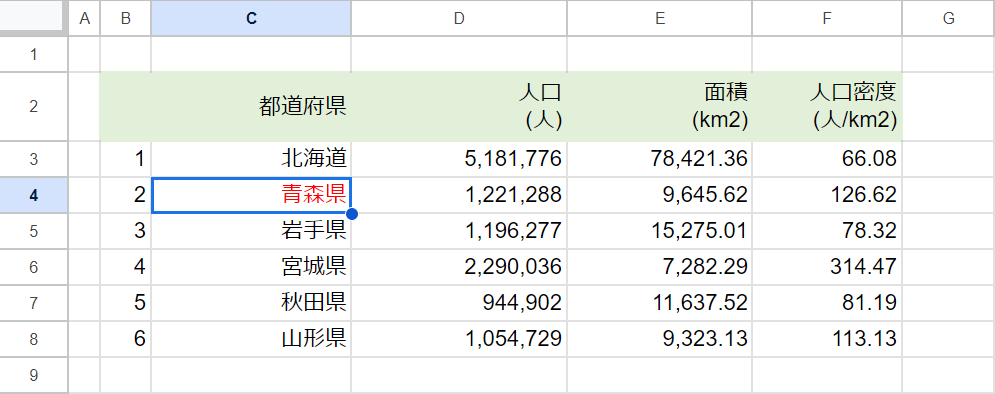
頻繁に文字色を変更したり、同じ文字色を何度も使うといった場合、ショートカットを作成しておくと非常に便利です。
以下の記事では、Google スプレッドシートで文字色を変更するショートカットを作成する方法を紹介しています。
文字色をカラーコードで自由に変更する方法もあわせて紹介しています。
塗りつぶしをするショートカットを作成する
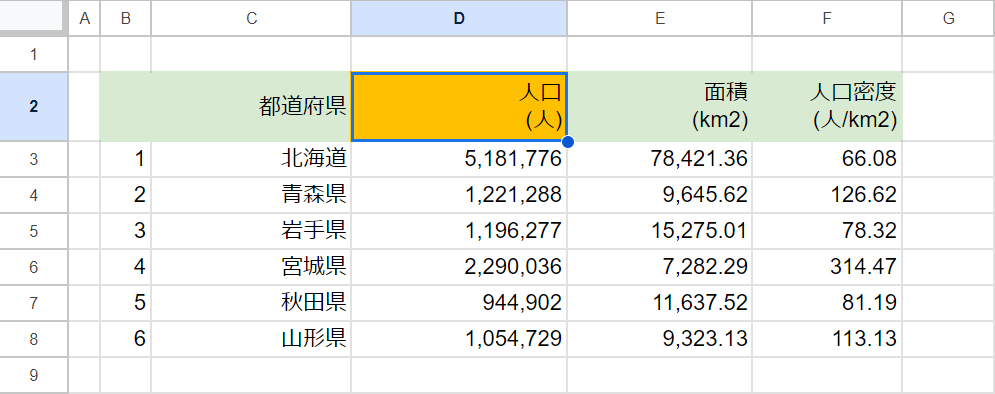
表作成時によく使用するセルの塗りつぶしも、マクロを使えば簡単にショートカット化できます。
キーのみで塗りつぶせるようになるため、作業効率も今までよりアップするはずです。
Google スプレッドシートで塗りつぶしするショートカットを作成する方法については、以下の記事をご参照ください。
斜線を引くショートカットを作成する
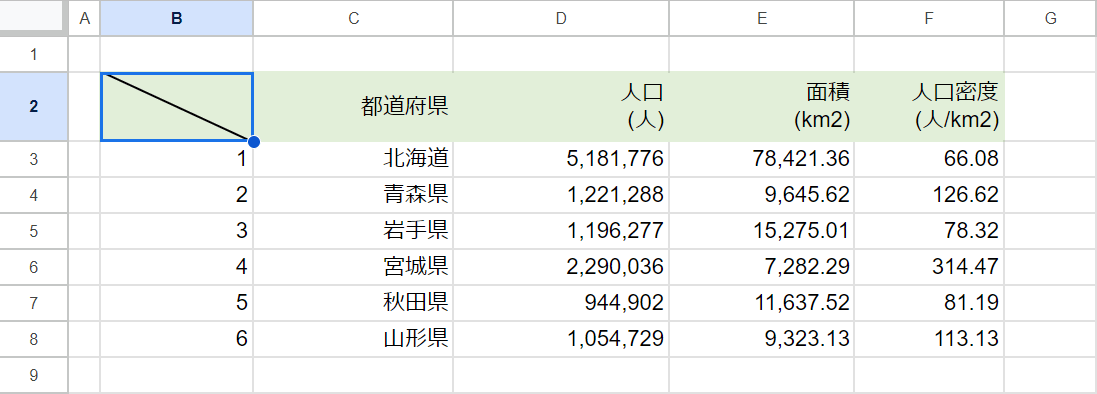
例えば、表などで記入できないことを表したり、誤字を取り消したいときは斜線を使用します。
スプレッドシートで斜線を引くとなると、関数や図形描画を使う必要がありやや面倒です。
以下の記事では、Google スプレッドシートで斜線を引くショートカットの作成方法を紹介しています。
面倒な操作はショートカットにして、作業をもっと楽にこなしましょう。
