- 公開日:
スプレッドシートの日付に関する情報まとめ
スプレッドシートの日付に関して、入力方法から関数の使い方までまとめました。
日付に関する関数は、非常に使いやすいのでぜひこの機会に覚えましょう!
日付の入力方法
ショートカットで入力
ショートカットで日付や時刻を入力するには3つの方法があります。
今日の日付
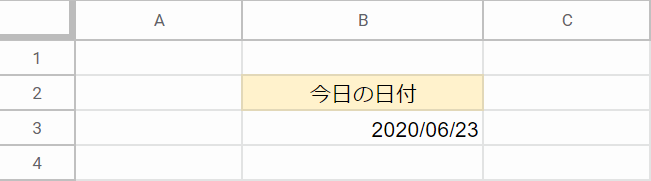
Windowsの場合Ctrl+:
Macの場合⌘+;
現在の時刻
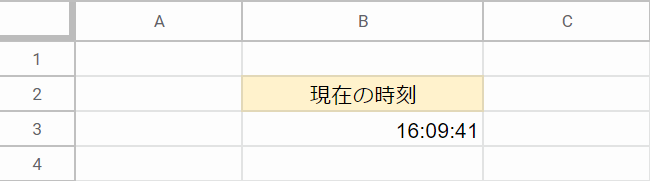
Windowsの場合Ctrl+Shift+:
Macの場合⌘+shift+;
今日の日付+現在の時刻
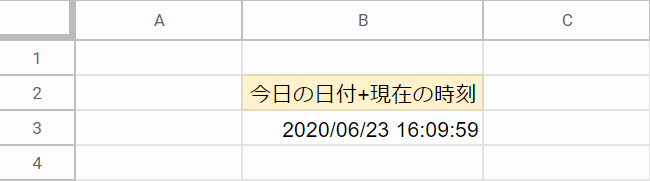
Windowsの場合Ctrl+Alt+Shift+:
Macの場合⌘+option+shift+;
日付の連続データを入力
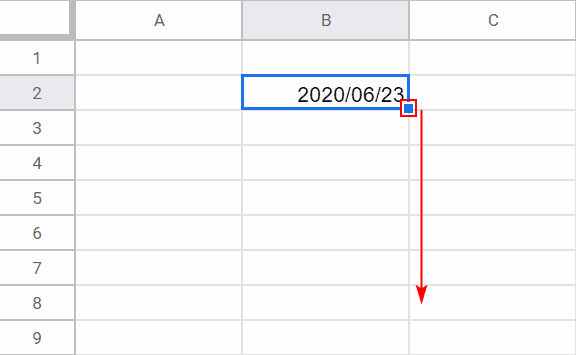
アクティブセルにしたときに、右下に「■」があります。これをフィルハンドルといいこちらを押しながら【下へドラッグ】します。
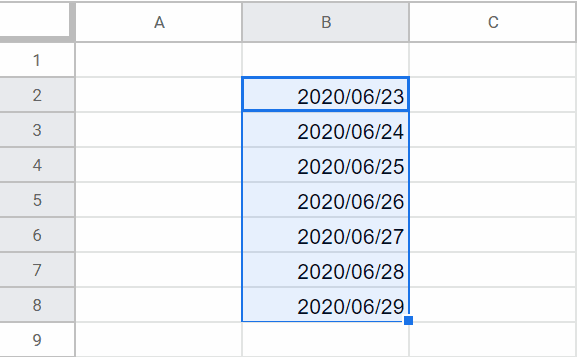
1週間分のデータが入力できました。これをオートフィルといいます。
日付の表示形式を設定する
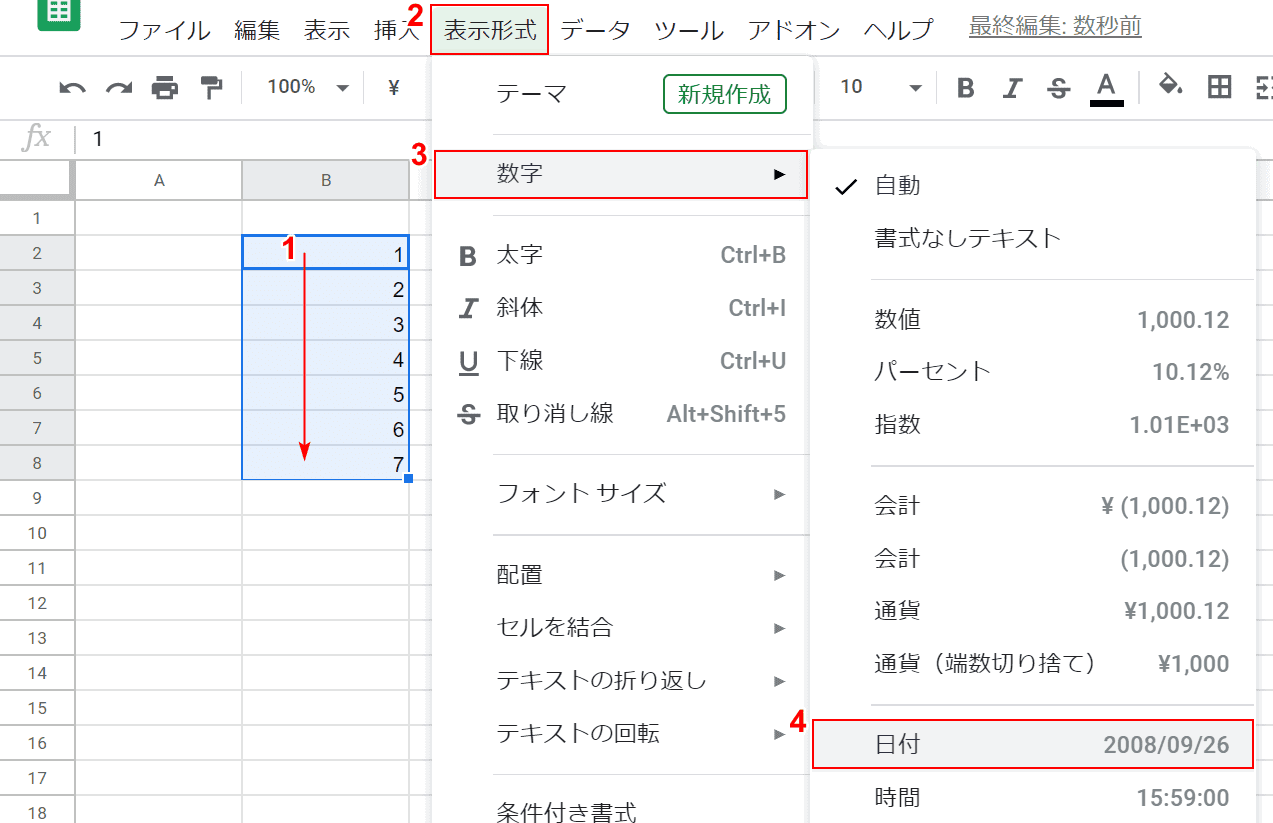
表示形式が数値(1~7)の①【セルを選択】し、②【表示形式】タブの、③【数字】、④【日付】を選択します。
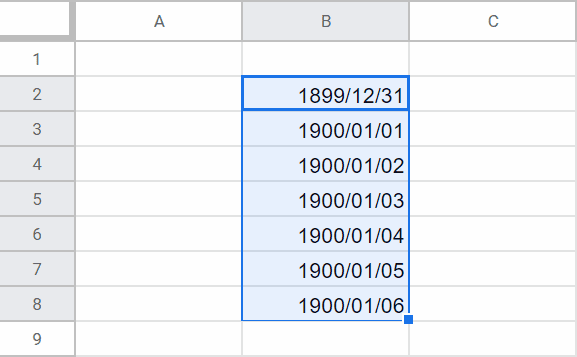
日付の表示形式に変更されました。数値の1を日付にすると「1899/12/31」となっております。
DATE関数で日付の表示形式に
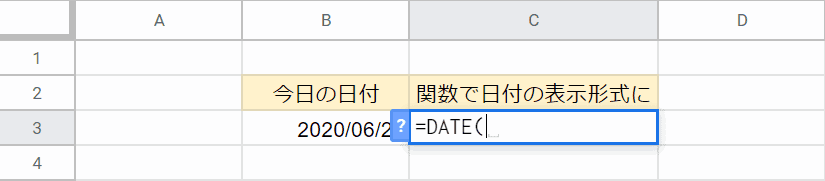
『=DATE(』で開始します。
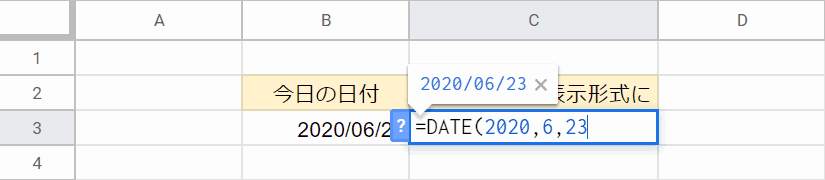
年月日をカンマで区切って入力します。
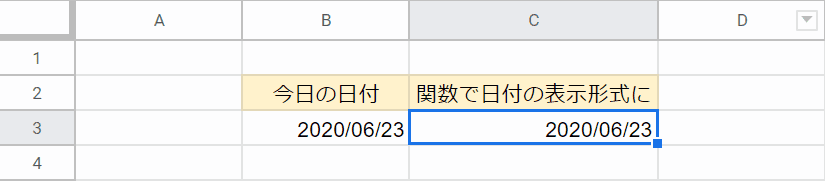
日付の表示形式になりました。
日付の取得方法
TODAY関数で今日の日付
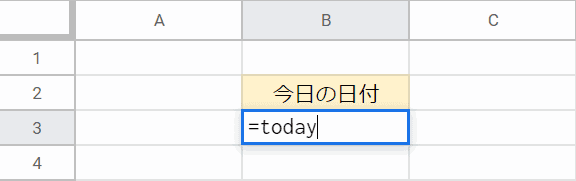
『=TODAY』で開始します。
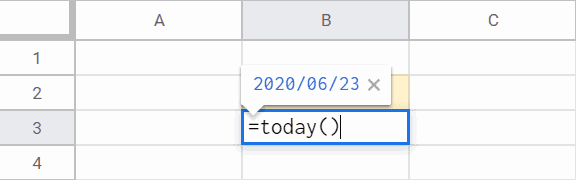
『()』でとじます。
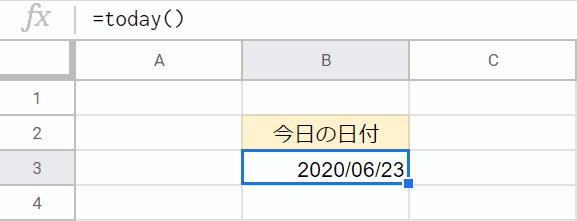
今日の日付を取得できました。ショートカットで入力した今日の日付と違う点は、TODAY関数を利用すると、実際に日付が変わっても数値も同様に変わるのでとても便利です。
YEAR関数で年を取得

「2020/06/23」の年だけをYEAR関数で取得できます。『=YEAR(B3)』と入力しましょう。
MONTH関数で月を取得

「2020/06/23」の月だけをMONTH関数で取得できます。『=MONTH(B3)』と入力しましょう。
DAY関数で日を取得

「2020/06/23」の日だけをDAY関数で取得できます。『=DAY(B3)』と入力しましょう。
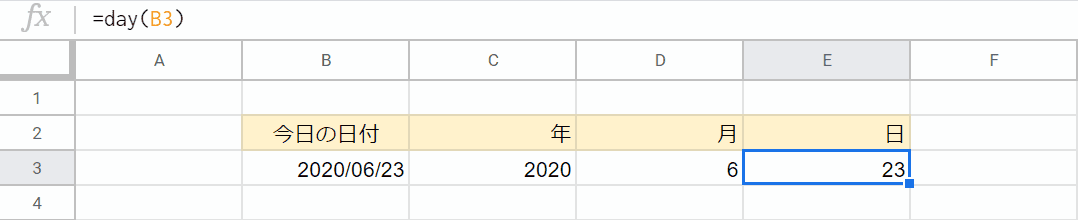
これでそれぞれ年月日が取得できました。
EDATE関数で○ヶ月後の日付を取得
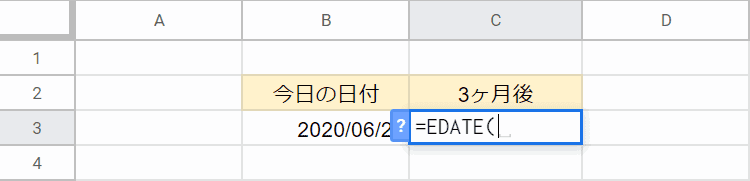
『=EDATE(』で開始します。
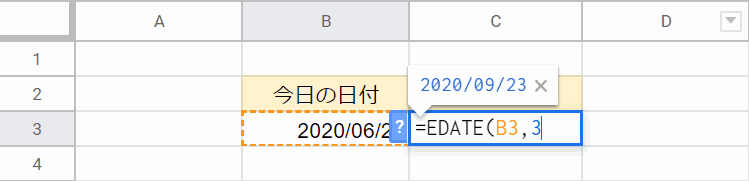
開始日の日付と、カンマで区切って○ヶ月後の月数を入力します。今回は3ヶ月後にしました。
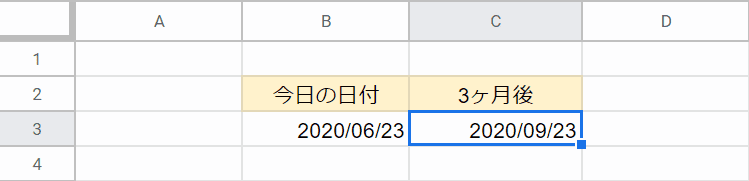
3ヶ月後の日付が算出されました。
