- 公開日:
初心者でもわかるGoogleスプレッドシートの使い方
Googleスプレッドシートの便利な使い方を紹介いたしました。Excelにはない関数や機能も存在しておりますので、ぜひ覚えて仕事に活用してみましょう。
スプレッドシートの使い方のおすすめ本をご紹介

スプレッドシートの使い方の基本
スプレッドシートを全く触ったことのない方のために、簡単な表の作り方をご説明します。
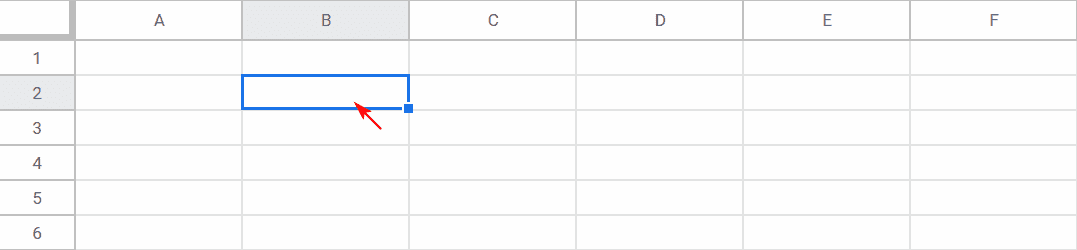
【セルを選択】します。
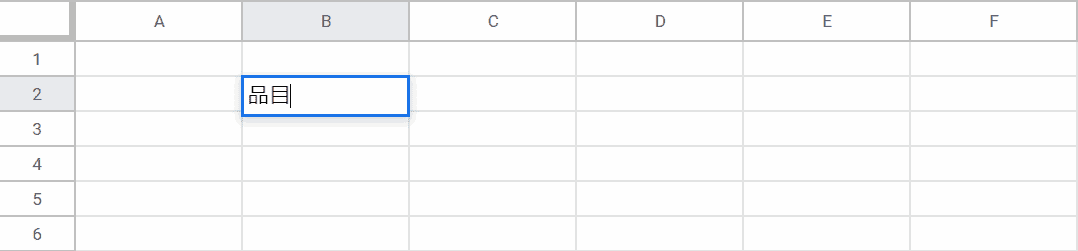
【文字を入力】します。
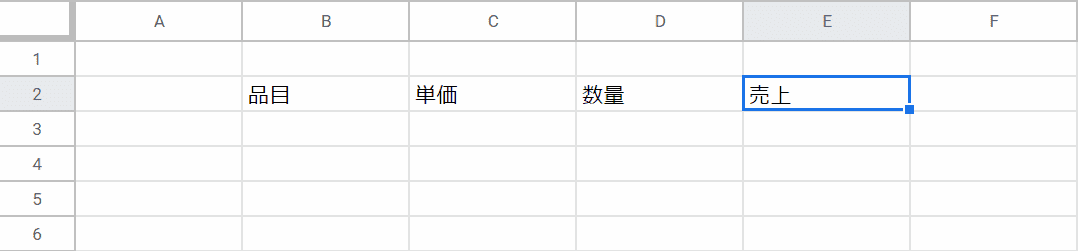
その他の【表の項目を入力】します。
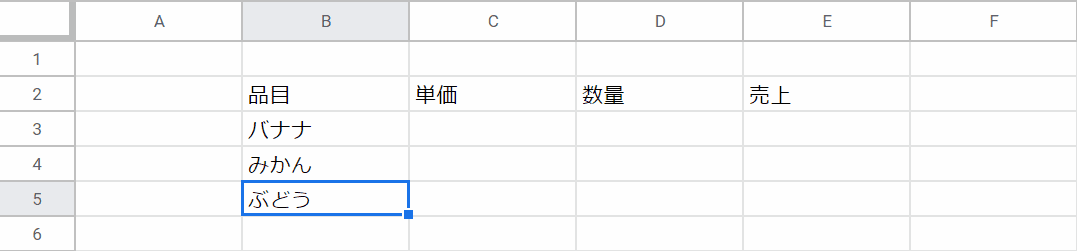
【品目を入力】します。
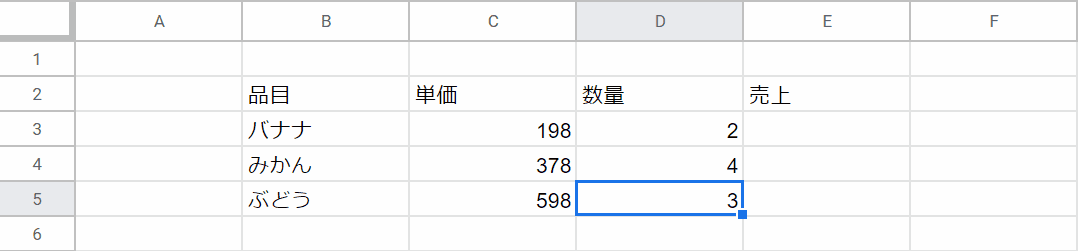
【数値データを入力】します。必ず「半角」で入力して下さい。
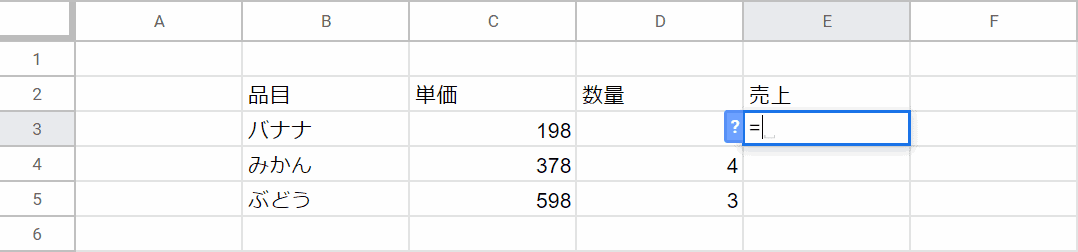
掛け算をするので『=』と入力して数式を始めます。
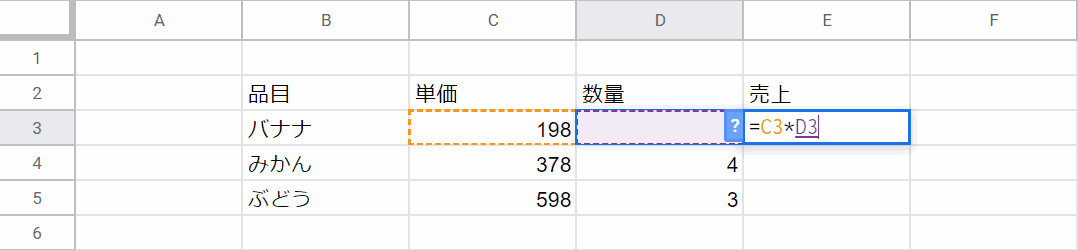
【掛け算したいセルをクリック】し、『*』でつなげます。アスタリスク(*)は四則演算の掛け算をするという意味です。
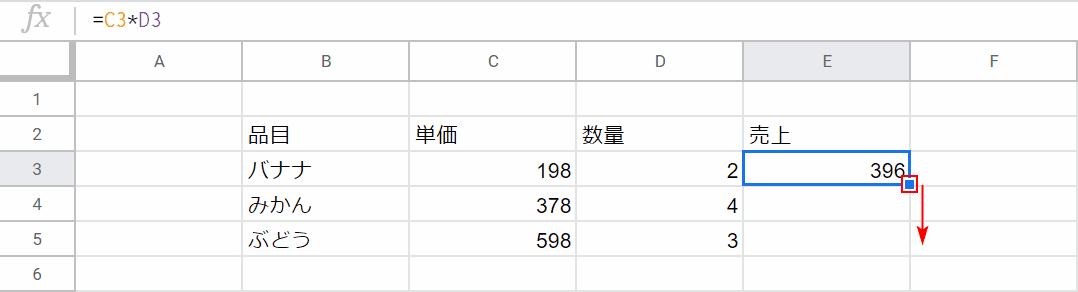
Enterで確定し、セルの右下にある【フィルハンドルを下へドラッグ】し、他のセルへ反映させます。
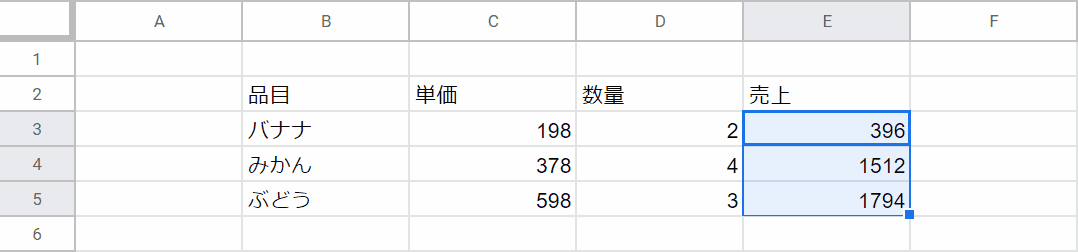
他のセルも掛け算ができました。ここから表の見た目を整えていきます。
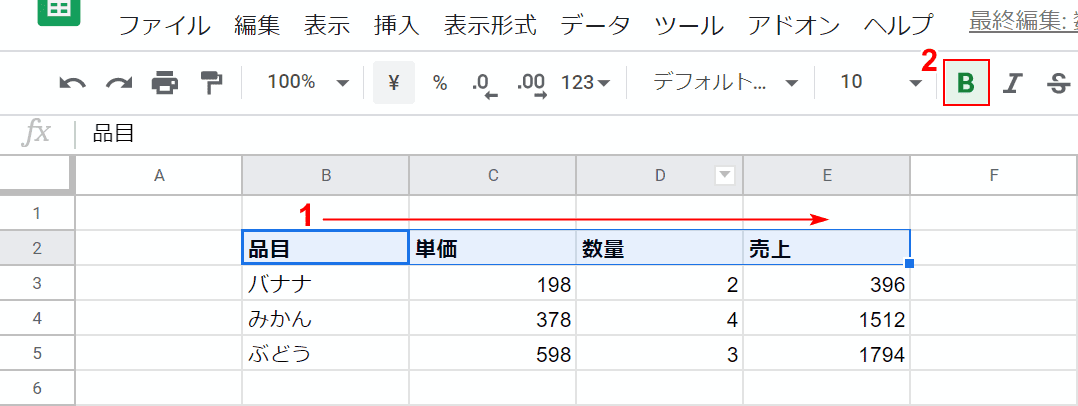
①【列の項目をドラッグ】して範囲選択し、②【B】太字を押して、文字を太くします。
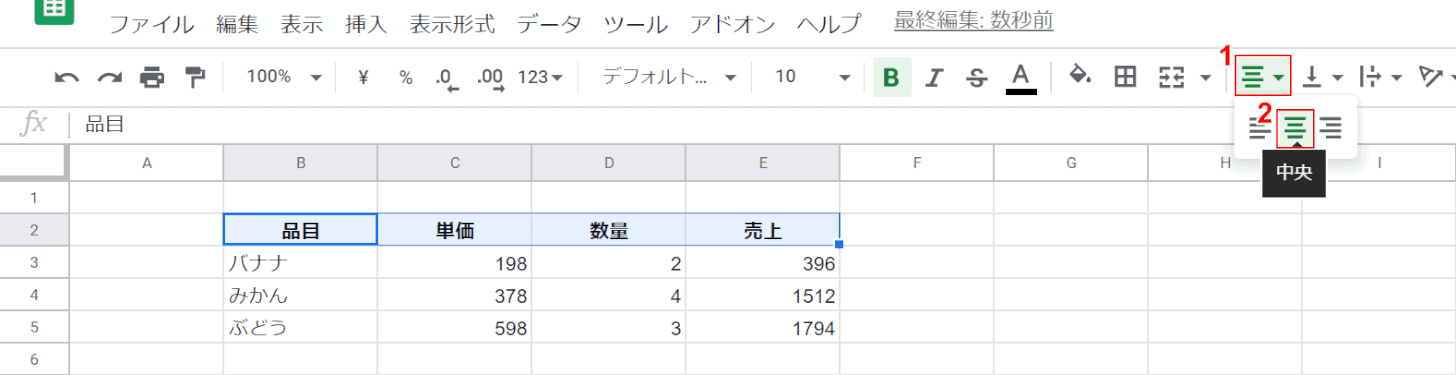
①【水平方向の配置】を押して、②【中央】を押して、中央揃えにします。
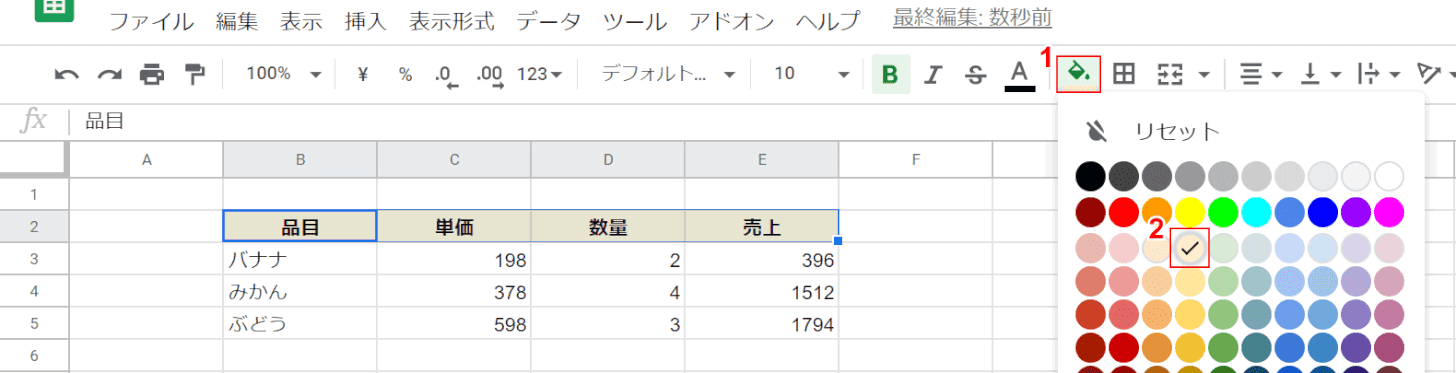
①【塗りつぶしの色】を押して、②【任意の色】を押して、背景色を塗りつぶします。
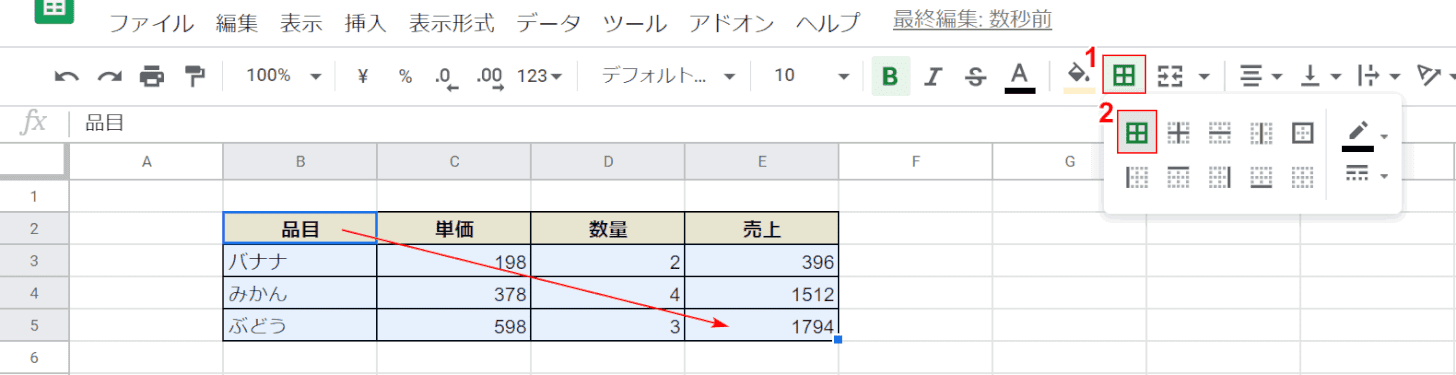
【表全体をドラッグ】して範囲選択し、①【枠線】を押して、②【すべての枠線】で表に枠線を引き完了です。
$の使い方
先程フィルハンドルを使って、他のセルへ数式をコピーしました。これは相対的にセルの参照先が一つずつ下へずれるために自動で計算できております。
しかし、セルの参照先を固定しないと計算できない場合があります。その際に「$」記号を利用するとセルを固定できます。詳しくは以下の記事をご確認下さい。
シートの共有方法
Googleスプレッドシートでは、同じファイルを複数人でリアルタイムに編集することが可能です。その際に、ファイルの共有方法を以下の記事で詳しく説明しております。
スマホ(iPhone)での使い方
スマホでスプレッドシートを利用するには、まず専用のアプリを落としましょう。
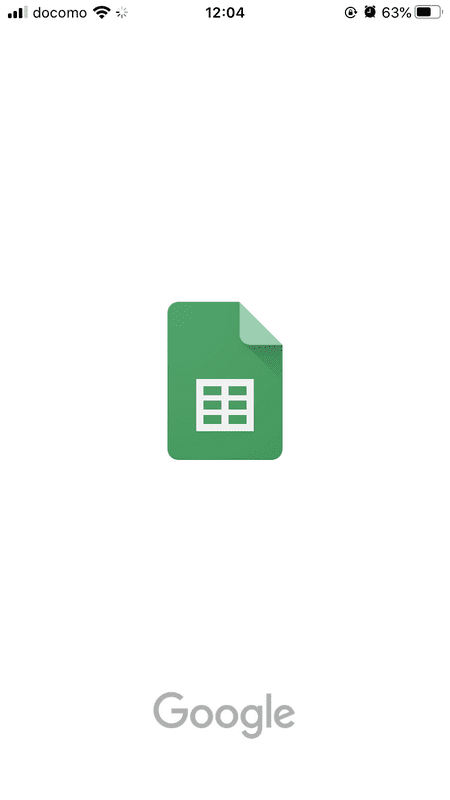
iPhoneで説明します。まずはアプリを開きます。
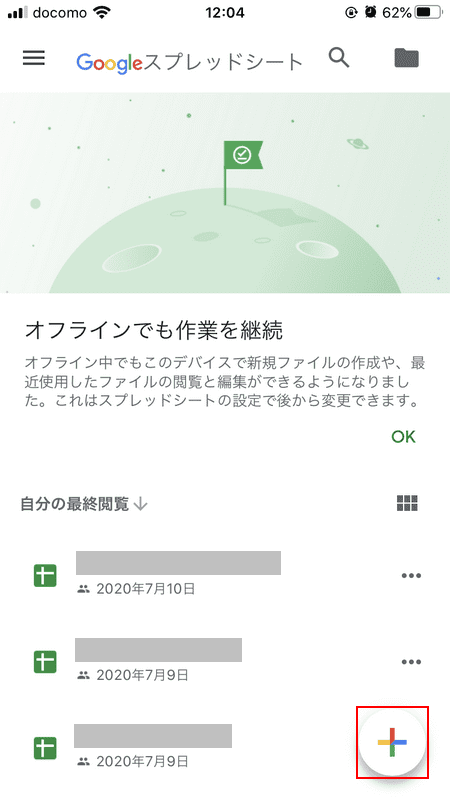
新しいシートを作りたい場合は、右下の【+】を押して下さい。
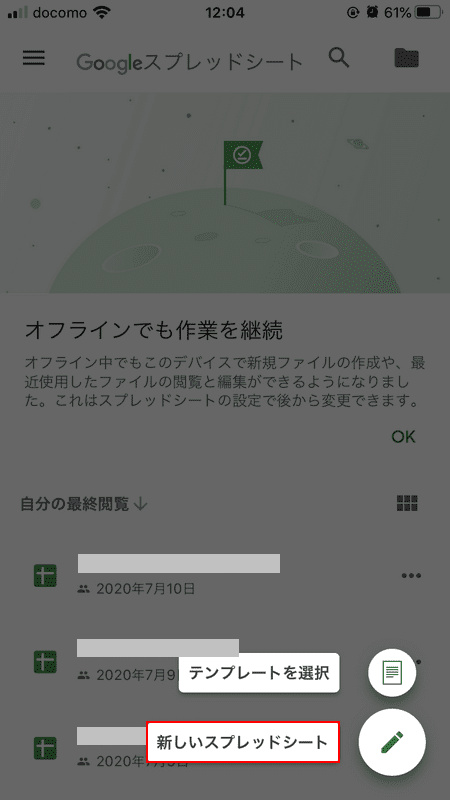
【新しいスプレッドシート】を選択します。
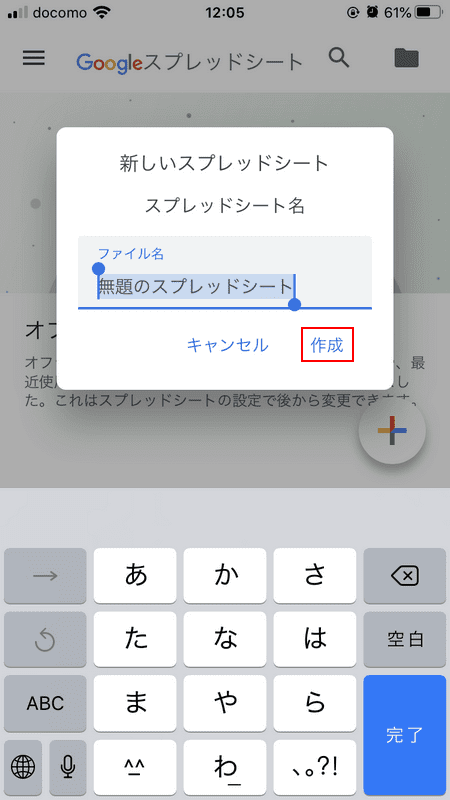
『ファイル名』を入力して、【作成】ボタンを押します。
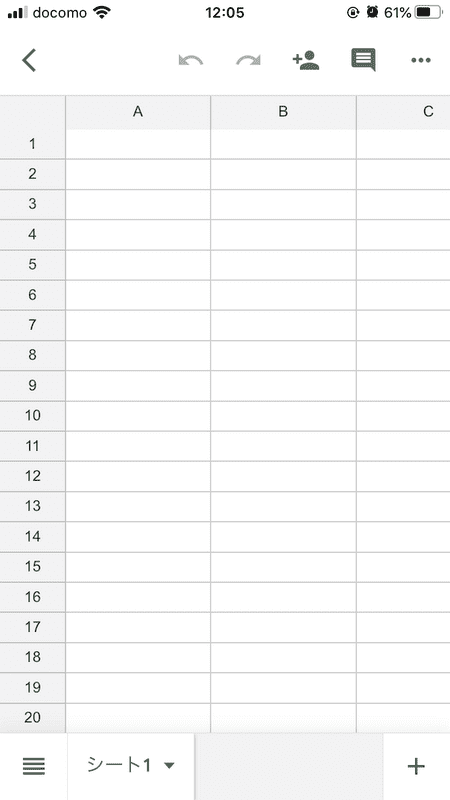
新しいシートが作られました。
