- 公開日:
iPhoneでスプレッドシートのショートカットをホーム画面に設定
この記事では、iPhoneでGoogle スプレッドシートのファイルにアクセスできるショートカットの設定方法を説明します。
例えば、iPhoneでスプレッドシートのファイルをすぐに開きたいとき、いちいちアプリから特定のファイルを選択するのは少し面倒ですよね。
ホーム画面にショートカットを設定すれば、特定のファイルにすぐアクセスできるようになります。ぜひ活用して、少しでも操作の手間を減らしましょう。
ショートカットキー一覧表を無料でダウンロード!
スプレッドシートの全ショートカットキーの一覧表を印刷できるようにPDFにしました。「登録なし」で「無料ダウンロード」できます。ファイルがWindows版とMac版に分かれていますが両方ダウンロードできます。
iPhoneでスプレッドシートのショートカットをホーム画面に設定
iPhoneのホーム画面に、Google スプレッドシートの特定のファイルにアクセスできるショートカットを設定する方法を紹介します。
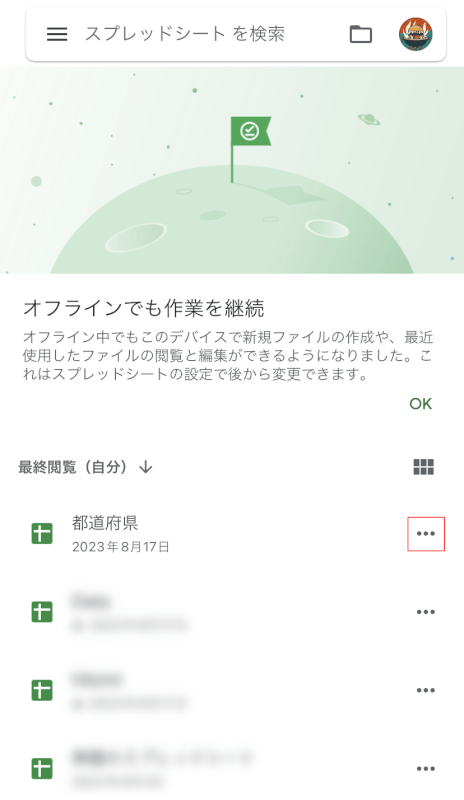
iPhoneのスプレッドシートアプリを開き、ショートカットに登録したいファイル(例:都道府県)の「…」を選択します。
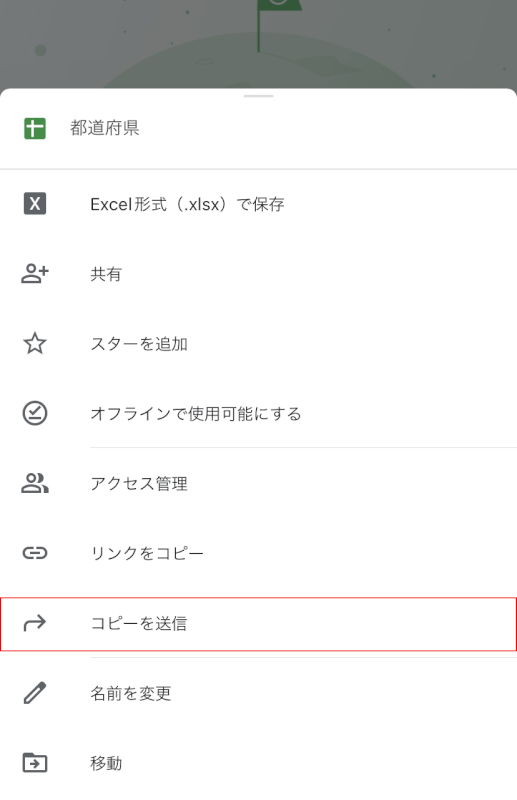
「コピーを送信」を選択します。
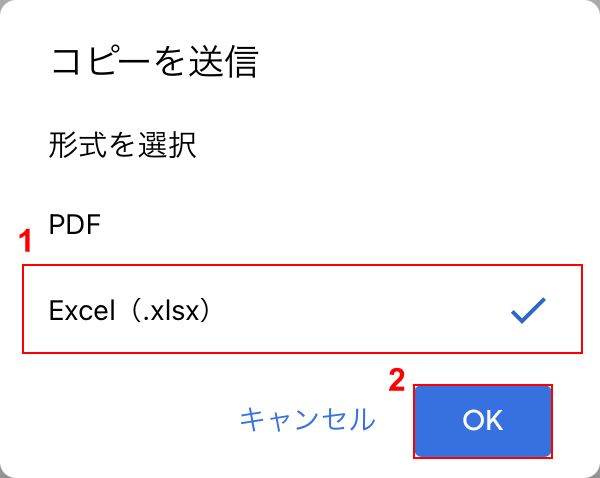
「コピーを送信」ダイアログボックスが表示されます。今回は編集可能なファイルをショートカットに登録したいため、①「Excel(.xlsx)」を選択し、②「OK」ボタンを押します。
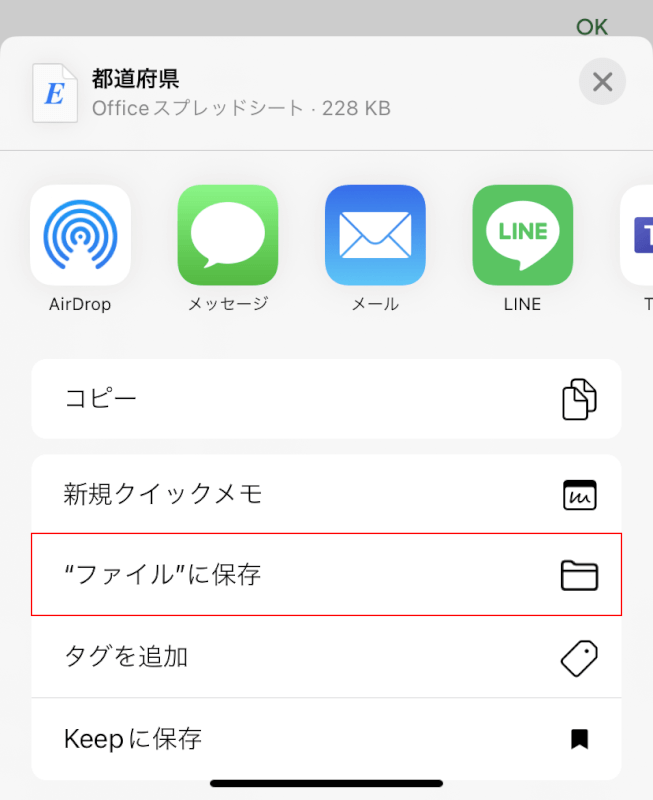
共有画面が表示されますので、「"ファイル"に保存」を選択します。
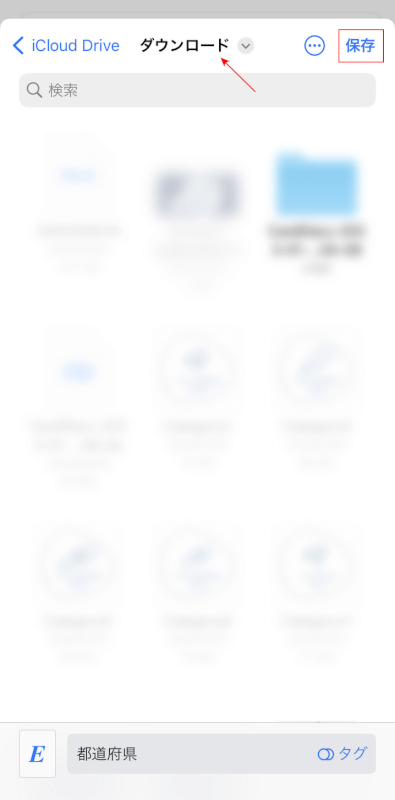
ファイルの保存場所(例:ダウンロード)を確認し、「保存」を選択します。
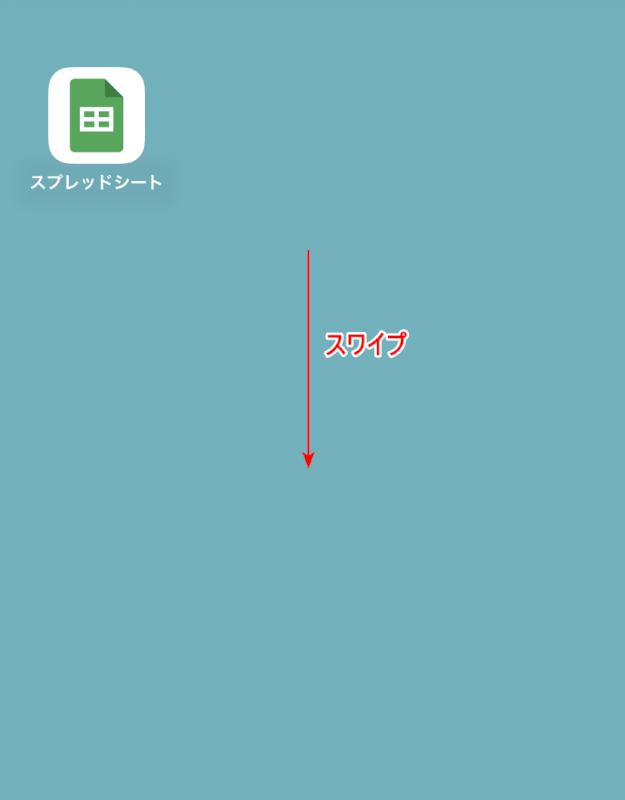
iPhoneのホーム画面に戻ります。次はショートカットアプリを使っていきますので、アプリを検索するため画面を下方向にスワイプします。
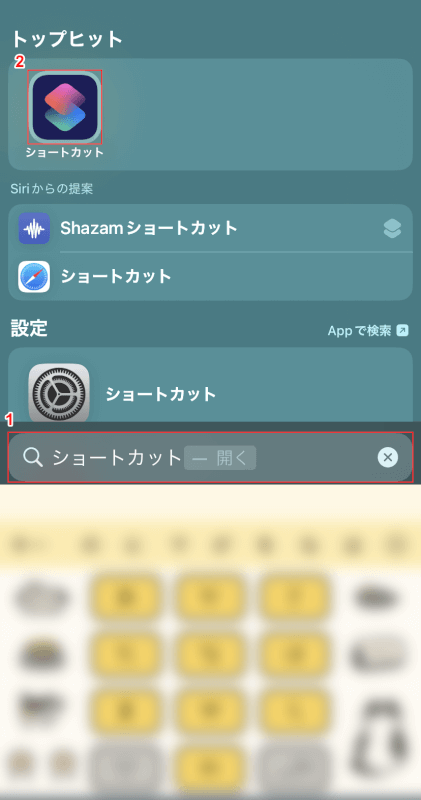
①検索バーにショートカットと入力し、②「ショートカット」アプリを選択します。
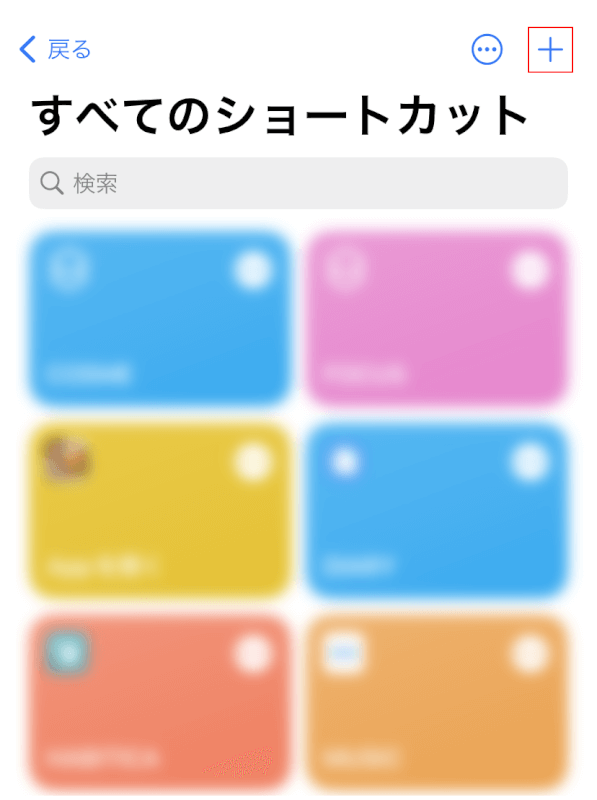
ショートカットアプリが開かれますので、右上にある「+」マークを選択します。
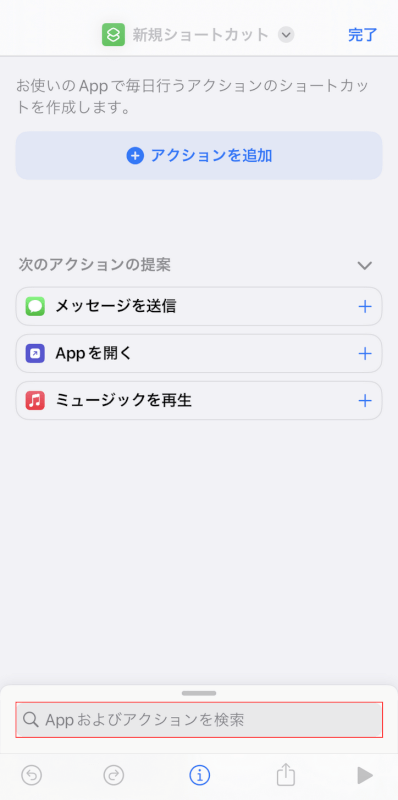
新規ショートカットの画面が表示されます。画面下部にある「Appおよびアクションを検索」を選択します。
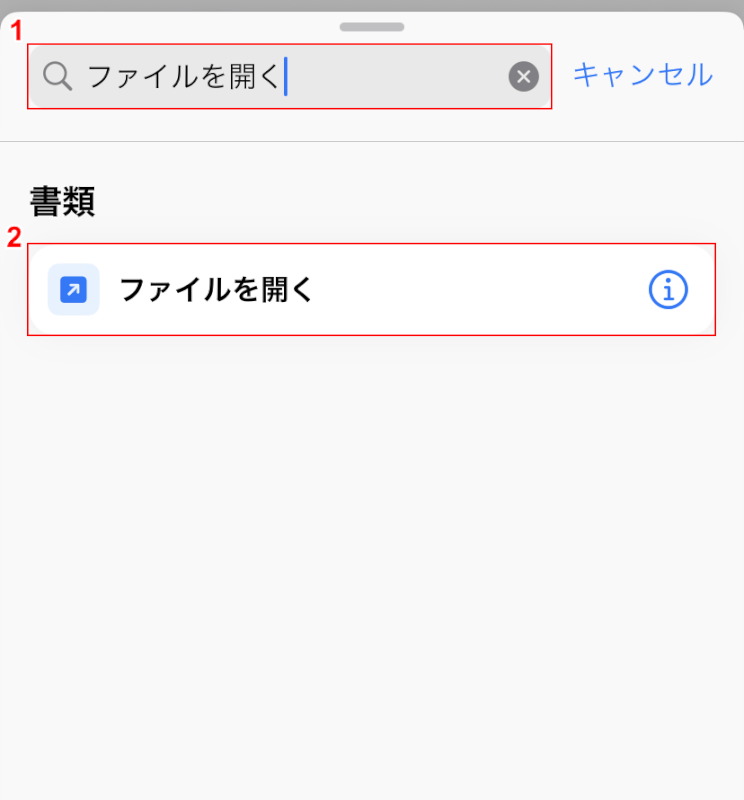
①検索バーにファイルを開くと入力し、②「ファイルを開く」を選択します。
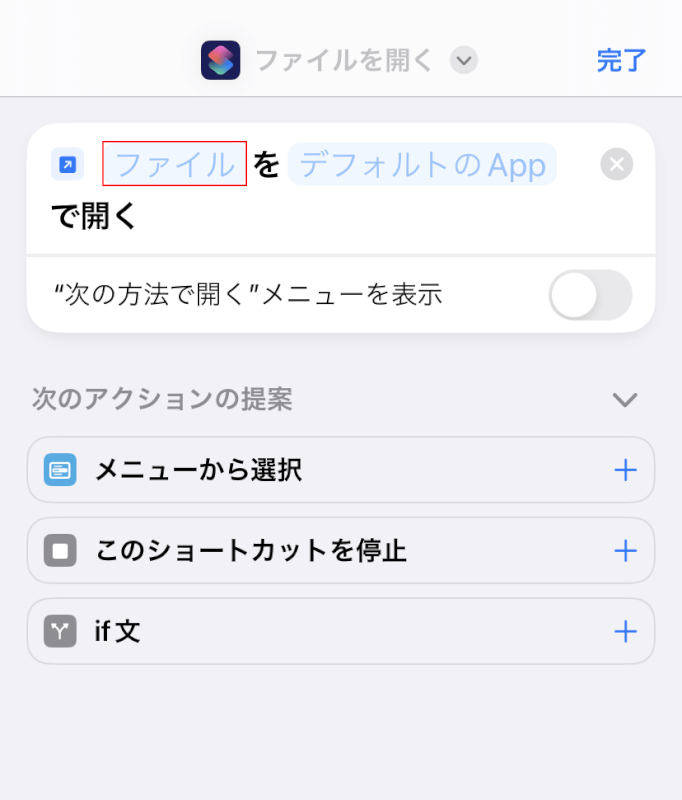
「ファイル」を選択します。
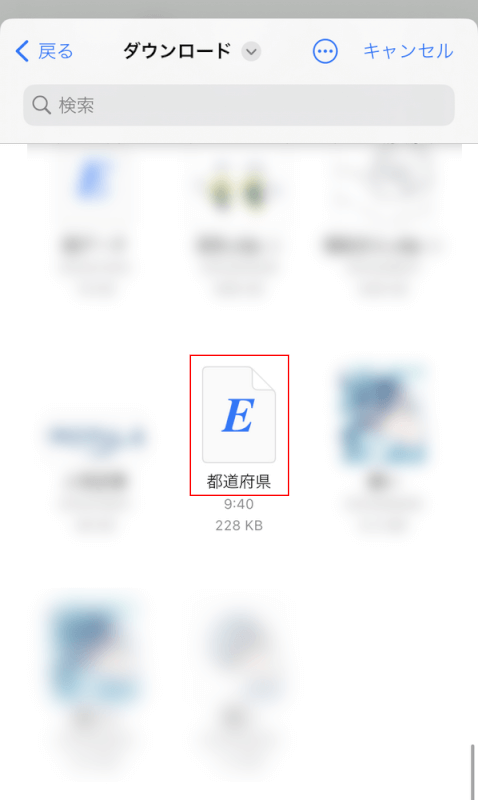
iPhoneのファイルアプリが自動的に開かれます。先ほど保存したスプレッドシートのファイル(例:都道府県)を選択します。
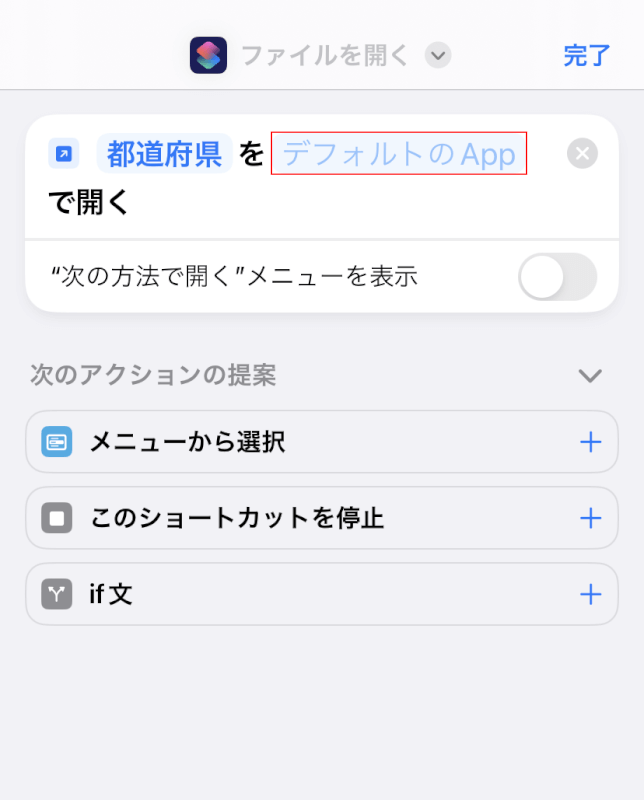
続けて、スプレッドシートのファイルをどのアプリで開くかを設定していきます。「デフォルトのApp」を選択します。
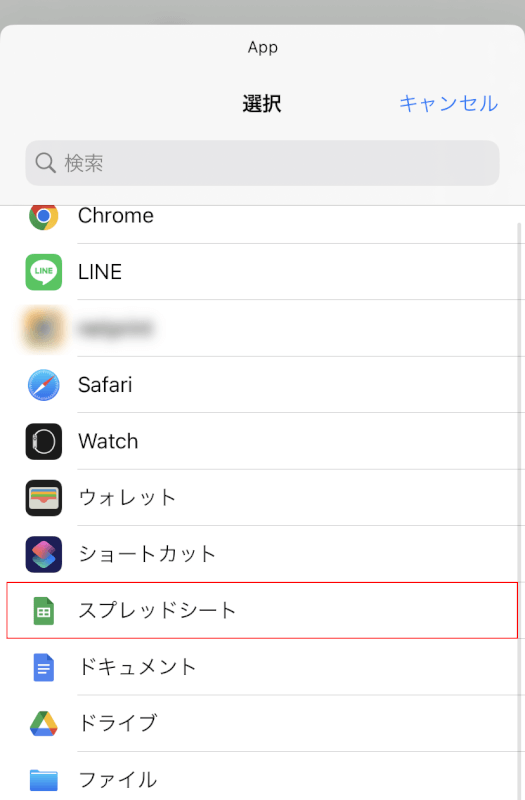
「スプレッドシート」を選択します。
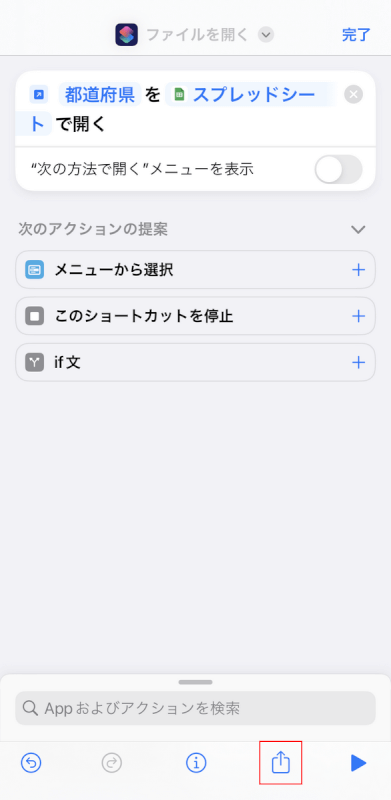
ショートカットを登録できました。このショートカットをホーム画面に追加するため、画面下部の共有アイコンを選択します。
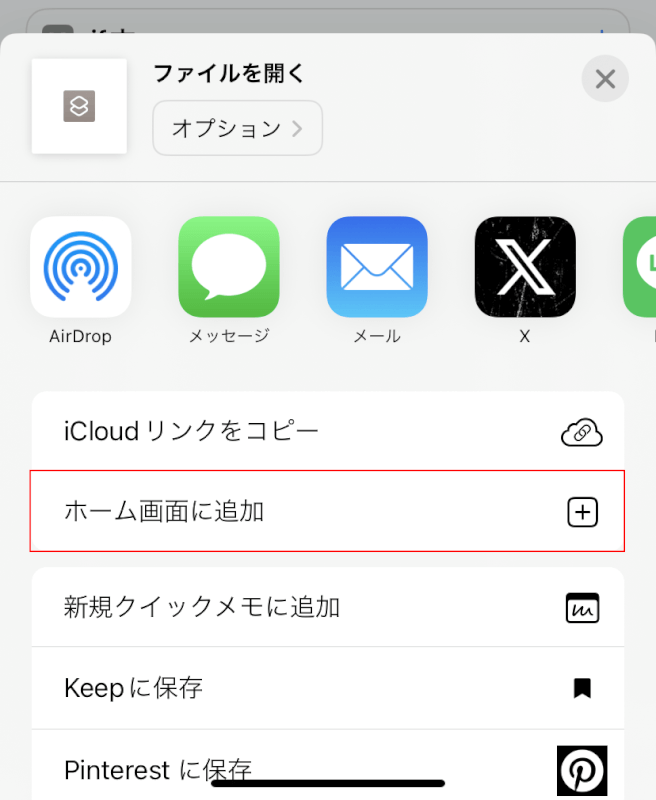
「ホーム画面に追加」を選択します。
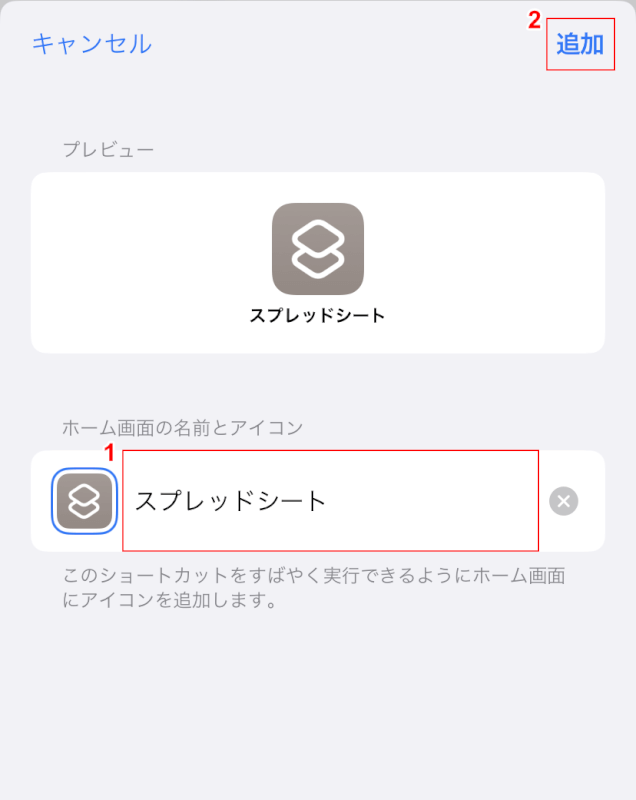
①ショートカットの名前(例:スプレッドシート)を入力し、②「追加」を選択します。ショートカットのアイコンもこの画面から変えることができます。
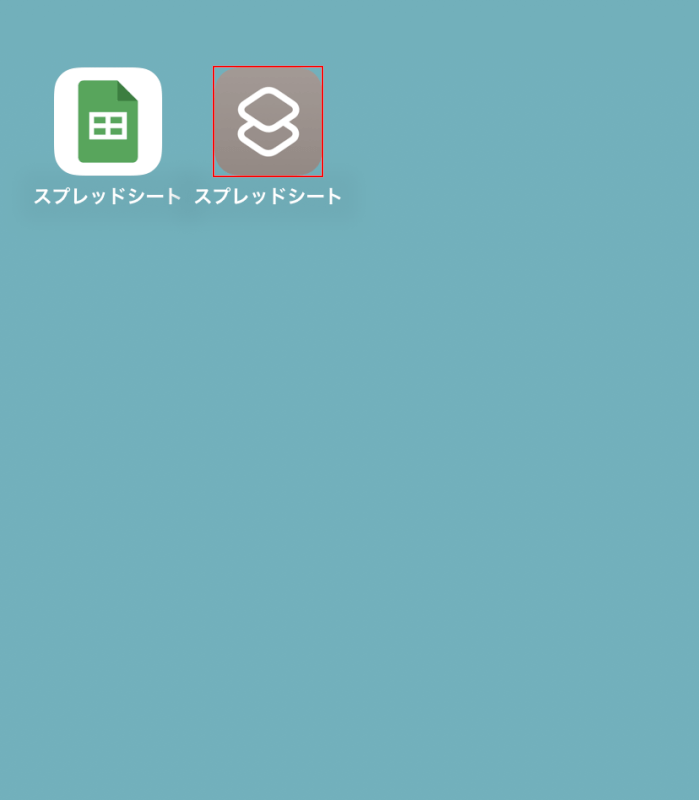
ホーム画面に戻ります。すると、ショートカットが追加されていることが確認できます。試しにショートカットが上手く動作するか確認してみましょう。作成したショートカット(例:スプレッドシート)を選択します。
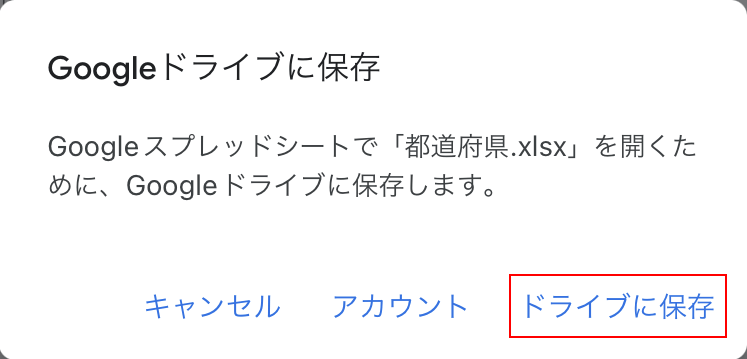
「Google ドライブに保存」ダイアログボックスが表示されます。ファイルをアプリで開くため、「ドライブに保存」を選択します。
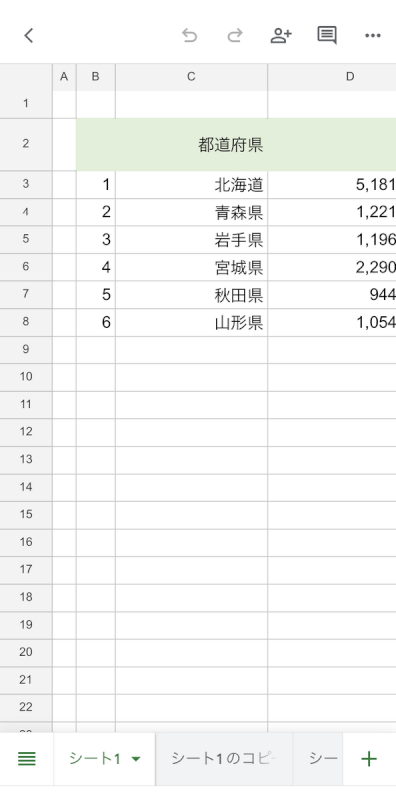
ファイルを開くことができました。以上で、iPhoneのホーム画面にスプレッドシートのショートカットを設定する手順は完了です。
