- 公開日:
スプレッドシートのセルを移動するショートカット
この記事では、Google スプレッドシートでセルを移動するさまざまなショートカットを紹介します。
シートの先頭(A1セル)に移動するショートカットや、表内で移動するショートカットなど、面倒なスクロール操作をなくせる便利なキーを紹介します。
どのキーも覚えておけば役に立つこと間違いなしです。ぜひ覚えて、作業スピードをアップさせましょう。
ショートカットキー一覧表を無料でダウンロード!
スプレッドシートの全ショートカットキーの一覧表を印刷できるようにPDFにしました。「登録なし」で「無料ダウンロード」できます。ファイルがWindows版とMac版に分かれていますが両方ダウンロードできます。
表の先頭・末尾に移動するショートカット
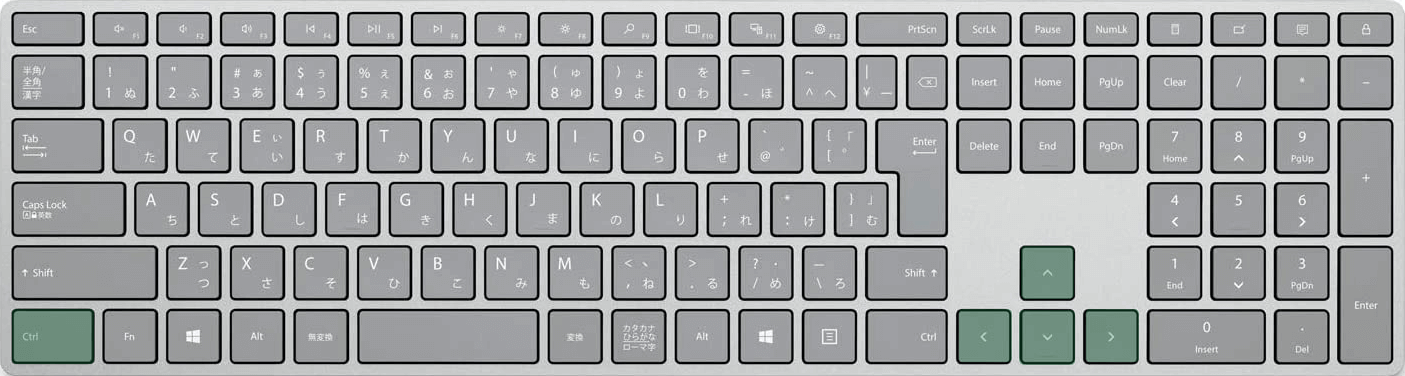
Google スプレッドシートで表の先頭/末尾に移動するショートカットは、Ctrl + ↑、↓、←、→です。
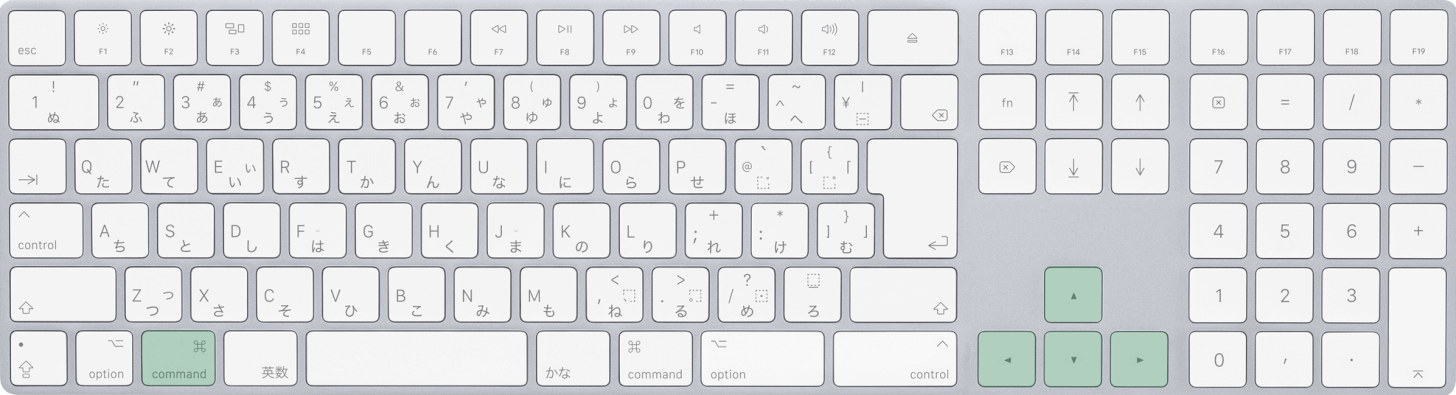
MacでGoogle スプレッドシートを使用している場合は、command + ↑、↓、←、→を押します。
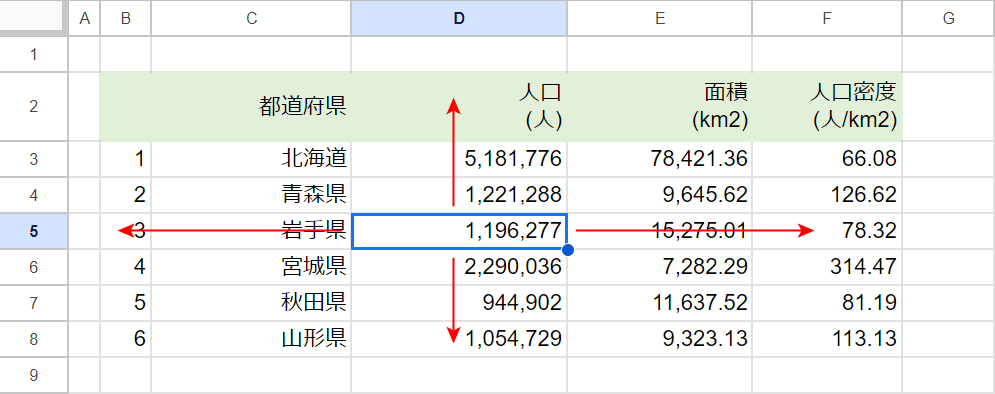
Ctrlキーと移動したい方向のキーを組み合わせることで、表内の先頭/末尾にセルを移動できます。
行の先頭・末尾に移動するショートカット
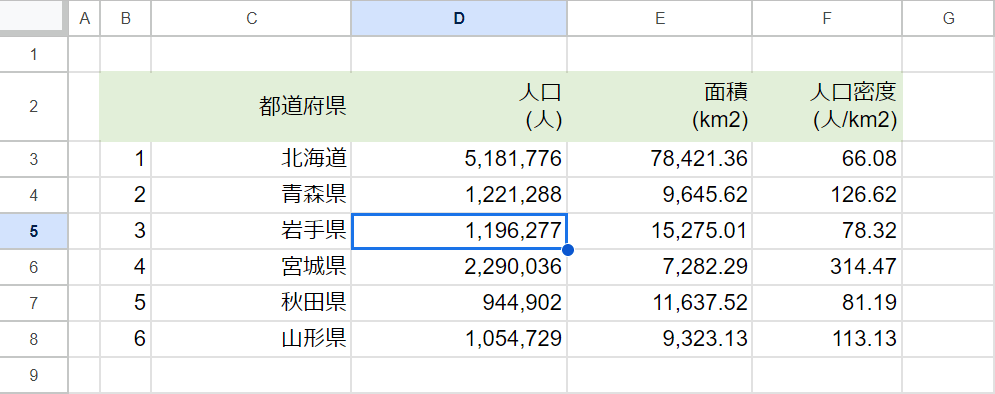
ショートカットキーを使って、行の先頭に移動してみましょう。
ここでは例としてD5セルを選択状態にしています。
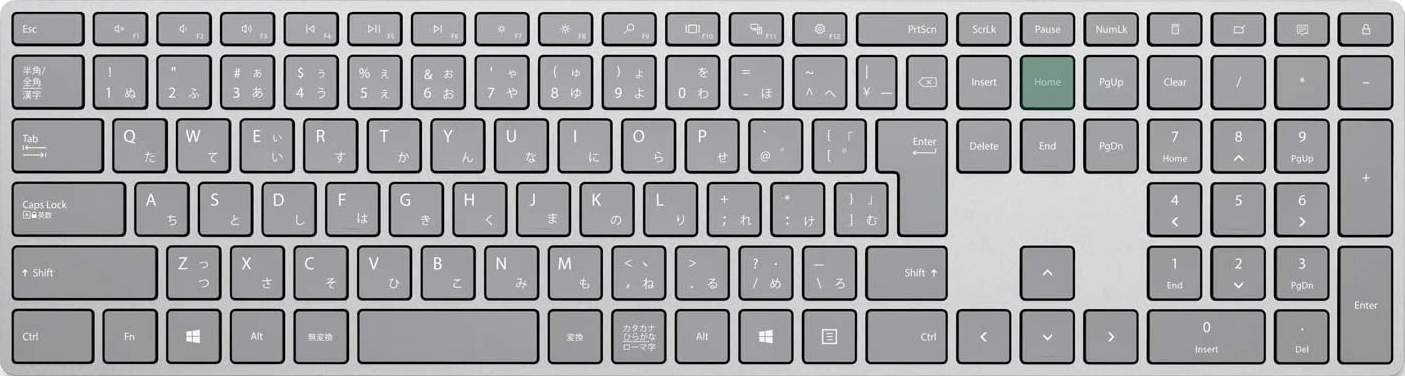
Google スプレッドシートで行の先頭に移動するショートカットは、Homeです。
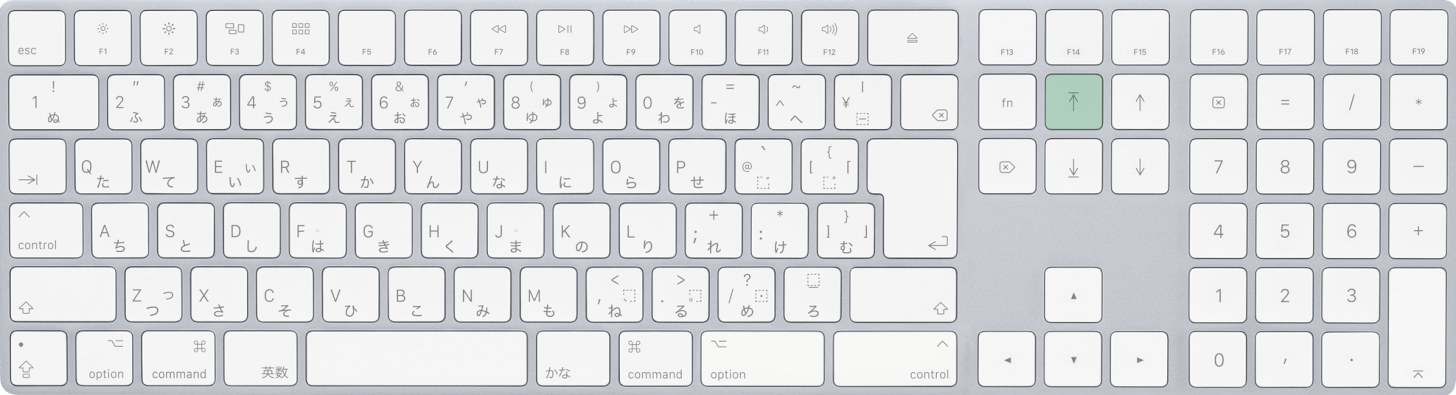
MacでGoogle スプレッドシートを使用している場合も、homeを押します。
MacBookやテンキーなしキーボードなどhomeキーがない場合は、代わりにfn + ←を押してください。
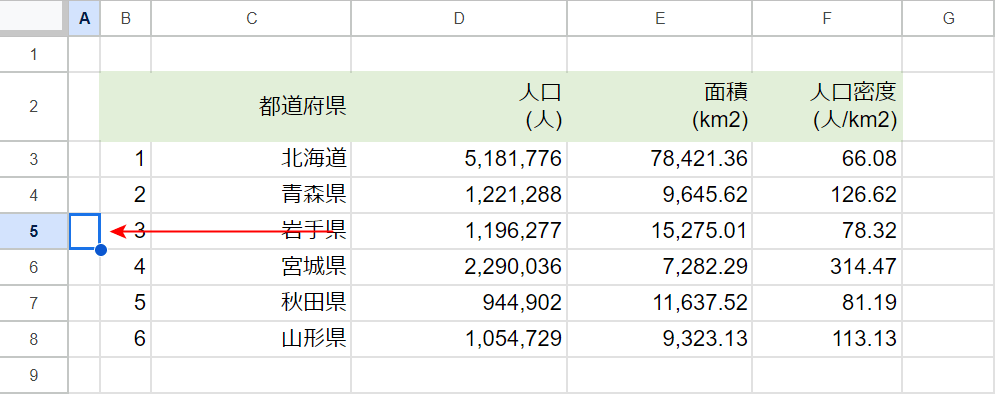
キーを押すと、行の先頭(例:A5)に移動します。
続けて行の末尾に移動してみましょう。
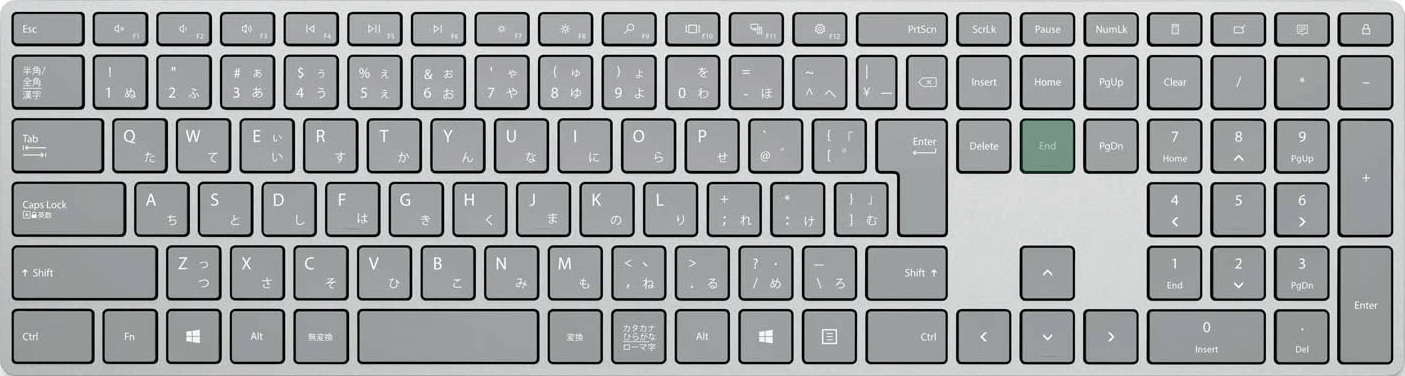
Google スプレッドシートで行の末尾に移動するショートカットは、Endです。
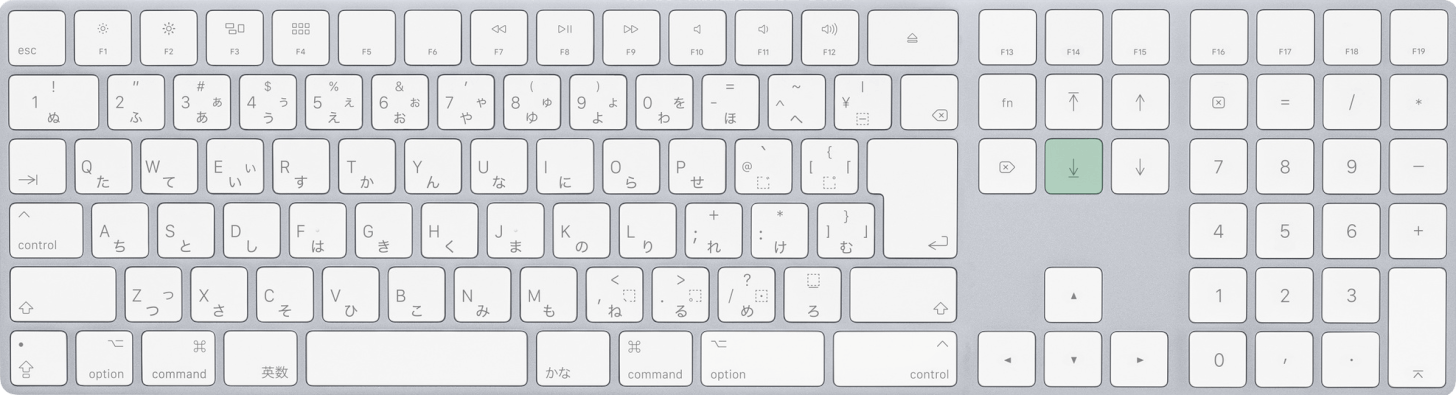
MacでGoogle スプレッドシートを使用している場合も、endを押します。
MacBookやテンキーなしキーボードなどendキーがない場合は、代わりにfn + →を押してください。

キーを押すと、行の末尾(例:Z5)に移動します。
これらのショートカットは、データのあるなし関係なくA列/Z列まで移動します。
一気にシートの左側や右側に移動したいときに便利なキーです。
シートの先頭(A1セル)に移動するショートカット
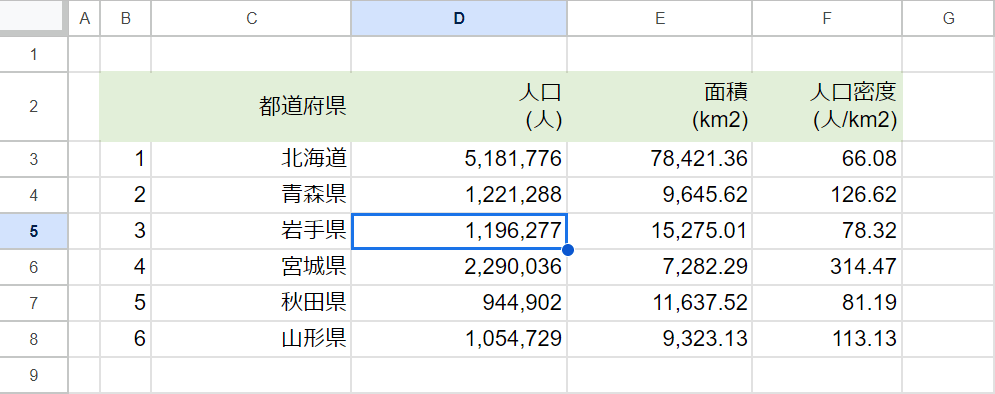
ショートカットキーを使って、シートの先頭(A1)まで移動する方法を紹介します。
まずは適当にセルを選択します。ここでは例としてD5セルを選択状態にしました。
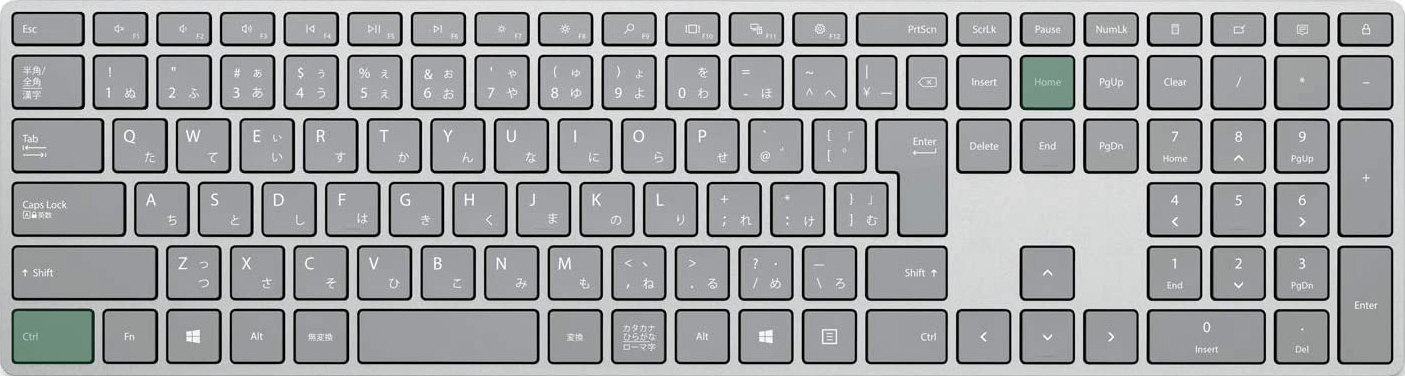
Google スプレッドシートでシートの先頭まで移動するショートカットは、Ctrl + Homeです。
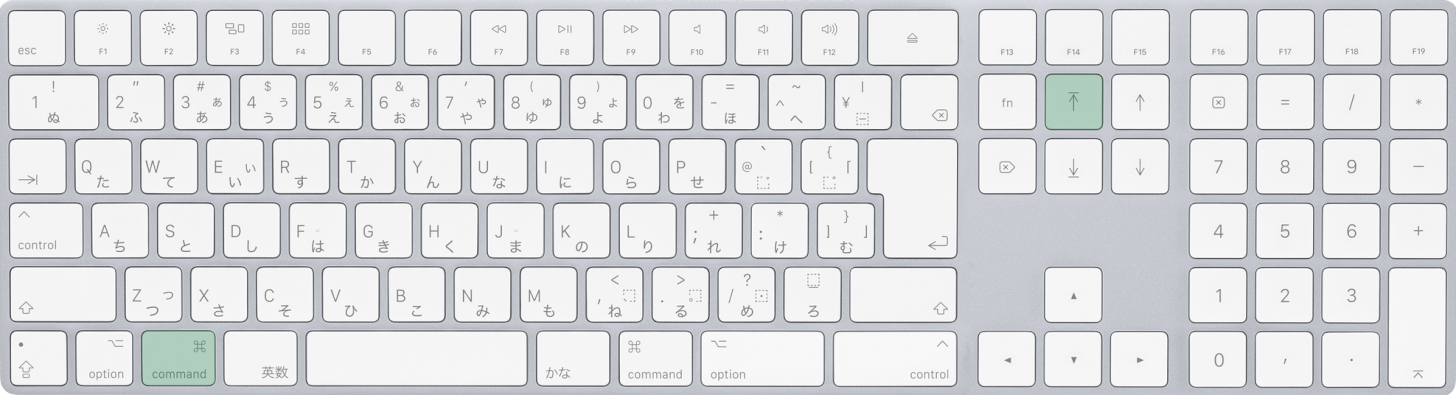
MacでGoogle スプレッドシートを使用している場合は、command + homeを押します。
MacBookやテンキーなしキーボードなどhomeキーがない場合は、代わりにcommand + fn + ←を押してください。
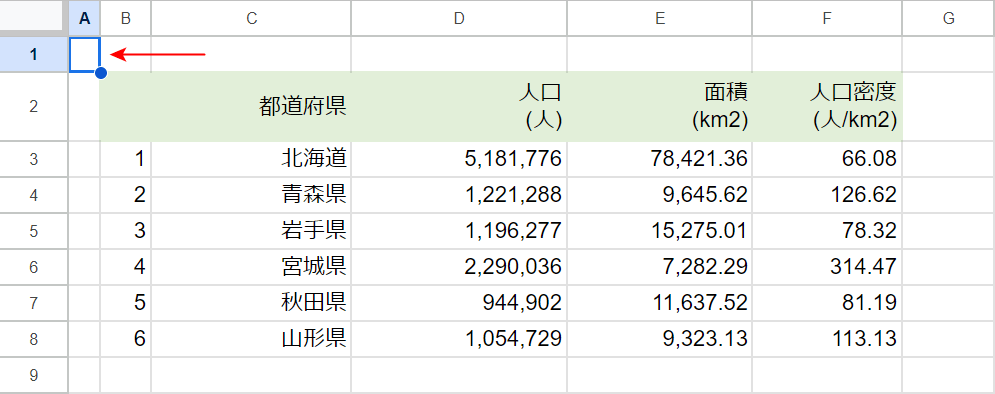
ショートカットキーを押すと、シートの先頭(A1)まで移動します。
最終行(Z1000セル)に移動するショートカット
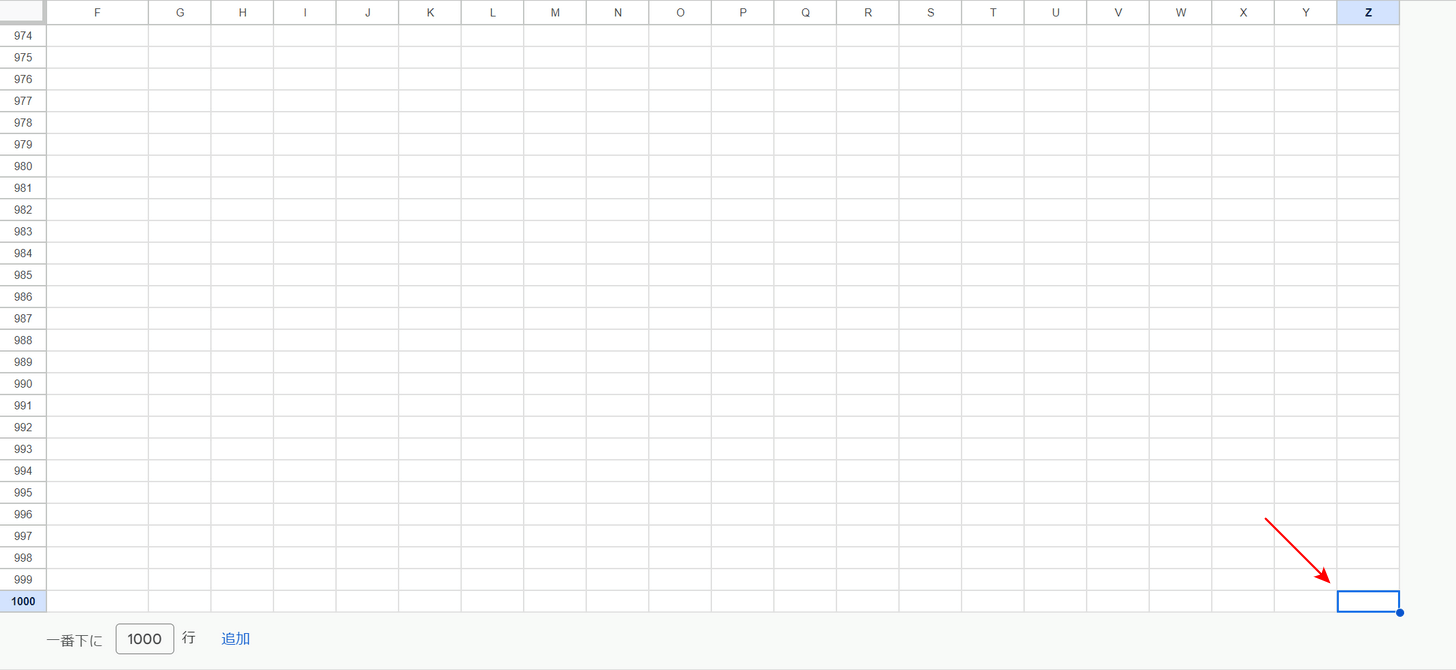
シートの最終行(Z1000)まで一気に移動したい場合も、ショートカットキーが使えます。
シートに行を足したいときや、大きな表を作成したいときなどに役立ちます。
以下の記事では、スプレッドシートで最終行まで移動するショートカットの使い方を紹介しています。
