- 公開日:
スプレッドシートで検索するショートカット
この記事では、Google スプレッドシートで検索するショートカットを3つ紹介します。
文字列を検索するショートカット、使いたいツールを検索するショートカット、検索と置換ダイアログを表示するショートカットの3つです。
探している文字列やツールがある場合は、ショートカットで素早く検索機能を出すと便利です。
ショートカットキー一覧表を無料でダウンロード!
スプレッドシートの全ショートカットキーの一覧表を印刷できるようにPDFにしました。「登録なし」で「無料ダウンロード」できます。ファイルがWindows版とMac版に分かれていますが両方ダウンロードできます。
スプレッドシートで検索するショートカット
ショートカットキーを使って、Google スプレッドシートで検索機能を呼び出す方法を紹介します。
ここでは上記画像のデータを使って、実際に検索を行ってみます。シート内で検索したい文字列がある場合は、以下のショートカットキーを押しましょう。
Google スプレッドシートで検索するショートカットは、Ctrl + Fです。
MacでGoogle スプレッドシートを使用している場合は、command + Fを押します。
ショートカットキーを押すと、画面右側に「シートを検索」という検索バーが表示されます。試しに検索機能を使ってみましょう。
そのまま検索したい文字列(例:秋田)を入力します。すると、入力した文字列を含むセル(例:C7)が緑色に表示されます。探したい文字列が分かりやすく表示されるため便利です。
ツールを検索するショートカット
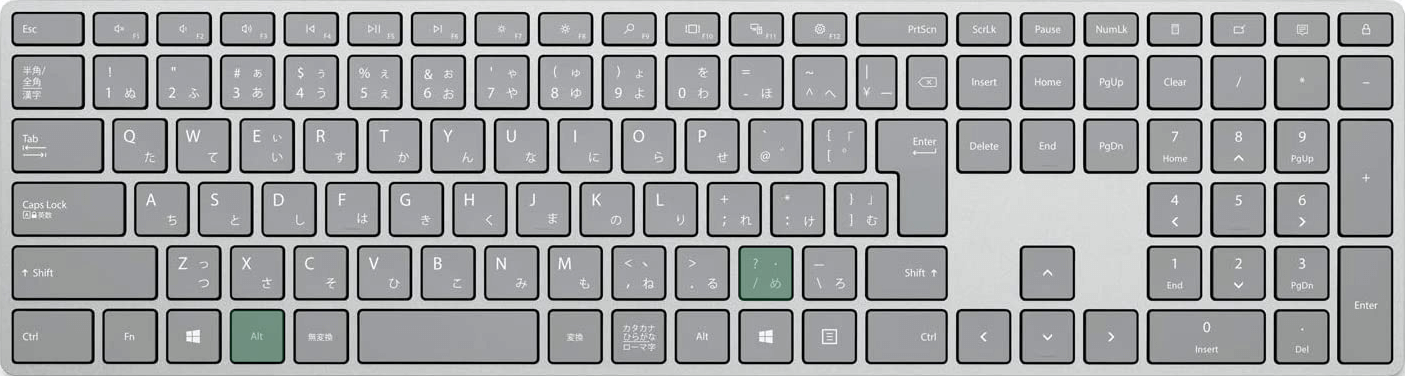
Google スプレッドシートでツールを検索するショートカットは、Alt + /(スラッシュ)です。
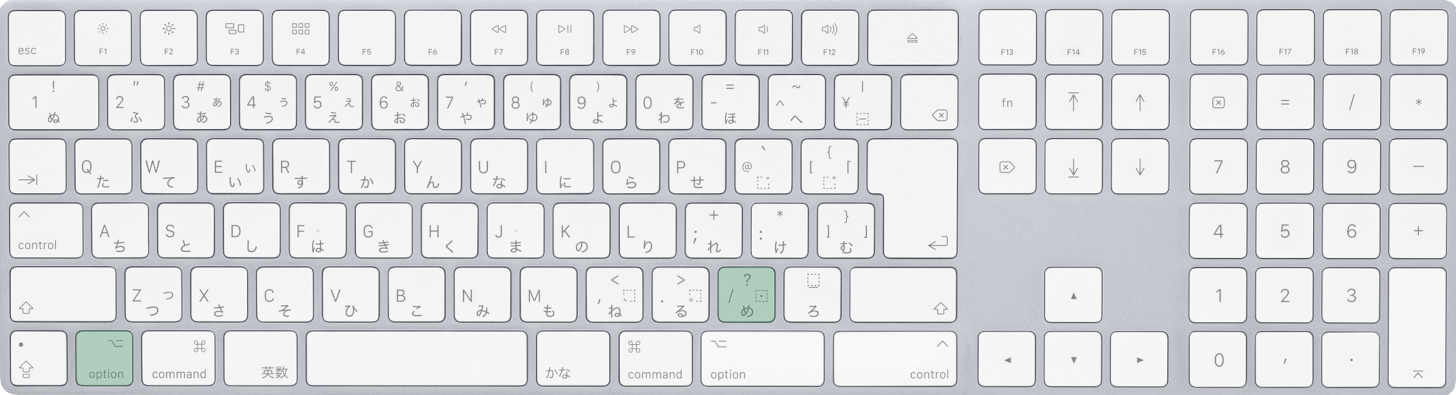
MacでGoogle スプレッドシートを使用している場合は、option + /(スラッシュ)を押します。
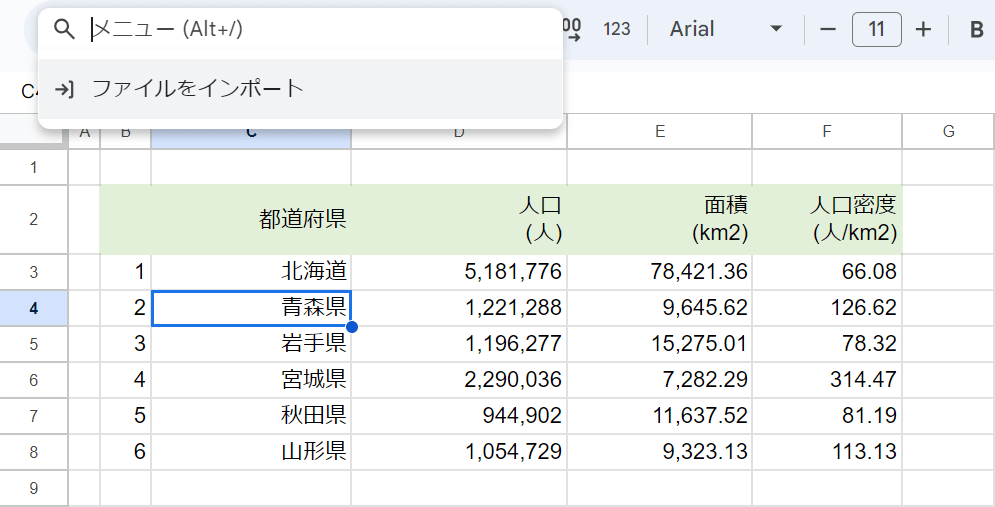
ショートカットキーを押すと、画面左上にツールを検索するバーが表示されます。
実際になにかツールを検索してみましょう。
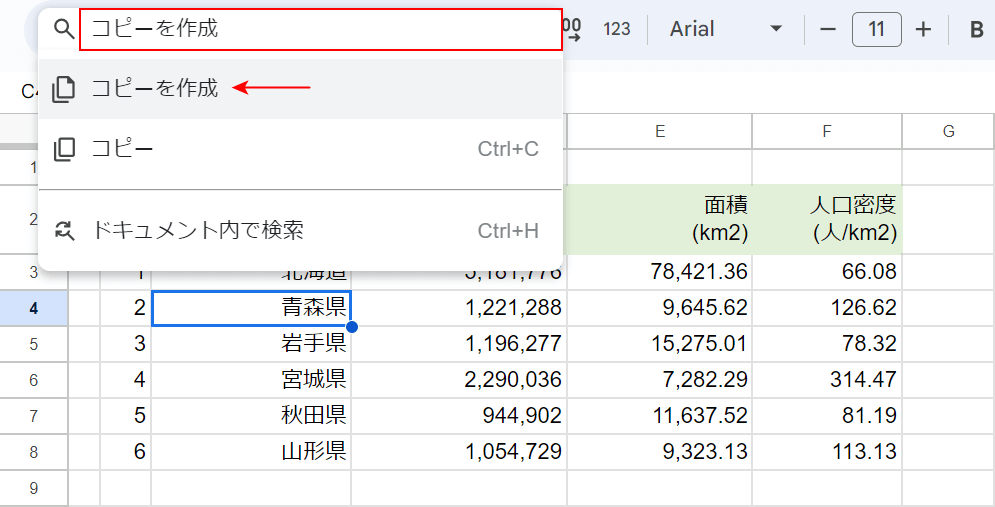
そのまま検索したいツールの名称(例:コピーを作成)を入力します。
ツール名を入力するといくつかの候補が表示されますので、お探しのツールを選択してください。
検索と置換ダイアログボックスを表示するショートカット
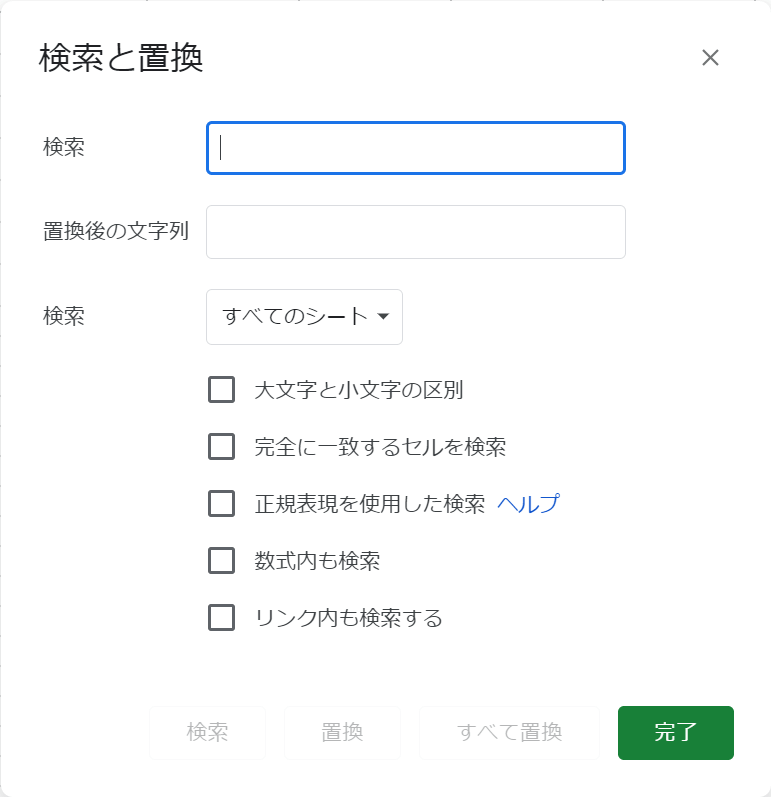
Google スプレッドシートには「検索と置換」という機能があり、特定の文字列を検索したり、置き換えたりすることが簡単にできます。
この「検索と置換」ダイアログボックスは、ショートカットを使えば一瞬で表示できます。
以下の記事では、スプレッドシートで検索と置換ダイアログを一発で表示するショートカットを紹介しています。
置換のやり方も紹介していますので、そちらもあわせてご覧ください。
