- 公開日:
Teamsのグループ チャットの作成方法など(作成権限含む)
Microsoft Teamsには、グループ チャットという機能が備わっています。
任意のメンバーを追加し、場所を選ばずいつでもやり取りができるグループ チャットは、複数人で作業をするには最適の場所です。
本記事では、Teamsでのグループ チャットの作成方法をご紹介します。その他にも、既存のグループ チャットにメンバーを招待する方法についてもご紹介いたしますので、参考にしてみてください。
Teamsのグループとは?
Teamsのグループとは、複数のメンバーとひとつのチャットでやり取りをすることができる機能のことです。
ひとつのチャットに250人までメンバーを招待することができるほか、ファイルの共有や、グループでビデオ会議機能を利用することも可能です。
グループを作成する権限について
Teamsでグループを作成する方法は、「新しいグループ チャットを作成する」「既存のチャットにメンバーを招待する」「グループのリンクを共有する」の3通りで、どの作成方法であっても特別な権限は必要ありません。
グループ チャットの作成方法
Teamsのグループ チャットの作り方をご説明します。
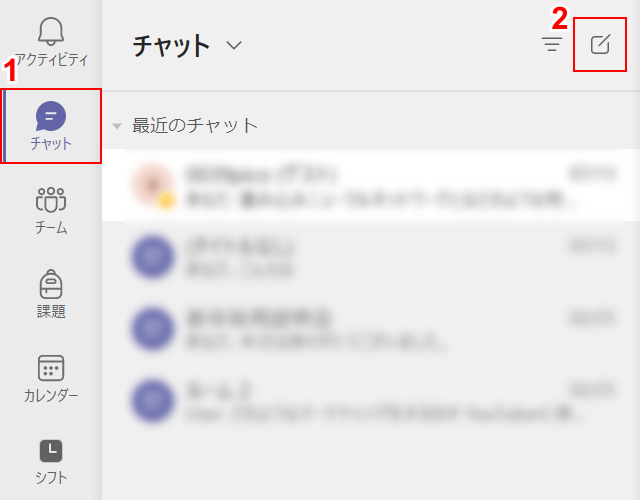
①画面左側の【チャット】、②【新しいチャット】の順に選択します。

①「メンバー」に『追加したいメンバーのメールアドレス』を入力します。②【該当するメンバー】を選択します。グループに追加したいメンバーを全員選択し終わったら【Enter】キーを押します。メンバーの名前と名前の間には半角スペースを入れておきましょう。
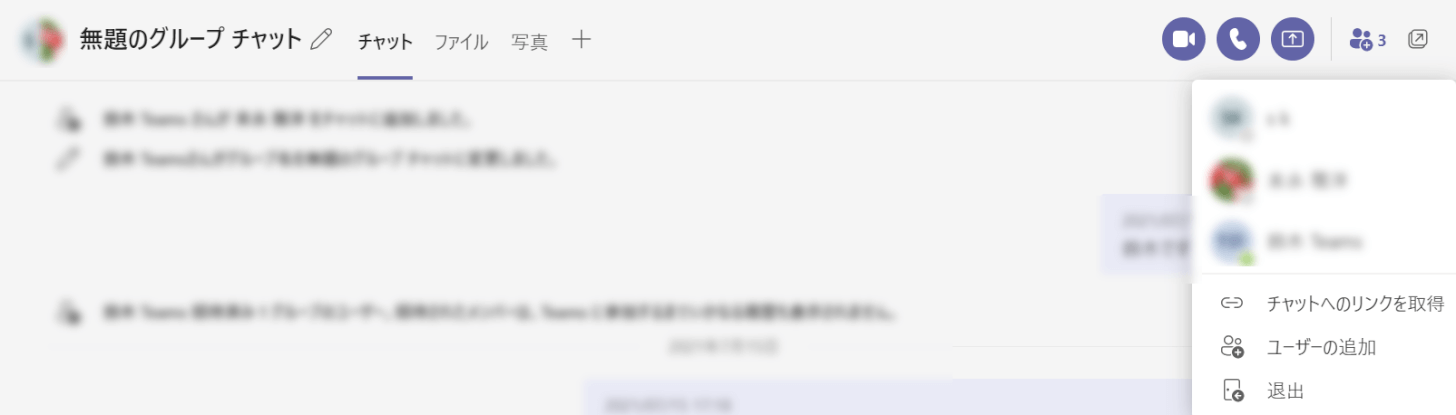
これで、グループ チャットが作成されます。
既存のグループにメンバーを追加する方法
既存のグループにメンバーを追加する方法について、「メールアドレスで追加する方法」と「リンクを送って追加する方法」の2通りをご紹介します。
メールアドレスで追加する方法
既存のグループに、メンバーをメールアドレスで追加する方法についてご説明します。

①画面右上の【メンバーの追加】ボタンを押します。②「追加」に『追加したいメンバーのメールアドレス』を入力し、③【追加】ボタンを押します。

これでメールアドレスを使ってメンバーを追加することができました。メンバーが追加されているか確認するには、【メンバーの追加】ボタンを押します。
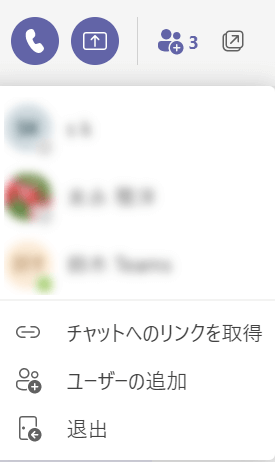
メンバー一覧に先ほど追加したメンバーのユーザー名が表示されていれば、問題なくグループにメンバーの追加が出来ています。
リンクを送って追加する方法
グループ チャットのリンクを送って、メンバーをグループに追加する方法についてご説明します。
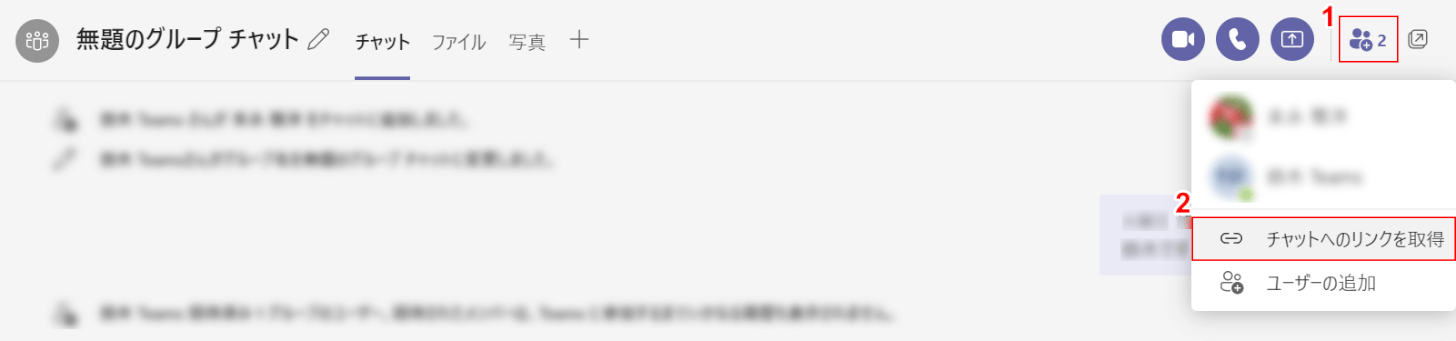
①【メンバーの追加】ボタンを押し、②【チャットへのリンクを取得】を選択します。
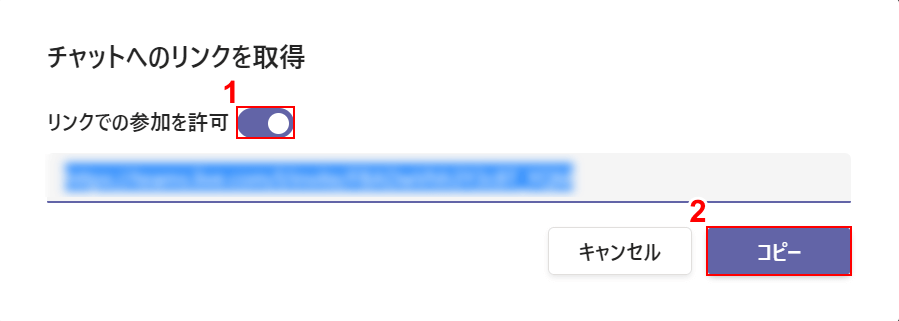
「チャットへのリンクを取得」ダイアログボックスが表示されました。①【リンクでの参加を許可】をオンにし、②【コピー】ボタンを押すとグループ追加のためのURLが取得できます。
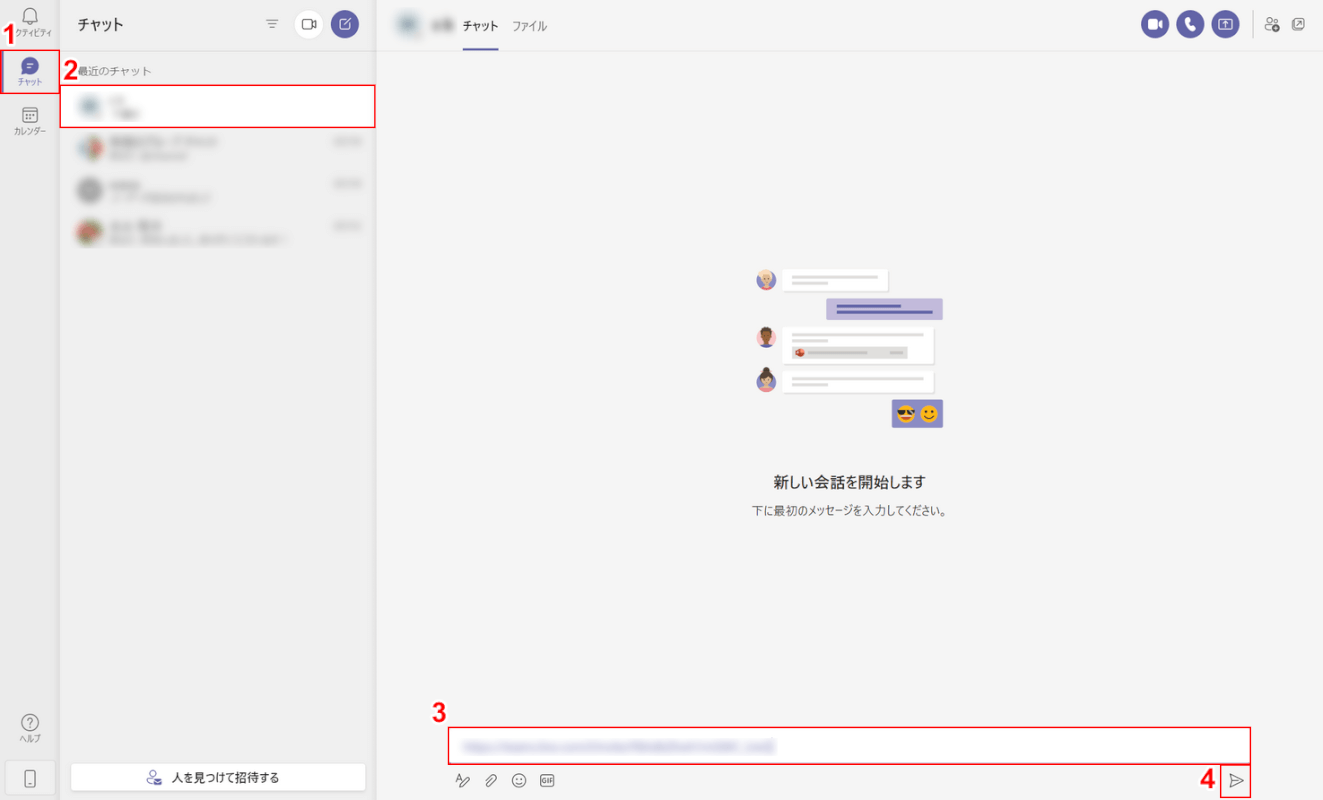
取得したリンクを、グループに追加したいメンバーにTeamsのメッセージやスマートフォンのメール等で送信します。今回は、Teamsのメッセージで送信します。
①【チャット】、②【招待したいメンバー】の順に選択します。
③「メッセージボックス」に『取得したリンクのURL』を入力し、④【送信】ボタンを押します。
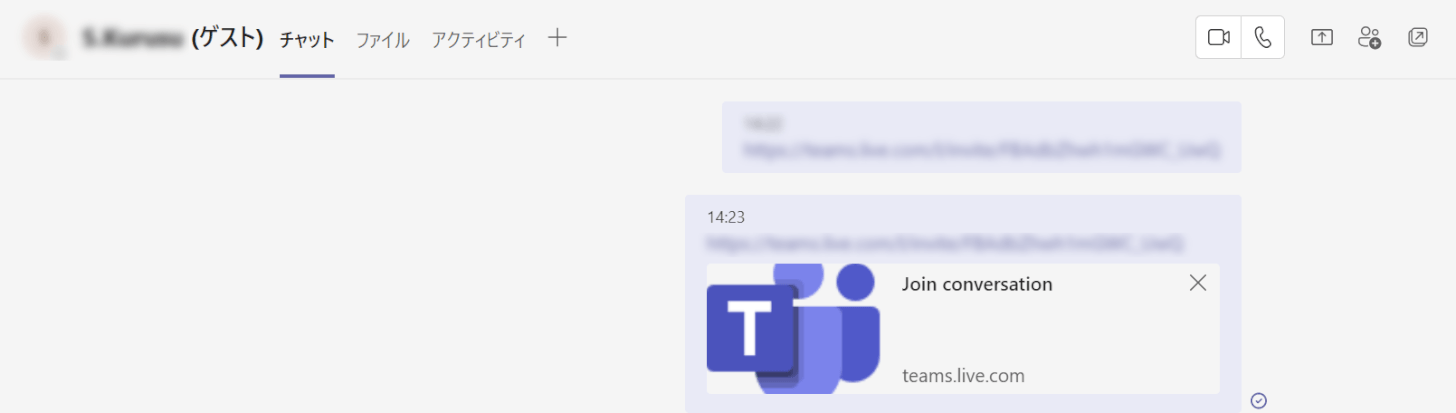
メンバーにリンクを送信することができました。リンクを送信したメンバーにURLをクリックしてもらうことで、グループにメンバーを追加できます。
グループを作成して複数人にメンションをしよう
Teamsのメンションとは、チャットやコメントの本文中において「@○○○○(ユーザー名)」と入力することで、特定のユーザーに通知を送ることができるシステムです。
グループ チャットで複数人にメンションをする方法は、以下のとおりです。
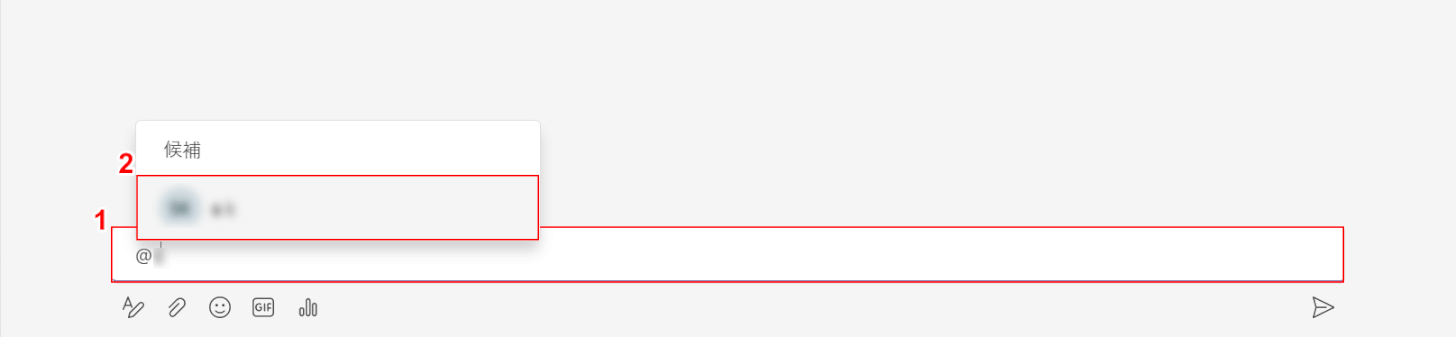
①「メッセージボックス」に『@○○○○(追加したいユーザーの名前もしくはメールアドレス)』と入力し、②「候補」から【該当するメンバー】を選択します。

同じ要領で、メンションをしたいメンバーをチャット欄に追加します。名前と名前の間には半角スペースを入れておきましょう。
メンバーを選び終わったら、「ユーザー名の隣」に『任意のメッセージ(例:こんにちは!)』を入力し、Enterを押します。

複数人にメンションをすることができました。これで@マークをつけた全員に、送信したメッセージの通知が届きます。
グループを作成できない場合の対処法
グループを作成するとき、メンバーの名前を検索しても候補に出てこないといった問題が発生する場合があります。
メンバーの名前が検索できない場合は、以下の対処法をお試しください。
- ユーザー名を全てアルファベット表記で入力して検索する
- ユーザー名を3文字以上入力して検索する
- メールアドレスで検索する
