- 公開日:
デスクトップにTeamsのショートカットを作成する方法
Teamsは業務において欠かせないツールとなっており、起動するたびにスタートメニューなどから開くのは少々面倒です。
この記事では、PCのデスクトップにTeamsのショートカットを作成する手順を紹介します。
簡単な設定で、作業効率アップが期待できます。忙しい日常を少しでも楽に過ごすための一助として、ぜひ参考にしてみてください。
ショートカットキー一覧表を無料でダウンロード!
チームズの全ショートカットキーの一覧表を印刷できるようにPDFにしました。「登録なし」で「無料ダウンロード」できます。
デスクトップにTeamsのショートカットを作成する方法
Windowsのデスクトップにショートカットを作成する方法は、「アプリをドラッグ&ドロップして作成する方法」「エクスプローラーから作成する方法」の2通りがあります。
どちらの方法も結果的には同じショートカットが作成できますので、やりやすい方を選んでください。
ドラッグ&ドロップで作成する
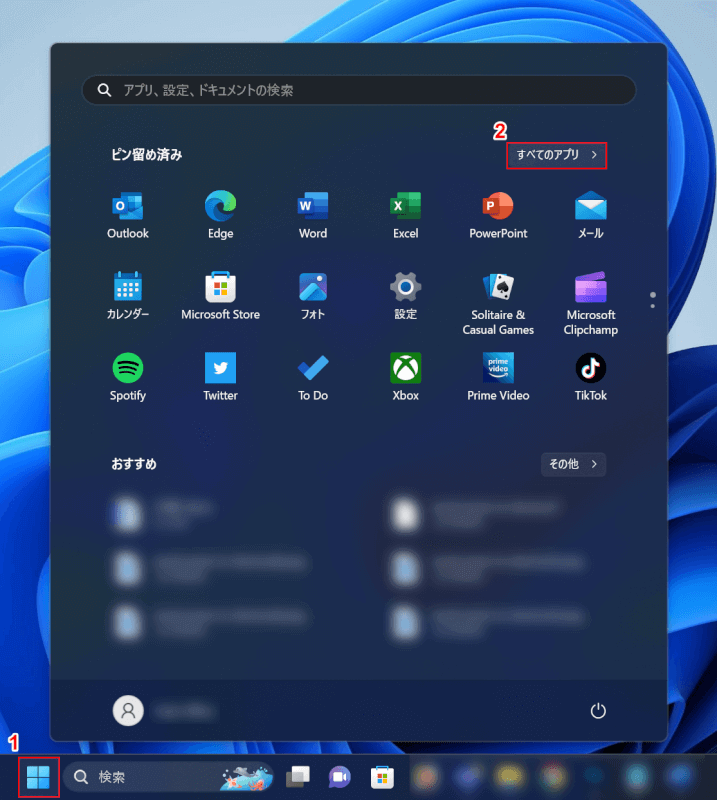
①「スタート」、②「すべてのアプリ」の順に選択します。
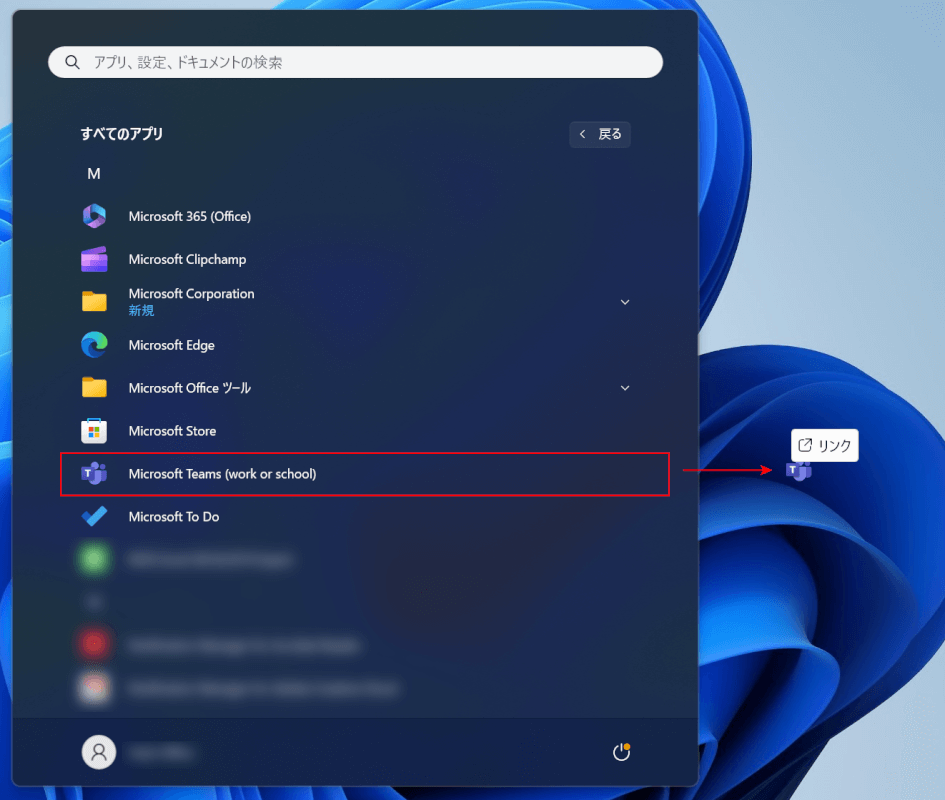
「Microsoft Teams」を選択しながら、デスクトップまでドラッグ&ドロップします。
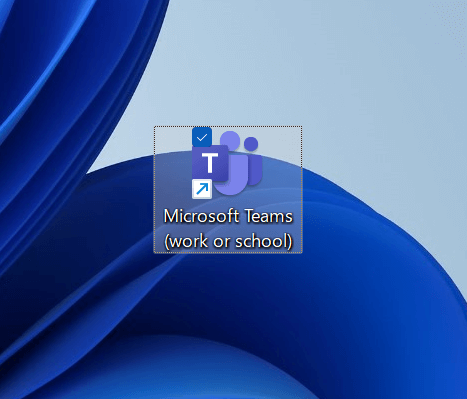
デスクトップにTeamsのショートカットを作成できました。アイコンを選択すると、Teamsを起動できます。
エクスプローラーから作成する
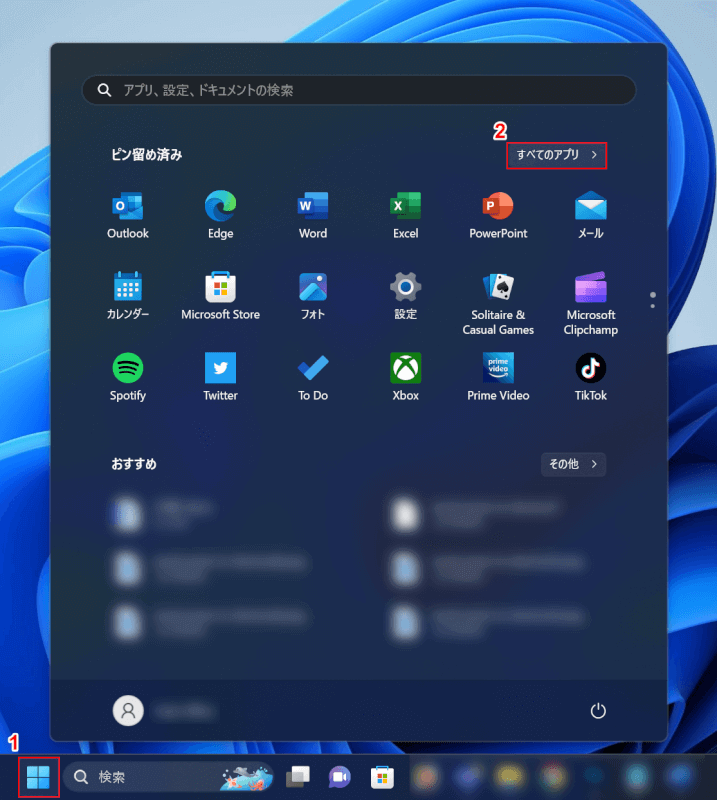
①「スタート」、②「すべてのアプリ」の順に選択します。
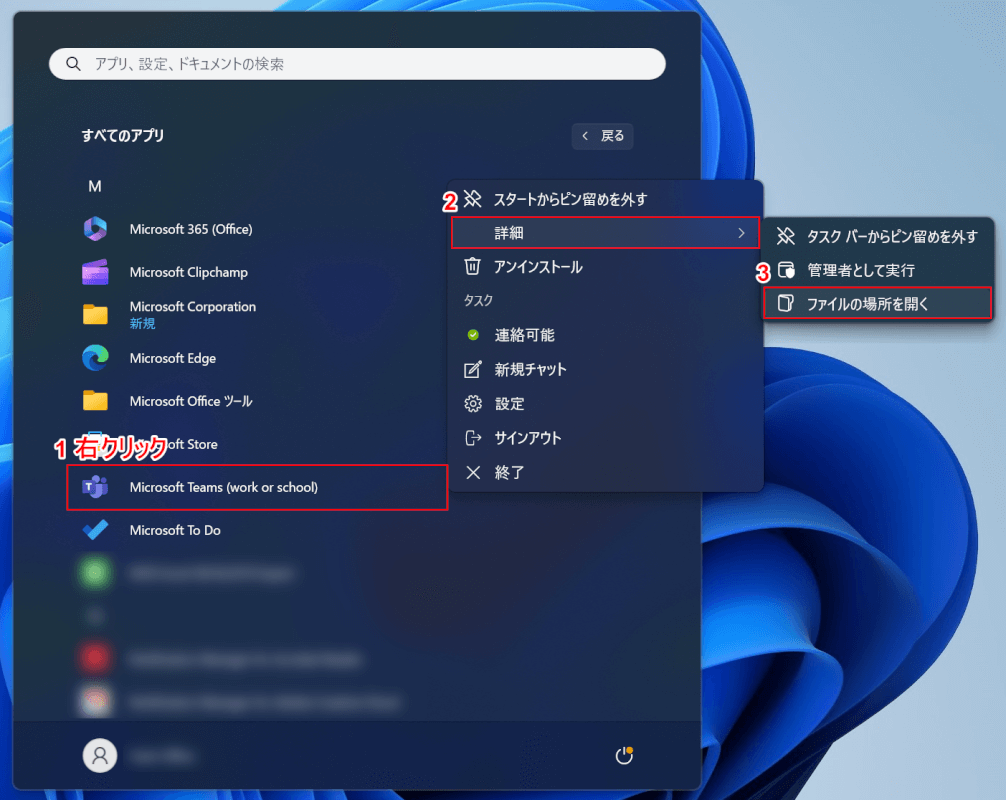
①「Microsoft Teams」を右クリックし、②「詳細」、③「ファイルの場所を開く」の順に選択します。
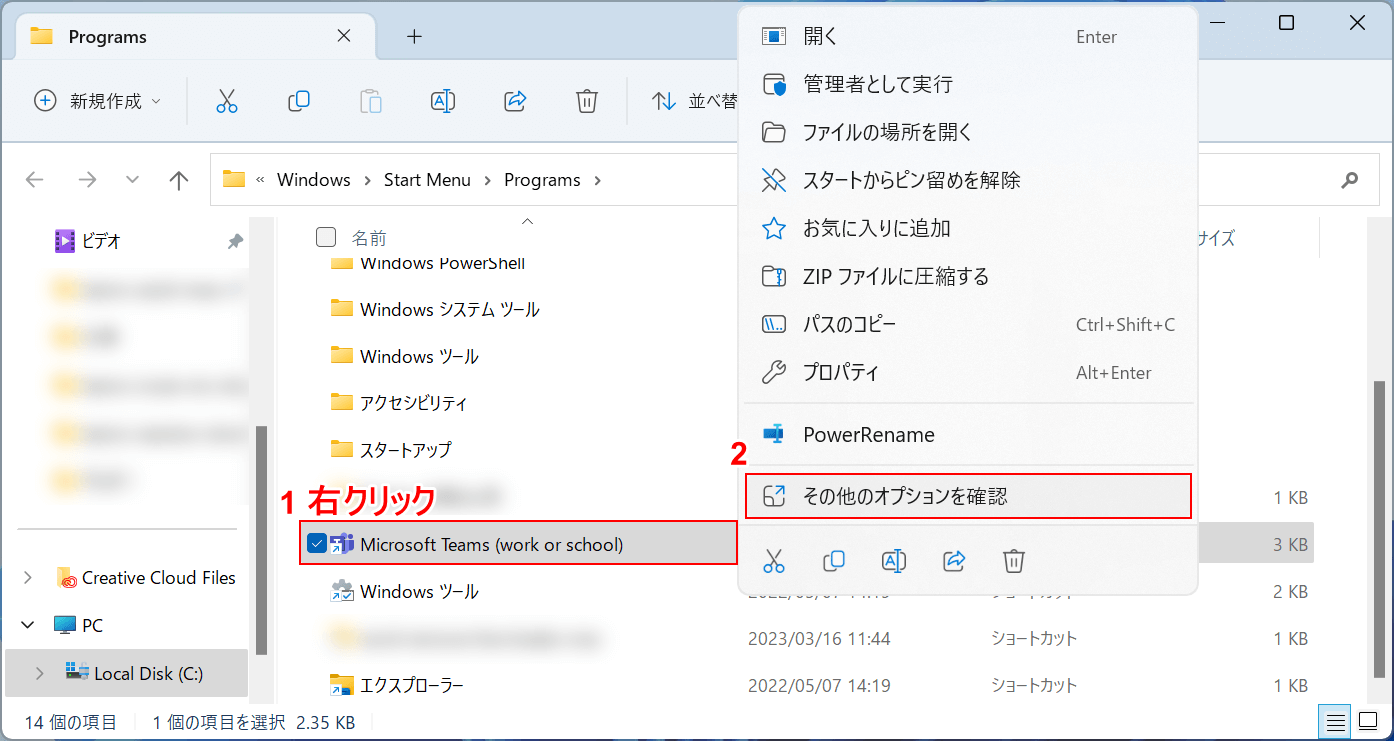
自動的にエクスプローラーが開かれます。
①「Microsoft Teams」を右クリックし、②「その他のオプションを確認」を選択します。
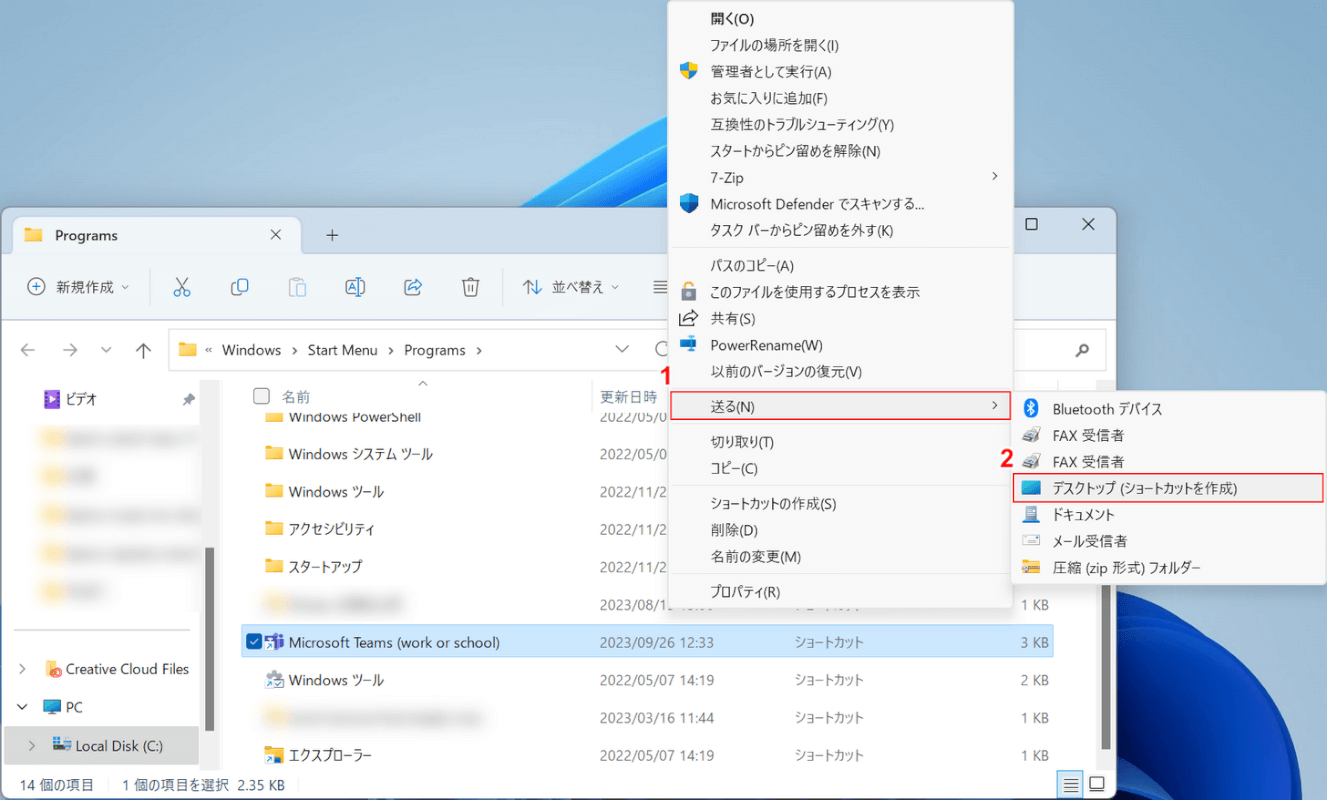
①「送る」、②「デスクトップ(ショートカットを作成)」の順に選択します。
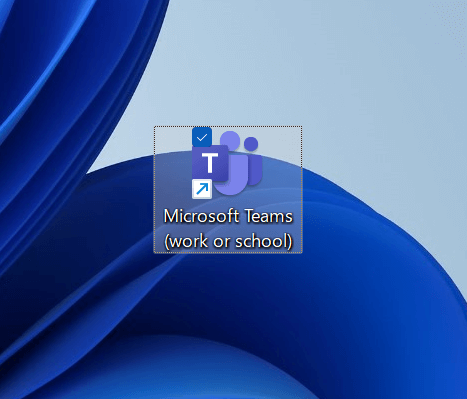
デスクトップにTeamsのショートカットを作成できました。
MacのデスクトップにTeamsのショートカットを作成する方法
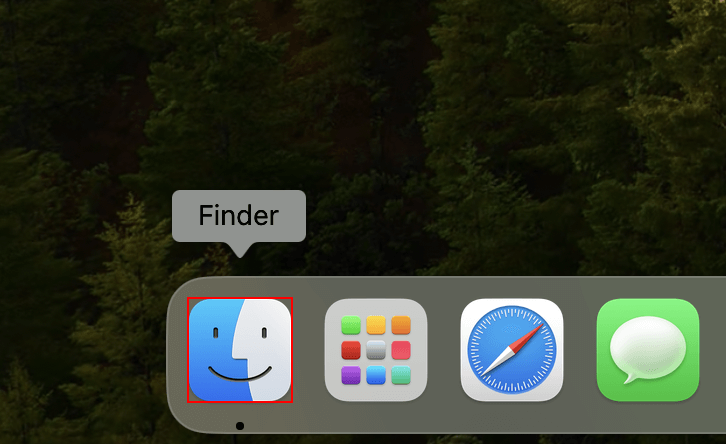
「Finder」を選択します。
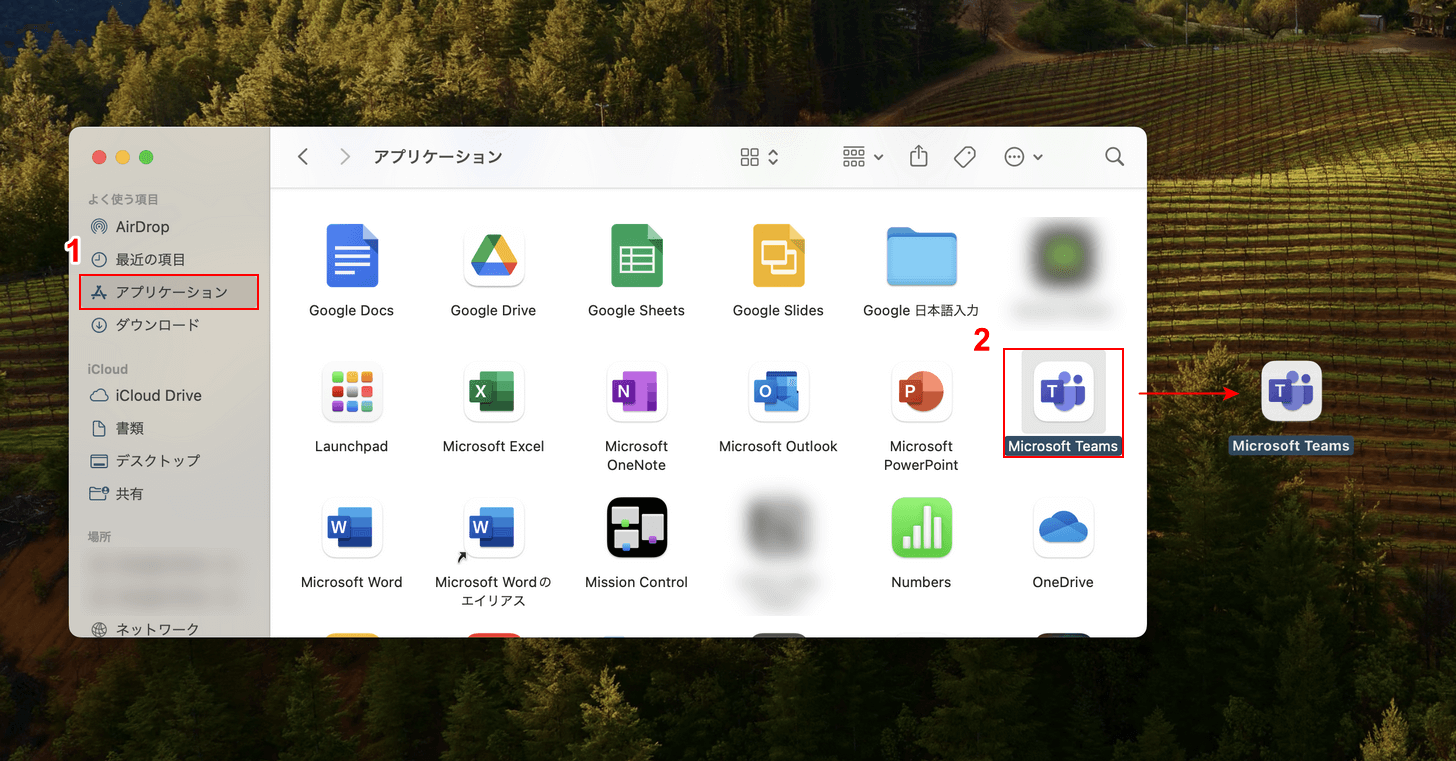
①「アプリケーション」を選択し、②「Microsoft Teams」を選択しながらデスクトップまでドラッグ&ドロップします。
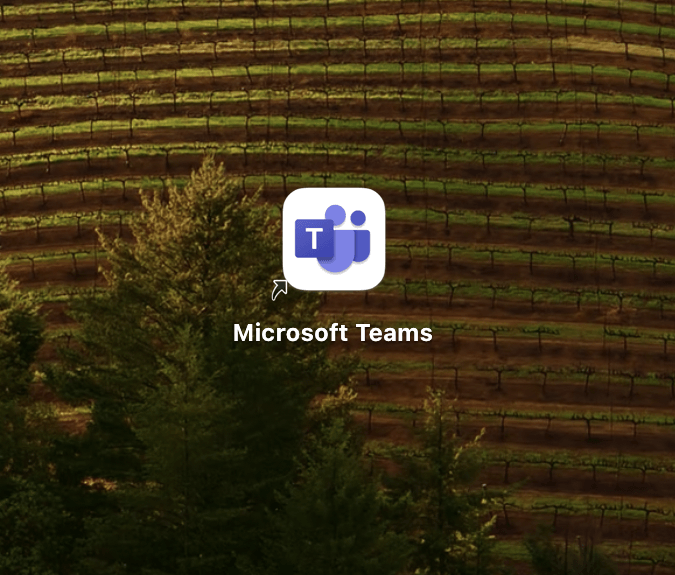
MacのデスクトップにTeamsのショートカットを作成できました。
