- 公開日:
- 更新日:
Teamsのチャットの使い方に関する情報まとめ
Teamsのチャットの始め方から使い方まで網羅して解説しています。チャットではテキストだけでなくリンクやファイルも共有できます。
Teamsのチャットに関して困ったことや知りたいことがあれば本記事をご参考ください。
チャットとは?
Teamsのチャットは、リンクやファイルなどを含んだテキストメッセージを送信できる機能です。送信した内容はチャット内のユーザーだけが見れます。
1対1の個人間だけでなく複数人のグループでチャットを行うこともできます。
チャットの始め方
チャットは簡単に始めることができます。
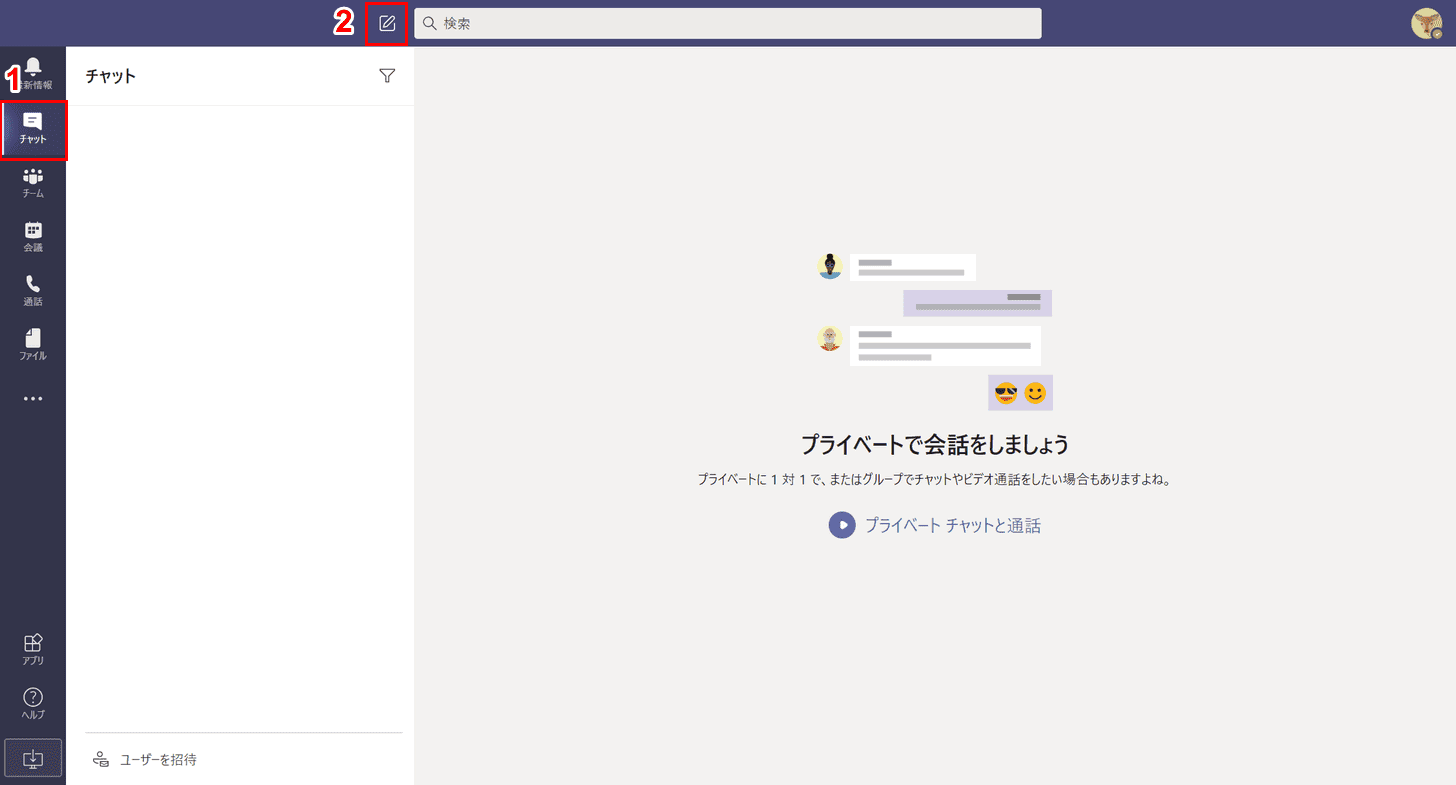
チャットを始めるには、左ナビゲーションから①【チャット】を選択し、②【新しいチャット】アイコンを押します。
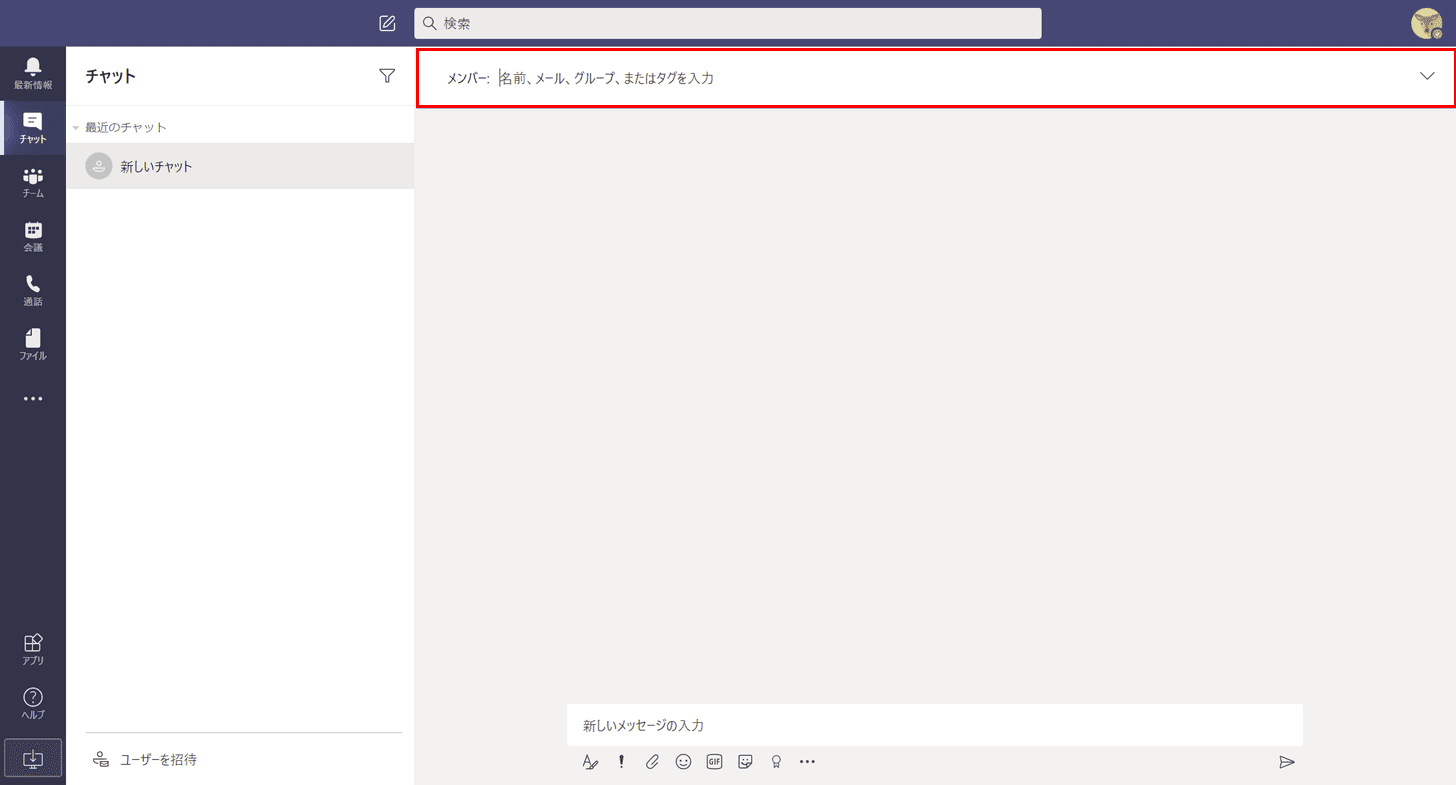
チャットをしたいメンバーの名前やメール、グループ、タグを入力します。
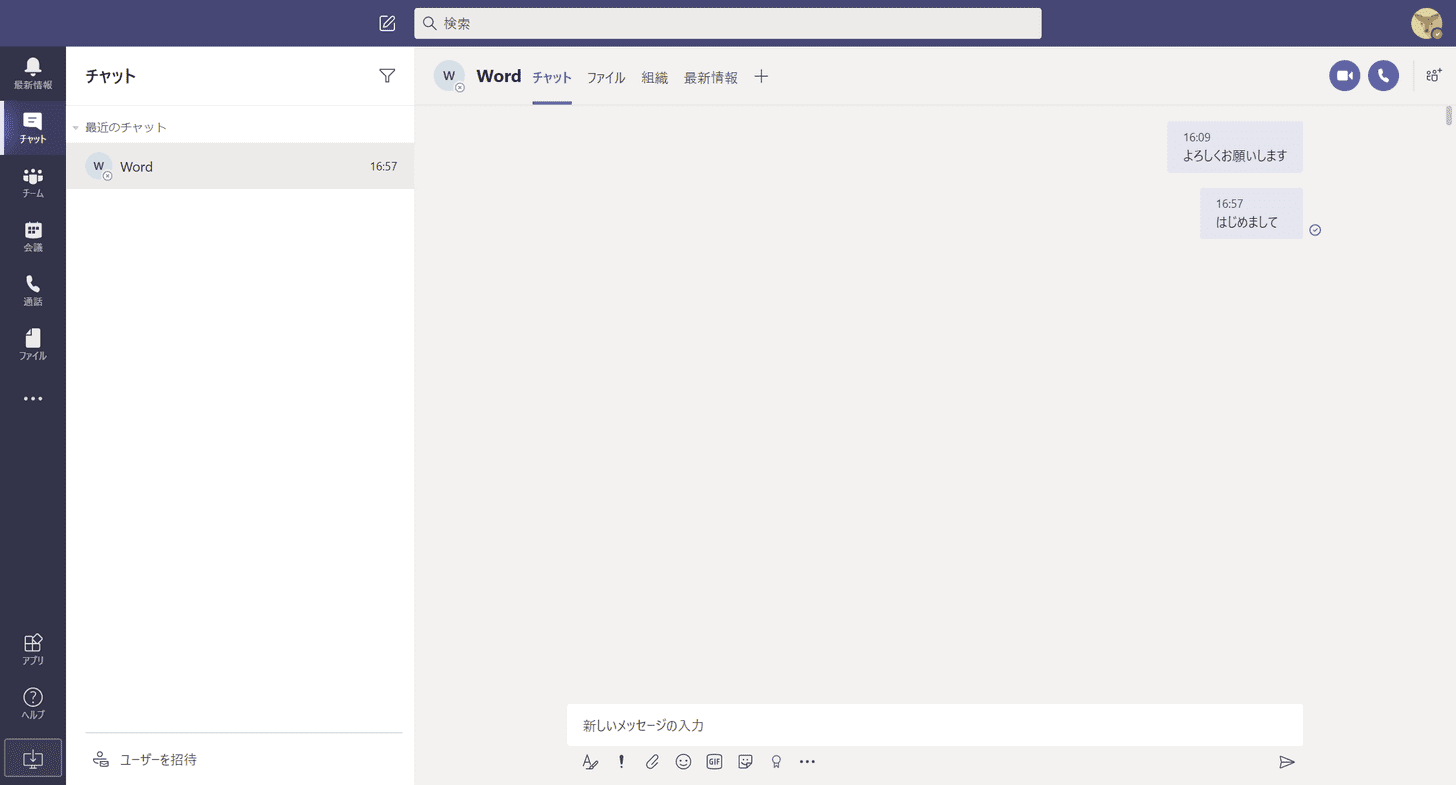
チャットの画面が開きました。メッセージのやり取りが行えます。
チャットの使い方
チャットのさまざまな使い方をご紹介していきます。
チャットでメッセージを送る
チャットでメッセージを送る方法は以下の手順の通りです。

チャット内で「新しいメッセージの入力」という欄に伝えたい内容を入力します。

メッセージを入力し終えたら【Enter】を押すか、【送信】アイコンを押します。メッセージが送信されます。
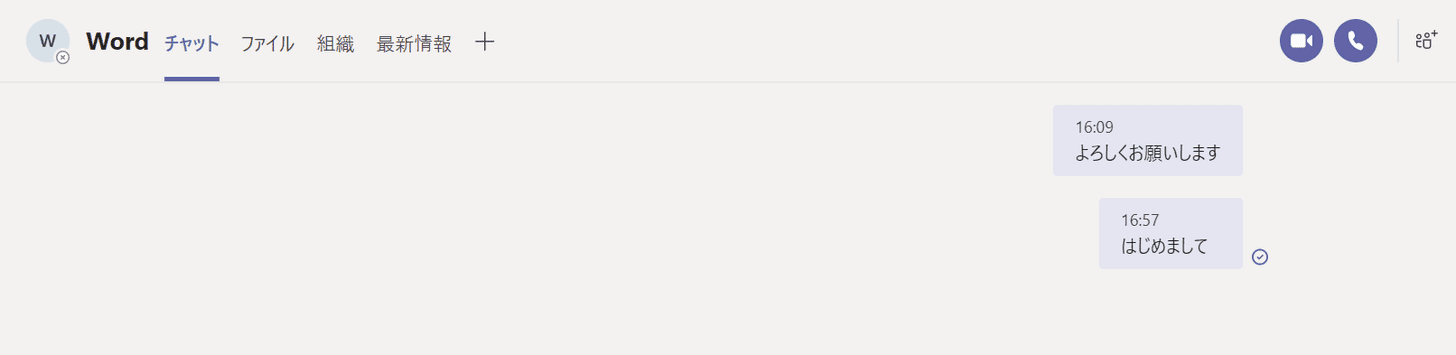
チャットでメッセージが送信されました。
チャットのメッセージ内で改行する
チャットやスレッドのメッセージは改行できます。改行しようと思ってEnterを押したら送信されてしまったという方も多いのではないでしょうか。
以下の記事ではメッセージボックス内で改行する方法として、ショートカットキーを使う方法とメッセージボックスを拡張する方法を解説しています。
チャットでメンションする
複数人でチャットをしている場合、特定の誰かに向けてメッセージを送りたい場合があります。メンションを使いましょう。
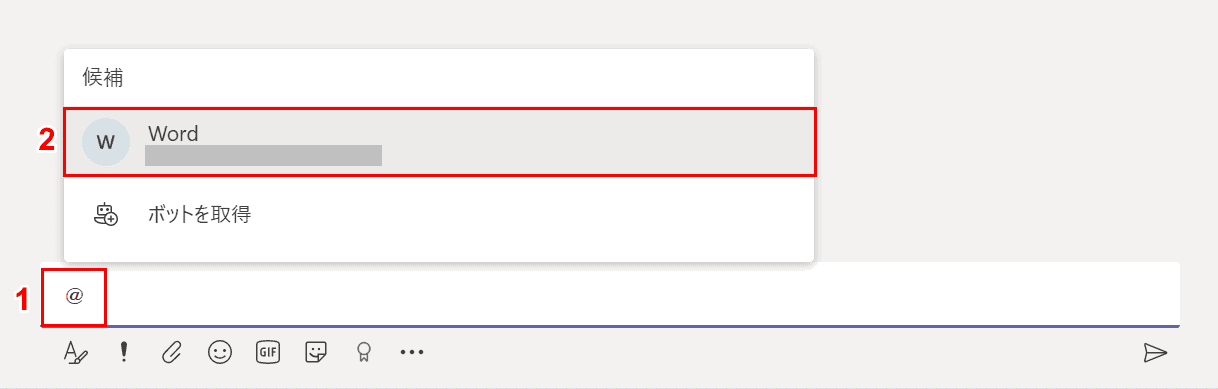
メッセージボックス内に①【@】を入力します。②メンションの候補が出てきますのでメンションしたい相手を選択します。

メンション先が青いリンクになります(例:Word)。メンション先に伝えたい内容をテキストで入力します。
メッセージを送信すればメンション先の相手に通知がされます。
チャットでファイルを共有する
チャットではExcelやWordなどのOfficeファイルや画像ファイルなどを共有することができます。ファイル共有のやり方については以下の記事で詳細に解説しています。
Teamsを使ってファイルを共有する方法(チャット/チャネル両対応)
チャットでリンクを共有する
チャットのメッセージにはリンクを貼り付けて相手に共有することができます。
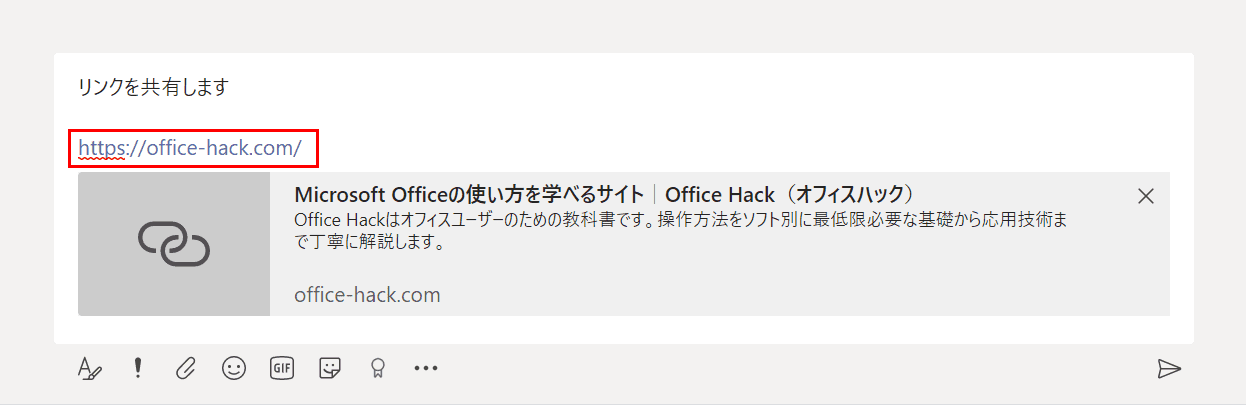
チャットのメッセージ入力欄にURLを入力したり、貼り付けます。リンクを挿入したら送信しましょう。リンクの他にテキストメッセージを一緒に送信することができます。
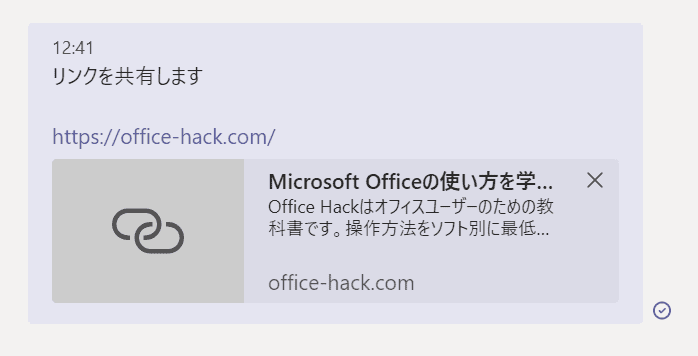
メッセージを送信した結果になります。リンクを含むメッセージにはリンク先のプレビューが表示されます。
チャットを引用して返信する
自分や他のユーザーのメッセージの内容を引用して返信することができます。
以下の記事ではメッセージを引用して返信する方法をご紹介しています。
チャットのメッセージを削除する
チャットでは自分が送信したメッセージを削除することができます。
以下の記事ではメッセージを削除する方法と削除したメッセージを元に戻す方法も説明しています。
チャット内のファイルを削除する
チャットで共有したファイルを削除するには、ファイルを添付したメッセージを削除します。
上記の「チャットのメッセージを削除する」のセクションをご参考ください。
チャットにメンバーを追加する
チャットは1対1だけなく複数人でも可能です。
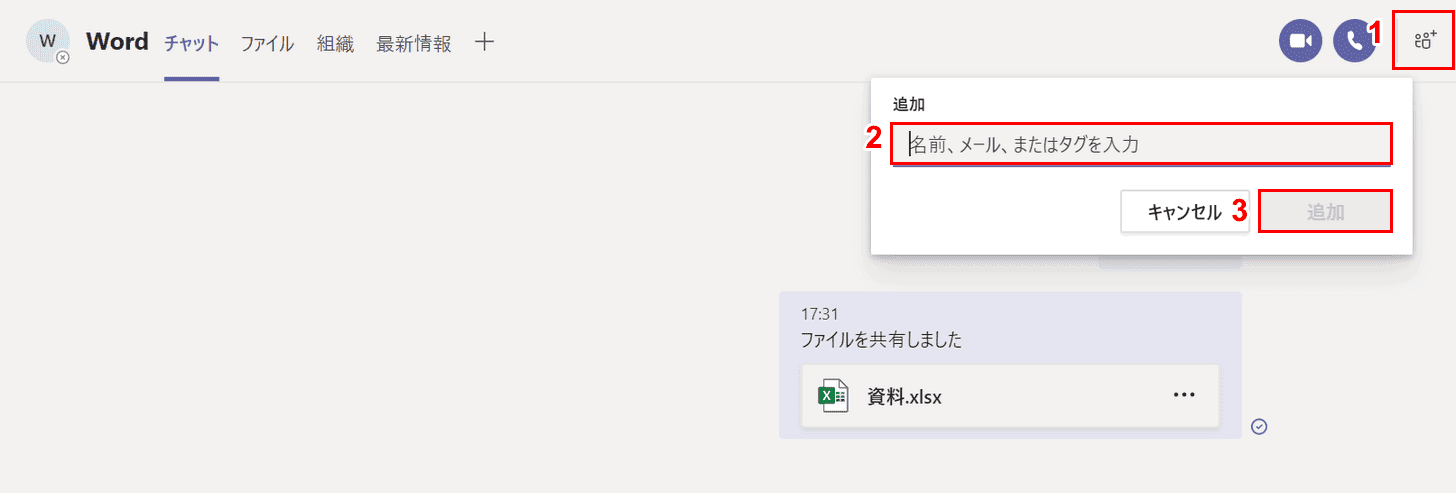
チャットにメンバーを追加するには、①【ユーザーの追加】アイコンを押し、②【追加したいユーザーの名前、メール、タグ】を入力し、③【追加】ボタンを押します。
チャットの履歴を検索する
チャットで送信したメッセージはユーザーが自分で削除しない限りは履歴として残っています。
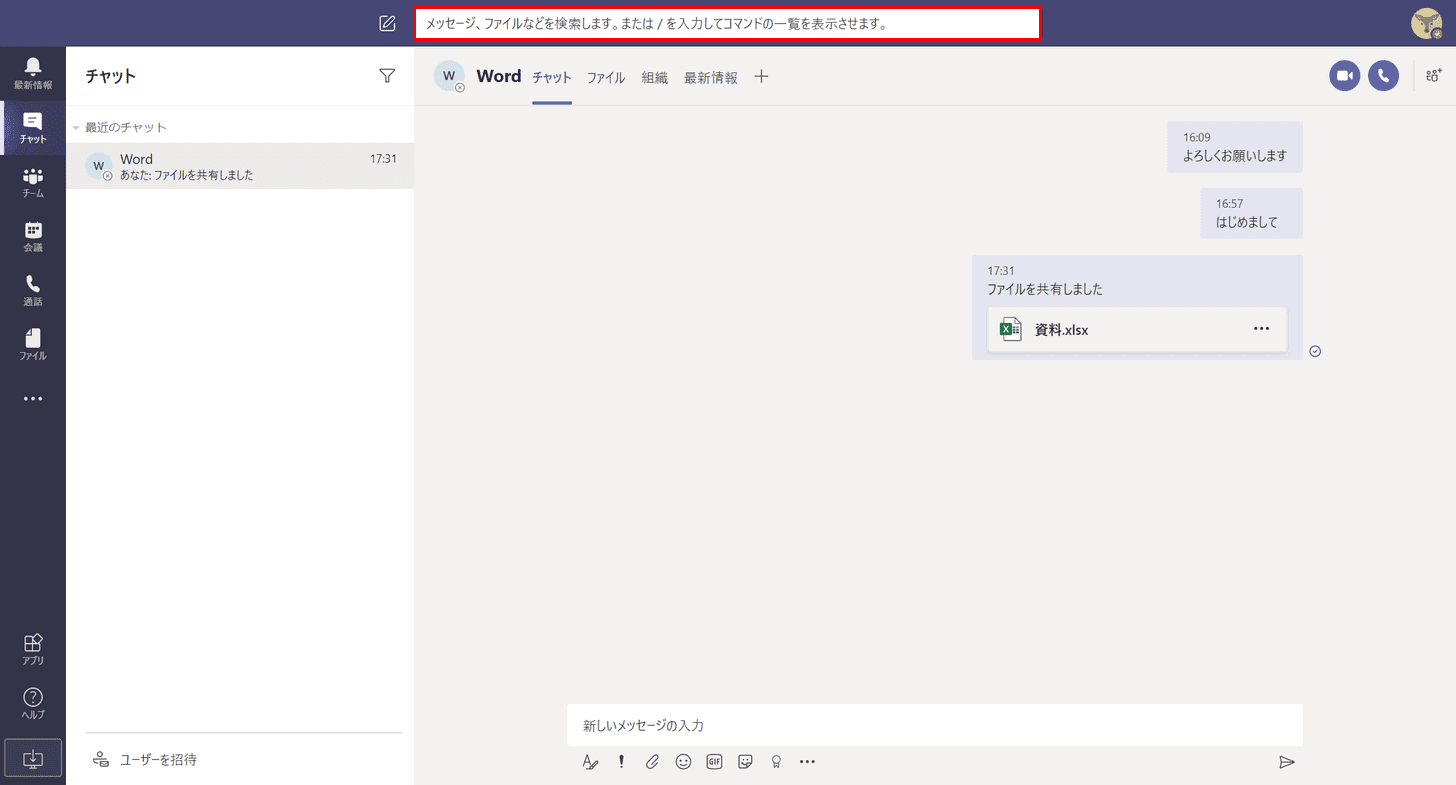
画面上部の検索ボックスに探したいキーワードを入力します。
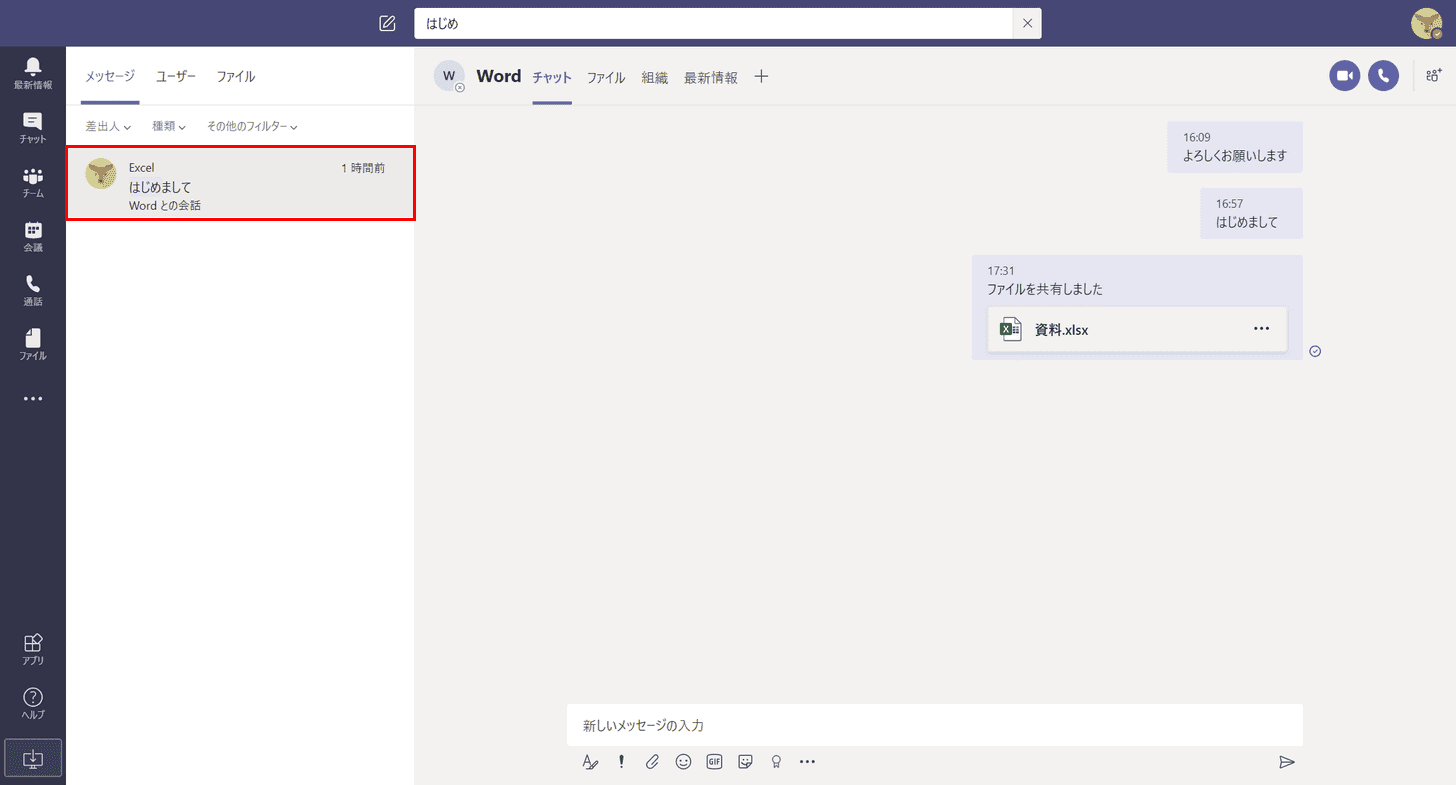
検索キーワードが含まれているメッセージが検索結果に表示されます。検索結果から見たいメッセージを選択するとチャットの履歴からそのメッセージが表示されます。
チャットを非表示/再表示する
使用していないチャットは非表示にすることができます。再表示することも可能です。
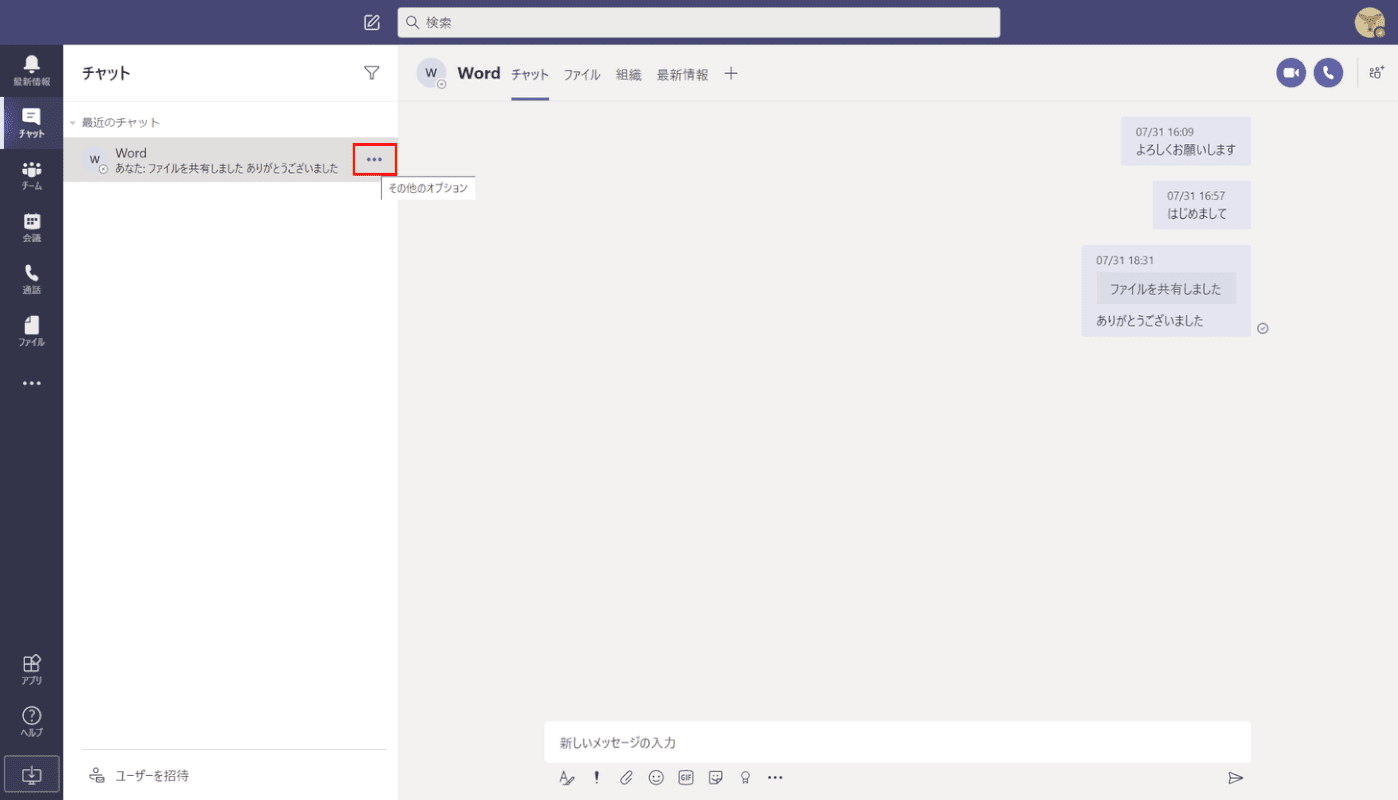
非表示にしたいチャットの右端にある【その他のオプション】を押します。
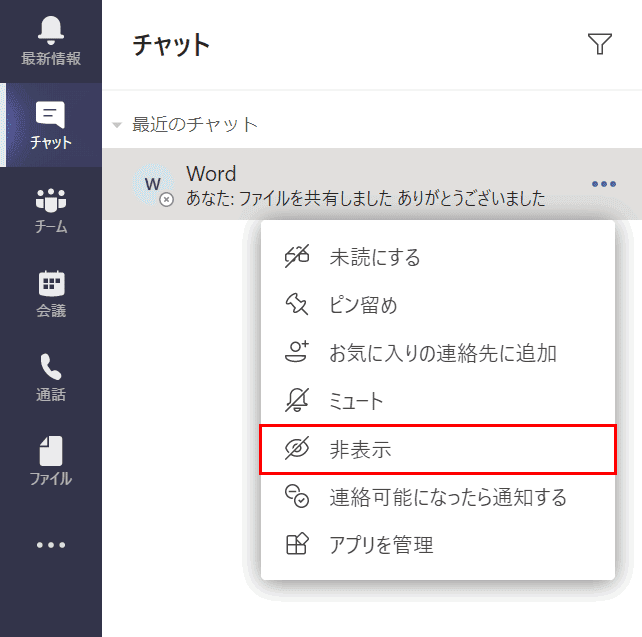
【非表示】を選択します。
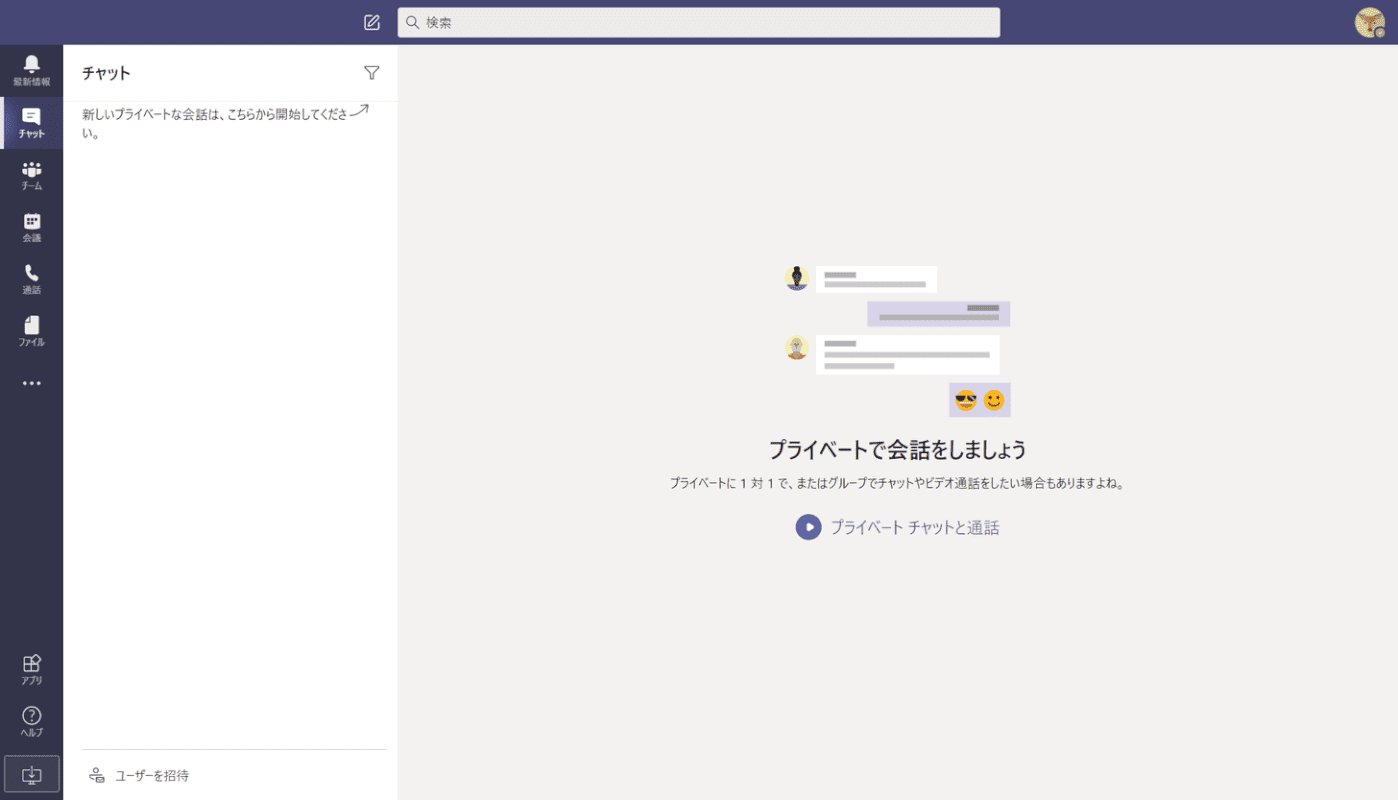
チャットが非表示になりました。再表示するためには本記事の「チャットの始め方」のセクションをご参考ください。
チャットを転送する
スマホ版のTeamsではチャット内のメッセージを転送することができます。
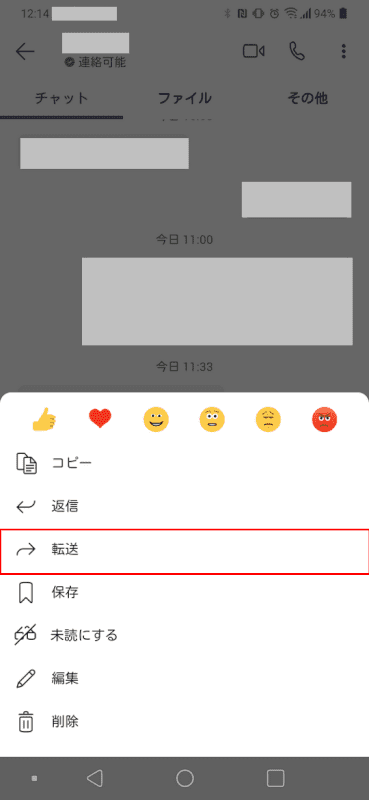
チャット内で転送したいメッセージを長押しするとメニューが表示されます。【転送】を選択します。
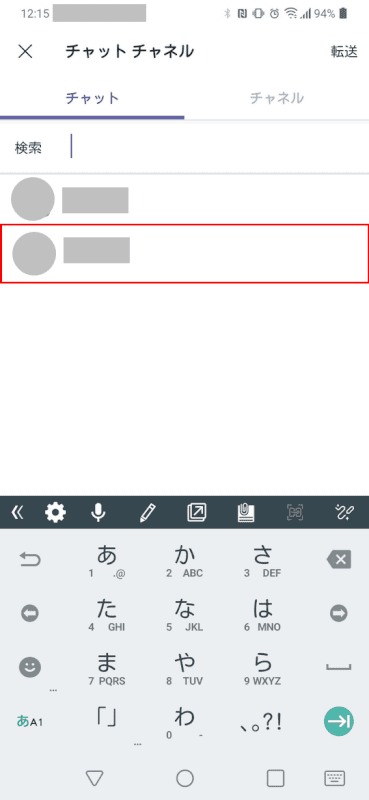
転送したい相手を検索、もしくは表示されている一覧から選びます。今回は表示されている一覧から転送したいユーザーを選択しました。
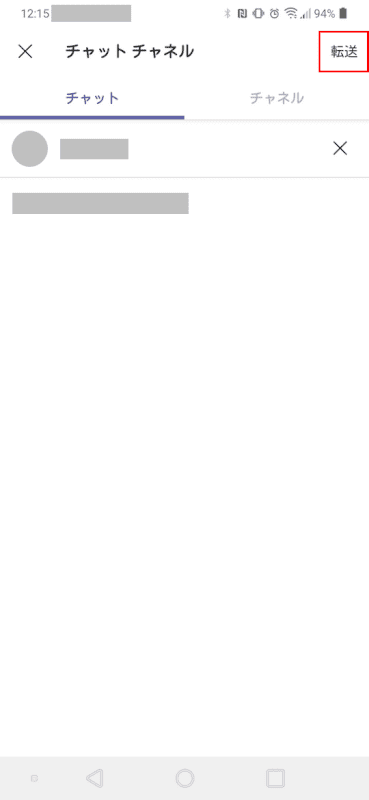
転送する相手を選んだら右上の【転送】をタップするとメッセージが転送されます。転送する前に転送先と転送内容をよくご確認ください。
チャットからビデオ会議を始める
チャット内からビデオ通話を開始することができます。
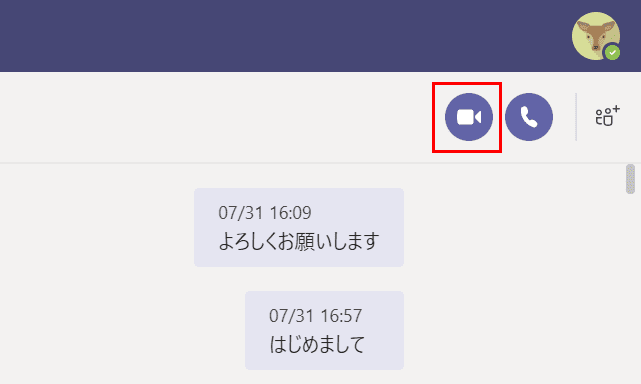
右上の【ビデオ通話】アイコンを押すとチャットの相手とビデオ会議を行えます。
グループチャットから退出する
複数人がいるグループチャットから退出することができます。
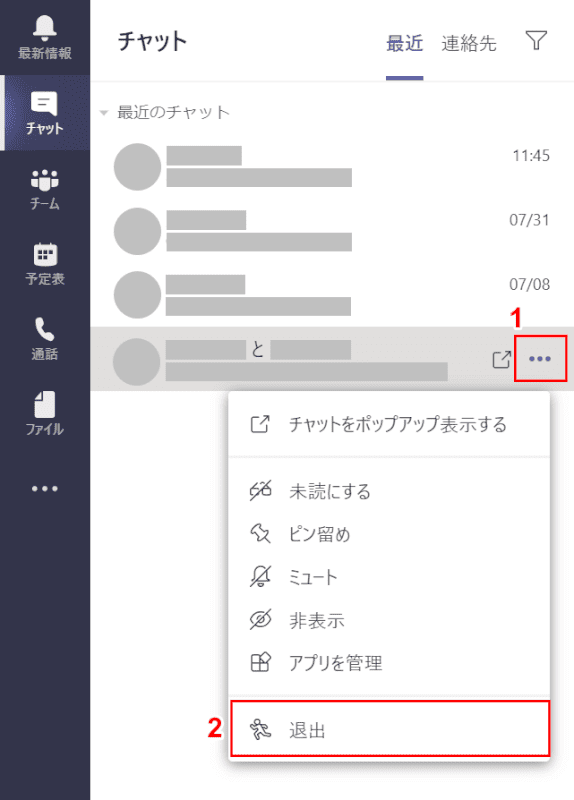
退出したいグループチャットの①【その他のオプション】を押し、②【退出】を選択します。
チャットに関するよくあるご質問
チャットについて困っている方が多い現象を集めました。それぞれに対応策を記載していますのでご参考ください。
チャットの通知を設定したい
通知の種類は設定から変更できます。以下の記事ではTeamsの通知について詳しく説明しています。ご参照ください。
Teamsの通知設定を変更する様々な方法(フィード/バナー/メール)
チャットを印刷したい
Teamsにはチャットを直接印刷する機能がありません。印刷したいメッセージをメモ帳などにコピー&ペーストして印刷します。
会議中にチャットが表示されない
アカウントの権限で許可されていない可能性があります。
違うアカウントでサインインして試すか、組織のTeams管理者に権限の設定が問題ないかお問い合わせください。
チャットをエクスポートしたい
Exchange Onlineのライセンスと管理権限をお持ちであればPSTファイルとしてエクスポートすることが可能です。
通常の一般ユーザーではエクスポートすることはできません。
チャットのログを保存したい
管理者権限があればログを保存することができます。ただし保存期間が設定されている場合、期間を過ぎているログは保存することができません。アイテム保持ポリシーは変更することが可能です。
チャットのメッセージが削除できない
チャットのメッセージが削除できない場合は以下の記事をご確認ください。
