- 公開日:
Teamsの背景を変更する方法(ビデオ会議時/チャット画面)
Teamsでビデオ会議の背景を変更したり、背景画像を追加する方法を解説しています。自分の好きな背景に変更できるので会議や通話の相手によって変えてみましょう。
背景が変更できない場合の対処方法も載せていますので困った際はご確認ください。
Teamsの背景は変更できる?
Teamsでは、ビデオ会議や通話時に自分以外の背景を画像に変更できる機能があります。「バーチャル背景」や「カスタム背景」とも呼ばれます。
テレワークやリモートワークで部屋の中を見せずに会議に参加できるので便利です。
またTeamsのチャット画面の背景も変更することができます。お好みのテーマに変更することで見やすくしましょう。
ビデオ会議の背景を任意に変更する
ビデオ会議の背景は任意の写真(画像)に変更することができます。あらかじめ20を超える背景画像が用意されています。
会議前に背景を変更する
ビデオ会議の前に背景を変更する方法を説明します。会議前に背景画像を設定しておくと会議中も選択した画像に固定されます。
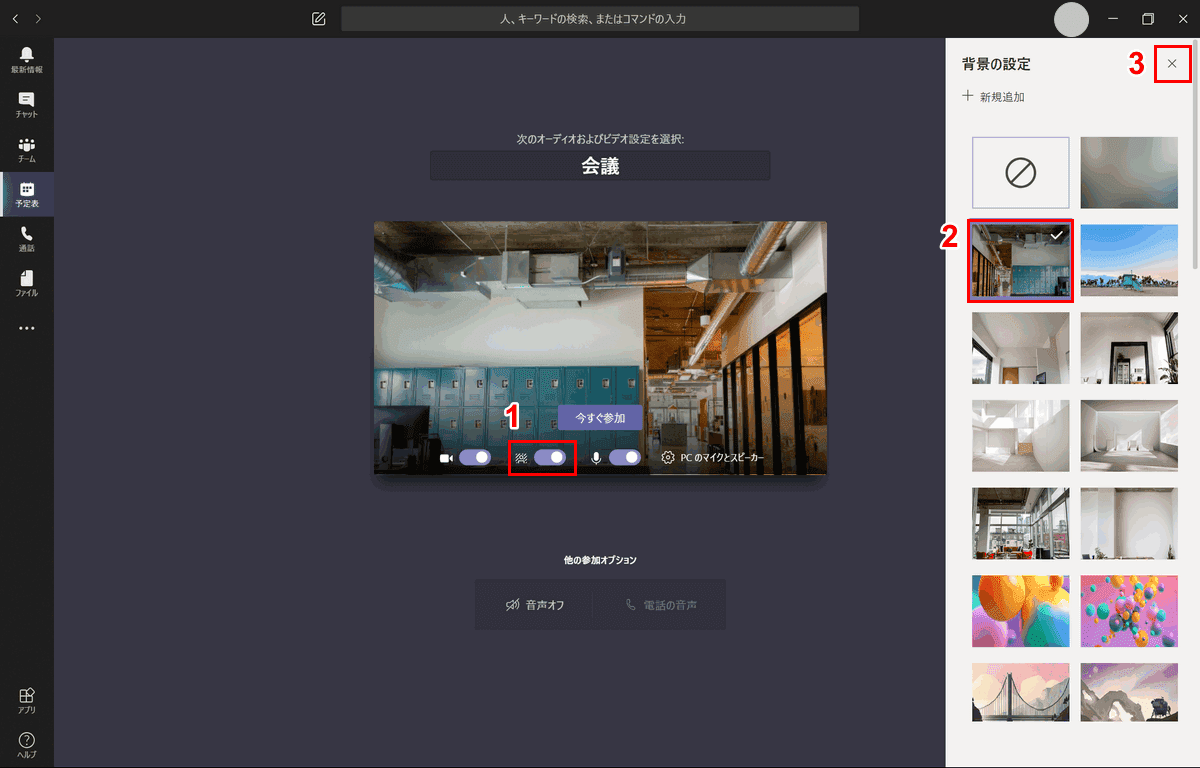
ビデオ会議の背景を変更するには、①【背景の効果】を押してオンにします。②「背景の設定」が表示されるので【お好きな背景画像】を選択します。選択した画像が背景に反映します。 ③「背景の設定」を閉じるには【×】を押します。
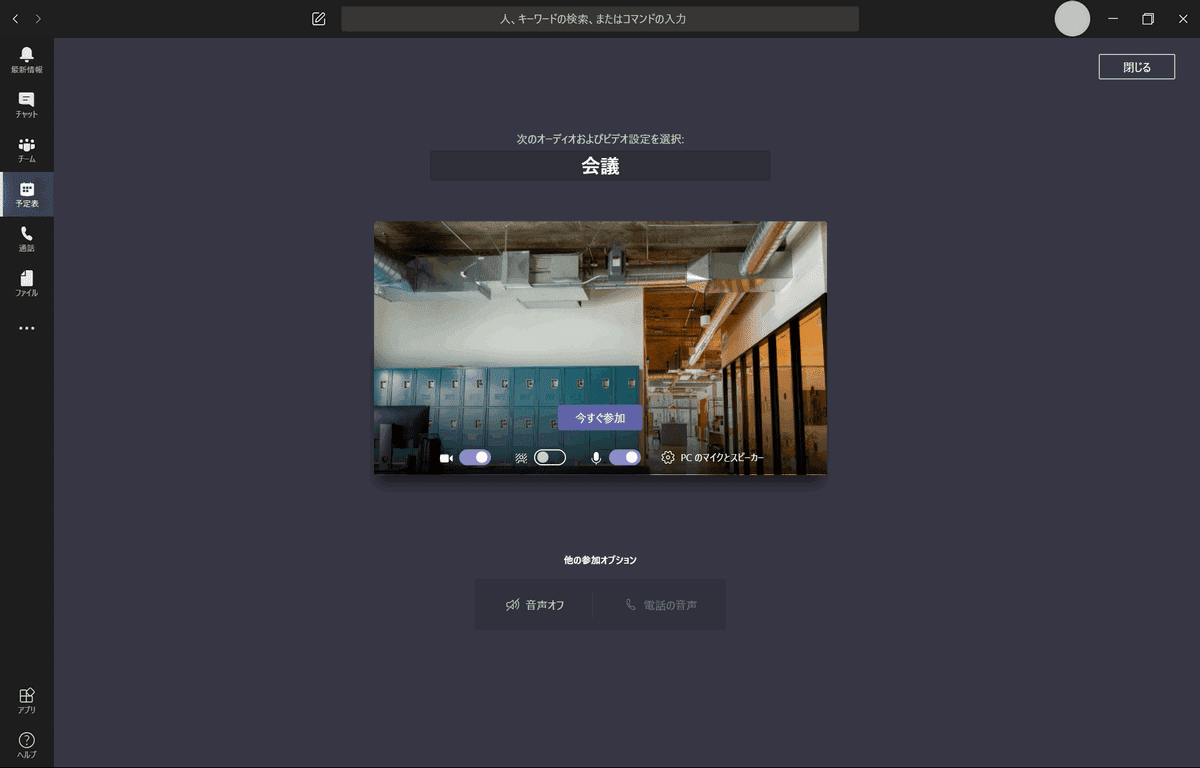
背景の変更が完了しました。
会議中に背景を変更する
ビデオ会議中に背景を変更する方法を説明します。
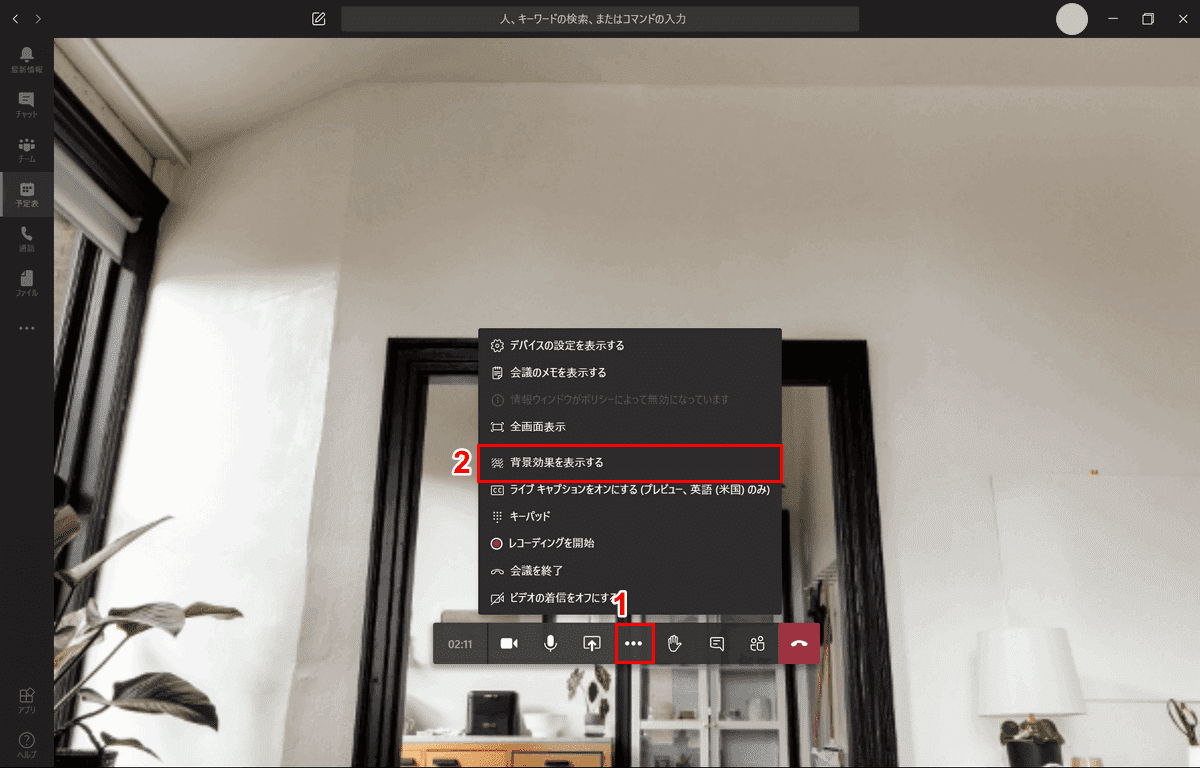
①【・・・】を押します、②表示されたコンテキストメニューから【背景効果を表示する】を選択します。
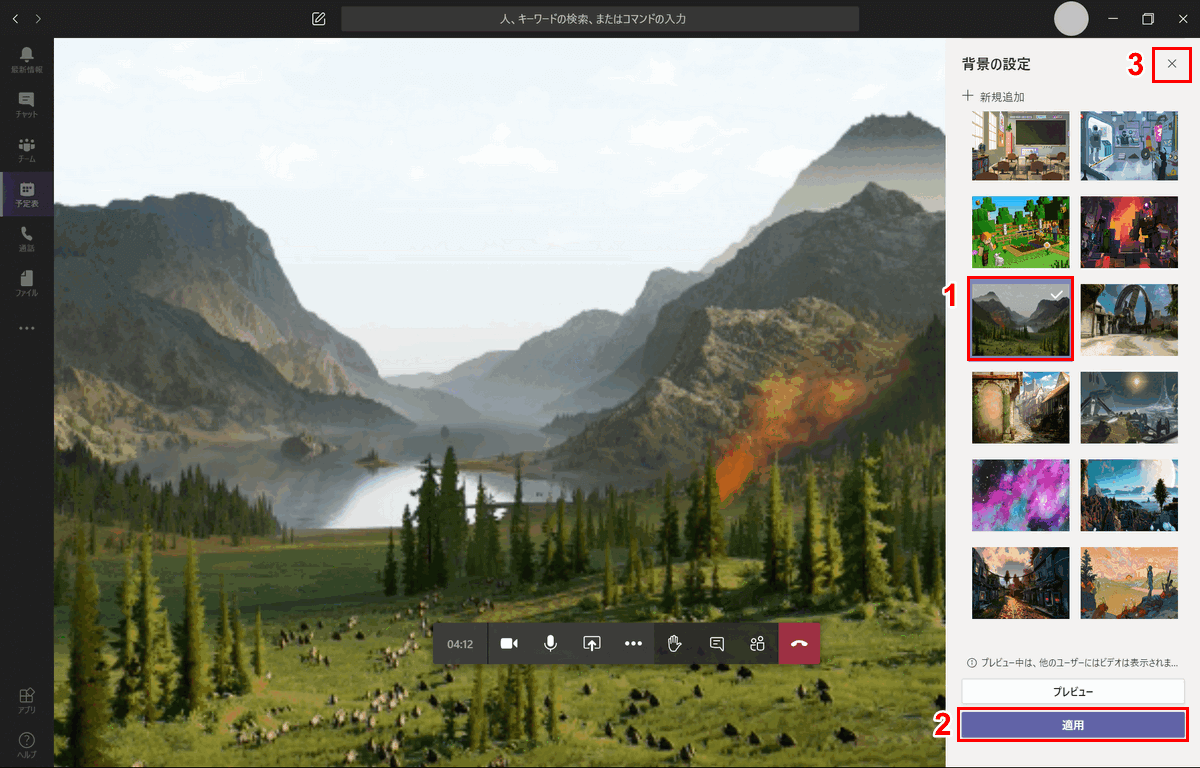
「背景の設定」が表示されるので①【お好きな背景画像】を選択し、②【適用】ボタンを押します。③背景の画像が反映されたら【×】を押して「背景の設定」を閉じます。
「プレビュー」ボタンを押すと選択している画像を自分だけで確認できます。適用する前に試したい場合はプレビューを使いましょう。プレビュー時には画像が反転していますが適用すると元に戻ります。
ビデオ会議の背景を追加する
Teamsでビデオ会議の背景を変更することができますが、既存の写真(画像)からだけなくお好きな写真を追加することができます。
※2020年6月11日から画面上から画像をアップロードできるようになりました。
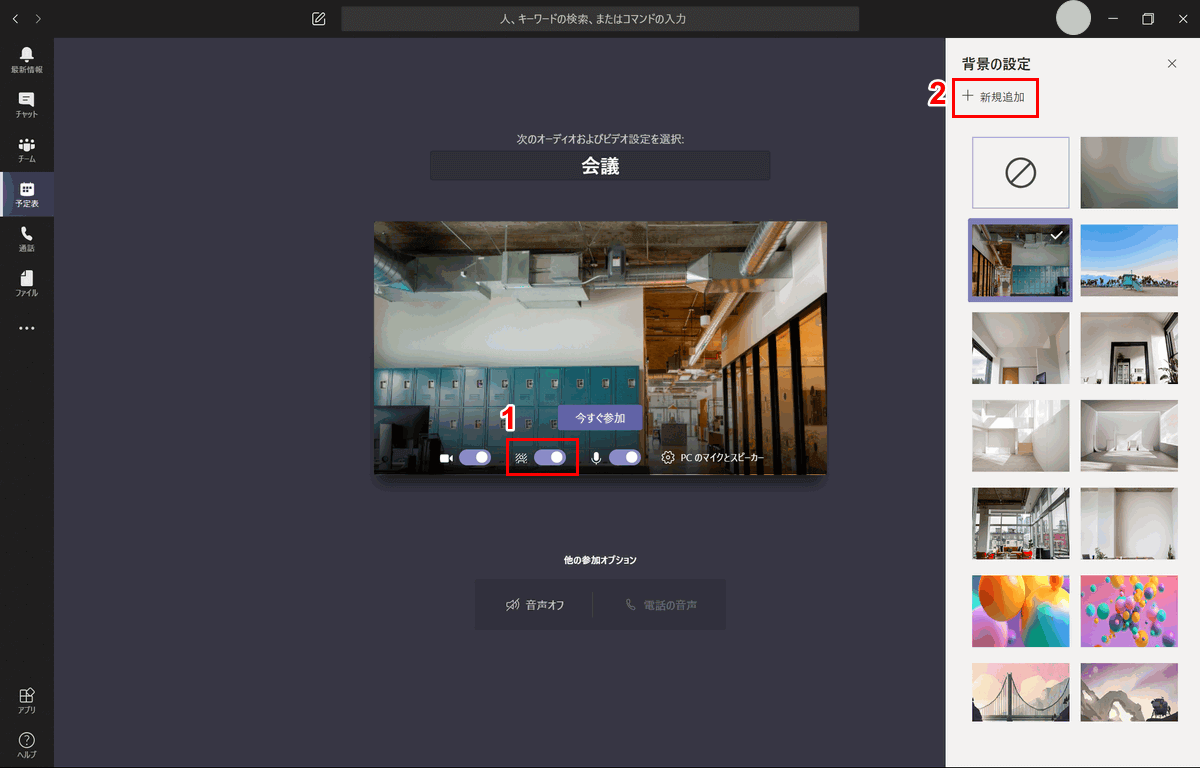
ビデオ会議の背景を追加するには「背景の設定」を表示します。
①【背景の効果】を押してオンにします。②「背景の設定」が表示されるので【新規追加】を押します。
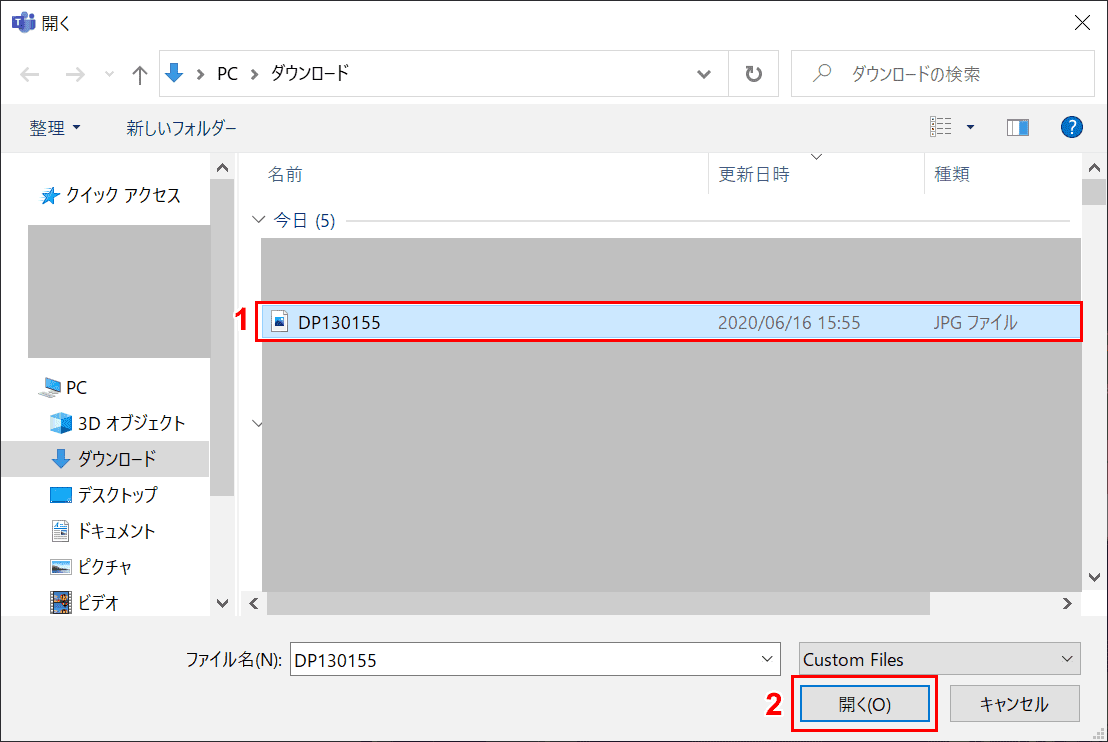
「開く」ダイアログボックスが表示されました。①アップロードしたい画像ファイルを選択し、②【OK】ボタンを押します。
アップロードできる画像形式はJPG/PNG/BMPファイルとなります。
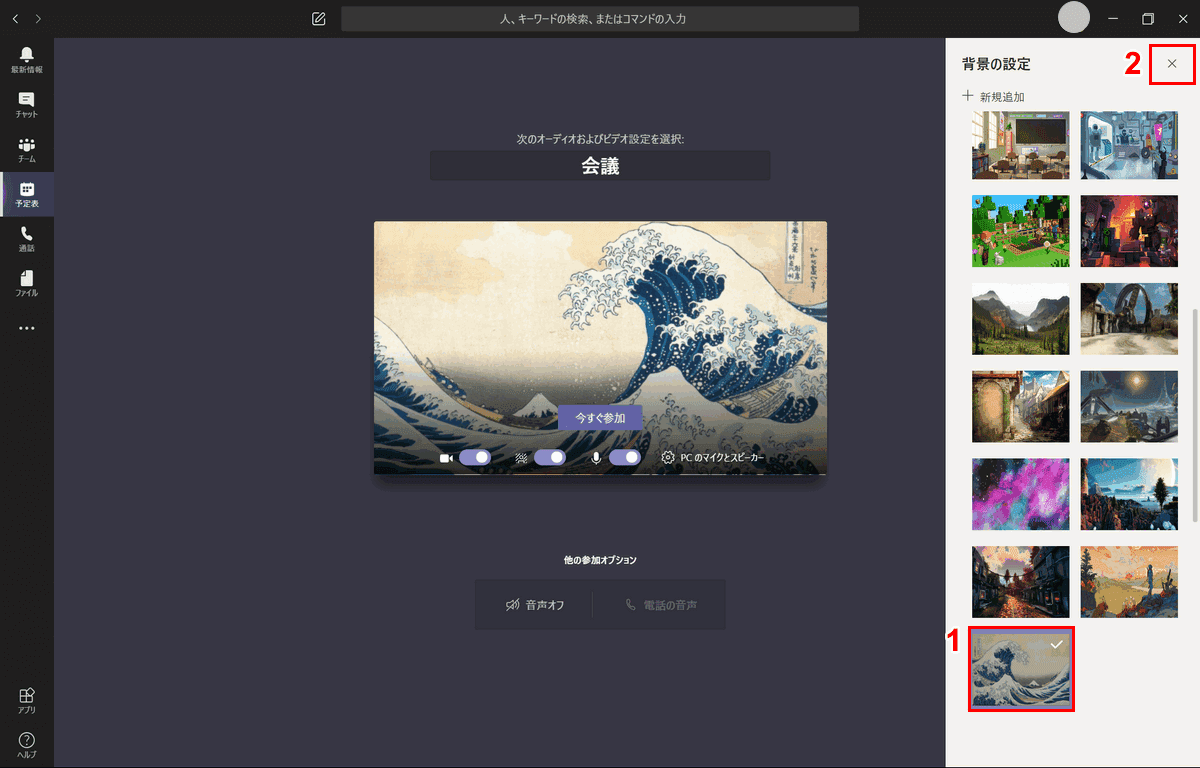
①追加した画像が表示されるので選択します。②背景が選択した画像に切り替わったら【×】ボタンを押します。
スマホ版では背景を変更できる?
2020年6月17日現在、iPhoneやAndroidのスマホ版ではビデオ会議時に背景を変更することができません。会議時に背景を変更したい場合はデスクトップ版をお使いください。
背景を変更できない場合
背景の変更は「デスクトップ版」のTeamsでご利用できます。下記は設定できませんのでご注意ください(2020年6月17日時点)。
- ブラウザ版
- スマホ版(iPhone/Android)
- Linux版
- 仮想デスクトップ
背景を変更できない場合は、以下をご確認ください。
- ブラウザ版やLinux版などを使用していないか
- アプリケーションを最新にして再起動したか
- ハードウェア要件を満たしているPCを使っているか
チャットの背景色を変更する(テーマ変更)
Teamsのテーマを変更することで「ダークモード」や「ハイコントラストモード」に設定できます。アプリケーションの背景色が変更されますので見やすいテーマに変更してみましょう。
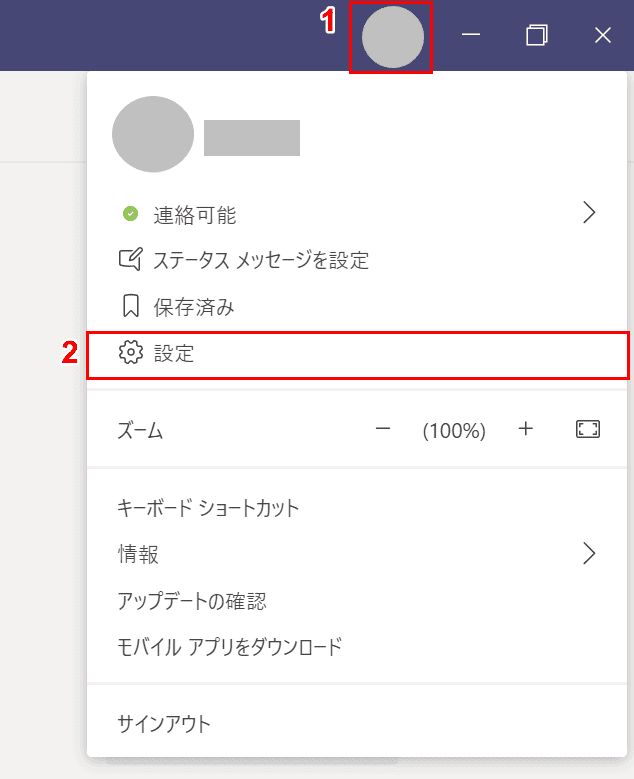
テーマを変更するには、①【アカウントアイコン】をクリックし、②【設定】を選択します。
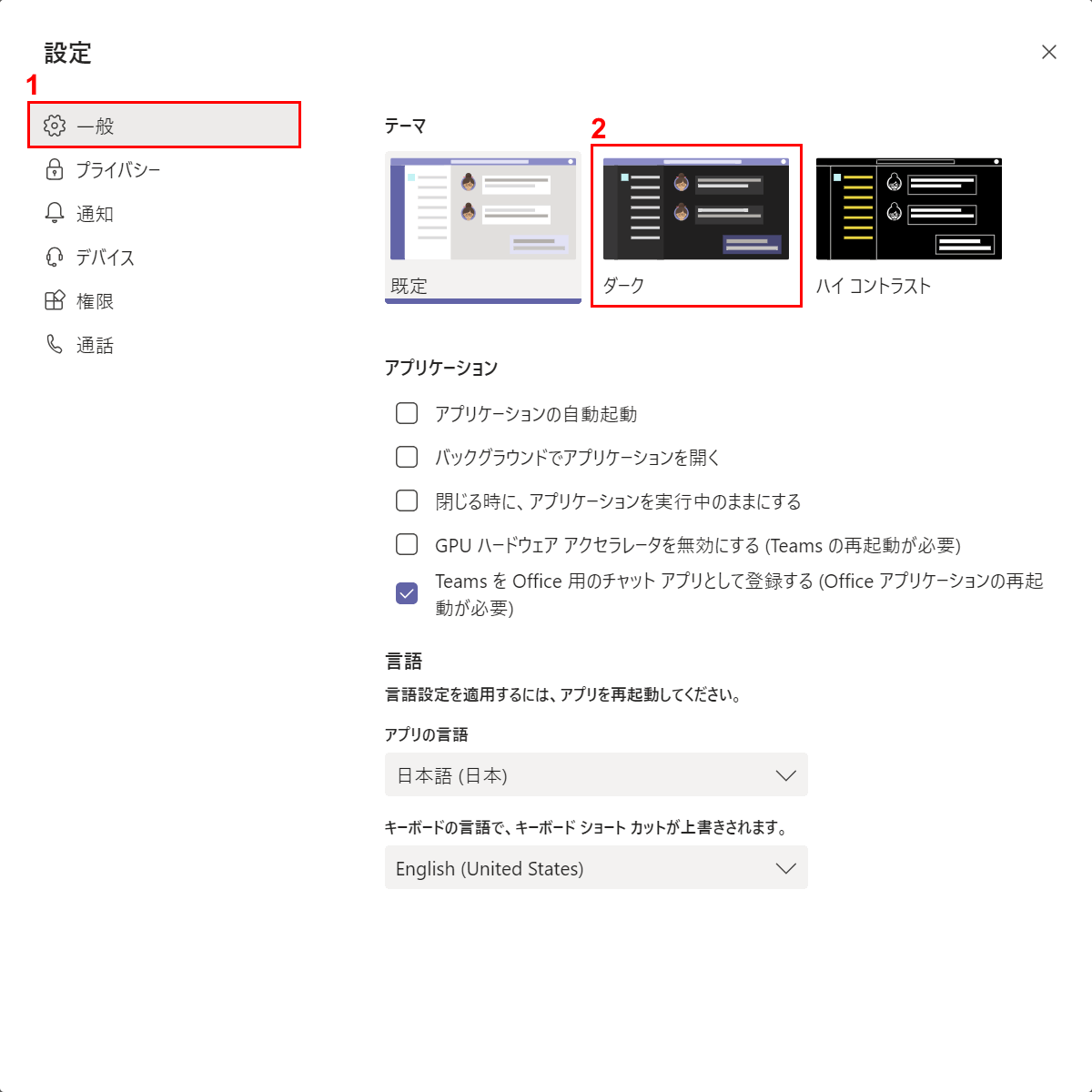
「設定」ダイアログボックスが表示されました。①【一般】タブ、②【ダーク】の順に選択します。
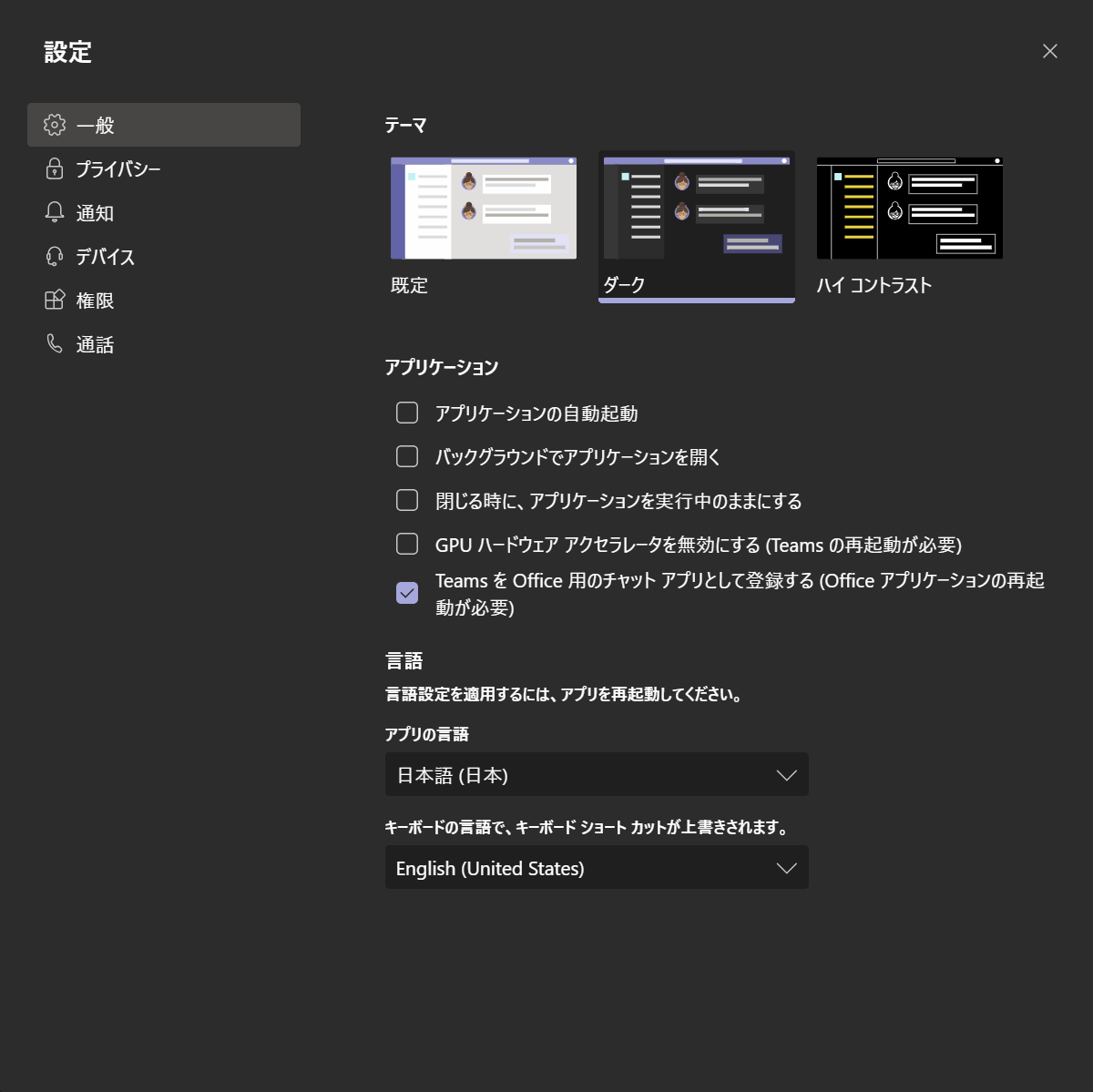
テーマが「ダーク」に変更されました。Teamsの背景が黒くなり、文字色が白になります。
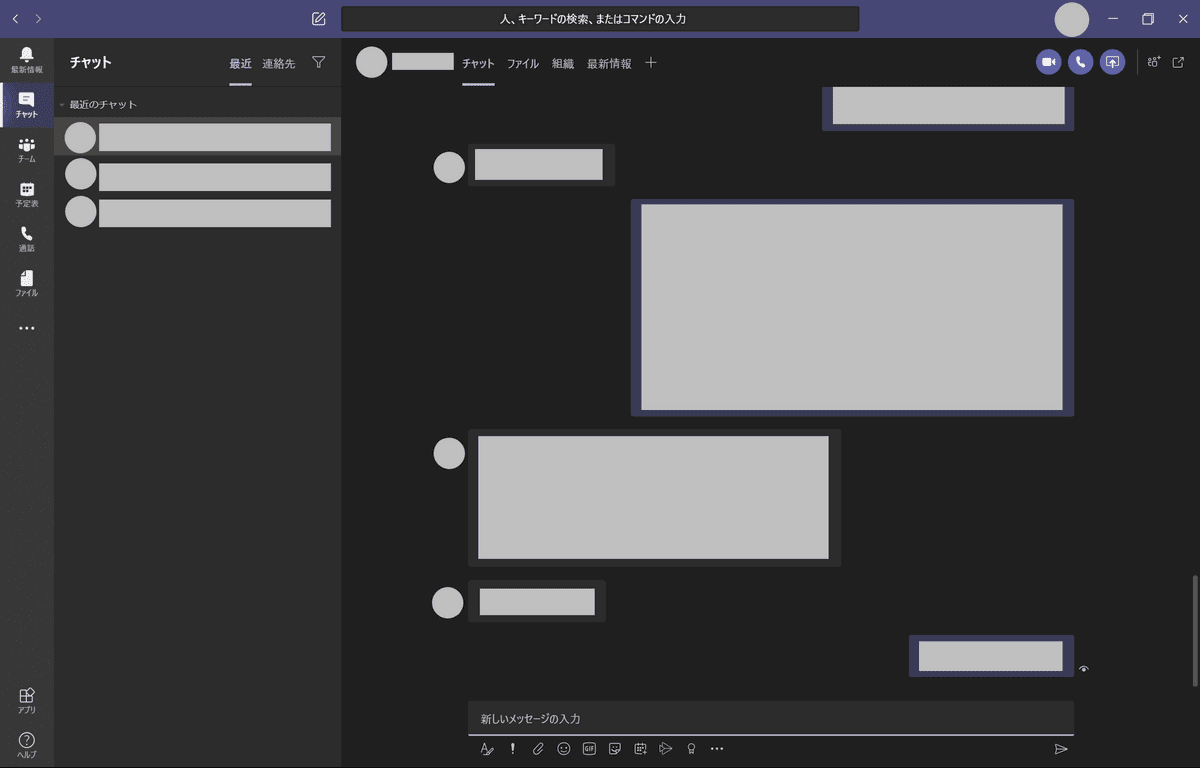
テーマを変更するとTeams全体に反映されます。チャット画面の背景色も変更されています。
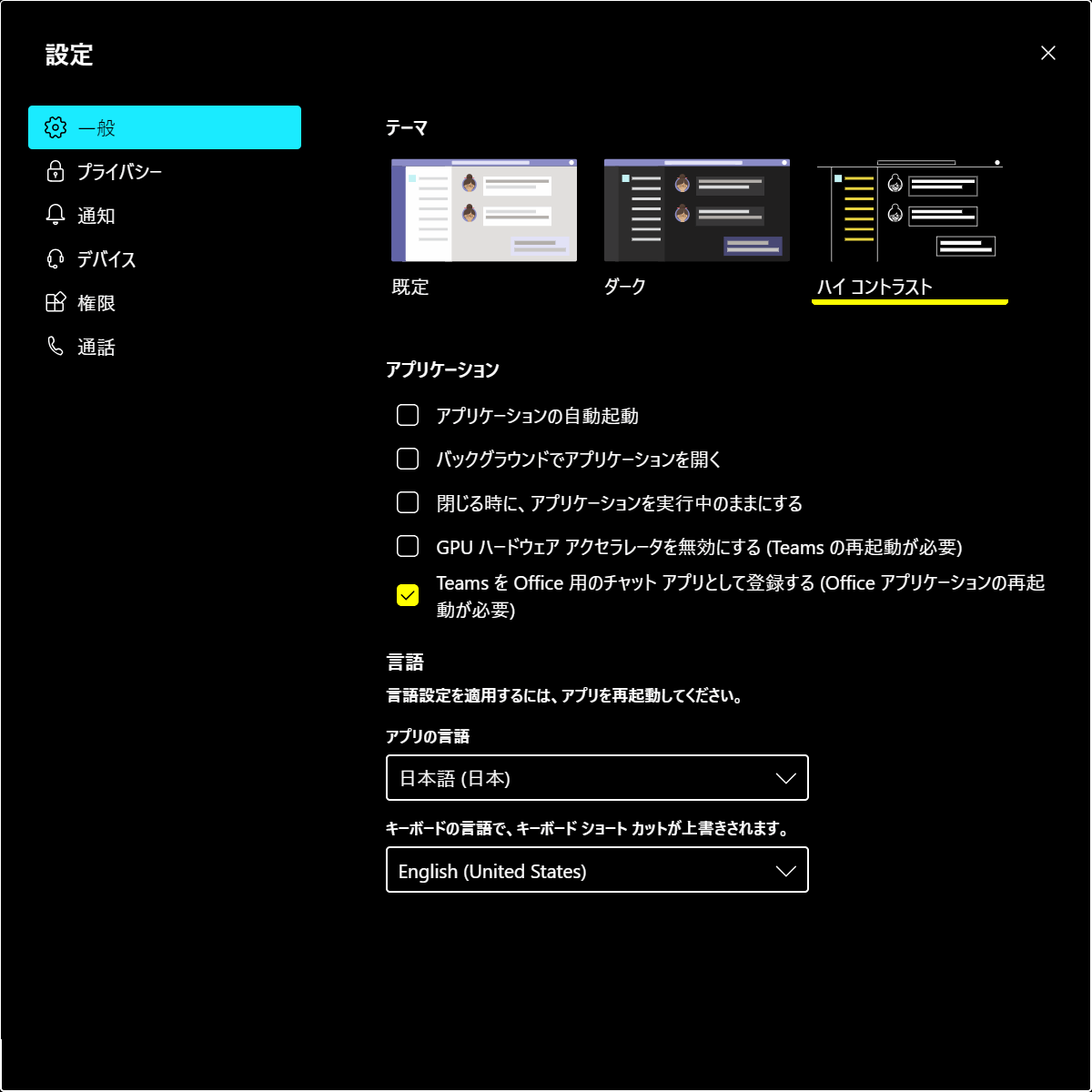
ちなみにハイコントラストに変更すると上記のように背景色が黒、文字色が白、アイコン類などがアクセントカラーになります。
背景をぼかすには?
背景をぼかす設定は下記の記事で紹介しています。ご参考ください。
Teamsのビデオ会議/通話で背景をぼかす方法(ぼかし設定)
