- 公開日:
- 更新日:
Teamsのビデオ会議で画面分割しない場合の設定方法
Teamsのビデオ会議では、複数人参加すると画面が分割されて表示されます。ただ画面が分割されない場合もあります。
画面が分割しない場合に確認すべき設定をご紹介しています。画面が分割されない時にチェックしてみましょう。
会議の画面分割とは?
Teamsのビデオ会議では、複数人参加すると1画面に参加者が分割されて表示されます。
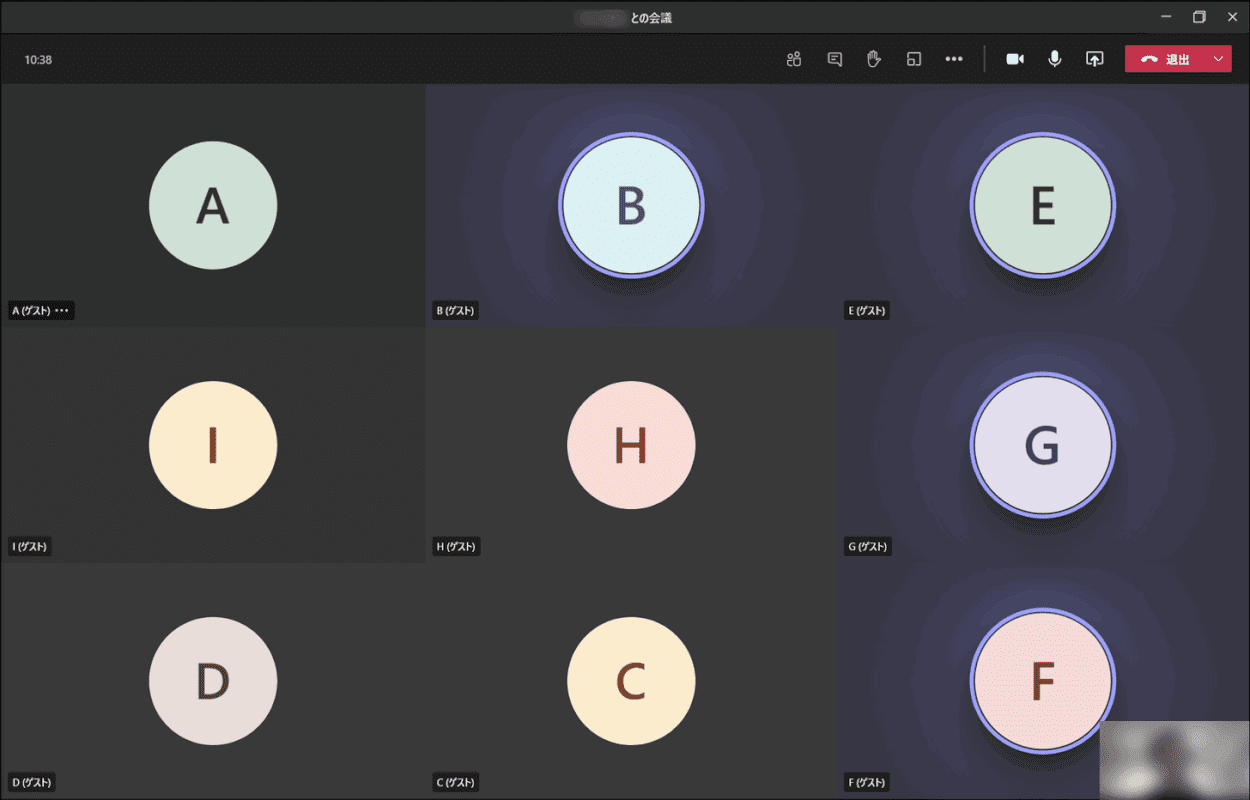
上記は開催者の他にゲストが9名参加した際の画面です(カメラをオフにしている状態)。
画面が9分割されて参加者が同時に表示されます。この分割は参加者の人数に応じて自動で行われます。
1画面に最大何人表示される?
Teamsの会議では、1画面に最大9人の参加者が表示されます。
現在プレビュー機能として1画面に最大49人の参加者が表示される「ラージギャラリービュー」も提供されています。
画面分割されない場合に確認すべき設定
会議に複数人参加しているにもかかわらず画面が分割されない場合、以下の3つが設定されていないかご確認ください。
画面共有されている
会議中に画面共有されている場合、参加者が分割で表示される代わりに共有された画面が大きく表示されます。
画面共有が終了すると参加者が分割されて表示されるようになります。
以下の記事では画面共有について詳しく説明しております。
ピン留めされている
特定の参加者をピン留めしている場合、画面が分割されずピン留めしている参加者が中央に表示されます。
ピン留めを外すことで画面が分割して表示されます。
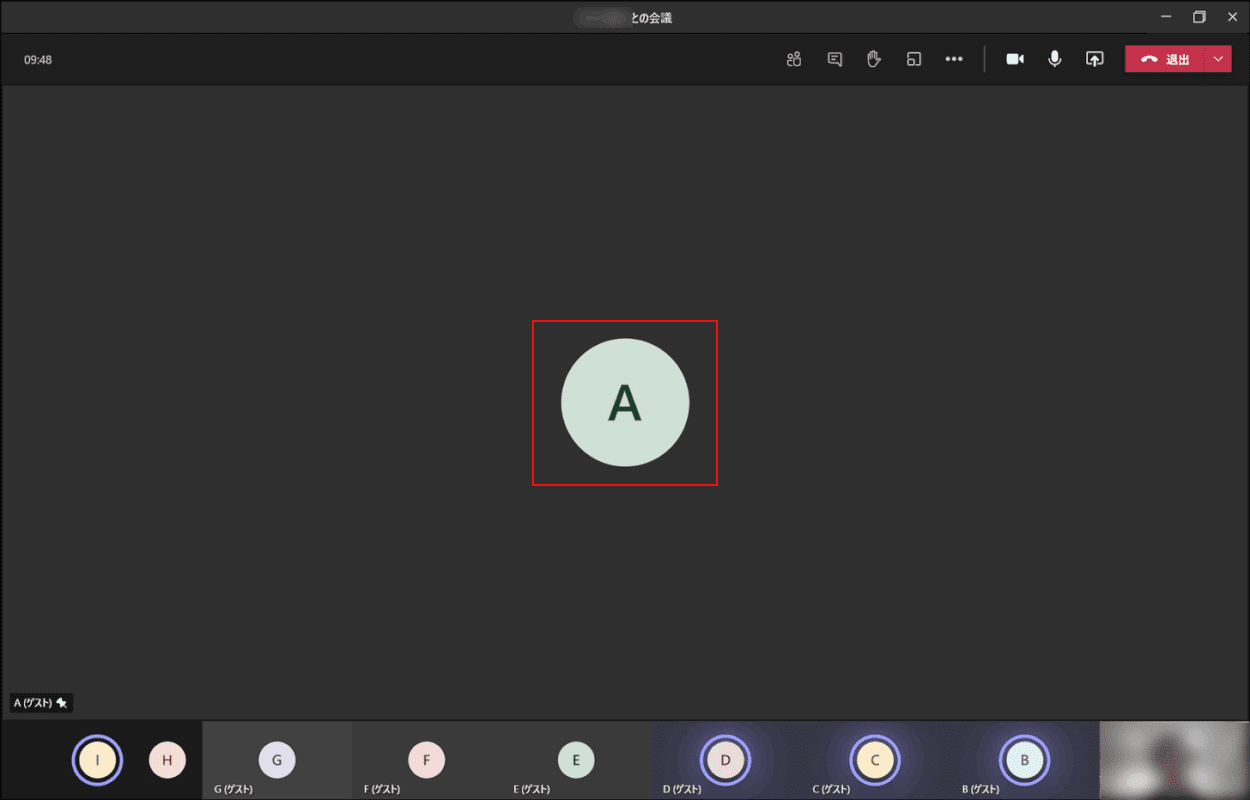
中央に表示されている参加者にカーソルを移動し、【右クリック】します。
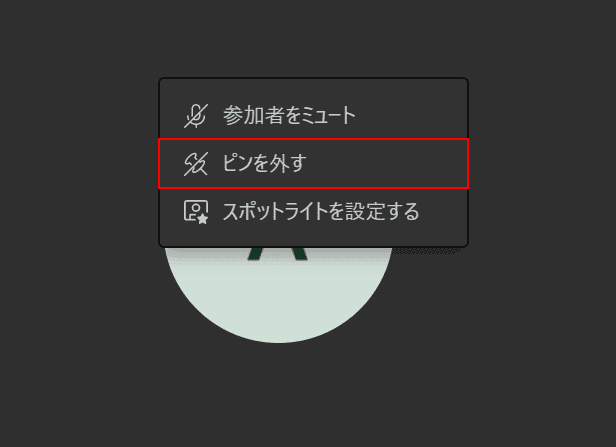
【ピンを外す】を選択します。ピンが外れて画面が分割されて表示されます。
スポットライトが設定されている
スポットライトが設定されている場合、設定した参加者が中央に表示されます。
スポットライトの設定を解除することで画面が分割して表示されます。
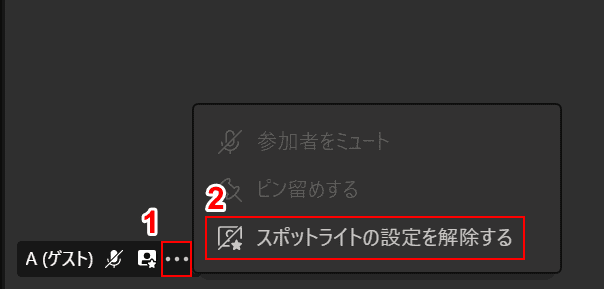
開催者の場合、①スポットライトを設定した参加者の【・・・】を押し、②【スポットライトの設定を解除する】を選択します。

スポットライトが設定されている参加者の場合、【自分へのスポットライトの設定を解除】ボタンを押します。
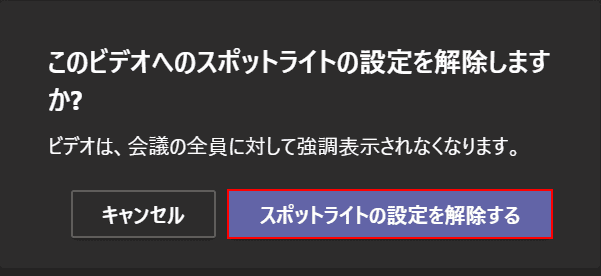
「このビデオへのスポットライトの設定を解除しますか?」ダイアログボックスが表示されます。解除する場合は、【スポットライトの設定を解除する】ボタンを押します。
スポットライトが解除されて画面が分割されて表示されます。
それでも画面分割できない時は
上記の設定をしていないにもかかわらず画面が分割されない場合、環境による可能性があります。
他のブラウザを使用する
Google Chromeを使ってうまく画面が分割されない場合、Microsoft Edgeをお試しください。
対応しているブラウザは以下記事の「Web版をサポートしているブラウザ」でご紹介しています。
TeamsのWebブラウザ版とは?ログイン方法とアプリ版との違い
デスクトップ版を使用する
ブラウザ版を利用されている場合は、デスクトップ版のTeamsをお試しください。
デスクトップ版のインストール方法は以下の記事で説明しております。
Teamsをインストールする方法(デスクトップ版/スマホアプリ版)
Teamsを再インストールする
うまくインストールできない場合などは一度アンインストールしてから再インストールしてみましょう。
アンインストール方法は以下の記事で解説しております。
