- 公開日:
- 更新日:
Teamsで画面共有する方法(チャット/会議)
Teamsでは自分の画面を相手に共有できる「画面共有」という機能があります。チャット、もしくはビデオ会議時に画面共有するやり方をご紹介します。
テキストや会話だけでは伝えにくい画面の操作や資料を一緒に確認する際に大変便利です。画面共有を使いこなしてスムーズなコミュニケーションをしましょう。
画面共有とは?
Teamsでは、自分の画面をチャットや通話している相手に共有できる機能があります。画面全体や一部のアプリケーションのみなど共有したい対象を選ぶこともできます。
画面を共有することで相手に具体的なイメージををしてもらえるメリットがあります。
画面共有を使うには?
画面共有は「デスクトップ版」や「ブラウザ版」、「スマホ版」のTeamsでご利用できます。下記のクライアントではチャットで画面を共有できませんのでご注意ください。
- ブラウザ版
- スマホ版(iPhone/Android)
- Linux版
※ブラウザ版はChromeとEdgeでビデオ会議時に画面を共有することができます。
デスクトップ版のTeamsをダウンロードする方法は以下の記事でご紹介しております。
Teamsのデスクトップ版をダウンロードする方法(無料版でも可)
デスクトップ版やスマホ版のTeamsのインストール方法については以下の記事をご参照ください。
Teamsをインストールする方法(デスクトップ版/スマホアプリ版)
チャット中に画面共有する方法
1人もしくは複数人とチャットをしている際、自分のデスクトップや一部のウィンドウを共有できます。チャット中に画面共有をする方法を説明します。
共有を開始する
チャットの画面から画面共有を開始する方法は以下の手順の通りです。デスクトップ版のTeamsを使用しています。
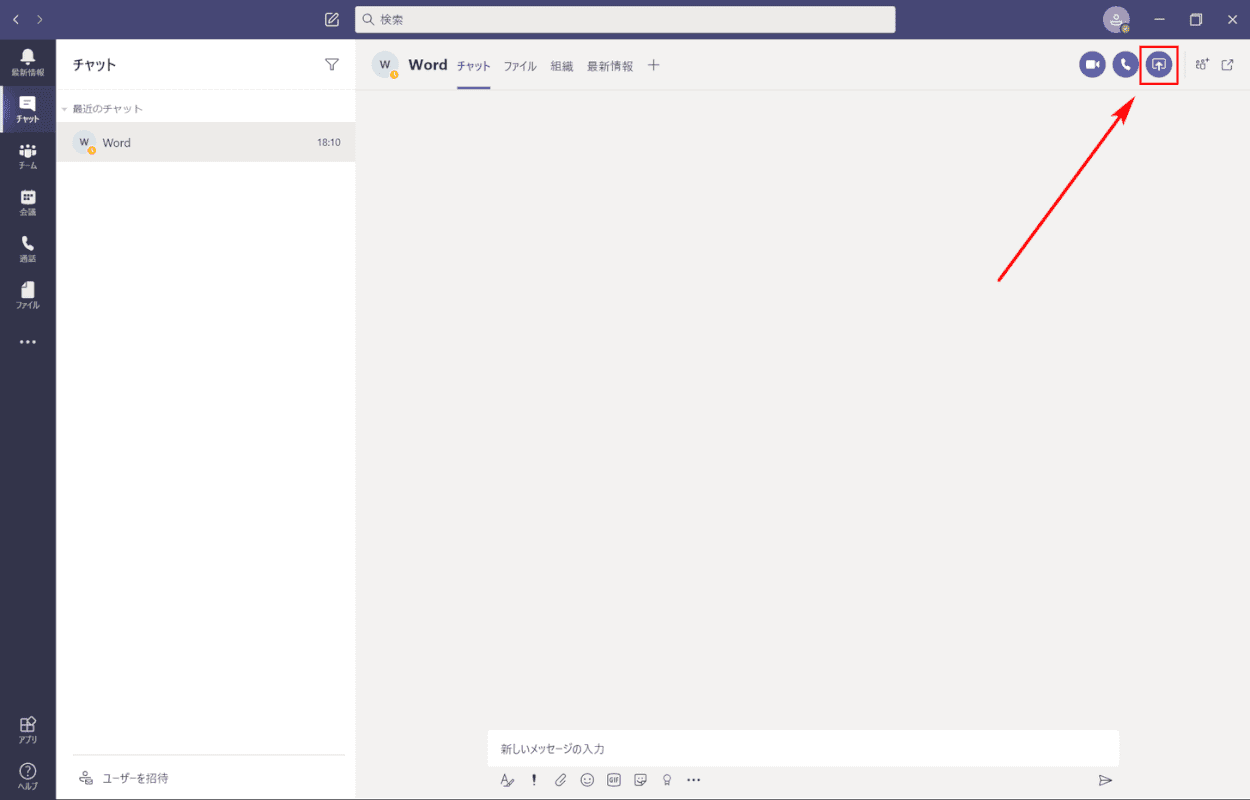
チャット画面右上にある【画面共有】アイコンを押します。
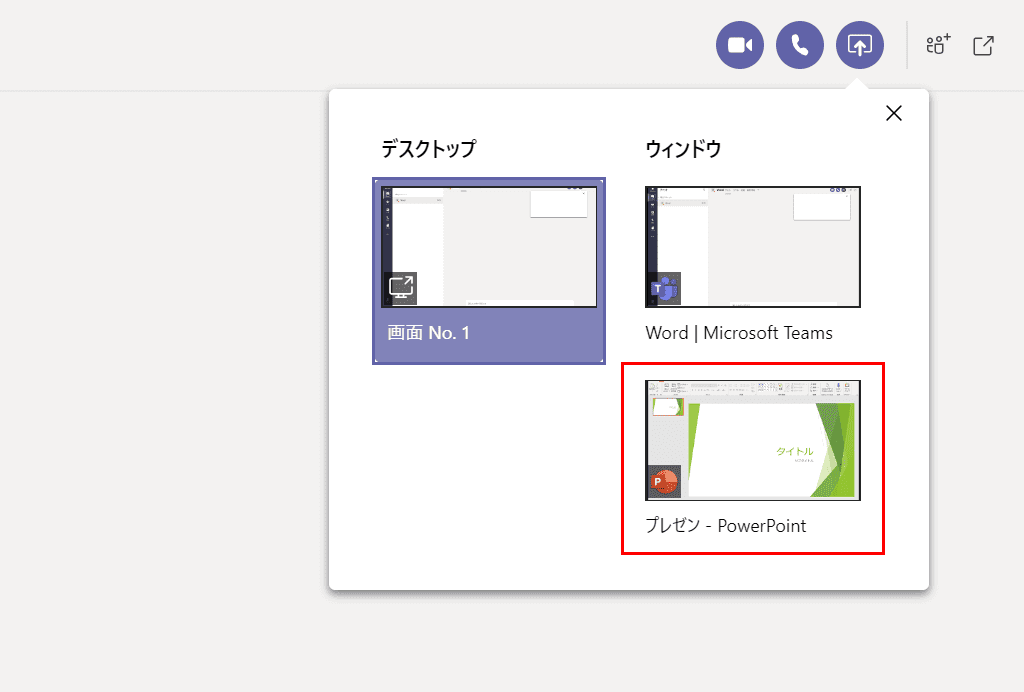
共有できるデスクトップまたはウィンドウが表示されます。例では、PowerPointで開いている【プレゼン】というファイルを選択しました。
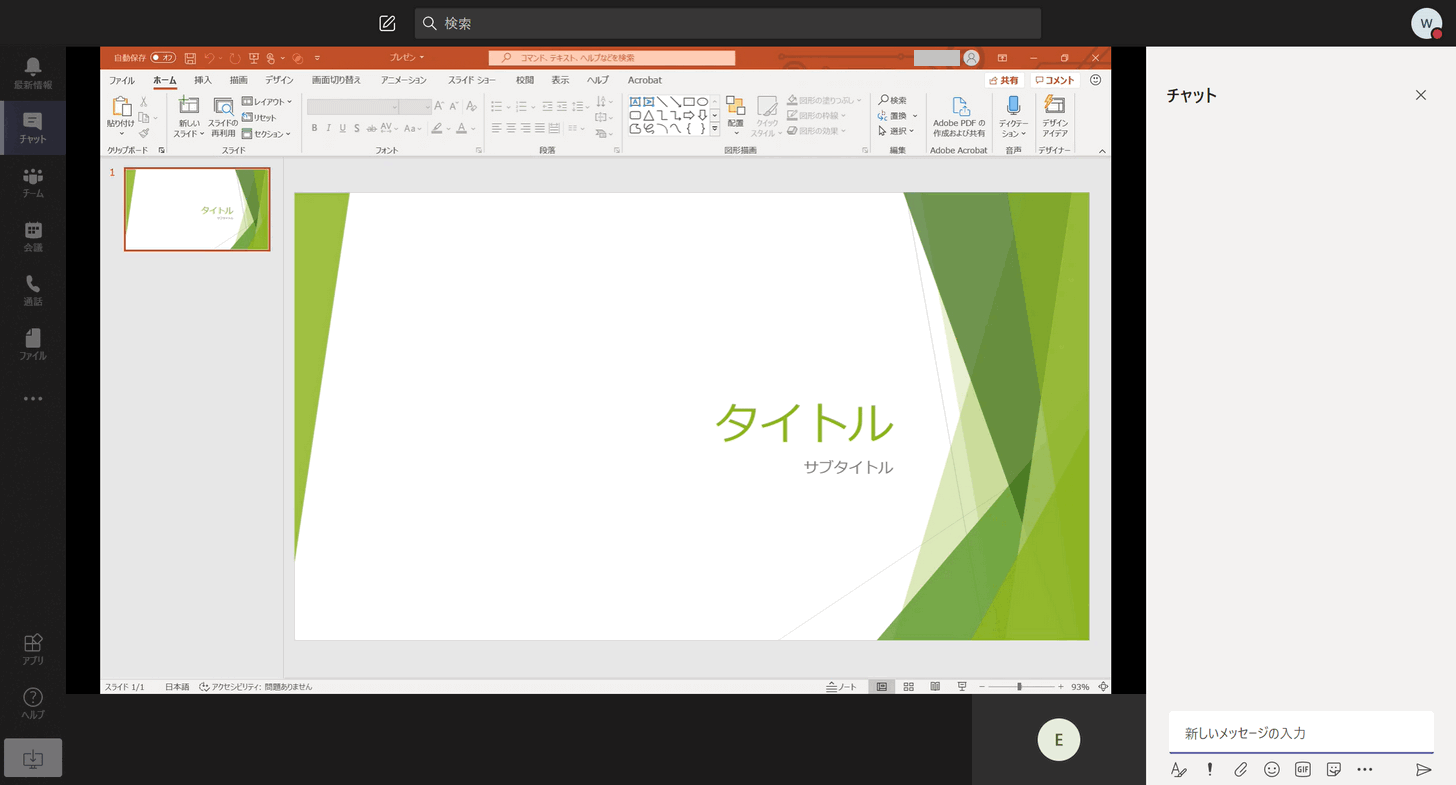
画面を共有されたユーザーに通知が届きます。通知をクリックすると共有されたウィンドウが表示されます。共有したPowerPointのウィンドウだけが表示されています。
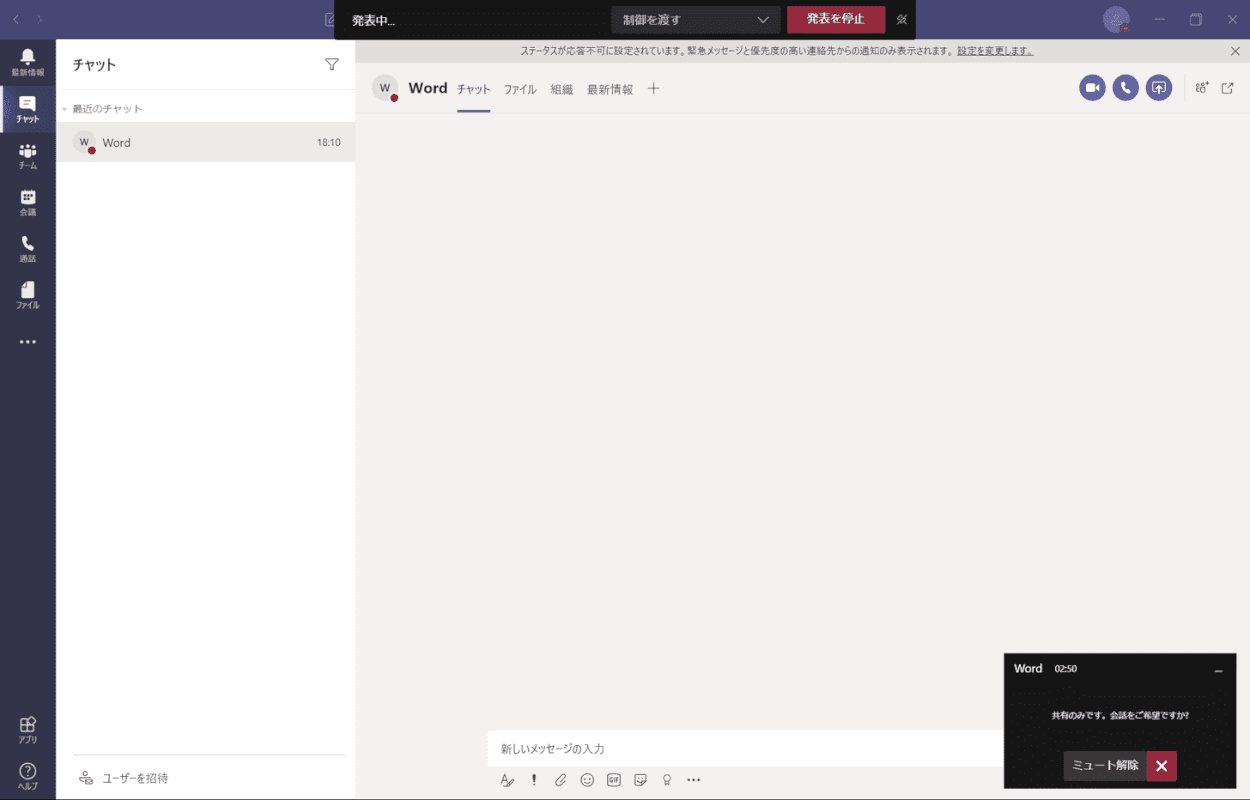
画面共有を開始した側の画面です。共有中であることが表示されています。共有しているウィンドウを操作します。
共有を終了する
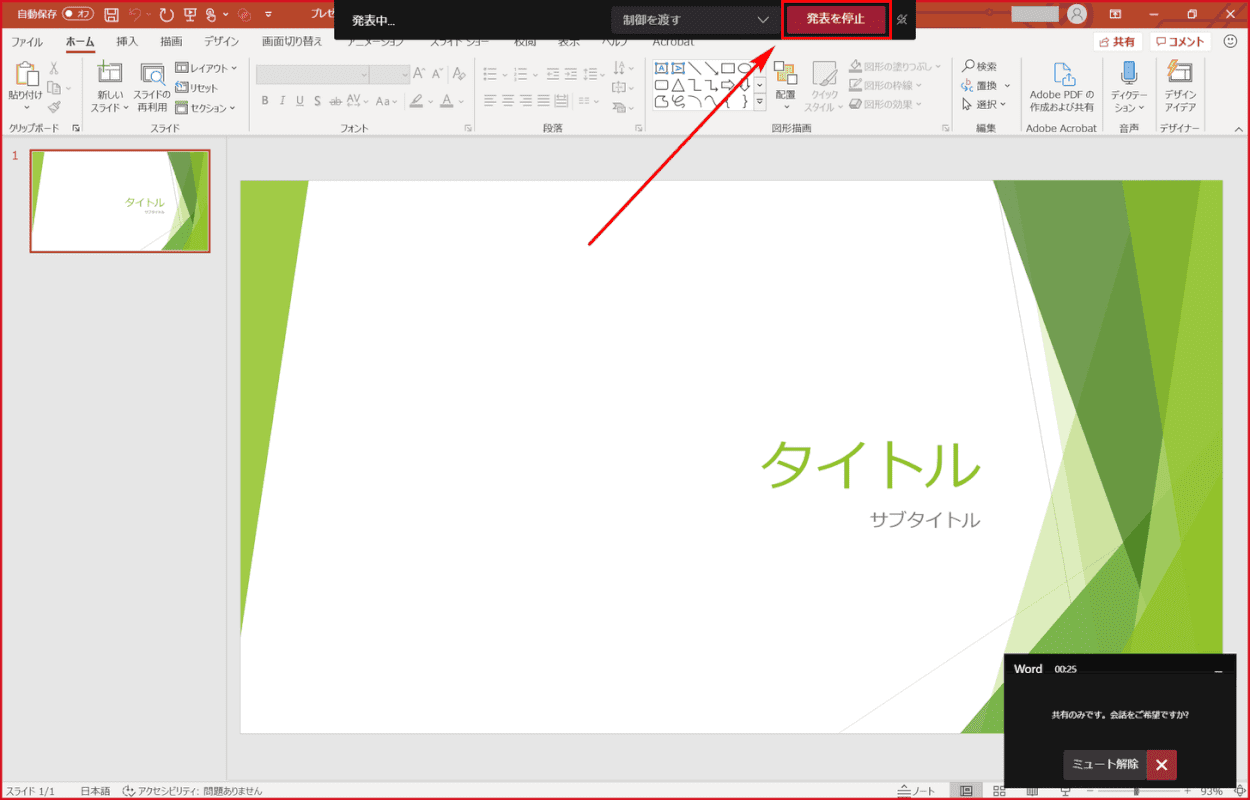
共有を終了するには【発表を停止】ボタンを押します。
複数の画面を共有する
チャットで画面共有する際、共有の対象としてデスクトップかウィンドウかを選択できます。
- デスクトップを選択すると、自分が表示している画面全体を共有できます
- ウィンドウを選択すると、対象のアプリケーションだけ画面を共有できます
複数の画面を共有したい場合は、「デスクトップ」をお選びください。ただし自分が見ている画面が相手にも共有されてしまうので見せたくない情報(メールやメモなど)は事前に閉じておきましょう。
またメールやチャットの通知も相手に見られてしまう可能性がありますので画面共有時には通知をオフにしておくのをおすすめします。
会議中に画面共有する方法
ビデオ会議中に自分の画面を共有したい場合の操作方法を解説します。
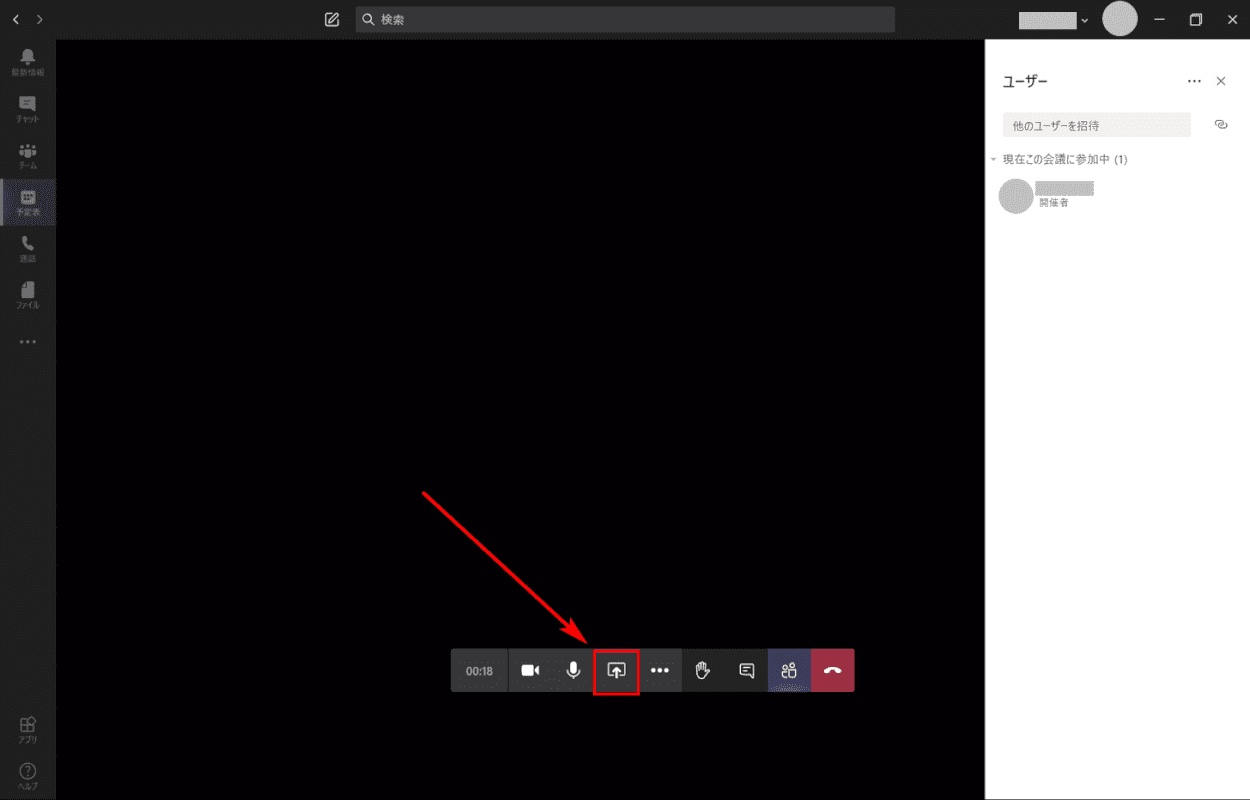
【共有】アイコンを押します。
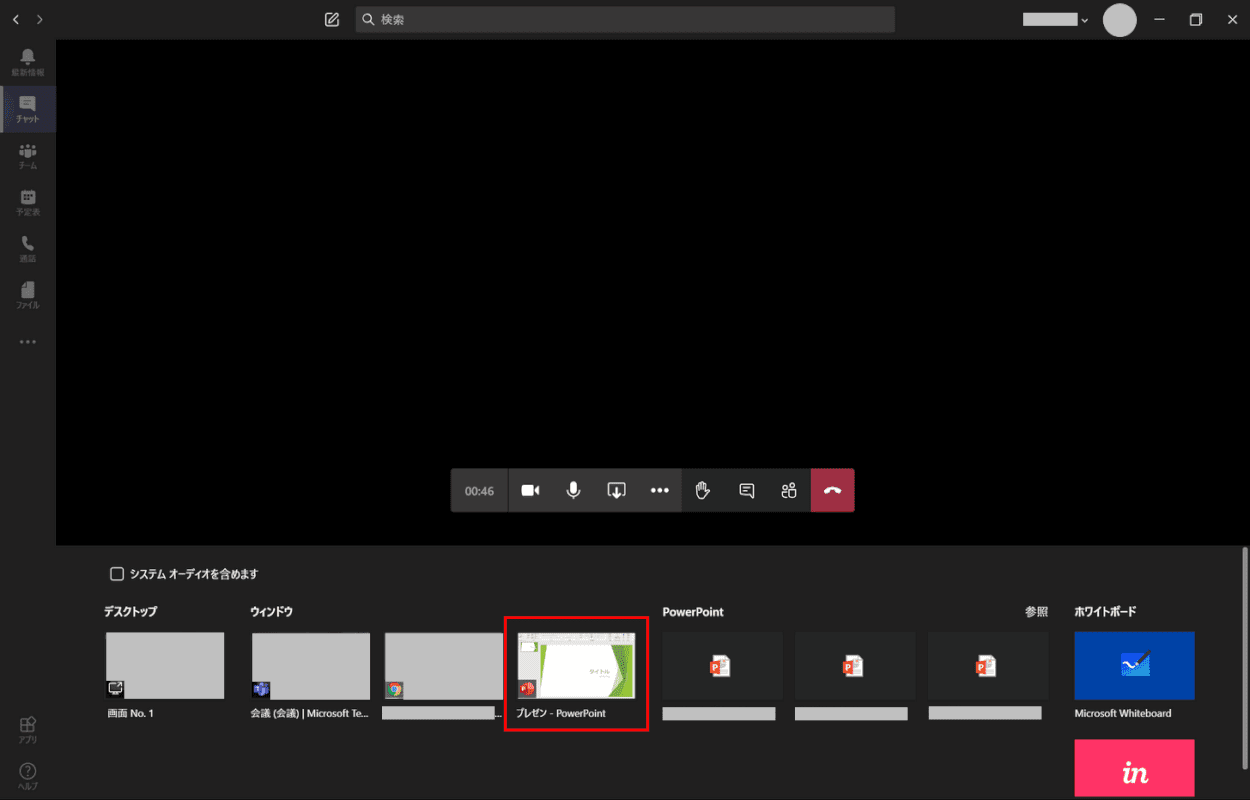
共有する対象を選択します。デスクトップまたはウィンドウ、PowerPoint、参照から選択できます。例では、PowerPointで開いている【プレゼン】というファイルを選択しました。
| 共有する対象 | 共有される内容 |
|---|---|
| デスクトップ | 表示しているデスクトップの画面全体(通知も含む) |
| ウィンドウ | 選択した起動しているウィンドウのみ(通知は表示されない) |
| PowerPoint | OneDriveに保存しているPowerPointファイル |
| 参照 | コンピューターやOneDriveから参照したファイル |
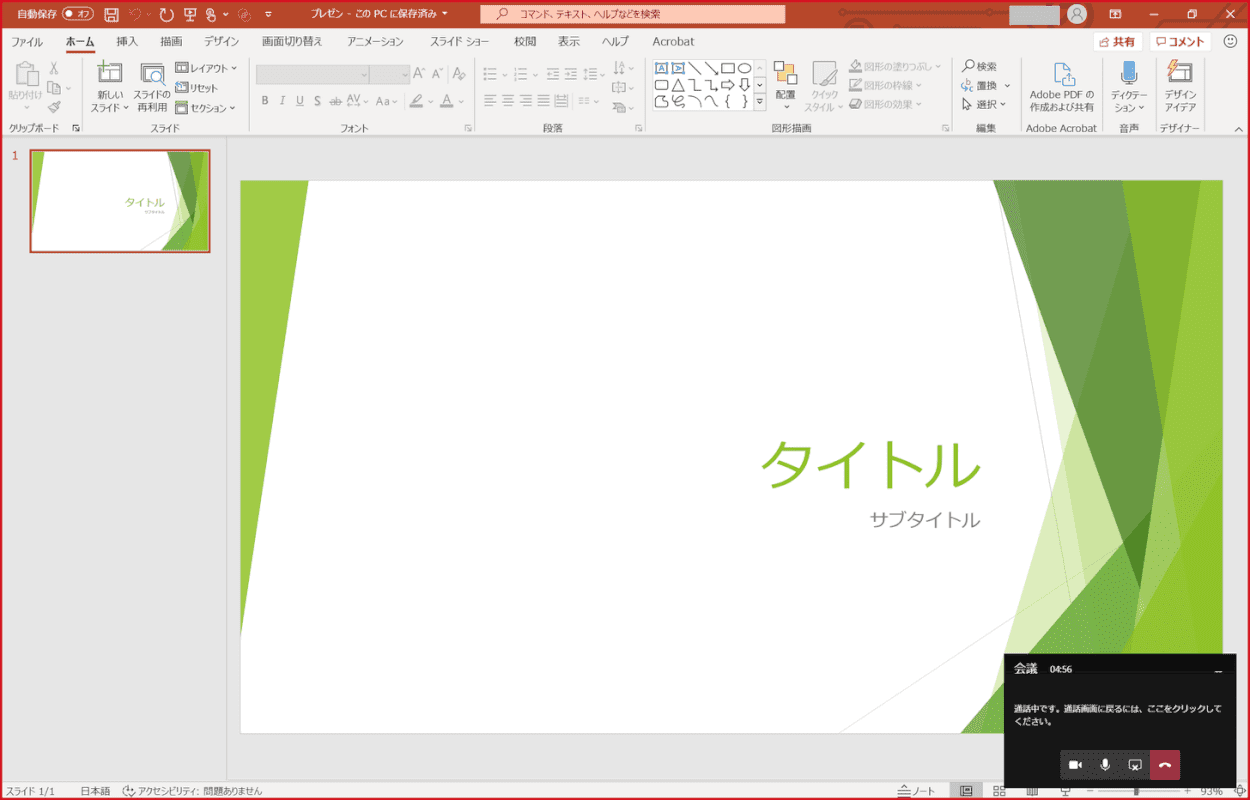
会議中に自分の画面を出席者に共有できました。共有しているウィンドウは赤枠で囲われています。右下に操作パネルが表示されます。
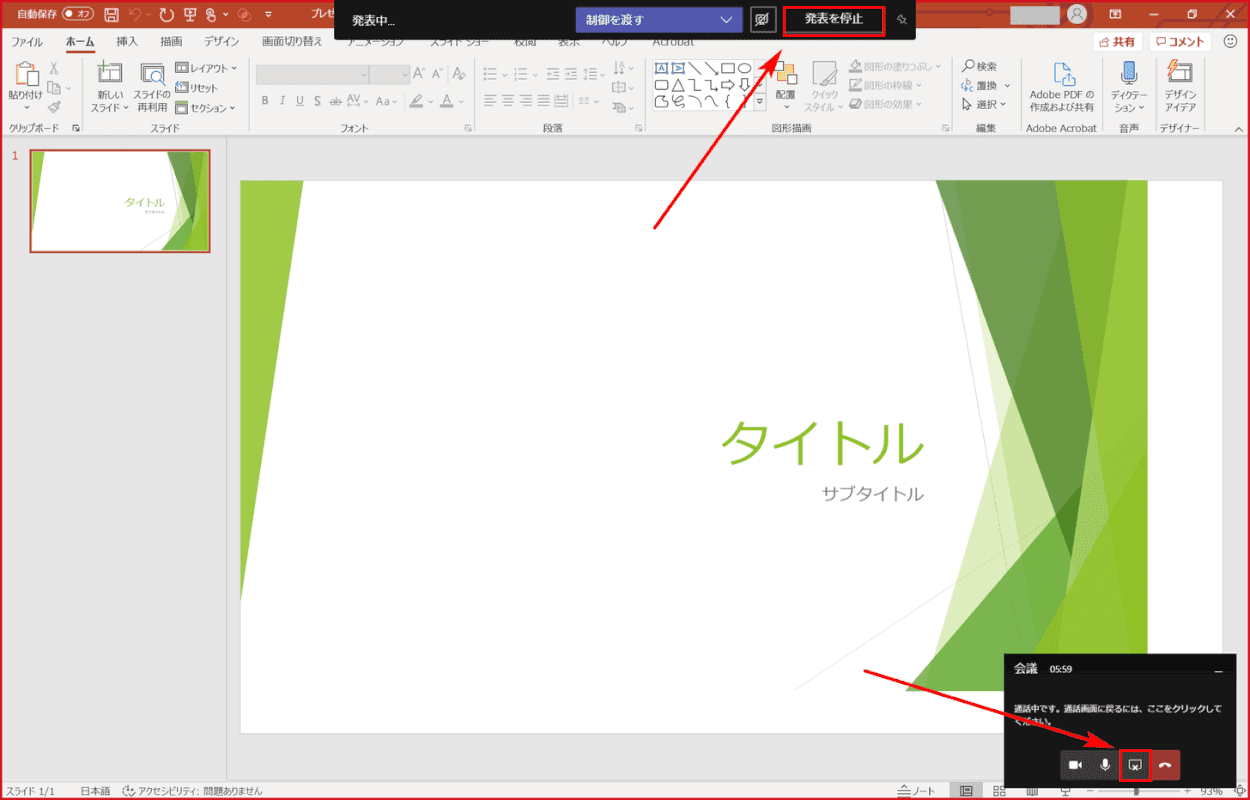
画面共有を停止するには、画面上部に表示されるツールバー内の【発表を停止】ボタン、もしくは画面右下の操作パネルの【共有を停止】アイコンを押します。
画面共有についてよくある質問
Teamsの画面共有に関してよくある質問をまとめました。疑問に思っていることがありましたらご参考ください。
ブラウザ版で画面共有できる?
チャット中、ブラウザ版のTeamsでは自分の画面を共有することができません。チャット中から画面共有をしたい場合はデスクトップ版のTeamsをご利用ください。
ブラウザ版でもビデオ会議中であれば画面を共有することができます(Chrome/Edgeのみ)。
詳しくは本記事の「画面共有を使うには?」の章をご覧ください。
iPadやスマホでも画面共有できる?
iPadやスマホ(iPhone/Android)でもビデオ通話時に画面を共有することができます。
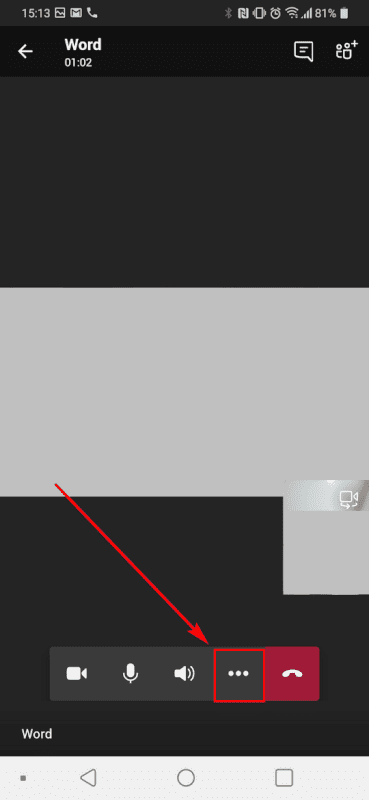
スマホから画面共有するにはビデオ通話時に【・・・】をタップします。
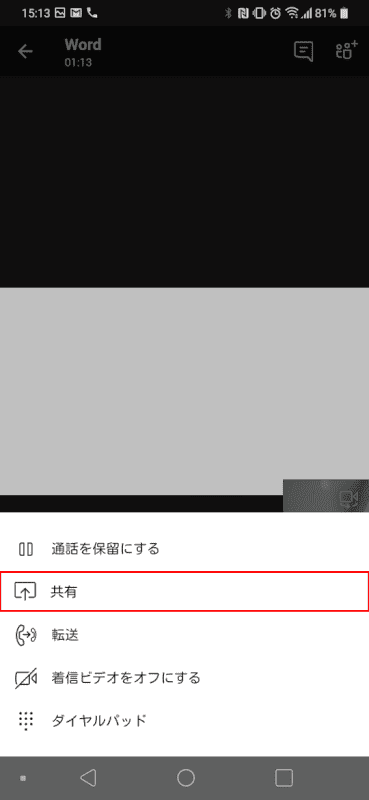
【共有】を選択します。
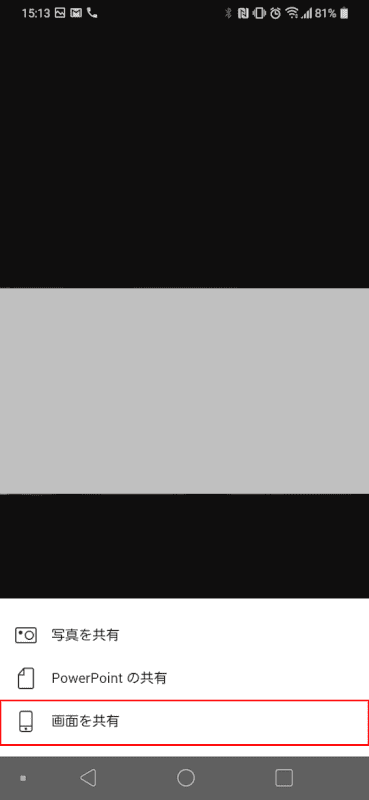
「写真を共有」「PowerPointの共有」「画面を共有」から選択できます。今回は【画面を共有】を選択しました。
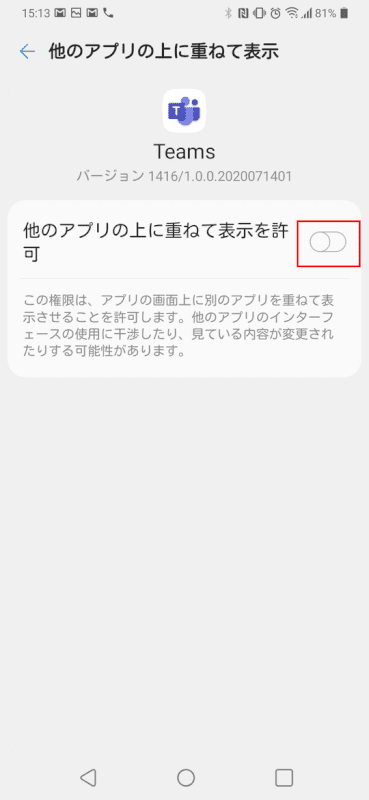
「他のアプリの上に重ねて表示」を許可するかどうか確認があります。許可する場合はオンにします。
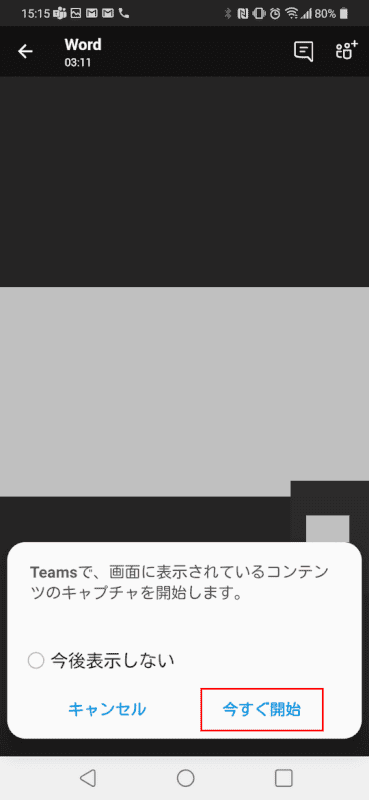
「Teamsで、画面に表示されているコンテンツのキャプチャを開始します。」という案内が表示されたら【今すぐ開始】をタップします。
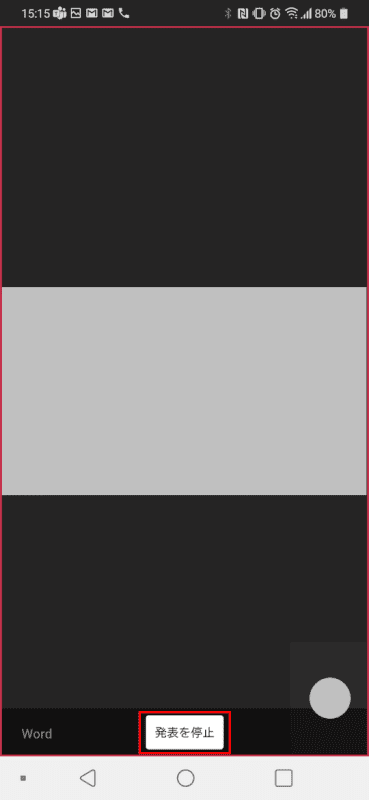
画面が共有されました。画面共有を止める際は、【発表を停止】ボタンをタップします。
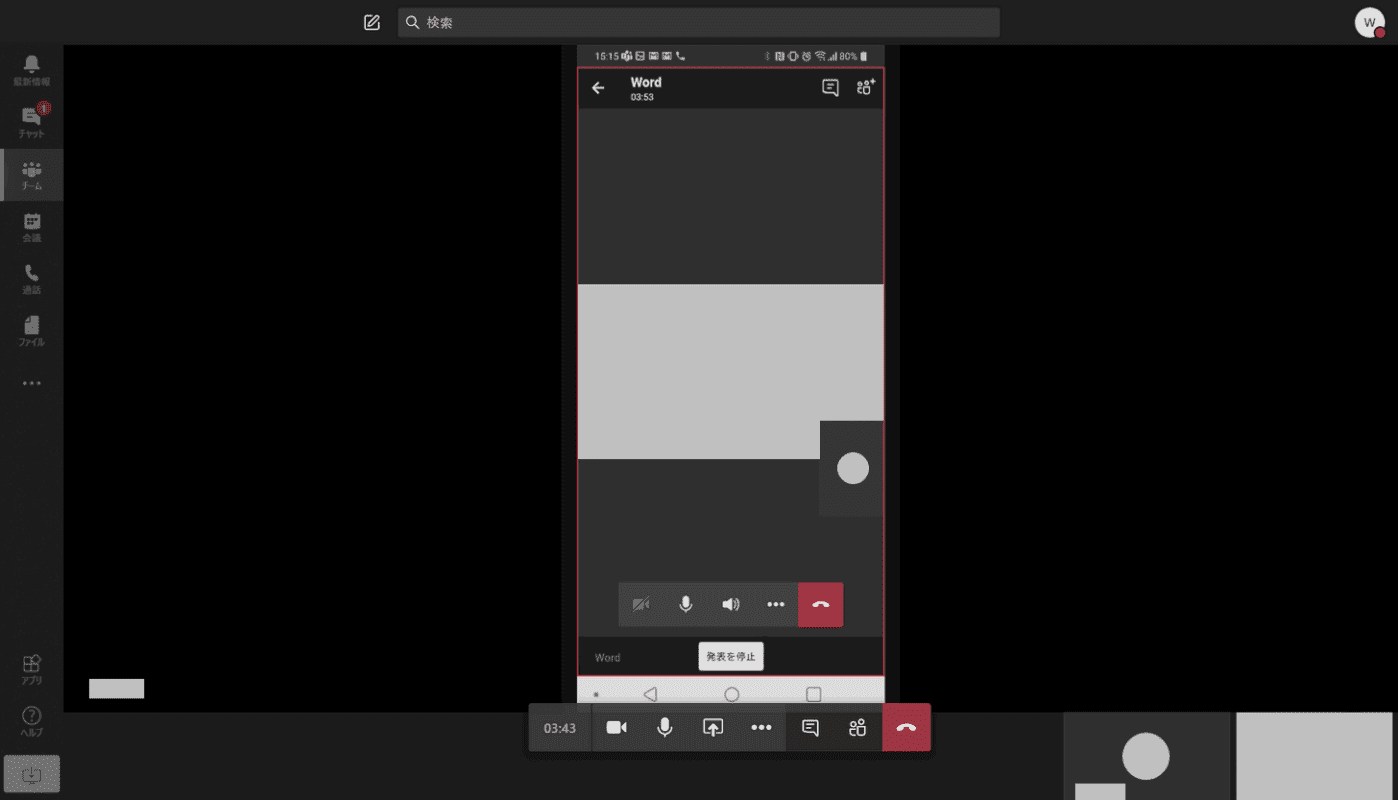
スマホの画面共有を受けた側の画面です。共有されたスマホの画面を見ることができます。
画面共有する際に音声も含めるには?
画面共有した資料にオーディオファイルが含まれている場合、通常の画面共有では音声が共有されません。
システムオーディオを共有すると会議の出席者に資料の音声をストリーミングすることができます。
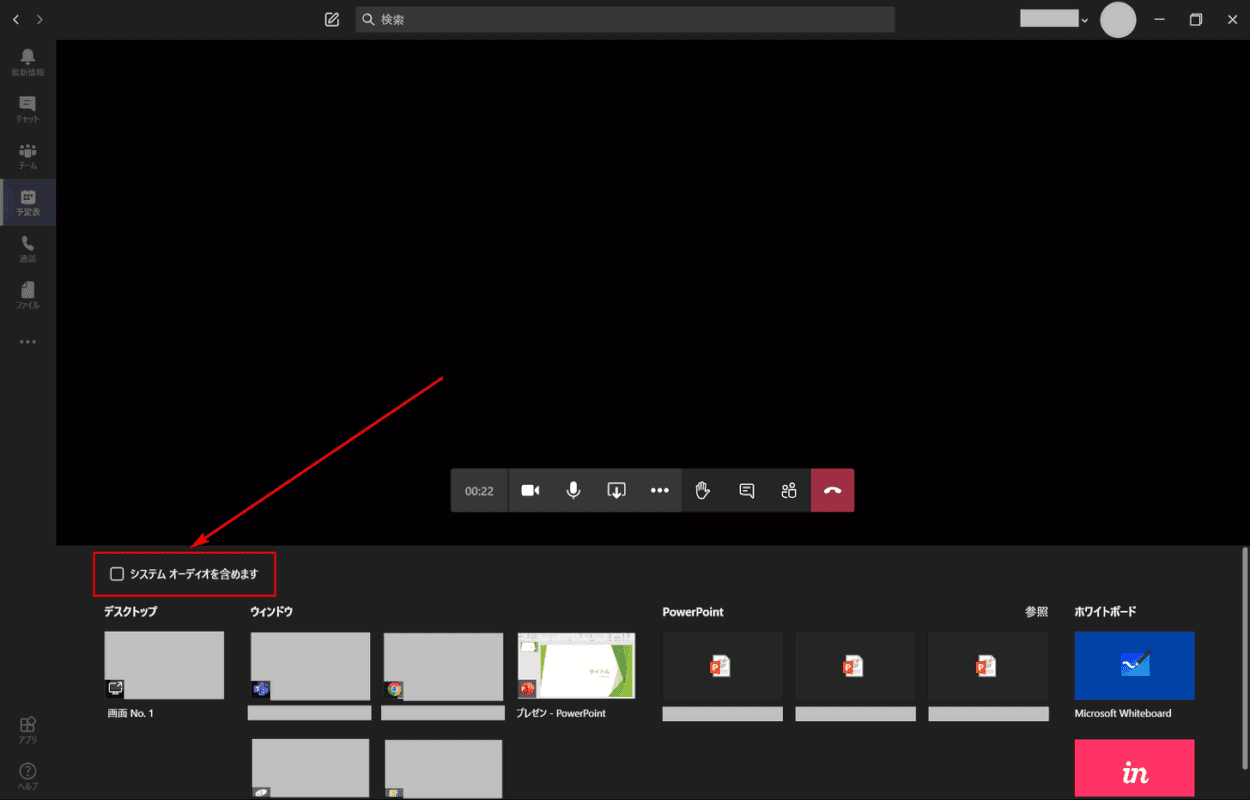
システムオーディオを共有するには、共有する対象を選ぶ際に、【システムオーディオを含めます】をチェックした上で共有したい対象を選択します。
現在、システムオーディオの共有はWindowsのみサポートされています。またPowerPointファイル、Whiteboardを共有している際はオーディオを含めることができません。
共有されている画面を拡大/縮小して表示したい
共有された画面を拡大したい、縮小したいときは下記をお試しください。
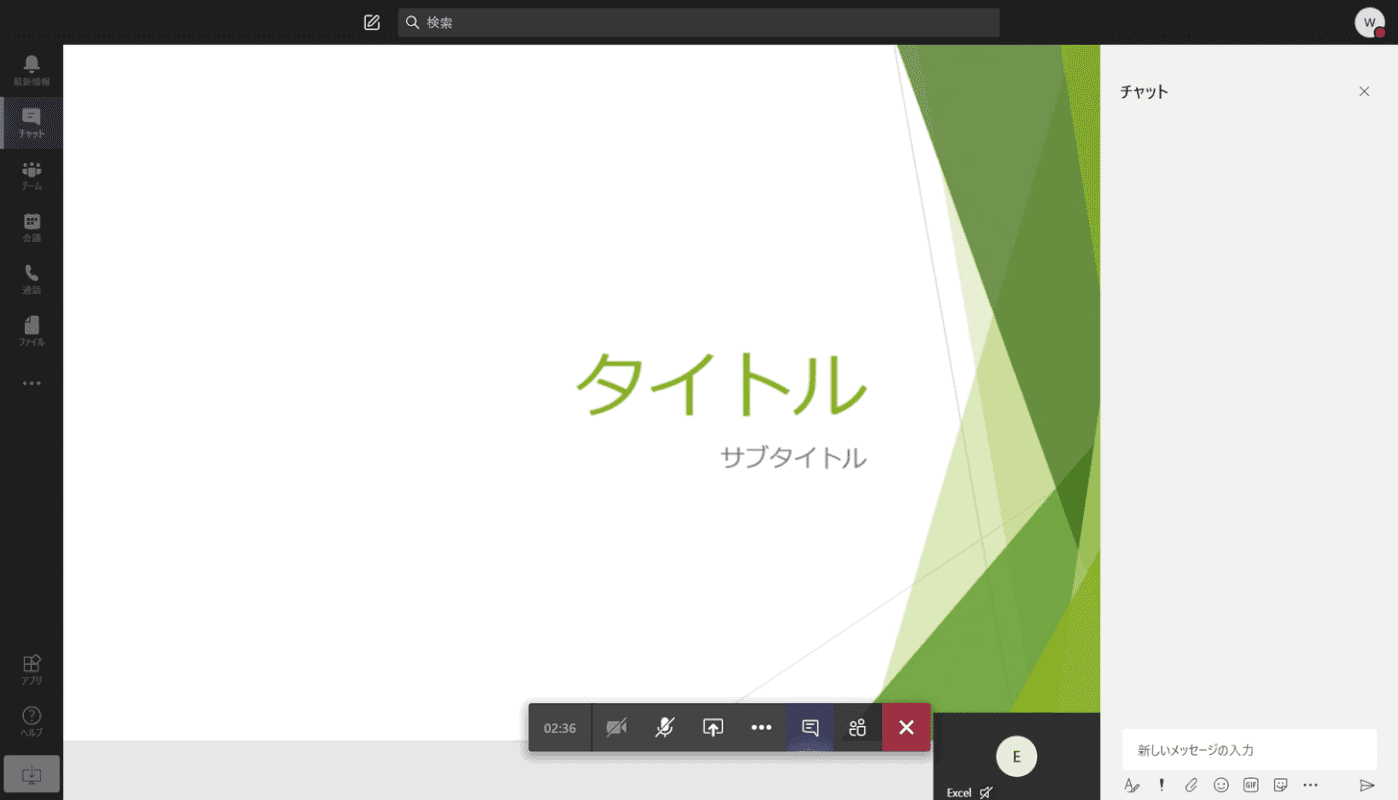
共有されている画面を拡大、縮小するには次のいずれかを行います。
- トラックパッドで指を広げたり、つまむ
- Ctrl++、もしくはCtrl+-のショートカットキーを押す
- Ctrlを押したままマウスでスクロールする
見たい場所を移動したい場合はクリックしてからドラッグします。
他のユーザーに制御を渡すには?
別のユーザーにプレゼンを交代する場合など画面共有の制御を渡す方法をご紹介します。
画面共有している際、画面上部に表示されるツールバーの【制御を渡す】を選択し、【制御を渡すユーザー】を選択します。
制御を渡すのは信頼できるユーザーだけにしましょう。制御を渡すことによって他のユーザーはあなたのコンピューターに影響を与えることもできるためです。
共有したい画面を切り替えるには?
画面共有する際に「デスクトップ」を選択している場合、共有したいアプリケーションをデスクトップに表示することで画面を切り替えることができます。
Windowsの場合、画面を切り替えるにはAlt+Tabのショートカットキーを使います。他にも便利なショートカットキーを以下の記事でご紹介しています。
画面共有時に発表者ツールを使いたい(レーザーポインター/書き込み)
PowerPointを画面共有した際、発表者ツールがどこにあるかご存知でしょうか?発表者ツールの場所とレーザーポインターの表示の仕方、ペンで書き込む方法を説明します。
まずTeamsで画面共有する前に画面共有したいPowerPointファイルを開いておきます。
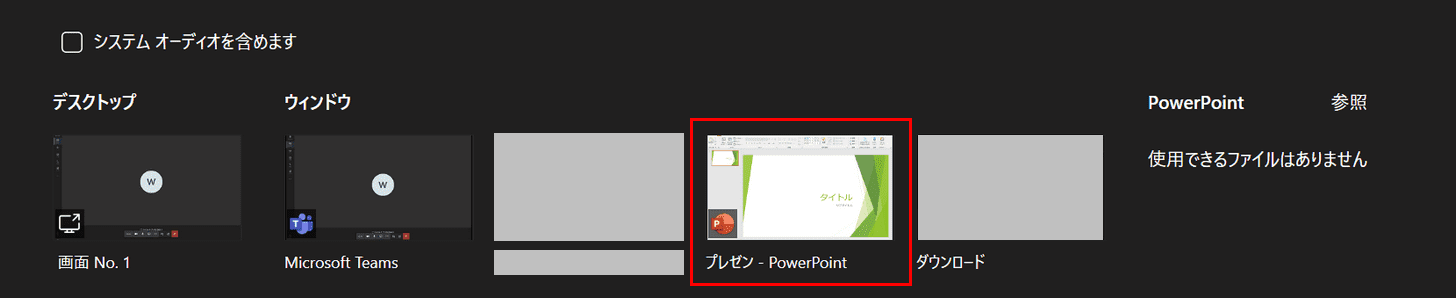
画面共有時に「ウィンドウ」から起動しているPowerPointファイルを選択します。
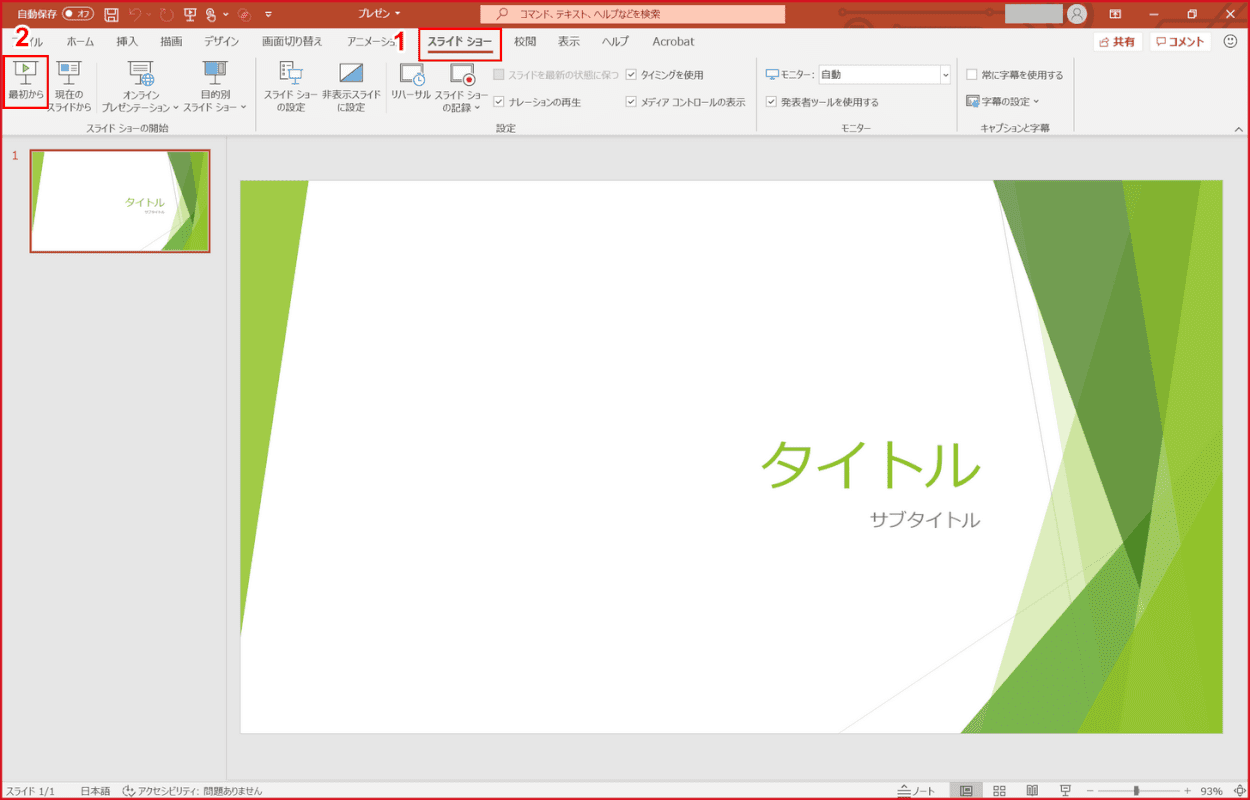
①【スライド】タブ、②【最初から】の順に選択します。
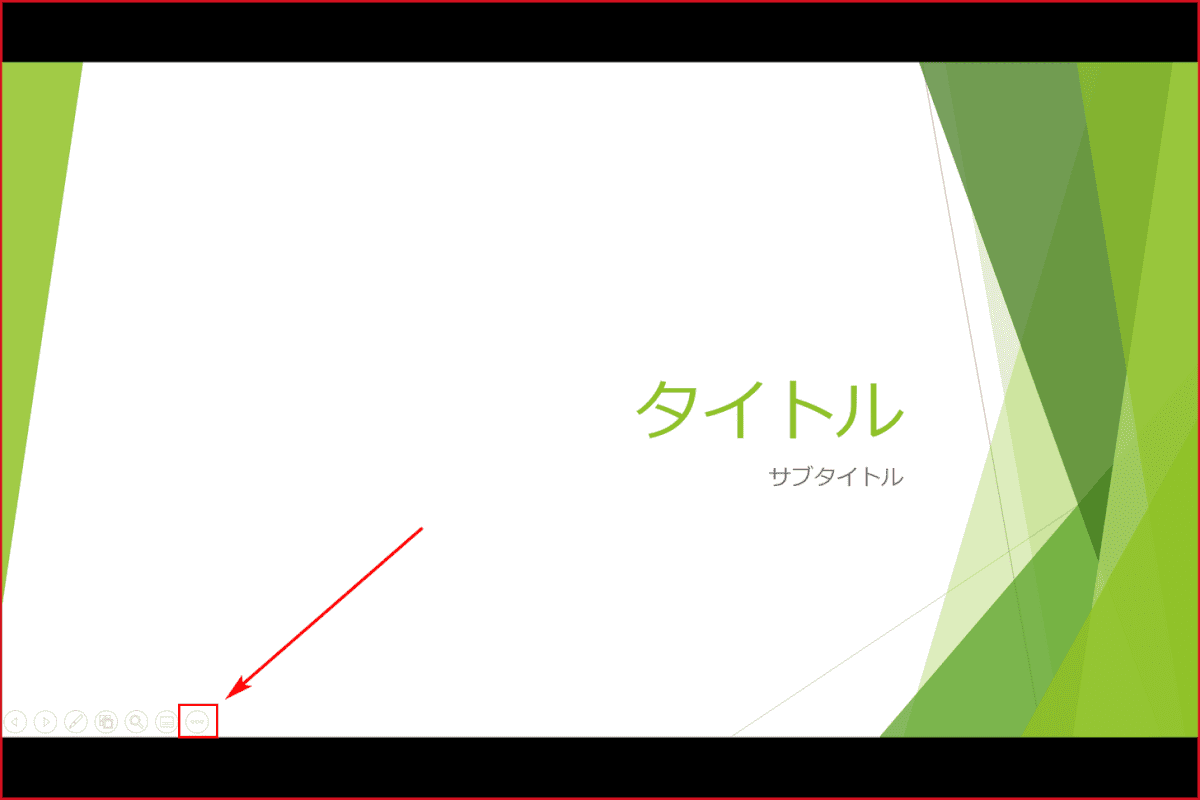
スライドショー左下の【・・・】を押します。
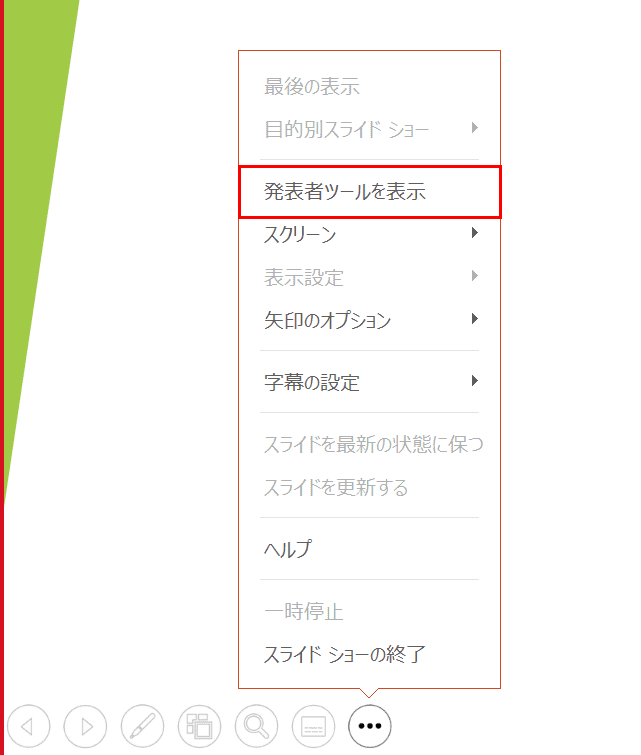
【発表者ツールを表示】を選択します。
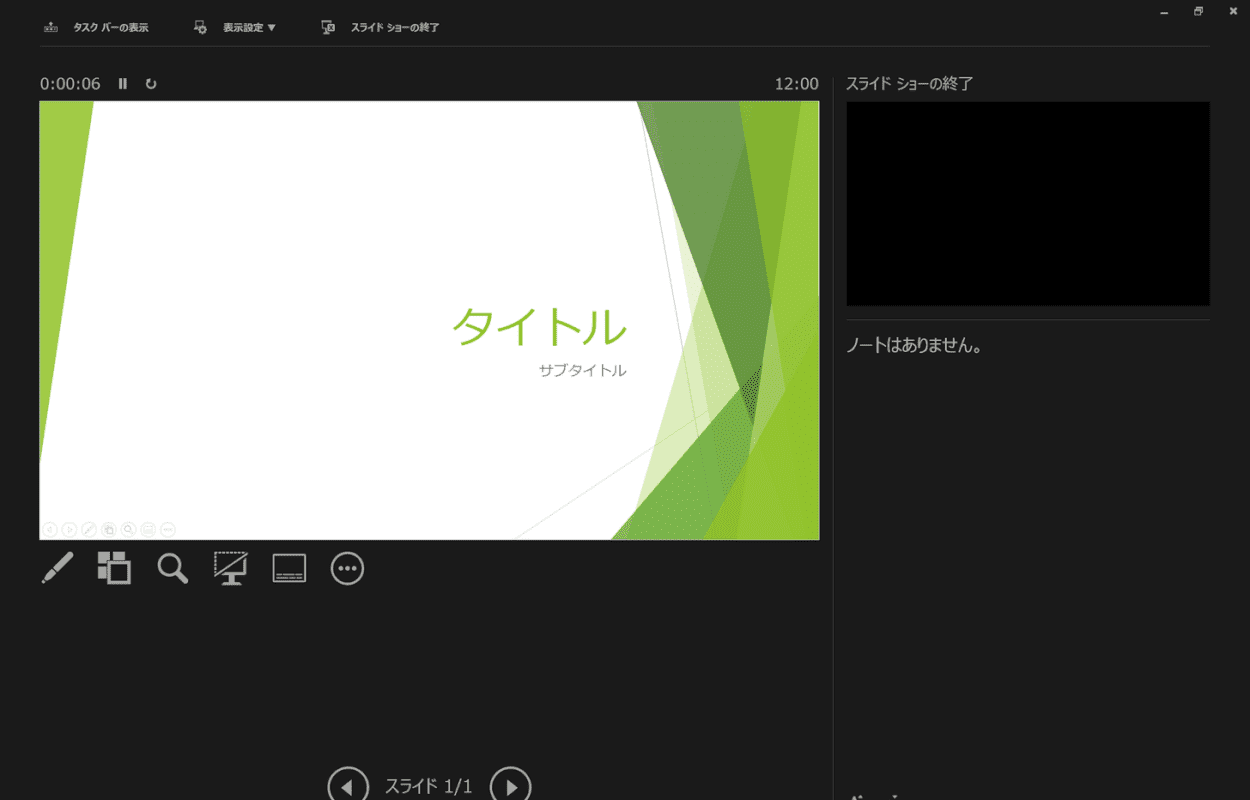
発表者ツールが表示されました。
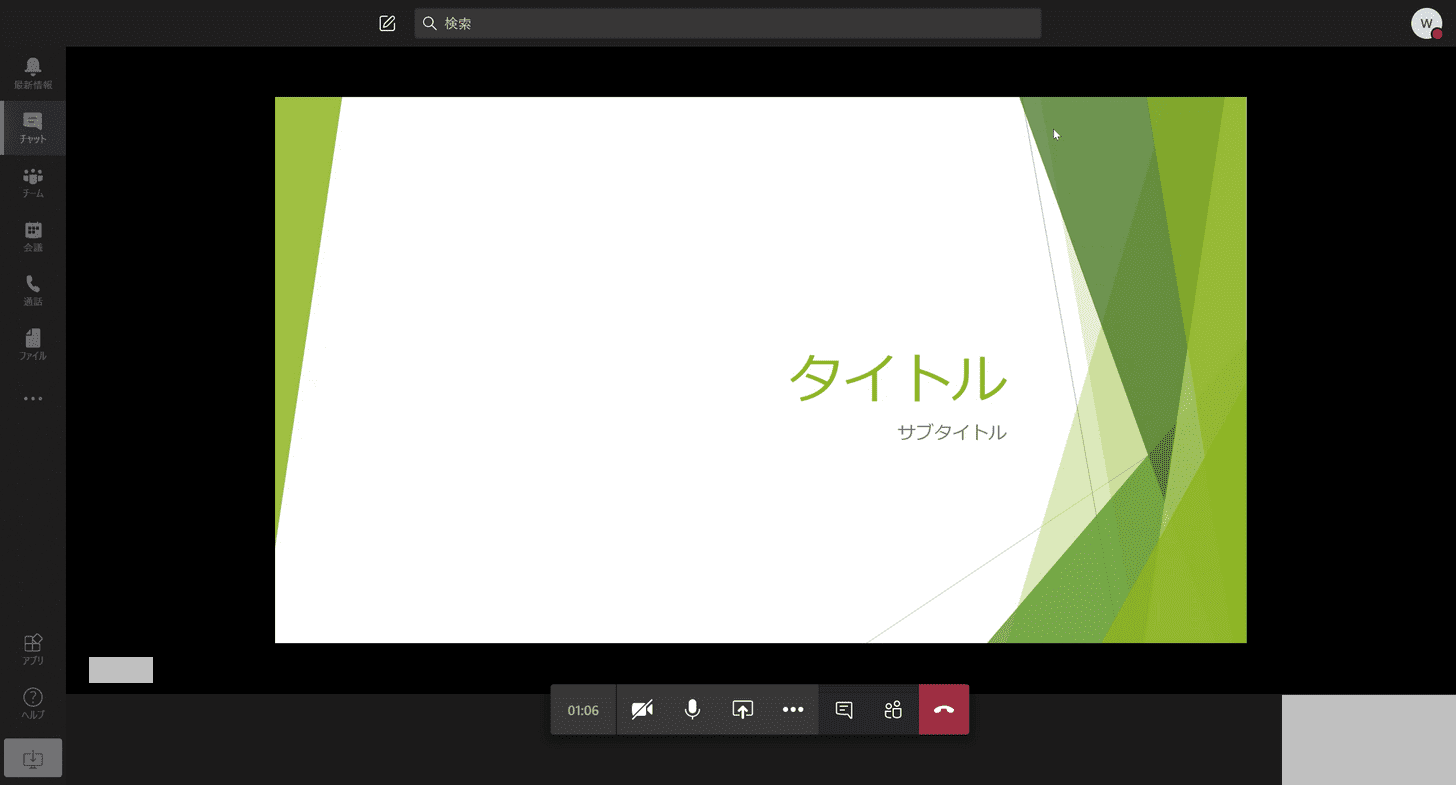
画面を共有している側で発表者ツールを表示しても、共有されている側ではスライドショーのままになっています。
スライドショーを終了すると画面共有自体が終了しますのでご注意ください。
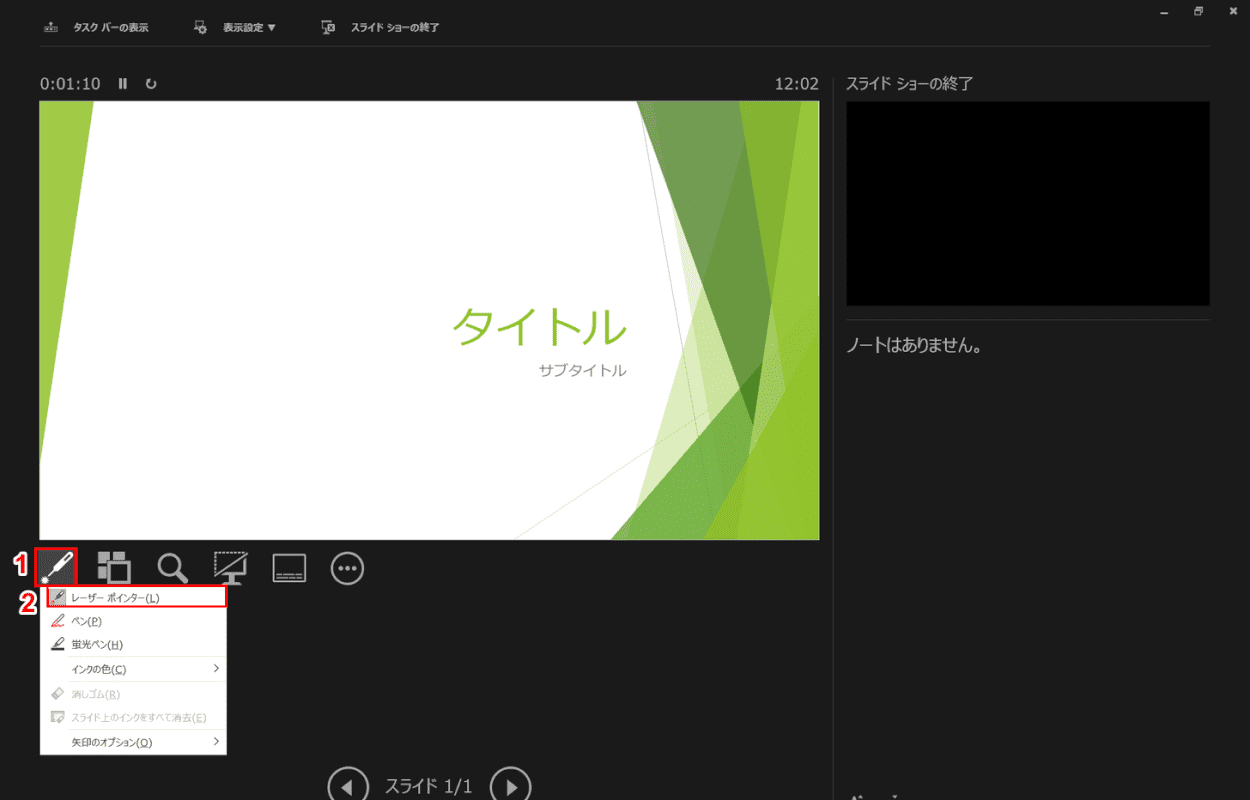
レーザーポインターを表示するには、①発表者ツールを表示して【ペンとレーザーポインターツール】、②【レーザーポインター】の順に選択します。
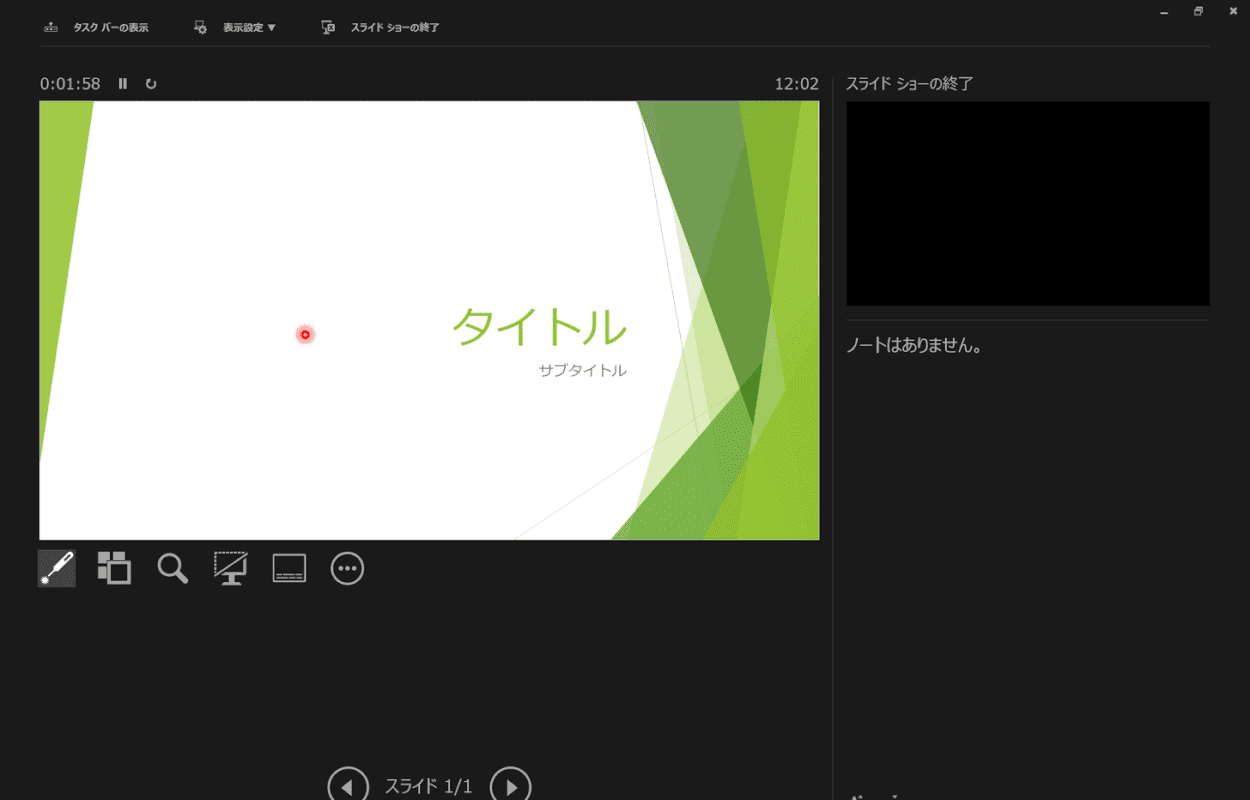
レーザーポインターが表示されました。
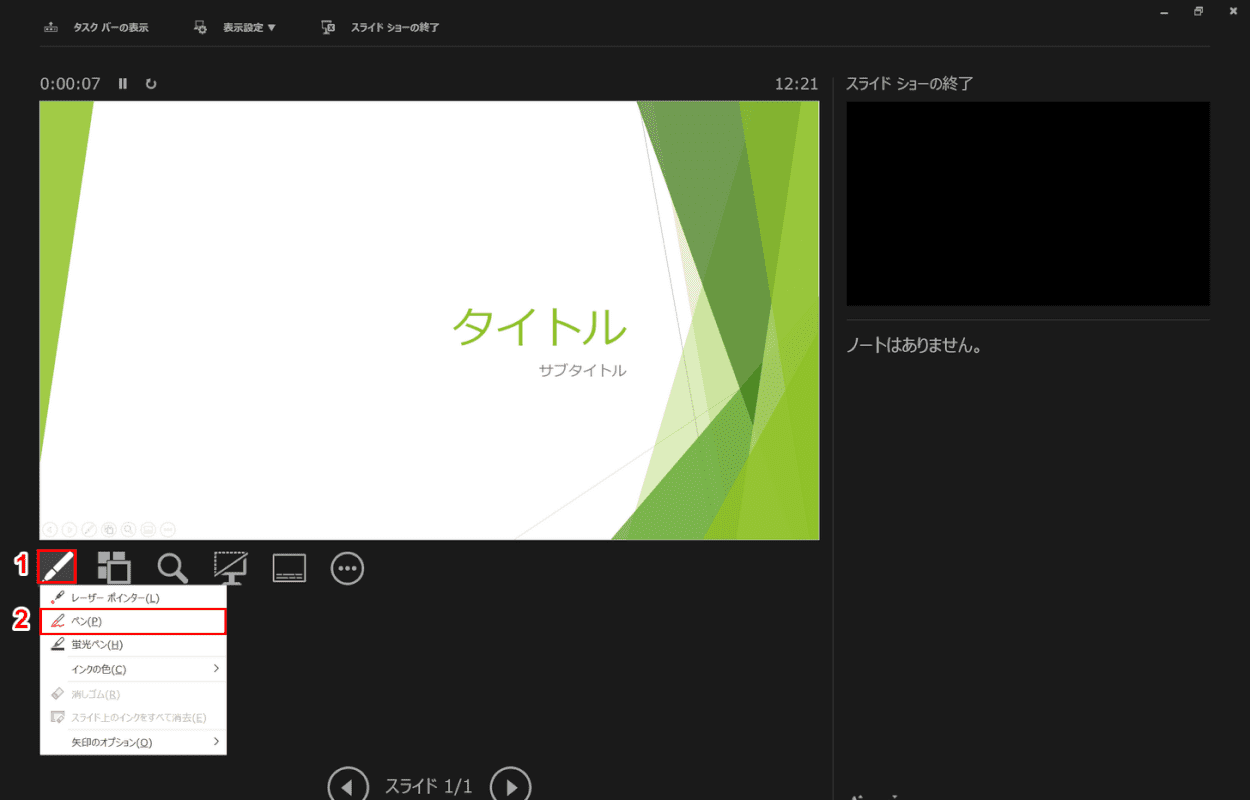
ペンで描くには、①発表者ツールを表示して【ペンとレーザーポインターツール】、②【ペン】の順に選択します。
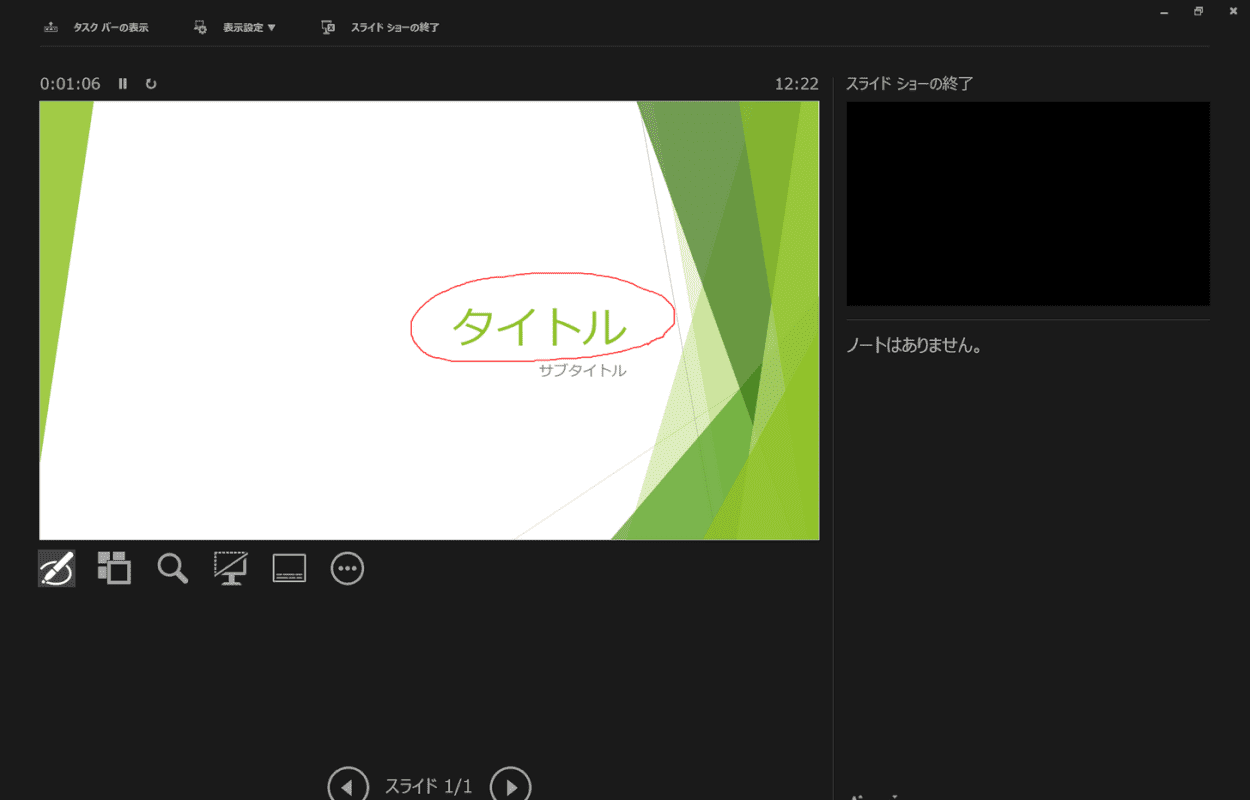
ペンで文字や図形を自由に描くことができます。
画面共有できない場合の対処方法
画面共有できない場合の対処方法をご紹介しています。以下の記事でご紹介している対処法をお試しください。
