- 公開日:
- 更新日:
Teamsの会議とは?ビデオ会議の使い方(テレビ会議/Web会議)
Teamsでは複数人でビデオ会議できる機能があります。会議とはどんな機能なのか、どうやって使うのかを説明していきます。
テレワークやリモートワークなど遠隔でコミュニケーションする際に便利です。Teamsの会議を使いこなして仕事をスムーズにしましょう。
Teamsの会議とは?
Teamsでは高品質のビデオと音声で、どこにいてもだれとでも会議ができます。ビデオ会議もしくはテレビ会議、Web会議とも呼ばれます。
1対1だけなく複数人での会議も行うことが可能です。インターネットに接続していれば離れている人とも顔を見て会話することができます。
会議の基本情報
Teamsの会議について基本的な要件をご紹介します。
参加できる最大人数
会議に参加できるユーザー数は300名を上限としています(2020年8月5日時点)。
ビデオ会議では最大9名分の映像が同時に表示されます。最大49名分まで拡大することがMicrosoftから発表されています(2020年8月中予定)。
1画面に参加者が分割して表示されない場合は以下の記事をご参考ください。
時間制限
Teamsの会議は最長で24時間までです。
通信量
参加している人数、時間によって通信量は異なります。また画面共有を行うことで通信量が増える可能性があります。
スマートフォンから会議に参加する場合、モバイル回線ではなくWi-Fi(ワイファイ)でインターネットに接続することをおすすめします。
会議の使い方/やり方
Teamsの会議のさまざまな使い方をご紹介します。
会議を開催/設定する(リンク共有や予約)
会議は今すぐ開始したり、リンクの共有や予定表への追加で後に設定することができます。会議を始めるためにスケジュールなどを設定しましょう。
以下の記事では会議の設定方法を説明しています。
Teamsの会議を設定する方法(すぐ開始/リンク共有/予定表で予約)
会議に招待(招集)する
会議を設定したら参加して欲しいメンバーを招待しましょう。設定時にも招待できますが、会議中にも招待することが可能です。
以下の記事ではビデオ会議中に他のユーザーを招待する方法を説明しています。組織内と組織外に分けて解説しております。
Teamsで組織や会議にユーザーを招待する方法(外部ゲストも可能)
会議に参加する(メール/URL/予定表)
会議の開催者から招待された方法によって異なりますが、会議に参加するには以下の4通りの方法があります。
- 着信から参加する
- メールから参加する
- 会議のリンク(URL)から参加する
- 予定表から参加する
以下の記事では4つの参加方法について解説しています。他にもゲストとして会議に参加する方法もご紹介しています。
Teamsの会議に参加する方法(4つの参加方法+ゲストとしての参加)
背景を設定する
Teamsでは会議時に背景を設定することができます。あらかじめ用意された画像の他にお好きな画像をアップロードして使用することもできます
以下の記事では背景画像を変更したり、ぼかす方法をまとめていますのでご参照ください。
Teamsの背景を設定する方法(変更/追加/ぼかし)無料画像素材紹介
画面を共有する
Teamsには自分の画面を相手に共有できる「画面共有」という機能があります。テキストだけでは伝えにくい画面の操作や資料を一緒に確認する際におすすめです。
会議時に画面共有するやり方については以下の記事をご参考ください。
ホワイトボードを使う
Teamsでは会議時にホワイトボードを使って参加者がペンで文字や図形を描くことができます。
以下の記事では用途別にホワイトボードの使い方をご紹介しています。Microsoft Whiteboardとの連携の仕方も説明しております。
会議中に資料やファイルを共有する
会議中、参加者にファイルを共有することができます。
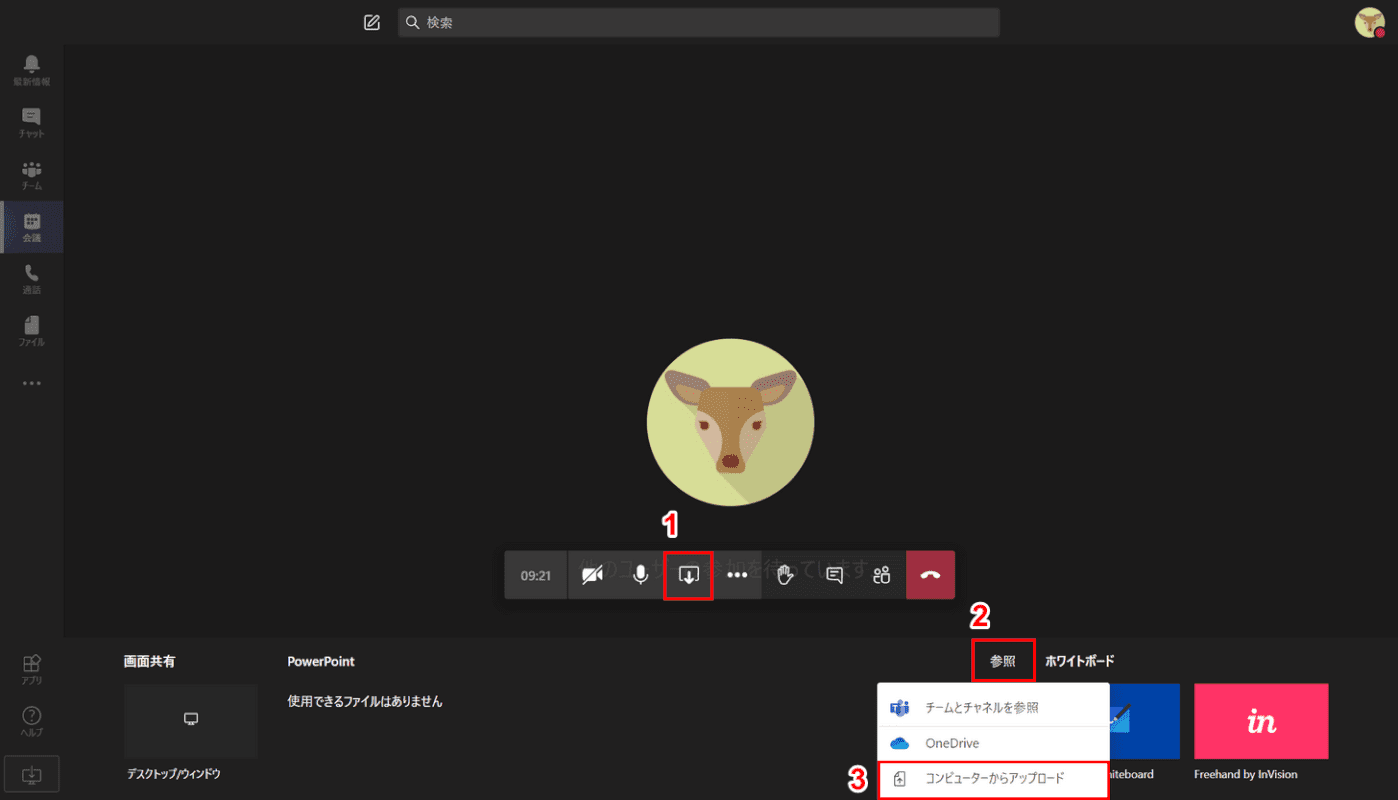
①【共有】を押し、②【参照】を選択します。
参照先が表示されます。今回は【コンピューターからアップロード】を選択します。

「開く」ダイアログボックスが表示されます。①会議で共有したいファイルを選択します。②【開く】ボタンを押します。
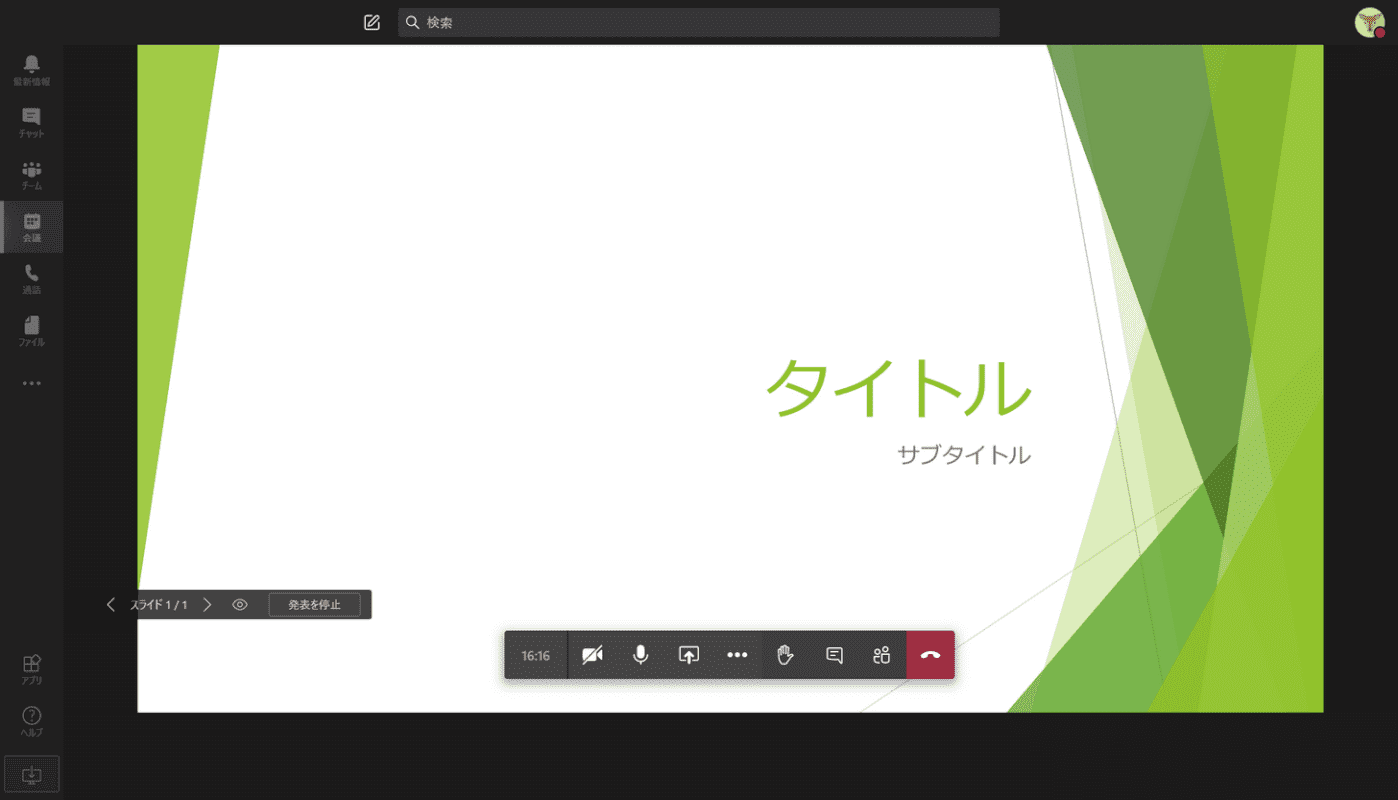
会議でファイルを共有しました。共有したファイルが会議の参加者に表示されています。
今回はパワーポイントの資料を共有しているのでスライドが表示されました。
会議を録画/録音(レコーディング)する
会議は録画することができます。議事録を取る場合など事前に会議の参加者に同意を得た上で録画しましょう。
録画のさまざまな使い方は以下の記事で網羅してご紹介しています。ご参照ください。
会議のメモを取る
他のユーザーと共有できる会議のメモを作成できます。会議前、会議中、会議後にアクセスできます。
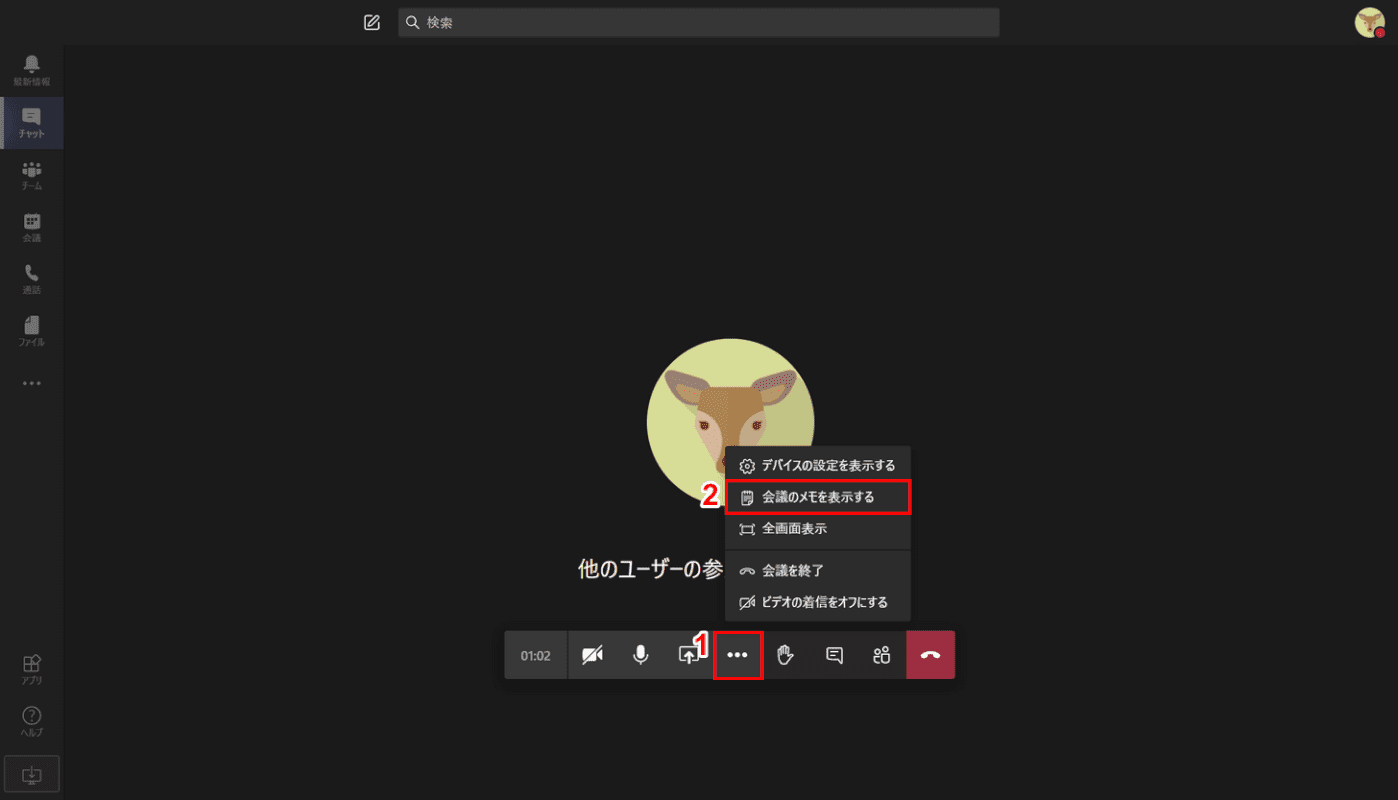
①【その他の操作】、②【会議のメモを表示する】の順に選択します。
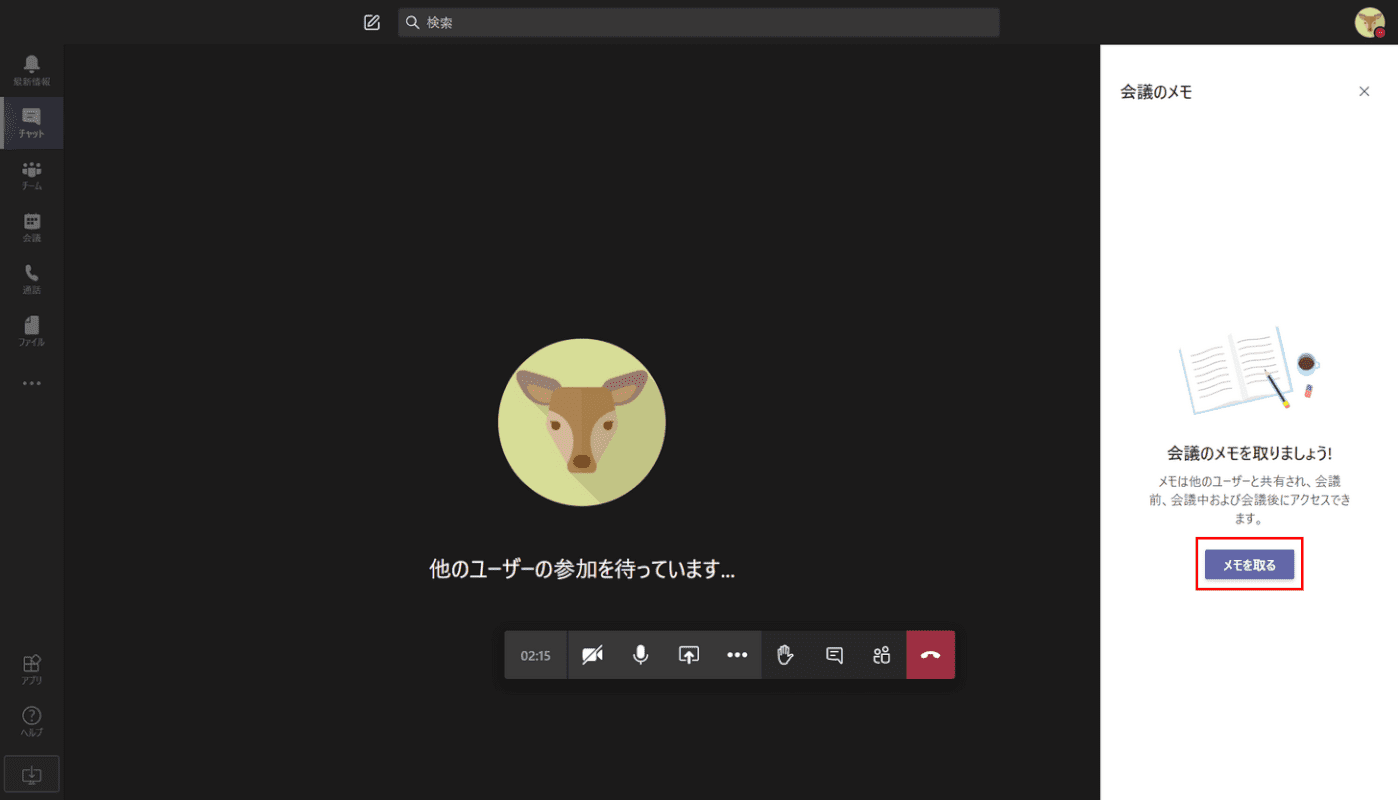
【メモを取る】ボタンを押します。
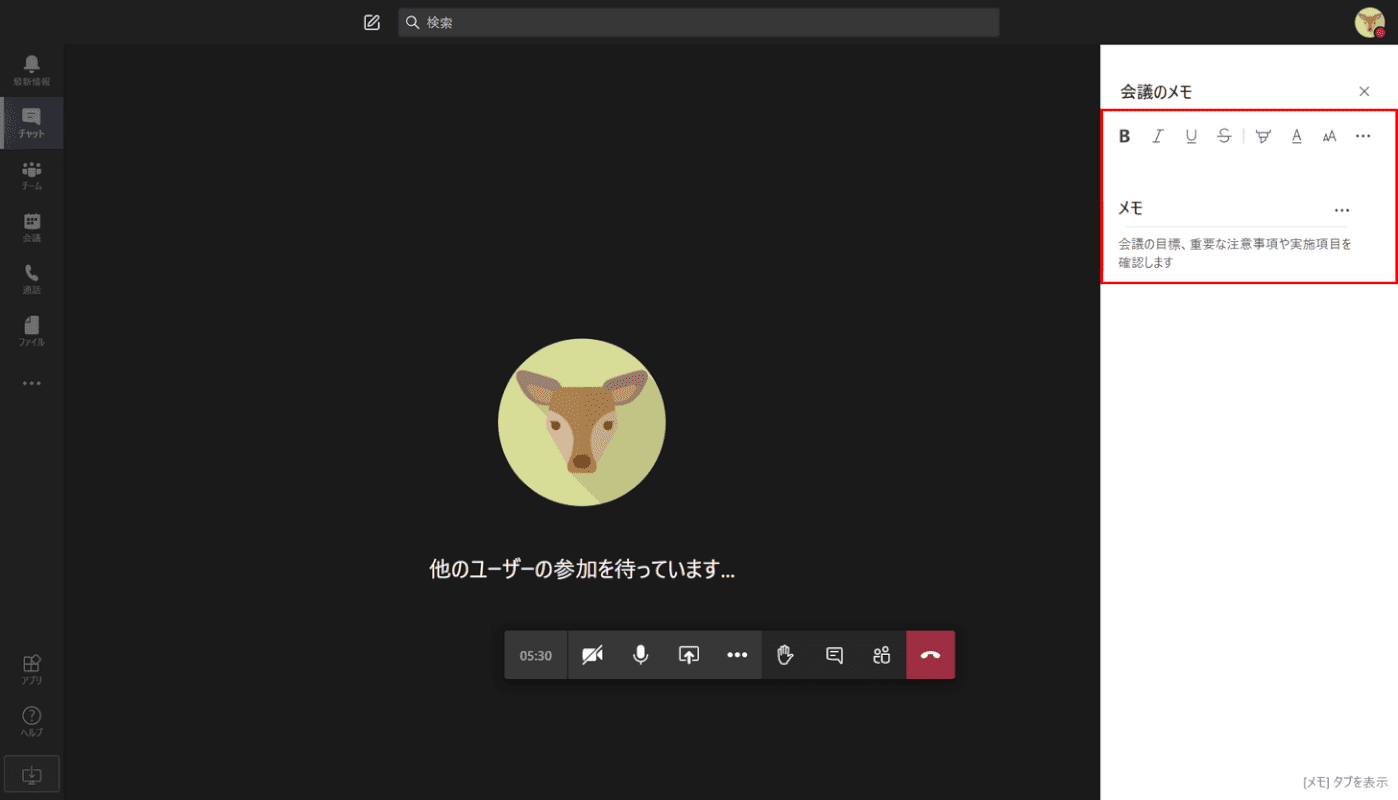
会議で確認したい内容、決まった内容などをメモします。
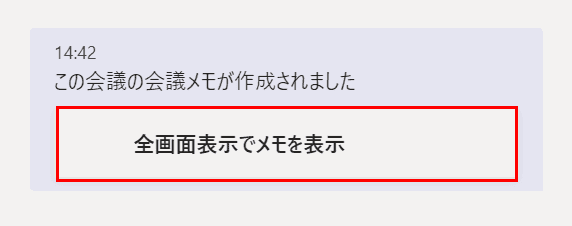
会議終了時に会議のチャットに「この会議の会議メモが作成されました」というメッセージが追加されます。
【全画面表示でメモを表示】を押します。
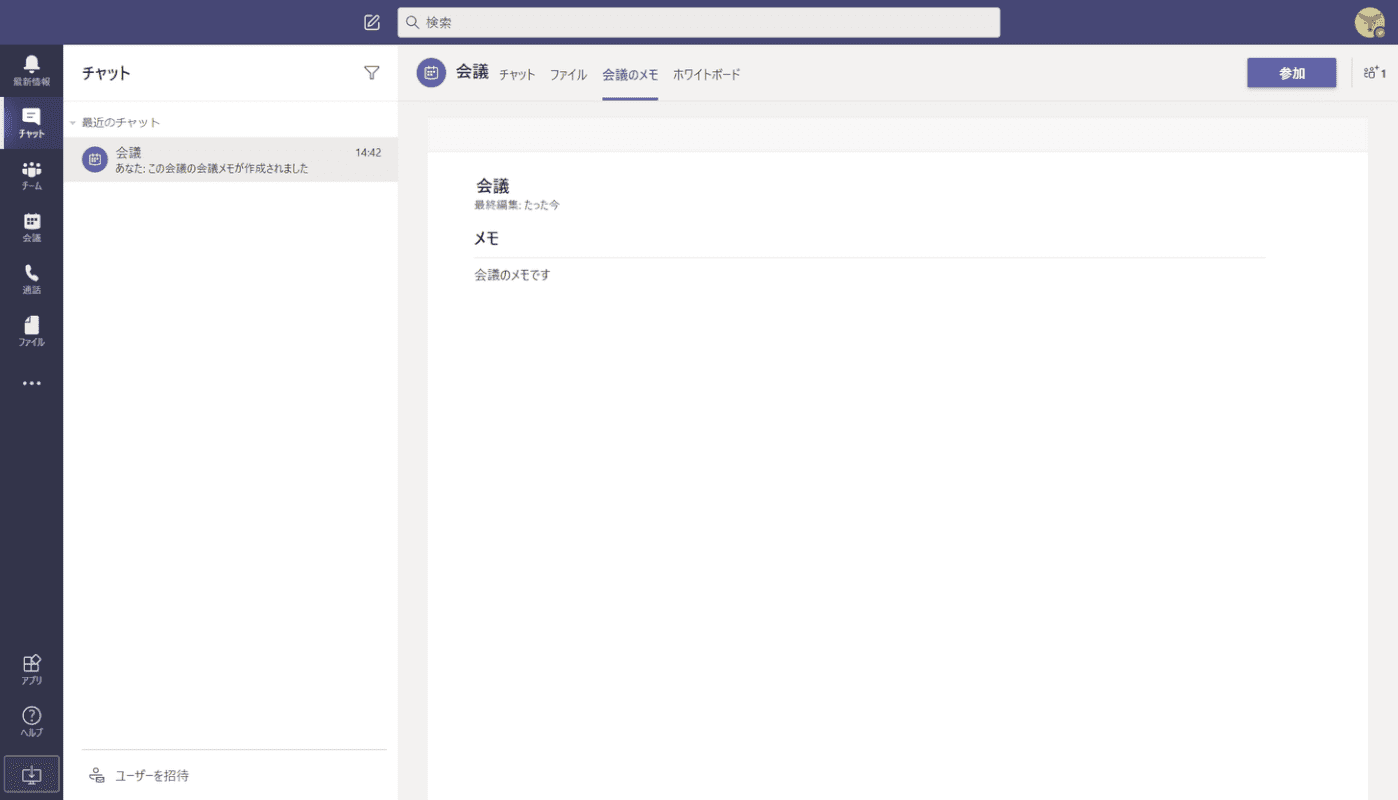
「会議のメモ」タブが開き、入力した会議メモが表示されます。
文字起こし(ライブキャプション)機能をオンにする
Teamsの会議には参加者が話した内容を文字に起こして字幕として表示するライブキャプション機能があります。
現時点(2020年8月6日)では、デスクトップ版で英語のみ対応しています。
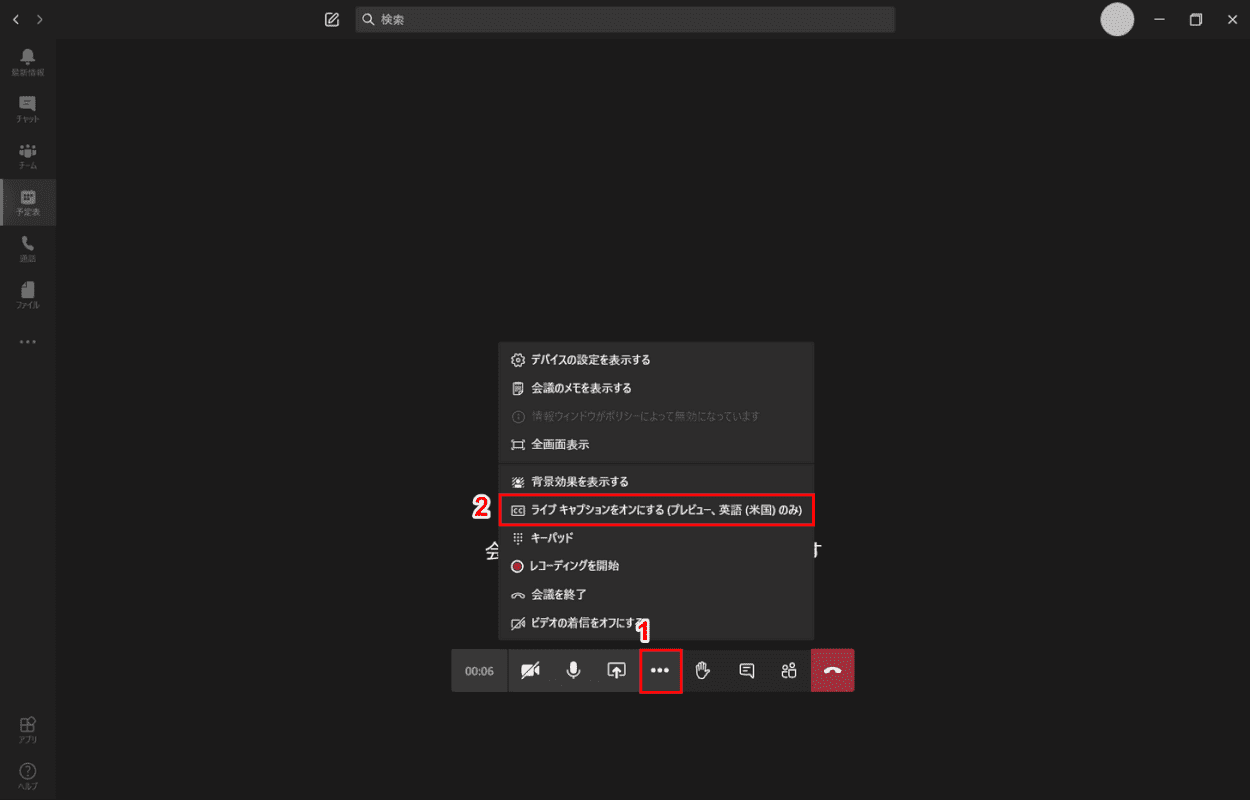
①【その他の操作】、②【ライブキャプションをオンにする】の順に選択します。
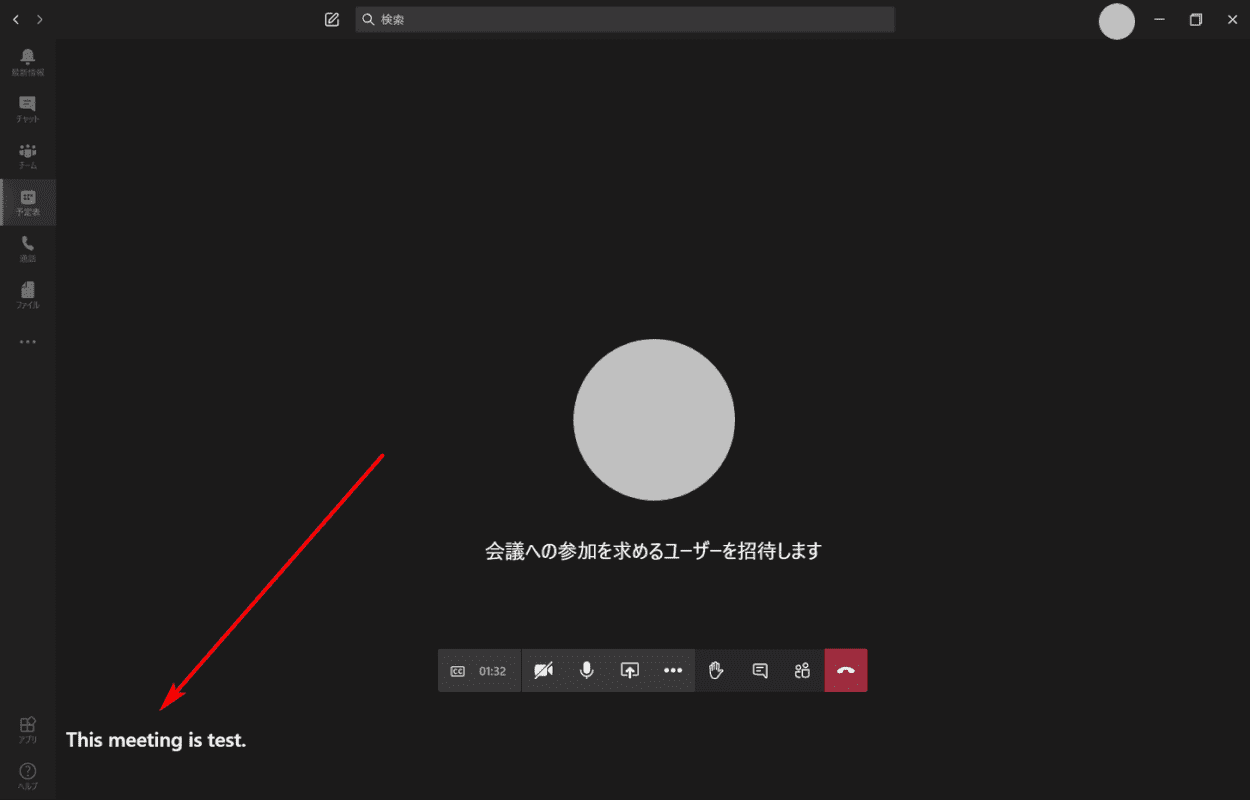
英語で話してみると、画面左下に「This meeting is test.」と字幕(キャプション)が表示されました。
発音によっては異なる文字になる場合がありますのでご注意ください。
マイク(音声)をミュートにする
大勢が会議に参加している場合など不要な音声を出力しないようにマイクをミュートにしておきましょう。
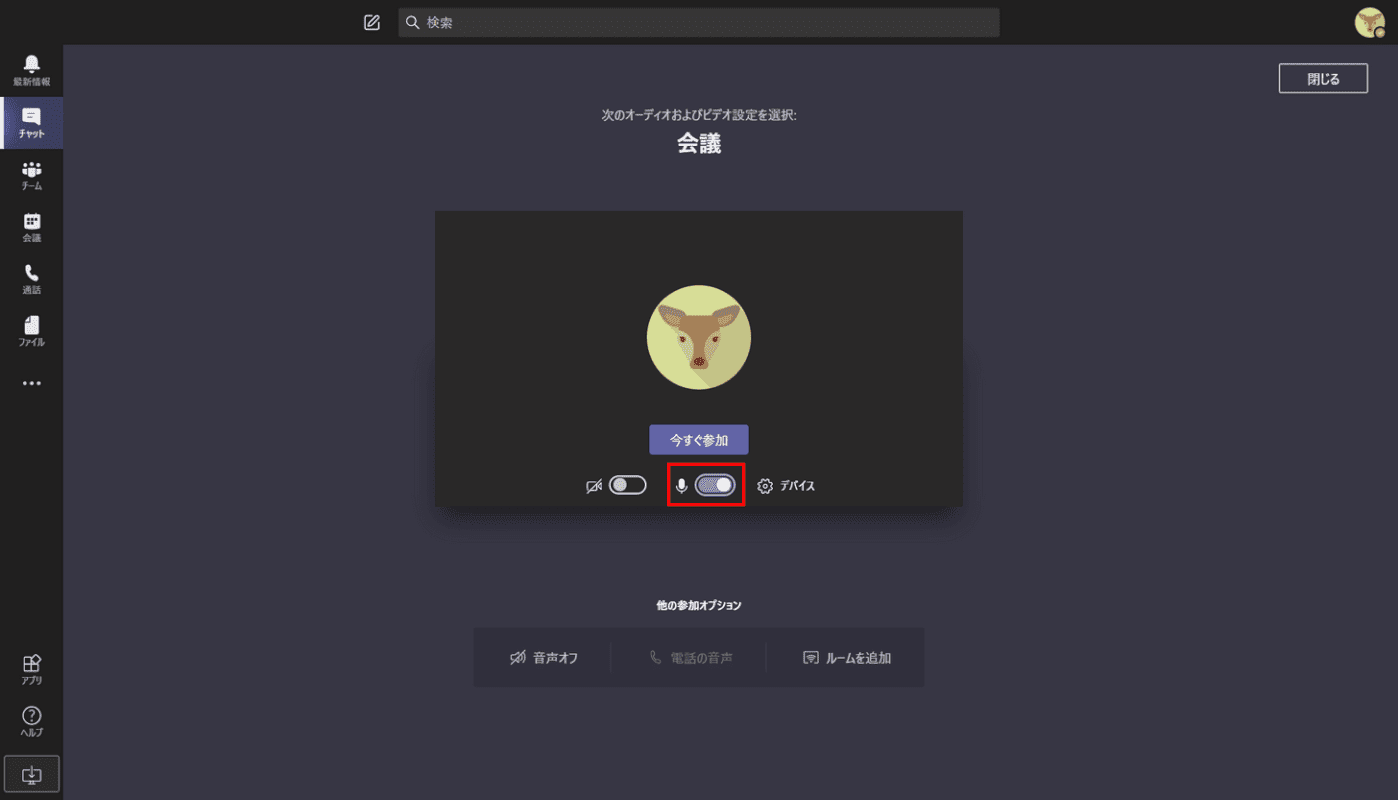
会議に参加する前のロビーで【マイクをミュート】を押します。マイクがミュートになります。もう一度押すとミュートが解除されます。
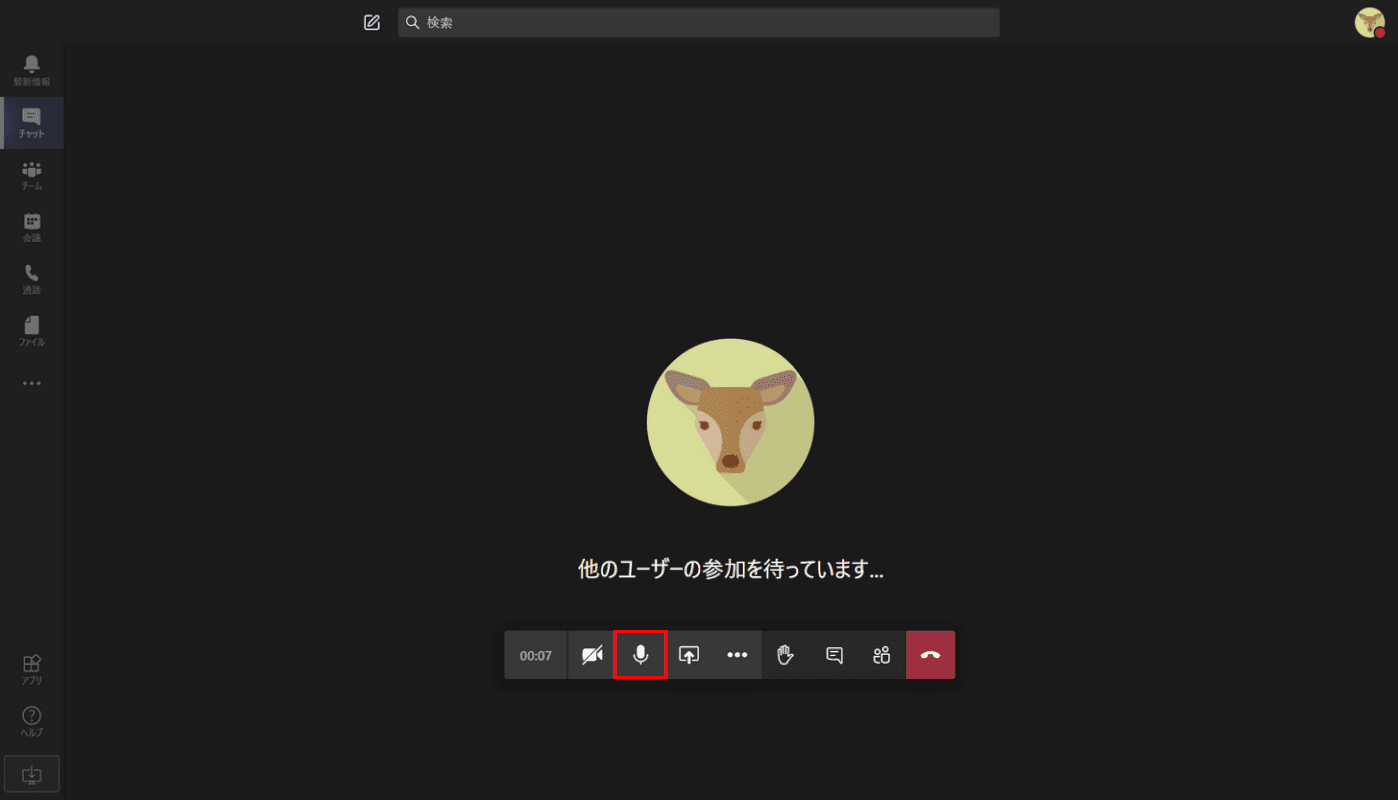
会議中の場合は【ミュート】を押すとマイクがミュートされます。もう一度押すとミュートが解除されます。
カメラをオン/オフにする
ビデオ会議で音声だけにしたい場合、ビデオをオフにすることができます。
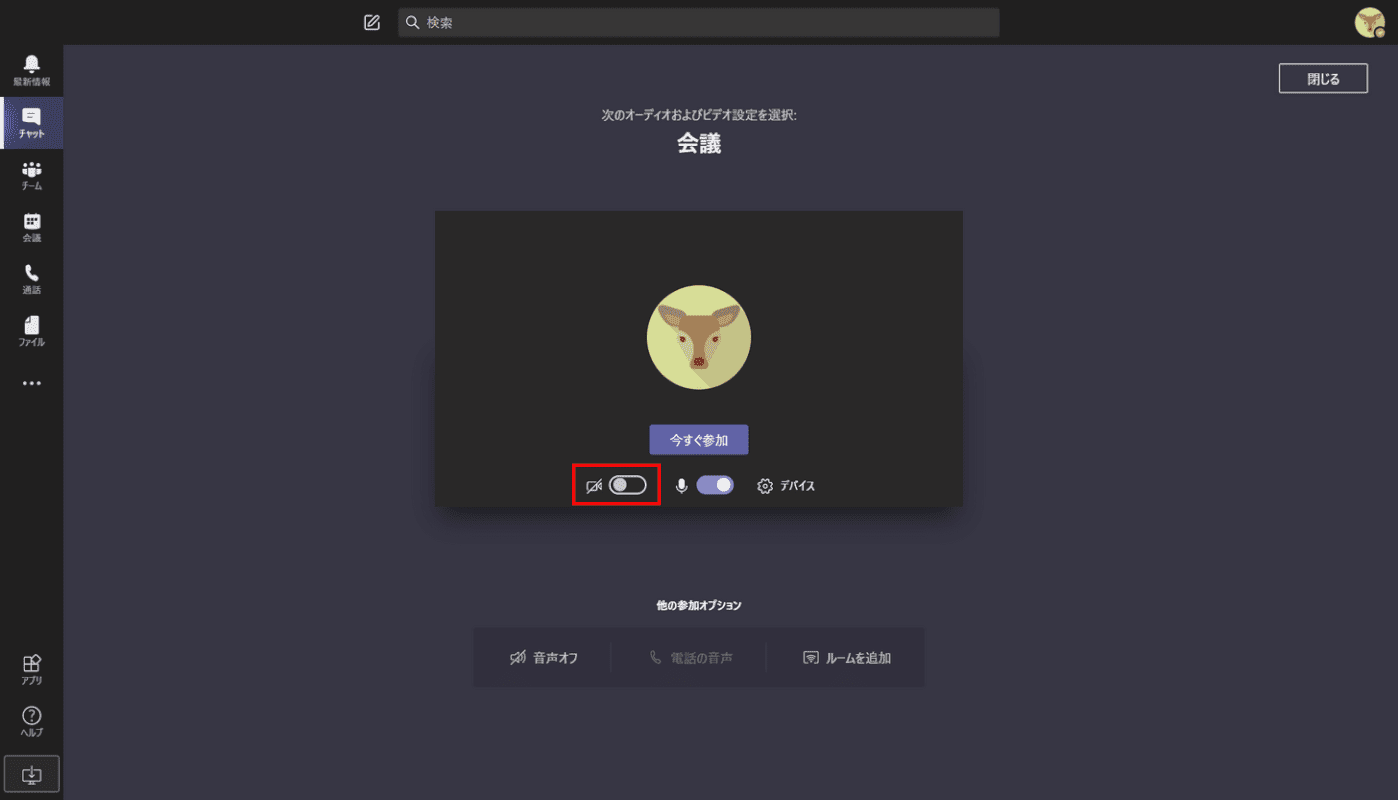
会議に参加する前のロビーで【カメラをオンにする】、【カメラをオフにする】を押すとカメラを切り替えることができます。
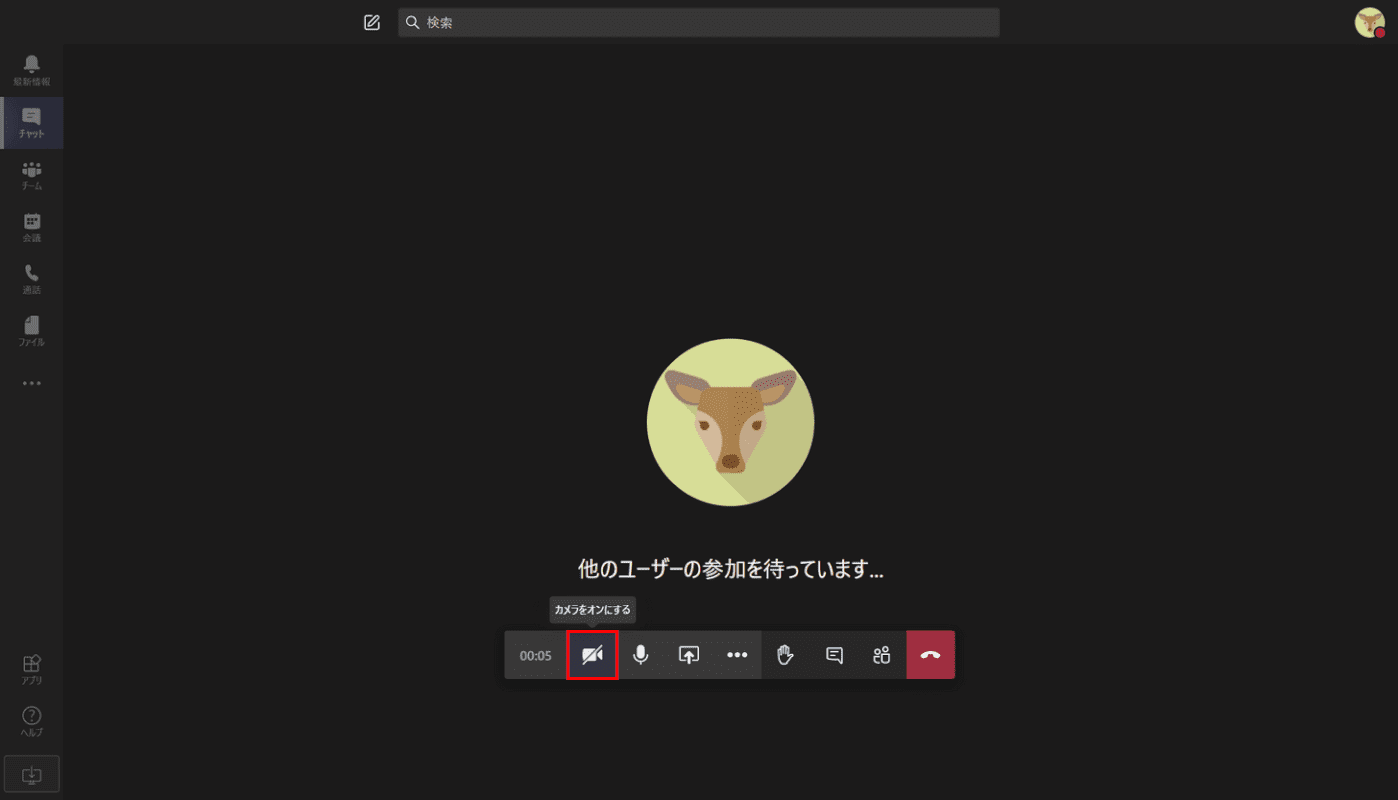
会議中の場合は【カメラをオンにする】、【カメラをオフにする】を押すとカメラを切り替えることができます。
カメラが映らない、認識しない場合は以下の記事で対処方法をご紹介しています。
会議を退出する
会議はいつでも退出することができます。
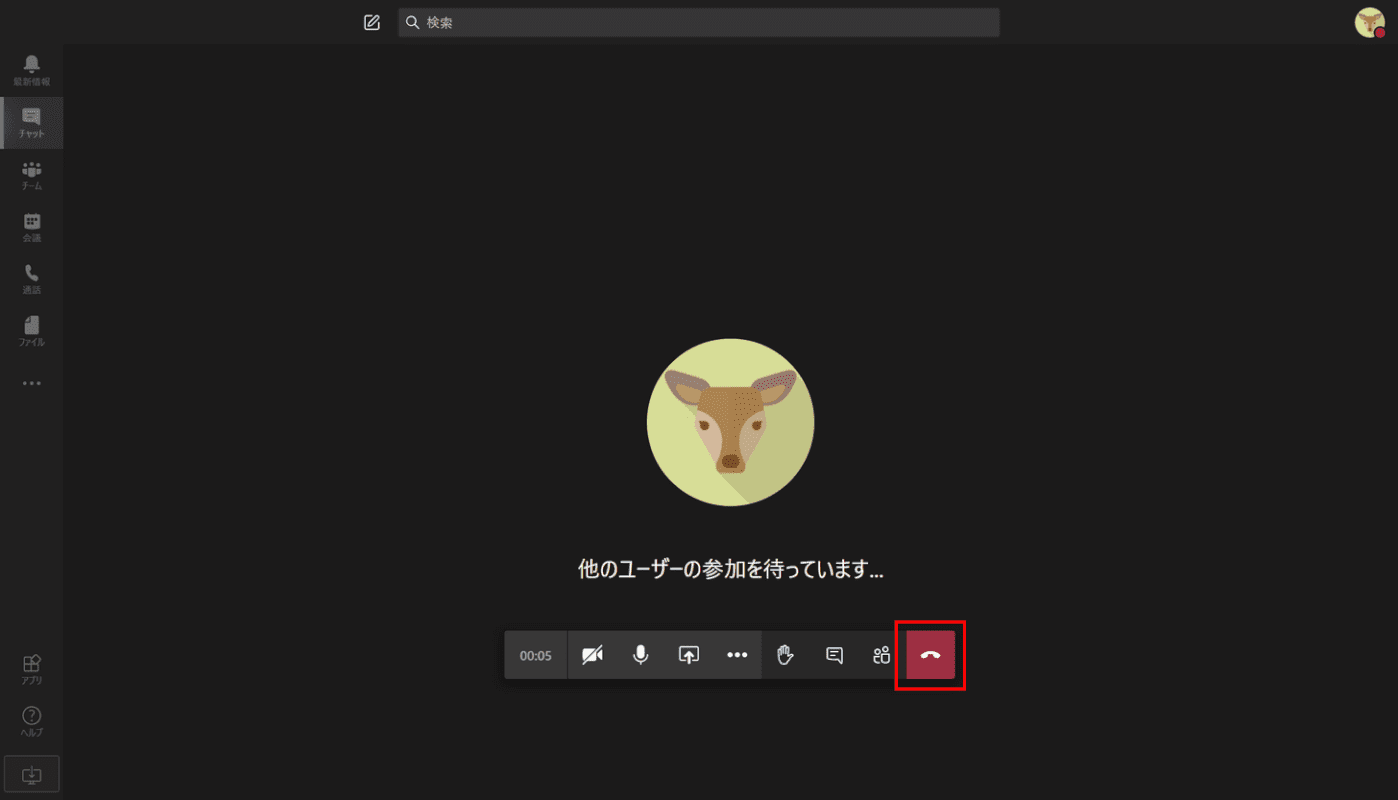
【切断】を押します。
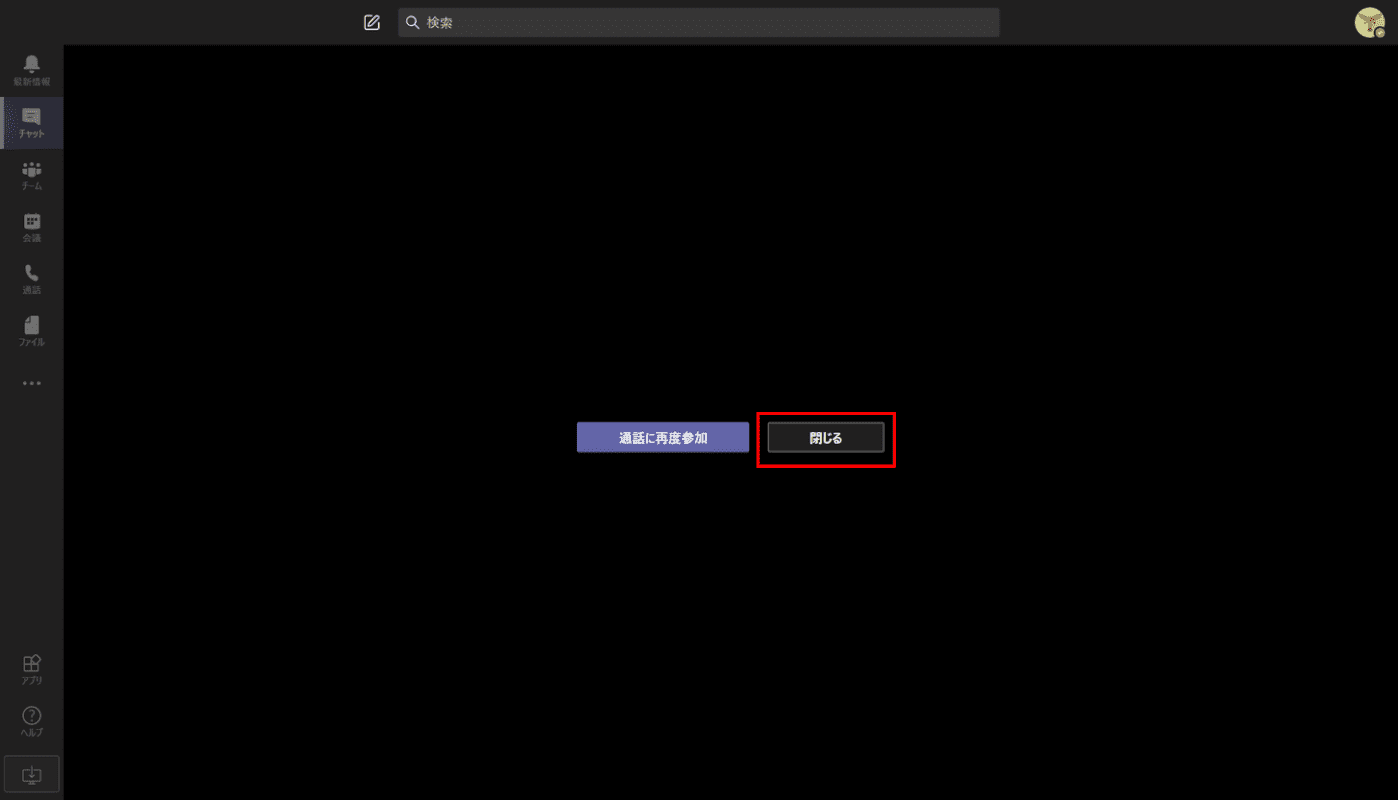
【閉じる】ボタンを押します。これで会議から退出することができました。
再度会議に参加する場合は「通話に再度参加」ボタンを押します。
会議チャットの通知を変更する
会議時にはその会議の参加者だけがやり取りできる「会議チャット」と呼ばれる専用のチャットが用意されます。会議チャットの通知は変更可能です。
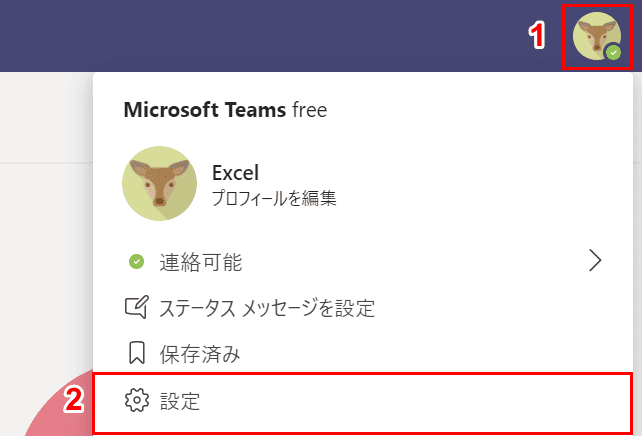
①右上にある【自分のプロフィールアイコン】を押します。②【設定】を選択します。
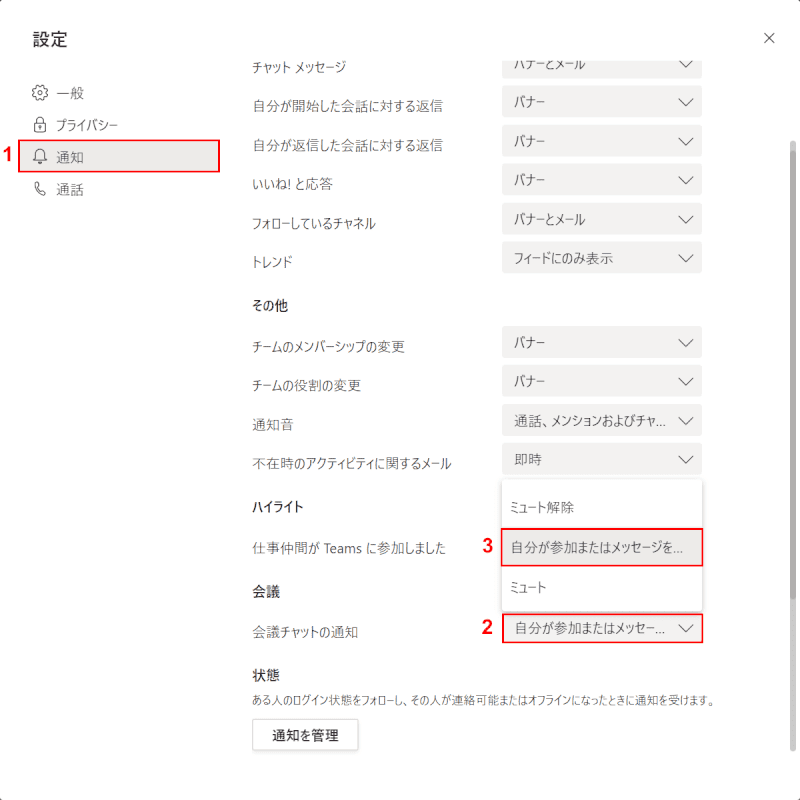
「設定」ダイアログボックスが表示されます。①【通知】タブをを選択し、②【「会議チャットの通知」の項目】を選択します。③お好みの通知方法を選びます。通知方法は以下の3つから選べます。
- ミュート解除
- 自分が参加またはメッセージを送信するまでミュート
- ミュート
会議前にテストを行う
会議前にマイクやカメラが問題ないかテストする機能がTeamsにはあります。デスクトップ版でご利用いただけます。
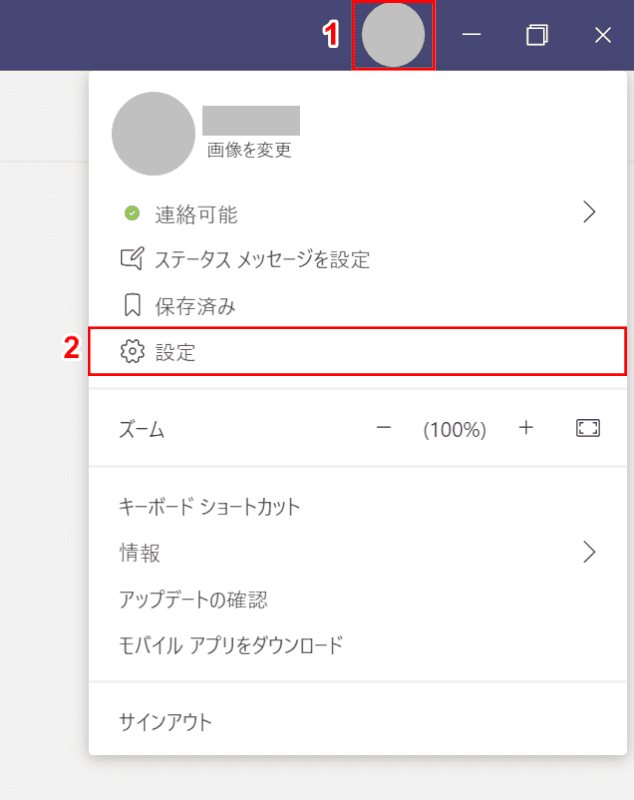
①【プロフィールアイコン】を押し、②【設定】を選択します。
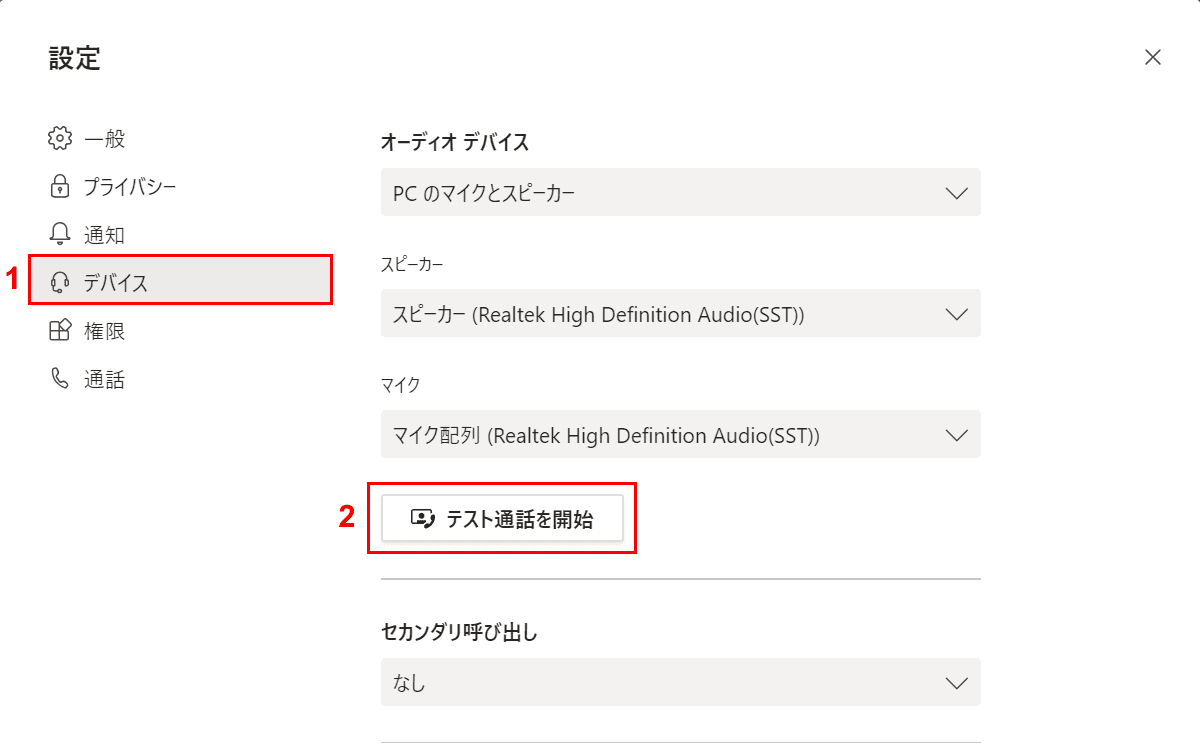
「設定」ダイアログボックスが表示されます。①【デバイス】タブを選択し、②【テスト通話を開始】ボタンを押します。
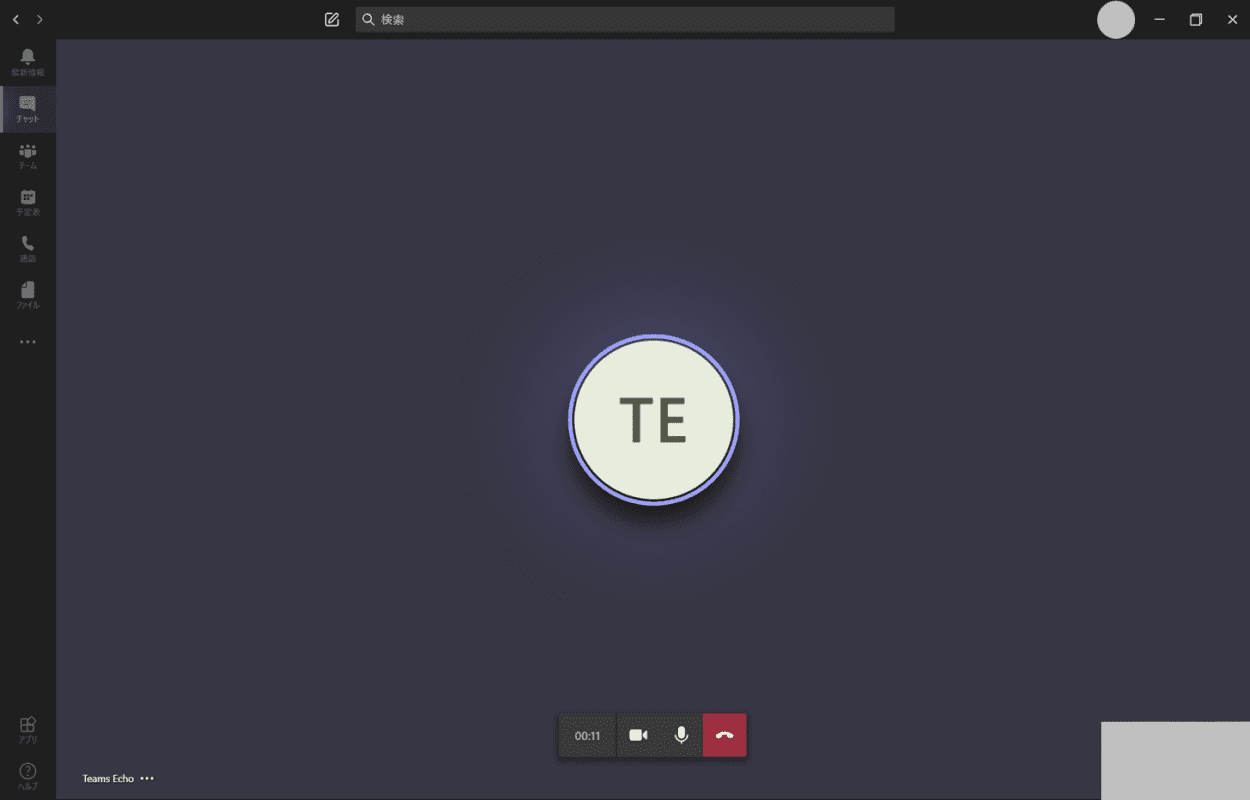
Teams Echoとテスト通話します。特に操作を行いません。

テスト通話の結果が表示されます。問題があれば設定を変更します。テスト通話で問題なければ【閉じる】ボタンを押します。
会議中にチャットを表示するために画面分割する
デスクトップ版の場合、会議中に画面を分割してチャットを表示させることができます。
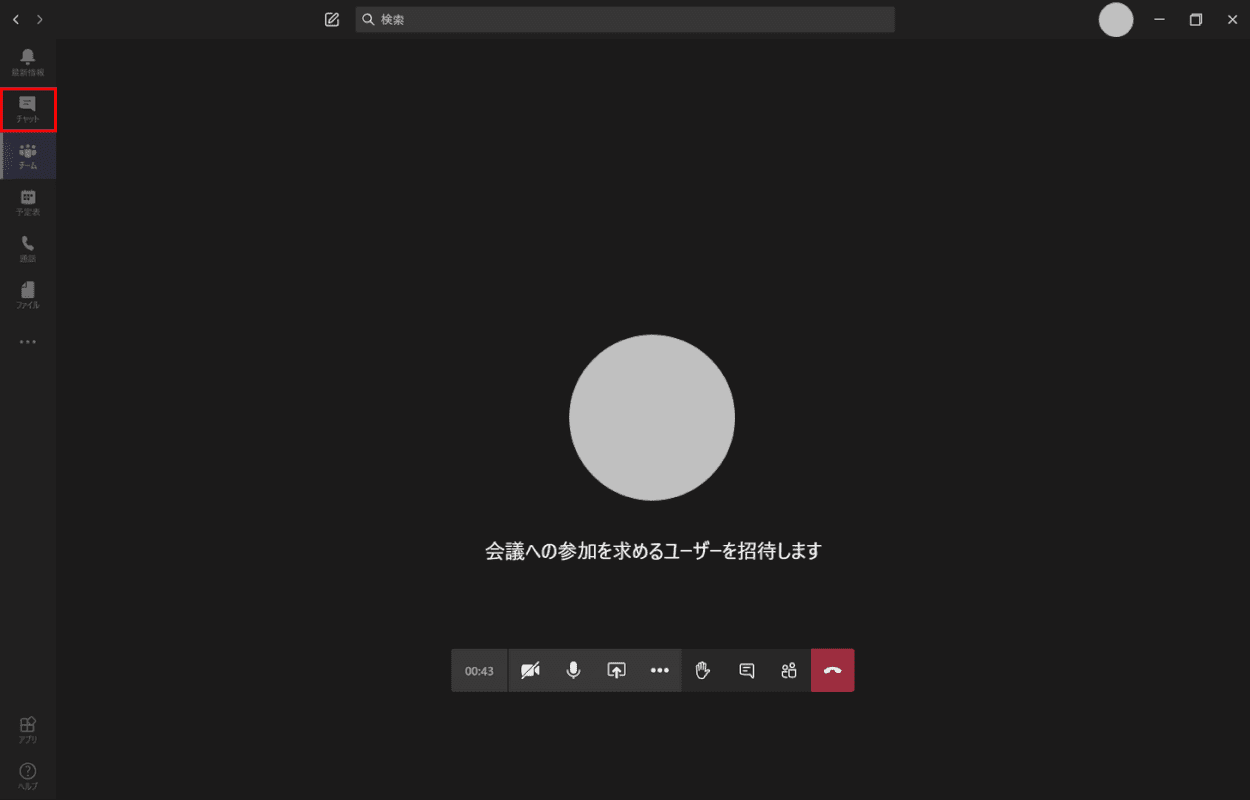
会議中に左の操作パネルから【チャット】を選択します。
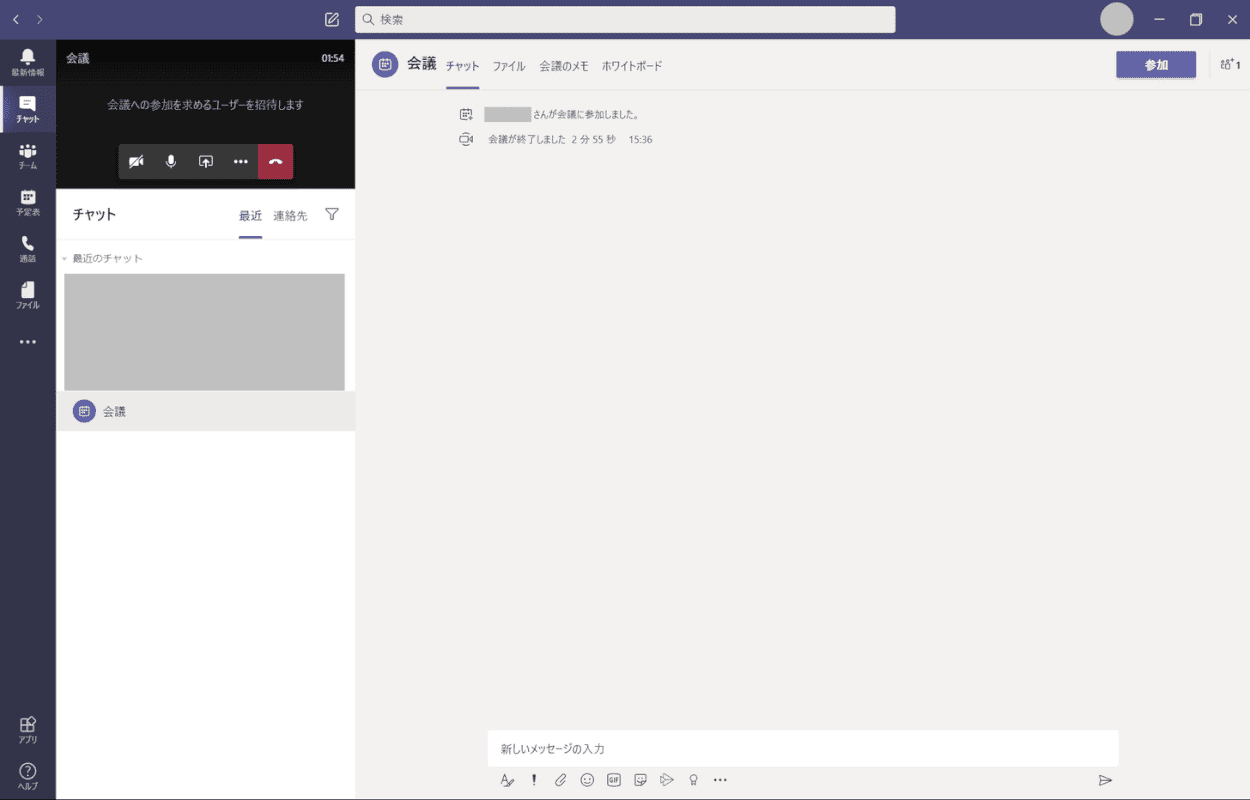
チャットの画面が表示されました。画面が分割され、左上に会議の映像が表示されます。会議の状況を確認しながらチャットすることが可能です。
会議に関してよくあるご質問
Teamsの会議についてよく検索される困っていることを集めました。どうやって対処したらいいかを載せていますのでご参考ください。
会議アイコンが表示されない
アカウントの権限によって操作パネルに「会議」アイコンが表示されない場合があります。
会議の代わりに「予定表」がある場合は、「予定表」から会議を設定することができます。
会議に参加できない/入れない
会議への参加方法が分からない場合は以下の記事で会議への参加方法について解説しています。ご参照ください。
Teamsの会議に参加する方法(4つの参加方法+ゲストとしての参加)
招待URLが書かれたメールが届きました
打ち合わせを予定している人から下記のようなメールが届いた場合、Teamsの会議へ招待されています。
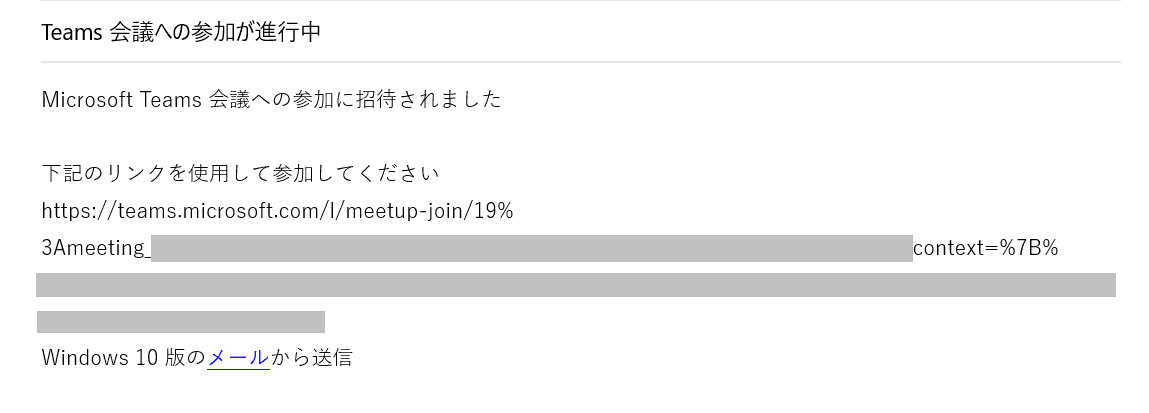
メールに記載されているURLにブラウザーでアクセスすると会議に参加することができます。
外部ユーザーを会議に招待できる?
取引先など組織外のユーザーをゲストとして会議に参加させることができます。以下の記事をご参考ください。
Teamsで組織や会議にユーザーを招待する方法(外部ゲストも可能)
ビデオ会議に5名以上参加できる?何人まで?
本記事の「参加できる最大人数」にも記載していますが、会議には300名まで参加できます。
同時に映像に表示されるのは9人までとなっています。
会議はスマホから開催できる?
スマホ版のTeamsではスケジュールを設定して会議を開催することができません。デスクトップ版、ブラウザ版をご利用ください。
ビデオ通話でしたらスマホ版から発信することが可能です。
会議中に参加者を追加できる?
会議中でも参加してもらいたいユーザーを招待できます。詳しくは以下の記事をご覧ください。
Teamsで組織や会議にユーザーを招待する方法(外部ゲストも可能)
会議は無料版のTeamsでも使える?
無料版のTeamsでも会議を使用することができます。
会議の時にハウリングしてしまう
「キーン」という音が発生する現象をハウリングと呼びます。Temasの会議時にハウリングが発生する場合は、以下を確認してみましょう。
- スピーカーとマイクの距離が近すぎないか
- マイクの音量が大きすぎないか
- 部屋の中に複数のスピーカやマイクがないか
- ヘッドセットを使ってみる
