- 公開日:
Teamsで絵文字を入力するショートカット
Teamsでやり取りする際、絵文字は雰囲気を和やかにしたり、感情や意図を伝えるアイテムとして活躍します。しかし、絵文字メニューをマウスで開いて選ぶのは少し手間がかかります。
この記事では、Teamsで絵文字を素早く入力するショートカットキーを紹介します。
英単語を入力して任意の絵文字を出すショートカットと、絵文字メニューを出すショートカットの2つを紹介します。
ショートカットキー一覧表を無料でダウンロード!
チームズの全ショートカットキーの一覧表を印刷できるようにPDFにしました。「登録なし」で「無料ダウンロード」できます。
Teamsで絵文字を入力するショートカット
Teamsで絵文字を簡単に入力する方法を紹介します。
特定の記号と英単語を組み合わせるだけで入力できますので、覚えておきましょう。
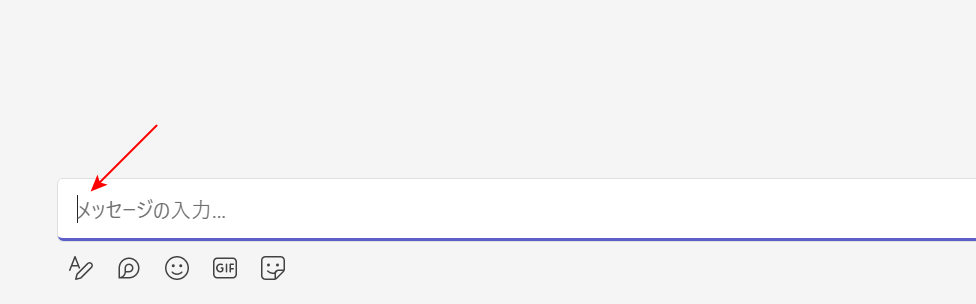
Teamsを開き、絵文字を入力したい箇所にカーソルを置きます。
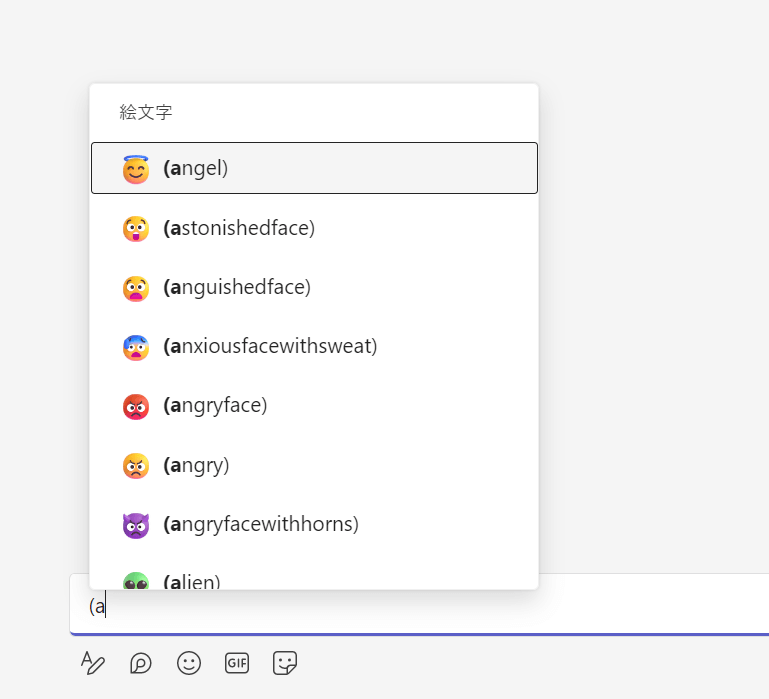
「((左括弧)」を入力し、どれでも良いので英語(例:a)を入力します。
すると、上記画像のように絵文字の候補が複数表示されます。絵文字の候補は↑キー、または↓キーを使うことで選択できます。
もっと絵文字を絞り込みたい場合は、絵文字に合った英単語を入力しましょう。
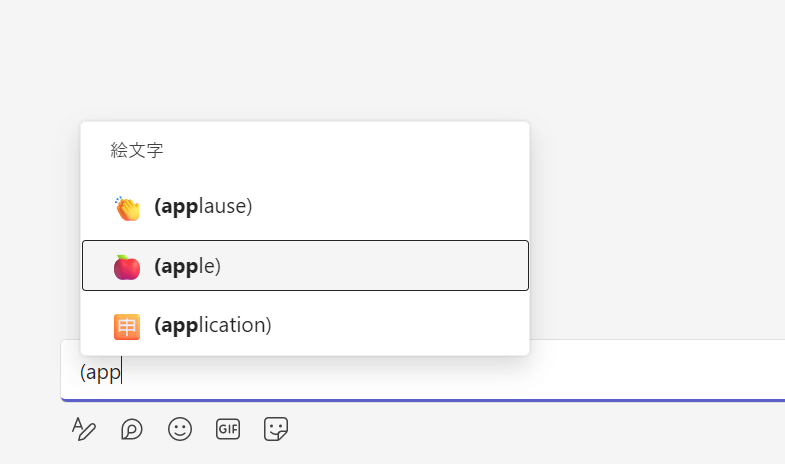
ここでは例として、「app」と入力してみました。
入力したい絵文字(例:apple)を↓キーで選択し、Enterキーを押します。
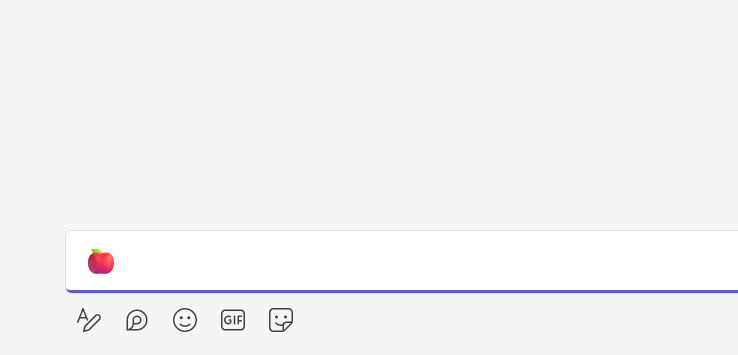
絵文字を入力することができました。
Teamsで絵文字メニューを表示するショートカット
英単語を入力するのは少し面倒であったり、より多くの絵文字の中から選びたい場合は、絵文字メニューを使って入力してみましょう。
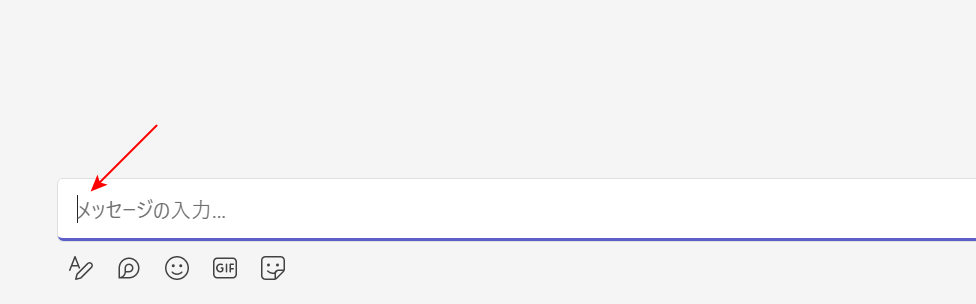
Teamsで、絵文字を入力したい箇所にカーソルを置きます。
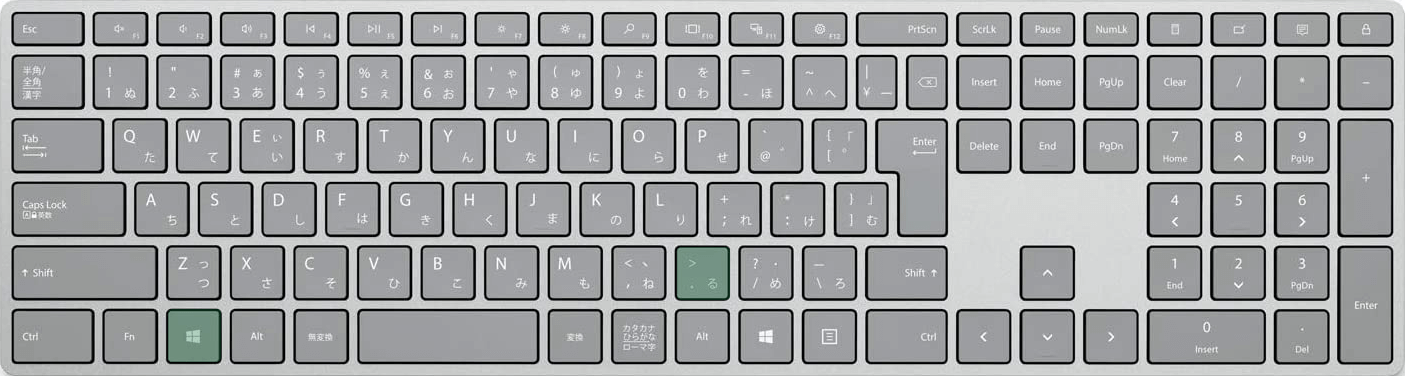
Teamsで絵文字メニューを表示するショートカットは、Windows + .(ピリオド)です。
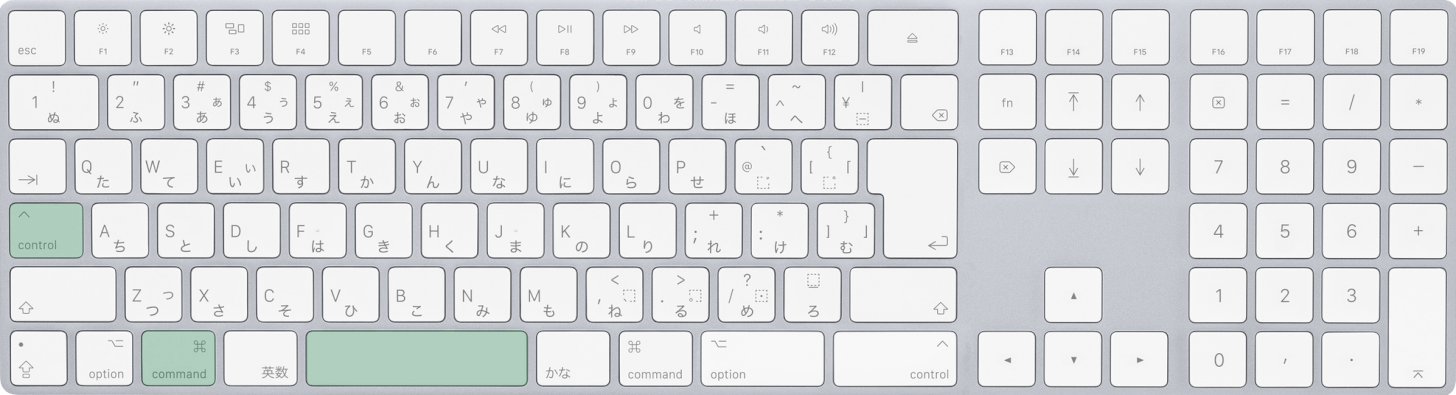
Mac版Teamsを使用している場合は、command + control + spaceを押します。
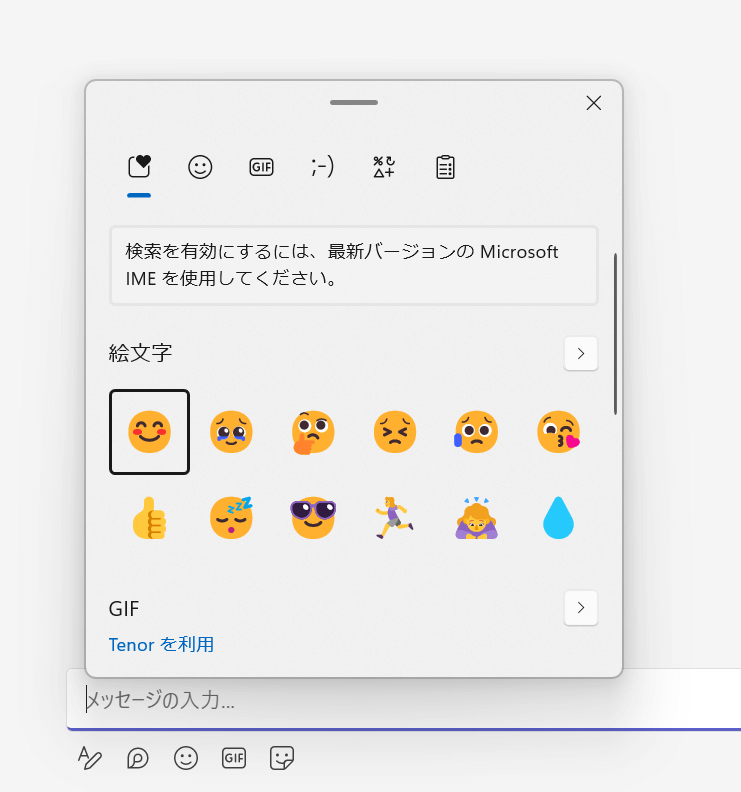
ショートカットキーを押すと、絵文字メニューが表示されます。
最近使った絵文字が表示されますので、使用したい絵文字がある場合は矢印キーで選択してEnterキーで確定しましょう。
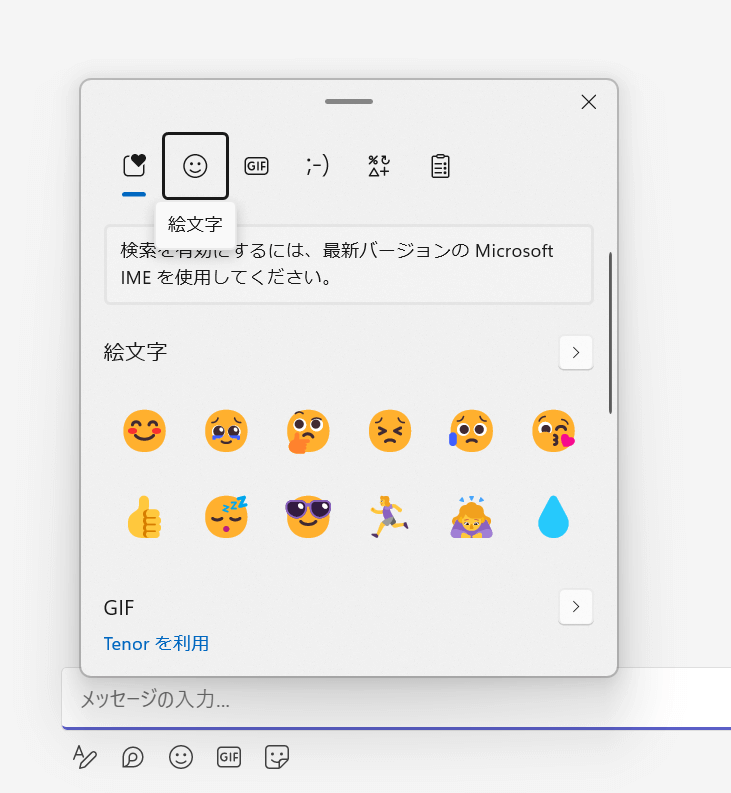
もっと多くの絵文字の中から選びたい場合は、Shift + Tabを押したあと、→キーを押して「絵文字」タブを選択し、Enterキーを押して確定します。
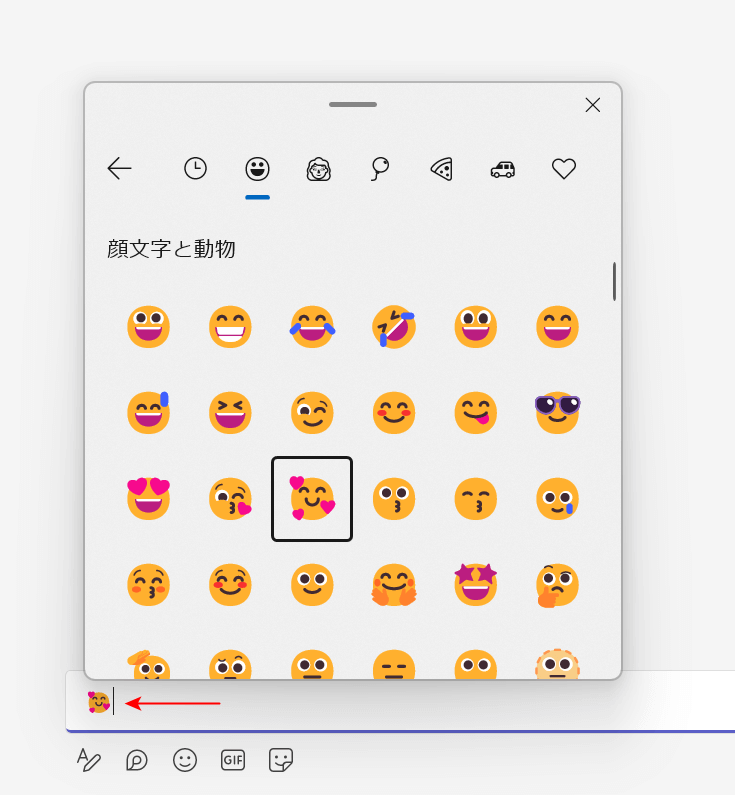
「絵文字」タブを選択することで、すべての絵文字が表示されます。
入力したい絵文字(例:ハートの笑顔)を矢印キーで選択し、Enterキーを押すと、Teamsのメッセージボックスに絵文字が入力されます。
