- 公開日:
Teamsで通話するショートカットを無効化する方法
Teamsには、通話を開始できるショートカットがあります。使いようによっては便利ですが、うっかりキーを押せばすぐに通話が始まってしまうため、いっそ無効にしたくなることもあるでしょう。
この記事では、Teamsで通話するショートカットを無効化する手順を解説します。
1ステップごとに画像付きで説明しますので、簡単に無効化できます。誤操作が怖いショートカットは無効にして、安心してTeamsを使えるようにしましょう。
ショートカットキー一覧表を無料でダウンロード!
チームズの全ショートカットキーの一覧表を印刷できるようにPDFにしました。「登録なし」で「無料ダウンロード」できます。
Teamsで通話するショートカットを無効化する方法
Teamsで通話するショートカットを無効化するには、Microsoftが提供する「PowerToys」を使用します。
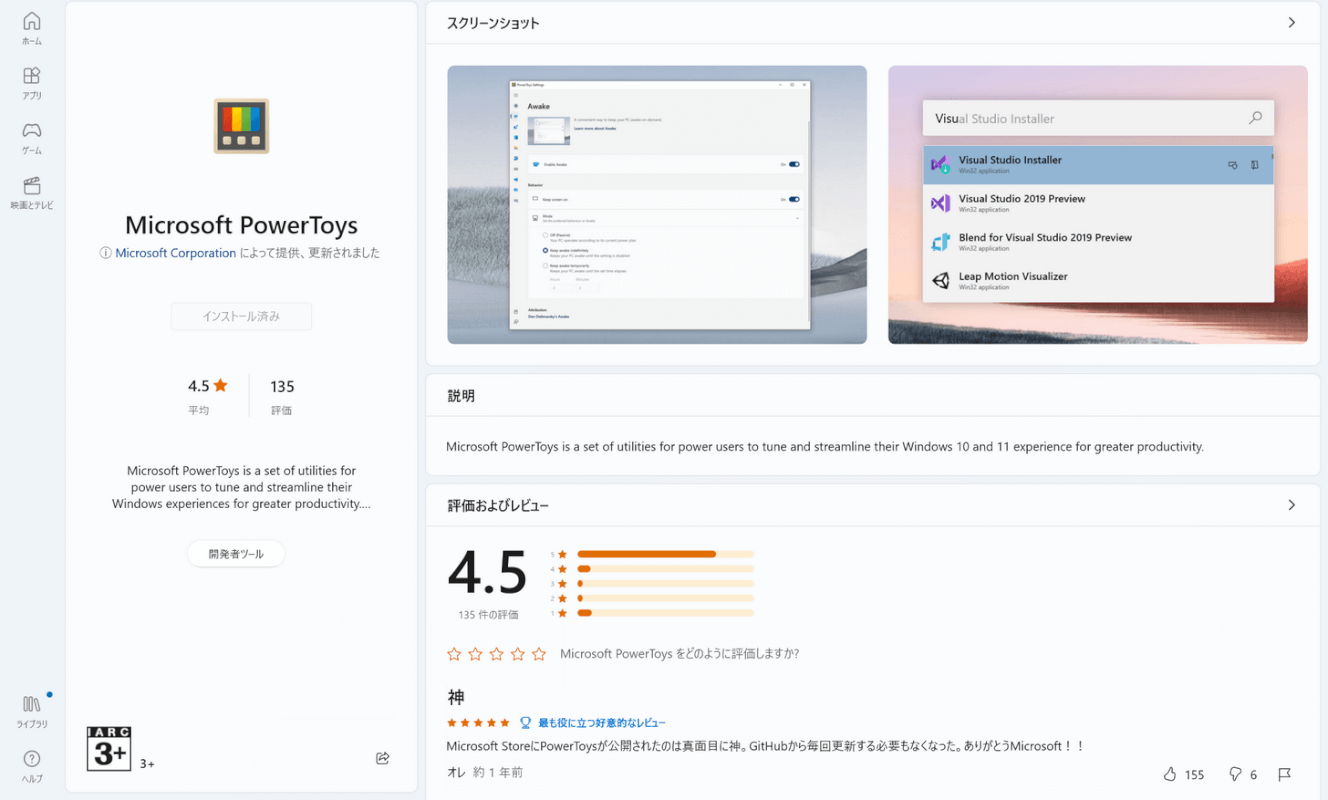
Microsoft PowerToysは、Microsoft Storeからインストールできます。
PowerToysがPCに入っていない場合は、上記のリンクからインストールを行ってください。
以下では、PowerToysを使ってTeamsの通話ショートカットを無効にする方法を紹介します。
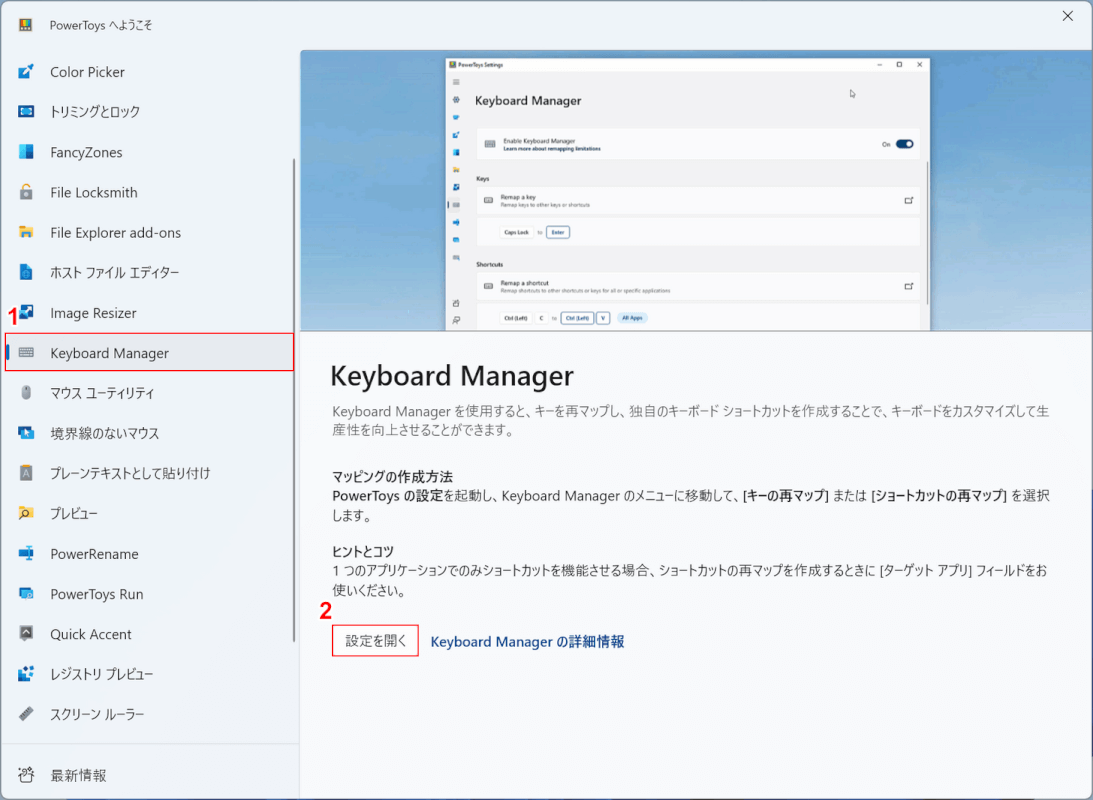
PowerToysを開き、①「Keyboard Manager」を選択し、②「設定を開く」ボタンを押します。
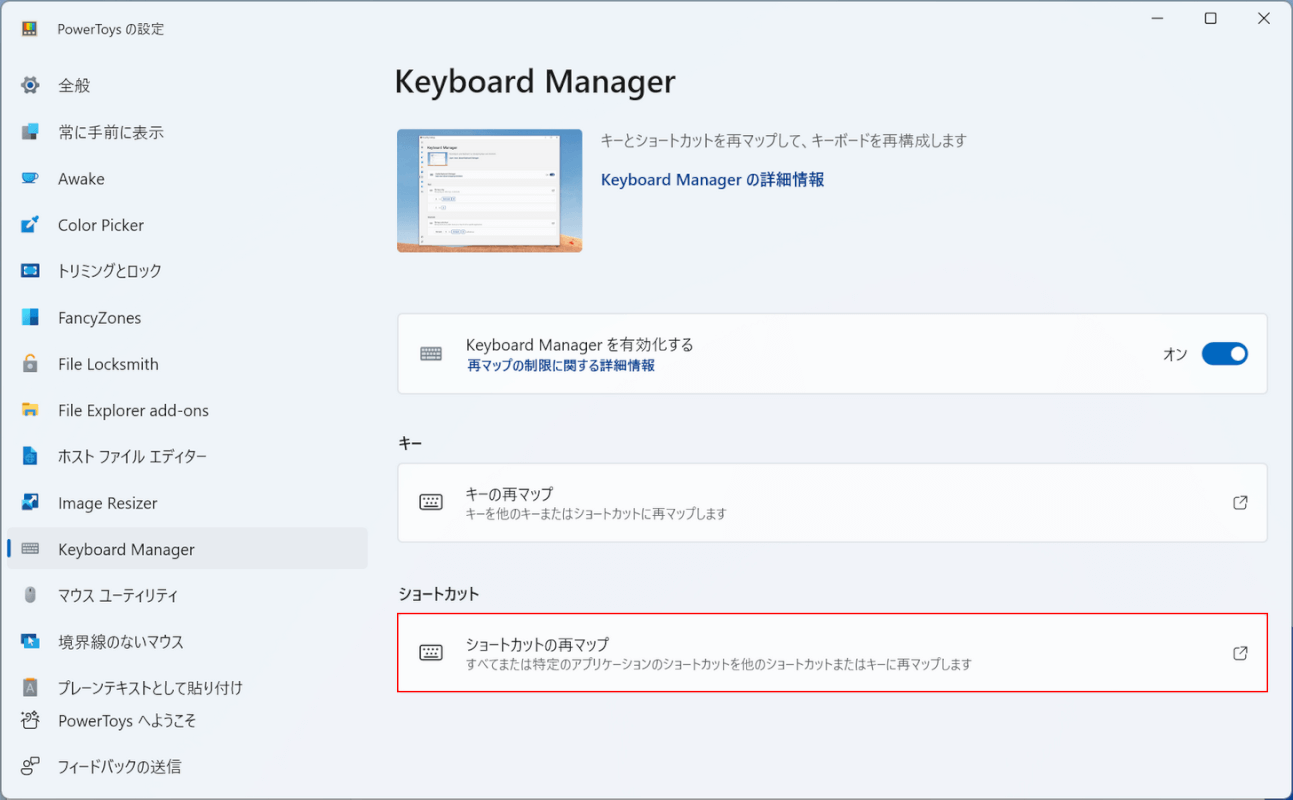
「ショートカットの再マップ」を選択します。
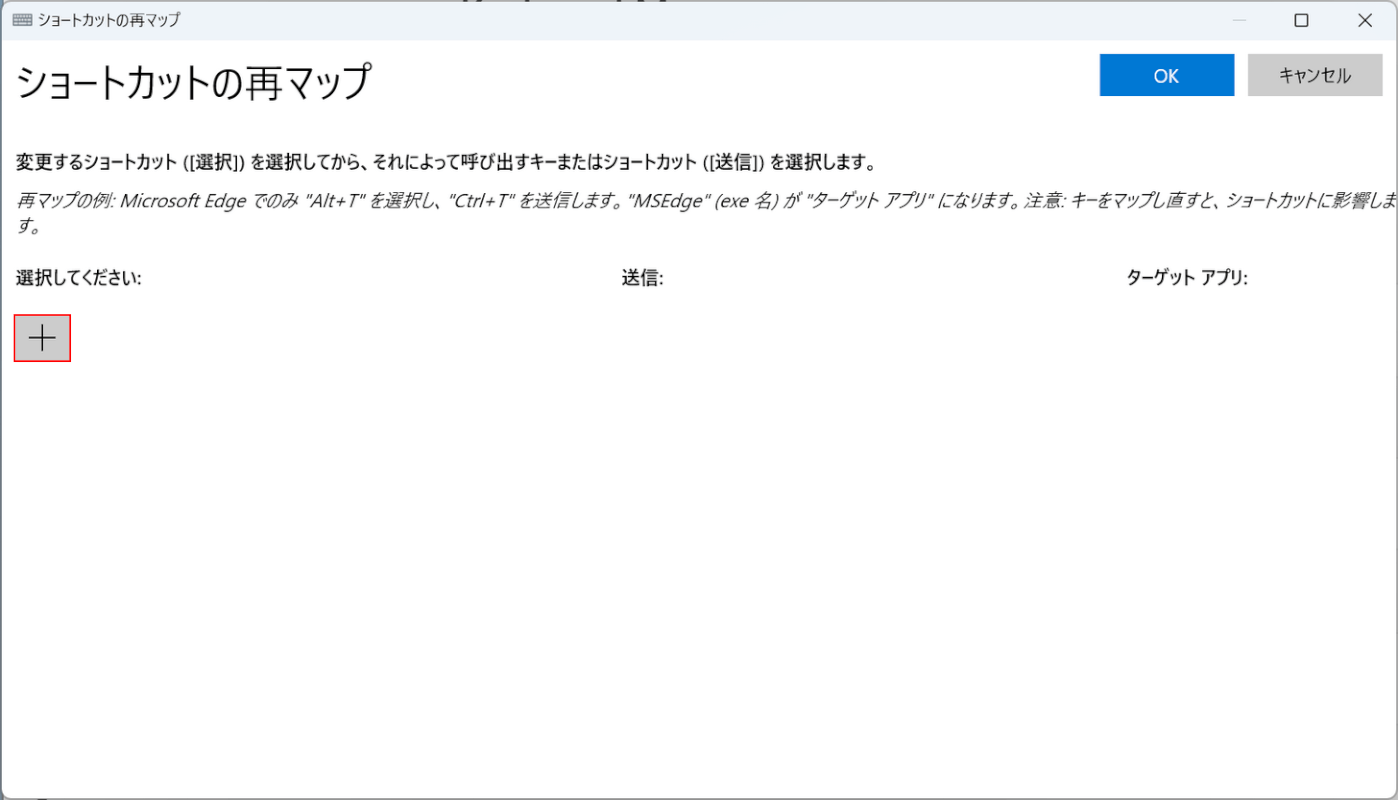
「ショートカットの再マップ」ダイアログボックスが表示されます。
「+」ボタンを押します。
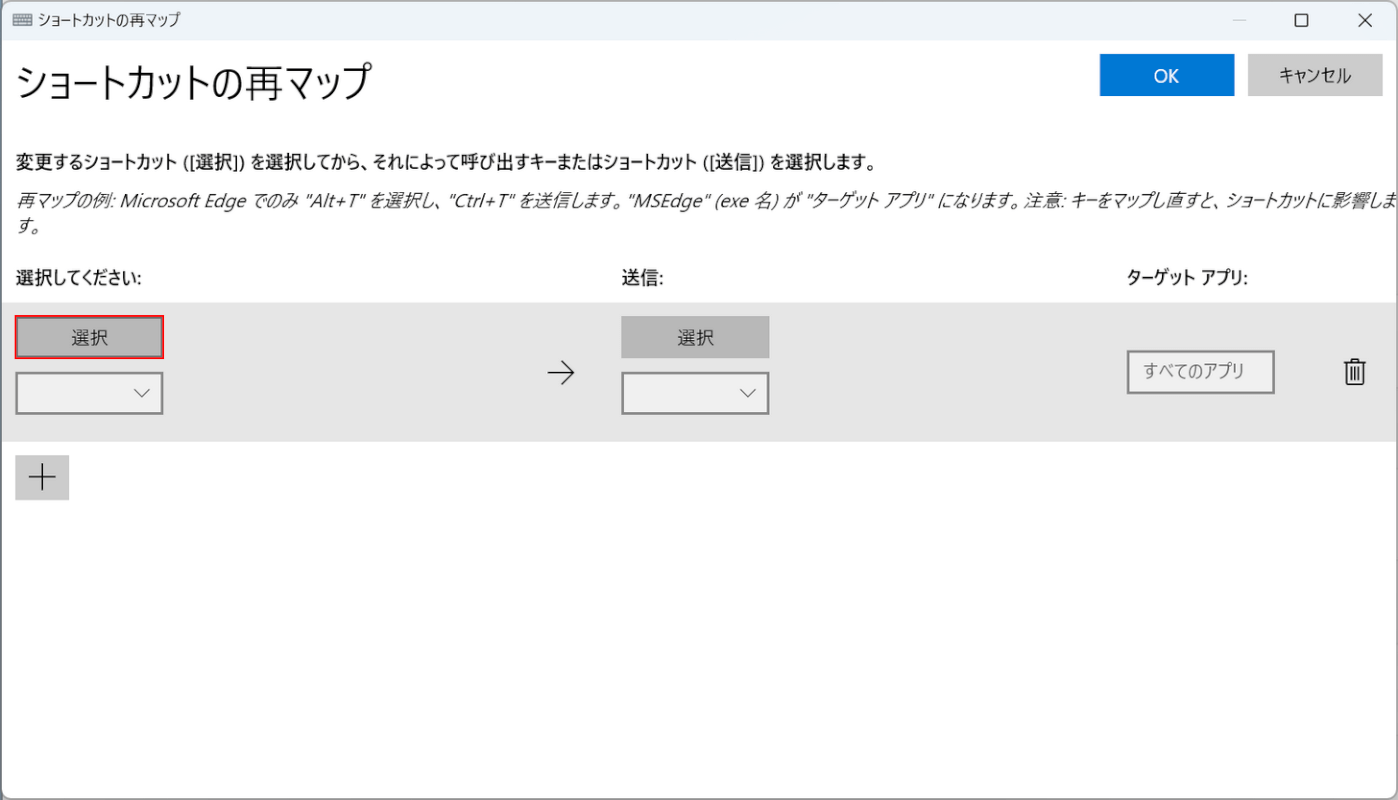
画面左側にある「選択」ボタンを押します。
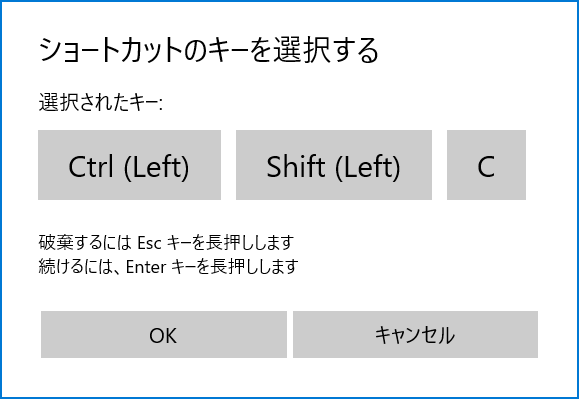
「ショートカットのキーを選択する」ダイアログボックスが表示されます。
Teamsの通話するショートカットキーであるCtrl + Shift + Cを押し、Enterキーを長押しまたは「OK」ボタンを押します。
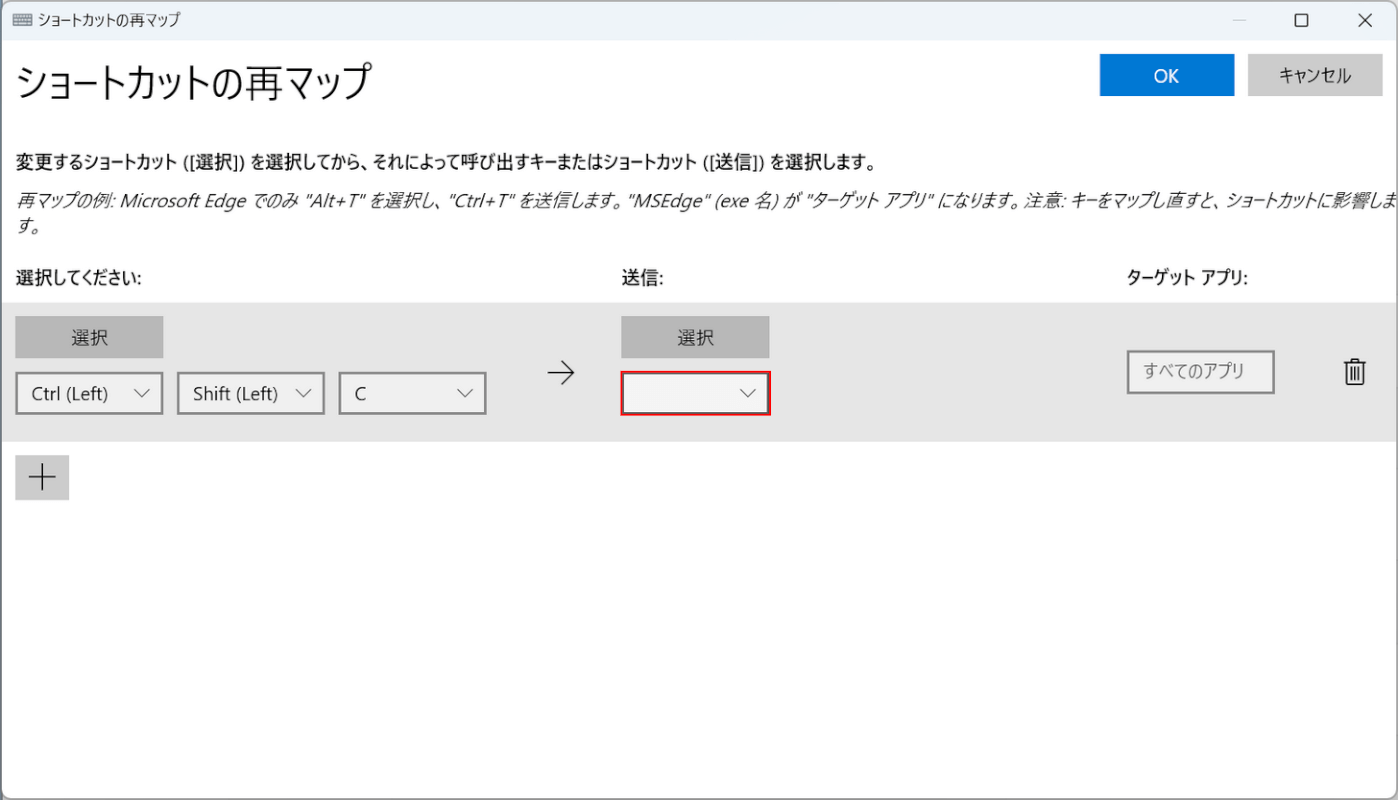
画面中央の「送信」の下にあるプルダウンを選択します。
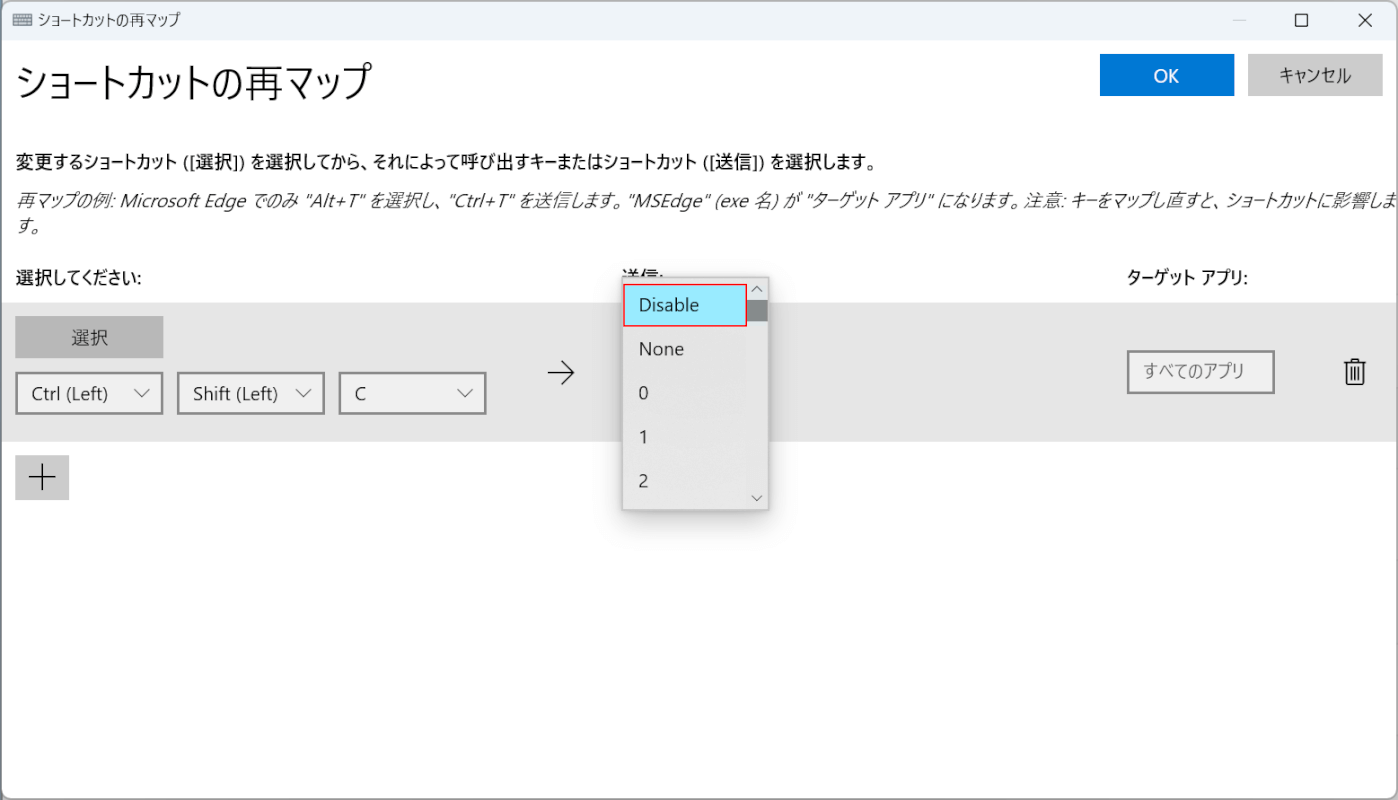
プルダウンメニューが開かれますので、1番上までスクロールし、「Disable」を選択します。
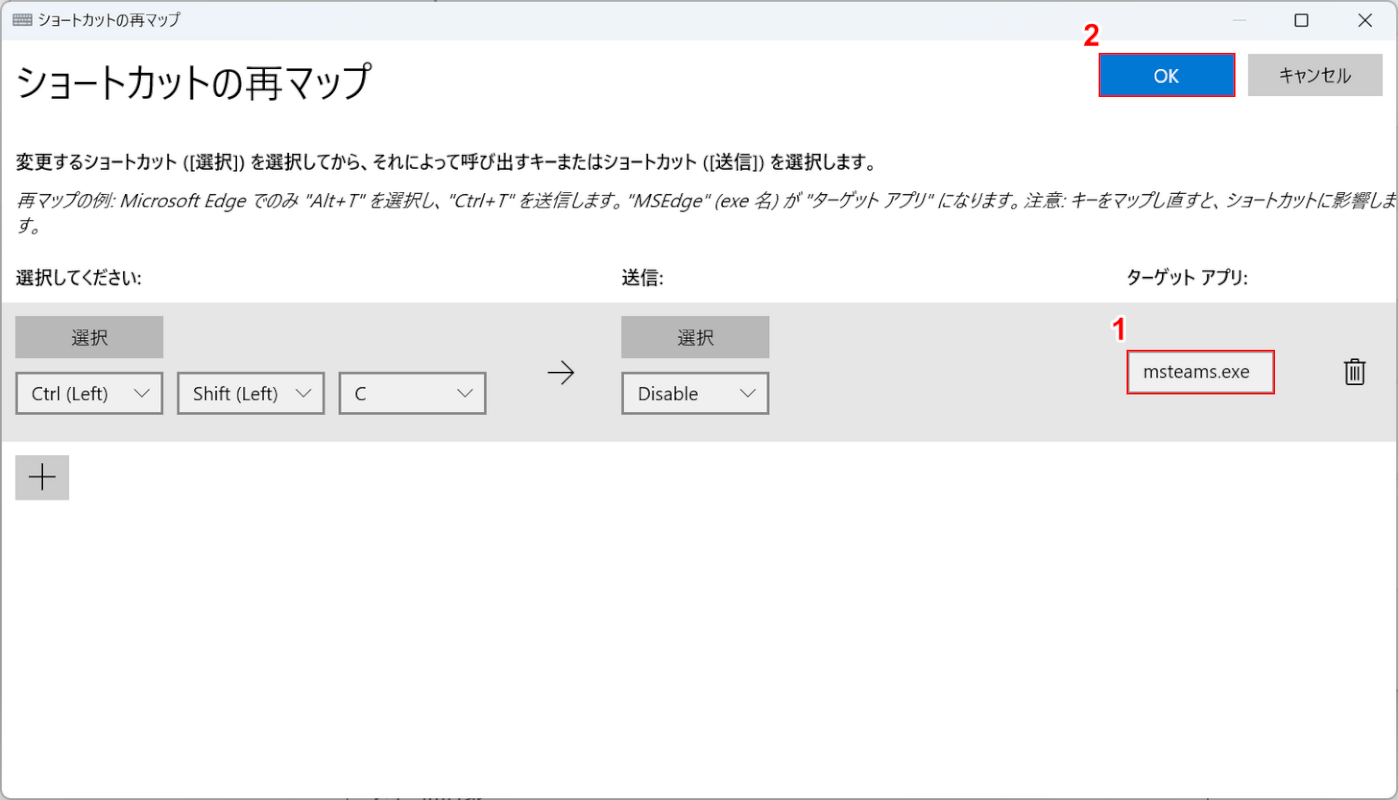
①画面右側の「ターゲットアプリ」の下にあるボックスに「msteams.exe」と入力し、②「OK」ボタンを押します。
以上で、Teamsの通話ショートカットを無効にする設定は完了です。
