- 公開日:
Teamsで書式に関するショートカットまとめ
Teamsでメッセージを送る際、書式を整えておくことで、文を見やすくしたり重要なことを分かりやすく伝えられます。
本記事で紹介するショートカットを覚えれば、メッセージの質を上げながら、時間も短縮することができます。
太字、引用、箇条書きなどの日常的に使われる書式のショートカットや、重要マークを付けるショートカットなど、幅広く紹介しますので役立てましょう。
ショートカットキー一覧表を無料でダウンロード!
チームズの全ショートカットキーの一覧表を印刷できるようにPDFにしました。「登録なし」で「無料ダウンロード」できます。
Teamsで文字装飾するショートカット
太字にするショートカット
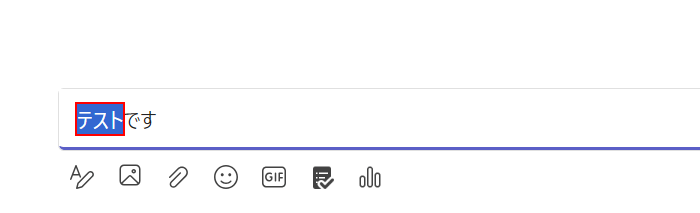
ここでは例として、すでに入力されている文字をショートカットで太くする方法を紹介します。
太くしたい文字(例:テスト)をドラッグして選択します。
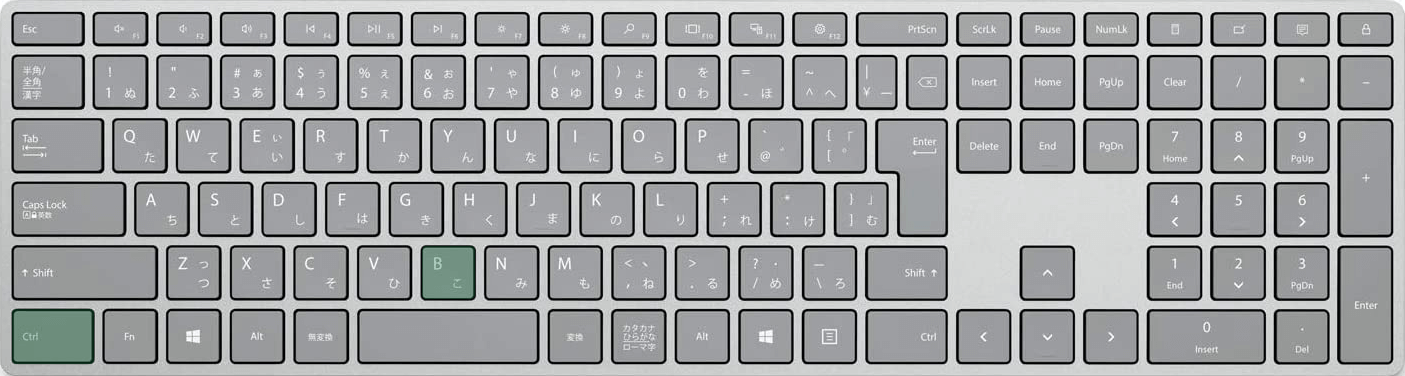
Teamsで太字にするショートカットは、Ctrl + Bです。
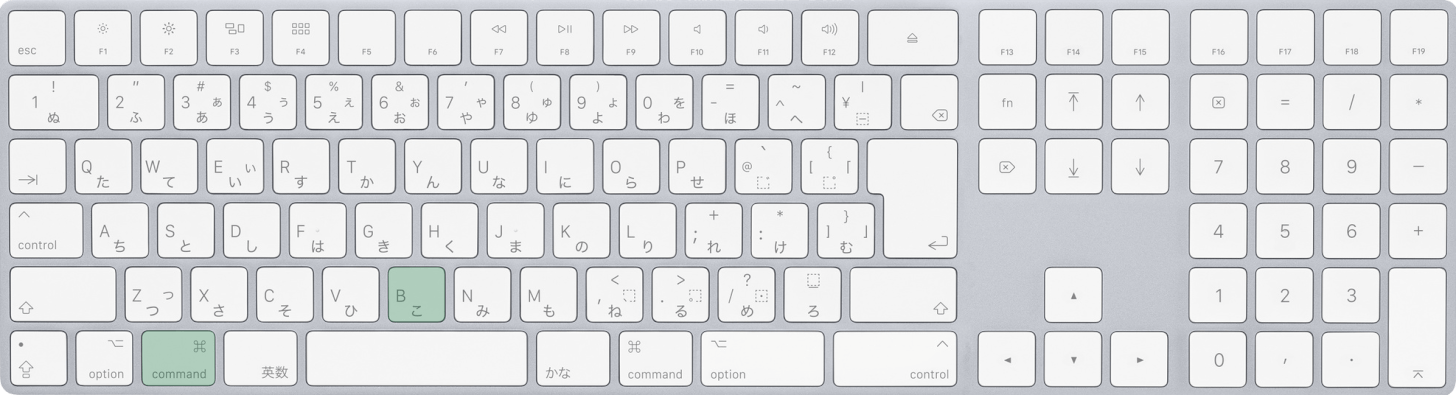
Mac版Teamsを使用している場合は、command + Bを押します。
control + Bでも太字にできますので、押しやすい方をお使いください。
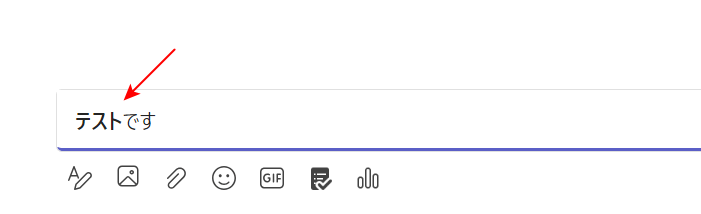
ショートカットキーを押すと、選択した文字が太字になります。
下線を引くショートカット
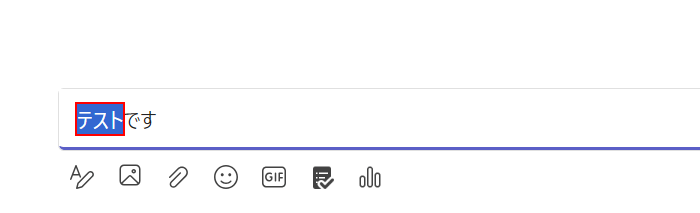
Teamsで文字に下線を引くには、下線を引きたい文字(例:テスト)をドラッグして選択します。
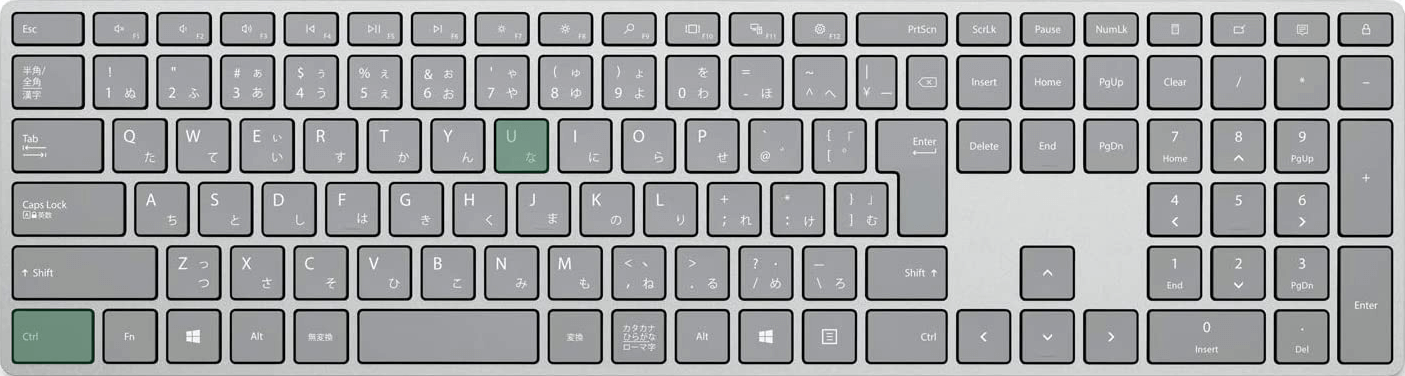
Teamsで文字に下線を引くショートカットは、Ctrl + Uです。
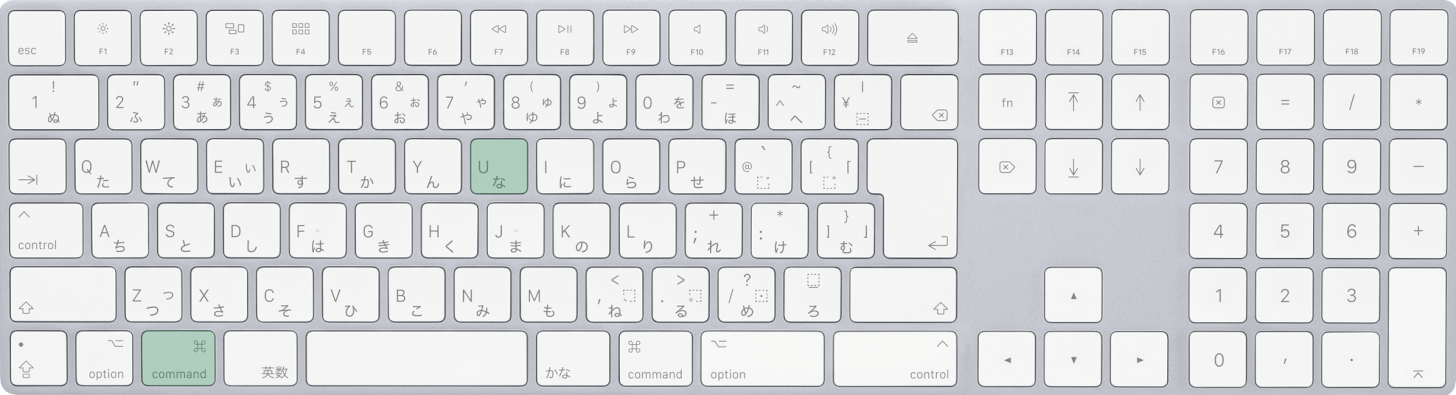
Mac版Teamsを使用している場合は、command + Uを押します。
control + Uでも下線を引けますので、押しやすい方をお使いください。
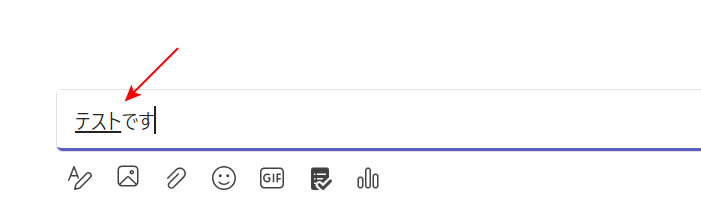
ショートカットキーを押すと、選択した文字に下線が引かれます。
斜体にするショートカット
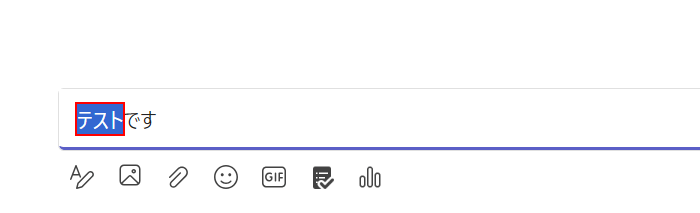
ここでは例として、すでに入力されている文字をショートカットで斜体にする方法を紹介します。
斜体にしたい文字(例:テスト)をドラッグして選択します。
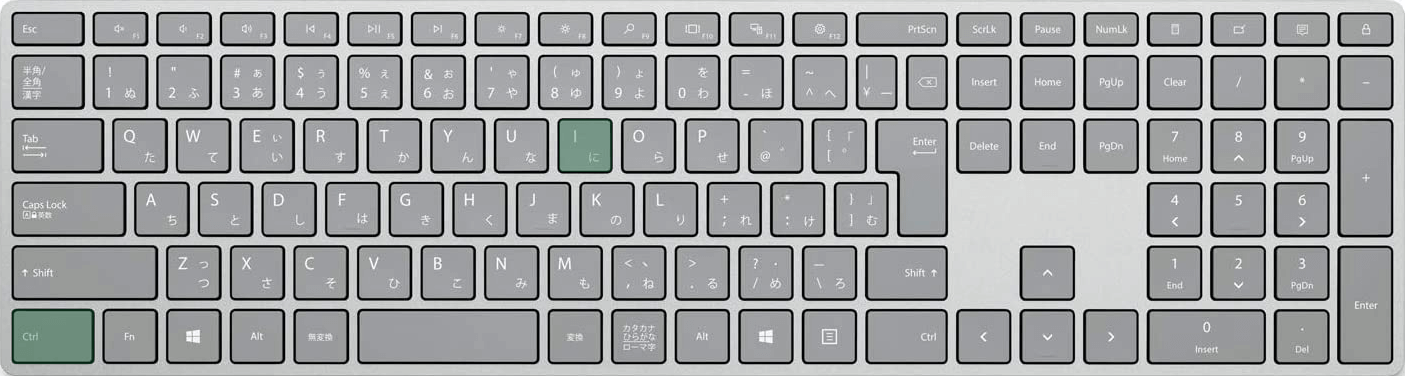
Teamsで文字を斜体にするショートカットは、Ctrl + Iです。
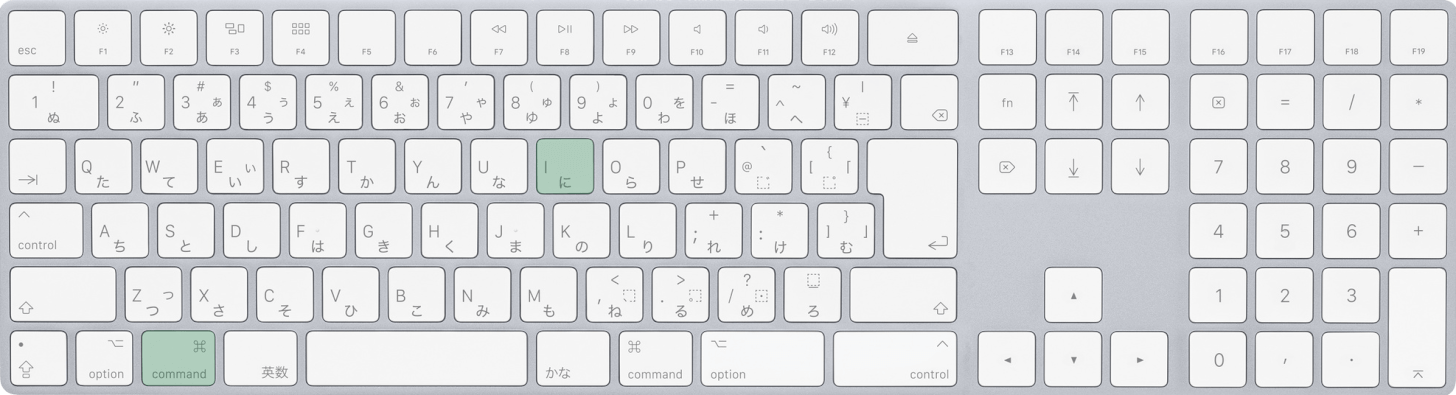
Mac版Teamsを使用している場合は、command + Iを押します。
control + Iでも斜体にできますので、押しやすい方をお使いください。
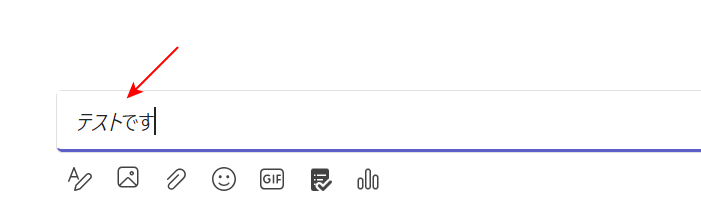
ショートカットキーを押すと、選択した文字が斜体になります。
取り消し線を引くショートカット
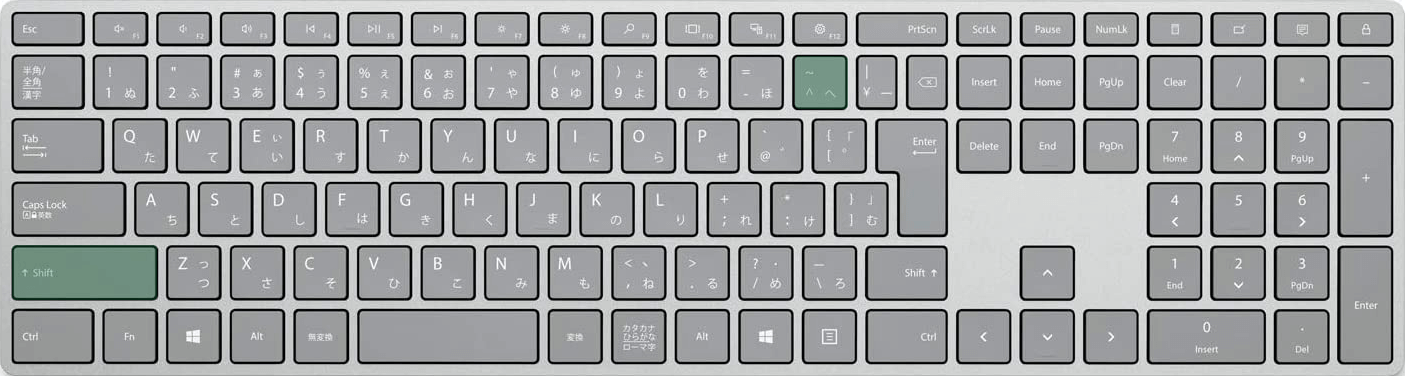
Teamsで文字に取り消し線を引くショートカットは、Shift + ~(チルダ)です。
このショートカットは、これまでのショートカットとは使い方が異なります。詳しくは以下で解説します。
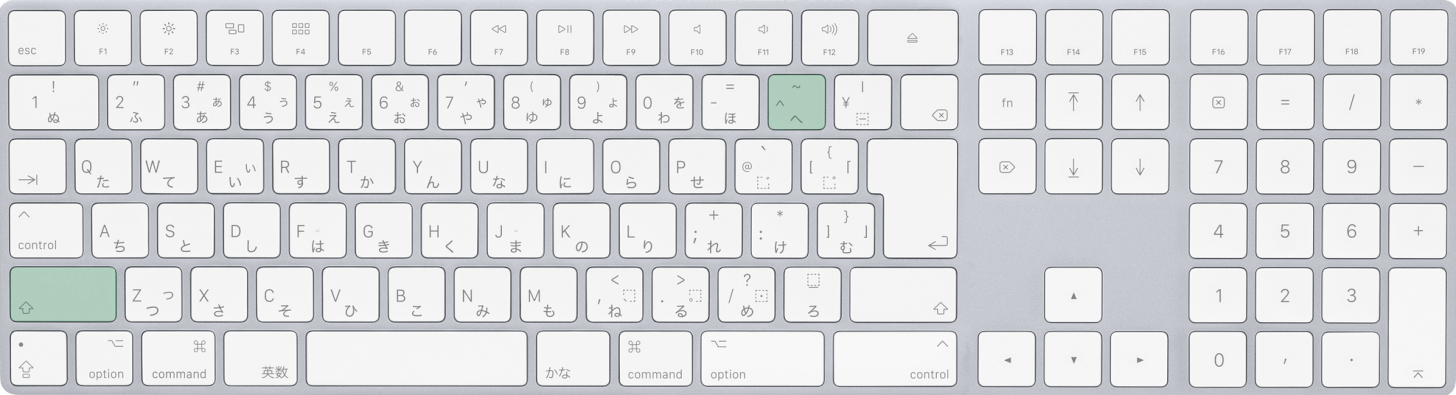
Mac版Teamsを使用している場合も、shift + ~(チルダ)を押します。
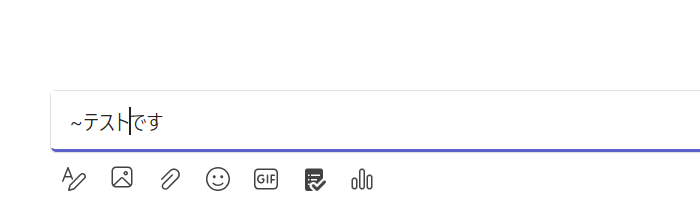
Teamsで文字に取り消し線を引くには、取り消し線を引きたい文字(例:テスト)を挟むように「~(チルダ)」記号を入力します。
~(チルダ)は、先ほどご紹介したキーを押すと入力できます。
ここでは例として、「~テスト~」となるように~(チルダ)を入力していきます。
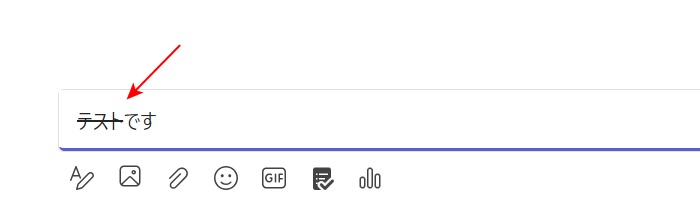
文字を~(チルダ)記号で挟むと、自動的に取り消し線が引かれます。
Teamsで改行するショートカット
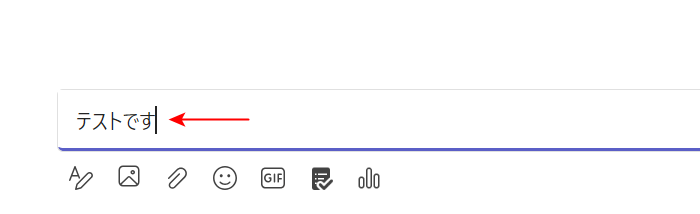
TeamsではEnterキーを押すとメッセージが送信されてしまうため、文を改行するには以下のショートカットキーを押す必要があります。
まずは改行したい位置にカーソルを置きます。
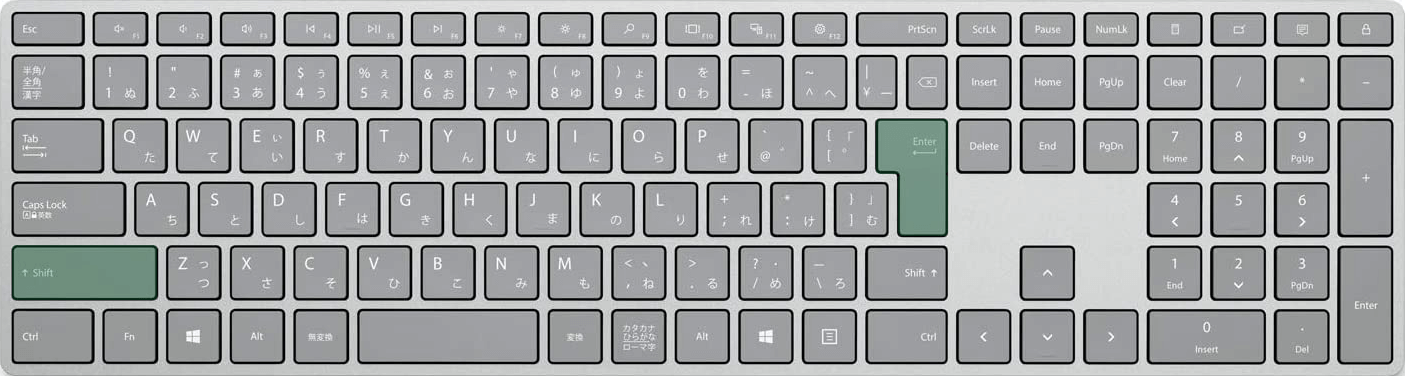
Teamsで改行するショートカットは、Shift + Enterです。
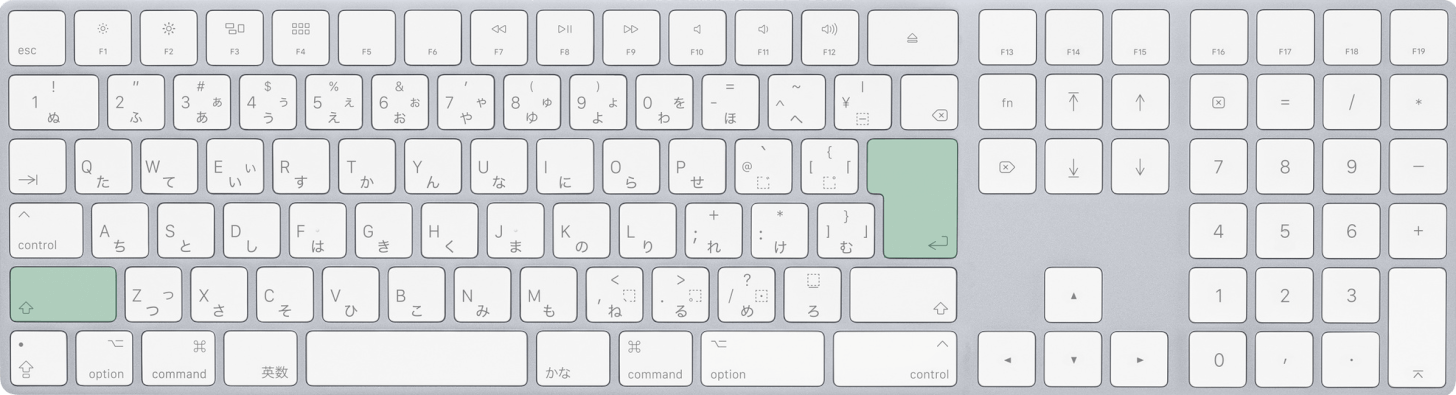
Mac版Teamsを使用している場合は、shift + returnを押します。
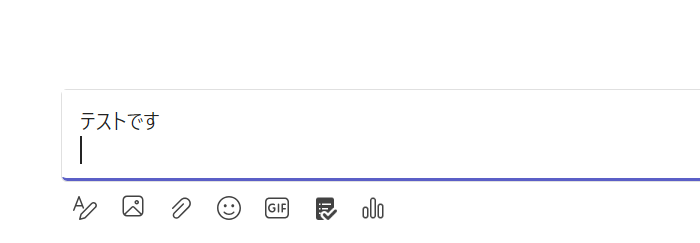
ショートカットキーを押すと、先ほどカーソルを置いた位置で改行できます。
作成ボックス内で改行するショートカット
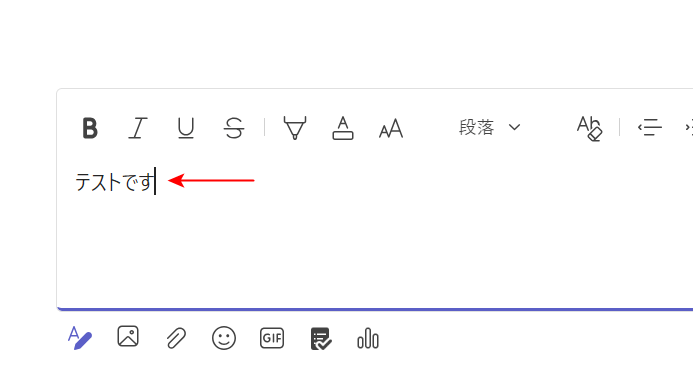
Teamsには「作成ボックス」という機能があります。作成ボックスはCtrl + Shift + Xを押すことで展開されます。
作成ボックス内で改行するには改行したい位置にカーソルを置き、以下のキーを押します。
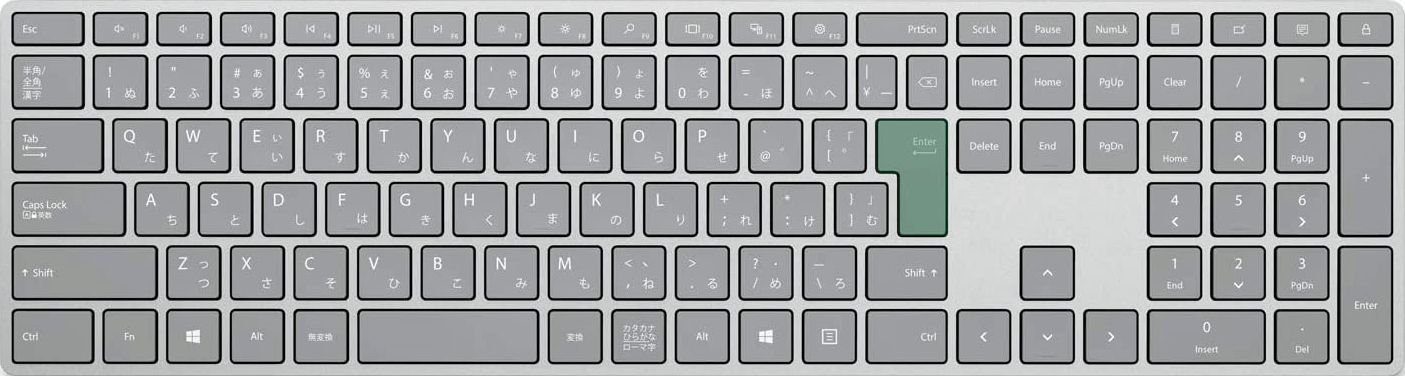
Teamsの作成ボックス内で改行するショートカットは、Enterです。
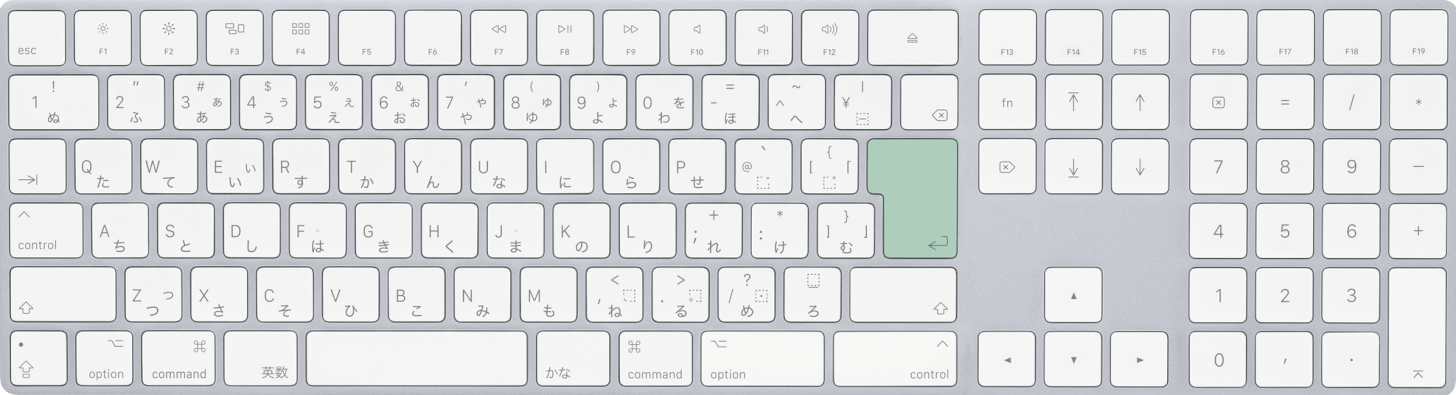
Mac版Teamsを使用している場合は、returnを押します。
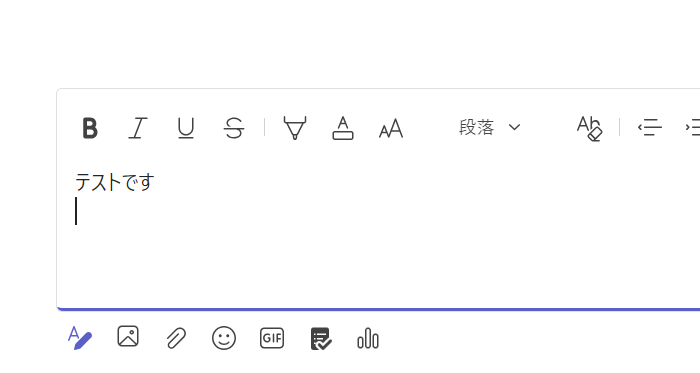
作成ボックス内では、Enterキーを押してもメッセージが送信されることはありません。
代わりにEnterキーで改行できるようになります。
Teamsの段落書式に関するショートカット
引用するショートカット
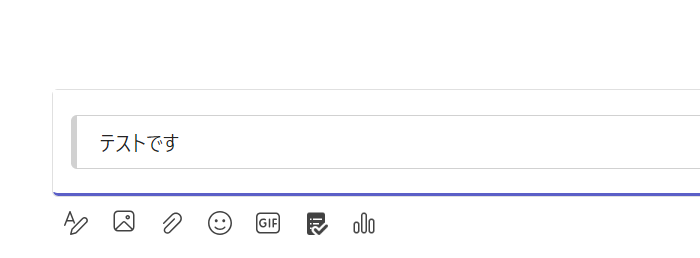
メッセージに補足を加えたいときや、相手の質問に答えたいときはTeamsの「引用」機能を使いましょう。
引用はショートカットで簡単に適用できます。
以下の記事では、Teamsで引用するショートカットの使い方を紹介しています。
箇条書きを設定するショートカット
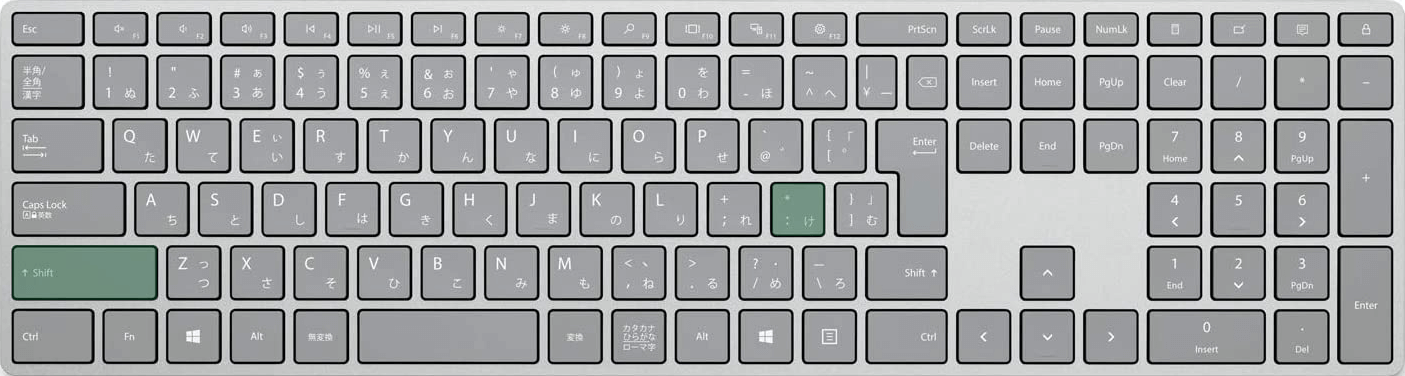
Teamsで箇条書きを設定するショートカットは、Shift + *(アスタリスク)です。
このショートカットは、通常のショートカットとは少々使い方が異なります。詳しくは以下で解説します。
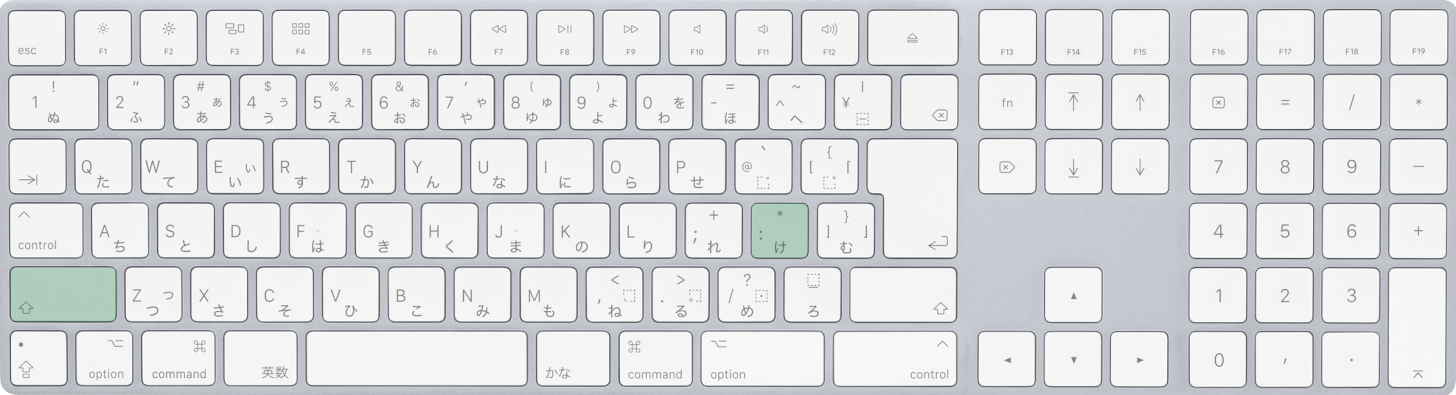
Mac版Teamsを使用している場合も、shift + *(アスタリスク)を押します。
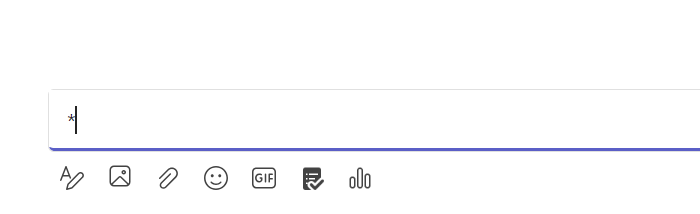
ショートカットキーを押すと、上記画像のように「*(アスタリスク)」が入力されます。
この状態で、半角スペースを1つ入力します。
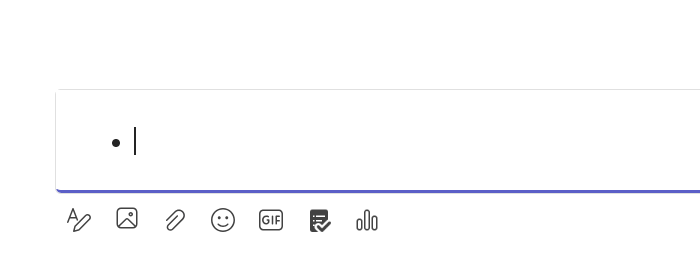
*(アスタリスク)の後に半角スペースを入力すると、メッセージボックス内に箇条書きリストが設定されます。
番号付きリストを設定するショートカット
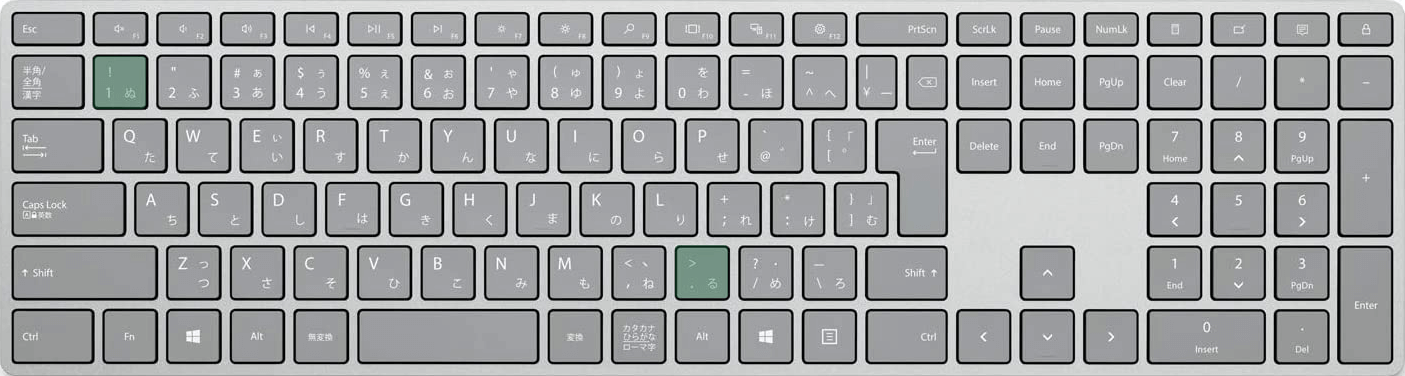
Teamsで番号付きリストを設定するショートカットは、1, .(ピリオド)です。
2つのキーを同時に押すのではなく、1つずつ順番に押していきます。使い方は以下で解説します。
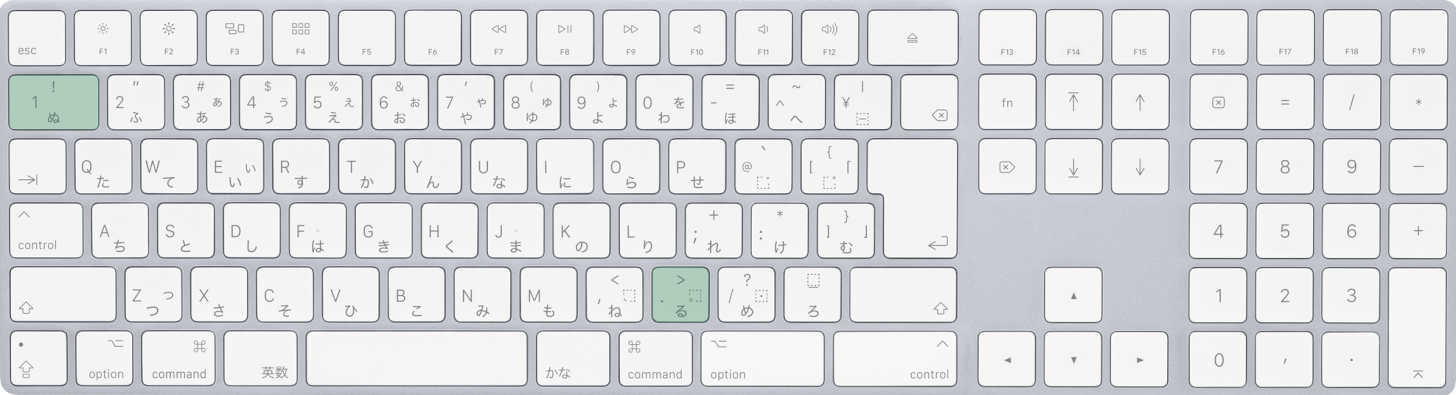
Mac版Teamsを使用している場合も、1 , .(ピリオド)を押します。
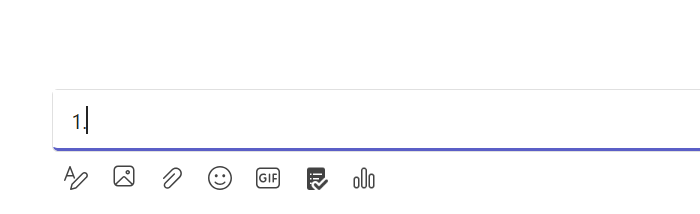
1キー、.(ピリオド)キーを順番に押します。
すると、上記画像のように「1.」と入力されますので、続けて半角スペースを入力します。
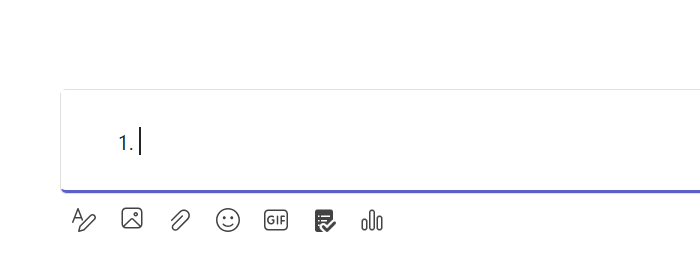
「1.」の後に半角スペースを入力すると、番号付きリストを設定できます。
Teamsでハイパーリンクを設定するショートカット
ハイパーリンクとは、文字列や画像にWebサイトなどのリンクを設定する機能のことを言います。
URLをそのまま貼り付けるとメッセージが長くなってしまうときなどに有効です。
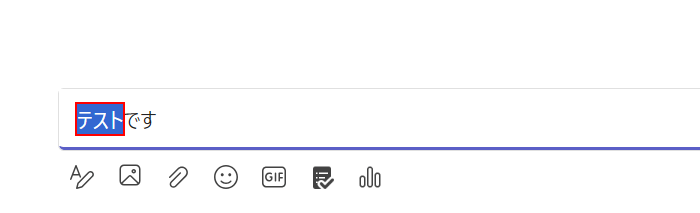
まずはリンクを設定したい文字(例:テスト)をドラッグして選択します。
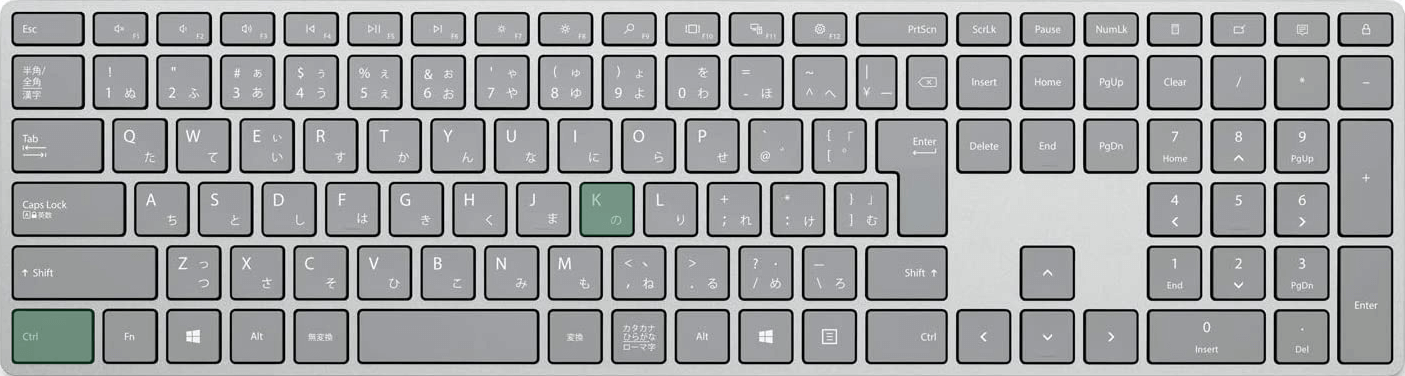
Teamsでハイパーリンクを設定するショートカットは、Ctrl + Kです。
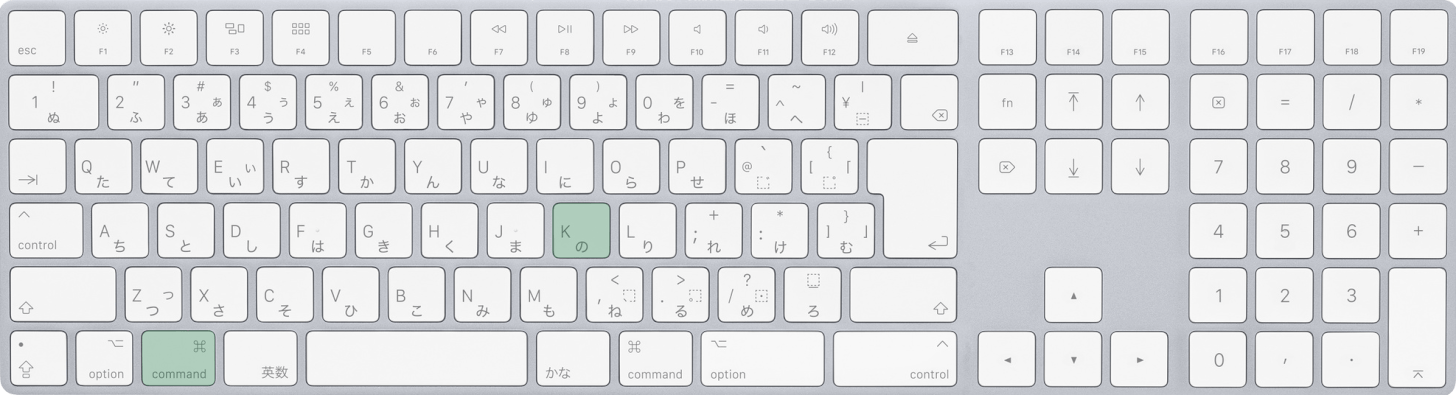
Mac版Teamsを使用している場合は、command + Kを押します。
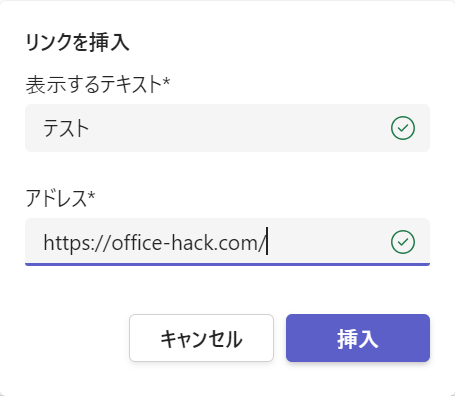
ショートカットキーを押すと「リンクを挿入」ダイアログボックスが表示されます。
「アドレス」の下にあるボックスに設定したいリンクを貼り付け、Enterキーを押します。
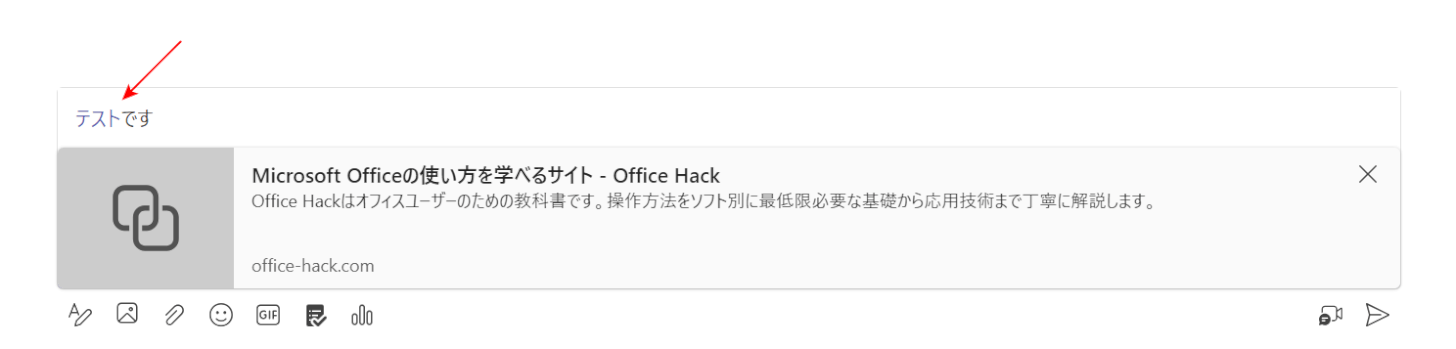
これでハイパーリンクを設定できました。
リンクが設定された文字は青く表示されるようになります。
Teamsで重要マークを付けるショートカット
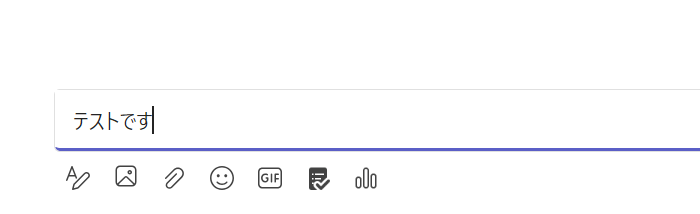
チームに重要なお知らせを共有したいときは、ショートカットキーで重要マークを付けましょう。
まずはメッセージボックス内のどこでも良いので、カーソルを置きます。
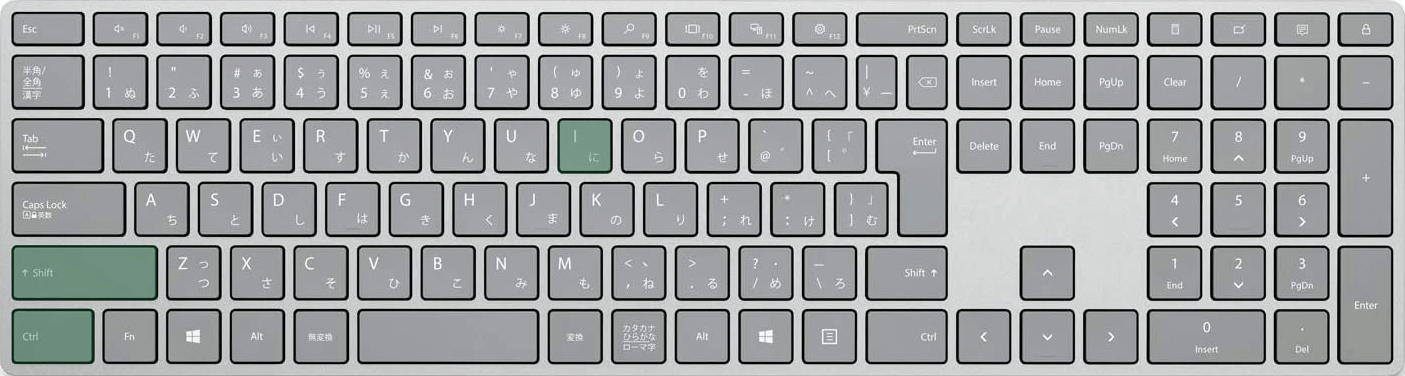
Teamsでメッセージに重要マークを付けるショートカットは、Ctrl + Shift + Iです。
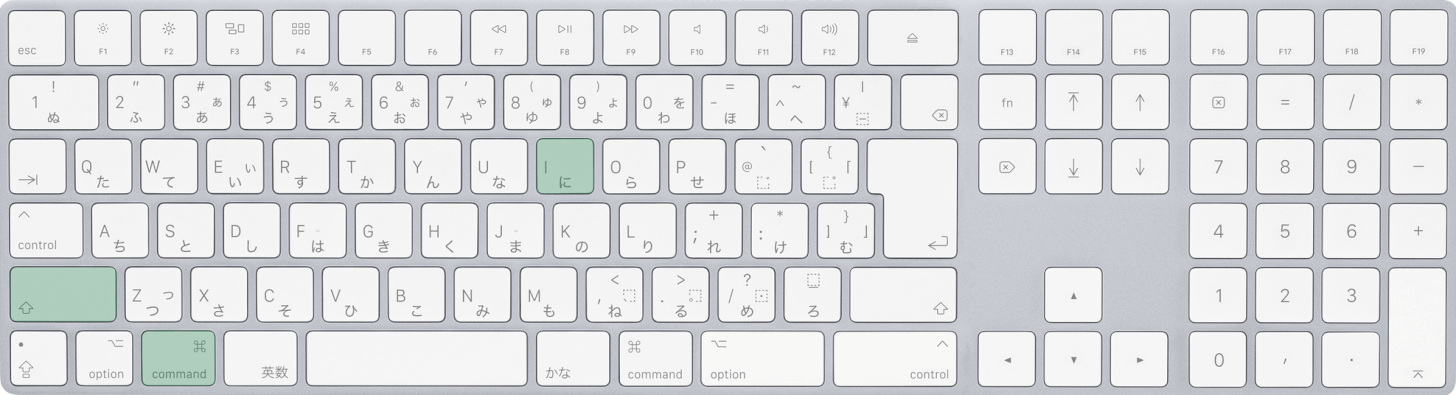
Mac版Teamsを使用している場合は、command + shift + Iを押します。
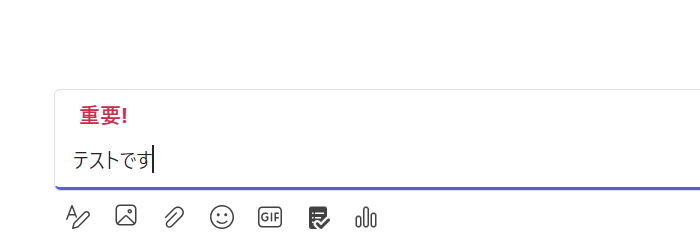
ショートカットキーを押すと、メッセージの上部に「重要!」というマークが表示されます。
重要マークを外したいときは、上記のショートカットをもう1回押してください。
