- 公開日:
Teamsにログインする方法とログインできない場合の解決方法
Teamsを使用するにはMicrosoftアカウントでログインする必要があります。この記事では端末ごとにログイン方法をご紹介しています。
またログインできない事例も紹介し、どうやって解決すればいいのかも合わせて解説しております。ご参考ください。
ログインするために必要なもの
Teamsにログインするためには以下のものが必要です。事前に用意しておきましょう。
- 職場や学校のアカウントもしくはMiacrosoftアカウント
- Teamsのアプリケーション(デスクトップ版 or ブラウザ版 or スマホ版)
- インターネット環境
Teamsにログインする方法
Teamsは、デスクトップ版/ブラウザ版/スマホ版が用意されています。端末ごとにログインする方法を説明していきます。
デスクトップ版
Teamsのデスクトップ版にログインする方法は次の手順の通りです。
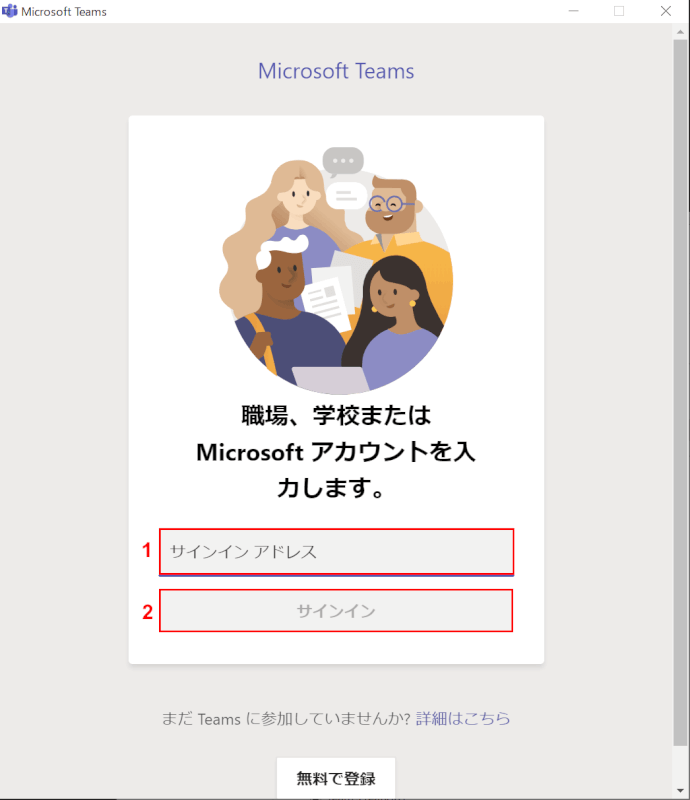
Microsoft Teamsデスクトップ版を起動し、①職場や学校のアカウントもしくはMicrosoftアカウントを入力します。②【サインイン】ボタンを押します。
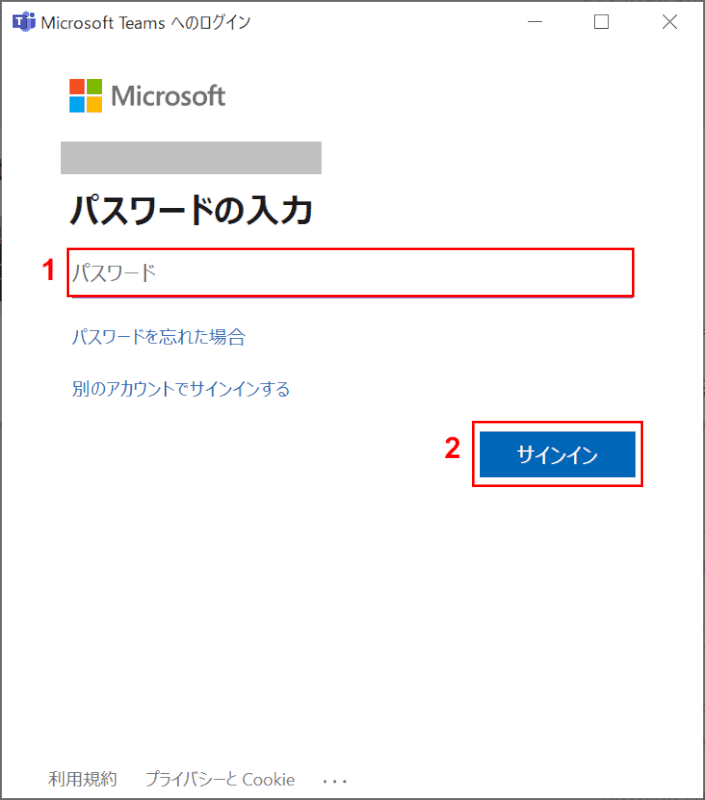
「Microsoft Teamsへのログイン」ダイアログボックスが表示されます。①パスワードを入力し、②【サインイン】ボタンを押します。
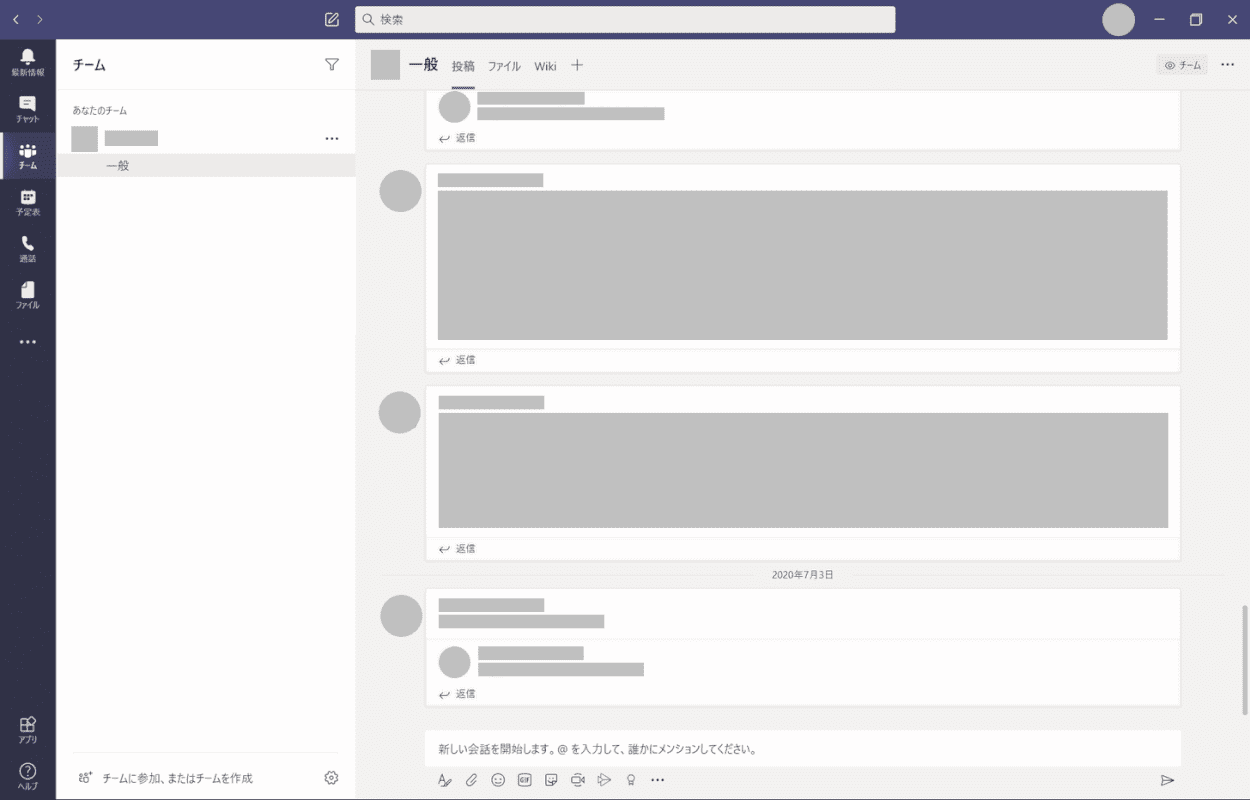
ログインできるとTeamsのアプリケーションが起動し、画面が表示されます。Teamsのログインが完了しました。
Webブラウザ版
Teamsのブラウザ版にログインするにはまずログイン画面にアクセスします。
Web版のログイン方法は以下の記事で詳しく解説しています。Web版とデスクトップ版の違いも説明しています。
TeamsのWebブラウザ版とは?ログイン方法とアプリ版との違い
スマホアプリ版
Teamsのスマホ版にログインする方法は次の手順の通りです。
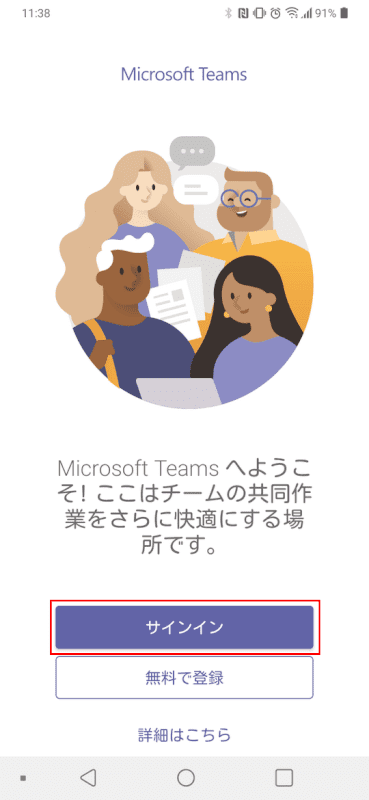
Microsoft Teamsスマホ版を起動し、【サインイン】ボタンを押します。
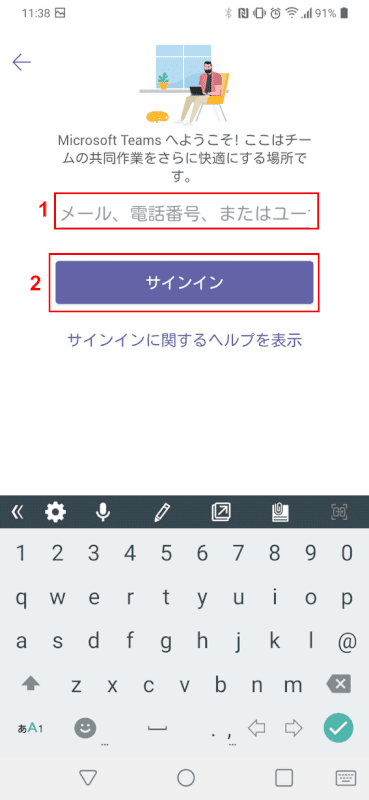
①職場や学校のアカウントもしくはMicrosoftアカウントを入力します。②【サインイン】ボタンを押します。
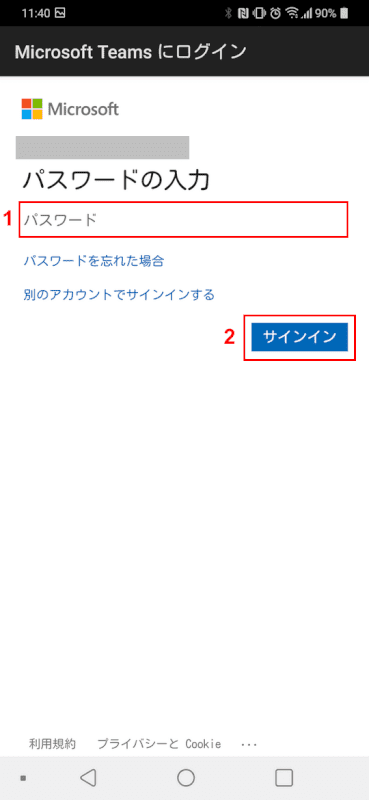
「Microsoft Teamsにログイン」ダイアログボックスが表示されます。①パスワードを入力し、②【サインイン】ボタンを押します。
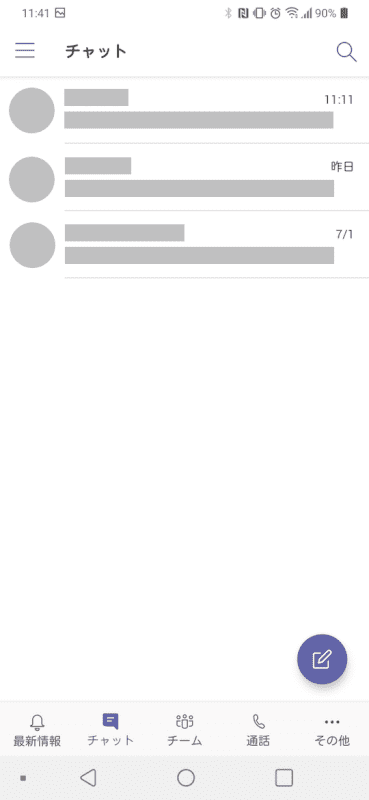
ログインできるとTeamsのアプリケーションが起動し、画面が表示されます。Teamsのログインが完了しました。
Teamsにログインできない場合の解決方法
Teamsにログインできなくて困っている場合は原因を特定して解決しましょう。以下に事例を載せましたのでご参考ください。
ログイン画面が表示されない
もしブラウザ版でログイン画面が表示されない場合は正しいURLにアクセスできているか確認しましょう。
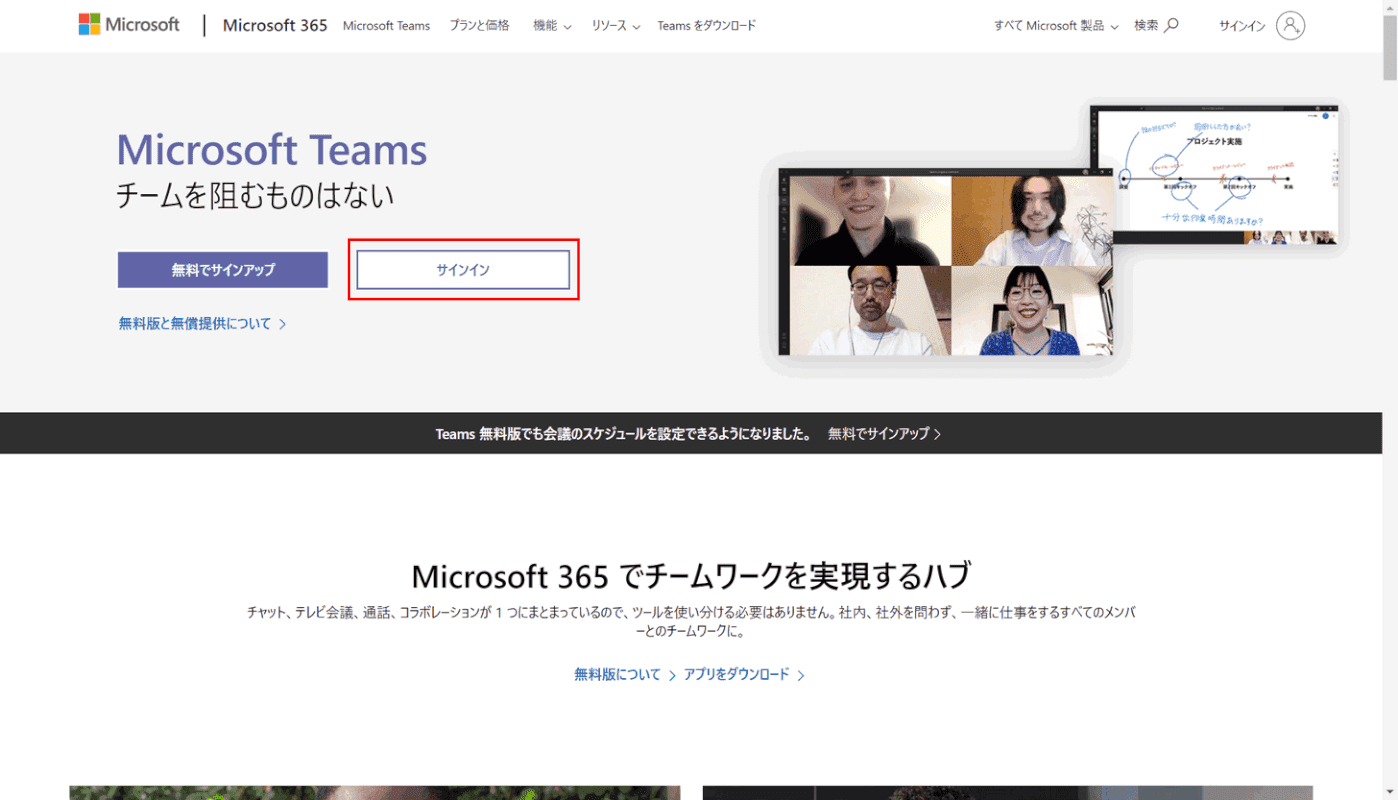
ブラウザ版のログイン画面はMicrosoft Teams公式サイトにアクセスし、【サインイン】ボタンを押すと表示されます。
ログインエラー/不明なエラー
ログインエラーや不明なエラーと表示されてログインできない場合、ログインしようとしているMicrosoftアカウントやパスワードが正しいかを確認しましょう。
もしくはデスクトップ版でうまくいかなかったらブラウザ版、スマホ版と他の端末でログインを試してみましょう。
フリーズする/固まる
他のアプリケーションでメモリが圧迫されている可能性があります。不要なアプリケーションを閉じてから再度試してみましょう。
またお使いのTeamsが最新のバージョンでない場合はアップデートしてからお試しください。
Teamsのログインに関するよくある質問
Teamsのログインに関してよくある質問に対しての回答になります。疑問に思っていた項目があればご参照ください。
複数アカウントでログインできる?
デスクトップ版、ブラウザ版では1つのアプリケーションに複数のアカウントでログインして切り替えることはできません。サインアウトしてから他のアカウントでサインインする必要があります。
スマホ版(Androidのみ)ではアカウントを追加することにより1つのアプリケーション内で複数のアカウントを切り替えて使用することができます。
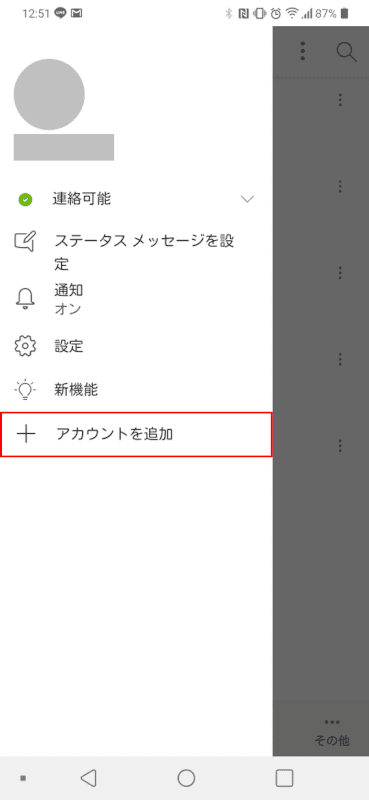
Android版のTeamsでは「アカウントを追加」から他のアカウントを追加することができます。
複数の端末で同時にログインできる?
同じアカウントで複数の端末に同時にログインすることができます。デスクトップ版とスマホ版を組み合わせて活用することも可能です。
自分のログイン履歴は確認できる?
Microsoftアカウントにログインした履歴は確認することができます。
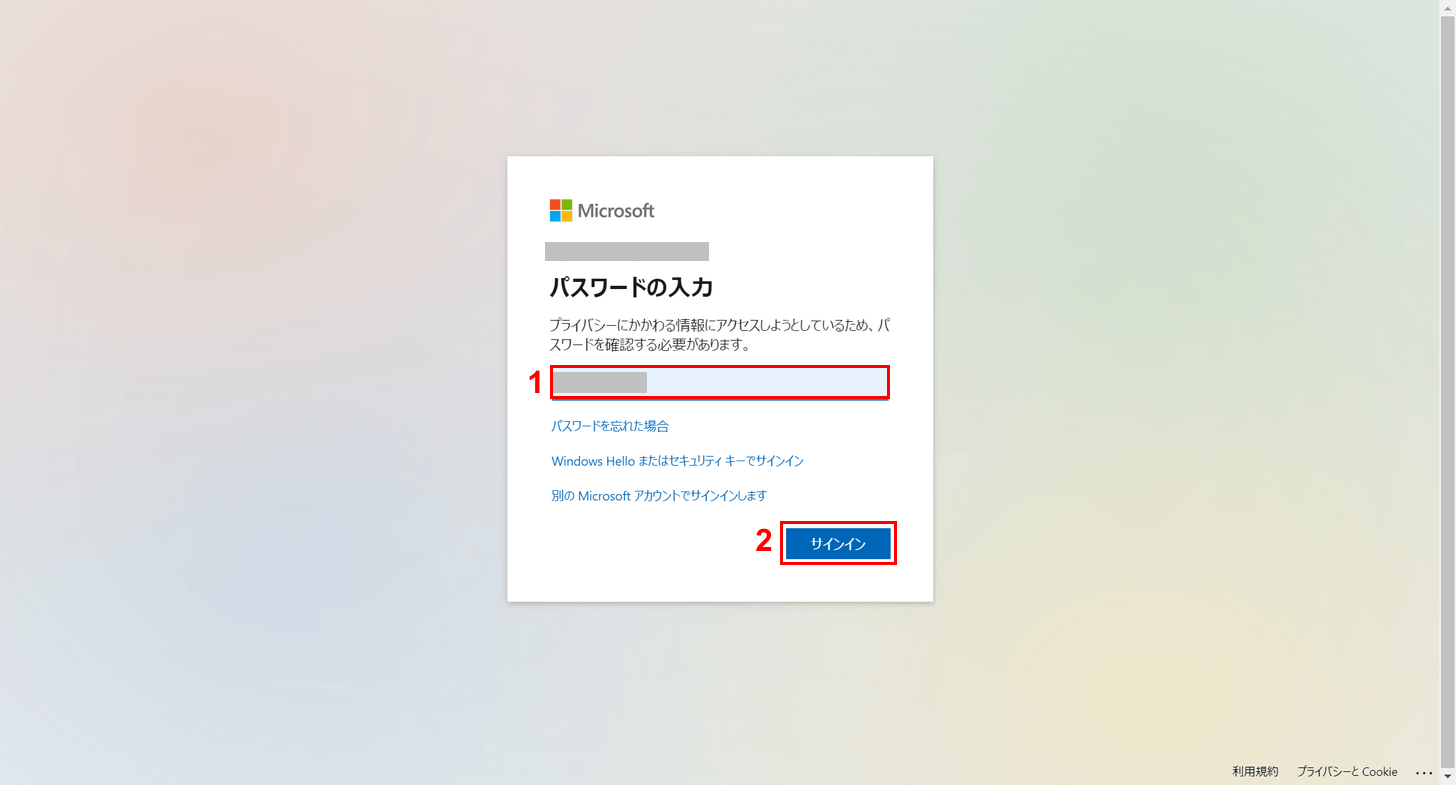
最近のアクティビティにアクセスし、ログイン画面で①パスワードを入力して②【サインイン】ボタンを押します。
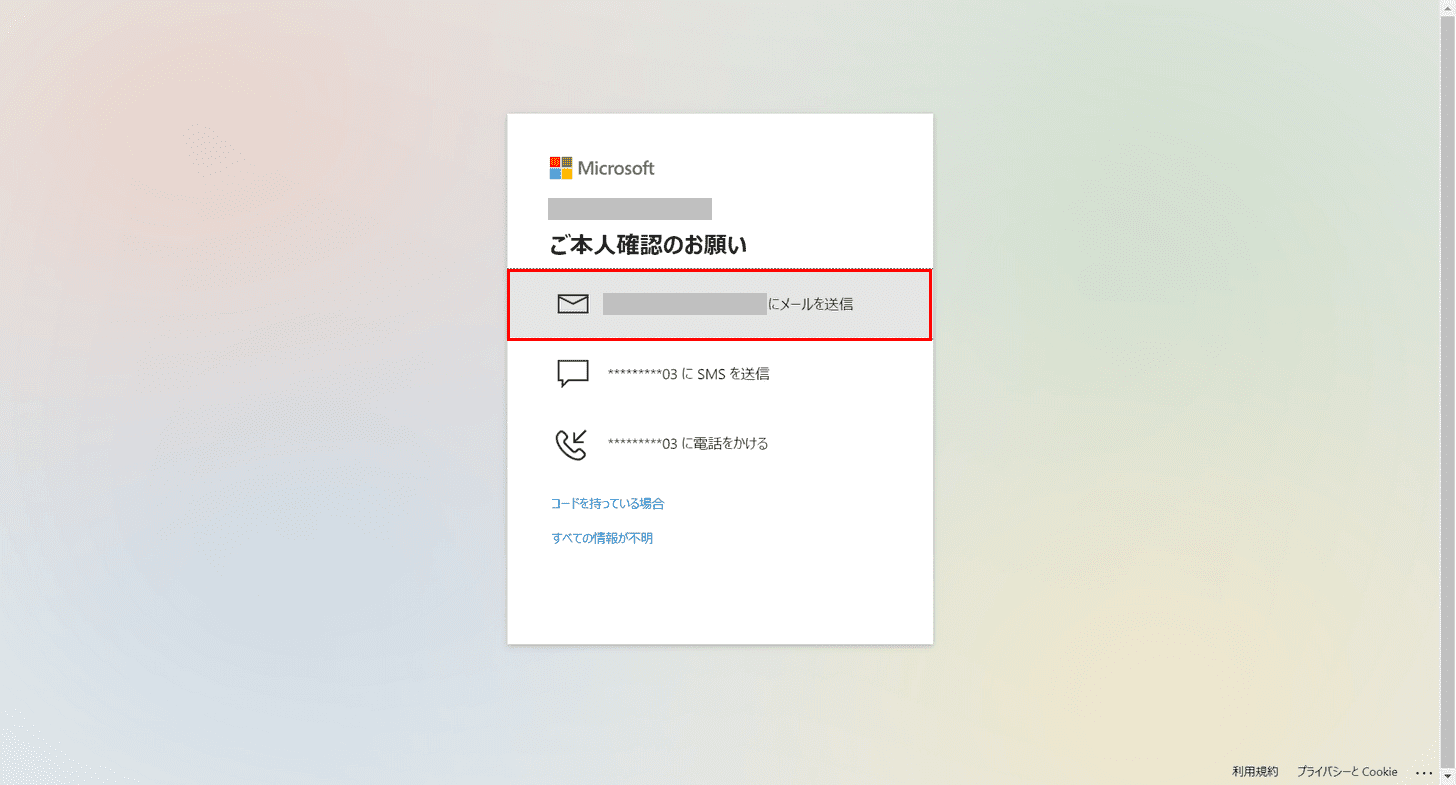
メール、SMS、電話から本人確認の方法を選びます。今回は【メール】を選択しました。
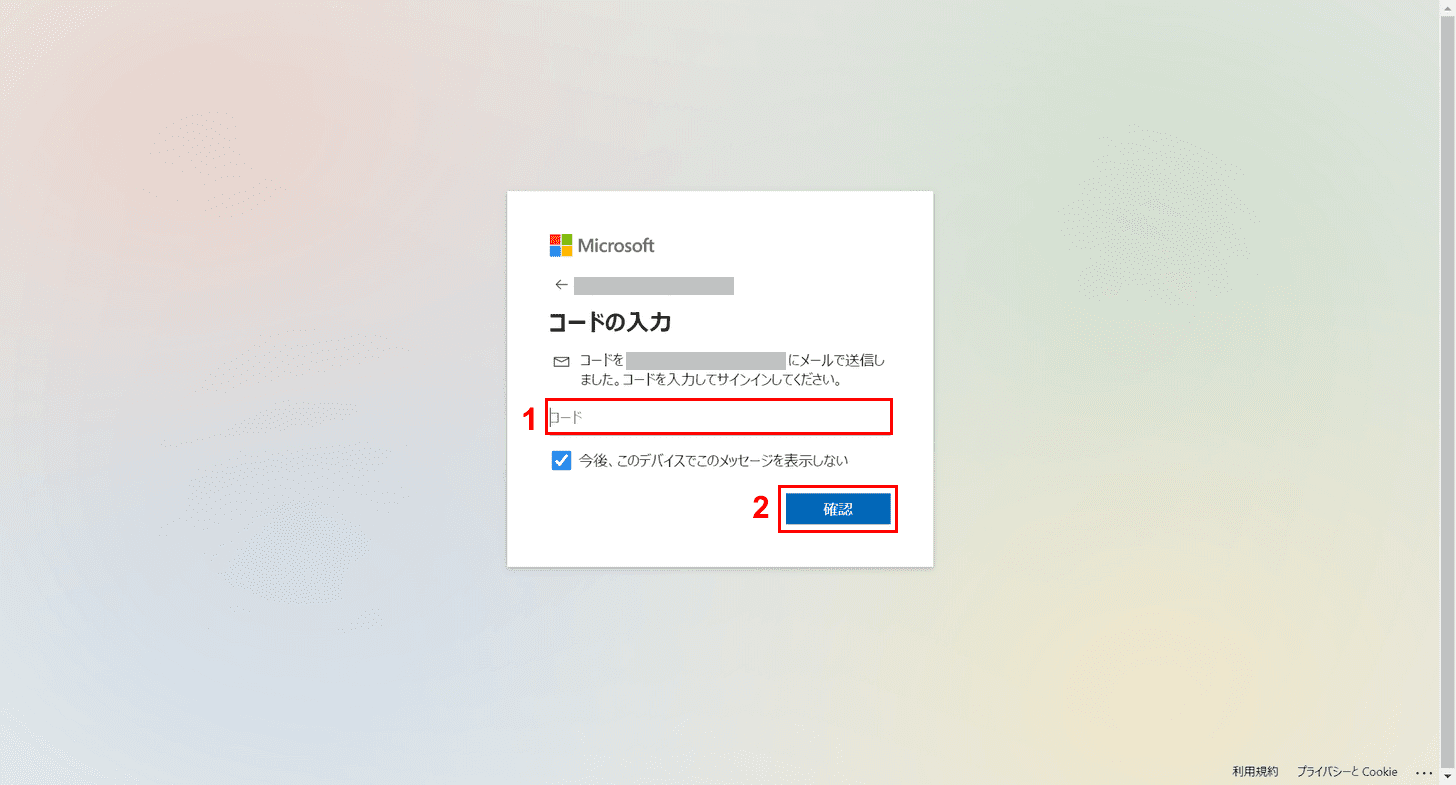
①メールに届いたコードを入力し、②【確認】ボタンを押します。
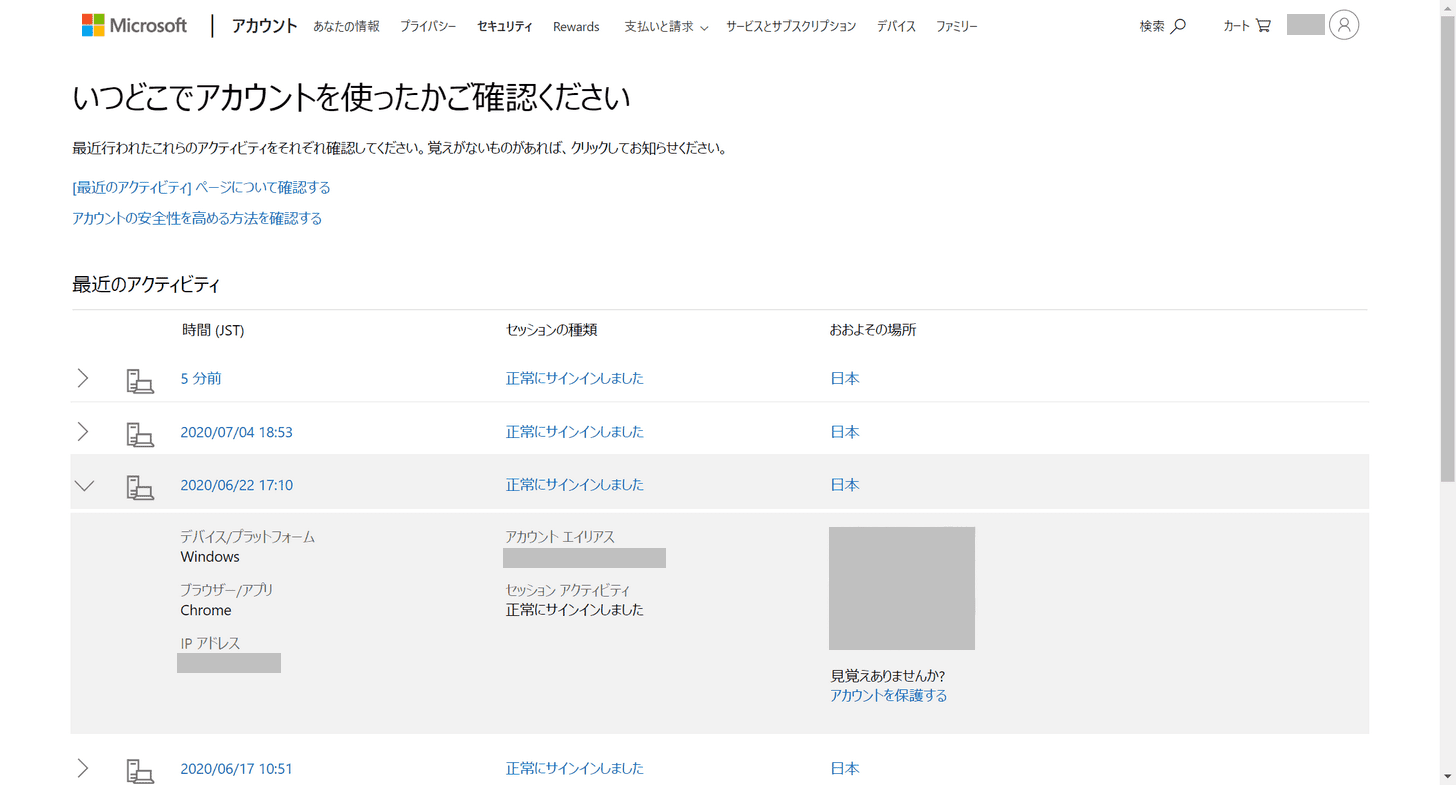
Microsoftアカウントの最近のアクティビティが表示されました。いつ、どこで、何のブラウザやアプリでログインしたかどうかの履歴が並んでいます。
自動でログインできる?
ログインする際、「サインインしたままにする」というチェックボックスがあればブラウザやデバイスにログイン情報が残りますので次回からパスワードを入力せずにログインできます。
相手がログイン中か確認するには?
メンバーがログインしているかどうかは管理者が管理センターのログで確認できます。
Teamsの画面上ではアイコンのステータスを確認することでメンバーが在席しているかを確認できます。
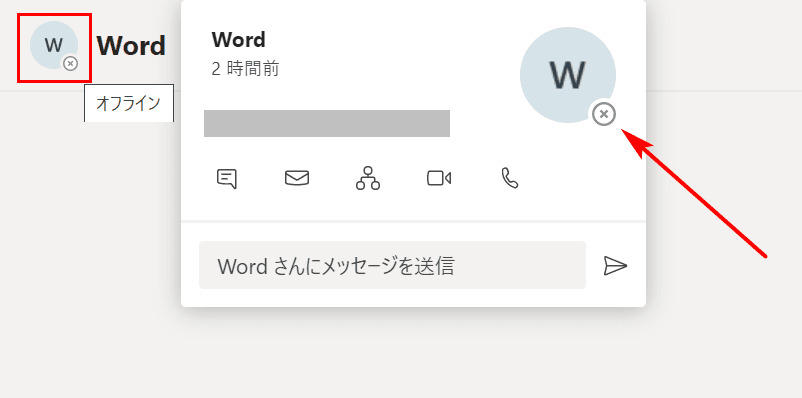
チャットなどの画面で相手のアイコンの右下に×印が付いていると「オフライン」状態になります。Teamsを開いていない可能性が高いです。
管理センターにログインするには?
Microsoft Teamsの管理センターにアクセスし、ログインします。
管理者のみがログインできます。通常のユーザーはログインできませんのでご注意ください。
