- 公開日:
- 更新日:
パソコンで文字が打てない場合の対処法
本記事では、パソコンで文字が打てない場合の対処法について説明します。
パソコンで文字が打てない症状は深刻な問題です。早めに解決しましょう。
パソコンで文字が打てない場合の考えられる原因
パソコンで文字が打てない場合の考えられる原因として、以下のようなものがあります。
- 水濡れや破損などによるキーボードの故障
- キーボード側のUSB端子もしくはパソコン側のUSBポートの異常
- ケーブルの接触不良(断線など)
- デバイスドライバの不具合
- キーボードの電池切れ
- Windowsの設定の問題
- パソコンのウィルス感染

ロジクール ワイヤレスキーボード K295GP 静音 耐水 キーボード 無線 Unifying K295 windows chrome グラファイト 国内正規品
\Yahoo!プレミアム会員限定 最大50%OFFクーポン/Yahoo!ショッピングで価格を見る
パソコンで文字が打てない場合の対処法
下記では、パソコンで文字が打てない場合の対処法について説明します。
キーボードを有線で使用しているか、無線で使用しているかによって異なってきますのでご注意ください。
有線・ワイヤレスキーボード共通
アプリケーション変えて文字が打てるか確かめる
キーボードで文字を入力できない場合は、まずアプリケーションに問題があるかもしれないと考えてみてください。
Wordやメモ帳など他のアプリケーションを起動して文字入力を行ってみてください。
PCを再起動してみる
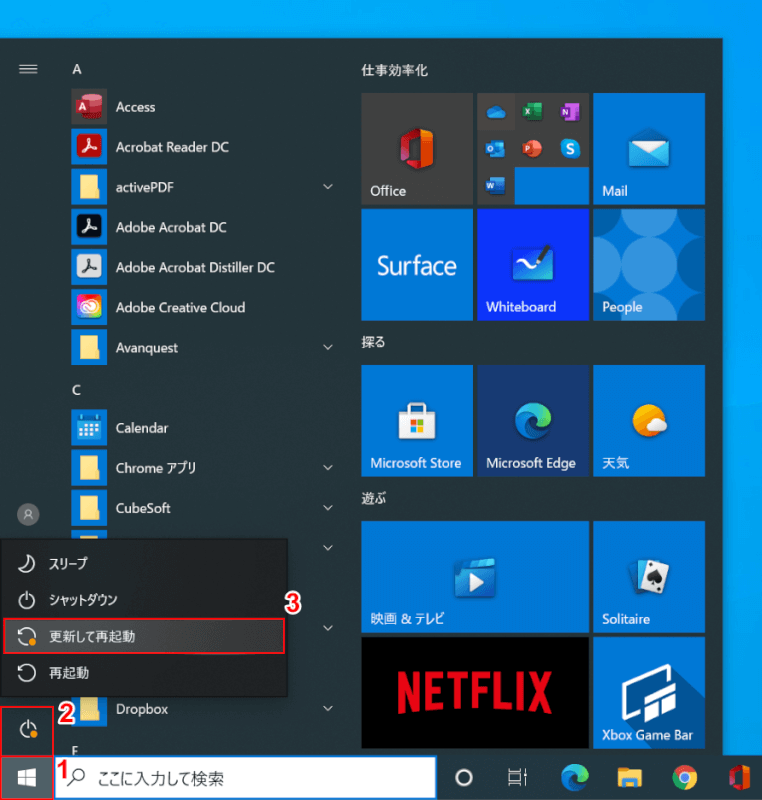
PCを再起動するには、①【スタート】、②【電源】、③【更新して再起動】の順に選択します。
再起動により更新されていないプログラムの更新が行われ、症状の改善に繋がる可能性があります。
NumLockを切り替えてみる
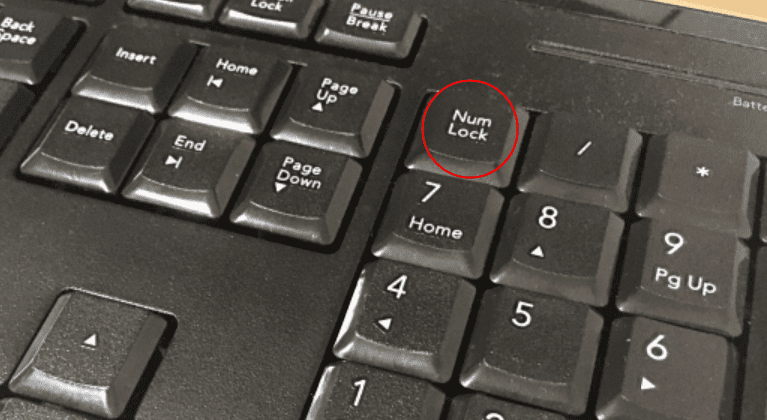
NumLockを押してオン/オフを切り替えることで、パソコンの文字が打てない症状が改善される場合があります。
PCの機種によっては、Fnを押しながらNumLockを押さなければならない機種もありますのでご注意ください。
マウスキー機能を無効にしてみる
一部のキーのみ打てない時、マウスキー機能を無効にすることで症状が改善される場合があります。
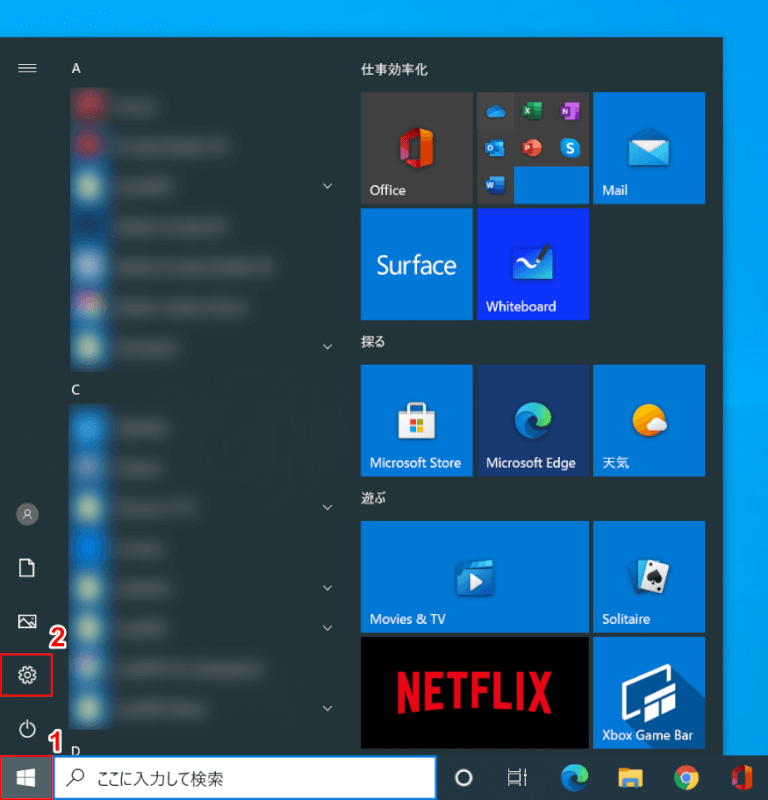
①【スタート】、②【設定】の順に選択します。
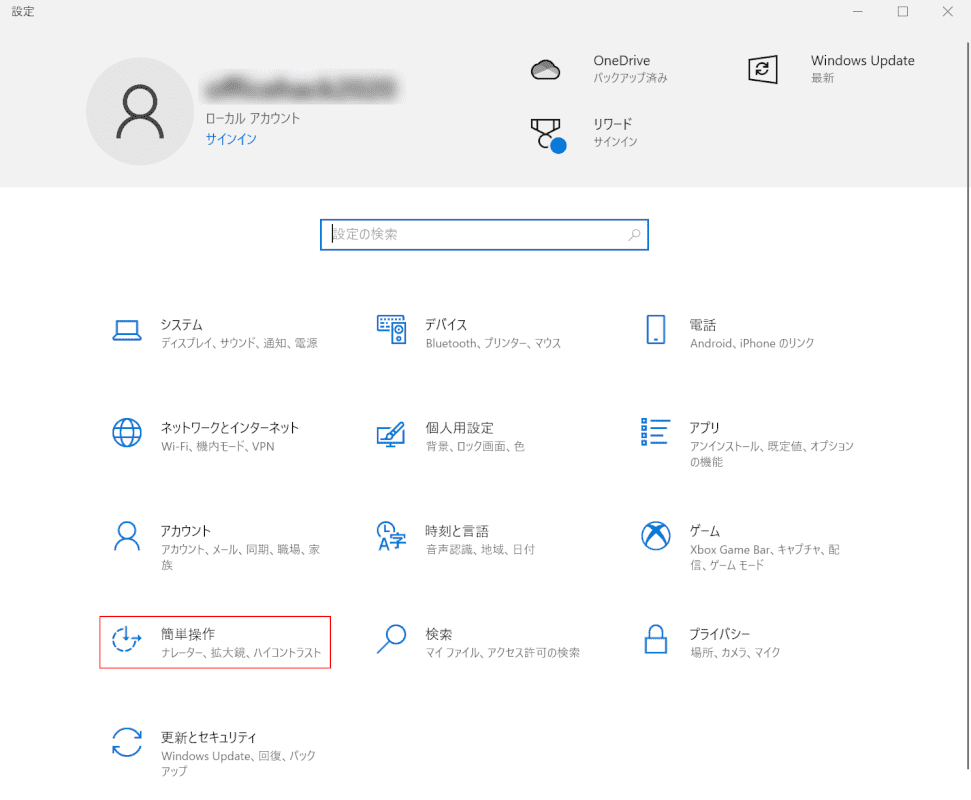
「設定」ダイアログボックスが表示されました。
【簡単操作】を選択します。
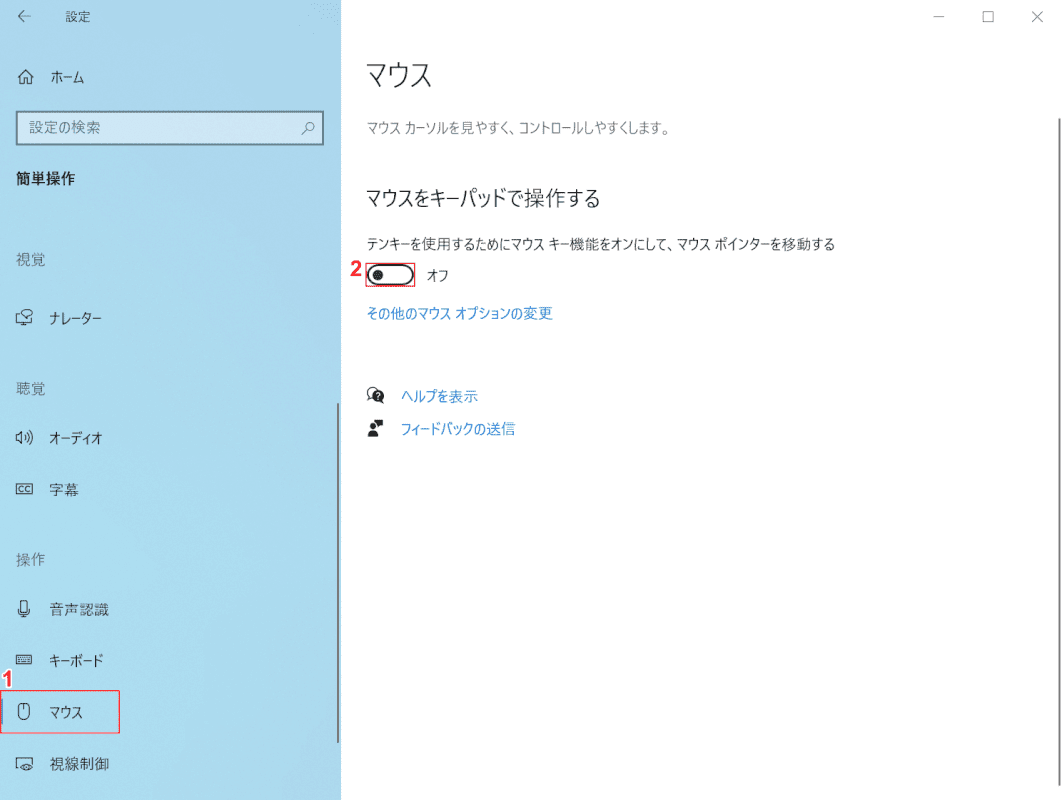
①【マウス】タブを選択します。②「テンキーを使用するためにマウスキー機能をオンにして、マウスポインターを移動する」を【オフ】にします。
その後、「設定」ダイアログボックスを閉じて症状の改善があるか確認してみてください。
フィルターキー機能を無効にしてみる
フィルターキー機能を無効にして、パソコンの文字が打てるか試してみましょう。
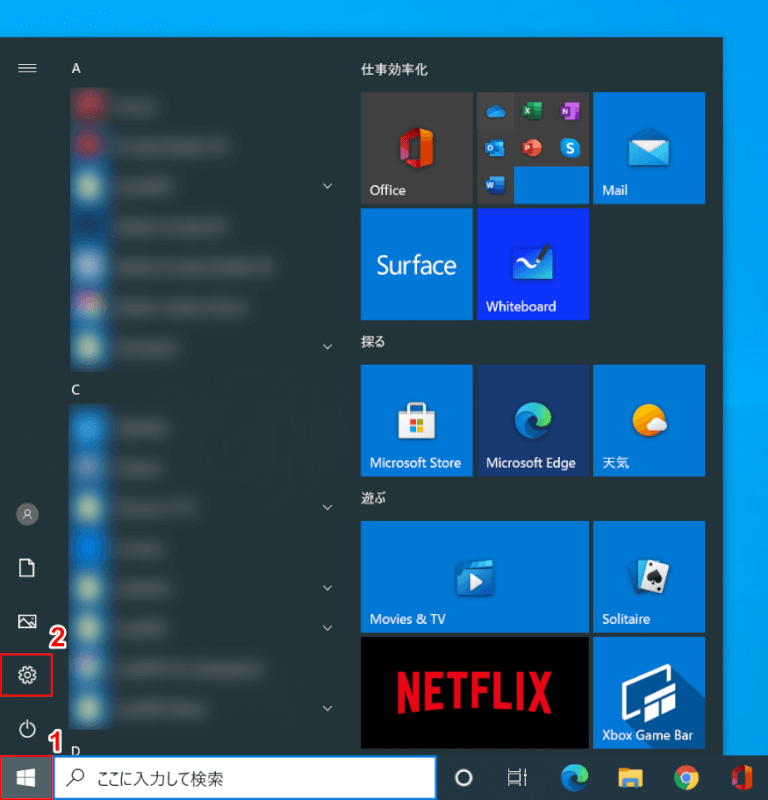
①【スタート】、②【設定】の順に選択します。
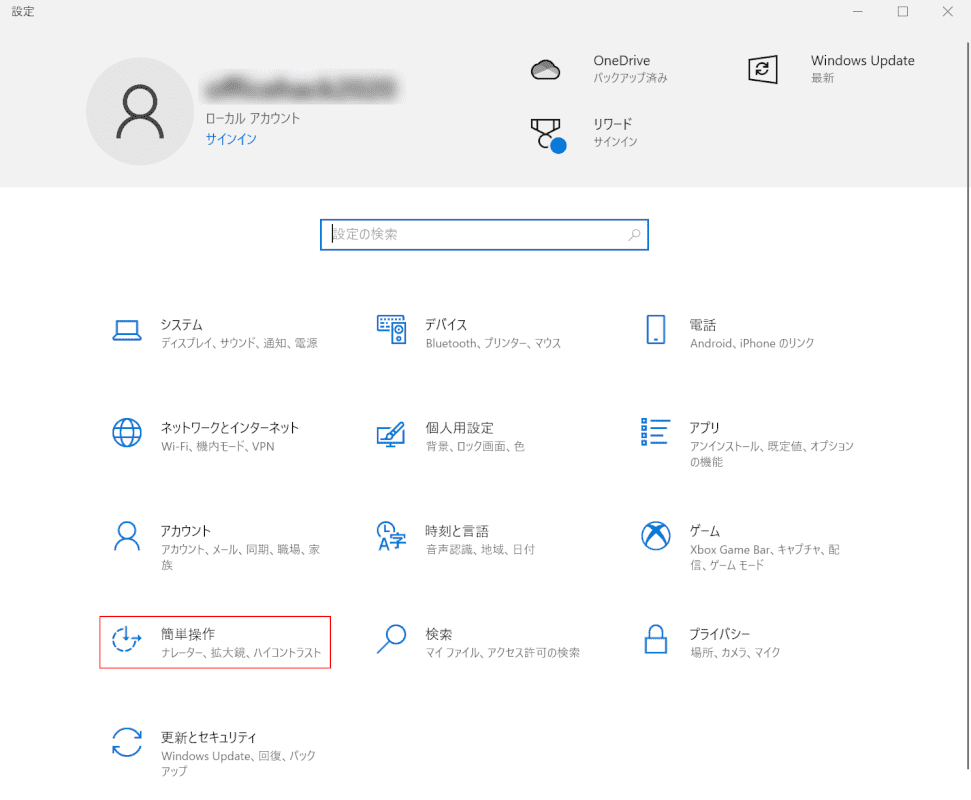
「設定」ダイアログボックスが表示されました。
【簡単操作】を選択します。
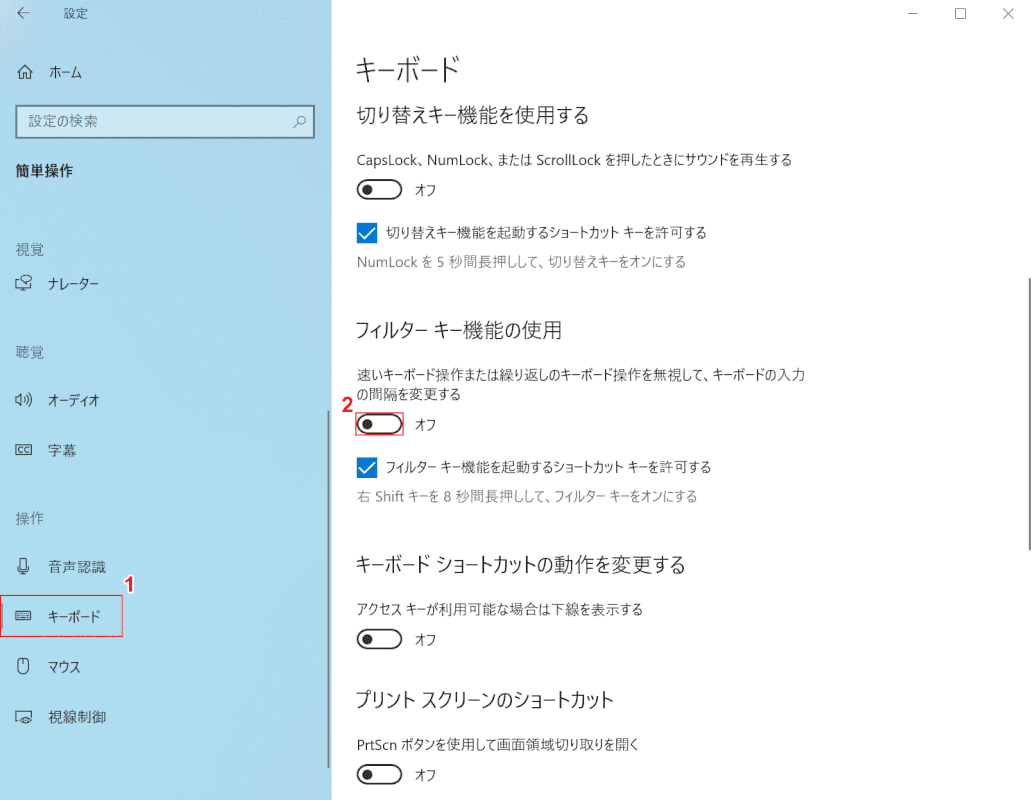
①【キーボード】タブを選択し、②【速いキーボード操作または繰り返しのキーボード操作を無視して、キーボードの入力の間隔を変更する】をオフにします。
デバイスドライバを更新してみる
デバイスドライバを更新するには、以下の方法をお試しください。
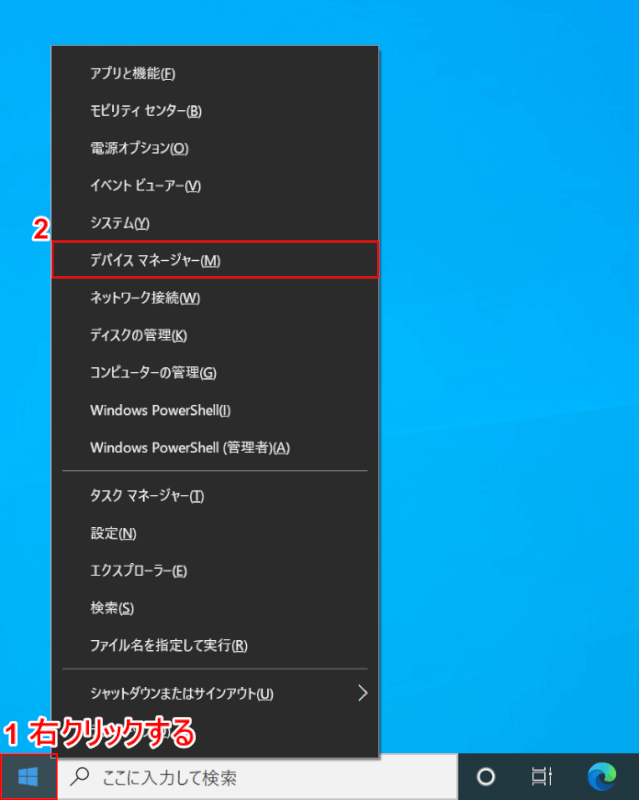
①「スタート」を【右クリック】し、②【デバイスマネージャー】を選択します。
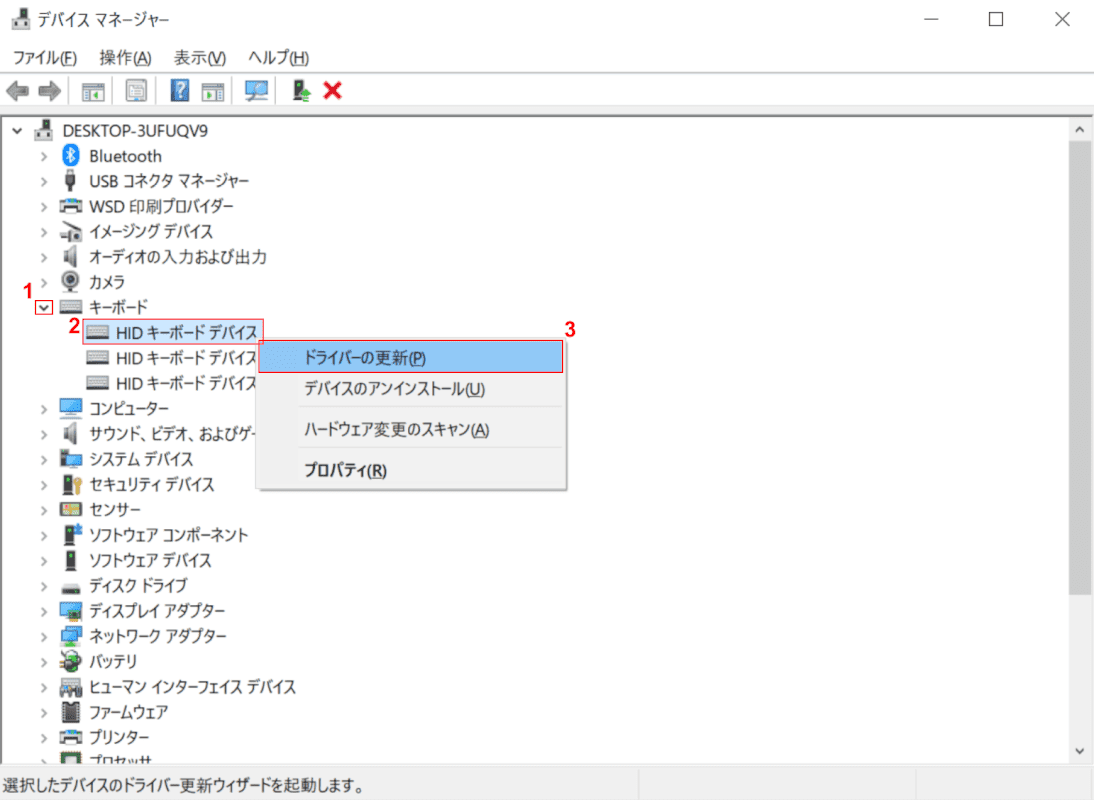
「デバイスマネージャー」ダイアログボックスが表示されました。
①「キーボード」の【v】、②【HIDキーボードデバイス】、③【ドライバーの更新】の順に選択します。
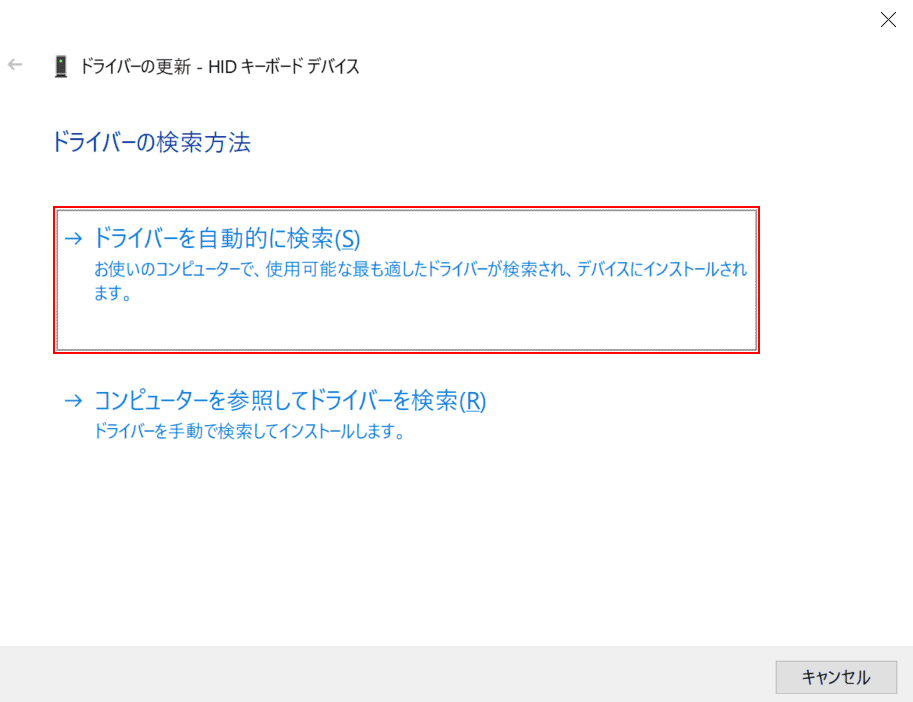
ダイアログボックスが表示されました。
【ドライバーを自動的に検索】を選択します。
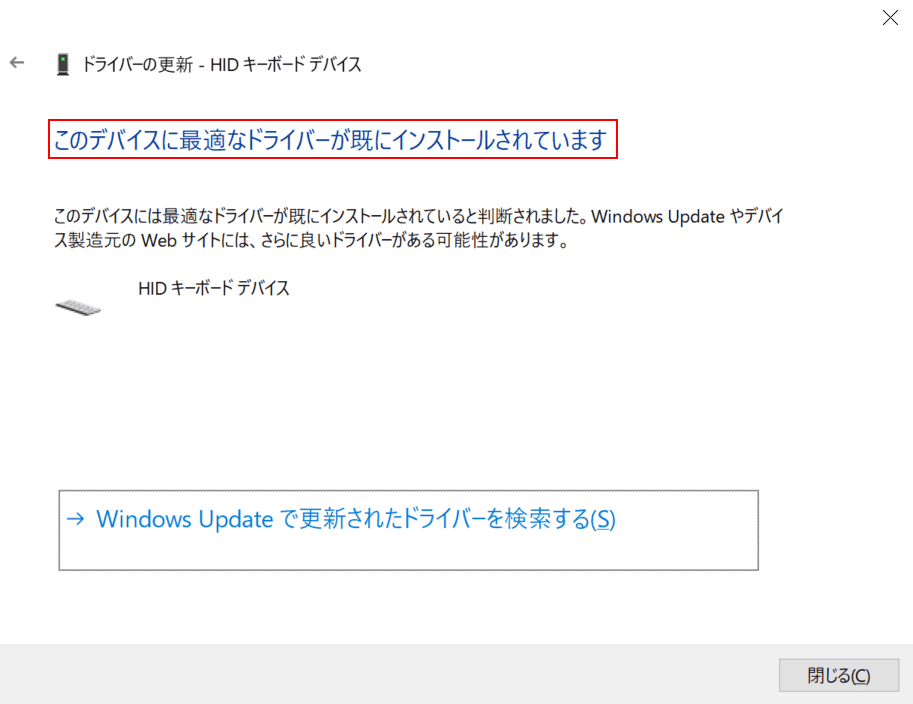
ドライバー更新の結果が表示されました。今回は、「このデバイスに最適なドライバーが既にインストールされています」が表示されました。
ドライバー更新されていない場合は、「ドライバーが正常に更新されました」が表示されます。
有線キーボード
ケーブルを抜き差ししてみる
有線キーボードをお使いの場合、一度ケーブルを抜き差ししてみましょう。
パソコンのケーブルを替えてみる
パソコンのケーブルに不具合がある時は、ケーブルを替えることで症状が改善される場合があります。

Anker USB Type C ケーブル PowerLine USB-C & USB-A 3.0 ケーブル iPhone 16 / 15 /Xperia/Galaxy/LG/iPad Pro/MacBook その他 Android 等 USB-C機器対応 テレワーク リモート 在宅勤務 0.9m ホワイト
\Yahoo!プレミアム会員限定 最大50%OFFクーポン/Yahoo!ショッピングで価格を見る
USBポートを替えてみる
USBポートに不具合がある時は、USBポートを替えることで症状が改善される場合があります。

バッファロー USB ハブ USB3.0 スリム設計 4ポート バスパワー 軽量 Windows Mac PS4 PS5 Chromebook 対応 テレワーク 在宅勤務 BSH4U125U3BK
\Yahoo!プレミアム会員限定 最大50%OFFクーポン/Yahoo!ショッピングで価格を見る
有線のキーボードを替えてみる
有線のキーボード自体に不具合がある時は、有線のキーボードを替えることで症状が改善される場合があります。

エレコム 有線キーボード メンブレン ブラック TK-FFCM01BK
\Yahoo!プレミアム会員限定 最大50%OFFクーポン/Yahoo!ショッピングで価格を見る
ワイヤレスキーボード
電池を交換してみる
ワイヤレスキーボードの場合、一度電池を交換してみましょう。
レシーバーの接続を確認する
PCに接続するレシーバーをお使いの場合、PCに接続されているかどうかを確認しましょう。
レシーバーとキーボードの距離を近づけてみる
PCに接続するレシーバーをお使いの場合、レシーバーとキーボードの距離を近づけてみましょう。
他の無線機器と距離を置いてみる
他の無線機器をPCの近くの距離に置いている場合、距離を置いてみましょう。
ワイヤレスキーボードを替えてみる
ワイヤレスキーボード自体に不具合がある時は、ワイヤレスキーボードを替えることで症状が改善される場合があります。

エレコム ワイヤレスキーボード メンブレン 薄型 フルキーボード テンキー ブラック TK-FDM110TXBK
\Yahoo!プレミアム会員限定 最大50%OFFクーポン/Yahoo!ショッピングで価格を見る
