- 公開日:
Windowsの画面の明るさを調整するショートカット
長時間PCを使っていると、画面の明るさによっては目が疲れてくることがあります。
そのたびに設定を開いて明るさを調整するのは少々面倒です。Windowsには明るさを簡単に変えられるショートカットがあるため、活用しましょう。
この記事では、Windowsで画面を明るさを調整するショートカットの使い方を紹介します。
ショートカットキー一覧表を無料でダウンロード!
ウィンドウズの全ショートカットキーの一覧表を印刷できるようにPDFにしました。「登録なし」で「無料ダウンロード」できます。
Windowsの画面の明るさを調整するショートカット
画面を明るくするショートカット
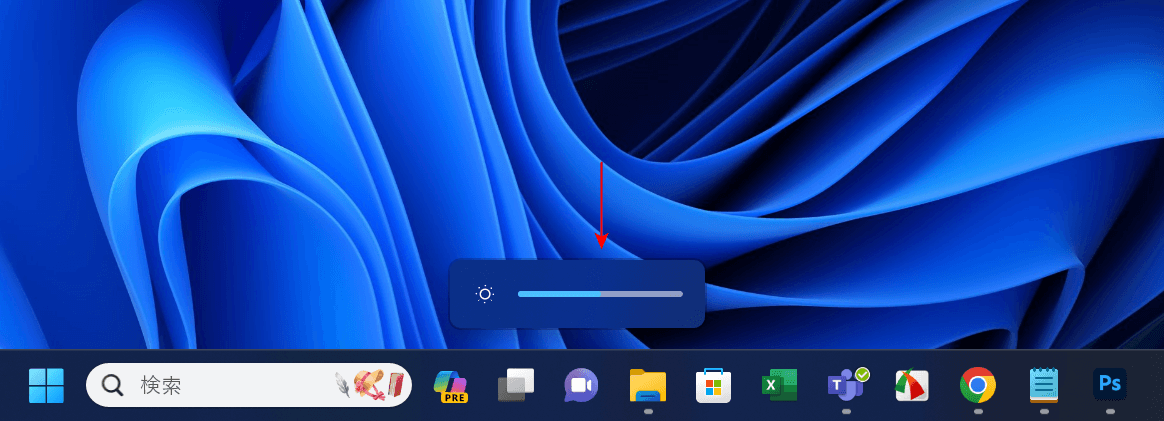
ここでは例として、画面の明るさ「50」の状態から、ショートカットを使って明るさを上げてみます。
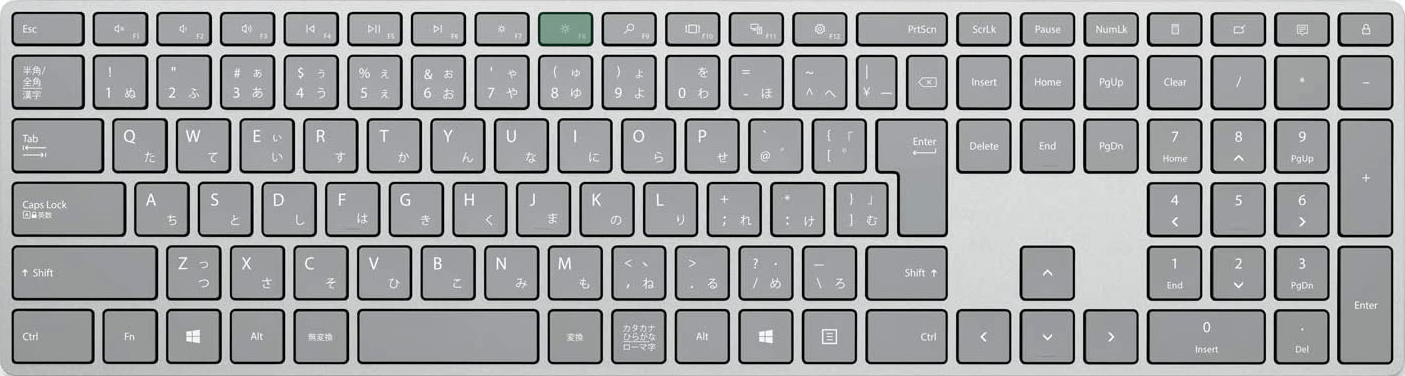
Windowsで画面を明るくするには、大きな太陽のマークが付いたメディアキーを押します。
上記画像ではF7キーが画面を明るくするキーとなっていますが、お使いのキーボードによっては他のキー(F2,F3など)に太陽のマークが付いている場合もあります。
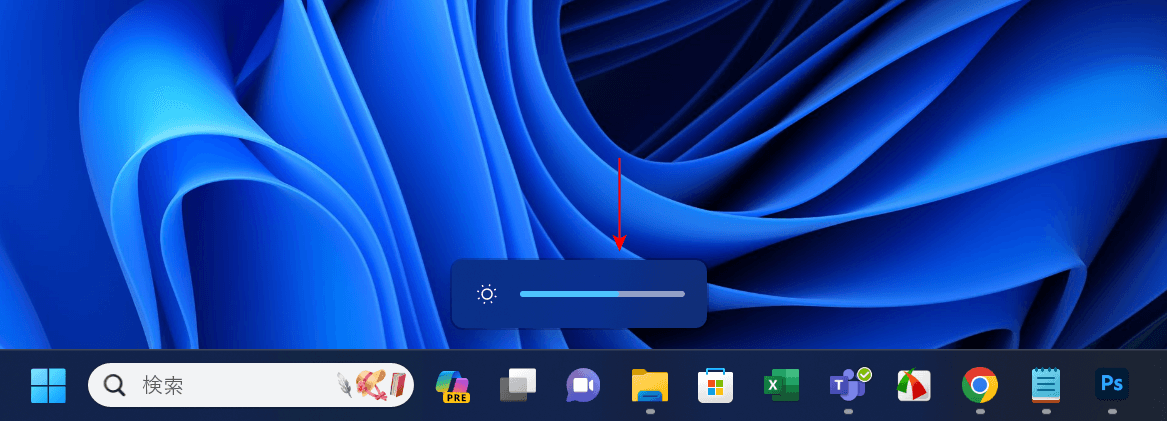
キーを押すと、画面が「50」から「60」へ1段階明るくなります。
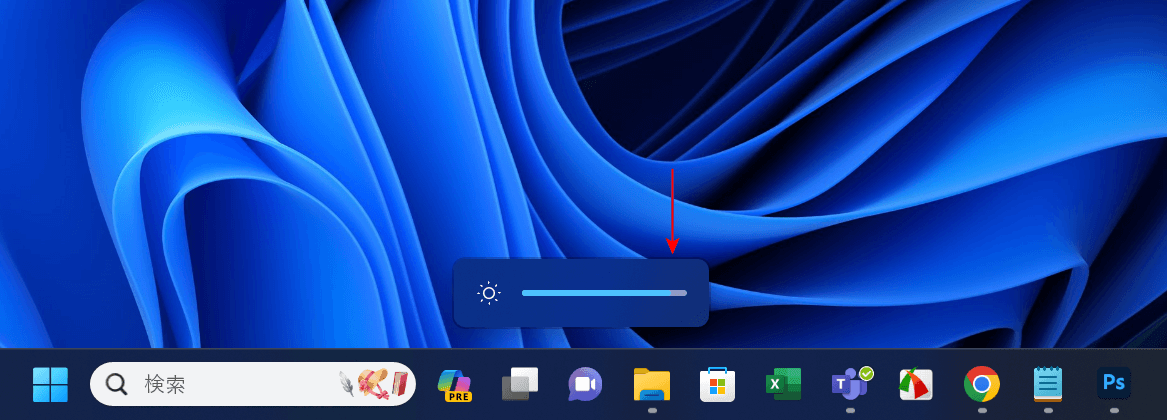
連続でキーを押すと、60,70,80…というように1段階ずつ画面が明るくなります。
画面を暗くするショートカット
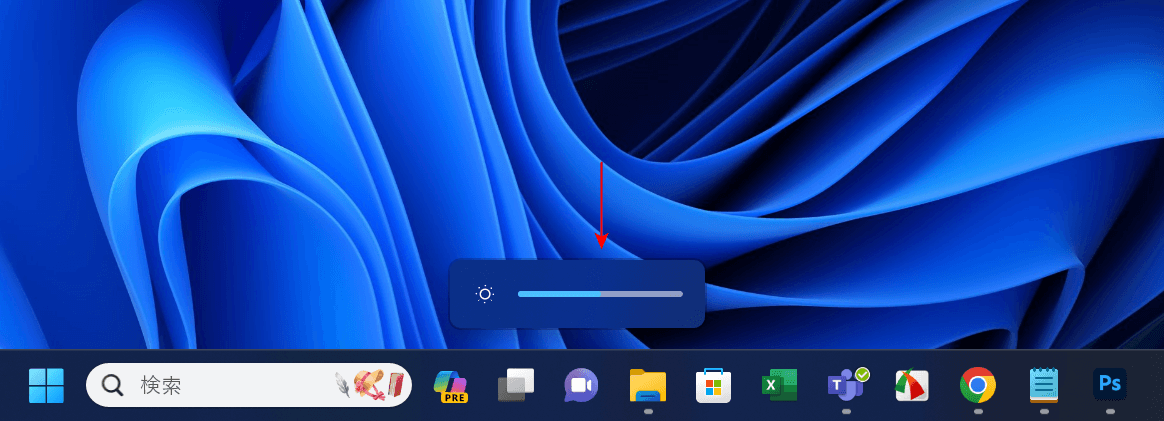
ここでは例として、画面の明るさ「50」の状態から、ショートカットを使って明るさを下げてみます。
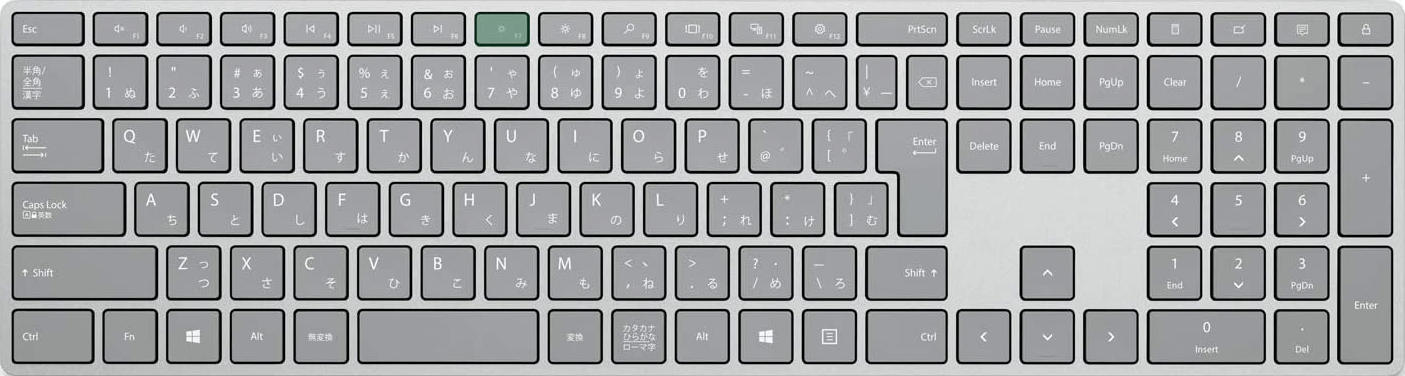
Windowsで画面を暗くするには、小さな太陽のマークが付いたメディアキーを押します。
上記画像ではF6キーが画面を暗くするキーとなっていますが、お使いのキーボードによっては他のキー(F1,F2など)に太陽のマークが付いている場合もあります。
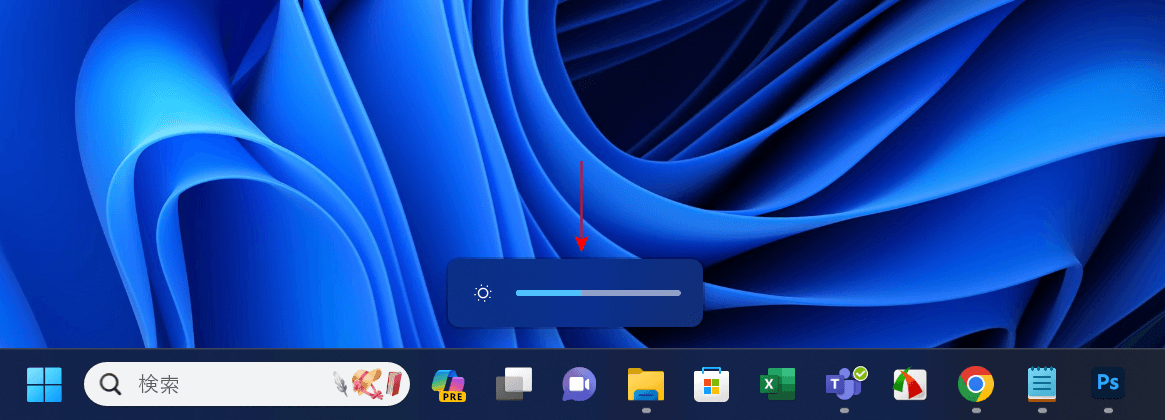
キーを押すと、画面が「50」から「40」へ1段階暗くなります。
画面を明るくするキーと同じように、連続でキーを押すことで1段階ずつ画面を暗くできます。
ノートパソコンを使用している場合
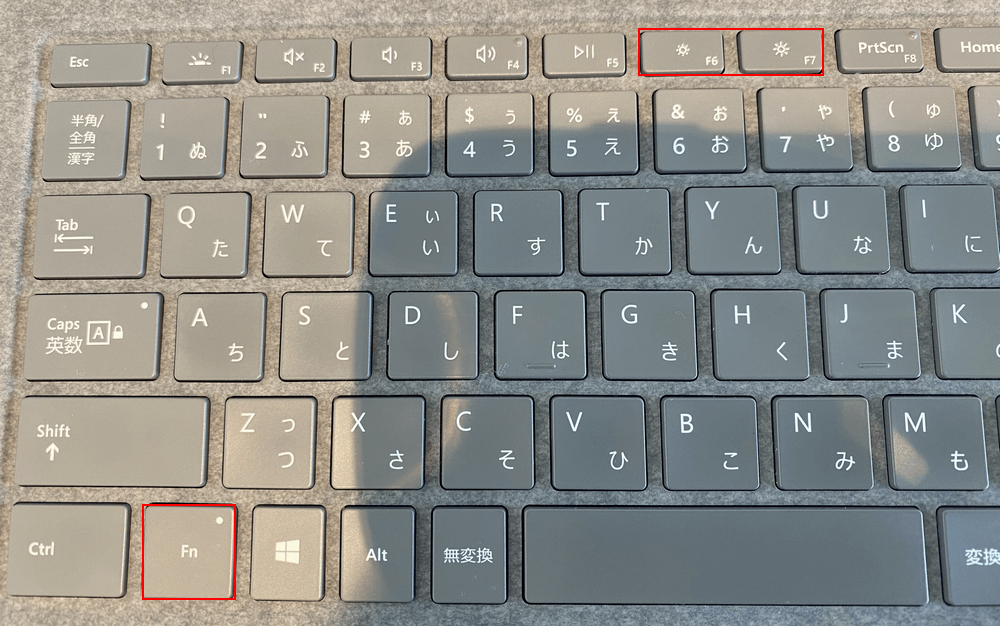
ノートパソコンまたはテンキーなしキーボードでは、メディアキーを使うためにFnキーを同時に押す必要がある機種もあります。
メディアキーだけを押しても反応しない場合は、Fnキーと太陽マークの付いたメディアキーを一緒に押してみましょう。
メディアキーが使えない場合
画面を明るさを調整するキーがない、またはメディアキーが使えない場合は、以下の方法をお試しください。
簡単な2ステップで、画面を明るさを自由に調整できます。
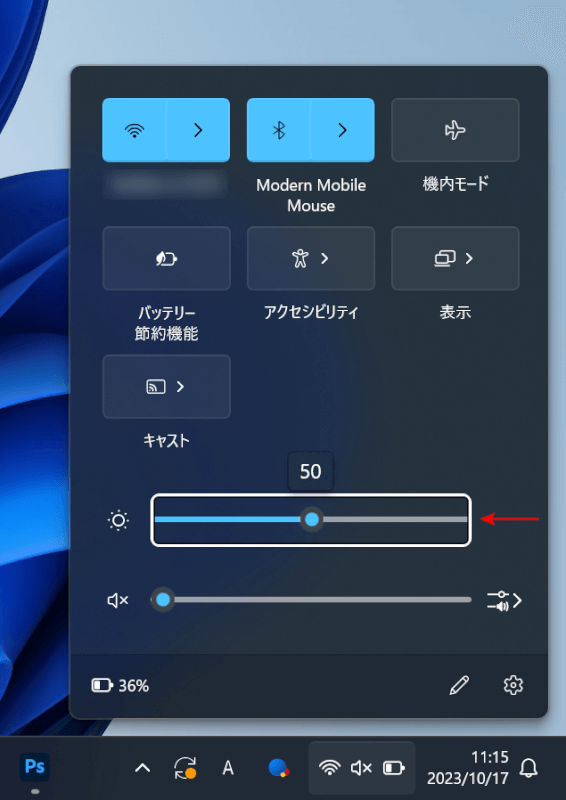
Windows + Aを押します。
上記画像のようなメニューが表示されますので、Tabキーを3回押して画面の明るさを調整するバーを選択します。
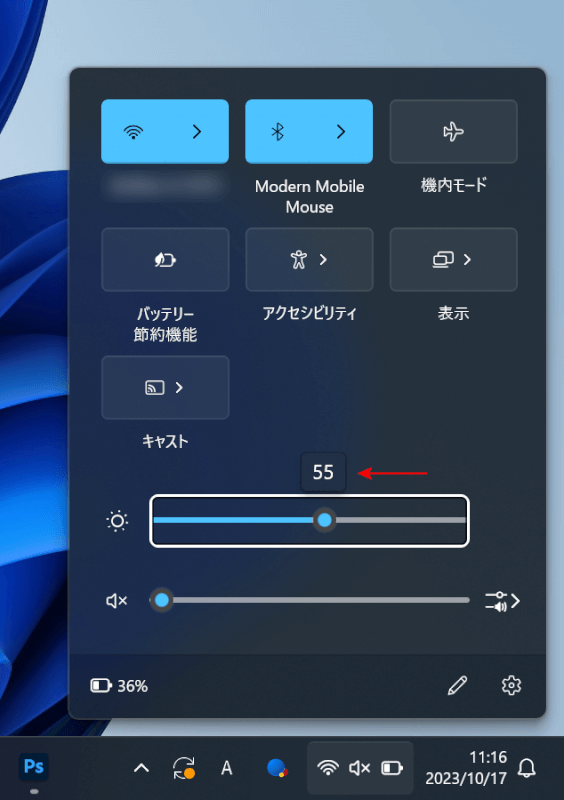
←キーまたは→キーを押して、画面の明るさを調整します。
←キーを押すと画面が暗くなり、→キーを押すと画面が明るくなります。
ここでは1ずつ明るさを調整できるため、細かい調整が可能です。
