- 公開日:
- 更新日:
Windows 10で画面の明るさを調整する方法
本記事では、明るさを固定する方法やカメラアプリの明るさの調整方法、画面の明るさに関するトラブルシューティングをご紹介します。
画面の明るさの設定方法を学びましょう。
Windows 10で画面の明るさを調整する方法
自動調整を有効にする
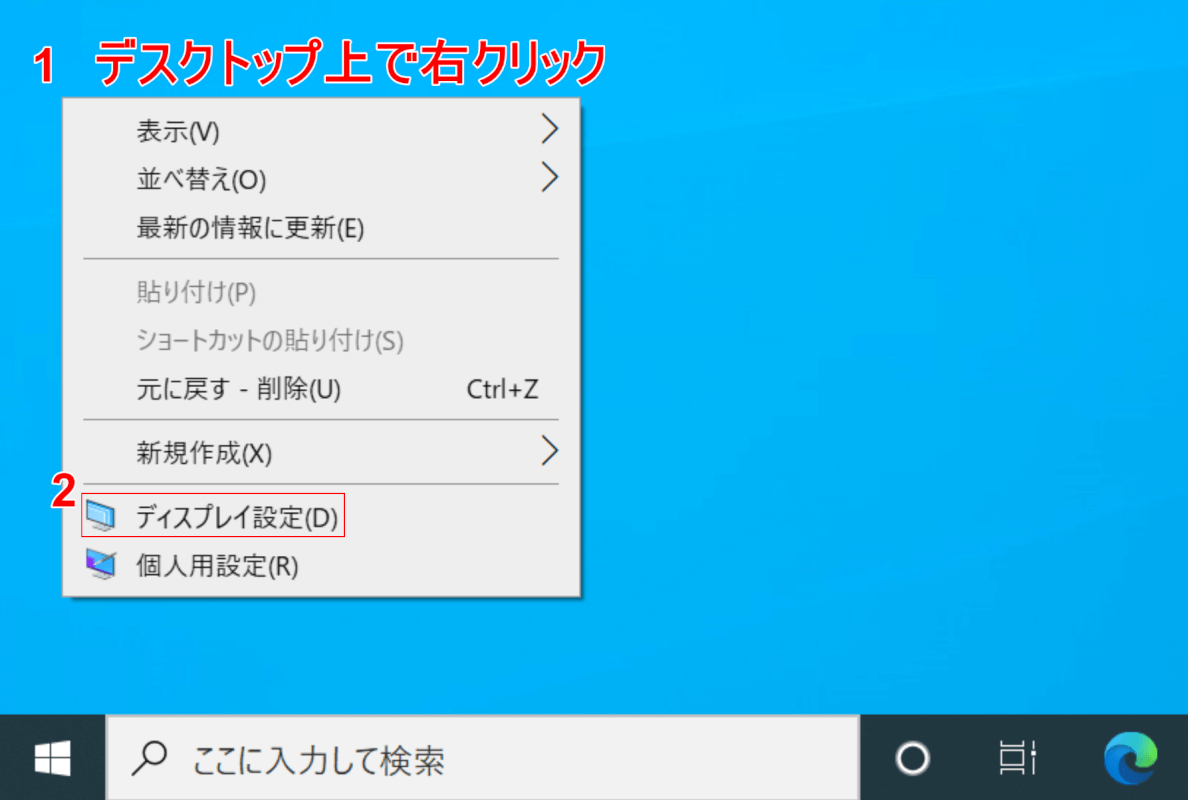
Windows 10を開きます。
①【「デスクトップ」上で「右クリック」】し、②【ディスプレイ設定】を選択します。
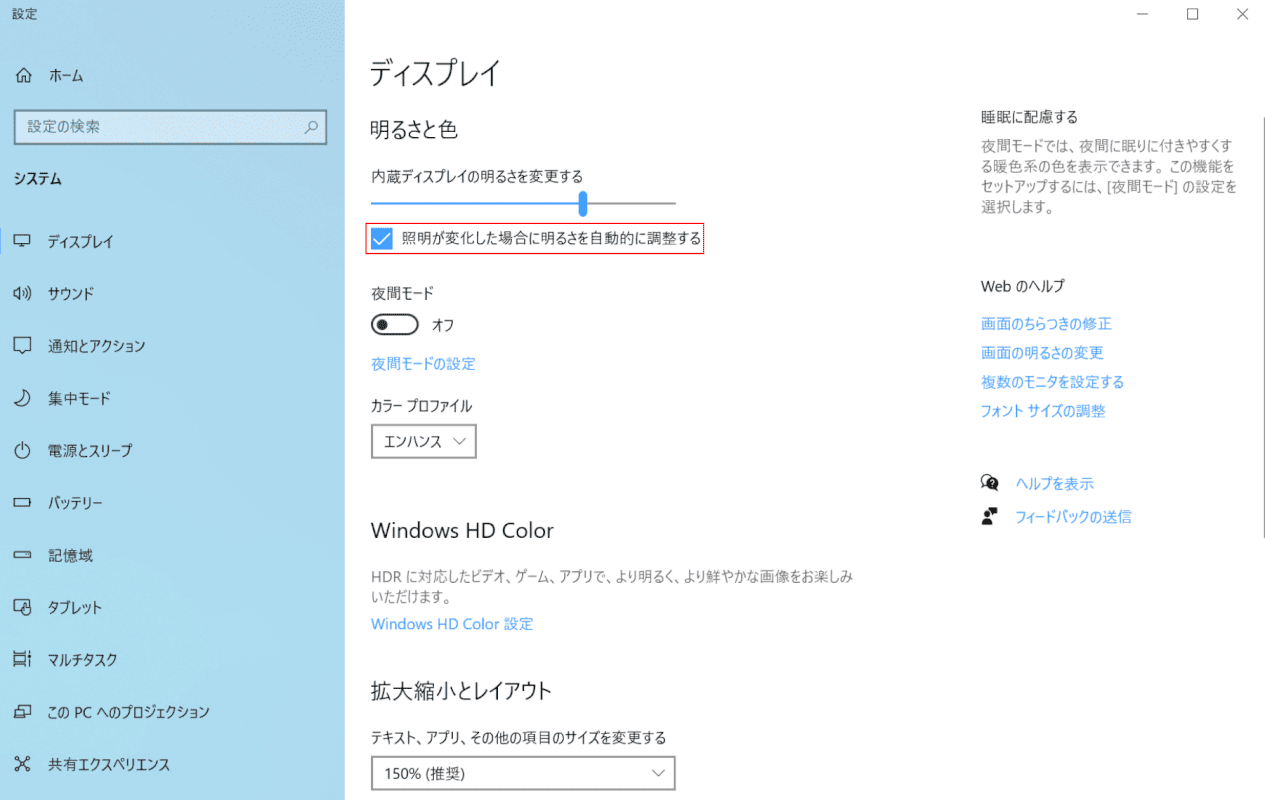
「設定」ダイアログボックスが表示されます。
【「照明が変化した場合に明るさを自動的に調整する」を「オン」】にします。自動調整を有効にする設定が完了しました。
明るさを調整する・ショートカットで変更する
明るさを調整する・ショートカットで変更する方法は下記記事をご参照ください。
画面の明るさを調整して快適なディスプレイ環境を整えましょう。
明るさを固定する
明るさを固定する場合は、下記記事の「自動輝度調整機能を無効にする」と「バッテリー節約機能がオンの状態でも画面の明るさを抑えない設定にする」セクションをご参照ください。
Windows 10でカメラの明るさの調整をする方法
ここでは、Windows 10に標準でインストールされているカメラアプリの明るさの調整方法をご紹介します。
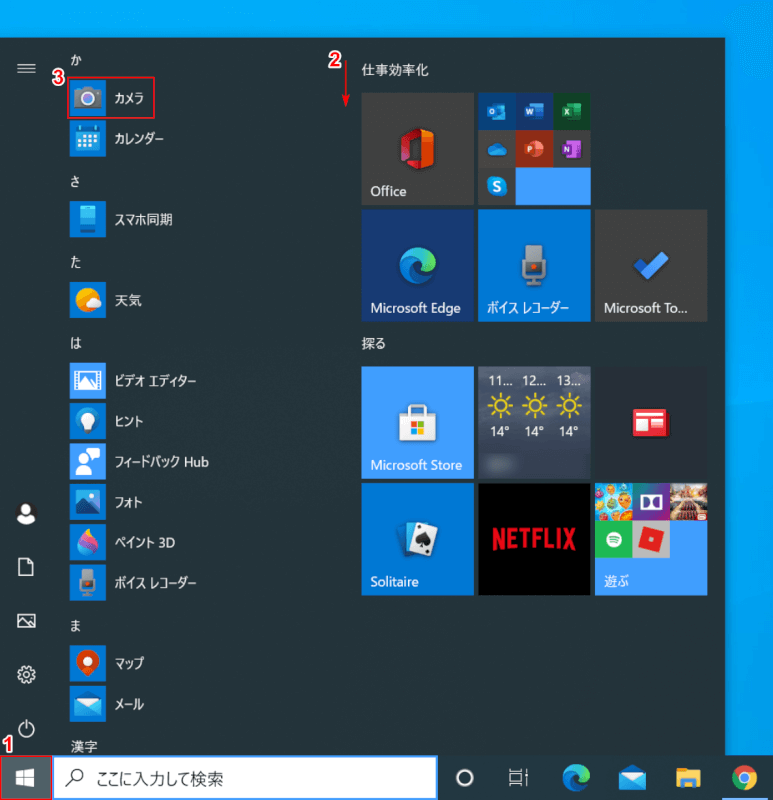
Windows 10を開きます。①【スタート】、②【下へスクロール】し、③【カメラ】を選択します。
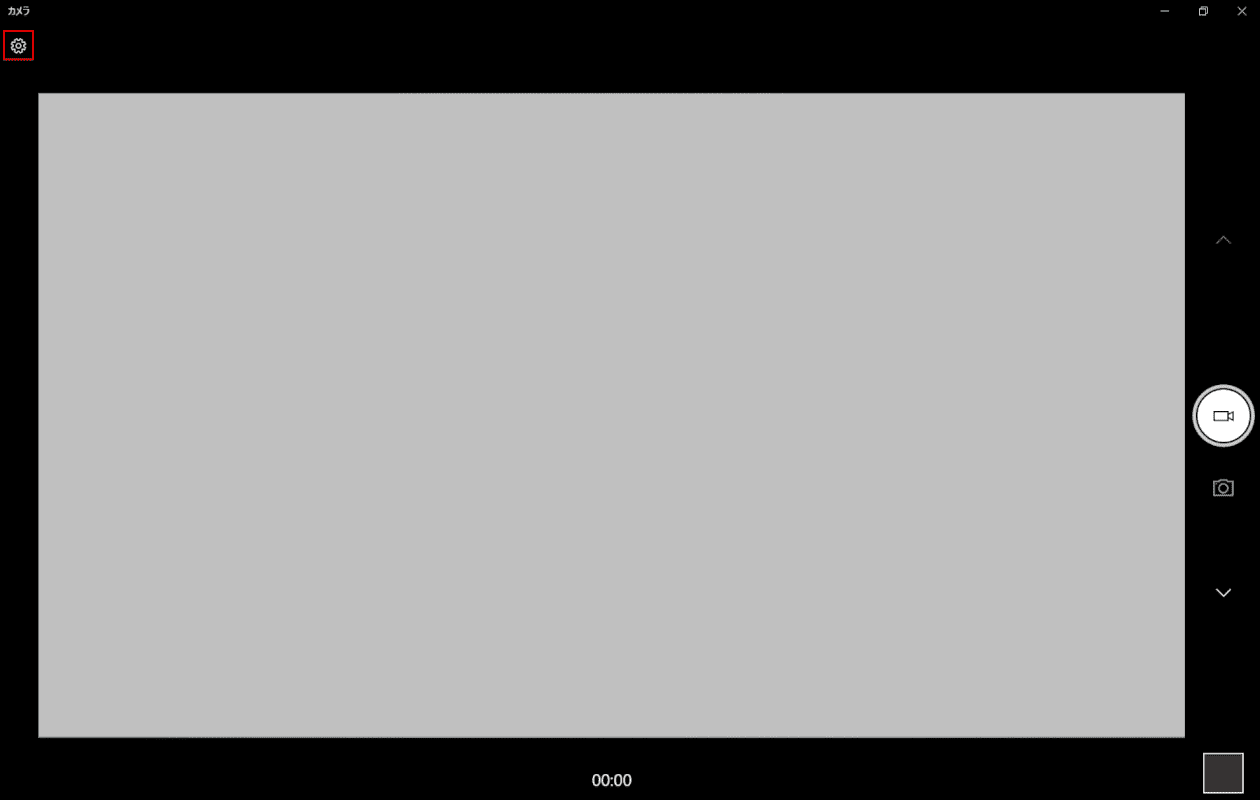
「カメラ」が起動します。【設定】を選択します。
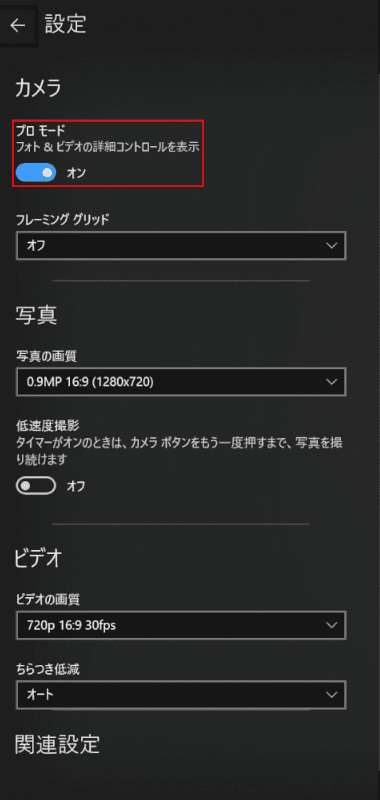
「設定」ダイアログボックスが表示されます。【「プロモード フォト&ビデオの詳細コントロールを表示」の「トグルスイッチ」】をオンにします。
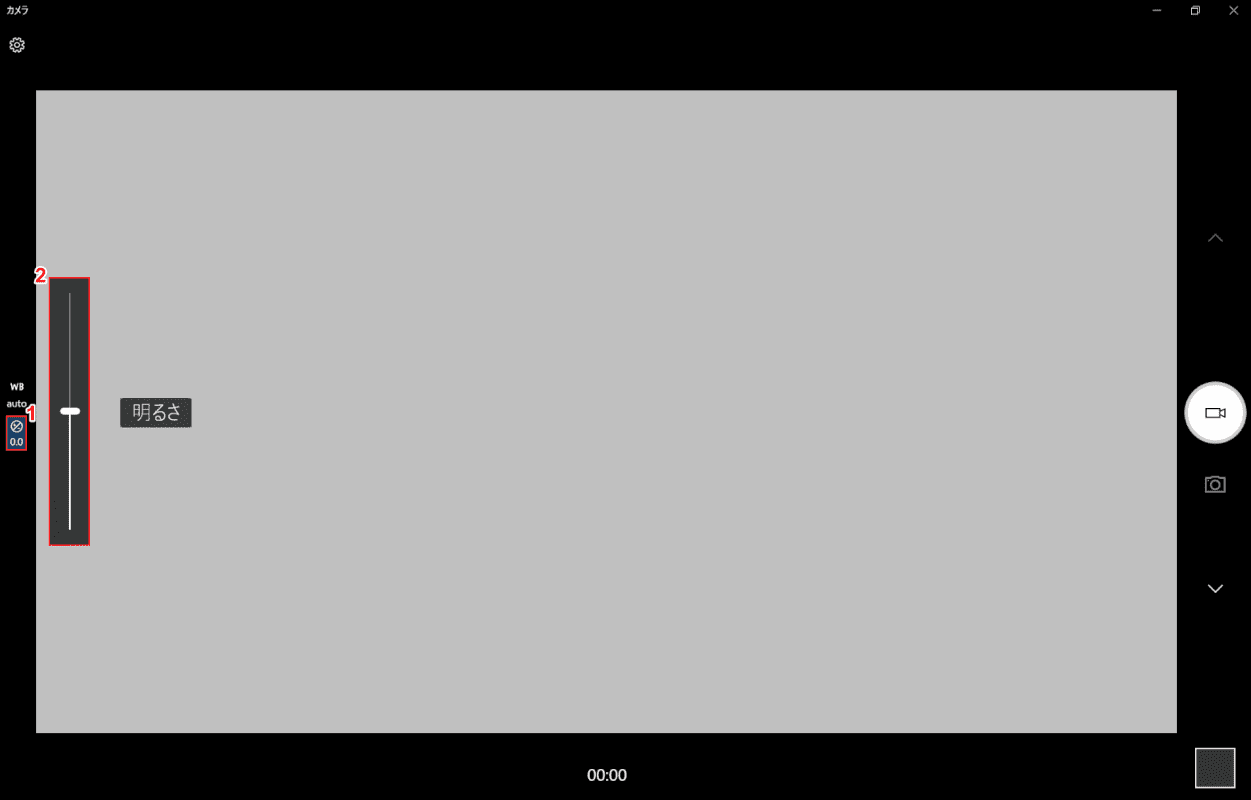
①【明るさ】ボタンを押し、②【スライダー】を調整し任意の明るさに設定します。カメラの明るさの調整が完了しました。
画面の明るさに関するトラブルシューティング
ここでは、画面の明るさに関するトラブルシューティングをご紹介します。
明るさが勝手に変わる
明るさが勝手に変わる場合は、本記事の「明るさを固定する」セクションをご覧ください。
明るさの変更がない・調整できない・変更できない・変わらない
明るさの変更がない・調整できない・変更できない・変わらないなどの不具合がある場合は、下記記事の対処法をお試しください。
