- 公開日:
Windowsの明るさを調整するショートカットができない場合
PCで長時間作業しているとどうしても目が疲れてしまいますが、そんなときに役立つのが画面の明るさを調整するショートカットです。
しかし、実際に使おうとしてもうまく動作しないことがあります。
この記事では、Windowsで明るさを調整するショートカットが動作しないときの対処法を紹介します。
ショートカットキー一覧表を無料でダウンロード!
ウィンドウズの全ショートカットキーの一覧表を印刷できるようにPDFにしました。「登録なし」で「無料ダウンロード」できます。
Windowsの明るさを調整するショートカットができない場合
クイックスタートから明るさを調整する
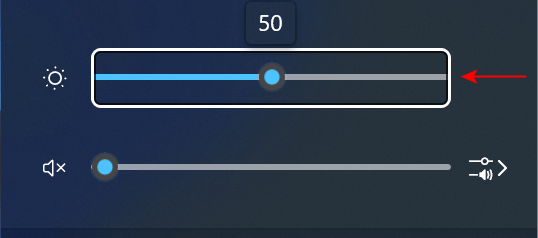
ショートカットキーが使えない場合は、Windowsのクイックスタートというメニューから明るさを調整してみてください。
以下の記事「メディアキーが使えない場合」セクションでは、キー操作だけで自由に明るさを調整する方法を紹介しています。
たったの2ステップで簡単に調整できますので役立ててください。
バッテリー節約機能をオフにする
勝手に画面が暗くなったり、画面を明るくするショートカットキーを押してもあまり明るくならない場合は、Windowsの「バッテリー節約機能」をオフにすると解決する可能性があります。
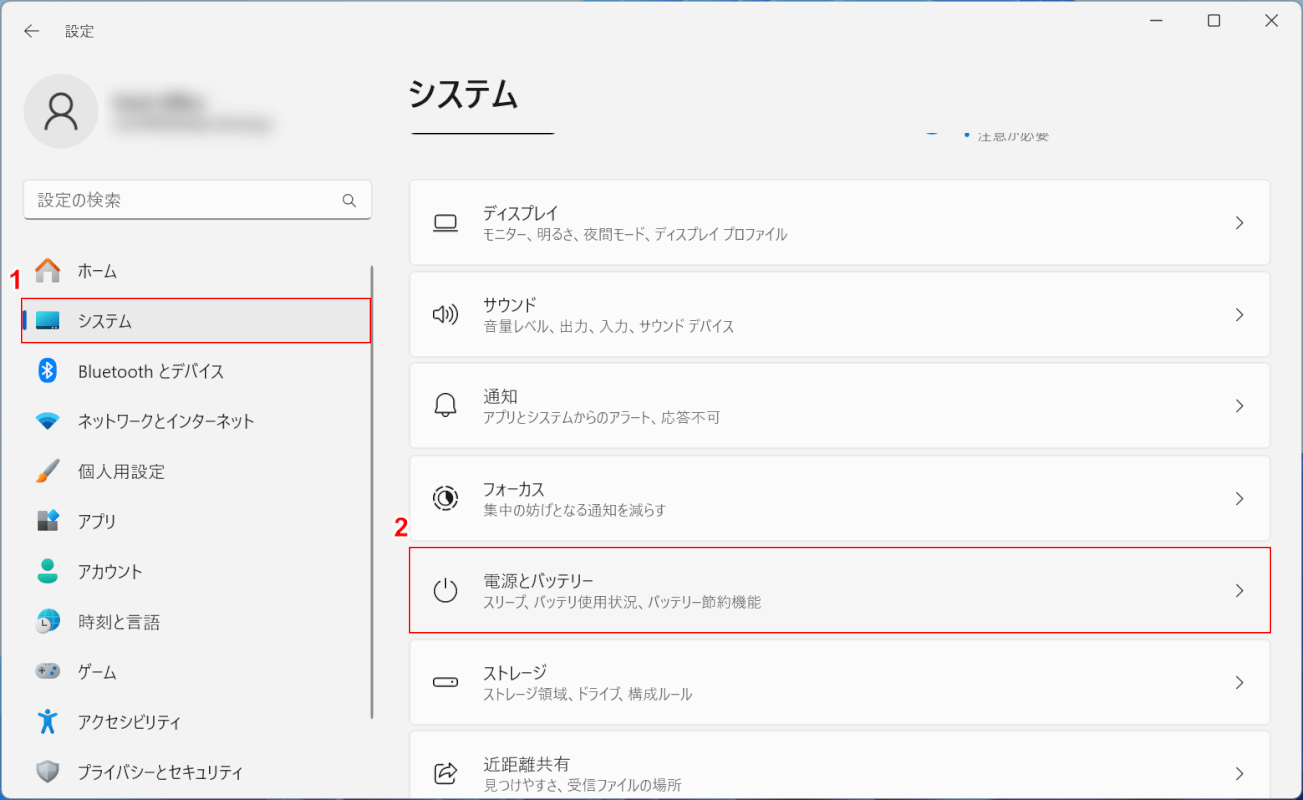
Windows + Iを押して、Windowsの設定画面を開きます。
①「システム」、②「電源とバッテリー」の順に選択します。
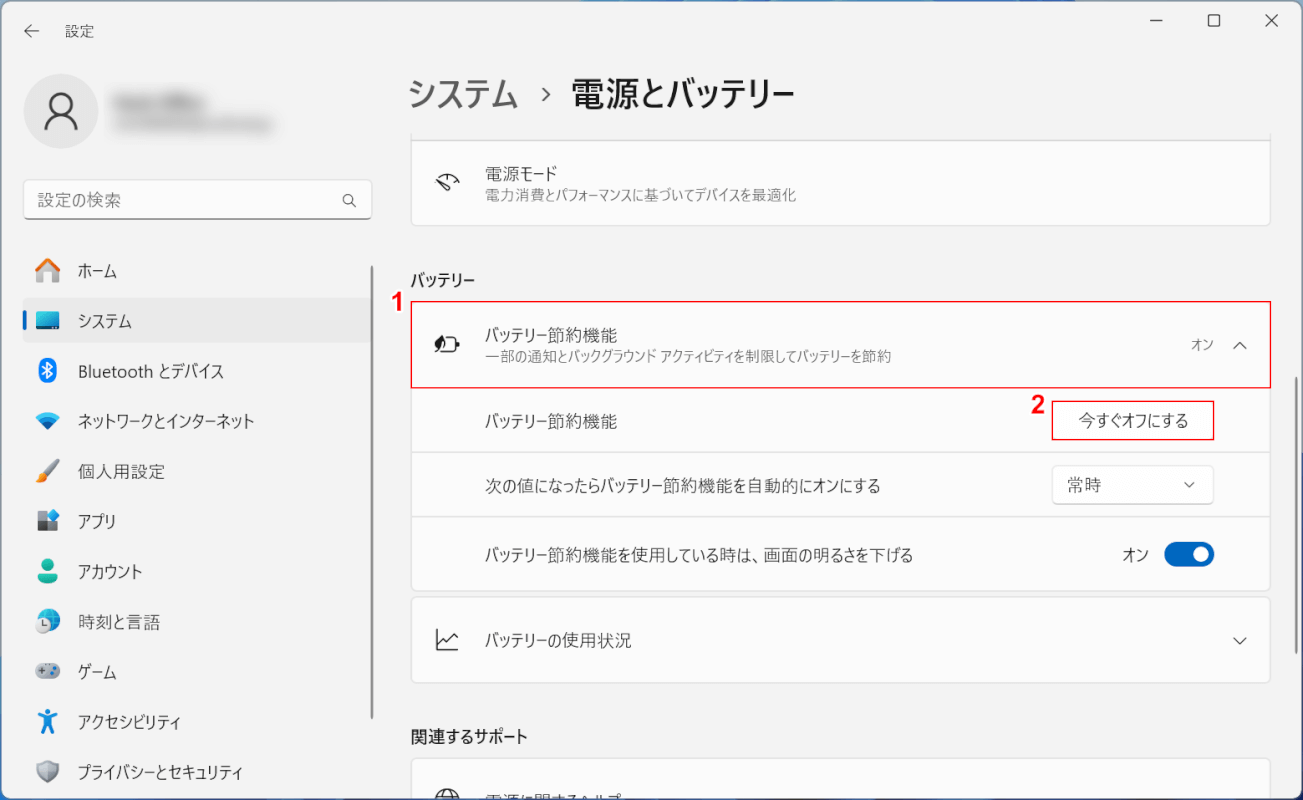
①「バッテリー節約機能」のプルダウンメニューを選択し、②「今すぐオフにする」ボタンを押します。
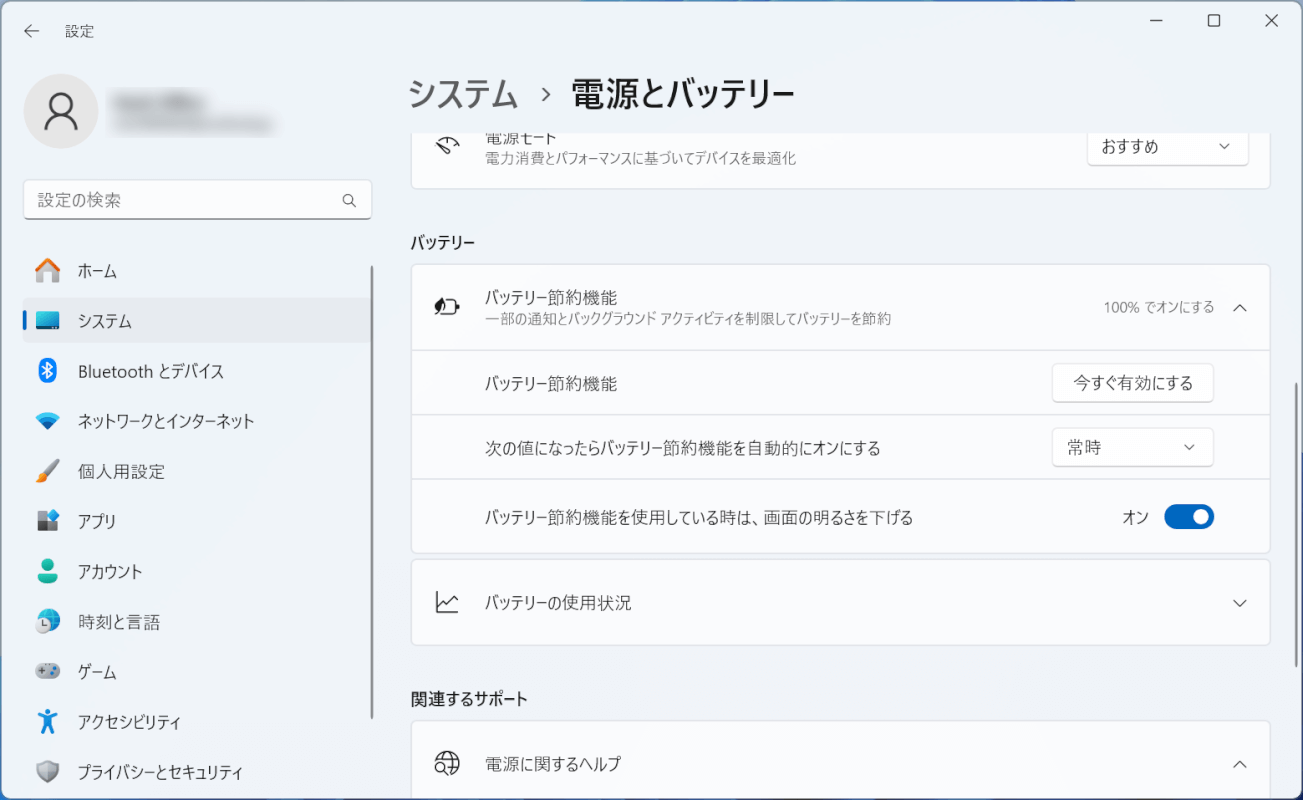
バッテリー節約機能をオフにできました。
明るさを調整するショートカットが動作するか、確認してみてください。
また、バッテリー節約機能はオンにしたまま、画面が暗くならないようにしたい場合は、上記画像の「バッテリー節約機能を使用している時は、画面の明るさを下げる」をオフにしてください。
ディスプレイの設定を変更する
例えば、ショートカットキーを押して明るさを調整しても、「周囲が暗くなったときに勝手に画面も暗くなる」「調べ物をしているときに急に画面が明るくなったり暗くなったりする」という場合は、ディスプレイの設定を変更してみましょう。
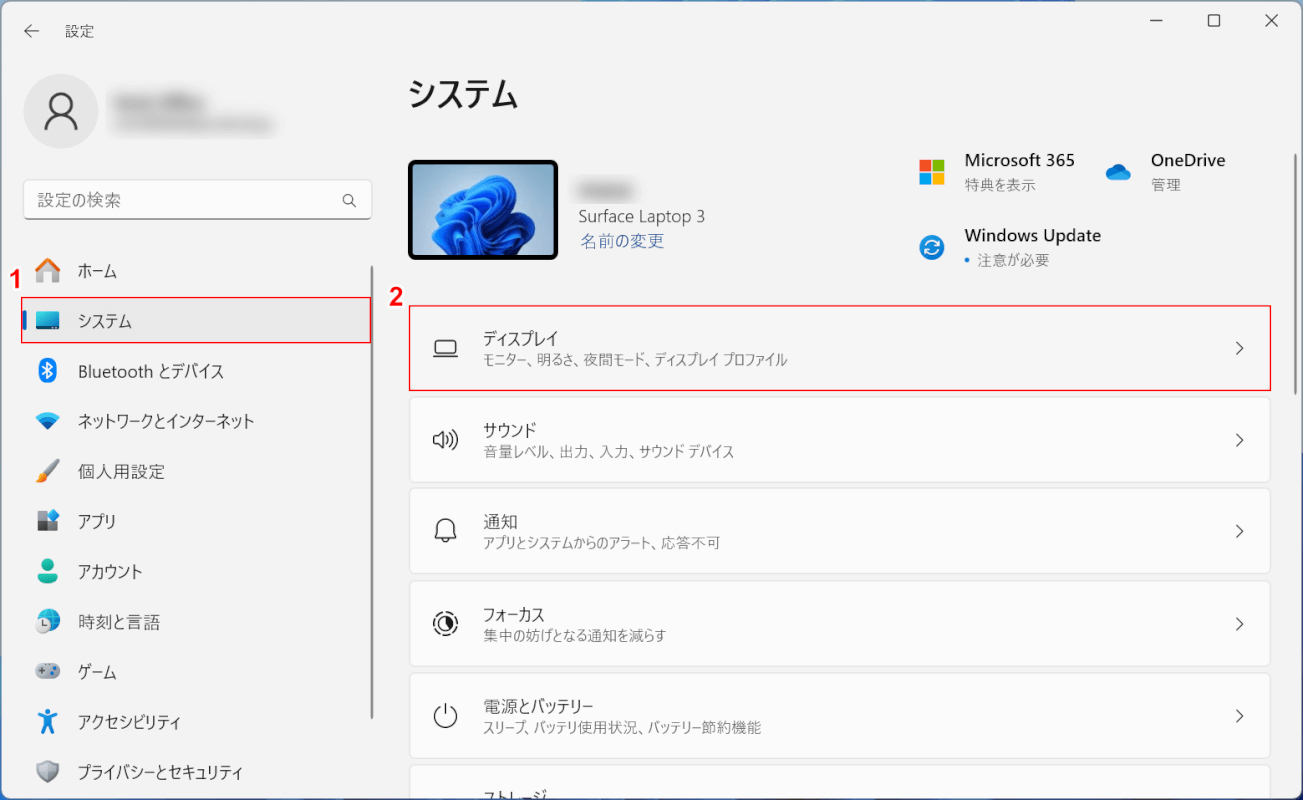
Windows + Iを押して、設定画面を開きます。
①「システム」、②「ディスプレイ」の順に選択します。
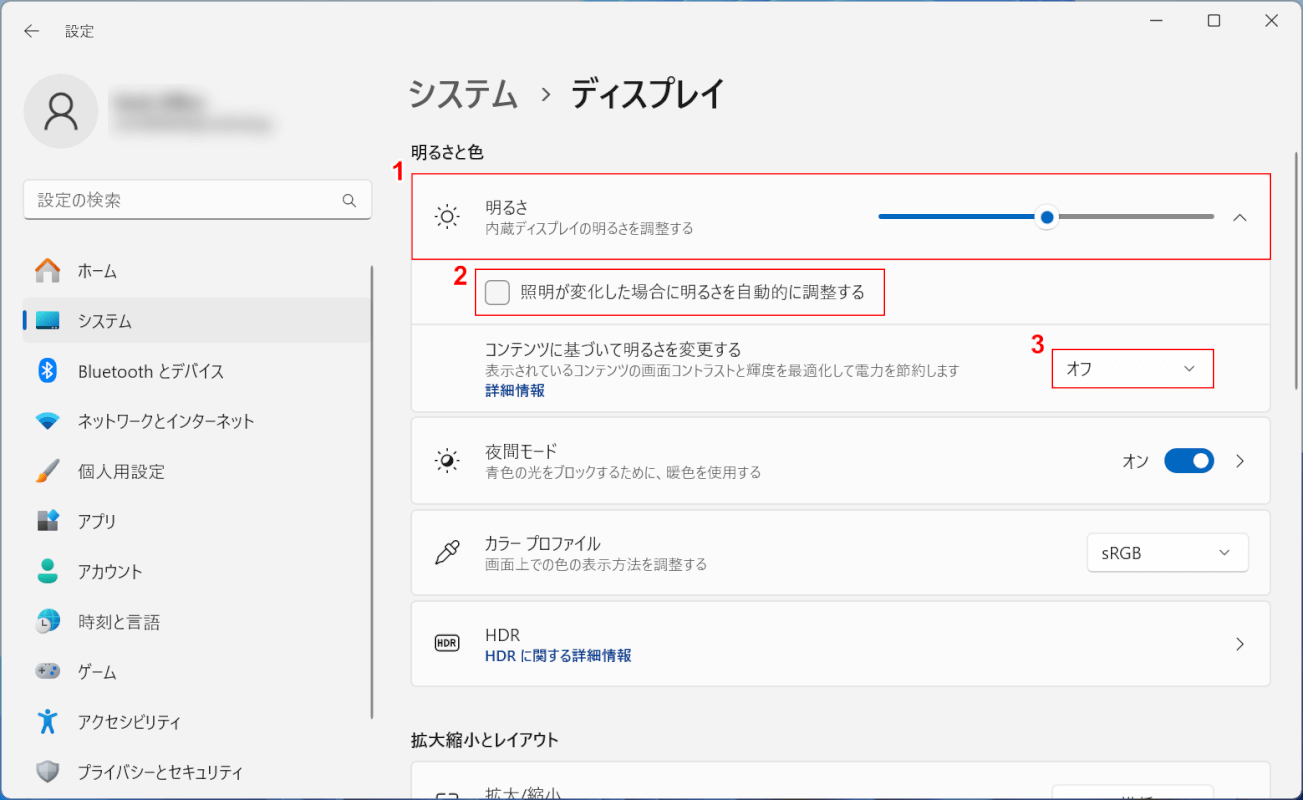
①「明るさ」のプルダウンメニューを選択します。
②「照明が変化した場合に明るさを自動的に調整する」のチェックを外し、③「コンテンツに基づいて明るさを変更する」をオフにします。
これによりディスプレイの設定を変更でき、勝手に画面の明るさが変わることはなくなりました。
PCを再起動する
上記の方法を試しても、ショートカットで画面の明るさを調整できない場合は、一度PCを再起動してみてください。
以下の記事では、簡単に再起動できるショートカットを紹介しています。
