- 公開日:
Windowsでクリップボード履歴を表示するショートカット
過去にコピーした文章をもう一度使用したいときは、Windowsの「クリップボード」を使いましょう。
クリップボードには、過去にコピーした文章などが記録されており、履歴からいつでも貼り付けることができます。
この記事では、Windowsでクリップボード履歴を一瞬で表示させるショートカットを紹介します。
ショートカットキー一覧表を無料でダウンロード!
ウィンドウズの全ショートカットキーの一覧表を印刷できるようにPDFにしました。「登録なし」で「無料ダウンロード」できます。
Windowsでクリップボード履歴を表示するショートカット
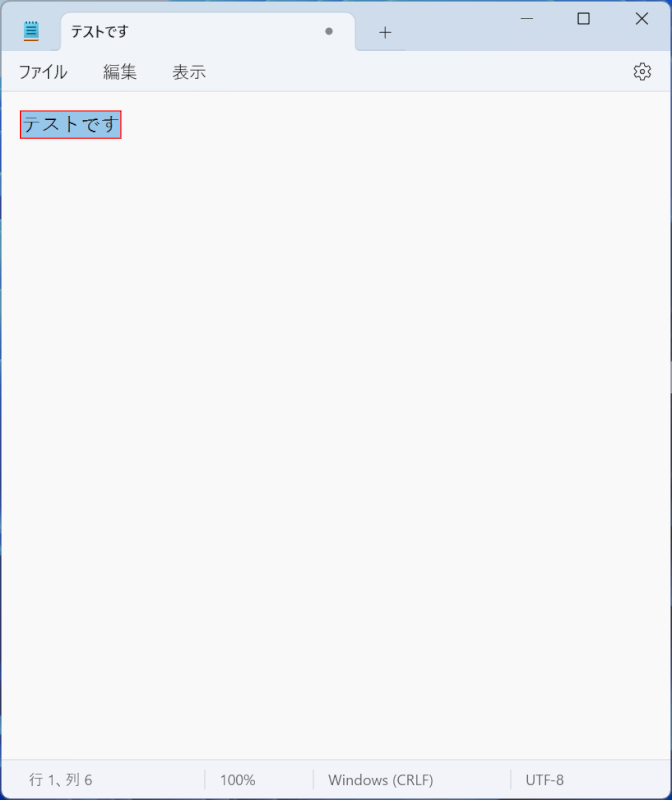
上記画像はWindowsのメモ帳の画面です。
ここでは例として、メモ帳に入力された文字をコピーし、それをクリップボード履歴で確認してみます。
まずは任意の文字列(例:テストです)を選択し、Ctrl + Cを押してコピーします。
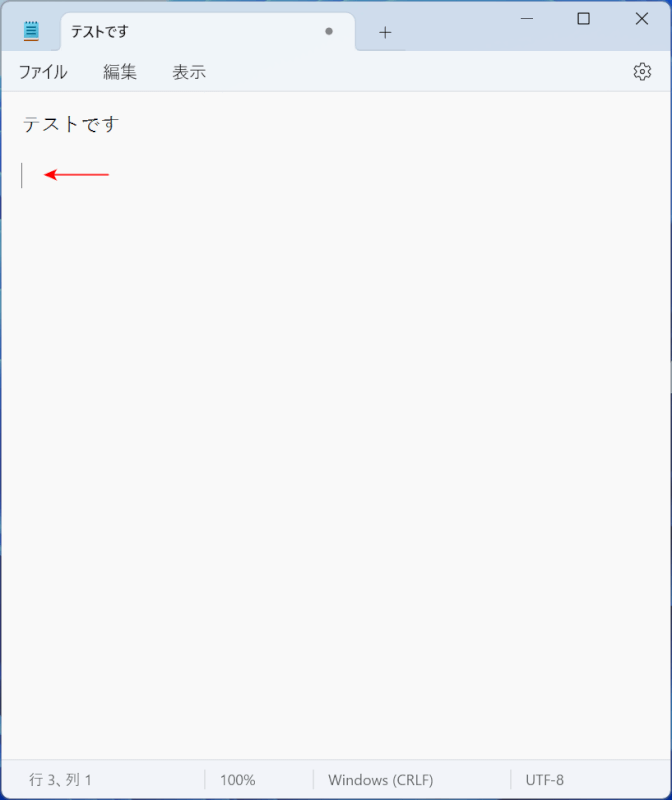
どこでも良いのでカーソルを置きます。
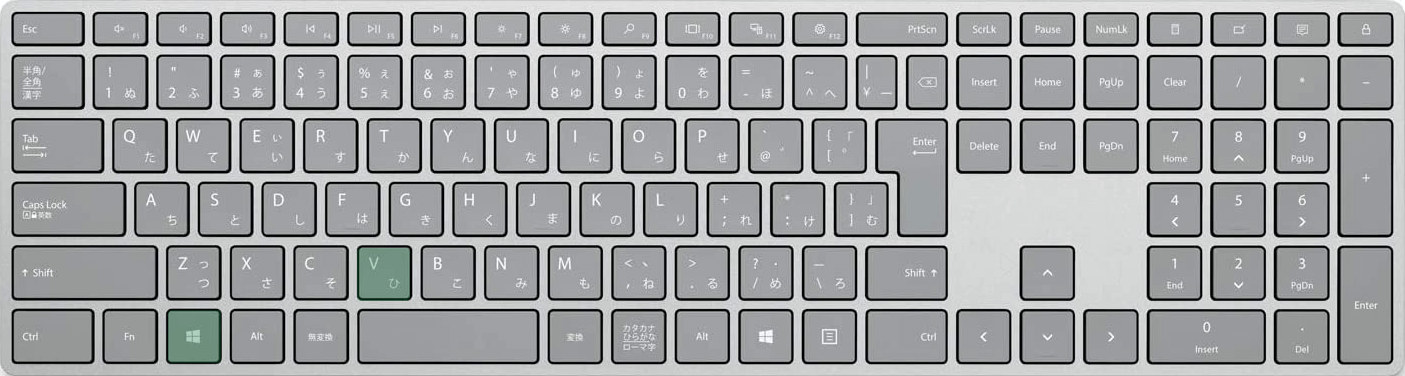
Windowsでクリップボード履歴を表示するショートカットは、Windows + Vです。
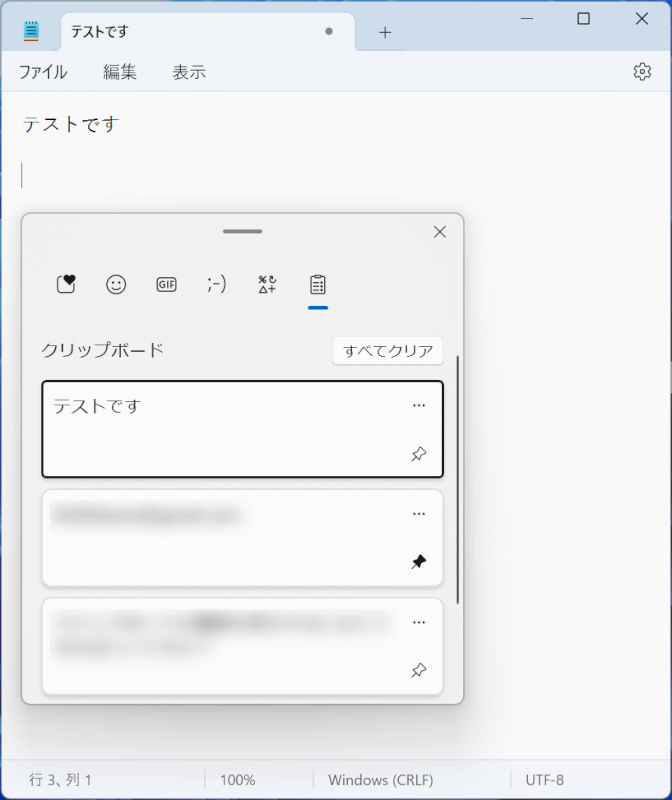
クリップボード履歴が表示されました。
履歴に表示されている文字列は、いつでも貼り付けることができます。試しに先ほどコピーした文字列を貼り付けてみましょう。
任意の履歴(例:テストです)を矢印キーを使って選択し、Enterキーを押します。
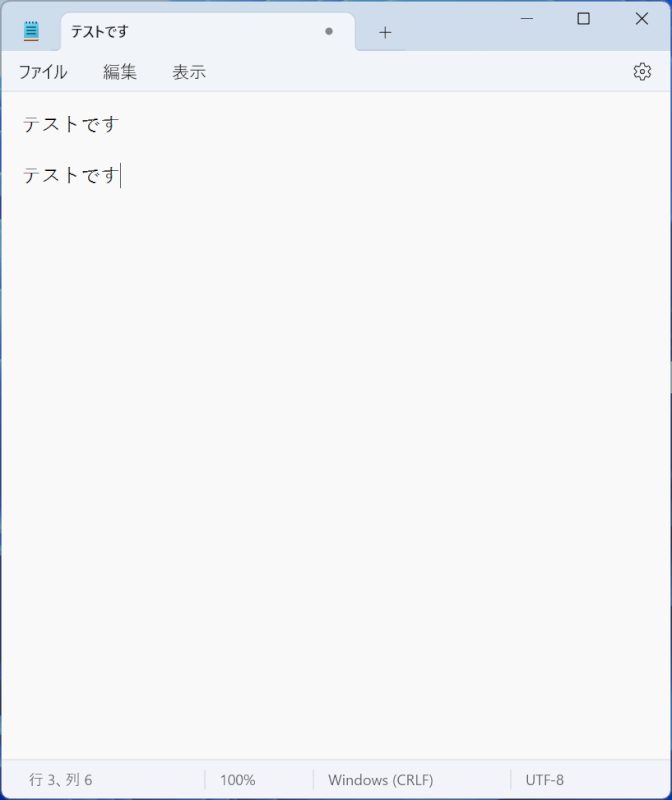
カーソルを置いた箇所に、選択した文字列が貼り付けられました。
クリップボード履歴では、コピーした文字列を25個までさかのぼることができます。25個を超えると、古いものから順に削除されます。
便利な機能ですので、うまく活用して作業の効率アップを図りましょう。
