- 公開日:
Windowsを強制終了するショートカット
大切なデータを処理しているとき、勉強や調べ物の真っ最中、あるいはゲームでの大事な局面など、これらの瞬間にPCが固まると困りますよね。
場合によっては、マウスでの操作もできなくなることもあります。
この記事では。Windowsを強制終了させるショートカットの使い方を紹介します。
ショートカットキー一覧表を無料でダウンロード!
ウィンドウズの全ショートカットキーの一覧表を印刷できるようにPDFにしました。「登録なし」で「無料ダウンロード」できます。
Windowsを強制終了するショートカット
ショートカットを使って、PCを強制終了する方法を2つ紹介します。
なお、PCを強制終了する際は「保存されていないデータは消えてしまう」「CD/DVDを挿入している場合、事前に取り出さないと正常に終了されない可能性がある」という点に注意してください。
右クリックメニューから強制終了するショートカット
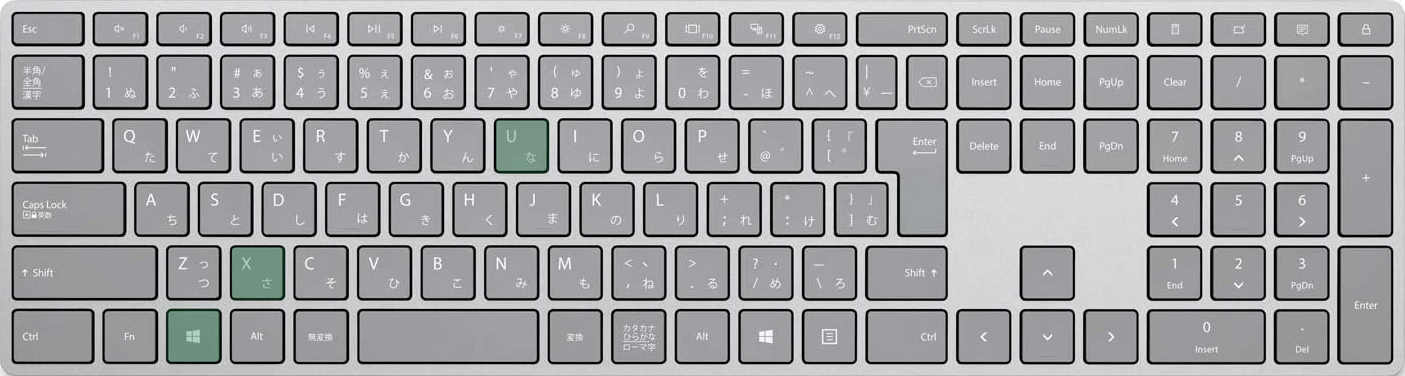
Windowsで再起動するショートカットは、Windows + X, U, Uです。
使い方については、以下で説明します。
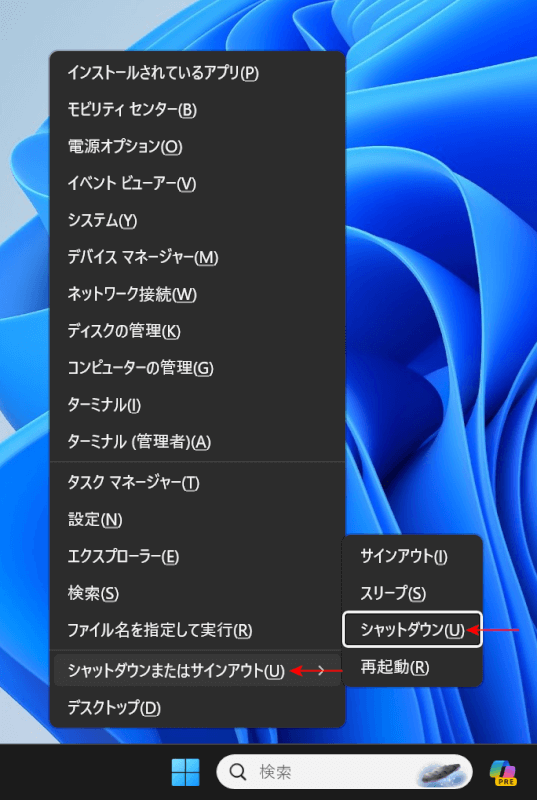
Windows + Xを押します。
すると、上記画像のようにメニューが表示されますので、Uキーを2回押します。
メニューをよく見てみると「シャットダウンまたはサインアウト(U)」「シャットダウン(U)」のように、各項目名の横にアルファベットが表示されている事が分かります。
このアルファベットに対応するキーを押すことで、任意の項目を選択することができます。
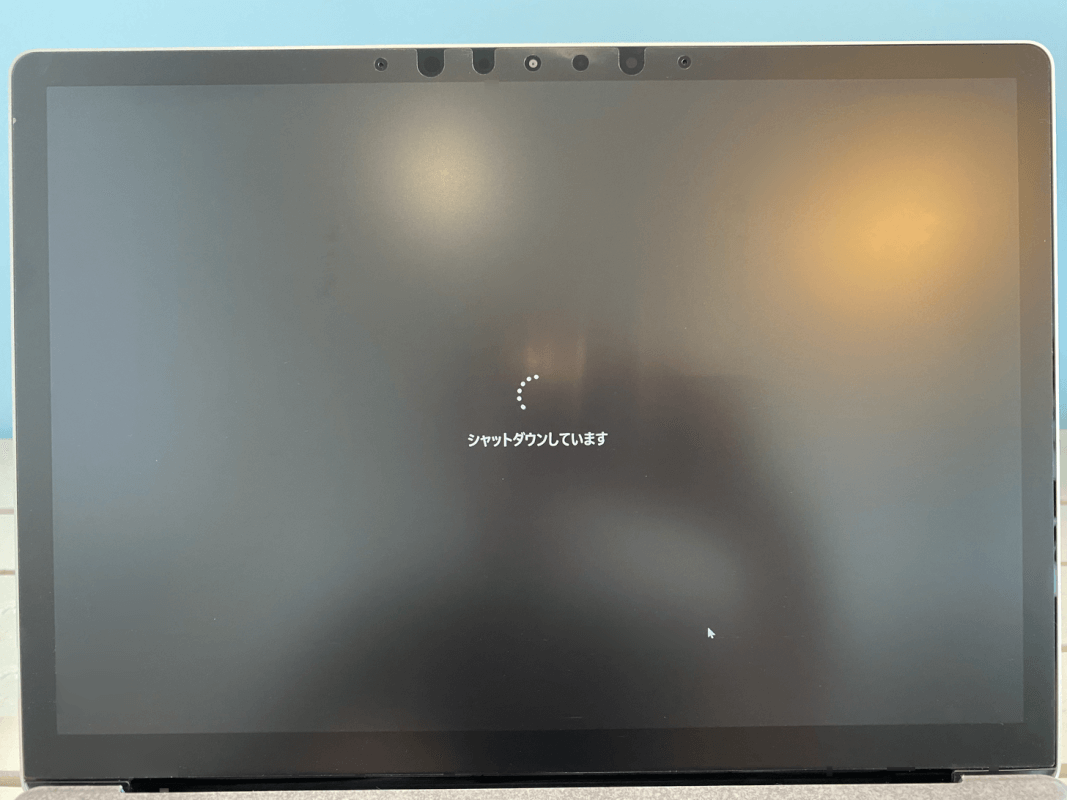
これで強制終了することができました。
Windowsのシャットダウンを表示して強制終了するショートカット
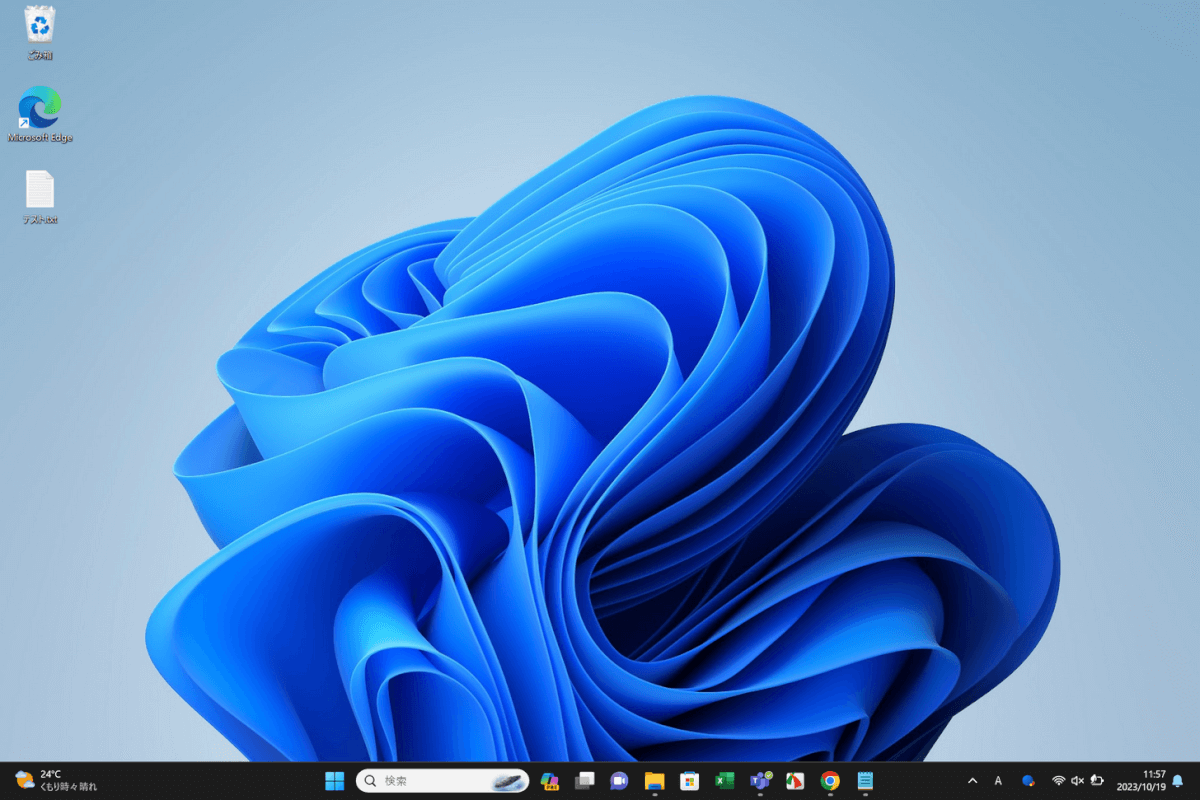
Windowsでは、特定のキーを押すことで「Windowsのシャットダウン」という画面を表示させることができ、そこからPCを強制終了することができます。
まずはデスクトップを表示します。
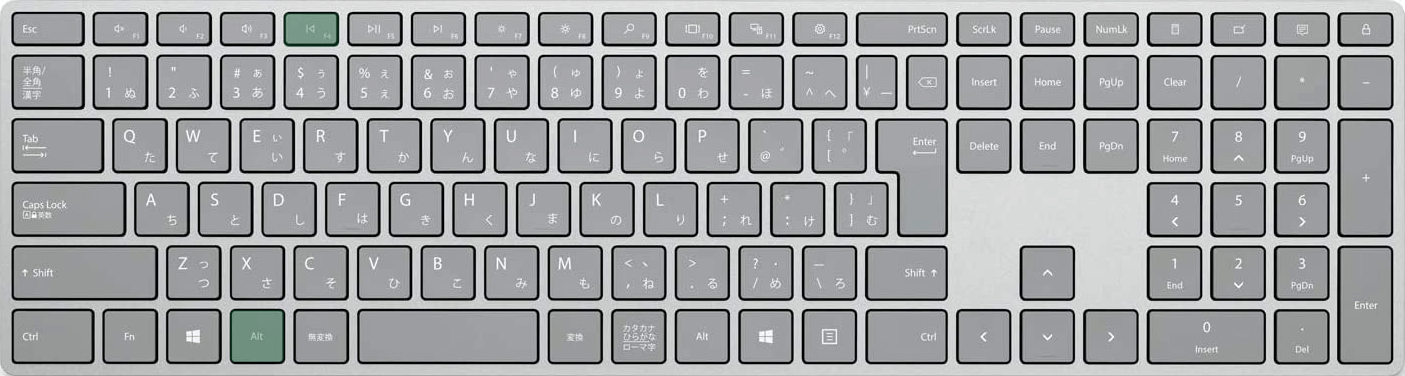
Windowsで、「Windowsのシャットダウン」を表示して強制終了するショートカットは、Alt + F4です。
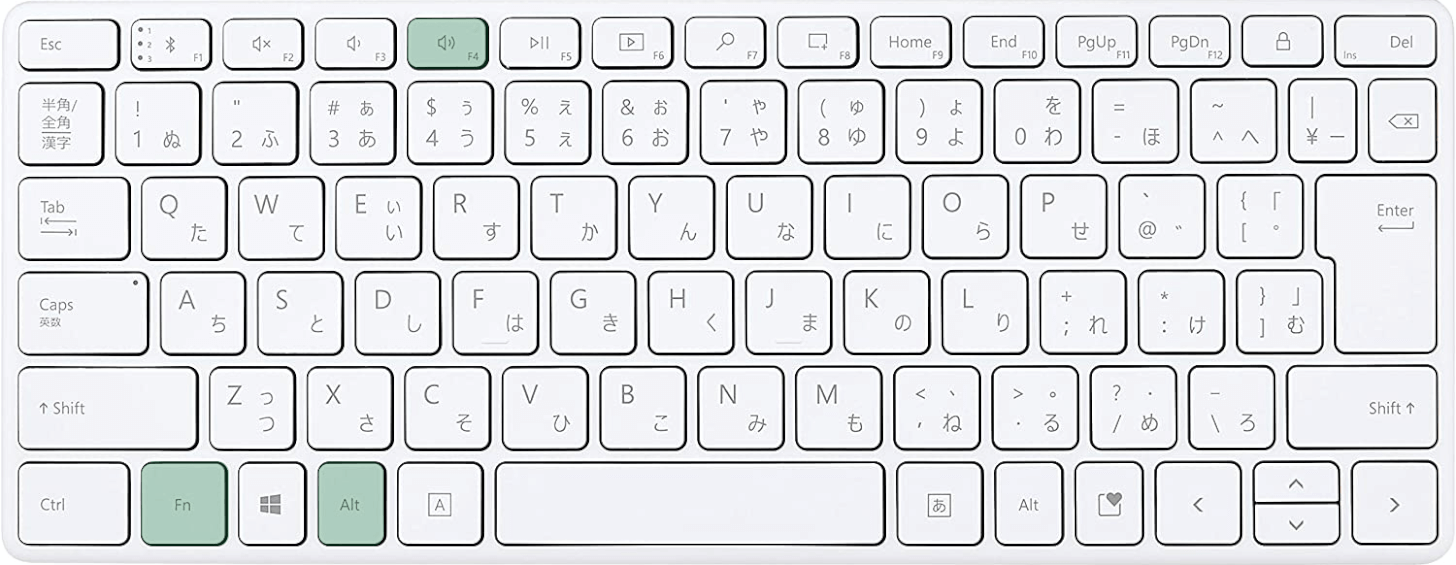
ノートパソコンまたはテンキーなしキーボードを使用している場合は、Alt + Fn + F4を押します。
ノートパソコンでファンクションキー(F1~F12)が上手く反応しない場合は、Fnキーを同時に押すか、Fnキーを有効にしましょう。
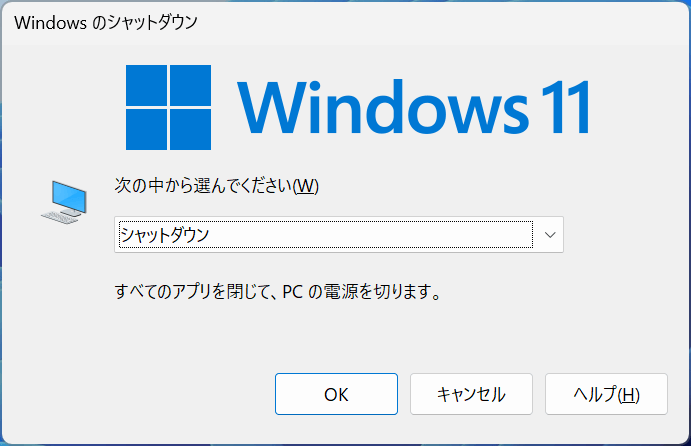
ショートカットキーを押すと、「Windowsのシャットダウン」ダイアログボックスが表示されます。
「シャットダウン」が選択されていることを確認し、Enterキーを押します。
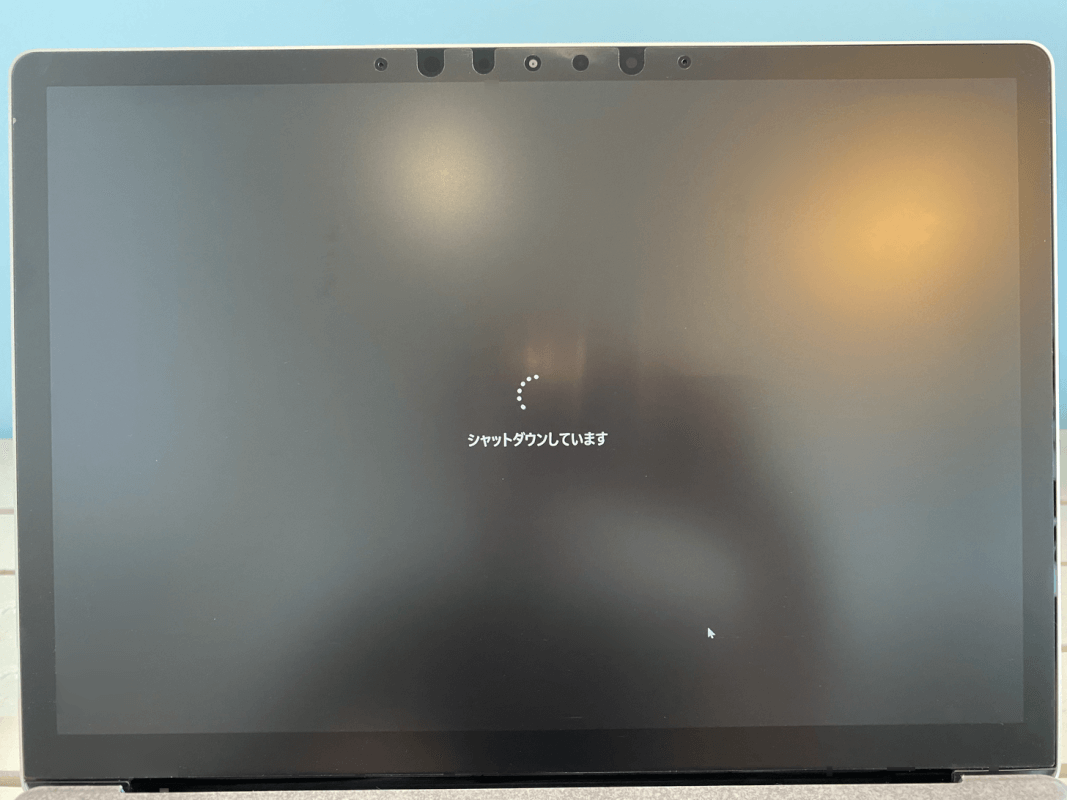
これで強制終了することができました。
Windowsでアプリを強制終了するショートカット
PCそのものが不具合を起こしたわけではなく、特定のアプリのみが応答を停止した場合は、ショートカットでアプリを強制終了しましょう。
以下の記事では、Windowsでアプリを強制終了するショートカットを紹介していますので、お困りの際に役立ててください。
