- 公開日:
Windowsのショートカットキーが使えない場合
Windowsのショートカットキーは作業を効率よく行える便利なツールです。
しかし、何らかの原因で突然使えなくなってしまったときは、本記事で紹介する対処法を1つずつ試してみましょう。
また、対処法を覚えておくことで、今後同じことが起きてもすぐに対応できるようになります。
ショートカットキー一覧表を無料でダウンロード!
ウィンドウズの全ショートカットキーの一覧表を印刷できるようにPDFにしました。「登録なし」で「無料ダウンロード」できます。
Windowsのショートカットキーが使えない場合
ファンクションキーが正しく押せているか確認する
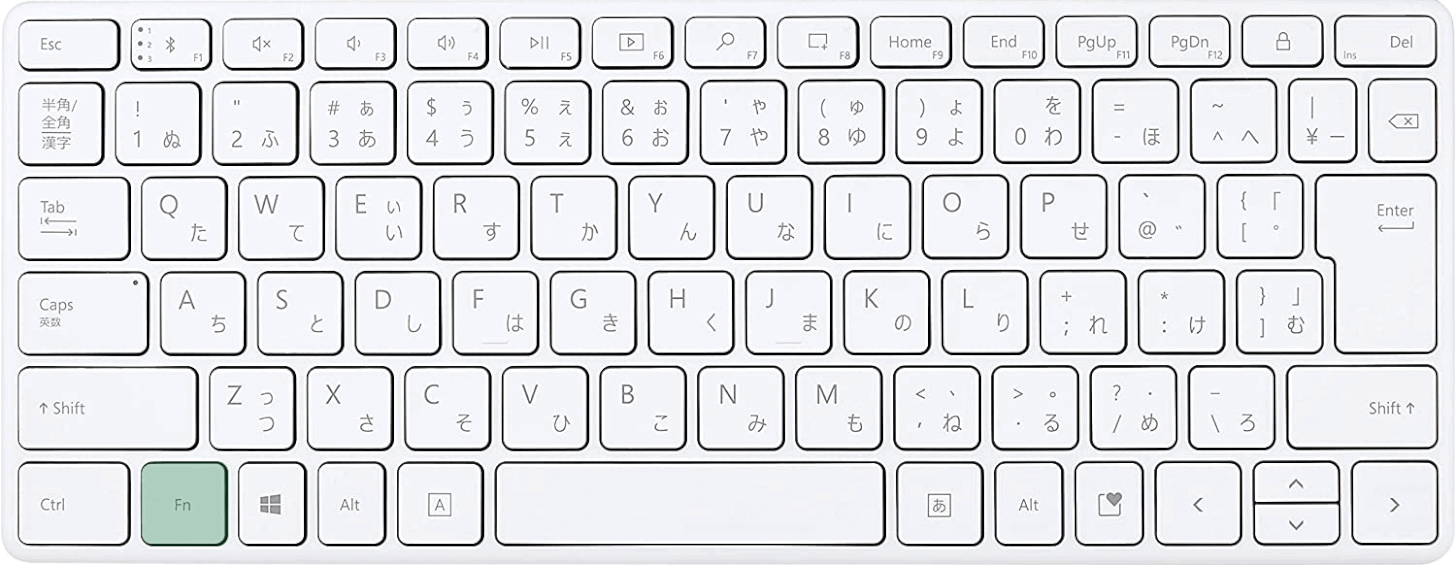
ノートパソコンまたはテンキーなしキーボードをお使いの場合、ファンクションキー(F1~F12)のみを押しても反応しないことがあります。
反応しない場合は、Fnキーと一緒にファンクションキーを押してみてください。
ノートパソコンのようにキーボードの面積が狭い製品は、ファンクションキーとメディアキー(例:音量を上げる)がまとめられていることが多いです。
そのため、ファンクションキーを含むショートカットを使うときは「Fnキーを一緒に押す」ということを覚えておきましょう。
固定キーとフィルターキーを無効にする
キーの認識が遅い、勝手にキーがロックされるという場合は、Windowsの「固定キー」と「フィルターキー」を無効にすることで解決する可能性があります。
固定キーとフィルターキーがどのような機能なのかについては、以下の表をご参照ください。
| 機能 | 説明 |
|---|---|
| 固定キー | CtrlキーやShiftキーを押した状態を保つことができる機能です。 2つのキーを同時に押すことが難しい場合に使用します。 |
| フィルターキー | キーの連続入力を無効にしたり、キーの認識を遅くする機能です。 手の震えなどでキーを正確に押すことが難しい場合に使用します。 |
以下では、固定キーとフィルターキーを無効にする方法を紹介します。
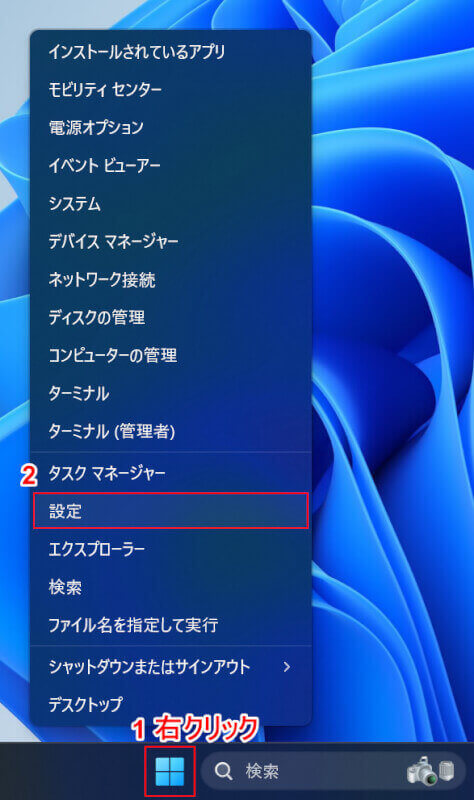
①「スタート」を右クリックし、②「設定」を選択します。
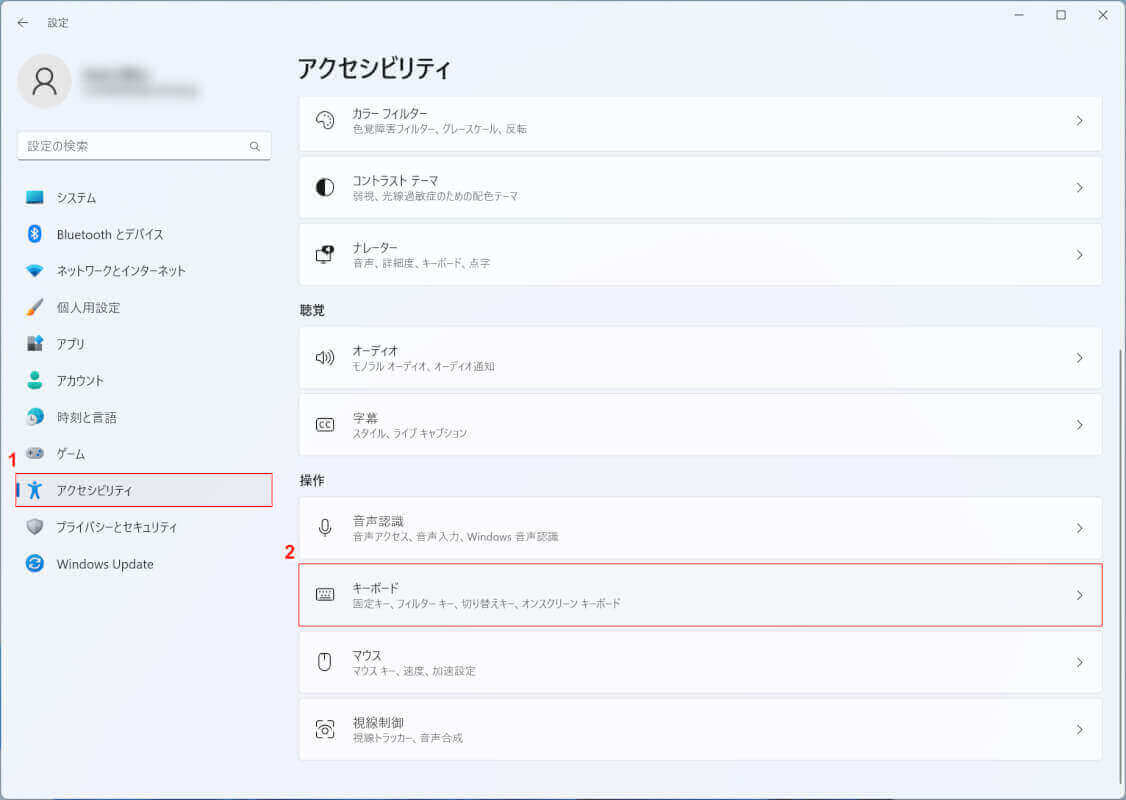
Windowsの設定画面が開かれます。
①「アクセシビリティ」、②「キーボード」の順に選択します。
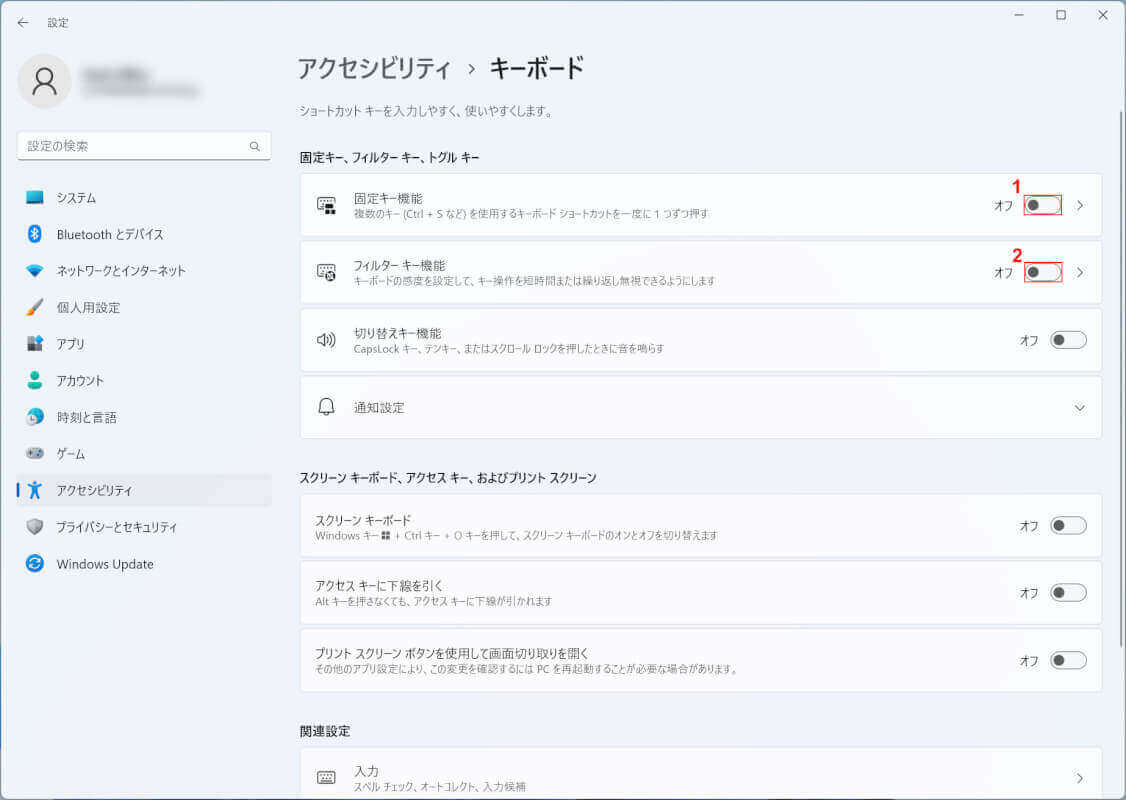
①「固定キー機能」、②「フィルターキー機能」をそれぞれ無効にします。
これで設定変更できましたので、ショートカットキーが使えるようになったか確認してみてください。
キーに汚れ・破損がないか確認する
キーに汚れや破損がある場合、うまくキーが反応しないことがあります。
隙間にホコリが詰まっている場合は、エアダスターや乾いた布を使って取り除きましょう。
キートップが外せそうであれば、1つ1つ外してから掃除を行うと効率的です。
キーが破損して動かない場合は、新しいキーボードに買い替えることをおすすめします。

エクスプローラーを再起動する
タスクマネージャーからエクスプローラーを再起動することで、問題が解決することがあります。
以下の手順を参考に、再起動を行ってみてください。
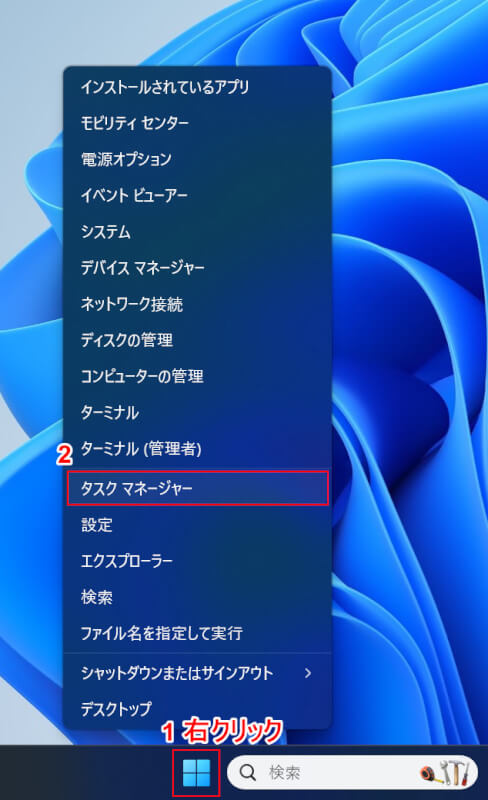
①「設定」を右クリックし、②「タスクマネージャー」を選択します。
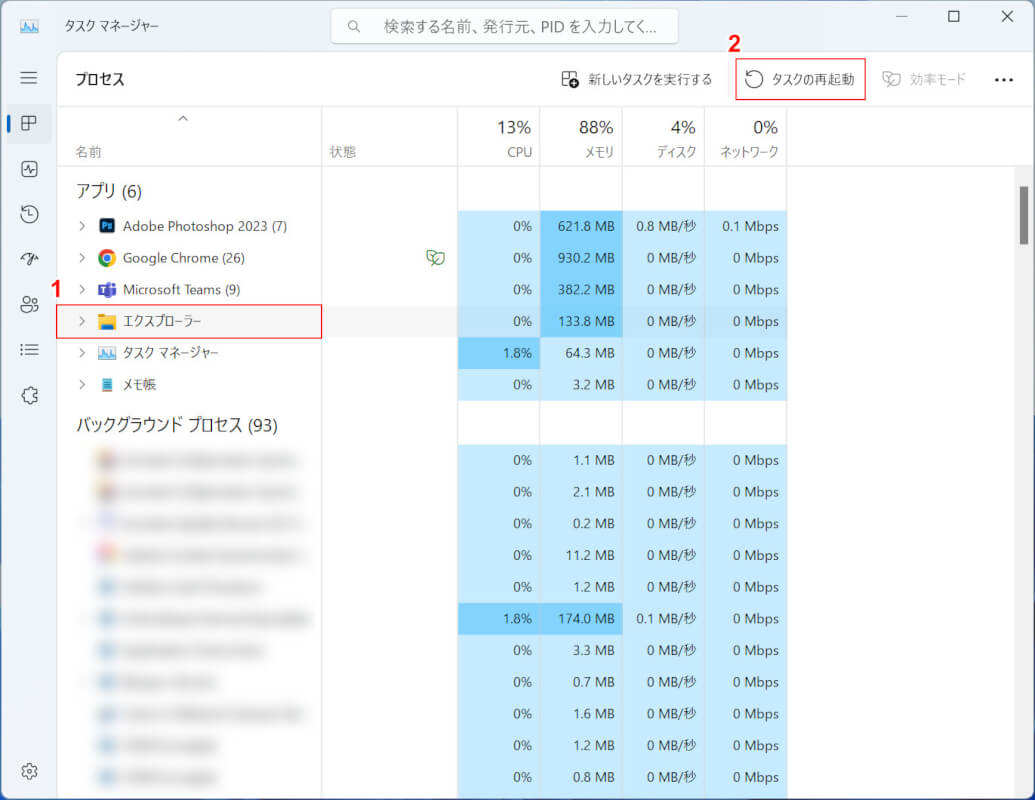
①「エクスプローラー」、②「タスクを再起動する」の順に選択します。
以上で、エクスプローラーを再起動できました。ショートカットキーが使えるようになったかどうか確かめてみてください。
PCを再起動する
上記の方法でも解決しなかった場合は、PCを一度再起動してみましょう。
以下の記事「Windowsのシャットダウンを表示して再起動するショートカット」セクションでは、Windowsで再起動するショートカットを紹介しています。
Windowsキーを含むショートカットキーが使えない場合
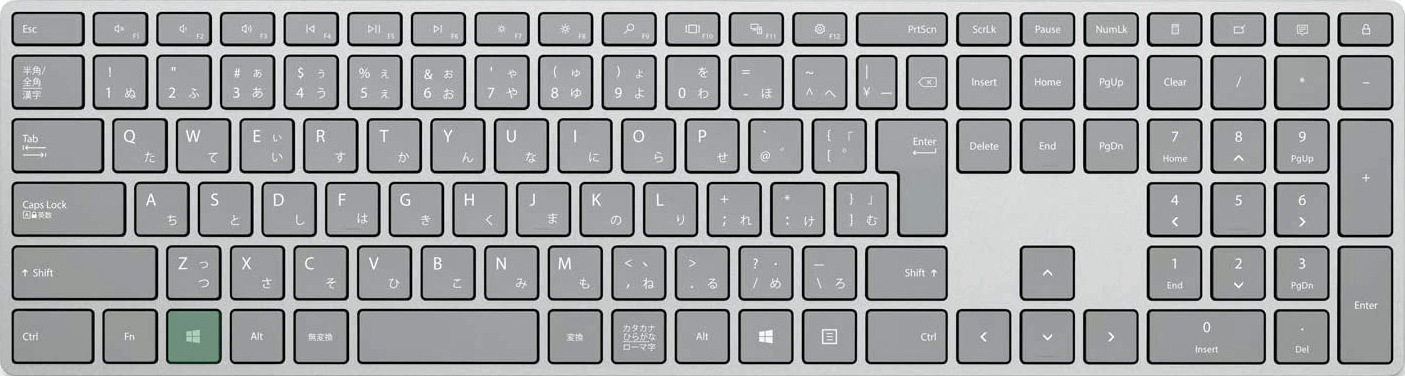
キーボードの左下についているWindowsキーが使えない、Windowsキーを含むショートカットが使えないという場合、いくつかの原因が挙げられます。
以下の記事では、Windowsキーを使ったショートカットが効かない場合の対処法を紹介しています。
