- 公開日:
Windowsのコントロールパネルを開くショートカット
「コントロールパネル」では、Windowsの動作やディスプレイなどの外観の設定を変更できます。
PCの状態を確認、プリンターの設定、ディスプレイの設定変更など、さまざまな操作をコントロールパネルから行うことができます。
この記事では、Windowsのコントロールパネルを簡単に開く方法と、ショートカットキーを作成する方法の2つを紹介します。
ショートカットキー一覧表を無料でダウンロード!
ウィンドウズの全ショートカットキーの一覧表を印刷できるようにPDFにしました。「登録なし」で「無料ダウンロード」できます。
Windowsのコントロールパネルを開くショートカット
コントロールパネルを一発で開くショートカットはありません。
しかしWindowsの「ファイル名を指定して実行」を使うことで、簡単にコントロールパネルを開くことはできます。
慣れれば素早く開くことができますので、覚えておきましょう。
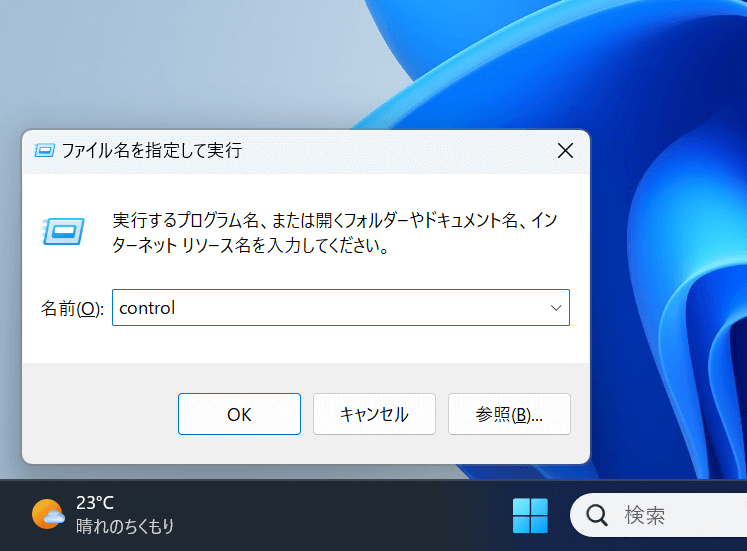
Windows + Rを押して、「ファイル名を指定して実行」を開きます。
そのまま「control」と入力し、Enterキーを押します。
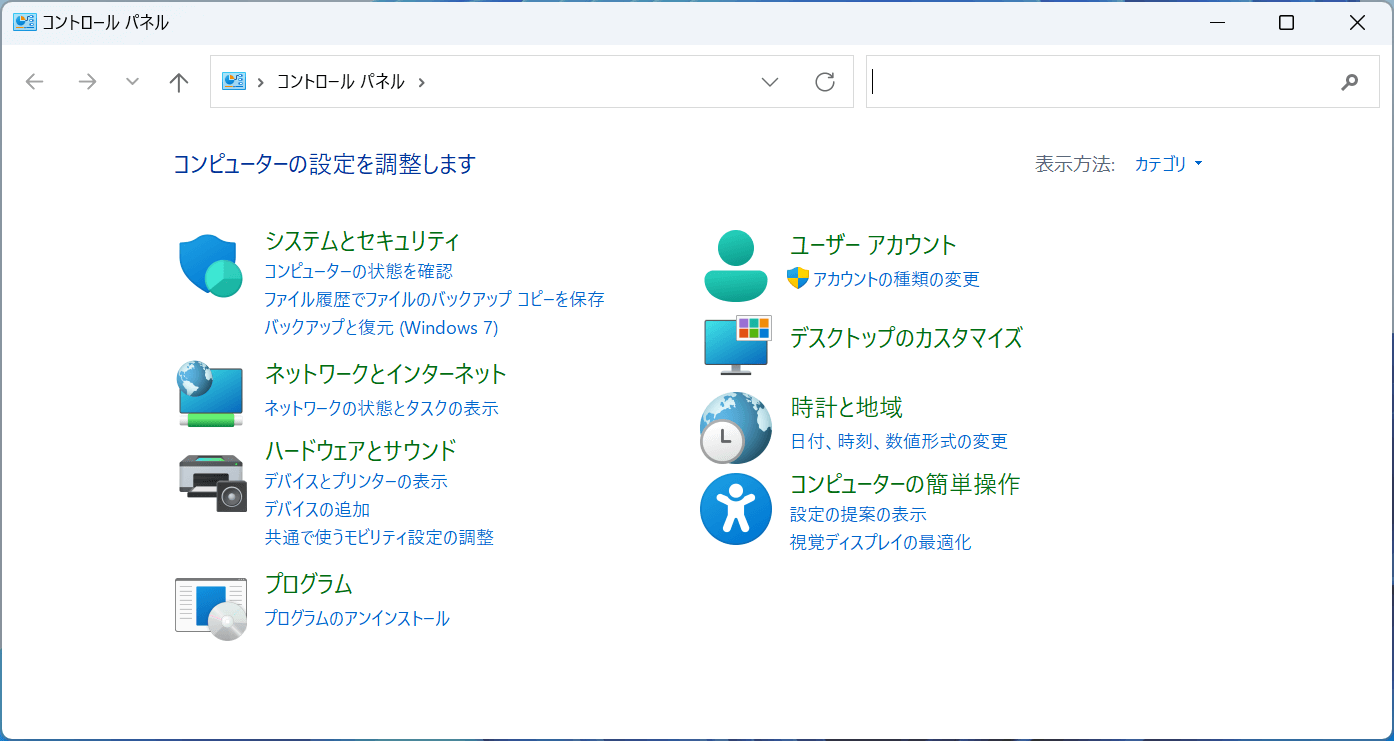
コントロールパネルが開かれました。
コントロールパネルを開くショートカットキーを作成する
上記の方法でも簡単にコントロールパネルを開くことはできますが、やっぱり一発で開きたいという場合は、以下の方法でショートカットキーを作成してみてください。
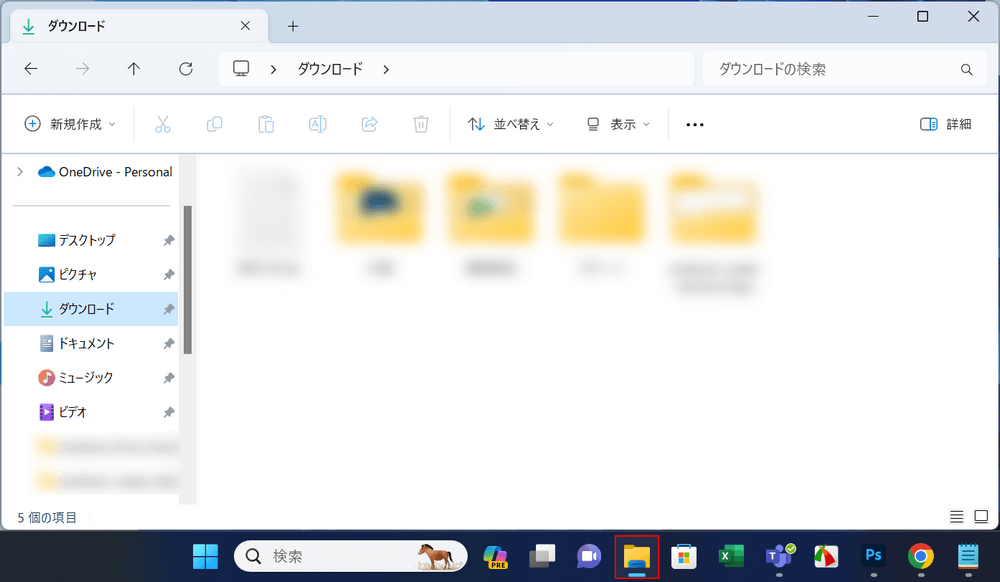
「エクスプローラー」を開き、Alt + ↑を押します。
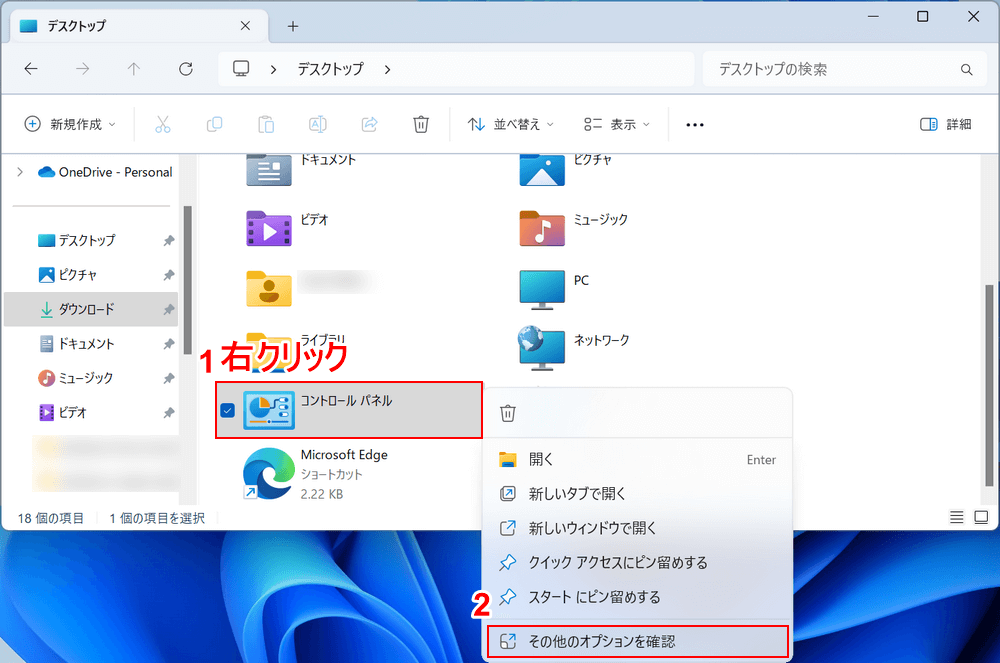
エクスプローラー内のデスクトップが開かれますので、①「コントロールパネル」を右クリックし、②「その他のオプションを確認」を選択します。
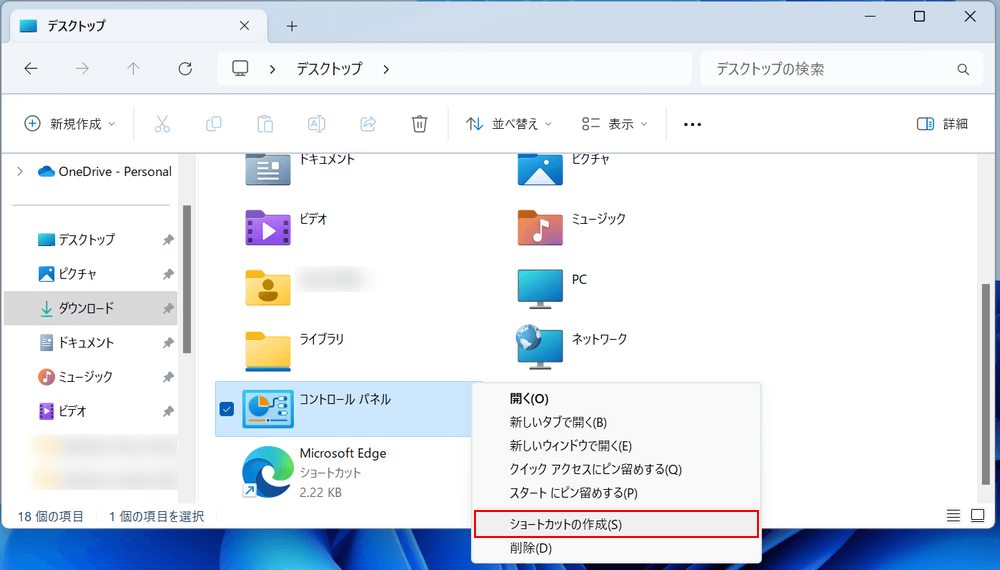
「ショートカットの作成」を選択します。
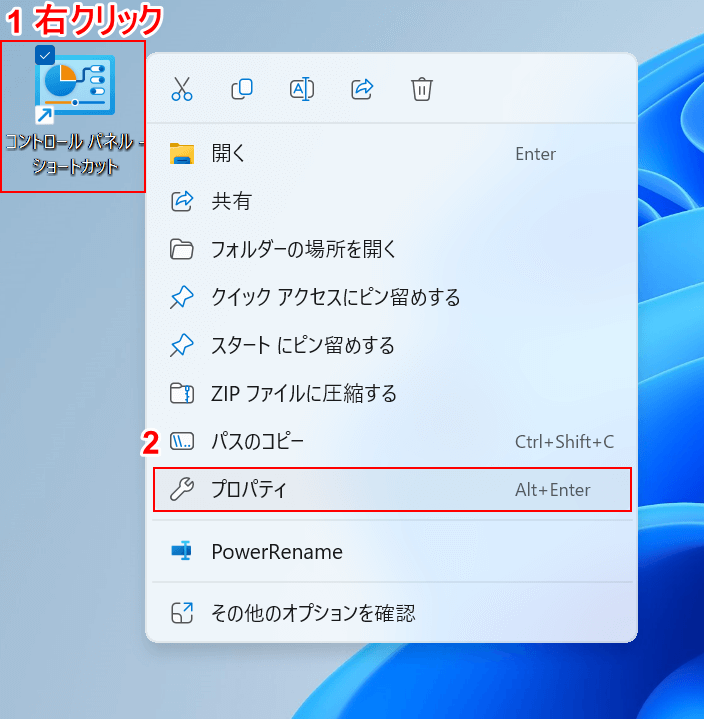
コントロールパネルのショートカットを作成できました。
①デスクトップにある「コントロールパネル - ショートカット」を右クリックし、②「プロパティ」を選択します。
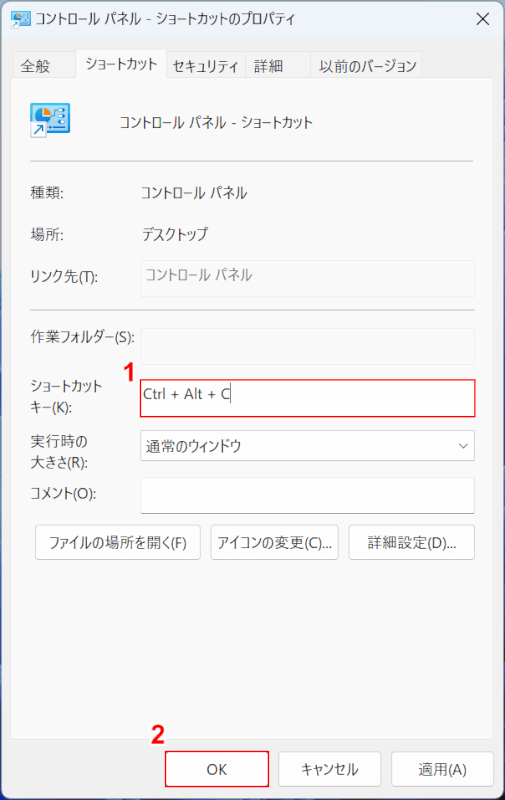
「コントロールパネル - ショートカットのプロパティ」ダイアログボックスが表示されます。
①割り当てたいキー(例:Ctrl + Alt + C)を押し、②「OK」ボタンを押します。
ショートカットキーは、「Ctrl + Alt + ◯」か「Ctrl + Shift + ◯」という組み合わせで設定する必要があります。
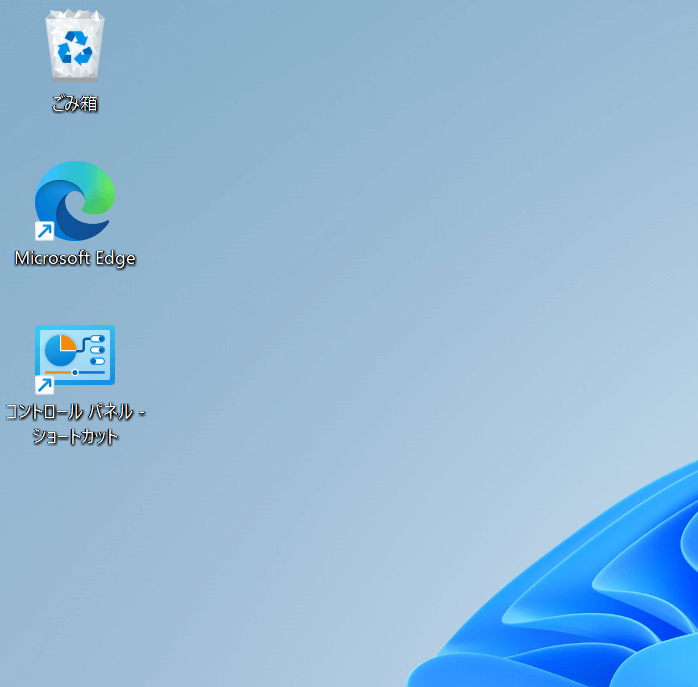
デスクトップに戻ります。割り当てたショートカットキーを使ってみましょう。
設定したショートカットキー(例:Ctrl + Alt + C)を押します。
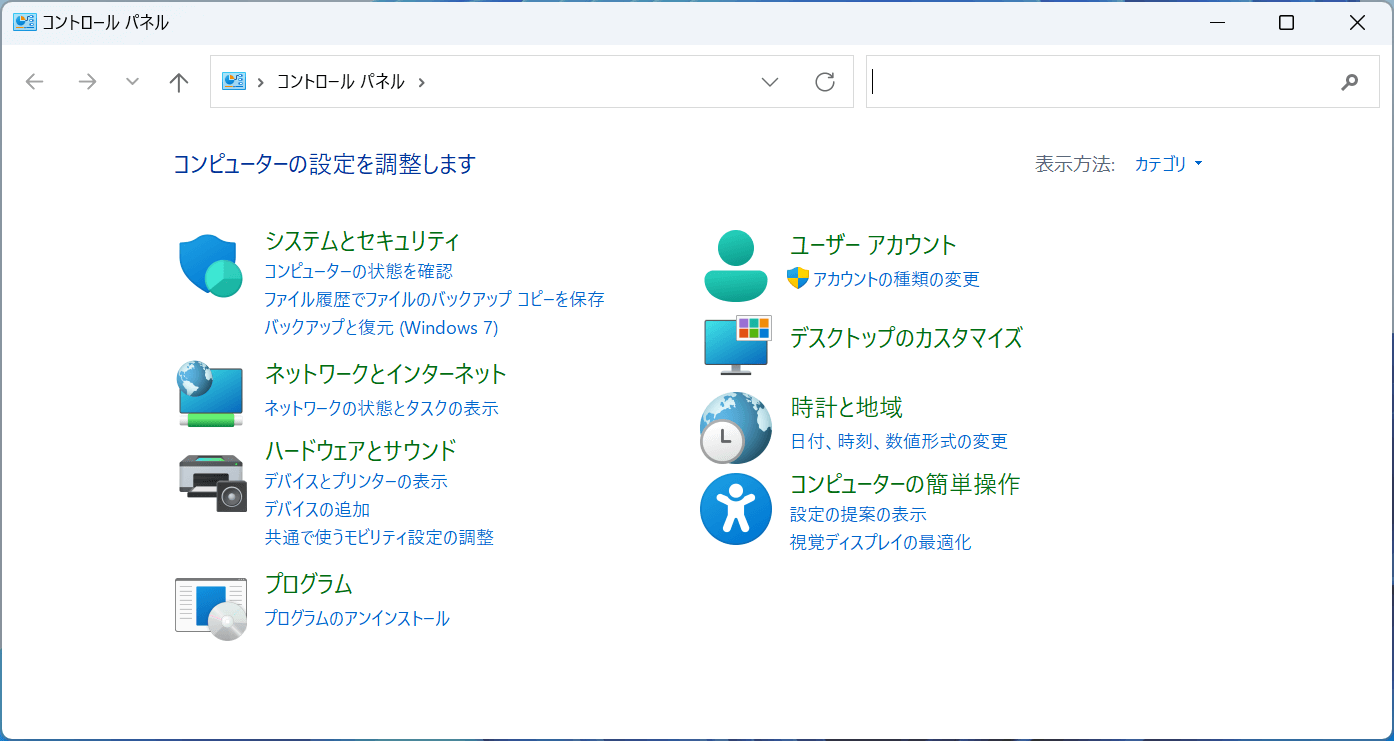
作成したショートカットキーでコントロールパネルを開くことができました。
