- 公開日:
Windowsの拡大鏡を開くショートカット
画面上の文字や画像が小さくて見えづらいときは、Windowsの「拡大鏡」機能を利用してみましょう。
この記事では、Windowsで簡単に拡大鏡を開くショートカットを紹介します。
そもそも拡大鏡とはどういった機能なのか?ということから解説していきますので、機能をよく知らないという方でも安心です。
ショートカットキー一覧表を無料でダウンロード!
ウィンドウズの全ショートカットキーの一覧表を印刷できるようにPDFにしました。「登録なし」で「無料ダウンロード」できます。
Windowsの拡大鏡とは?
Windowsの拡大鏡とは、画面を拡大縮小して表示方法を変更できる機能のことを言います。
拡大縮小以外にテキストの読み上げもでき、音声で画面内の文字を読み上げてもらうこともできます。
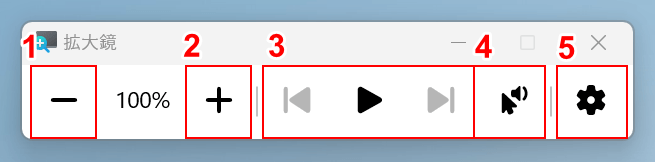
以下の表では、拡大鏡で使える機能を簡単に説明しています。
それぞれの機能に数字を振りましたので、対応する数字の解説をご覧ください。
| 項目 | 詳細 |
|---|---|
| ①「縮小」 | 画面を100%ずつ縮小します |
| ②「拡大」 | 画面を100%ずつ拡大します |
| ③「前の文」「再生/一時停止」「次の文」 | テキストの読み上げを開始/停止します 前の文/次の文を選択すると、読み上げを戻したり進めたりできます |
| ④「ここから読み上げ」 | この項目を選択後、文章を読み上げたい箇所を選択すると、読み上げが開始されます |
| ⑤「設定」 | 読み上げ速度や音声言語を変更できます |
拡大鏡はショートカットで簡単に表示できますので、以下で使い方を見ていきましょう。
Windowsの拡大鏡を開くショートカット
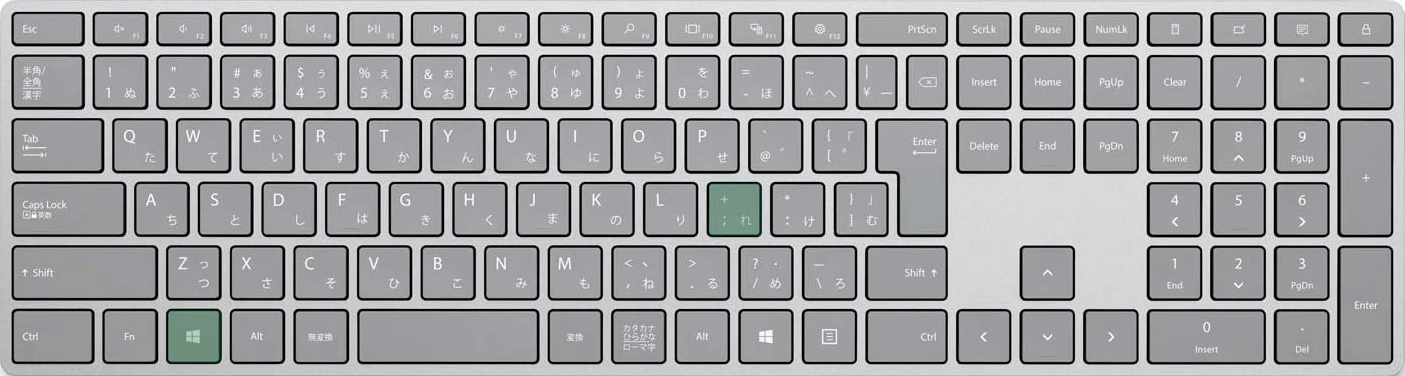
Windowsで拡大鏡を開くショートカットは、Windows + +(プラス)です。
テンキーにある+(プラス)キーも使用できますので、使いやすい方のキーを押してください。
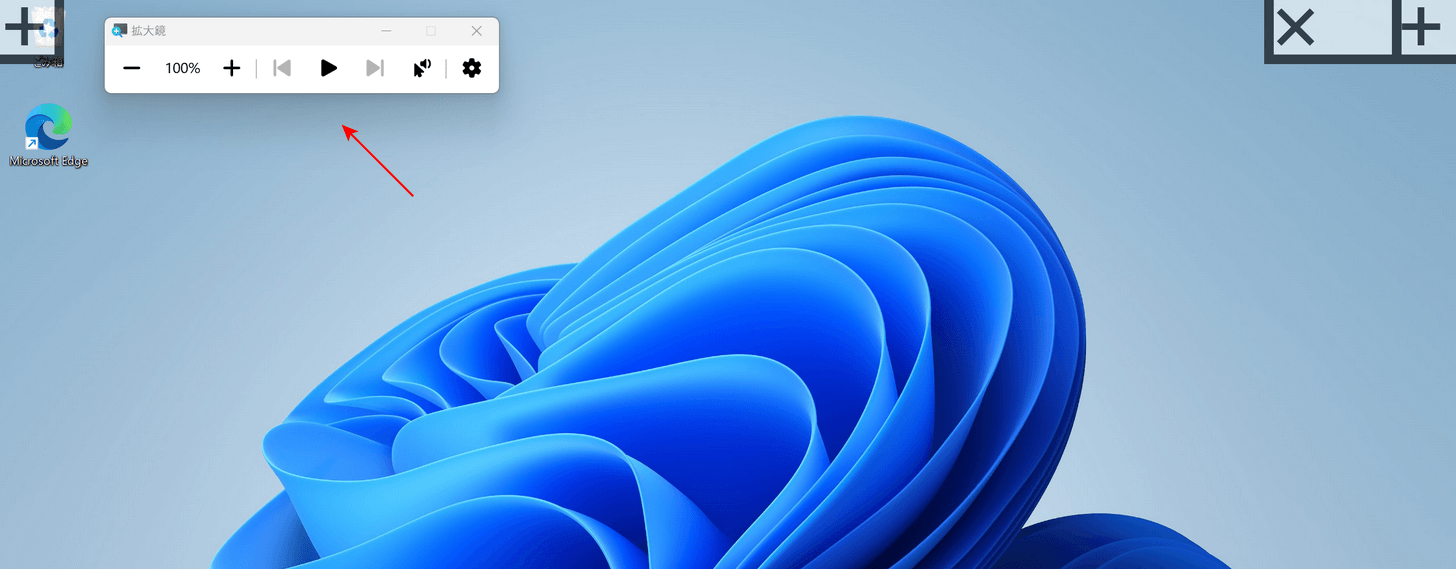
ショートカットキーを押すと、画面左上に拡大鏡が表示されます。
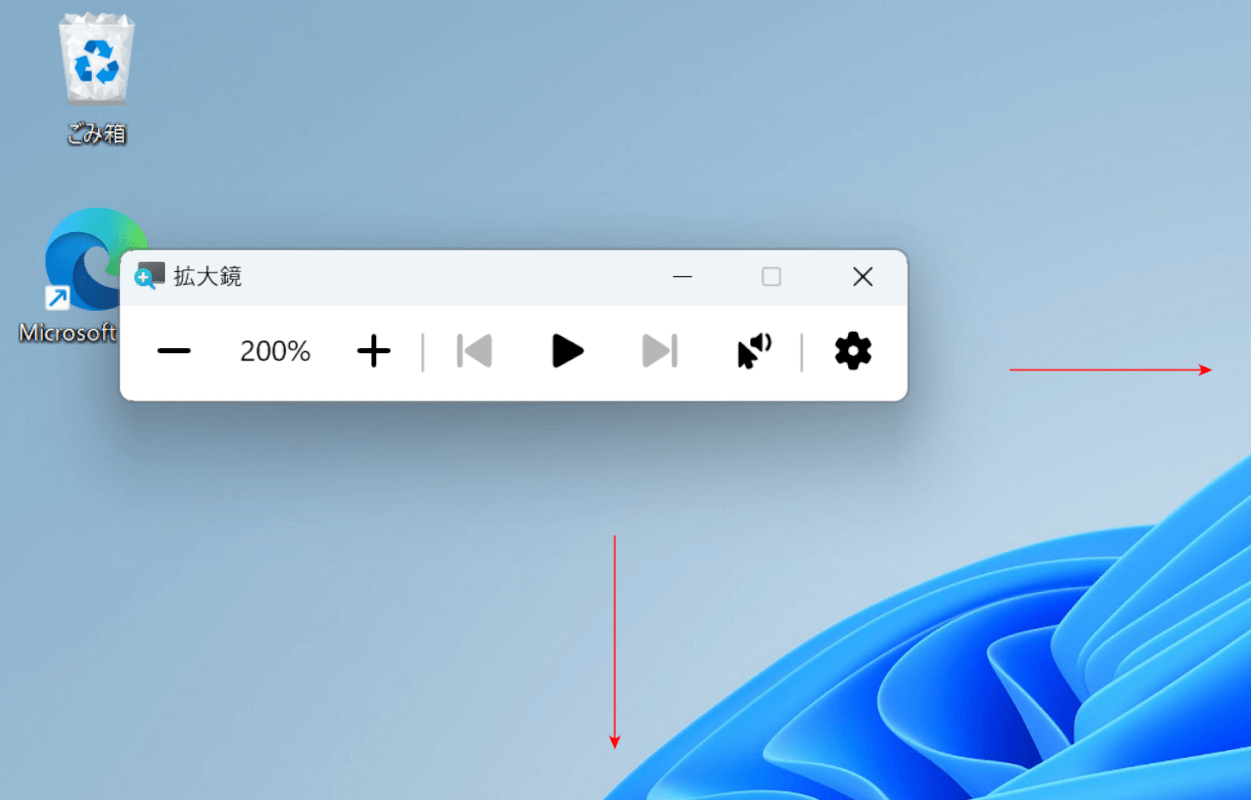
拡大鏡を使って拡大すると、このように画面の一部しか表示されなくなります。
画面内を移動するには、マウスカーソルを画面の端に移動させてください。マウスカーソルのある方へ画面が自動的に移動します。
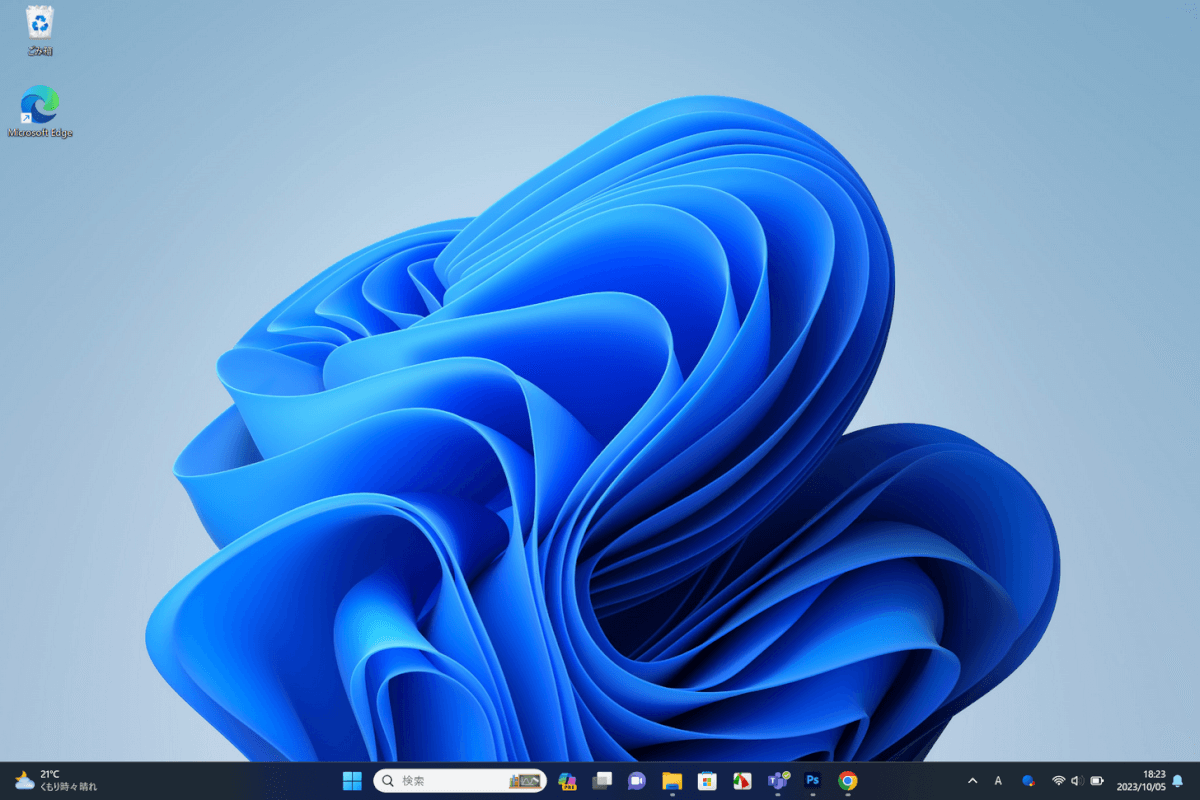
拡大鏡を閉じたいときは、Windows + Escを押します。
拡大鏡を閉じると画面の表示倍率も元に戻ります。
拡大鏡を開くと急に画面が拡大される場合
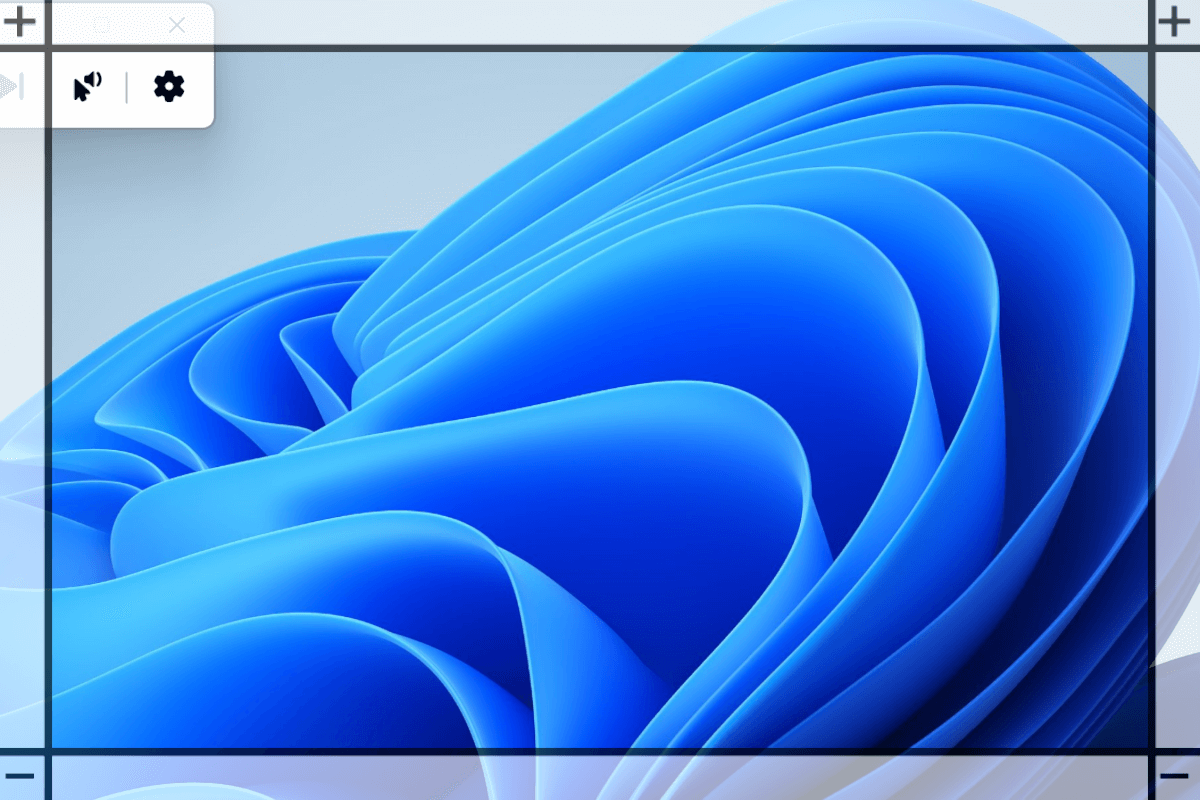
拡大鏡を開くと、急に画面が拡大されてしまうことがあります。
このような現象は「前回、拡大したまま拡大鏡を閉じる」ことで発生します。
拡大鏡は、基本的に前回の設定を引き継ぎます。
前回、200%に画面を拡大したまま拡大鏡を閉じてしまうと、次に拡大鏡を開いたときに勝手に画面が200%に拡大されてしまうのです。
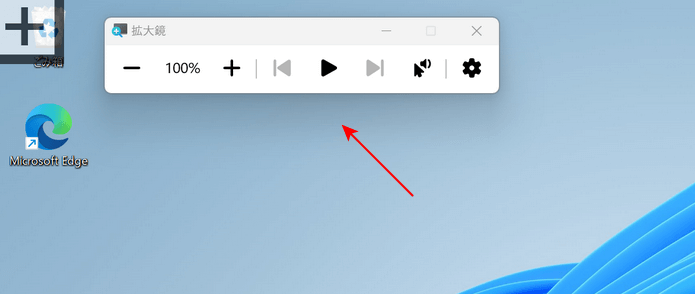
勝手に画面が拡大するのを防ぐためにも、拡大鏡を閉じる際は「表示倍率を100%」に戻しておきましょう。
