- 公開日:
Windows Updateを開くショートカット
Windowsのアップデートを実行するには、設定→Windows Updateと手順を踏む必要があります。そのたびマウスで何回もクリックするのは面倒ですよね。
この記事では、Windows Updateを開くショートカットと、自分でショートカットを作成する方法を紹介します。
簡単なキー操作で、いつでも最新の状態にアップデートできるようになりましょう。
ショートカットキー一覧表を無料でダウンロード!
ウィンドウズの全ショートカットキーの一覧表を印刷できるようにPDFにしました。「登録なし」で「無料ダウンロード」できます。
Windows Updateを開くショートカット
Windows Updateを一発で開くショートカットはありませんが、キー操作のみで簡単に開くことはできます。
たったの2ステップですので、覚えておくと便利です。
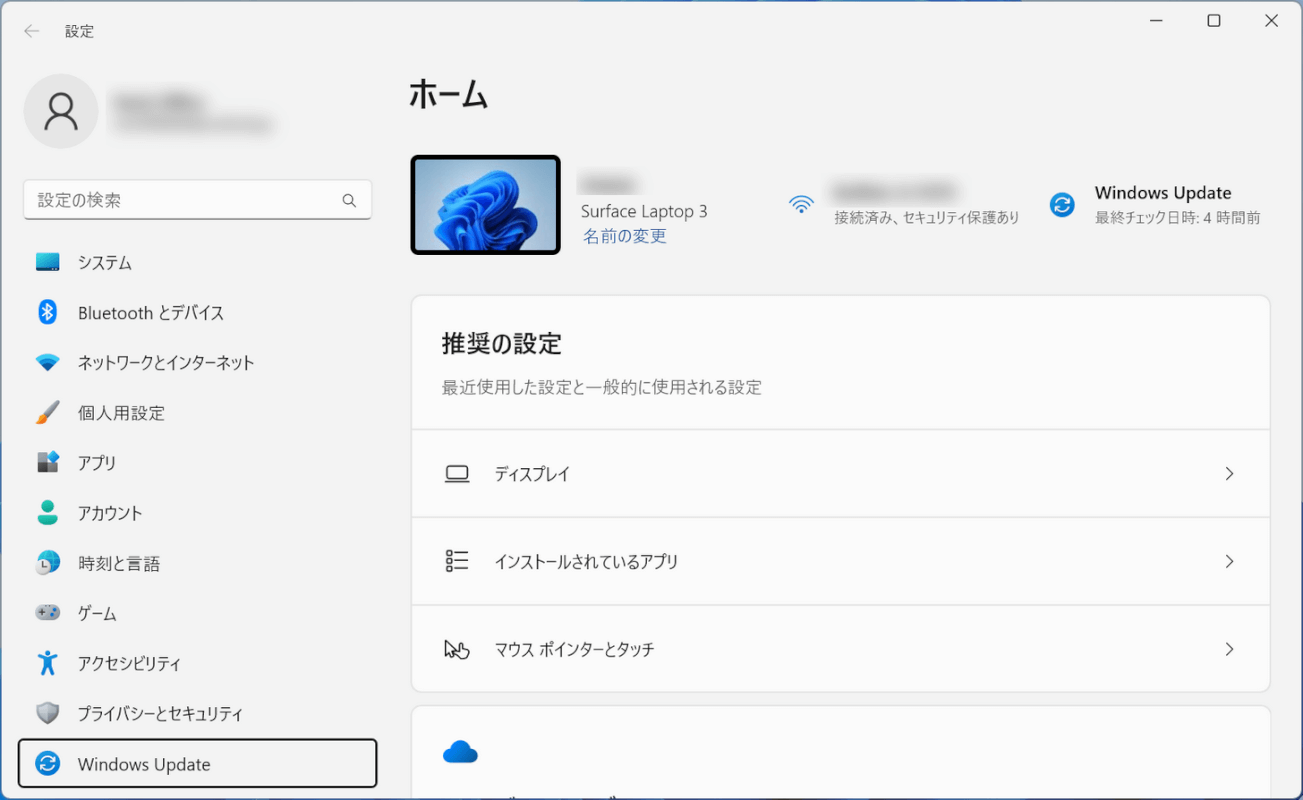
Windows + Iを押して、Windowsの設定画面を開きます。
↓キーを長押しして、「Windows Update」を選択し、Enterキーを押します。
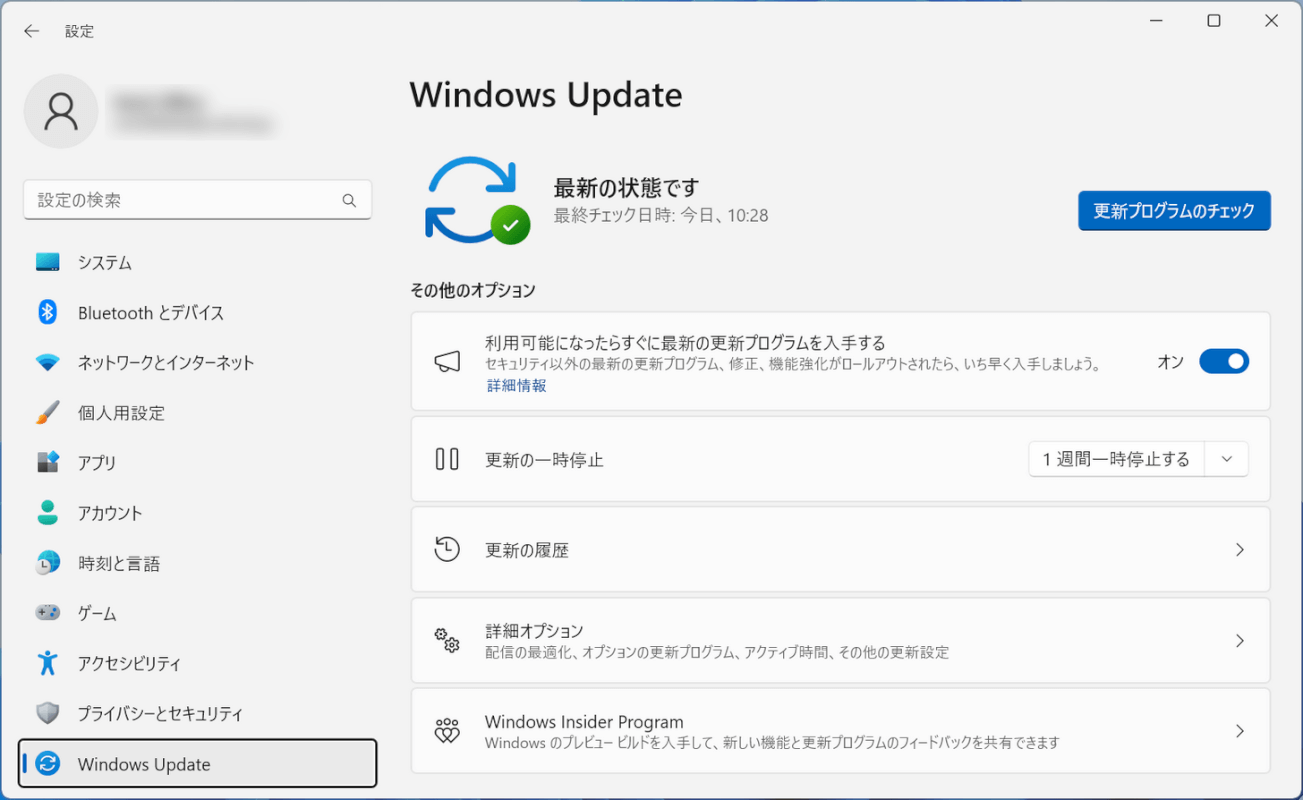
Windows Updateを開くことができました。
Windows Updateのショートカットを作成する
PCのデスクトップにWindows Updateのショートカットを作成することで、キーを自分で割り当てることができます。
詳しい方法については、以下の通りです。
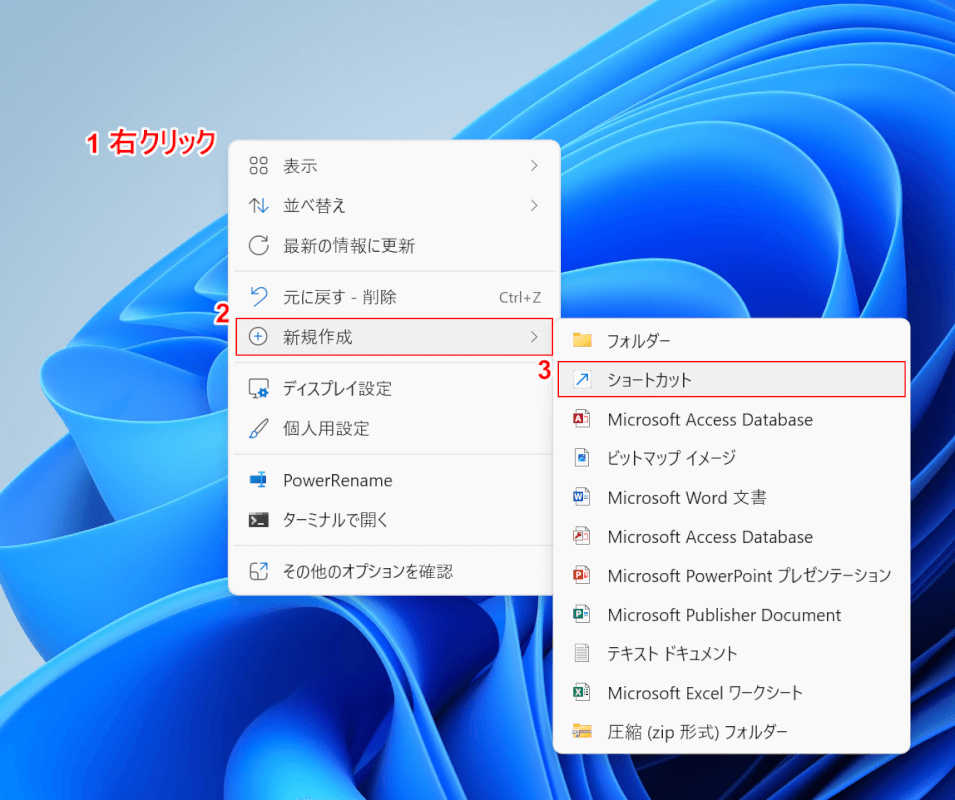
①デスクトップ上で右クリックし、②「新規作成」、③「ショートカット」の順に選択します。
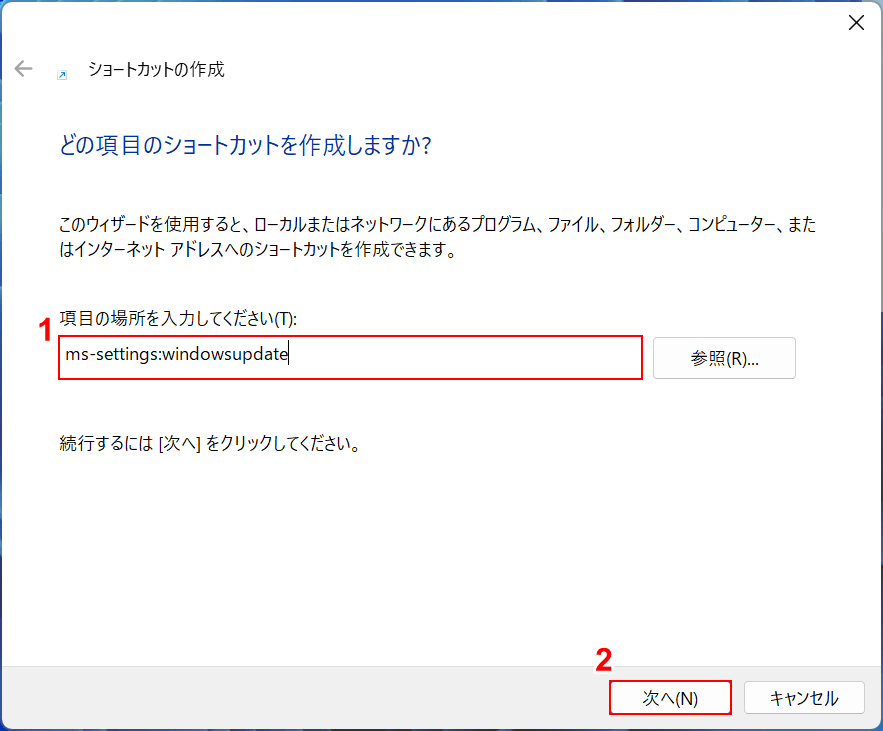
「ショートカットの作成」ダイアログボックスが表示されます。
①「項目の場所を入力してください」の下に「ms-settings:windowsupdate」と入力し、②「次へ」ボタンを押します。
間違えないように、場所はコピー&ペーストすることをおすすめします。
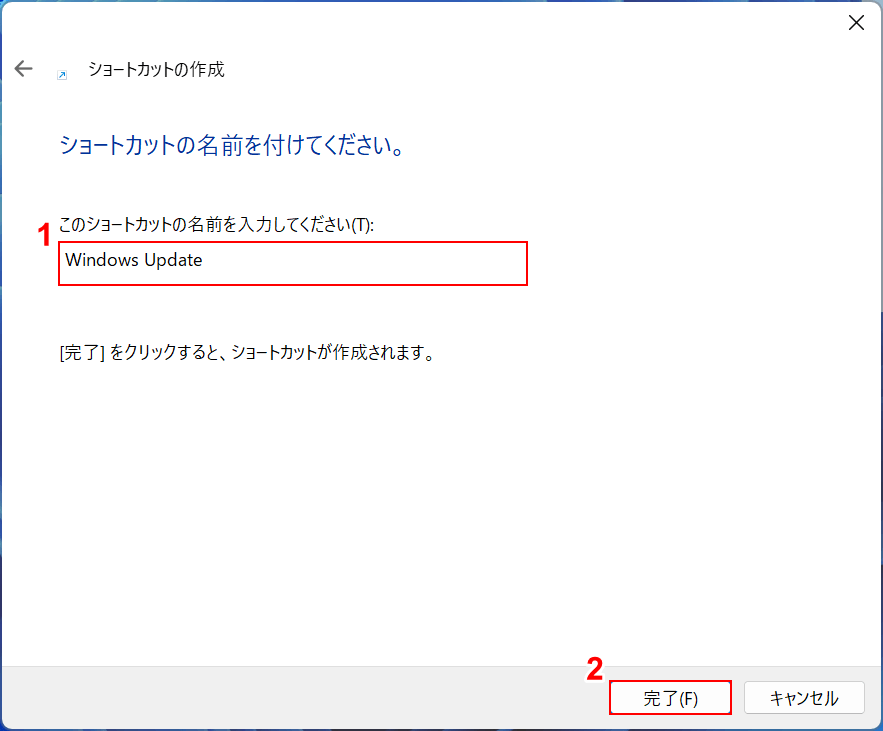
①任意でショートカットの名前(例:Windows Update)を入力し、②「完了」ボタンを押します。
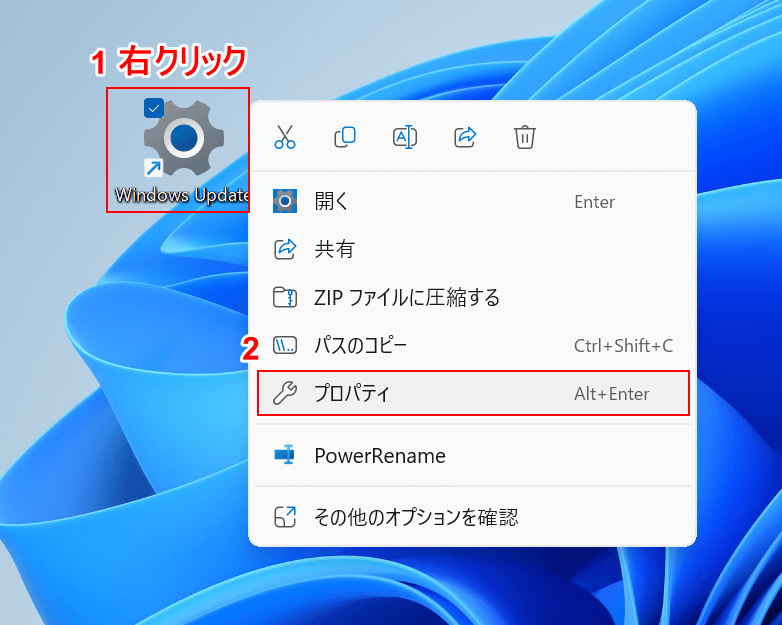
デスクトップにWindows Updateのショートカットが作成されました。
ショートカットキーを割り当てるため、①作成したショートカットを右クリックし、②「プロパティ」を選択します。
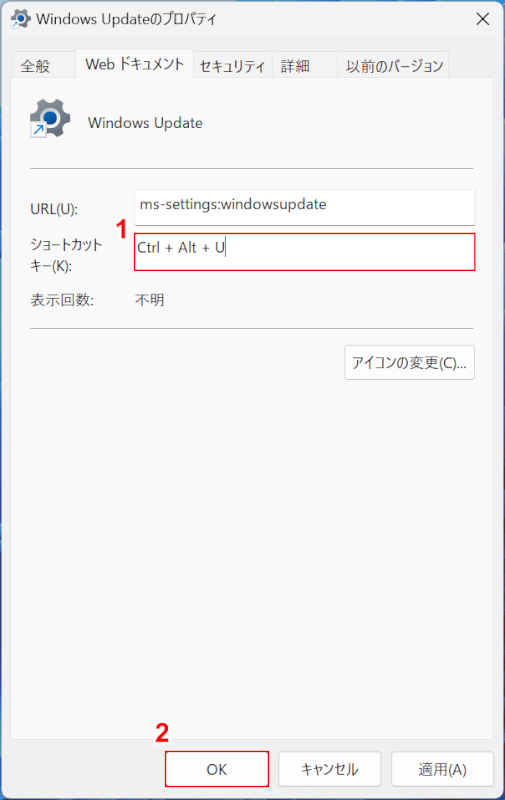
「Windows Updateのプロパティ」ダイアログボックスが表示されます。
①「ショートカットキー」の横にあるボックスを選択して、割り当てたいキー(例:Ctrl + Alt + U)を押し、②「OK」ボタンを押します。
ショートカットキーは、「Ctrl + Alt + ◯」か「Ctrl + Shift + ◯」という組み合わせで設定する必要があります。
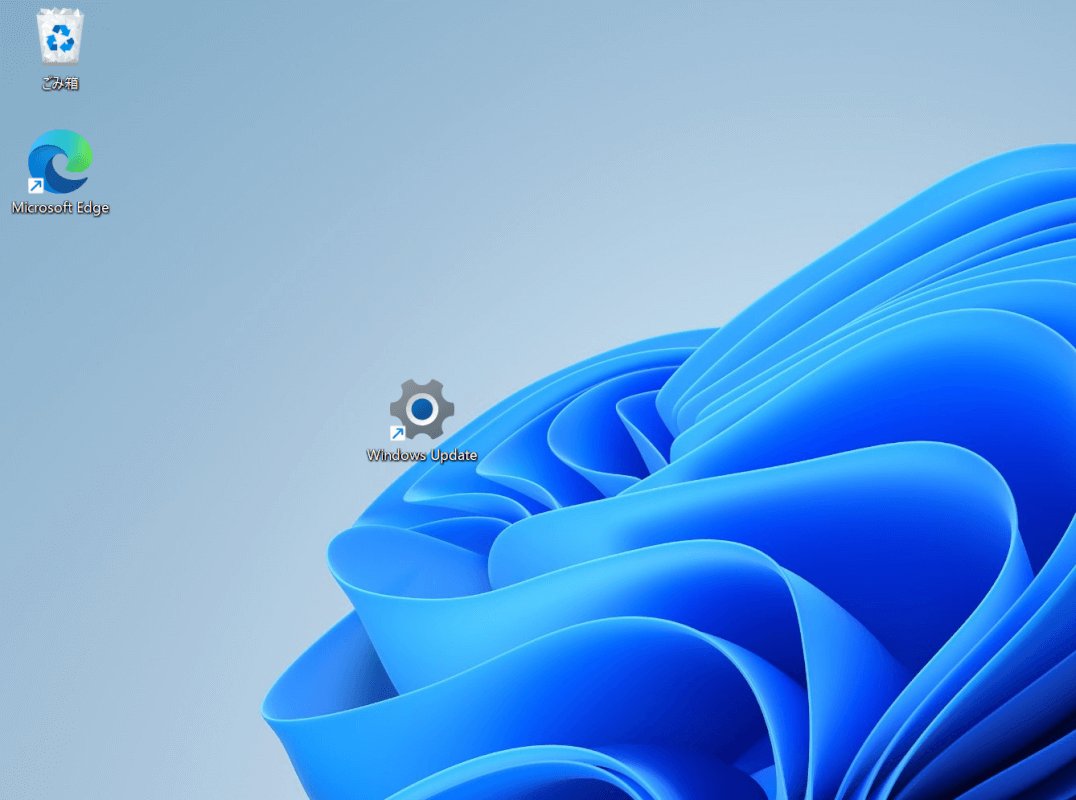
デスクトップに戻ります。早速、割り当てたショートカットキーを使ってみましょう。
設定したショートカットキー(例:Ctrl + Alt + U)を押します。
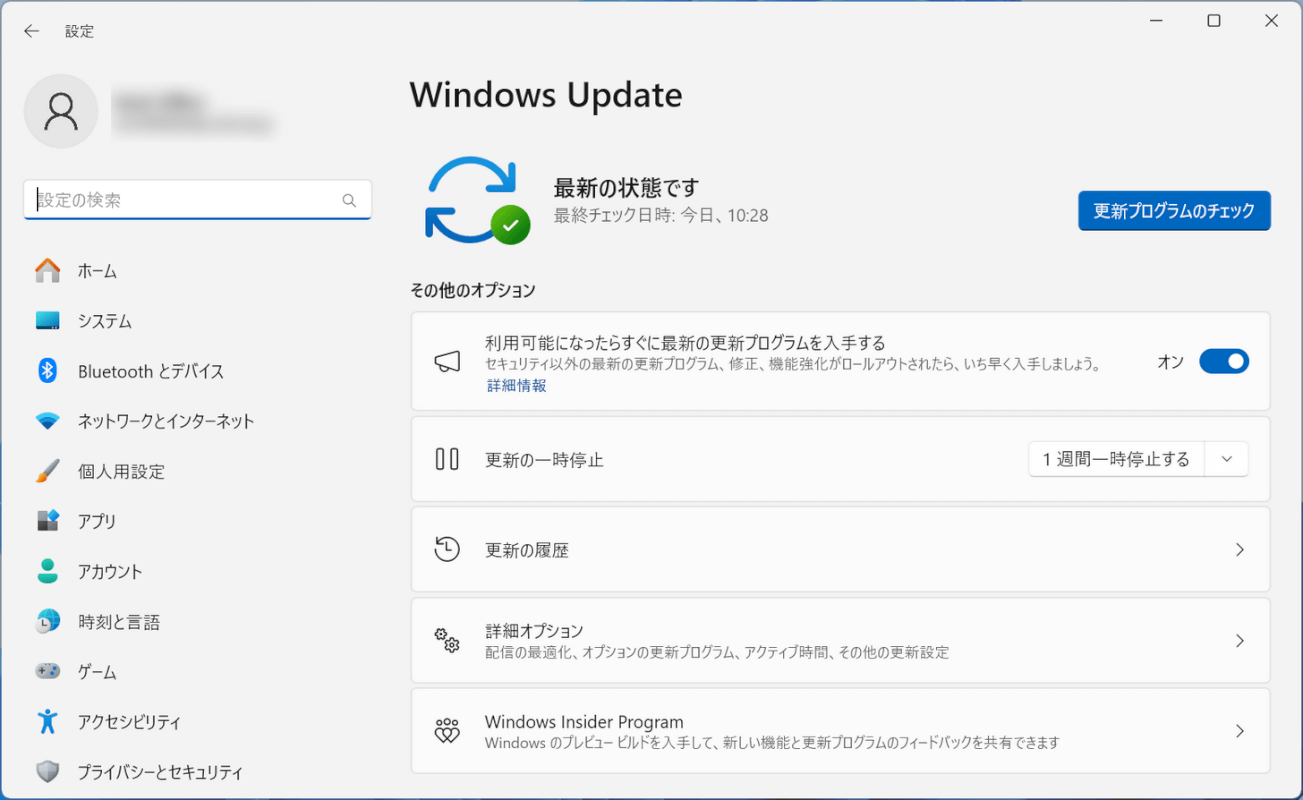
Windows Updateが開かれます。以上で、ショートカットキーを作成することができました。
