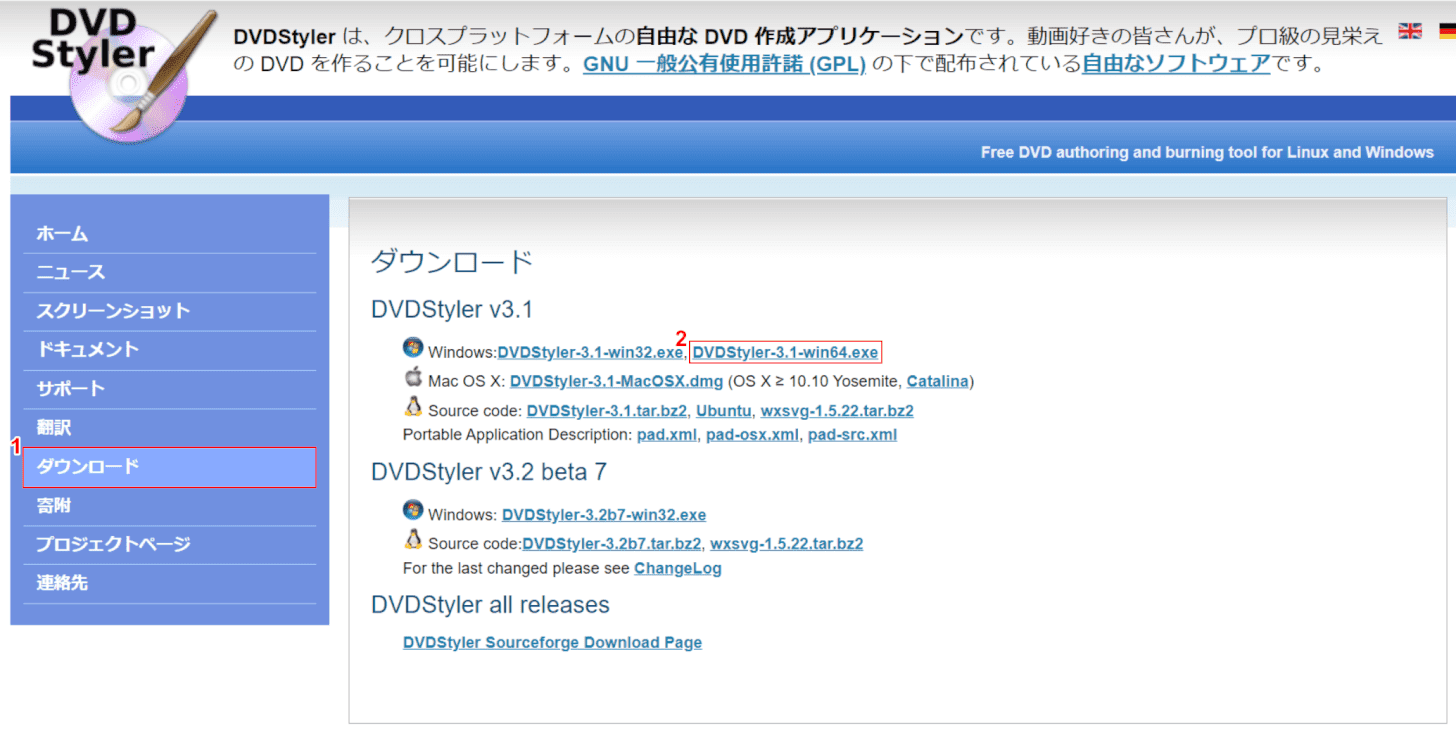- 公開日:
- 更新日:
Windows 10でDVDに書き込む方法
本記事では、Windows 10でDVDを作成する方法をご紹介します。
Win10の標準機能を使用してISOファイルやデータを書き込む方法と、DVDStylerでMP4ファイルをDVDに書き込む手順をご紹介します。DVDに書き込む方法を学びましょう。
Windows 10でDVDに書き込む方法
ここでは、Windows 10でDVDに書き込む方法をご紹介します。
ISOを書き込む
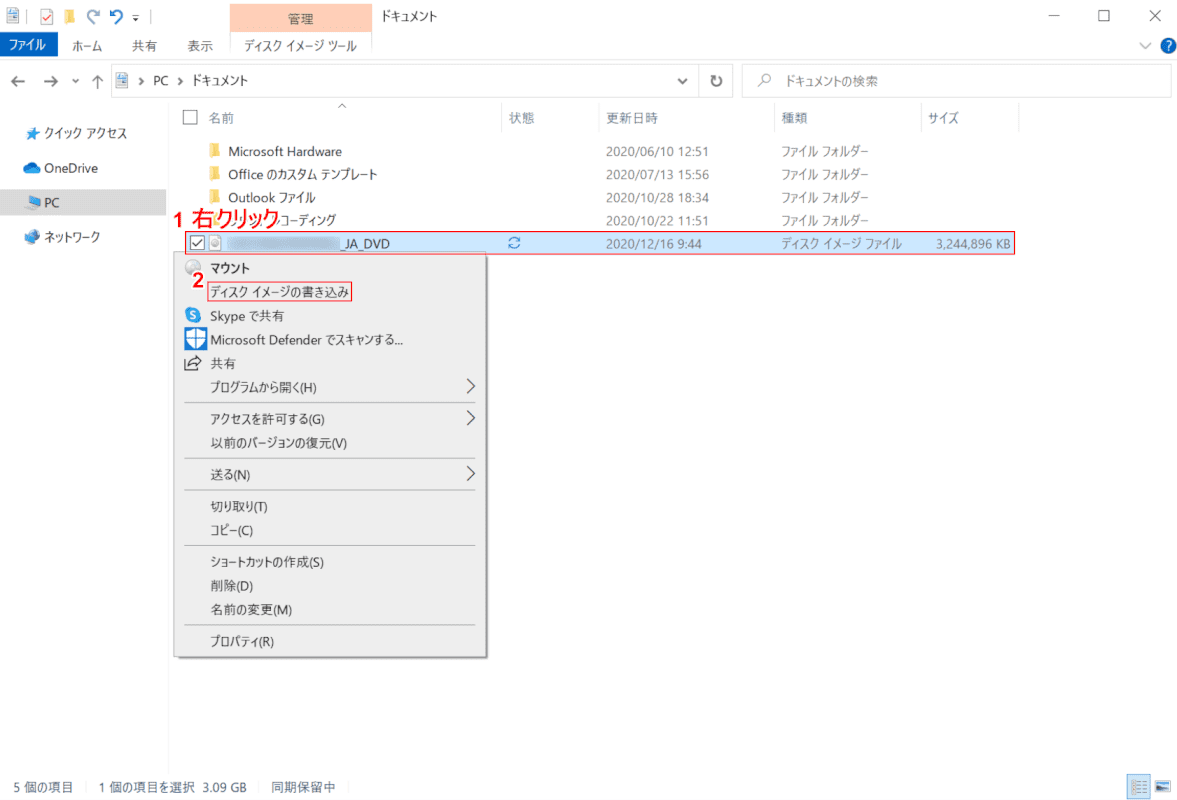
エクスプローラーを開き、書き込みをしたいISOファイルを表示します。
①【「ディスクイメージファイル」を「右クリック」】し、②【ディスクイメージの書き込み】を選択します。
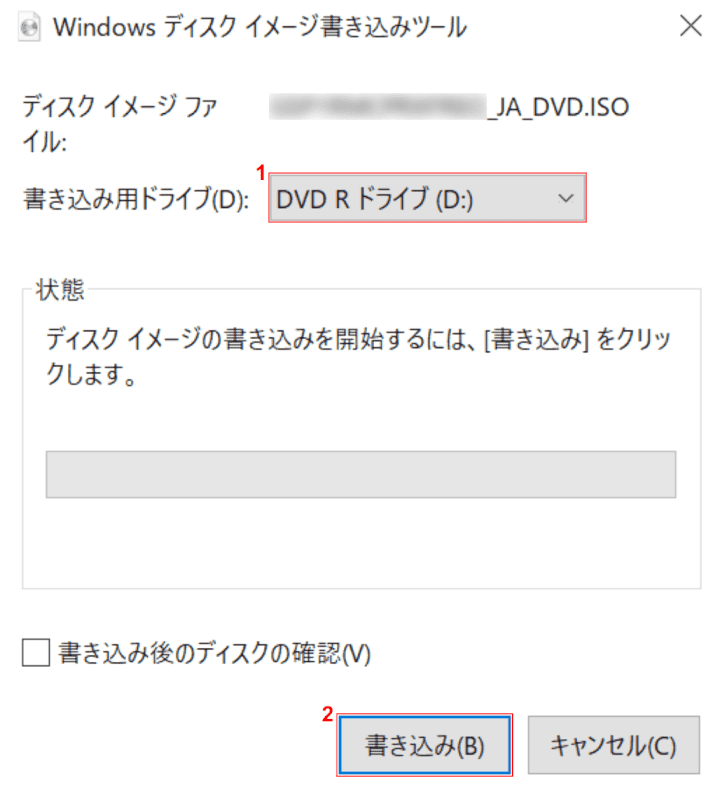
「Windows ディスクイメージ書き込みツール」が起動します。
書き込み先のDVDを光学ドライブへ挿入します。
①「書き込み用ドライブ」が選択されていることを確認します。②【書き込み】ボタンを押すと書き込みが開始します。
データを書き込む
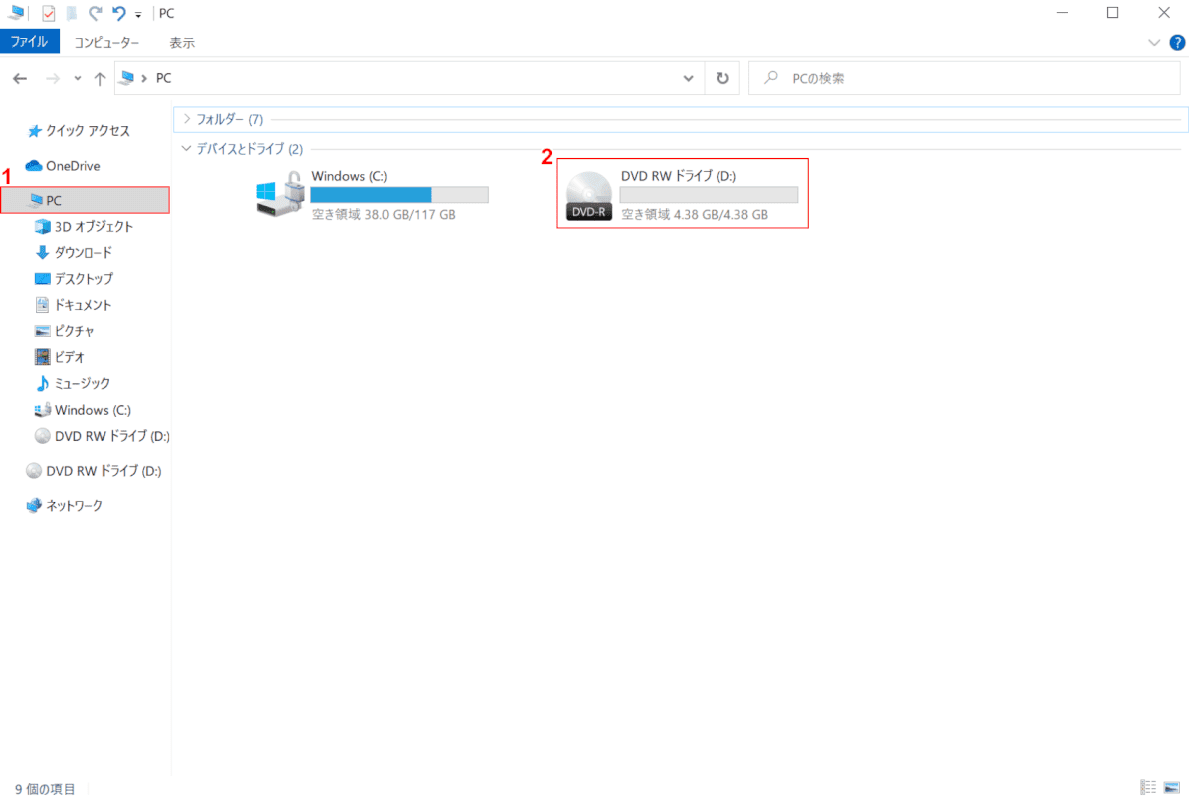
Windows 10を開き、書き込みを行うDVDを光学ドライブへ挿入します。
エクスプローラーを開き、①【PC】を選択し、②【光学ドライブ(例:DVD RW ドライブ(D:))】をダブルクリックします。
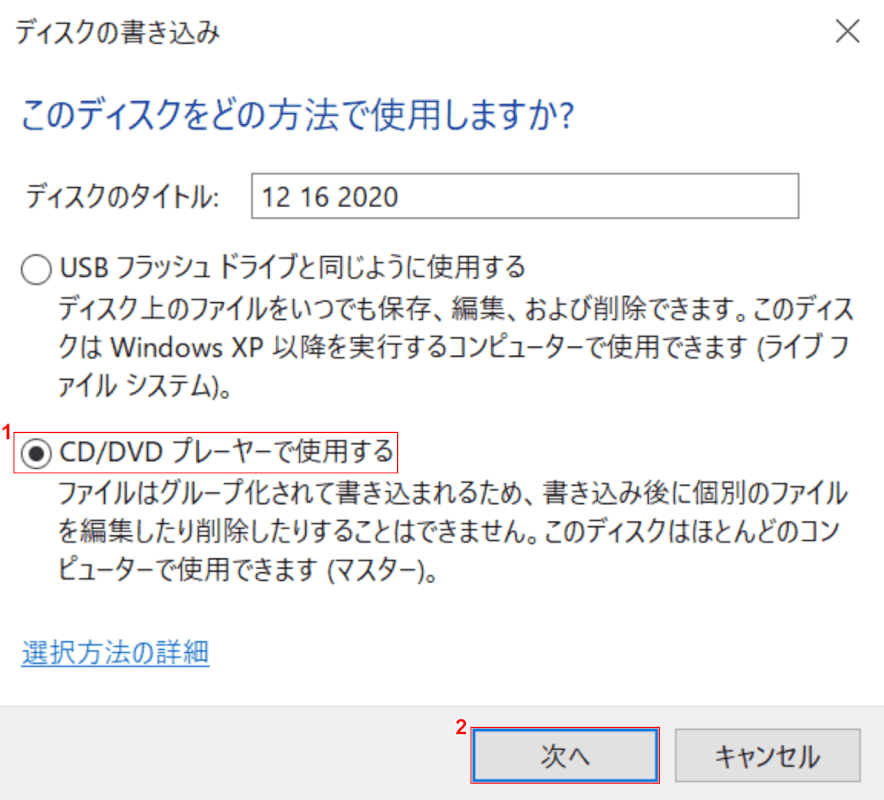
「ディスクの書き込み」ダイアログボックスが表示されます。
今回は互換性が高く、他のパソコンでも読み取ることができる①【CD/DVDプレーヤーで使用する】を選択します。②【次へ】ボタンを押します。
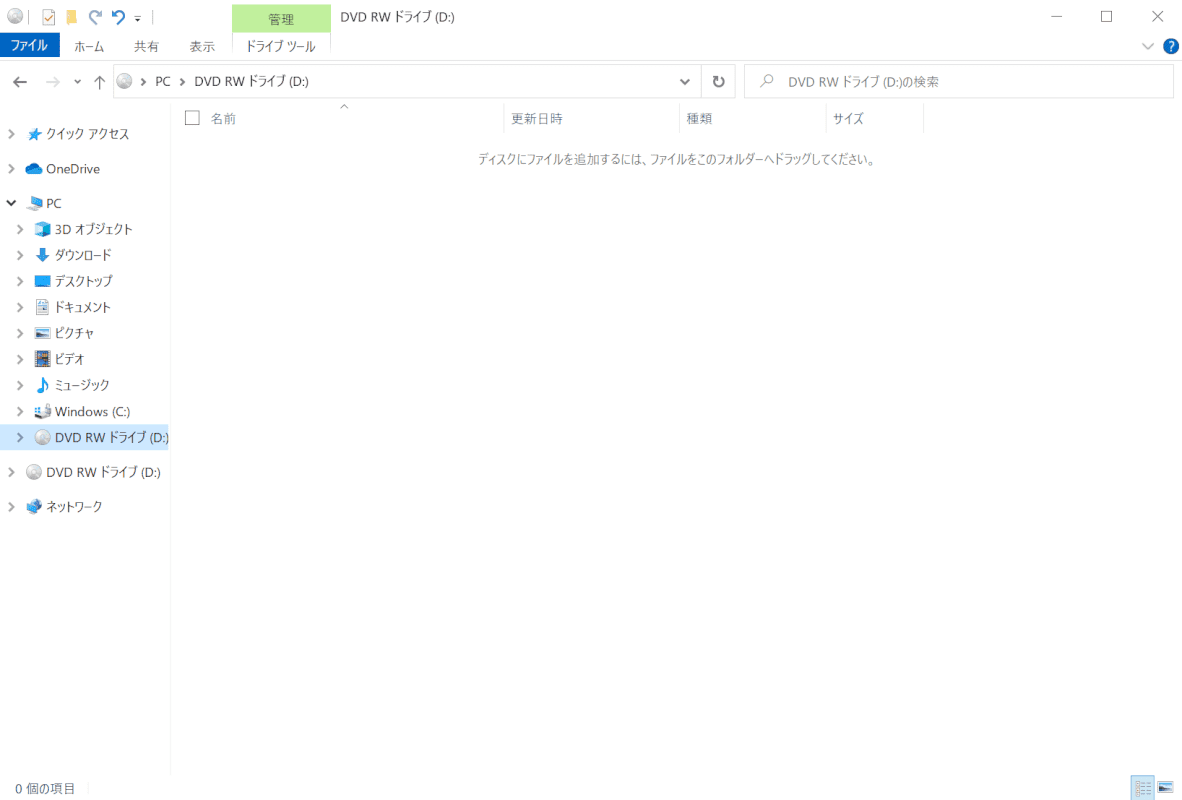
書き込み用のDVDディスクが「CD/DVDプレーヤーで使用する」の設定で開きます。
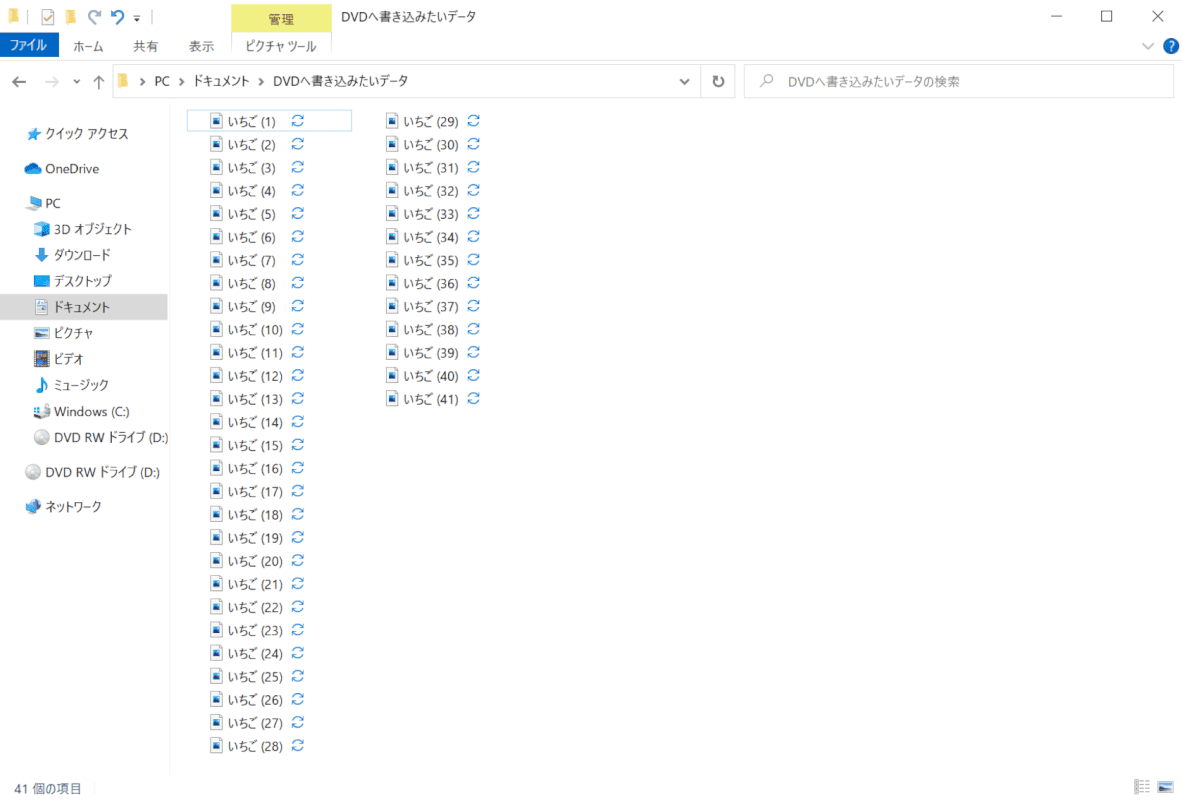
Windows̟+Eを押し、エクスプローラーを開きます。
書き込みたいデータを表示します。
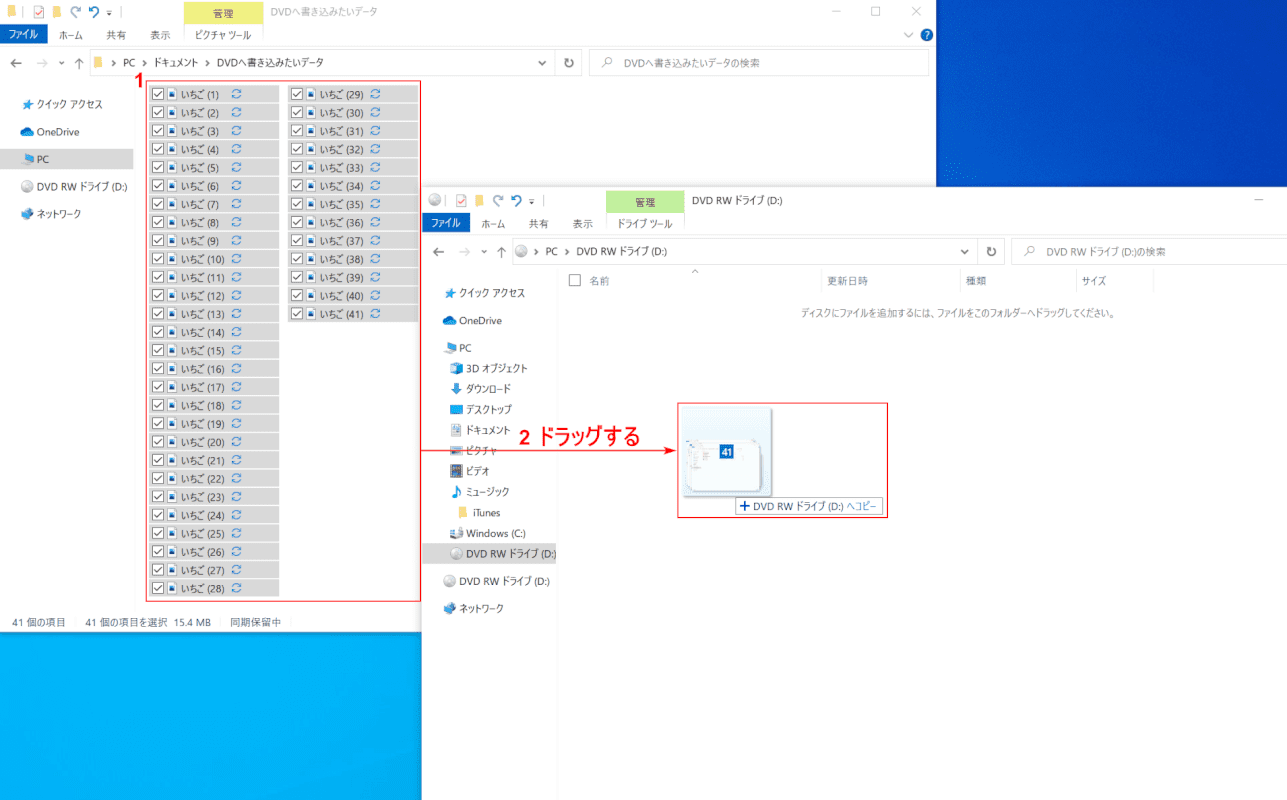
①【書き込みたいデータ】を選択し、②【光学ドライブ(例:DVD RWドライブ(D:))】へドラッグします。
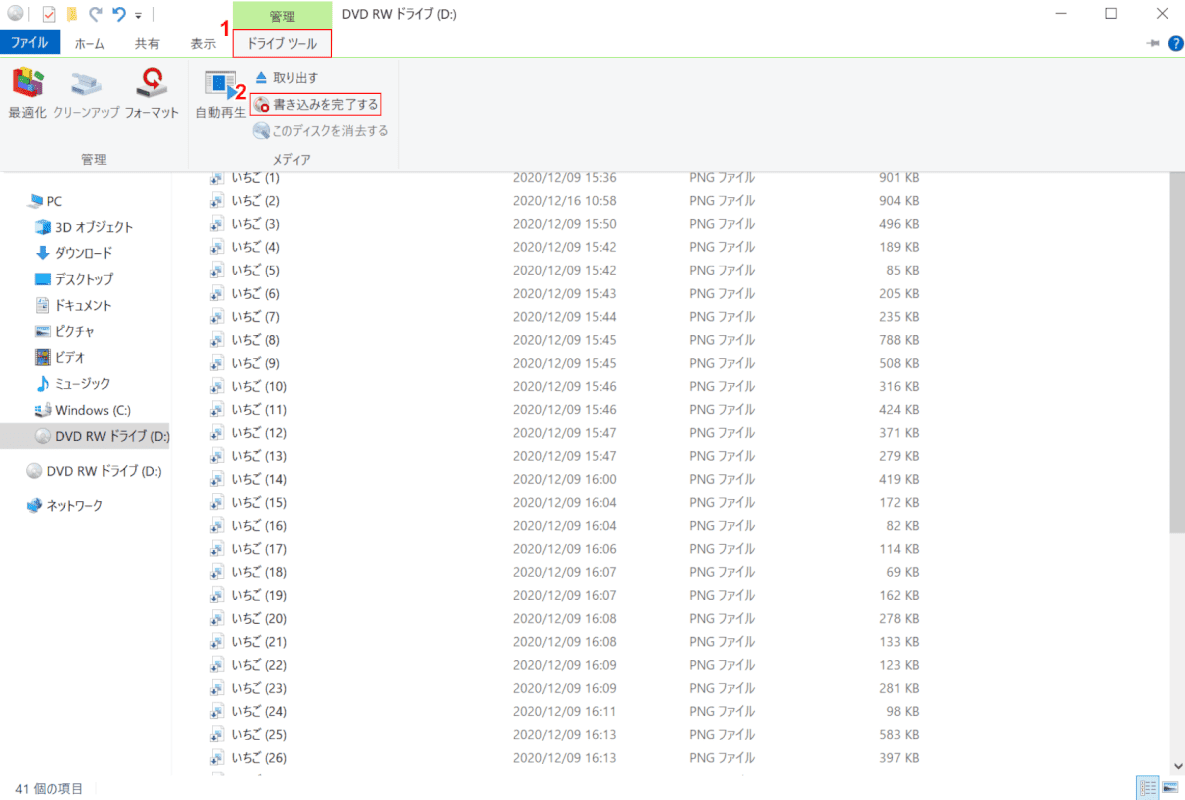
①【「光学ドライブ(例:DVD RW ドライブ(D:))」の「ドライブツール」】タブを選択し、②【書き込みを完了する】を選択します。
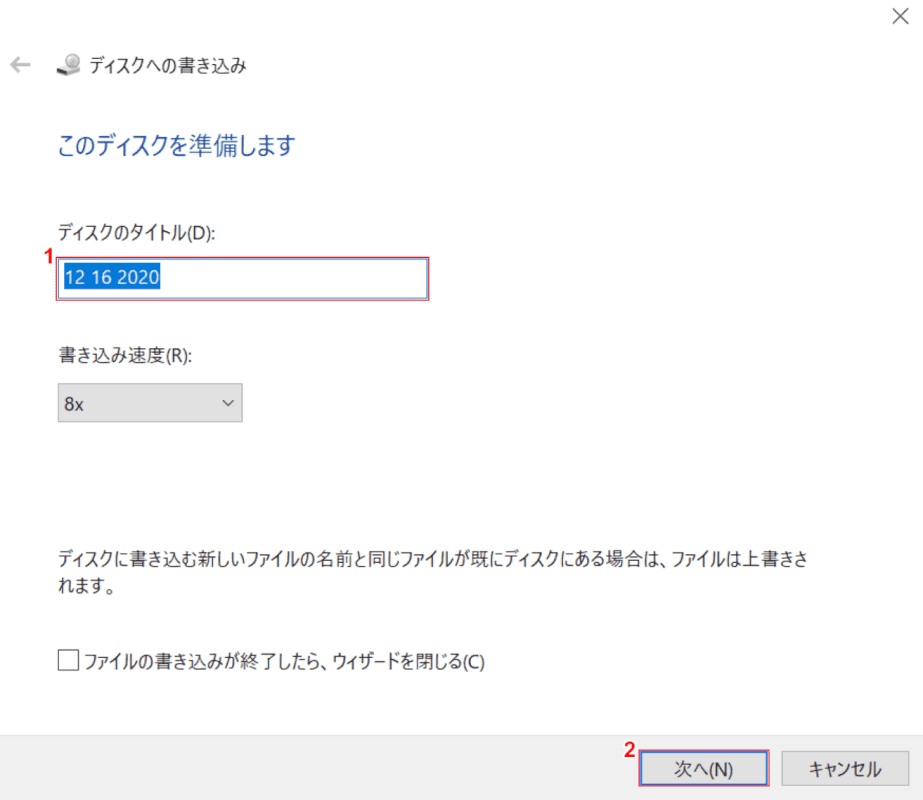
「ディスクへの書き込み」ダイアログボックスが表示されます。
①『任意のディスクのタイトル』を入力し、②【次へ】ボタンを押します。
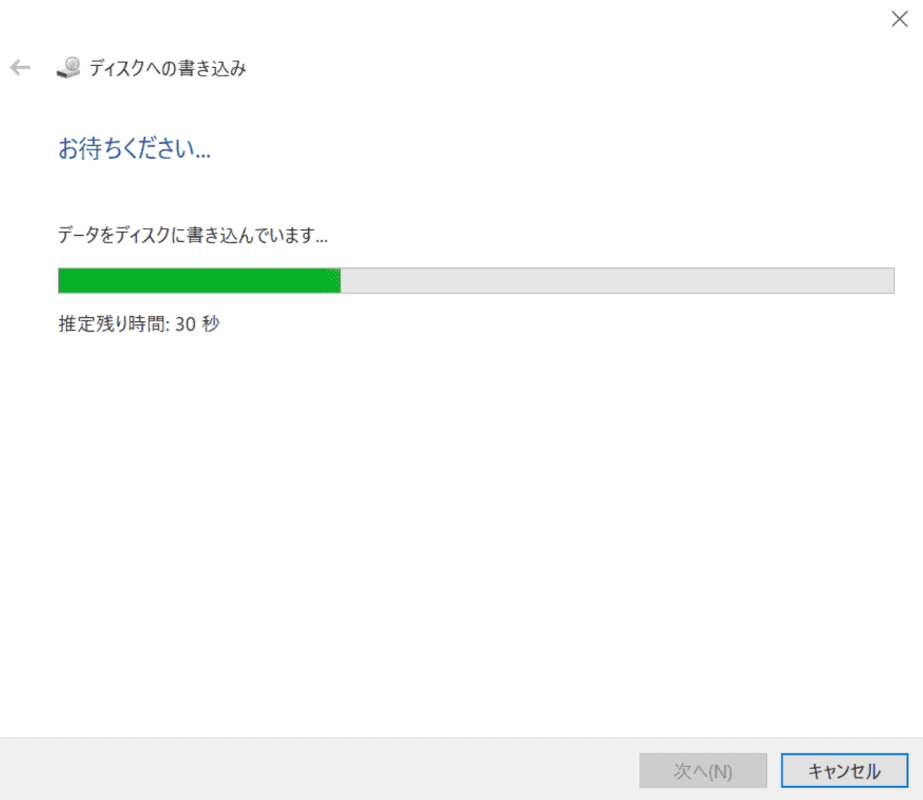
ディスクへの書き込みの進行状況が表示されます。
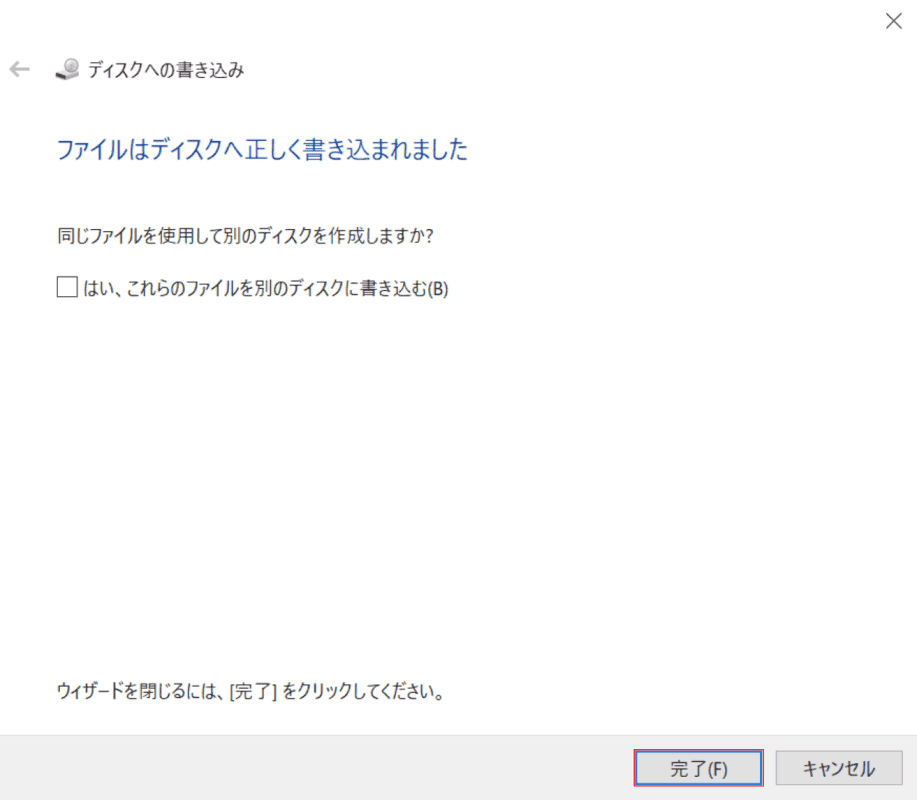
【完了】ボタンを押します。ディスクへの書き込みが完了しました。
MP4ファイルをDVDに書き込みテレビで見る
無料で利用できるDVDStylerを使用して、MP4ファイルをDVDに書き込み、テレビで見る方法をご紹介します。
DVDStylerをインストールする
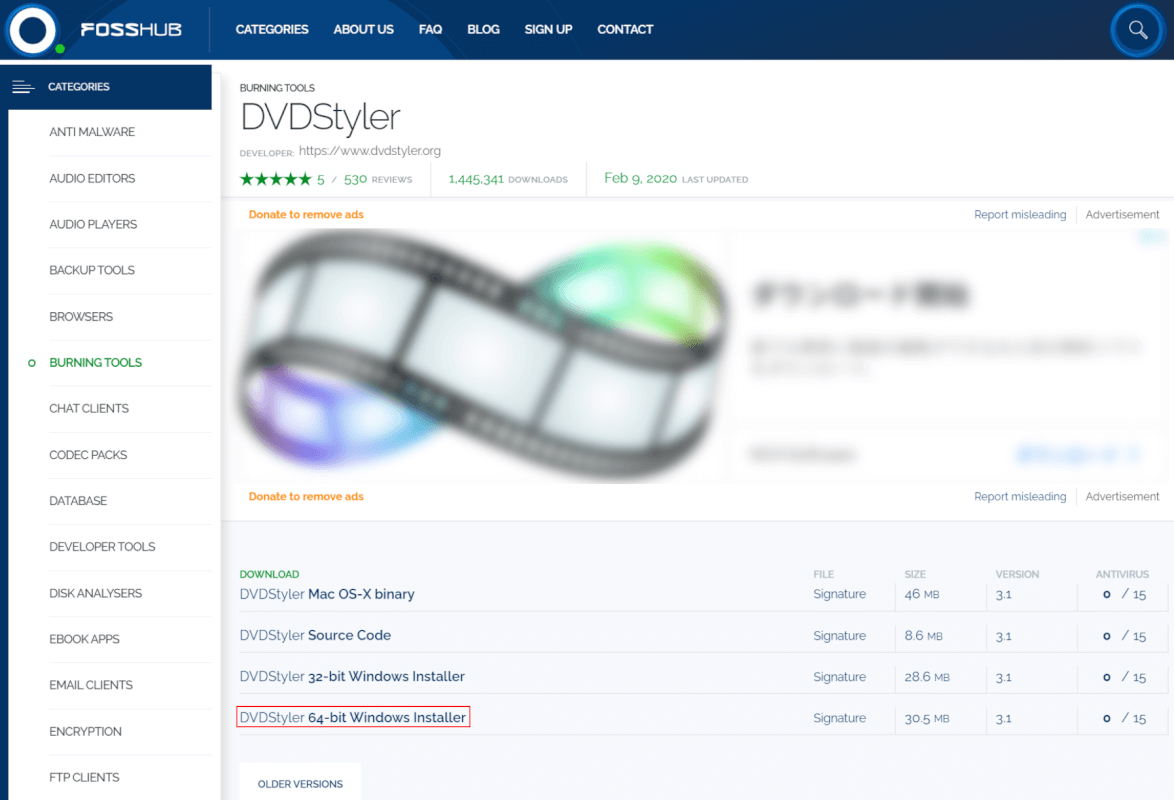
【インストーラー(例:DVDStyler 64-bit Windows Installer)】を選択します。
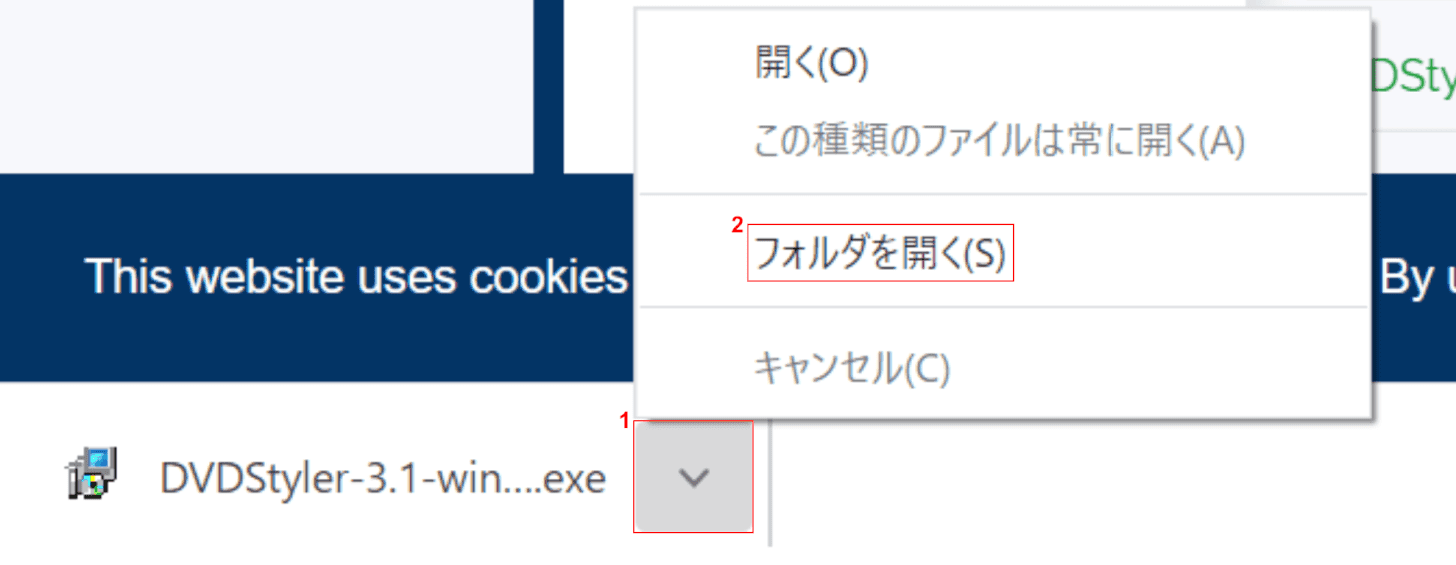
①【v】ボタンを押し、②【フォルダを開く】を選択します。
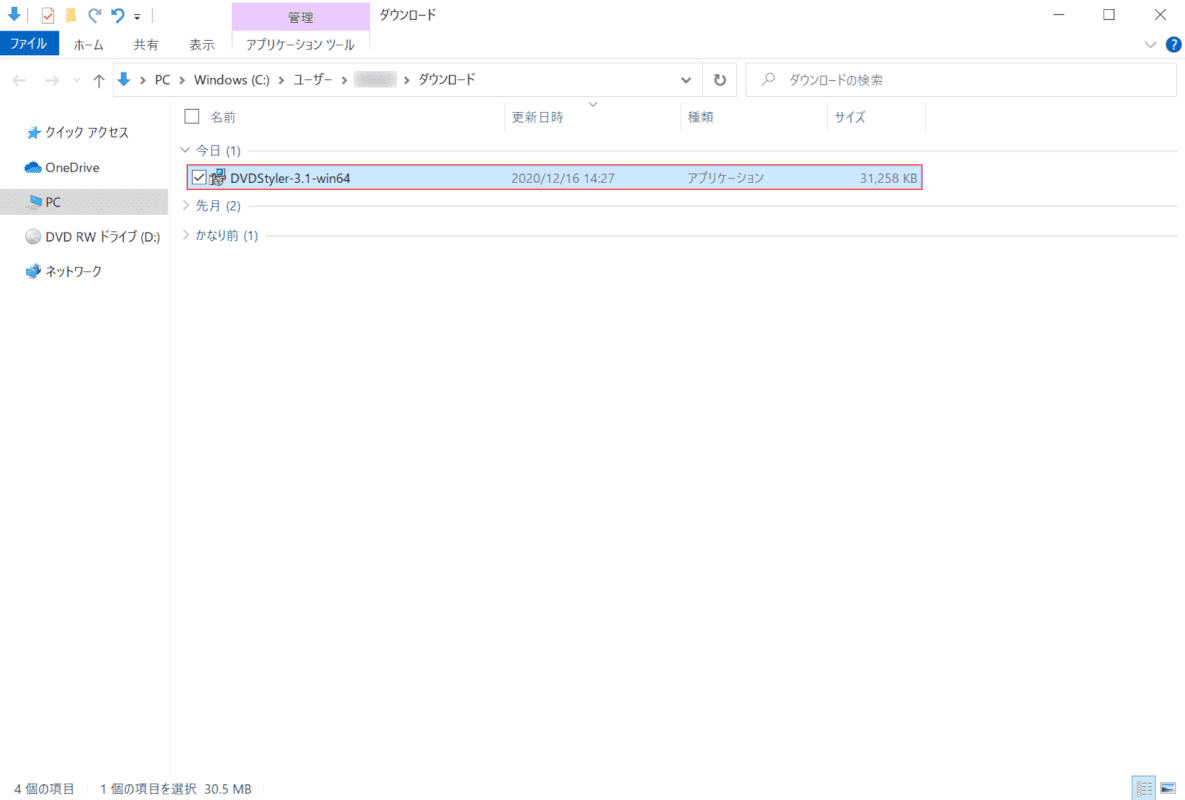
「ダウンロード」フォルダが開きます。
【DVDStyler-3.1-win64】をダブルクリックします。
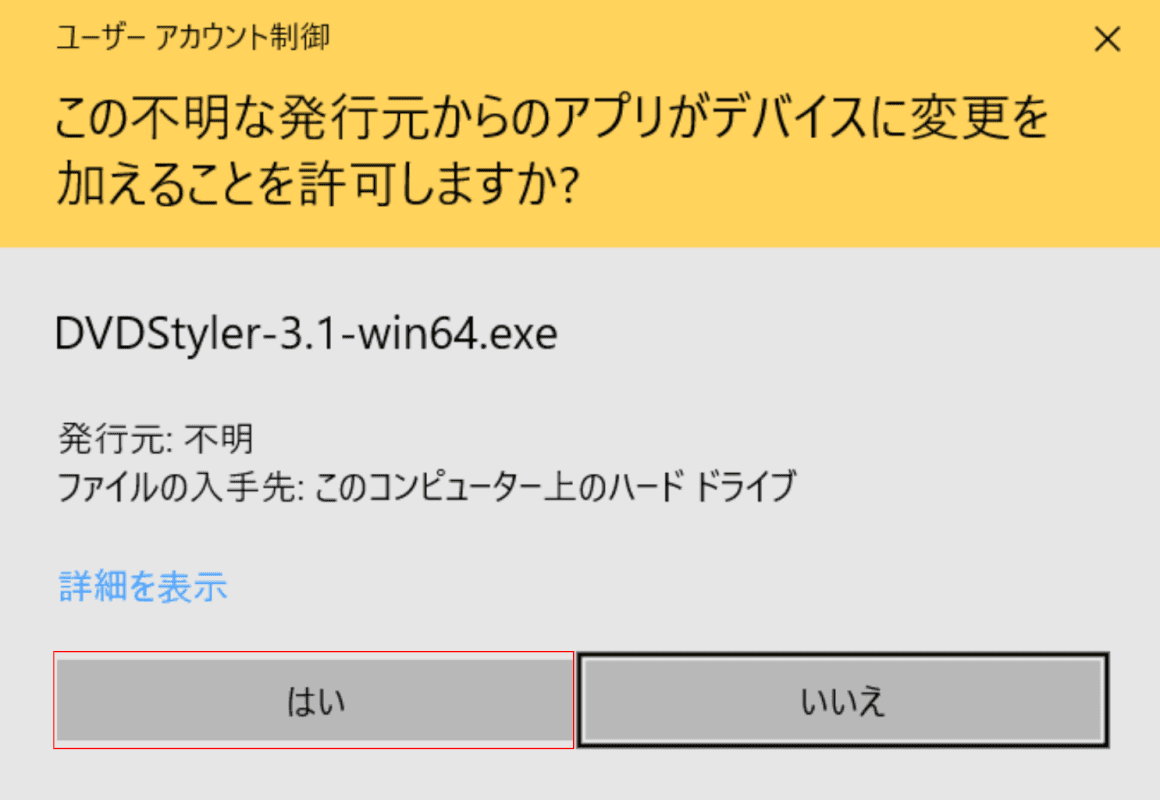
「ユーザーアカウント制御」ダイアログボックスが表示されます。
【はい】ボタンを押します。
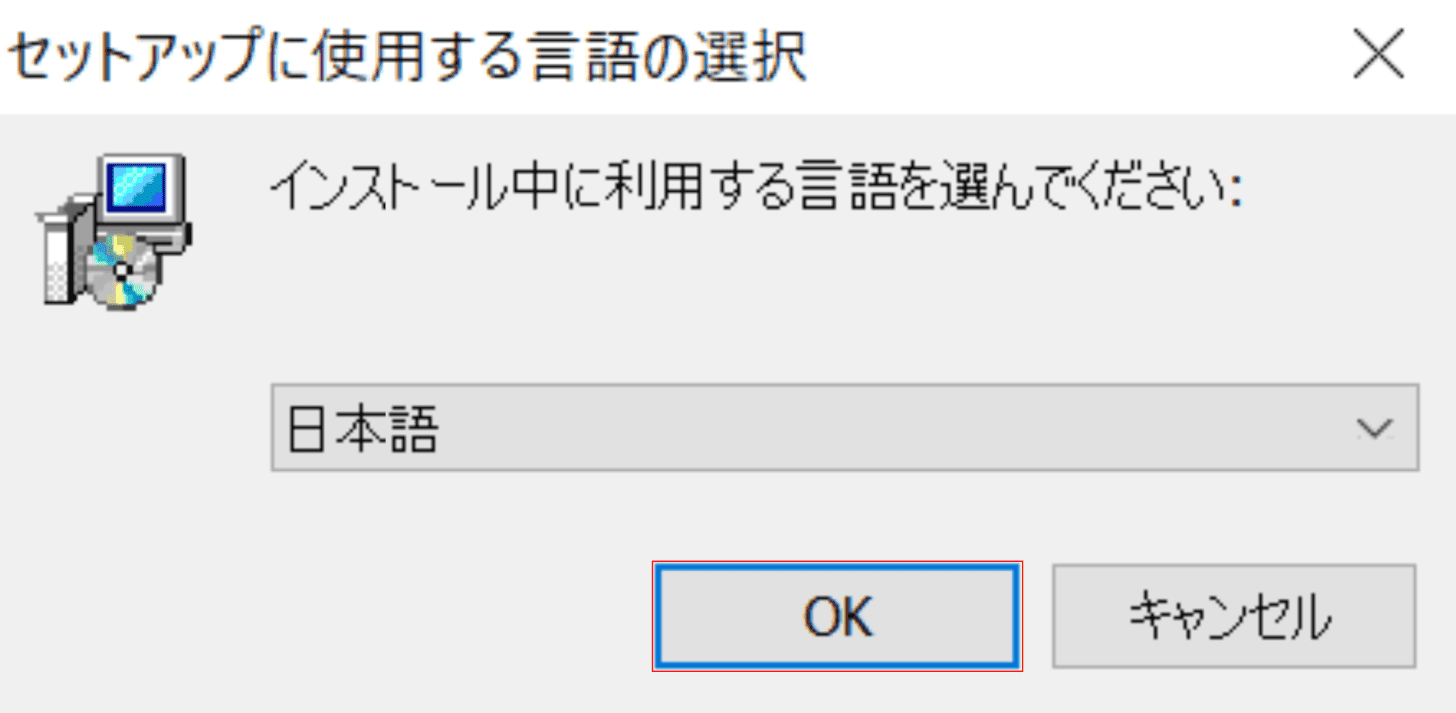
「セットアップに使用する言語の選択」ダイアログボックスが表示されます。
【OK】ボタンを押します。
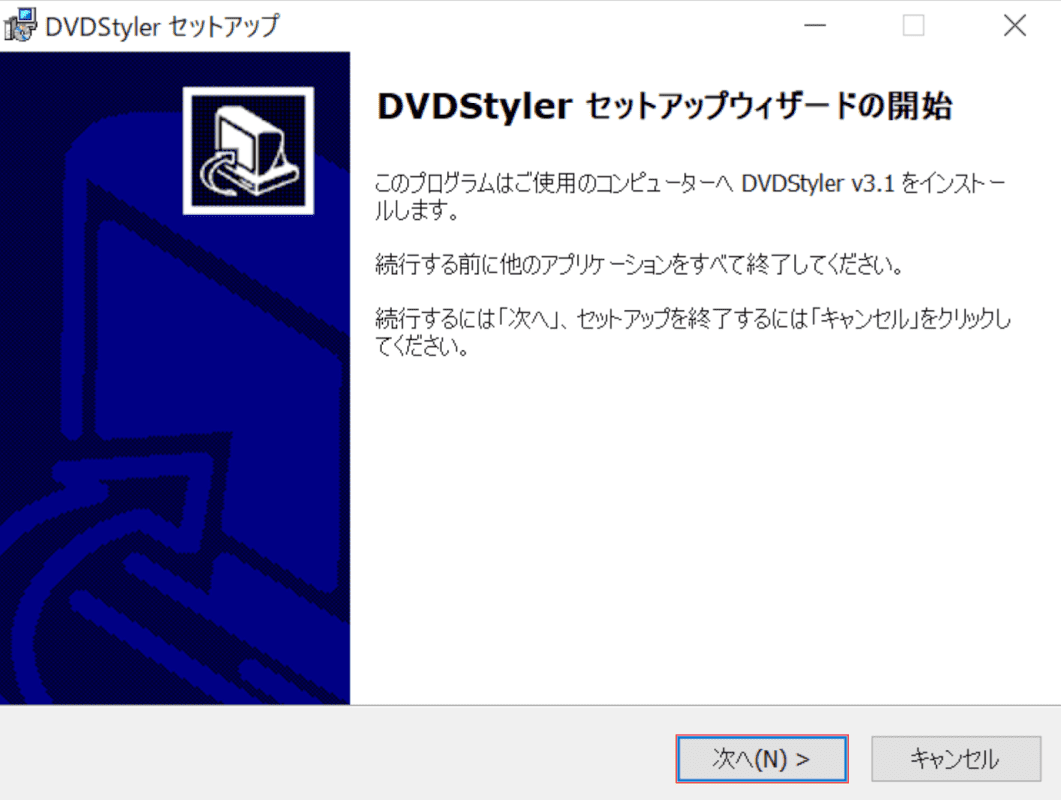
「DVDStylerセットアップ」ダイアログボックスが表示されます。
【次へ】ボタンを押します。
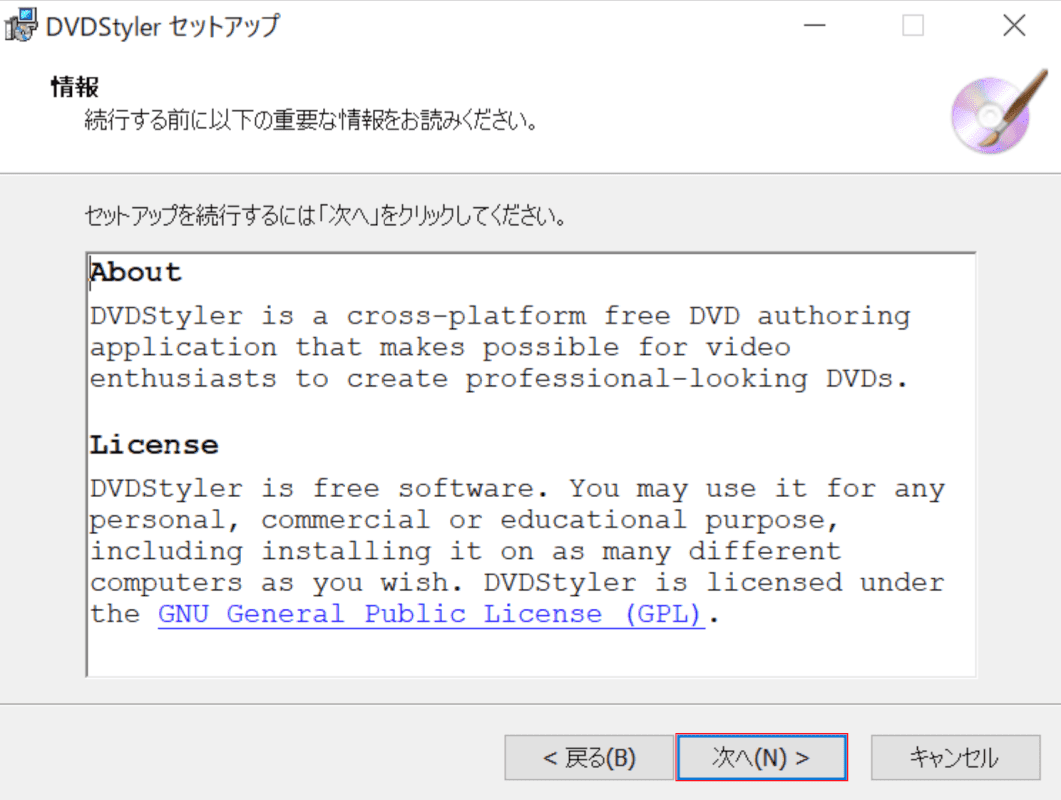
【次へ】ボタンを押します。
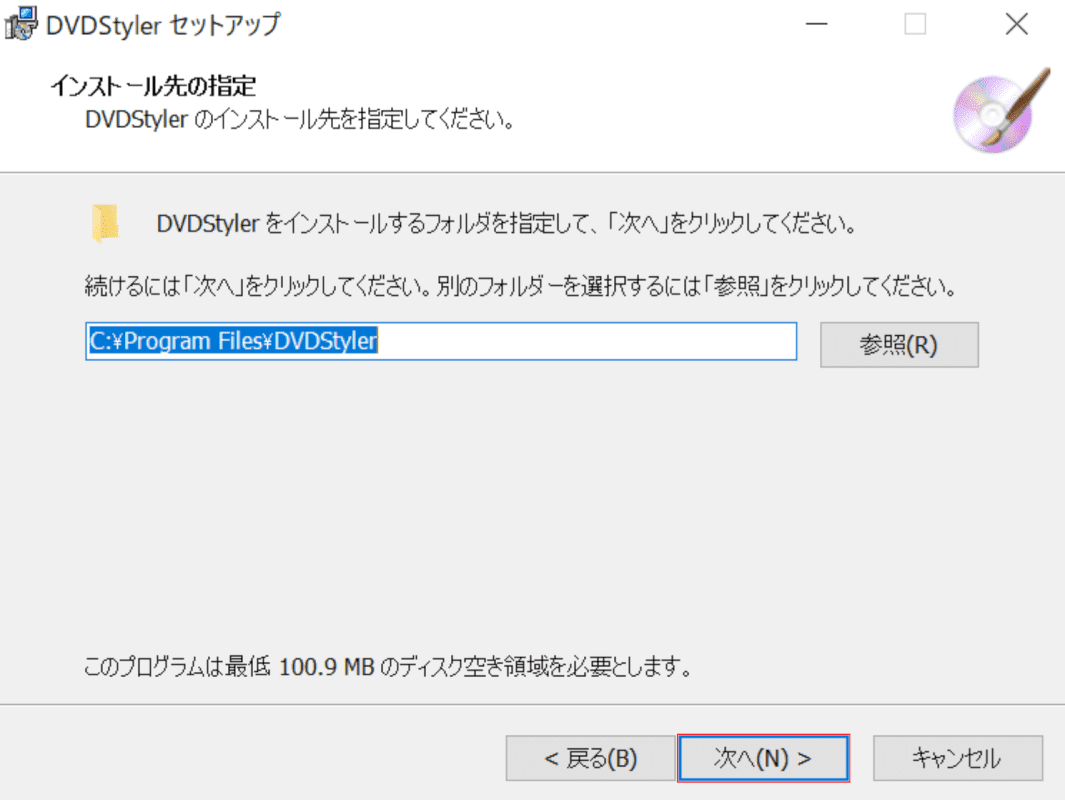
【次へ】ボタンを押します。
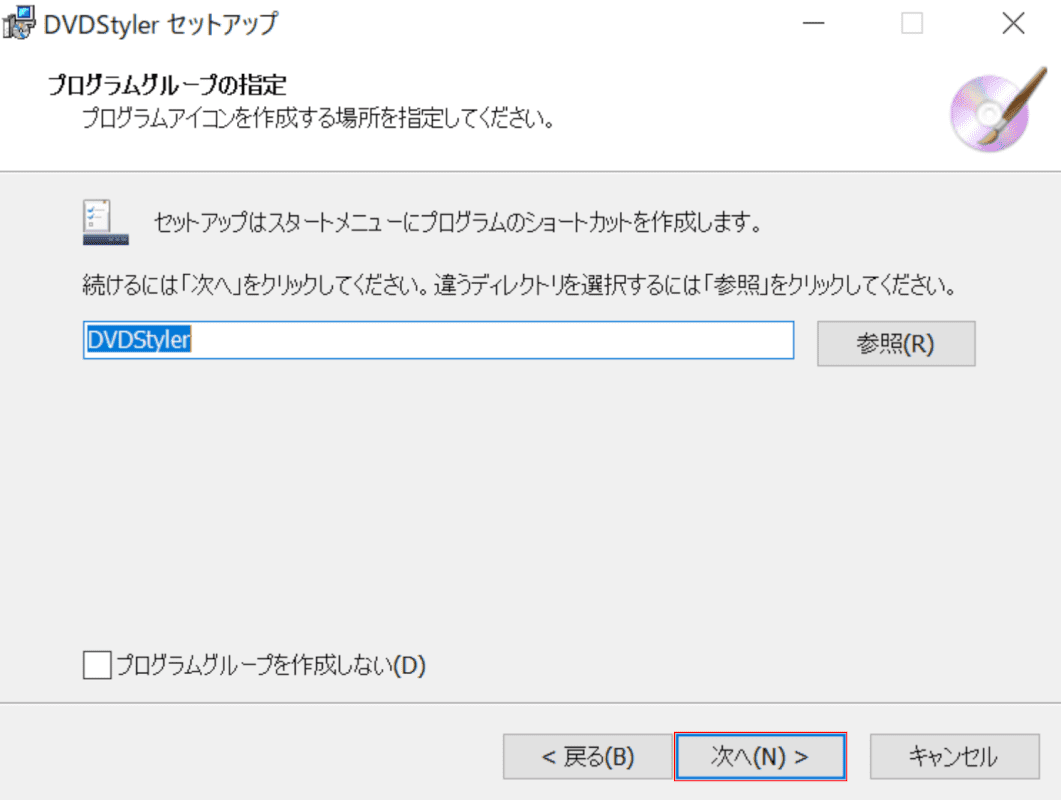
【次へ】ボタンを押します。
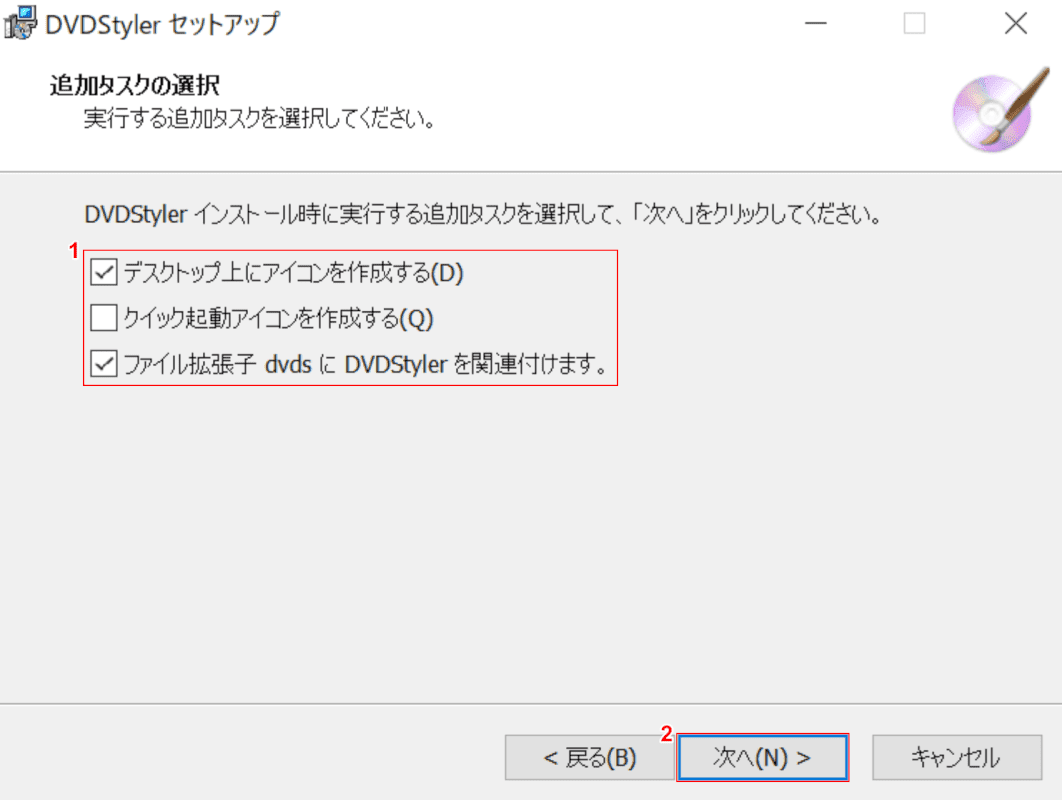
①【任意の追加タスク】を選択し、②【次へ】ボタンを押します。
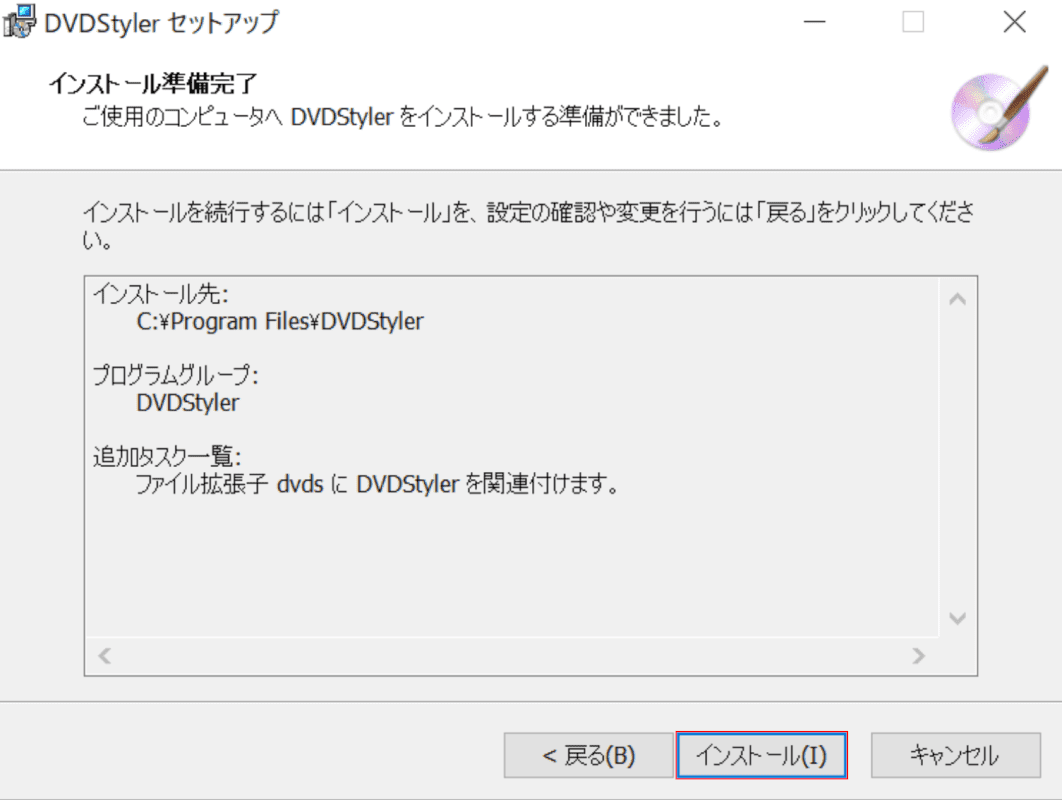
【インストール】ボタンを押します。
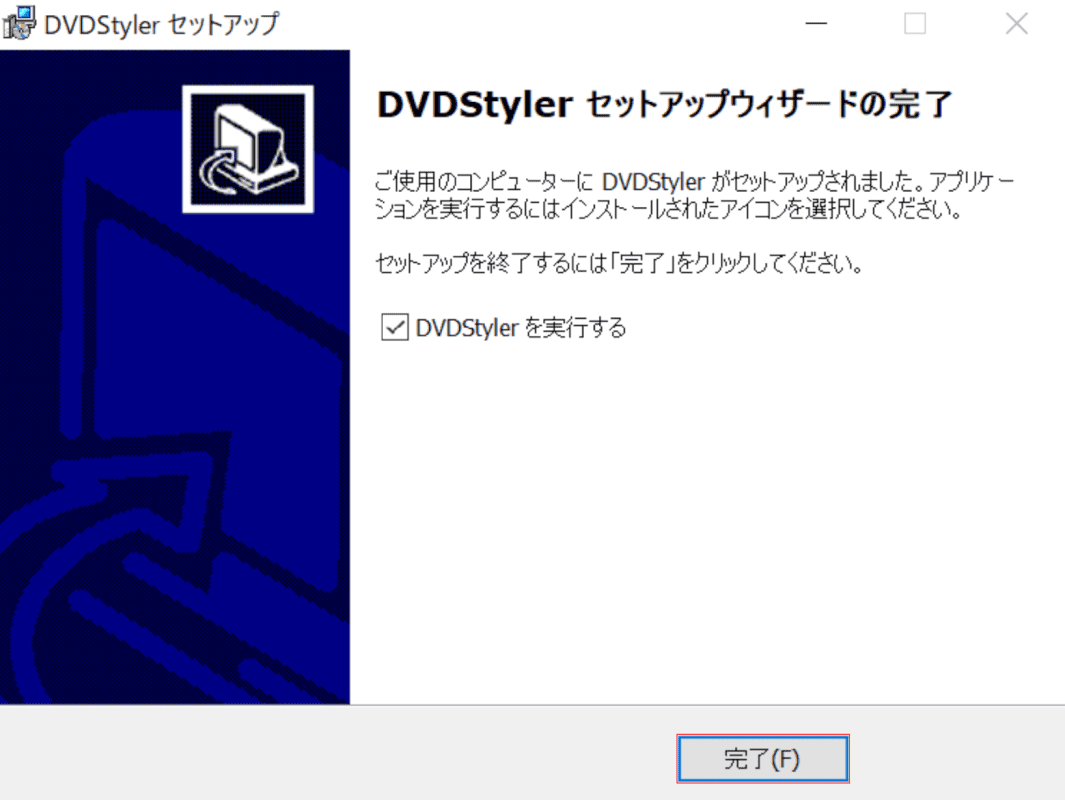
【完了】ボタンを押すと、DVDStylerが起動します。
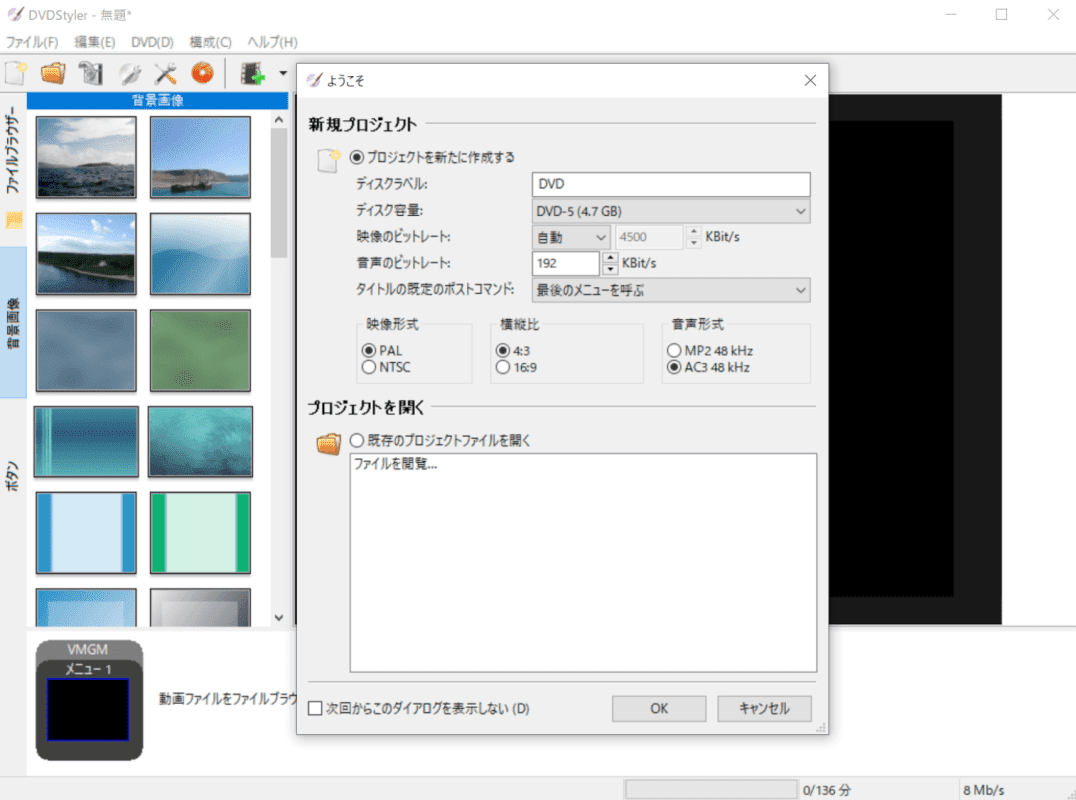
DVDStylerのインストールが完了しました。
MP4をDVDに書き込む
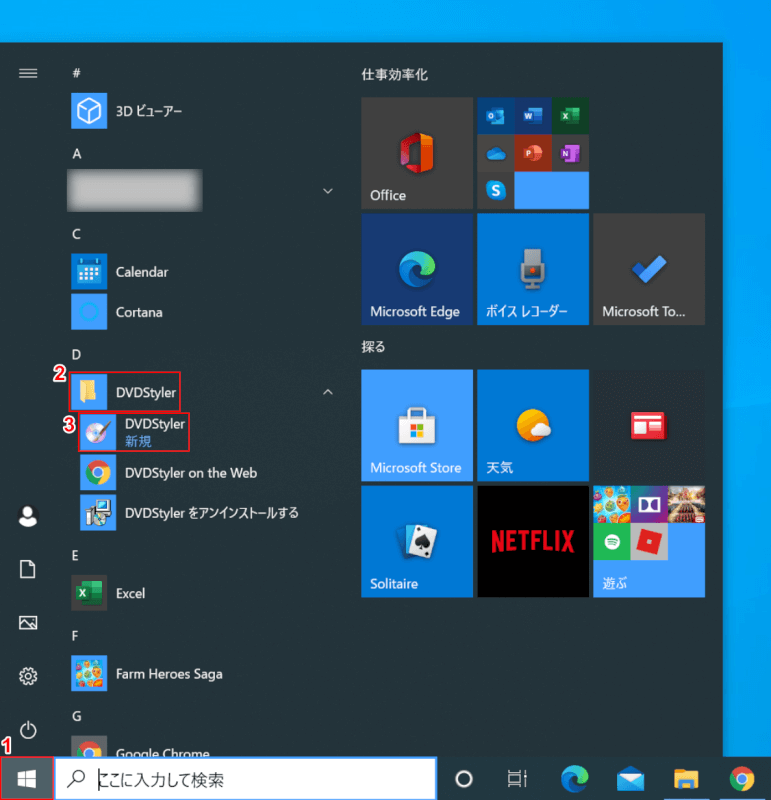
Windows 10を開き、光学ドライブへ書き込み用のDVDを挿入します。
①【スタート】、②【DVDStyler】フォルダを展開し、③【DVDStyler】を選択します。
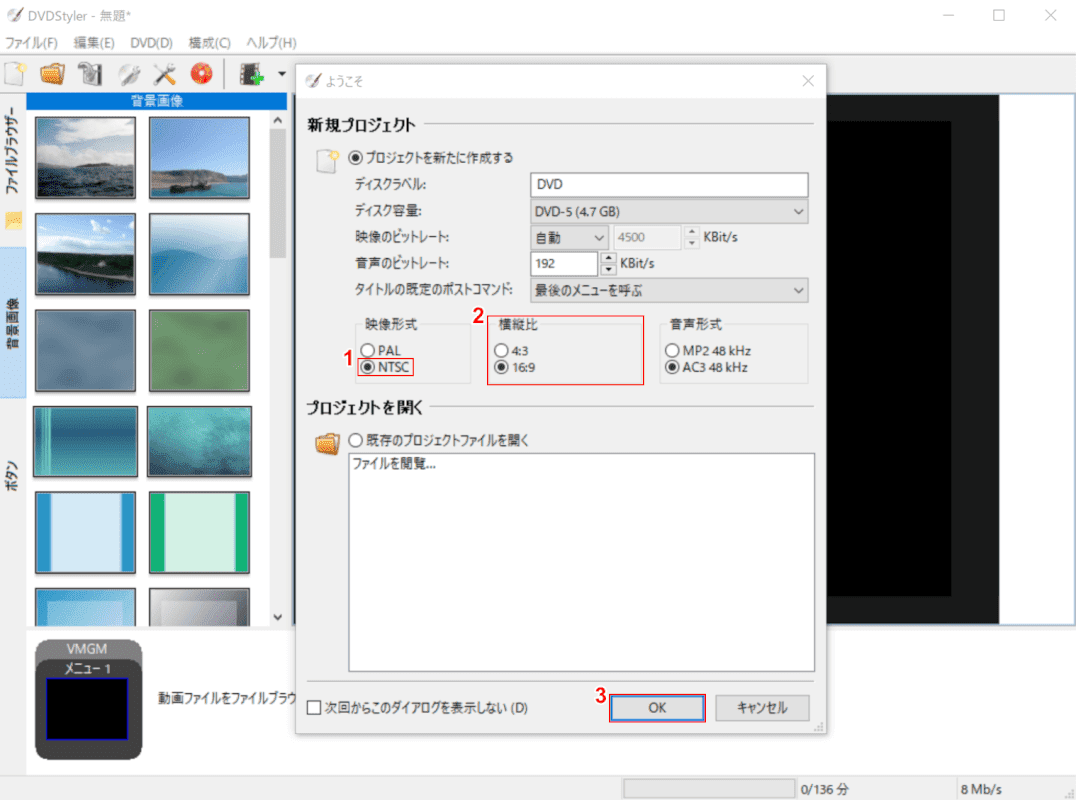
「DVDStyler」が起動し、「ようこそ」ダイアログボックスが表示されます。
①【NTSC】を選択し、②【任意の横縦比(例:16:9)】を選択します。③【OK】ボタンを押します。
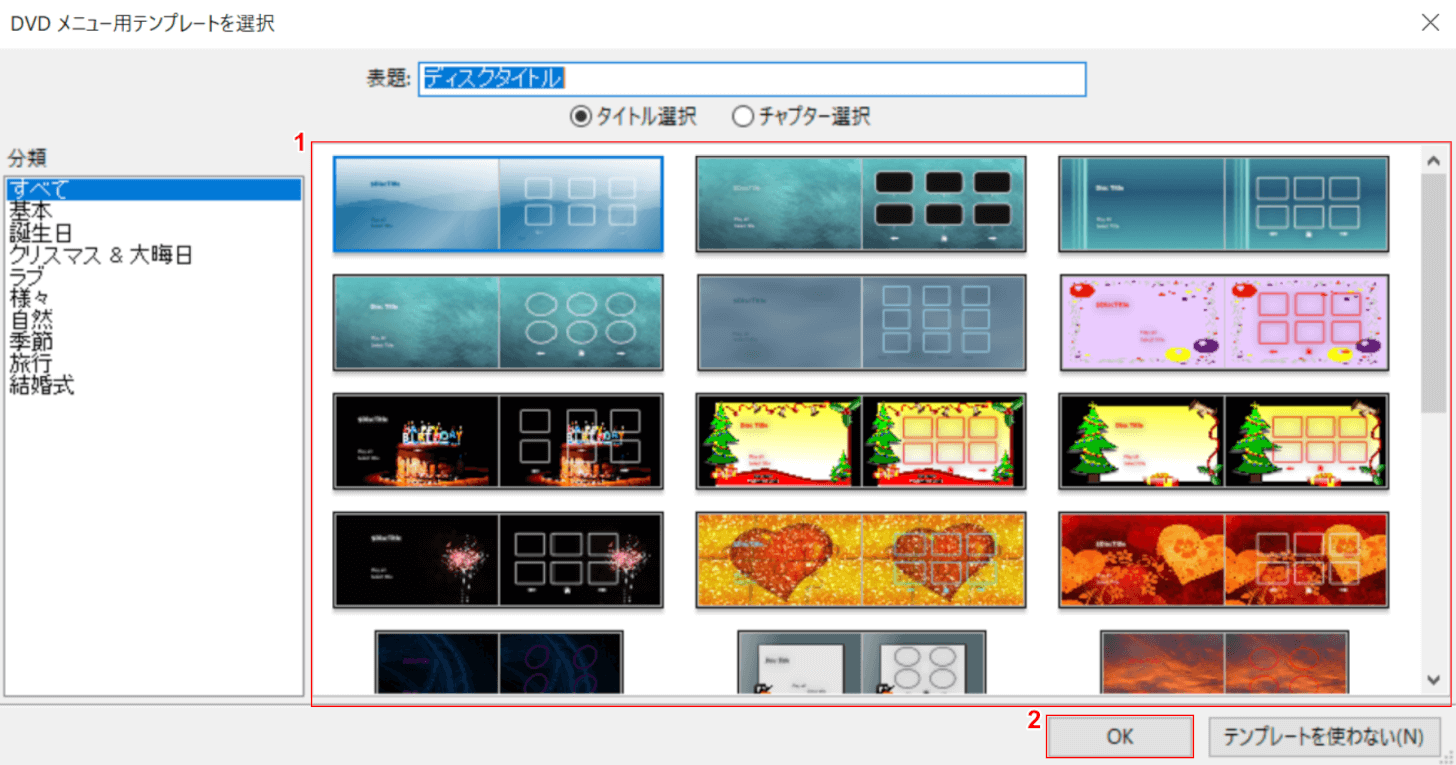
「DVDメニュー用テンプレートを選択」ダイアログボックスが表示されます。
①【任意のメニュー用の画像】を選択し、②【OK】ボタンを押します。
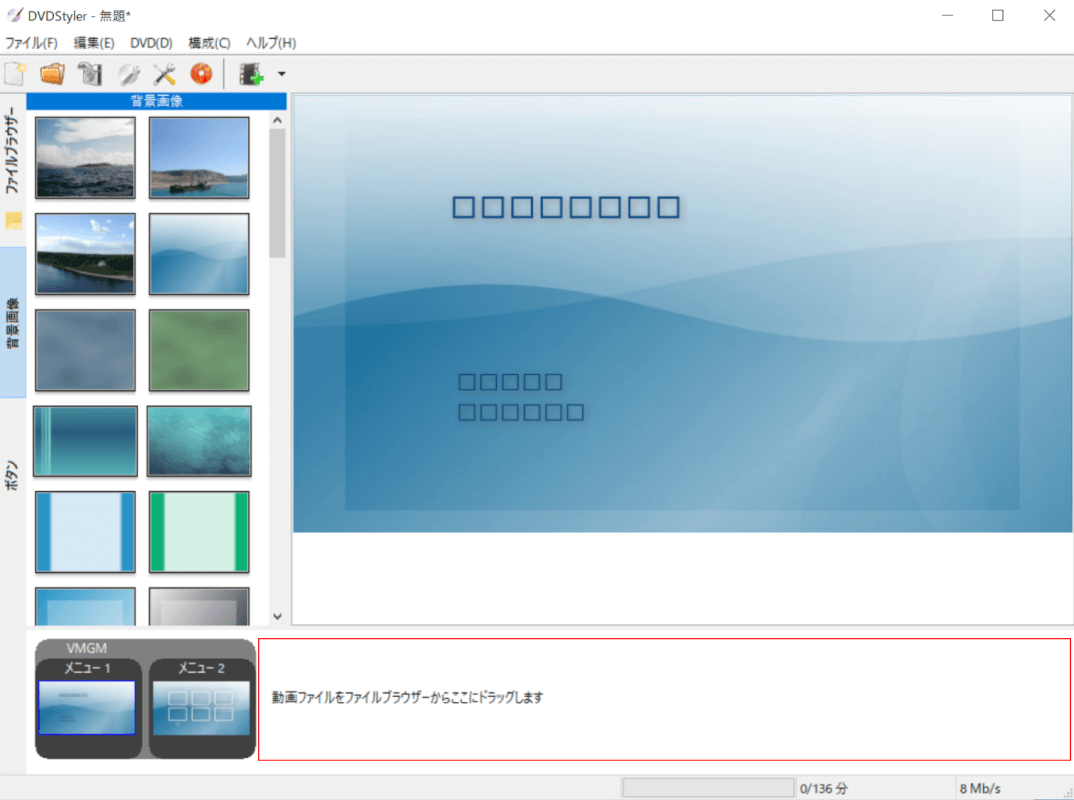
【「MP4ファイル」を「赤枠内にドラッグ」】します。
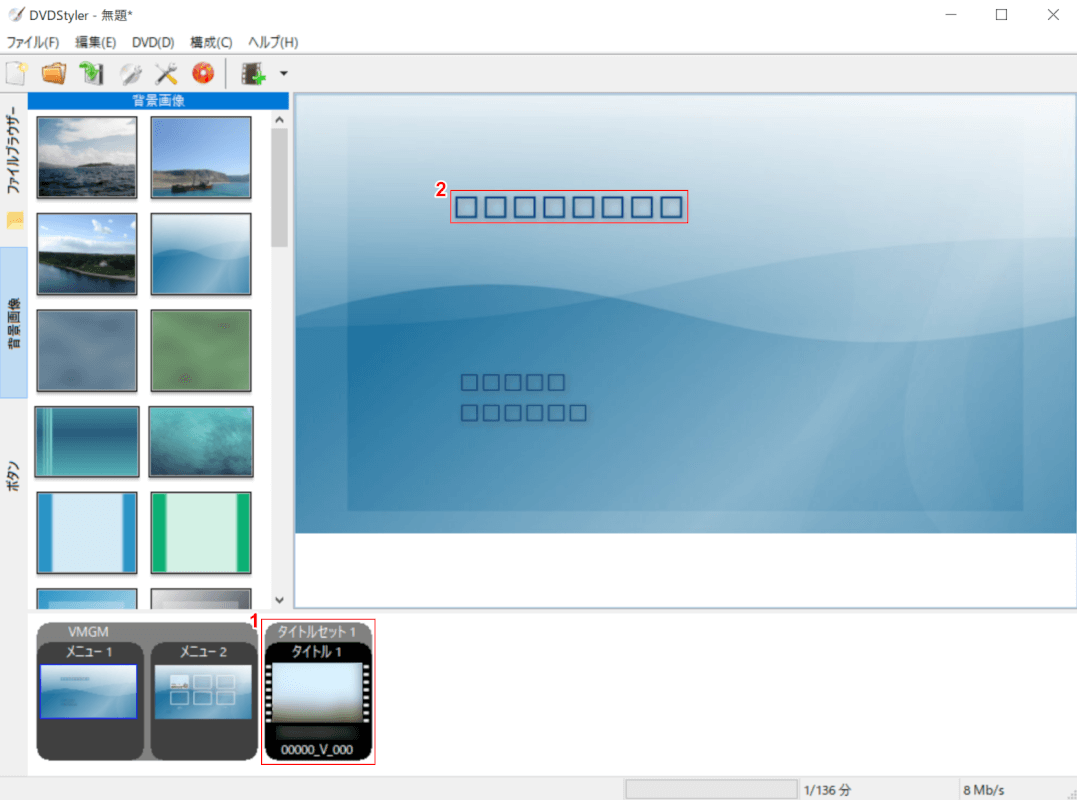
①「MP4」ファイルが登録されたことを確認します。
タイトルが正常に表示されていない場合は、②【赤枠内】をダブルクリックします。
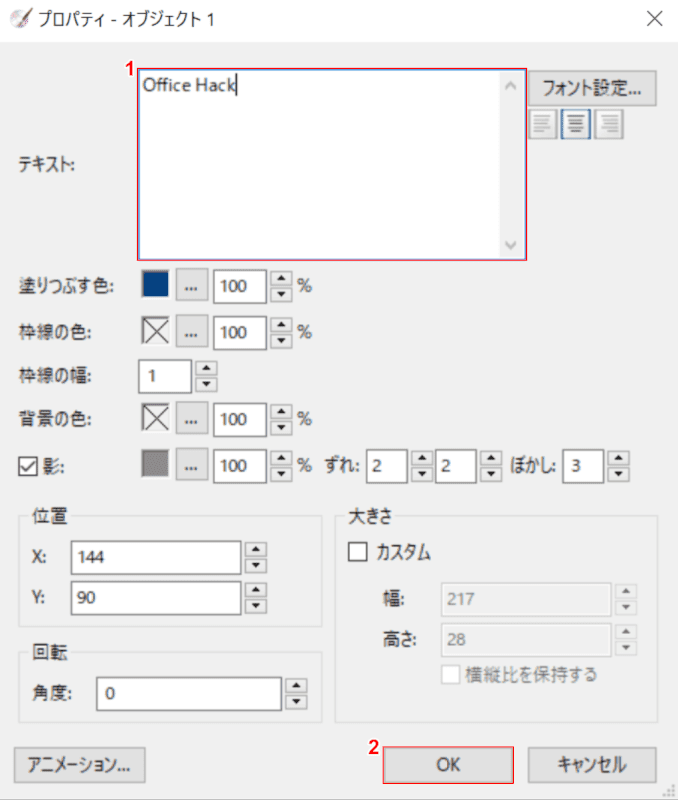
①『任意のタイトル(例:Office Hack)』を入力し、②【OK】ボタンを押します。
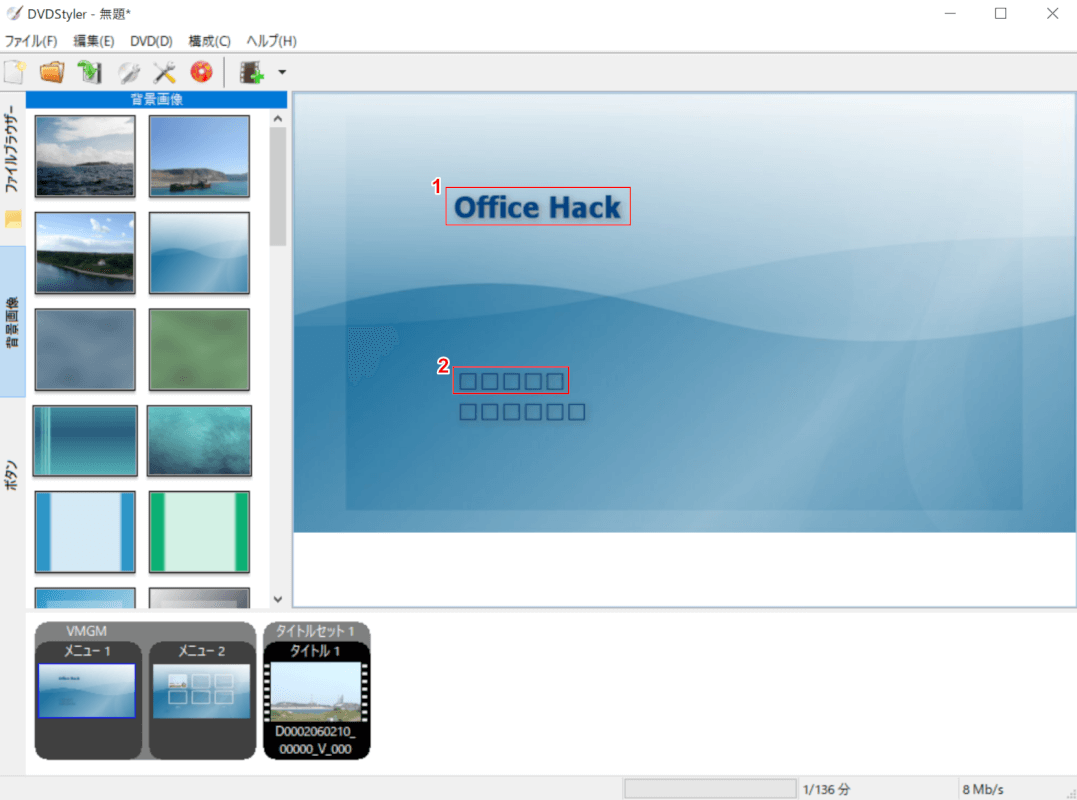
①「タイトル」が表示されたことを確認します。
②メニューが正常に表示されていない場合は、②【赤枠内】をダブルクリックします。
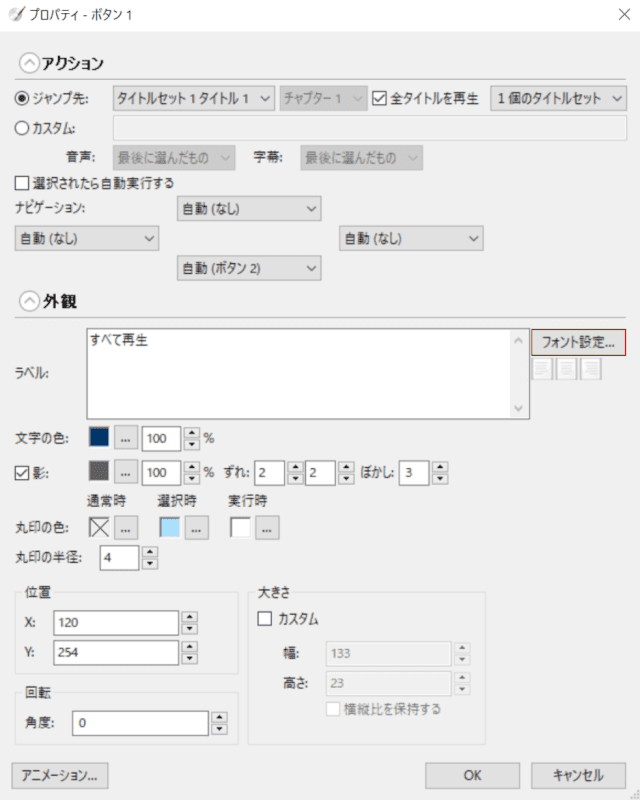
「プロパティ-ボタン1」ダイアログボックスが表示されます。
【フォント設定】ボタンを押します。
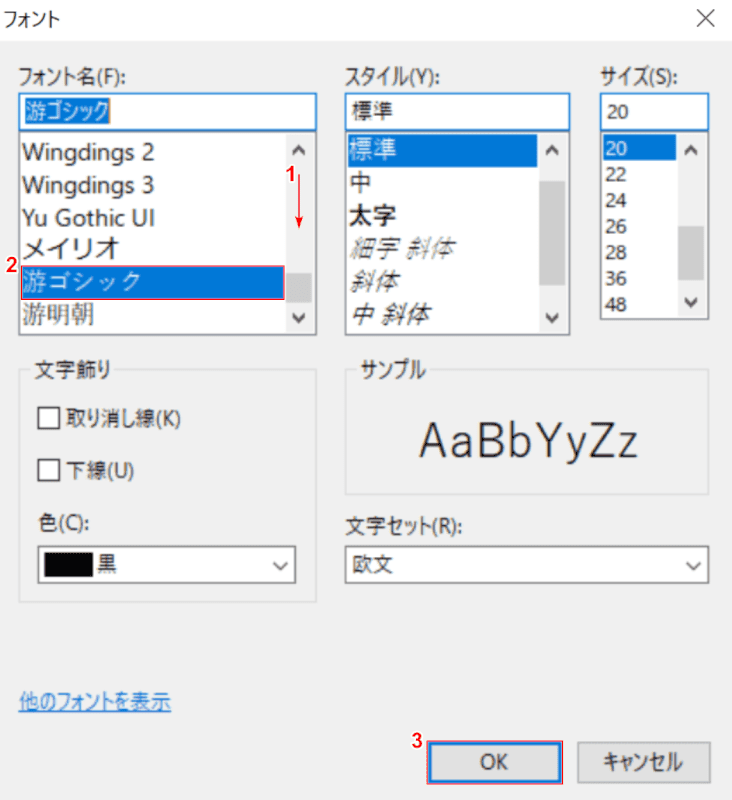
「フォント」ダイアログボックスが表示されます。
①【下へスクロール】し、②【フォント(例:遊ゴシック)】を選択し、③【OK】ボタンを押します。
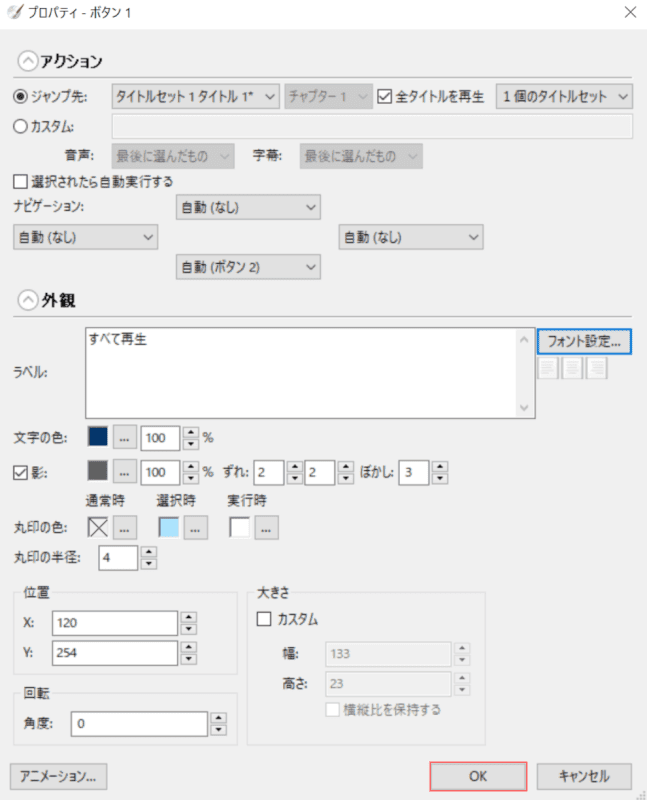
【OK】ボタンを押します。
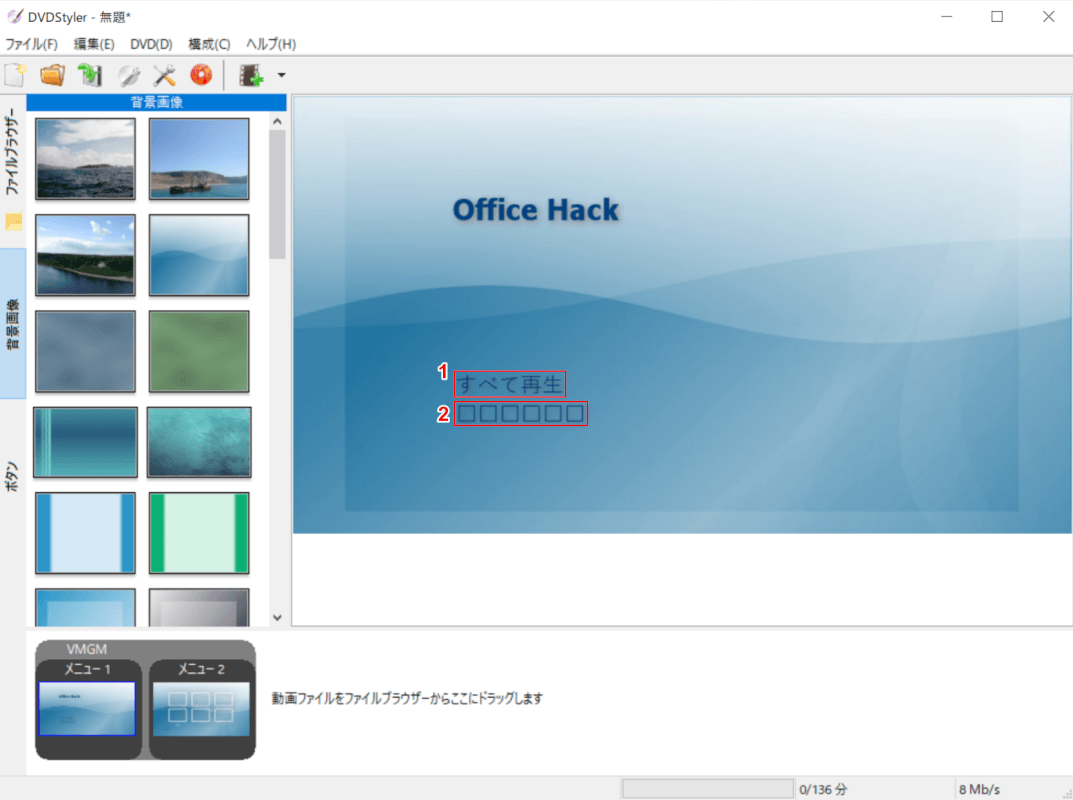
①「すべて再生」と表示されていることを確認します。
②【赤枠内】をダブルクリックします。
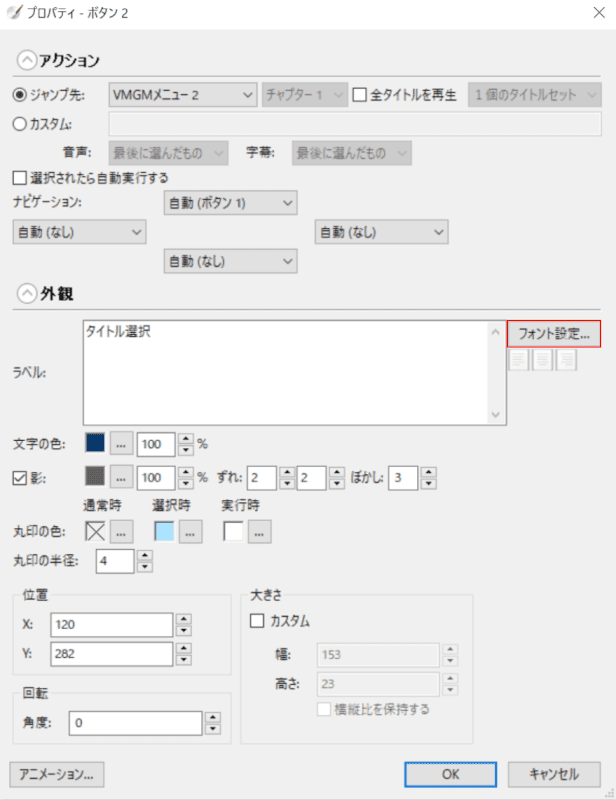
「プロパティ-ボタン2」ダイアログボックスが表示されます。
【フォント設定】ボタンを押します。
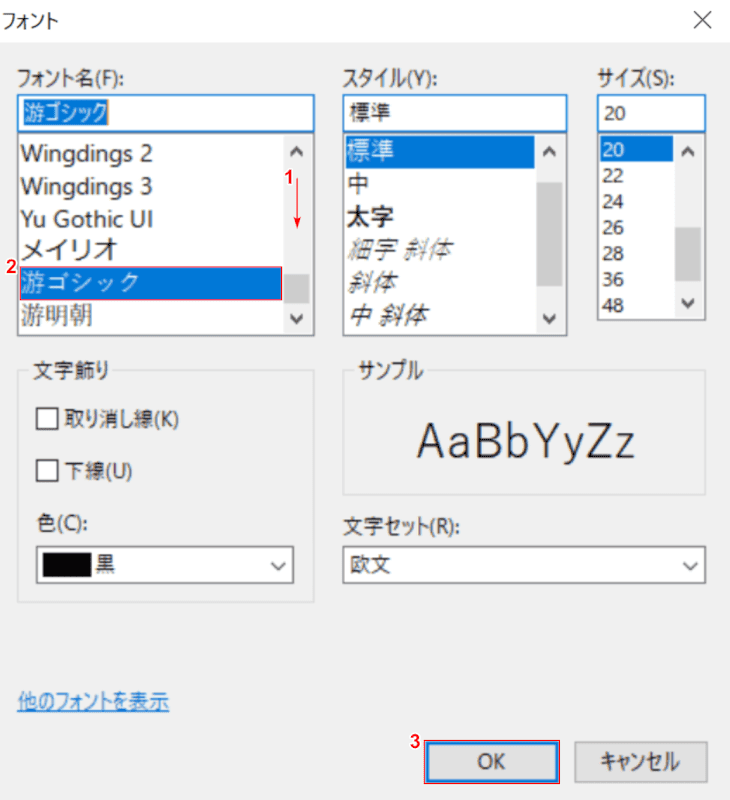
「フォント」ダイアログボックスが表示されます。
①【下へスクロール】し、②【フォント(例:遊ゴシック)】を選択します。③【OK】ボタンを押します。
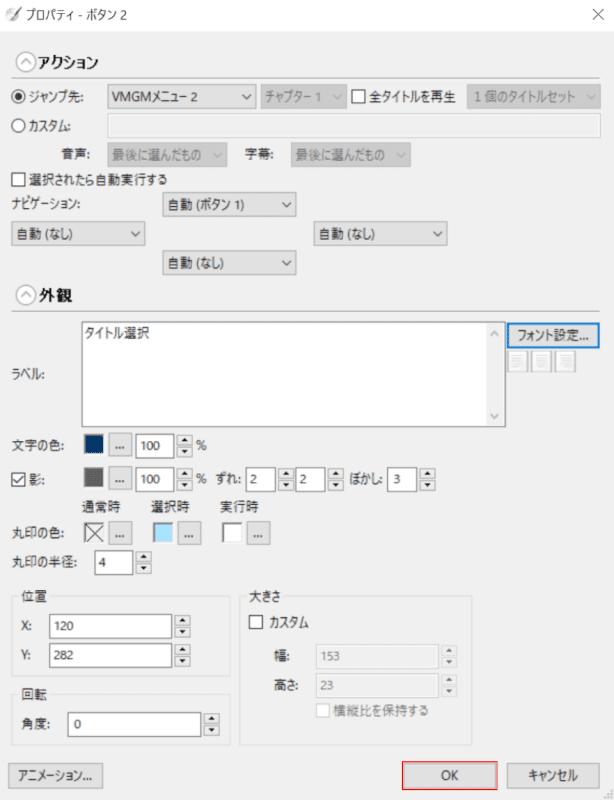
【OK】ボタンを押します
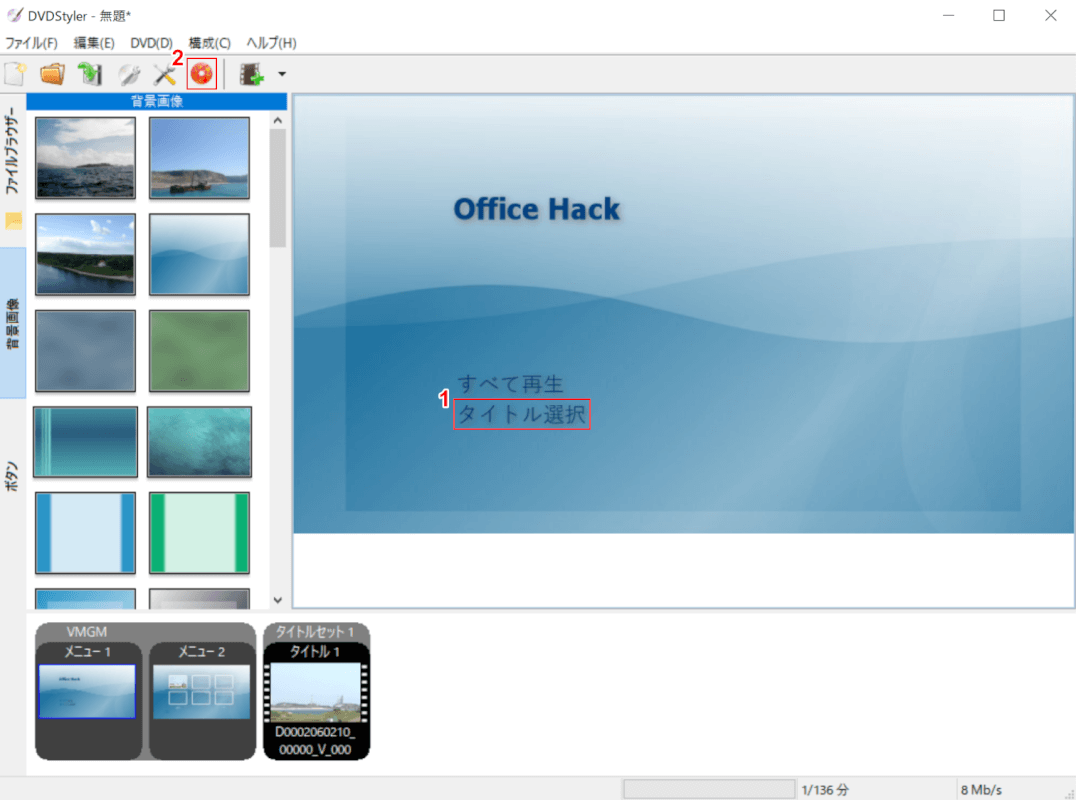
①「タイトル選択」と表示されていること確認し、②【DVD書込み】ボタンを押します。
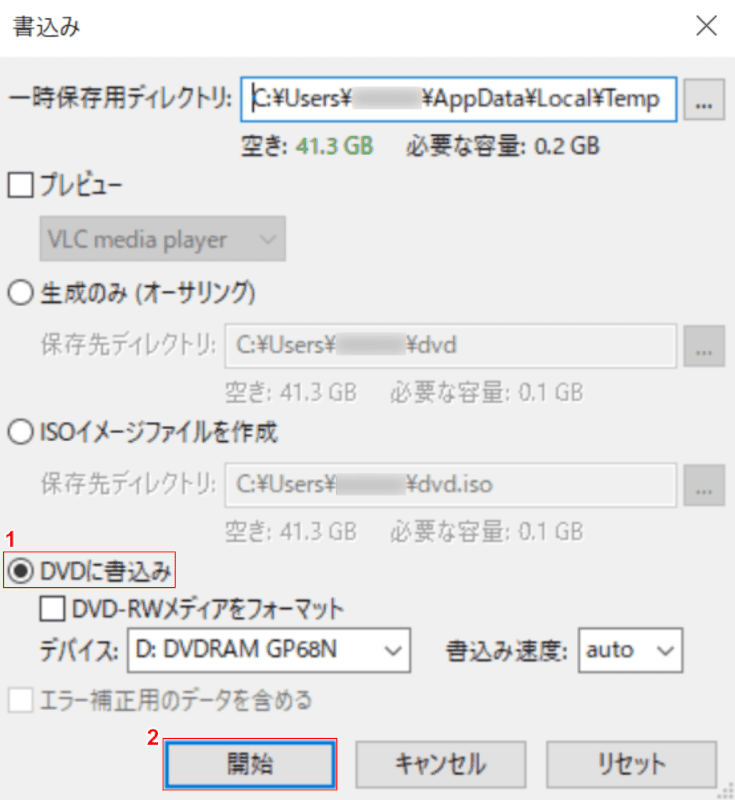
「書込み」ダイアログボックスが表示されます。
①【DVDに書込み】を選択し、②【開始】ボタンを押します。
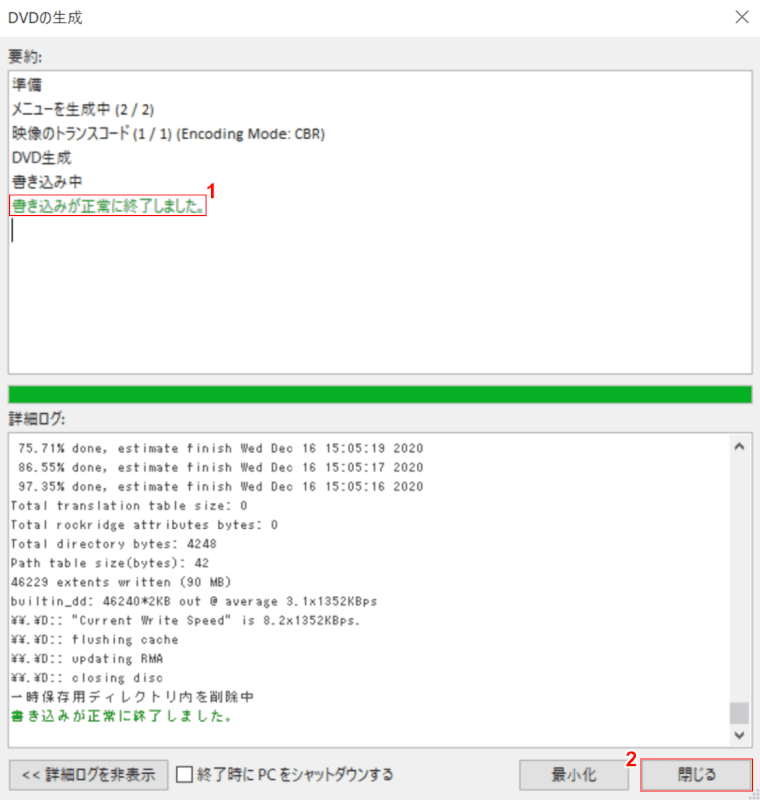
「DVDの生成」ダイアログボックスが表示されます。
①「書き込みが正常に終了しました」と表示されたことを確認し、②【閉じる】ボタンを押します。
DVDへの書き込みが完了しました。
Windows 10でおすすめのライティングソフト
下記記事では、ImgBurnを使用してWindows 10でDVDをコピーする方法をご紹介しています。
Windows 10でDVDをコピーするおすすめフリーソフト
書き込みに関するトラブルシューティング
書き込みに関する失敗やトラブルシューティングは以下をご確認ください。
書き込みができない
- 書き込みができる光学ドライブか確認する
- 書き込むデータ量がディスクの容量に見合っているか確認する
- 書き込むディスクを交換する
- 読み込みができるか確認する
エラーが表示される
- 書き込むディスクを交換する
- 書き込む速度を遅くする
- ドライバを再インストールする
- 複数のライディングソフトがインストールされている場合はアンインストールする
再生できない
- ディスクに傷や損傷、汚れがないか確認する
- 書き込むディスクを交換する
- 映像形式がNTSCに設定されているか確認する
- ISOファイルを作成し、DVDに書き込む前に再生できるか確認する
- 別のライティングソフトで作成する
- 別の光学ドライブで作成する
下記記事では、Windows 10でDVDが再生できない場合の対処法をご紹介しています。
あわせてご覧ください。

cd dvdドライブ 外付け USB 3.0 type-c CD/DVD読込み・録画込み・書込 CD/DVDプレーヤー 外付け光学ドライブ 外付CD・DVDドライブ PC外付けドライブ ポータブルドライブ CD/DVDドライブ ノートパソコン DVD±RW CD-RW USB3.0/2.0 高速 静音 超スリム 薄型 コンパクト Window/Linux/Mac OS対応 (ホワイト)
\毎月1日はワンダフルデー 全ショップポイント3倍/楽天市場で価格を見る
\Yahoo!プレミアム会員限定 最大50%OFFクーポン/Yahoo!ショッピングで価格を見る