- 公開日:
- 更新日:
Windows 10でDVDを再生する方法やおすすめの再生ソフトのご紹介
Windows 10には、DVDの再生に必要なコーデックが標準でインストールされていません。
本記事は、DVDの再生設定とトラブルシューティングに関する情報のまとめです。Windows 10でDVDを再生する方法やおすすめの再生ソフトのご紹介をしています。
Windows 10でDVDを再生する
ここでは、Windows 10でDVDを再生する方法をご紹介します。
メディアプレーヤー(Media Player)で再生する
DVDを再生するためのコーデックは、Win10に標準でインストールされていません。
Microsoft純正アプリでDVDの再生を行いたい場合は、「Windows DVD プレイヤー」(有料)をご使用ください。
詳しくは下記記事の「DVD再生機能の追加」セクションをご覧ください。
VLCで再生する
VLC(VLC media player)はフランスの非営利団体(VideoLAN)によって開発された無料のメディアプレーヤーです。
コーデックが内蔵されているため動画ファイルや音声ファイルなど多くのメディアファイルを再生できます。
下記記事では、VLCのインストール方法やDVDの再生方法をご紹介しています。
DVDの再生の設定をする
ここでは、DVDの再生の設定をする方法をご紹介します。
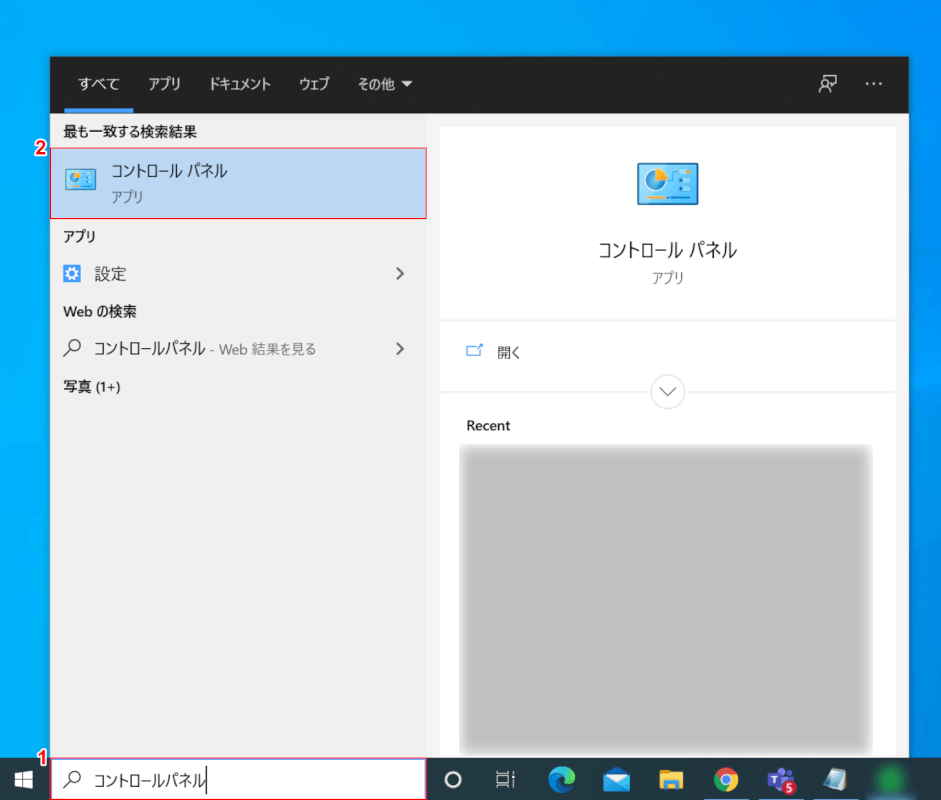
Windows 10を開きます。
①『「検索ボックス」へ「コントロールパネル」』と入力し、②【コントロールパネル】を選択します。
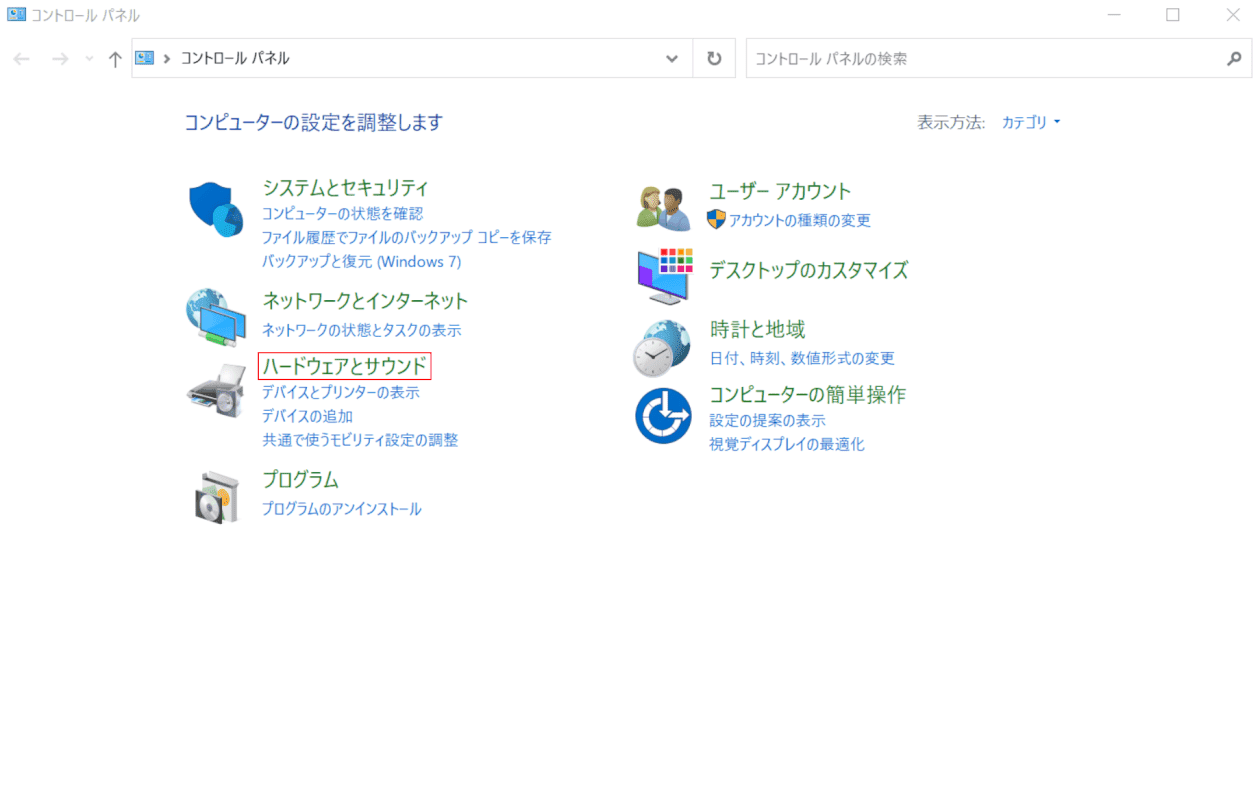
「コントロールパネル」ダイアログボックスが表示されます。
【ハードウェアとサウンド】を選択します。
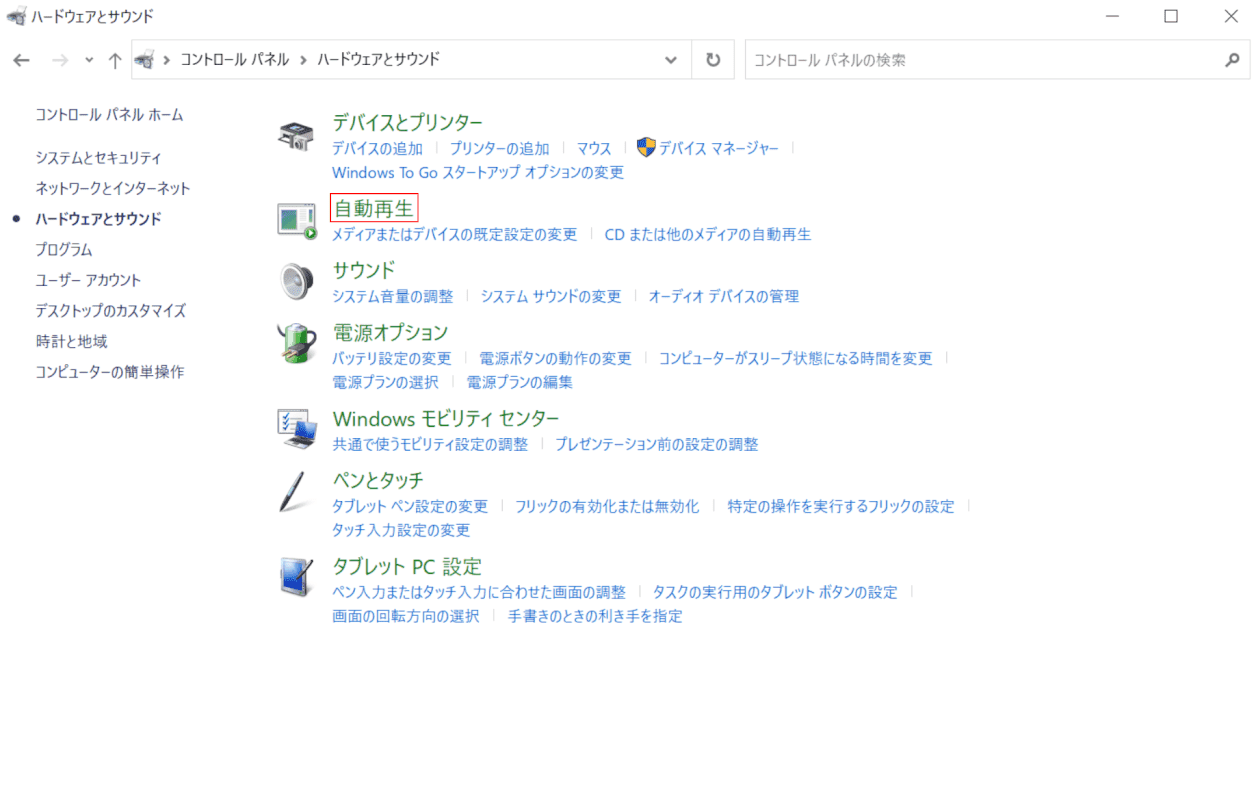
「ハードウェアとサウンド」ダイアログボックスが表示されます。
【自動再生】を選択します。
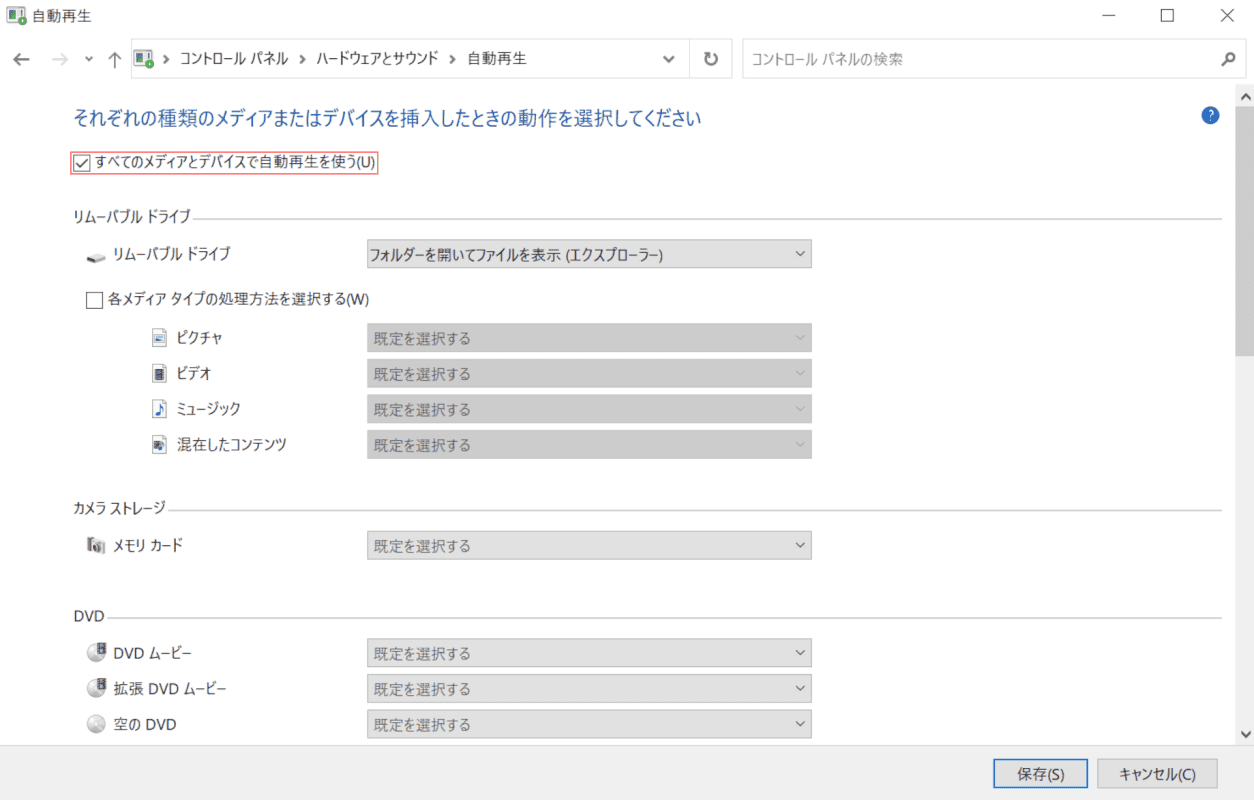
「自動再生」ダイアログボックスが表示されます。
【すべてのメディアとデバイスで自動再生を使う】を選択します。
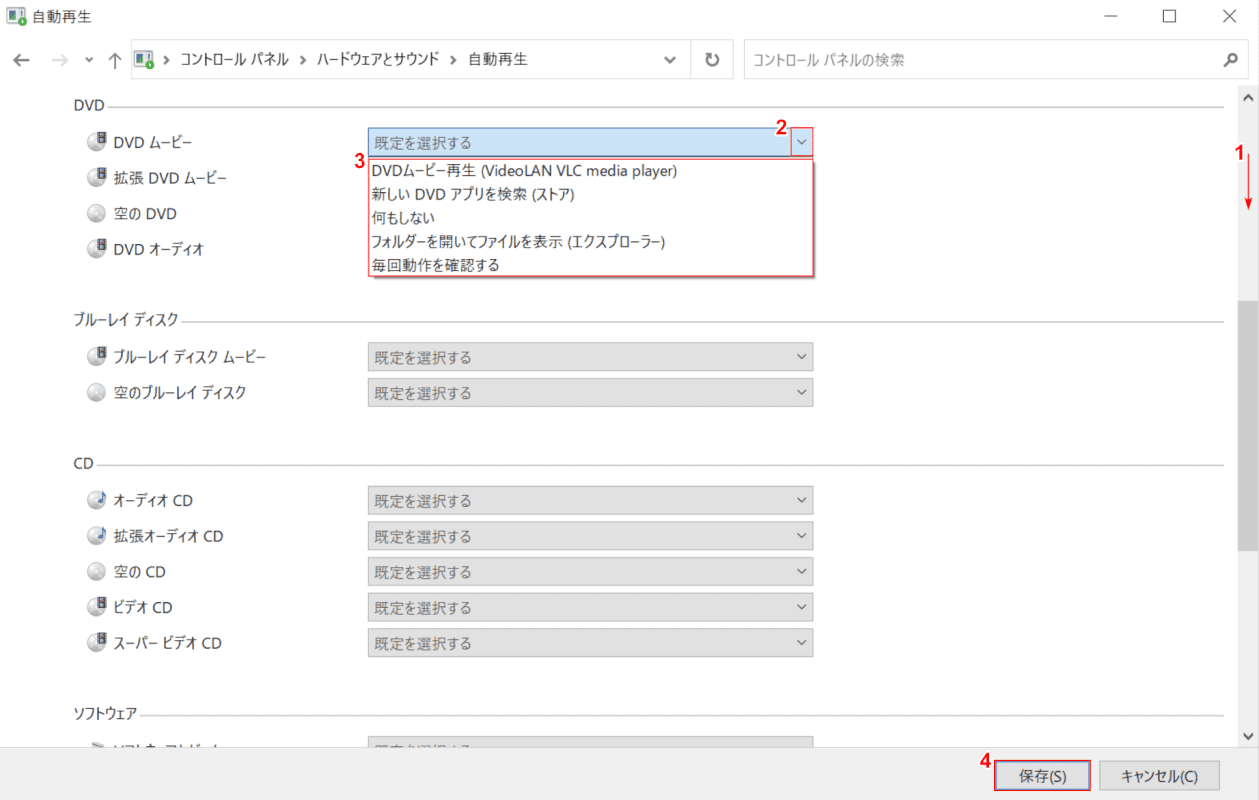
①【下へスクロール】し、②【「DVDムービー」の「v」】ボタンを押します。
③【任意の動作】を選択し、④【保存】ボタンを押します。DVDの再生の設定が完了しました。
おすすめの再生ソフトやアプリのご紹介
再生ソフトをお探しの場合は下記記事の「おすすめの無料アプリ」セクションをご覧ください。
使いやすく動作が軽いフリーソフトをご紹介しています。
再生に関するトラブルシューティング
ここでは、再生に関するトラブルシューティングをご紹介します。
再生できない・再生されない
下記記事では、Windows 10でDVDが再生できない場合の対処法をご紹介しています。
レンタルDVDの再生ができない
レンタルDVDの再生ができない場合は以下をご確認ください。
- ディスクに傷や損傷、汚れがないか確認する
- 自動再生の設定を確認する
- VLC media playerなどの他の再生ソフトを試す
- コピーガードで保護されたディスクを再生する場合は、CPRM(Content Protection for Recordable Media)に対応した機器で再生する
- 再生する機器がDVDディスクのリージョンコードに対応しているか確認する
- 別のディスクで読み取れるか確認する
- デバイスマネージャーで光学ドライブが認識されているか確認する
- デバイスマネージャーで光学ドライブのプロパティを開き、デバイスの状態欄を確認する
- 光学ドライブのドライバを再インストールする

cd dvdドライブ 外付け USB 3.0 type-c CD/DVD読込み・録画込み・書込 CD/DVDプレーヤー 外付け光学ドライブ 外付CD・DVDドライブ PC外付けドライブ ポータブルドライブ CD/DVDドライブ ノートパソコン DVD±RW CD-RW USB3.0/2.0 高速 静音 超スリム 薄型 コンパクト Window/Linux/Mac OS対応 (ホワイト)
\Yahoo!プレミアム会員限定 最大50%OFFクーポン/Yahoo!ショッピングで価格を見る
