- 公開日:
- 更新日:
Windows 10(PC)のメールアプリでGmailを設定する方法
この記事では、Windows 10(PC)のメールアプリでGmailを設定する方法についてご紹介します。
メールアプリにGmailを設定すると、複数のGmailアドレスを一括で管理出来たり、いちいちブラウザを開く必要がなくなったりと、効率よく作業することが出来ます。
日頃、Gmailをお使いの方はぜひ参考にしてみてください。
Windows 10(PC)のメールアプリでGmailを設定する方法
Windows 10(PC)のメールアプリでGmailを設定する方法については、以下の通りです。
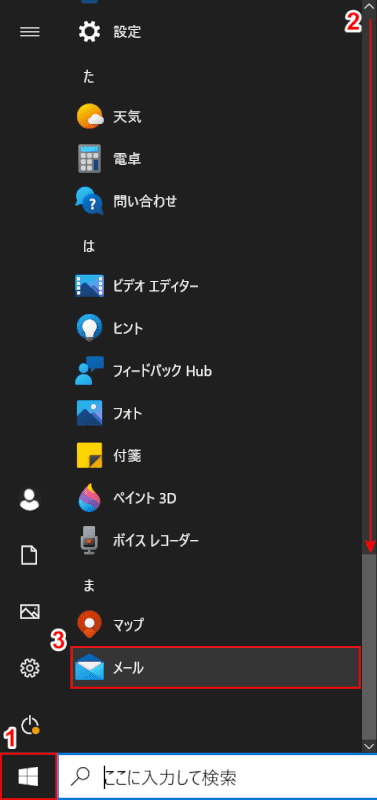
Windows 10を開きます。①画面左下の【スタート】を押します。②【スクロールバー】を「ま」の項目まで下げて、③【メール】を選択します。
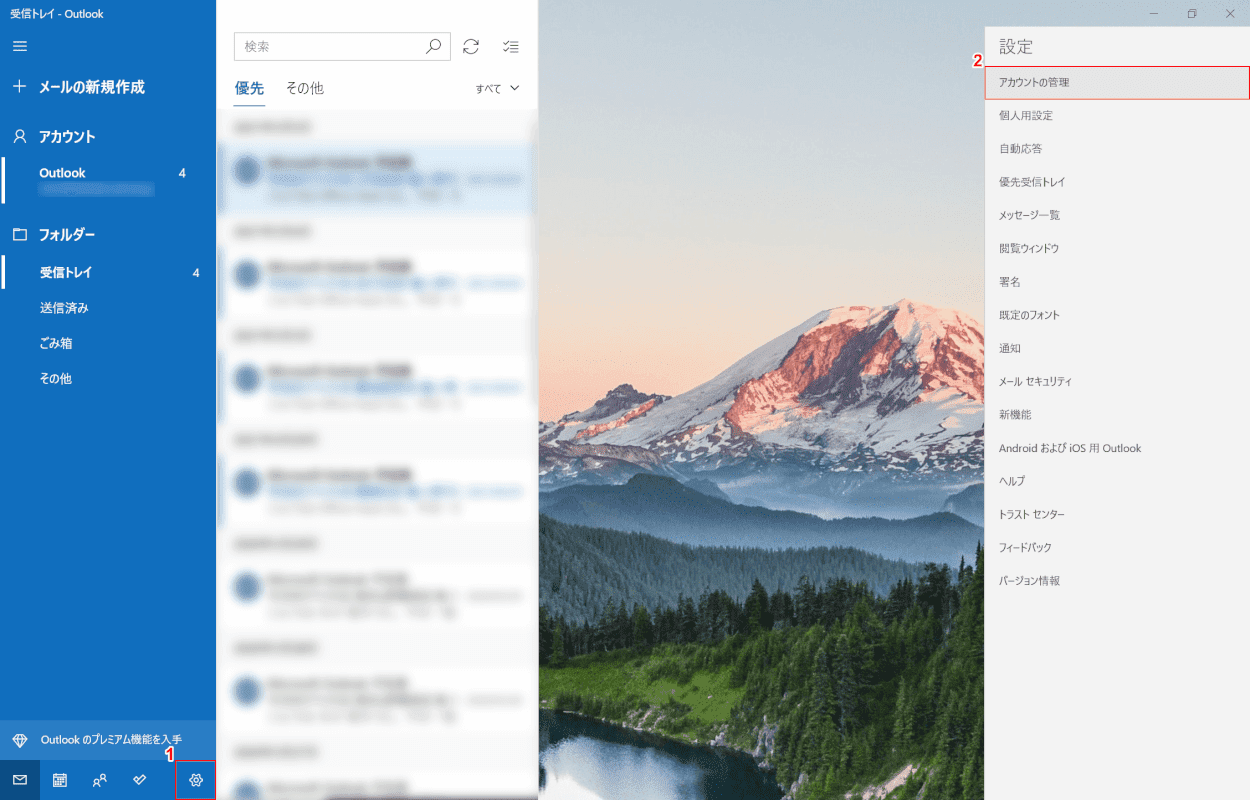
メールアプリが開きます。①画面左下の【設定】、②【アカウントの管理】の順に選択します。
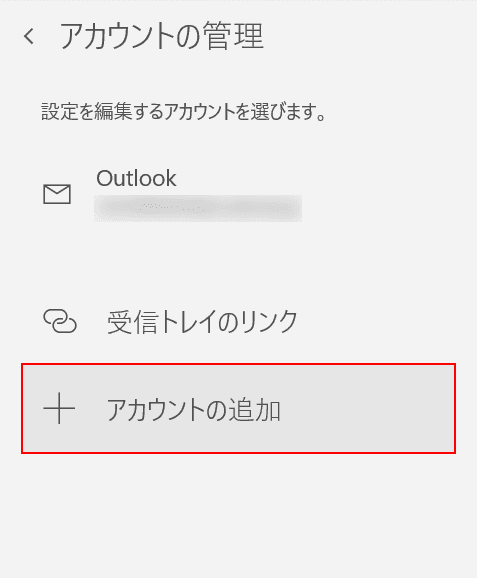
【アカウントの追加】を選択します。
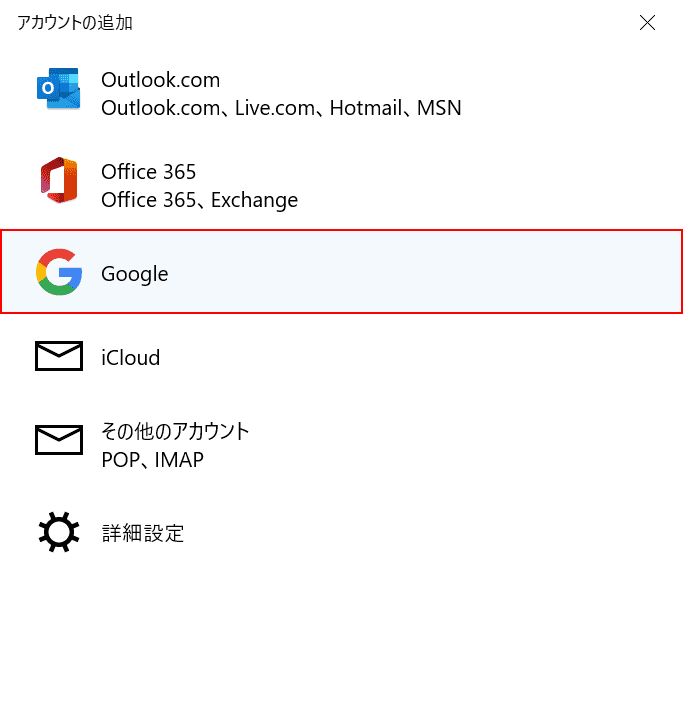
「アカウントの追加」ダイアログボックスが表示されます。【Google】を選択します。
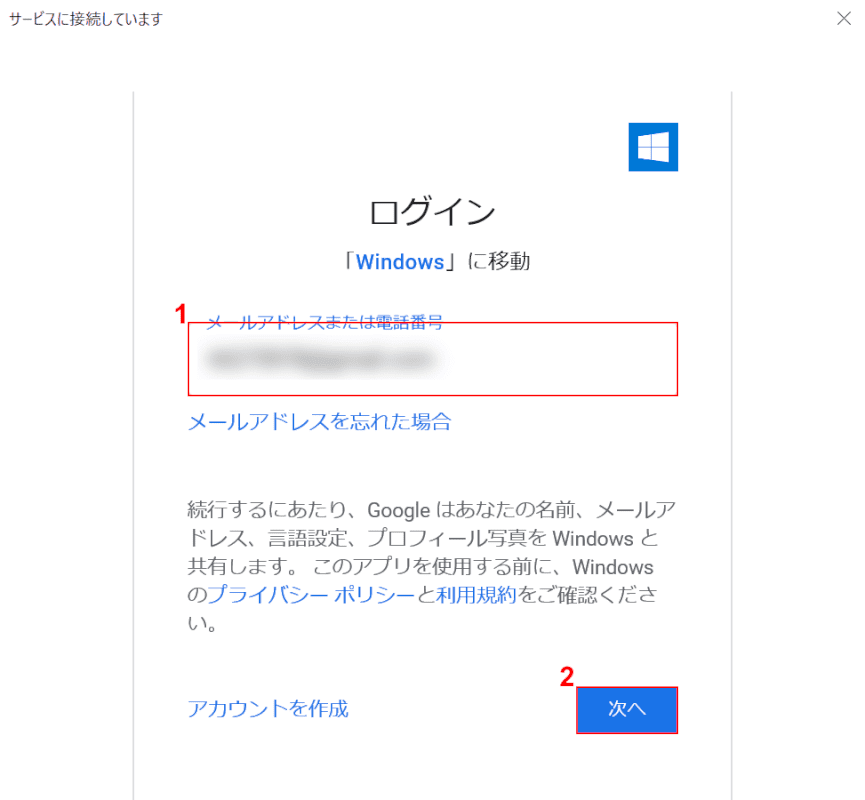
「サービスに接続しています」ダイアログボックスが表示されます。①『任意のGmailのメールアドレス』を入力し、②【次へ】ボタンを押します。
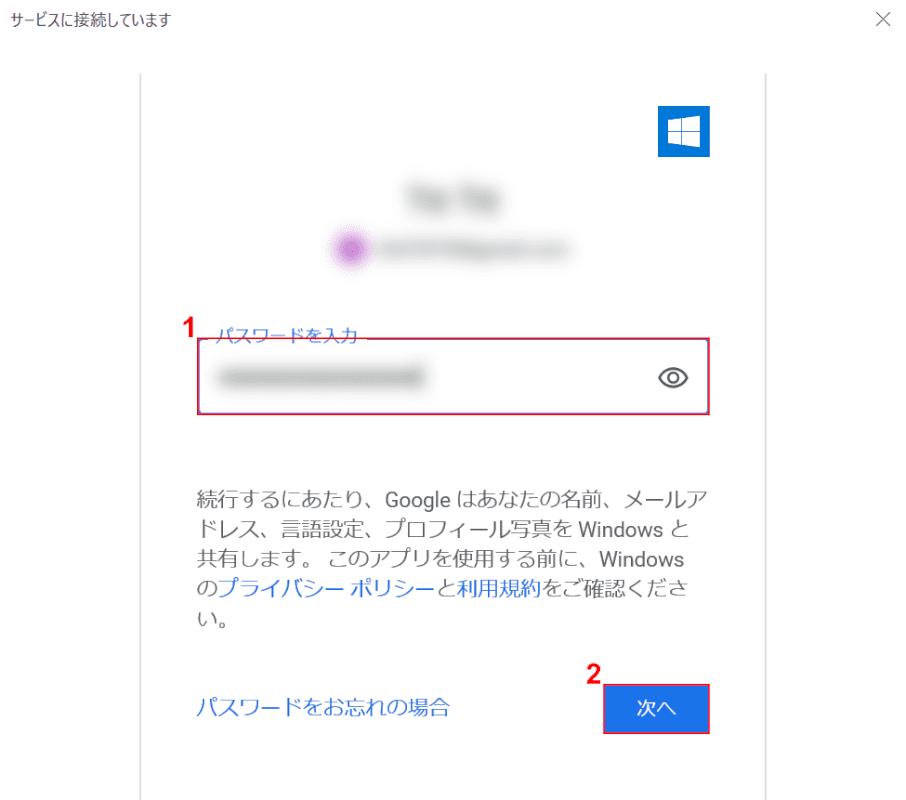
①『Gmailのパスワード』を入力し、②【次へ】ボタンを押します。
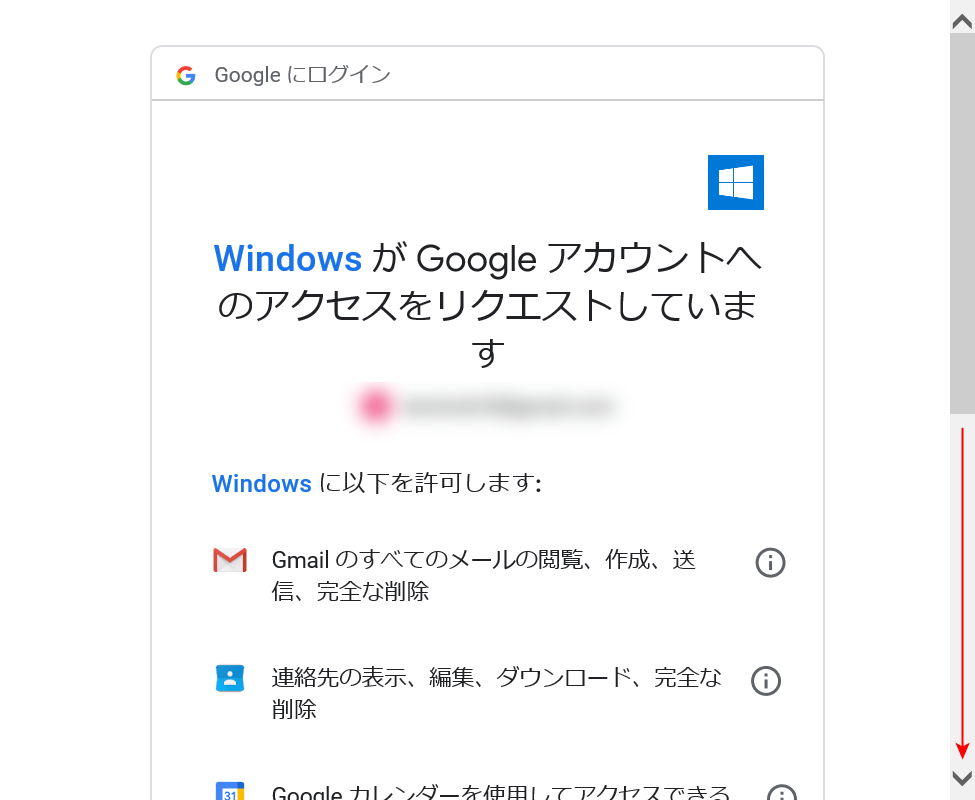
Googleアカウントへのアクセスのリクエストが表示されます。【スクロールバー】を下げて、許可が必要な事項を確認します。
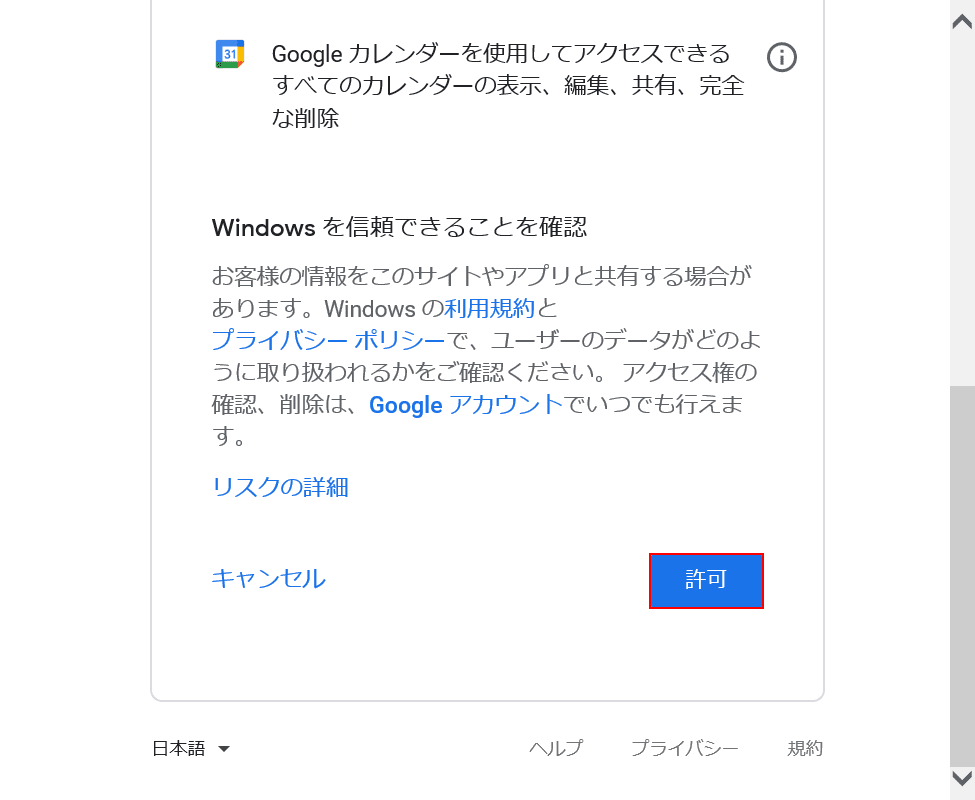
全てのリクエストを確認し、問題がなければ【許可】ボタンを押します。
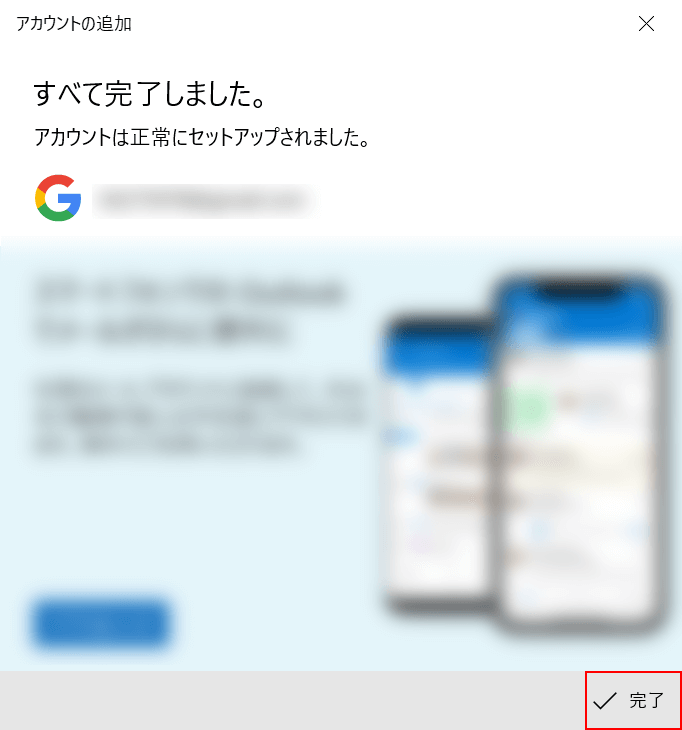
「アカウントの追加」ダイアログボックスに戻ります。「すべて完了しました。」のメッセージが表示されたら、【完了】を押します。
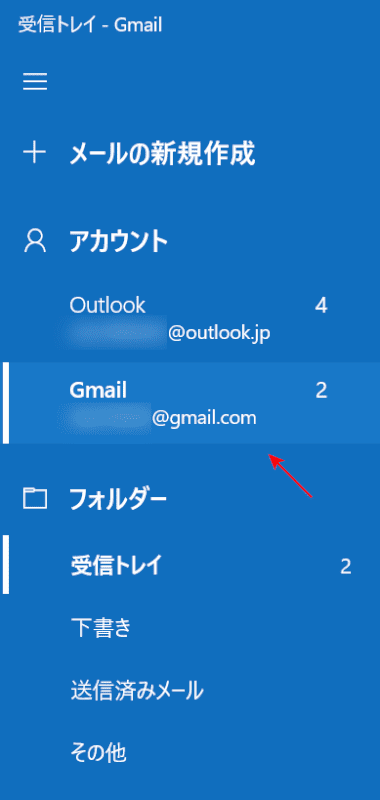
追加されたGmailのメールアドレスは、赤い矢印で示したように、画面左の「アカウント」に表示されます。これで、Windows 10のメールアプリでGmailを設定することが出来ました。
その他のアプリを設定する方法
その他のアプリで、Gmailを設定する方法をご紹介します。
ChromeアプリでGmailを設定する方法
Chromeアプリとは、パソコンのGoogle Chromeで使うアプリのことです。
GmailやGoogleマップなどの各Googleサービスを、Google Chromeでアプリとして使うことが出来ましたが、2020年12月にWindows向けのChromeアプリは提供を終了しました。
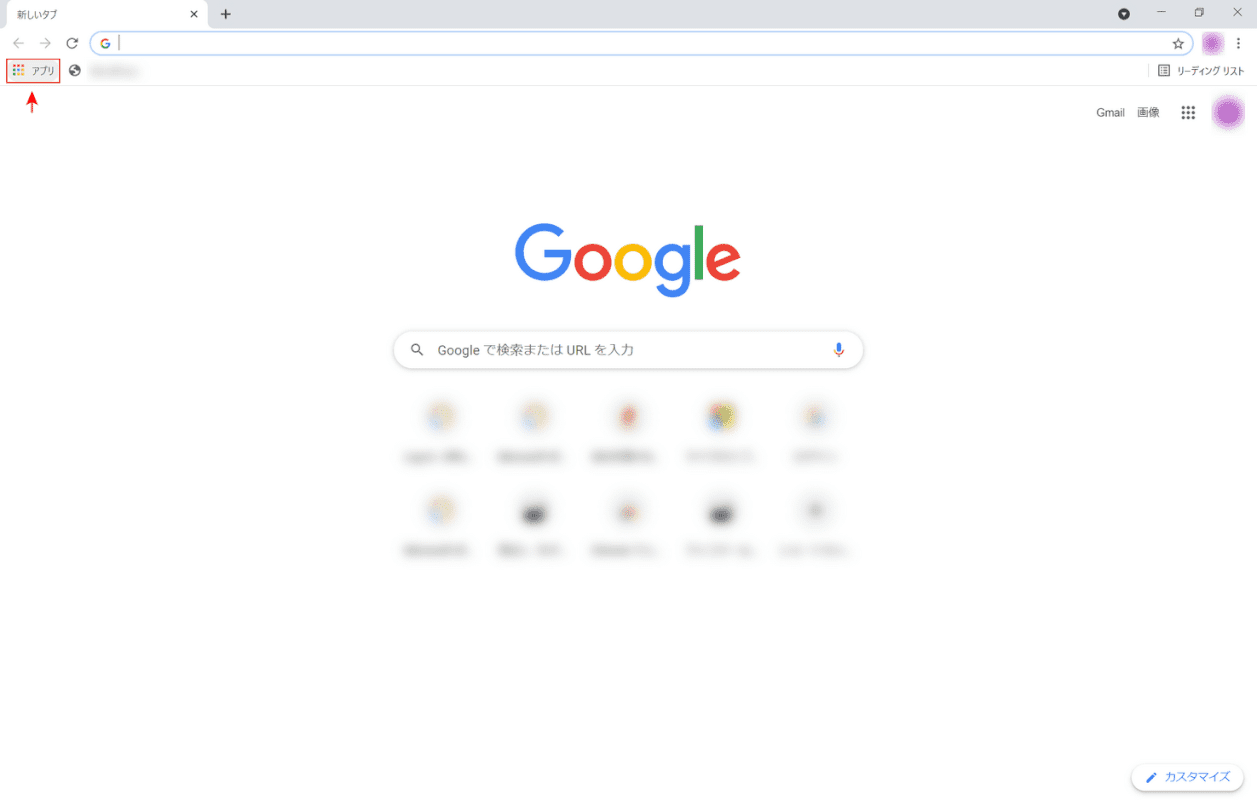
Chromeアプリの画面を確認してみましょう。
Google Chromeを開き、「ブックマークバー」にある【アプリ】を選択します。
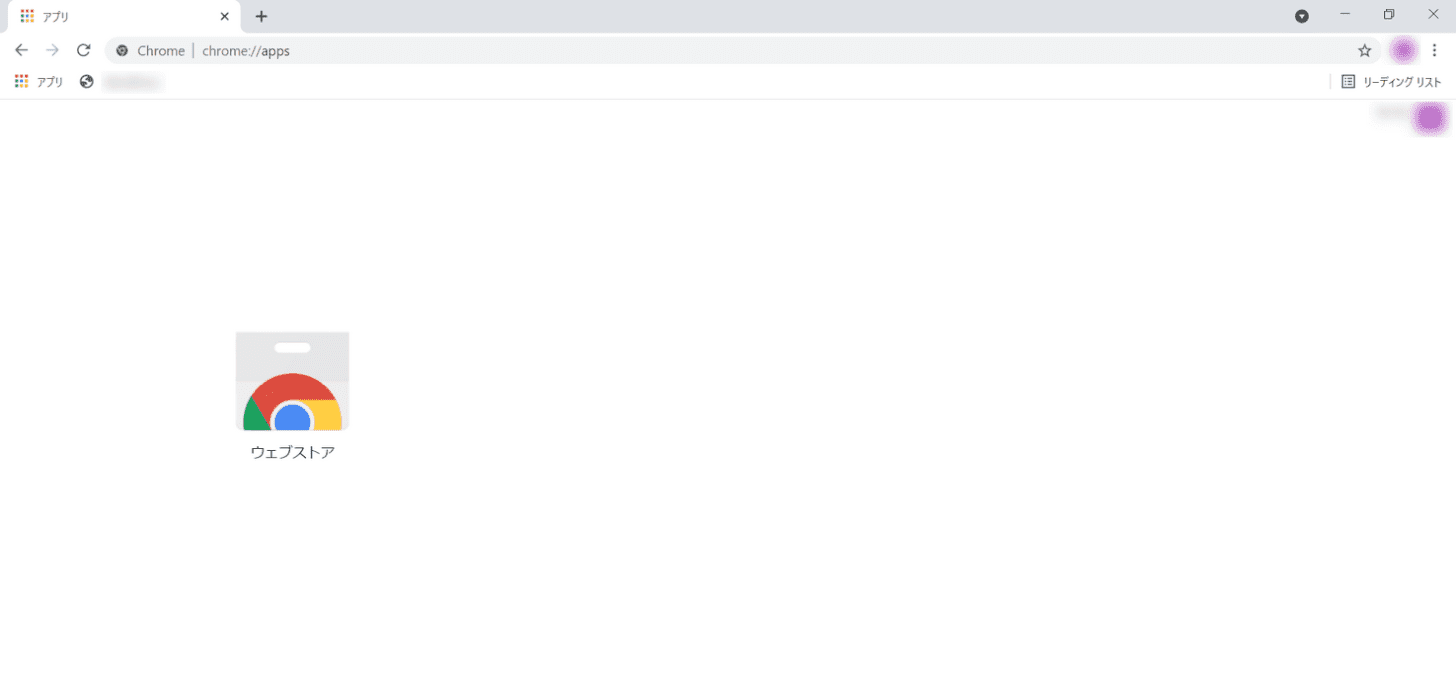
Chromeアプリがある場合、この画面に各アプリのアイコンが並んでいますが、サービスの提供が終了しているため「ウェブストア」へのリンクしかありません。
もしもWindows 10で、GmailをChromeアプリのように使用したい場合は、Google ChromeでGmailへのショートカットを作成する方法があります。
Google ChromeでGmailへのショートカットを作成する方法は、以下の通りです。
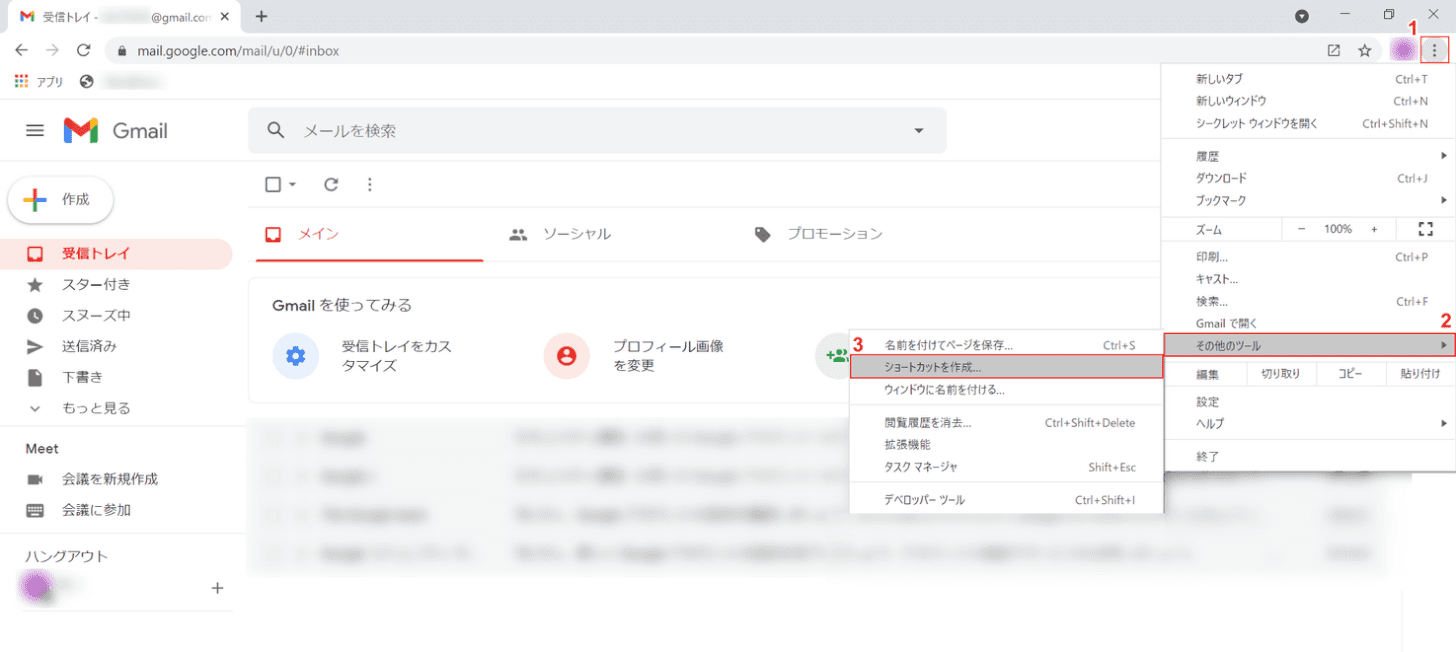
Google ChromeでGmailを開きます。
①【Google Chrome の設定】、②【その他のツール】、③【ショートカットを作成】の順に選択します。
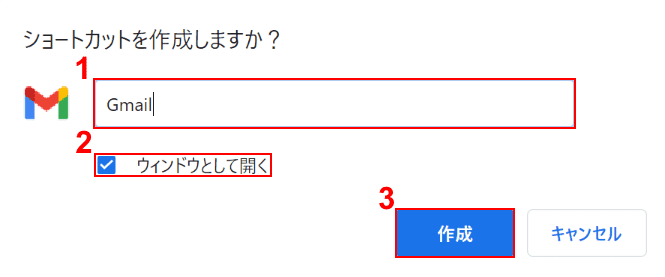
「ショートカットを作成しますか?」ダイアログボックスが表示されます。
①『任意のアプリ名(例:Gmail)』を入力します。
②「ウィンドウとして開く」に【チェックマーク】を入れ、③【作成】ボタンを押します。
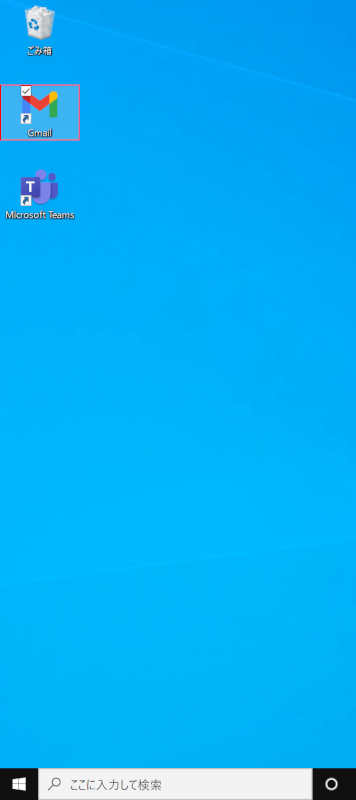
ここまでの操作で、デスクトップにGmailのショートカットアイコンを作成することが出来ました。
Gmailのショートカットアイコンを【ダブルクリック】します。
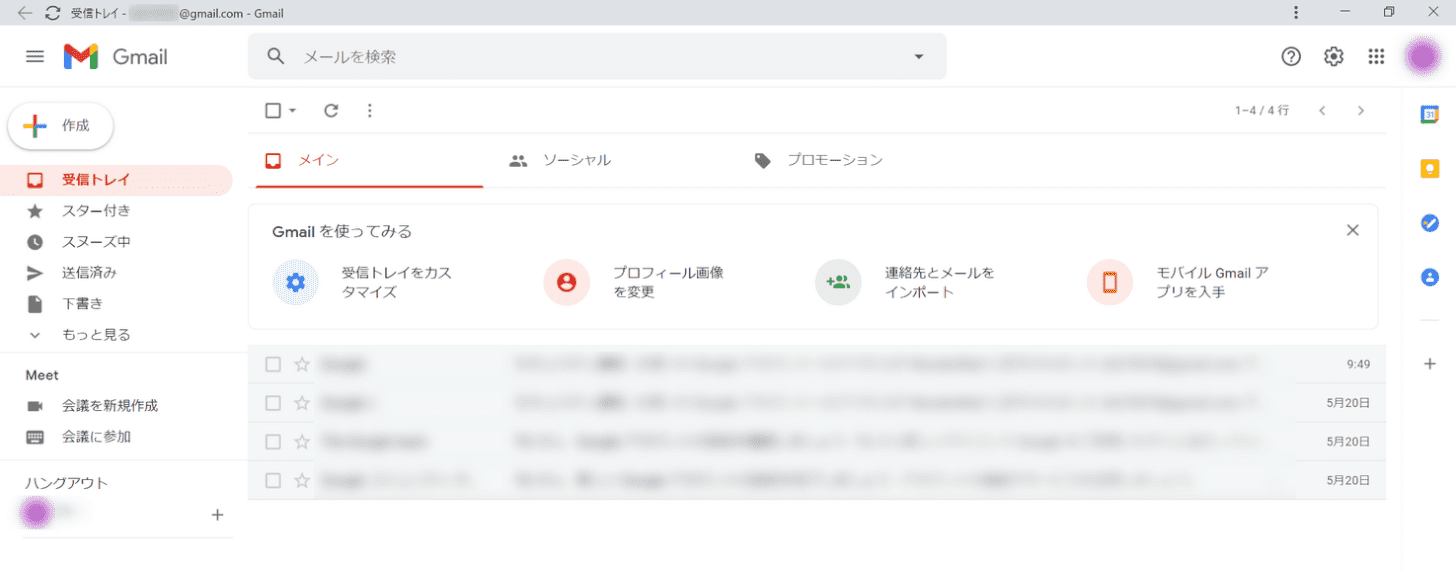
これで、GmailをChromeアプリのように開くことが出来るようになりました。
WunderMail for GmailでGmailを設定する方法
WunderMail for GmailでGmailを設定する方法について、ご紹介します。
WunderMail for Gmailとは?
WunderMail for Gmailとは、Windows 10で使えるGmail専用メールアプリです。Microsoft Storeからダウンロードできます。
WunderMail for Gmailには、以下のような特徴があります。
- 無料(有料プランあり)
- 複数のGmailアドレスが登録可能
- 言語設定が英語のみ
- Windows 10の通知領域で新着メールの概要が確認可能
WunderMail for Gmailのダウンロード方法
WunderMail for Gmailのダウンロード方法は、以下の通りです。
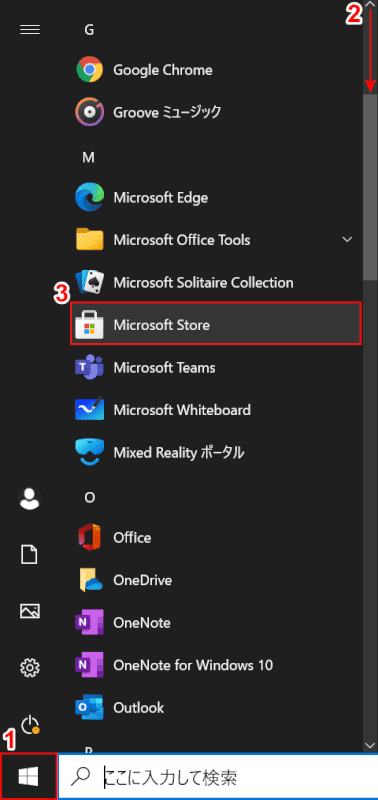
Windows 10を開きます。
①画面左下の【スタート】を押します。②【スクロールバー】を「M」の項目まで下げて、③【Microsoft Store】を選択します。
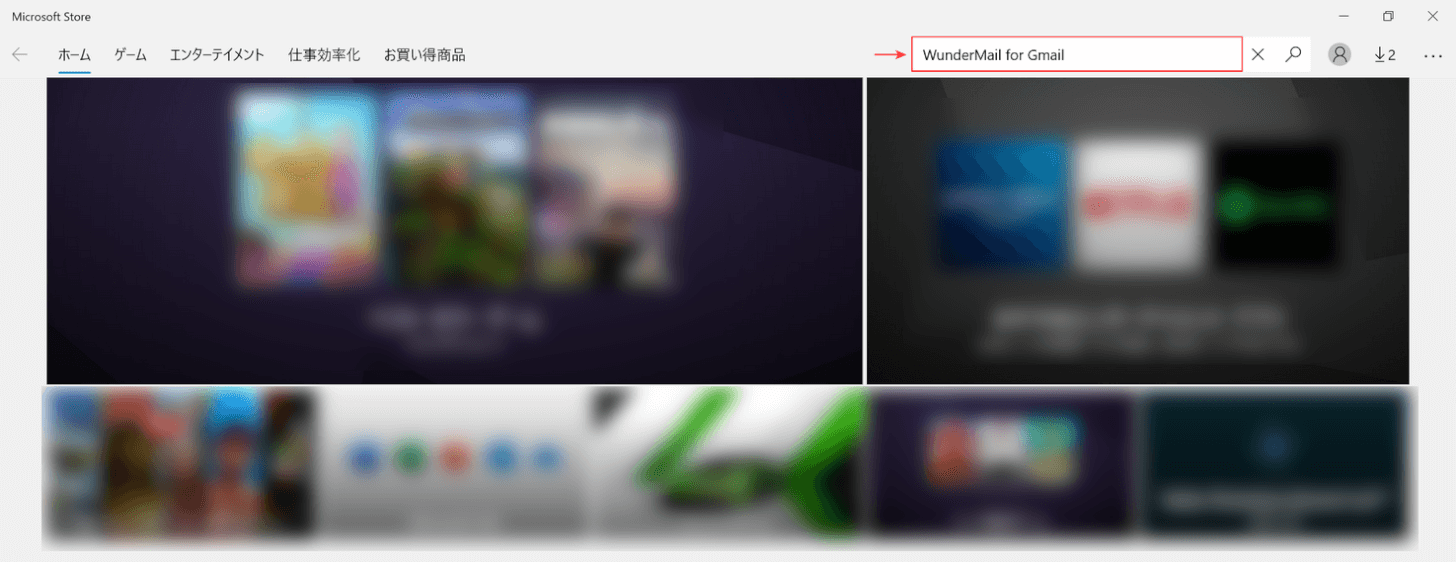
「Microsoft Store」が開きます。
画面右上の「検索ボックス」に『WunderMail for Gmail』と入力し、Enterを押します。
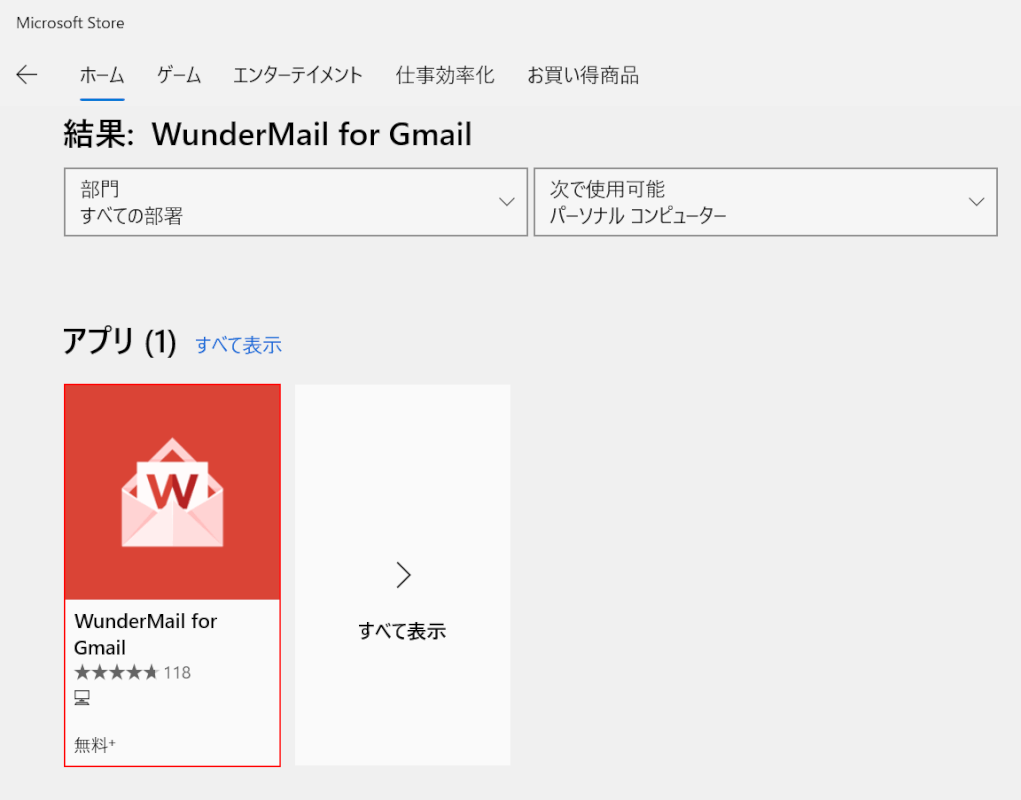
検索結果の中から【WunderMail for Gmail】を選択します。
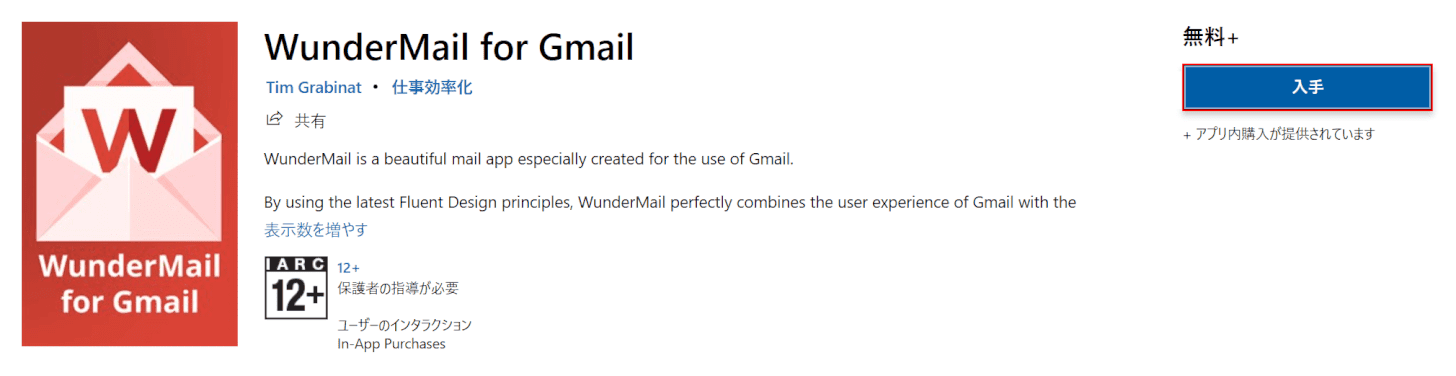
「WunderMail for Gmail」の詳細画面が開きます。
【入手】ボタンを押すと、インストールが始まるのでしばらく待ちます。
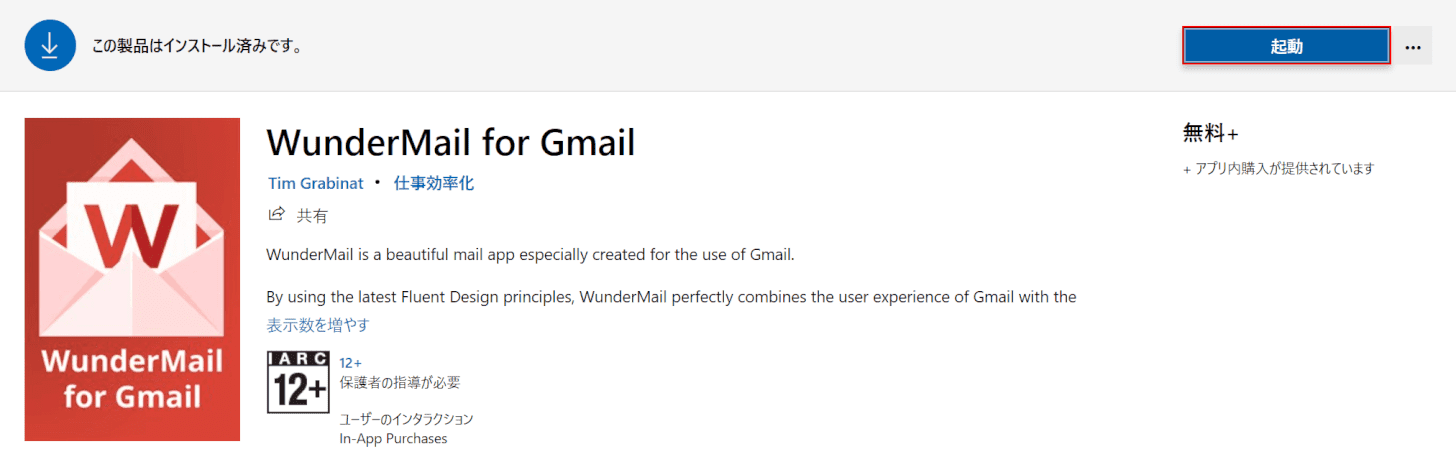
「この製品はインストール済みです。」というメッセージが表示されたら、問題なくインストールが完了しています。
【起動】ボタンを押します。
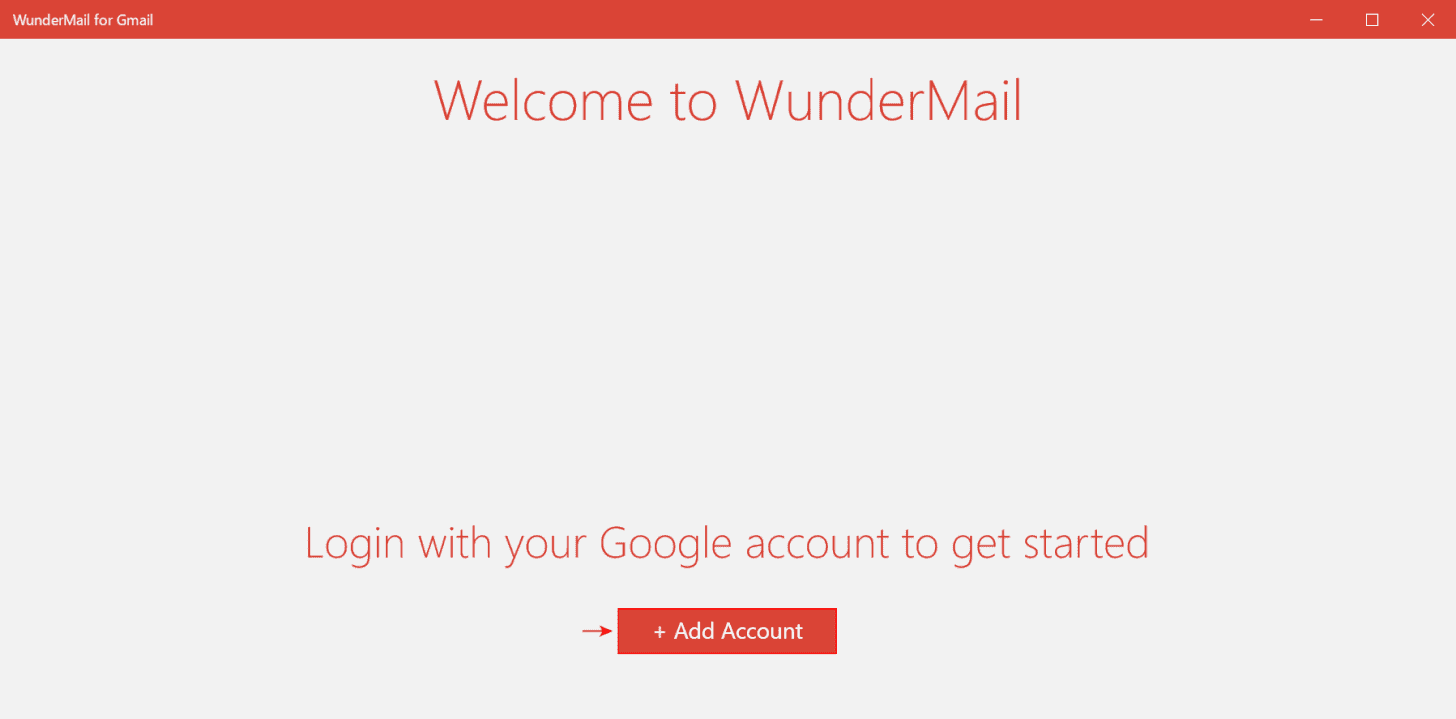
「WunderMail for Gmail」が開きます。
【+ Add Account】ボタンを押します。
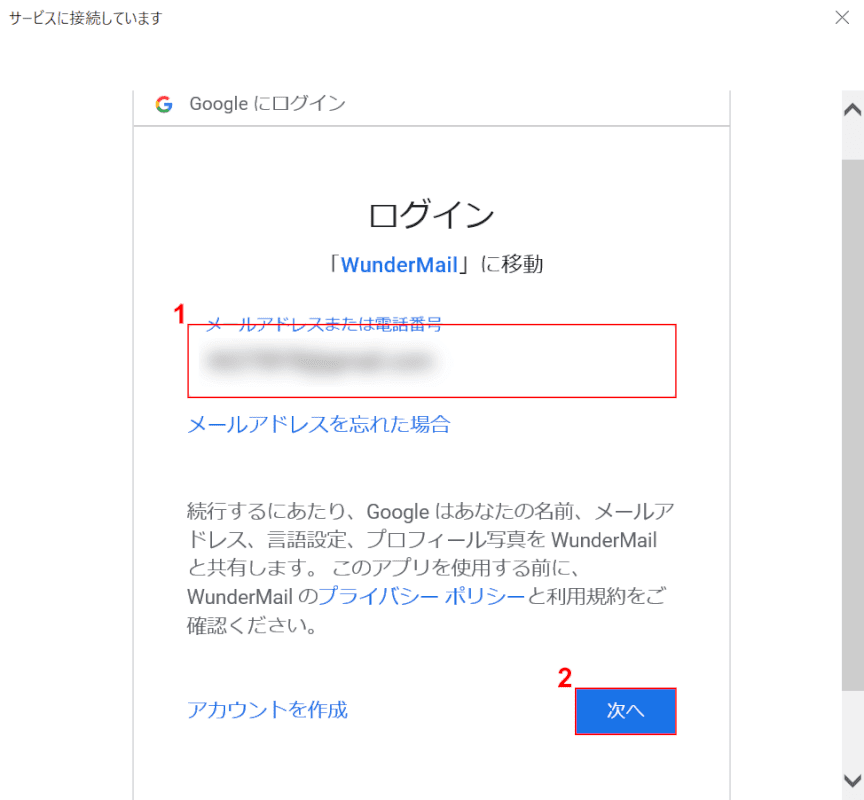
「サービスに接続しています」ダイアログボックスが表示されます。
①『任意のGmailアドレス』を入力し、②【次へ】ボタンを押します。
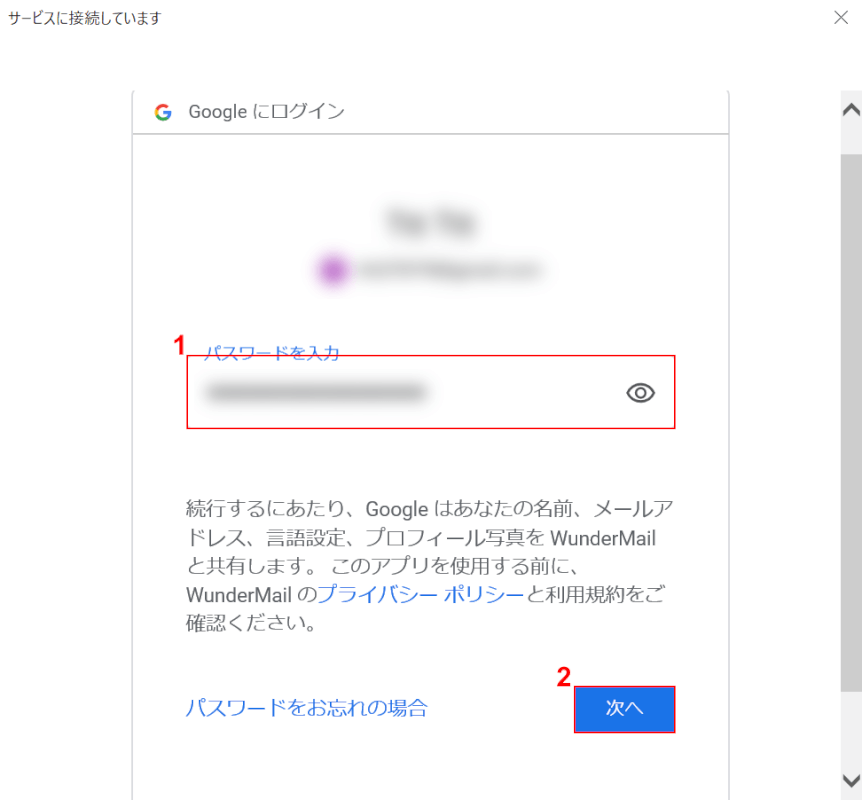
①『Gmailのパスワード』を入力し、②【次へ】ボタンを押します。
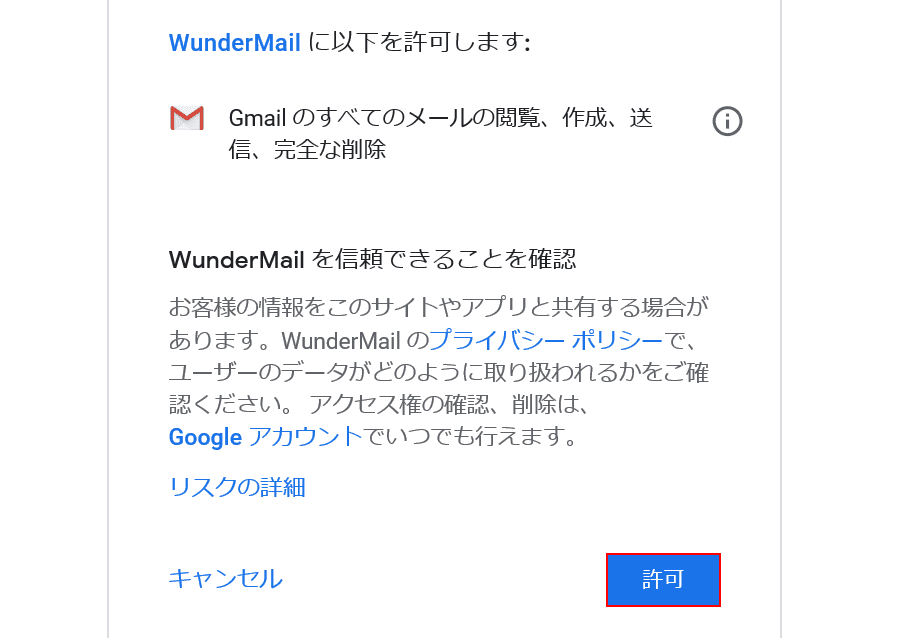
「リクエストの確認」が表示されます。
確認が終わったら、【許可】ボタンを押します。
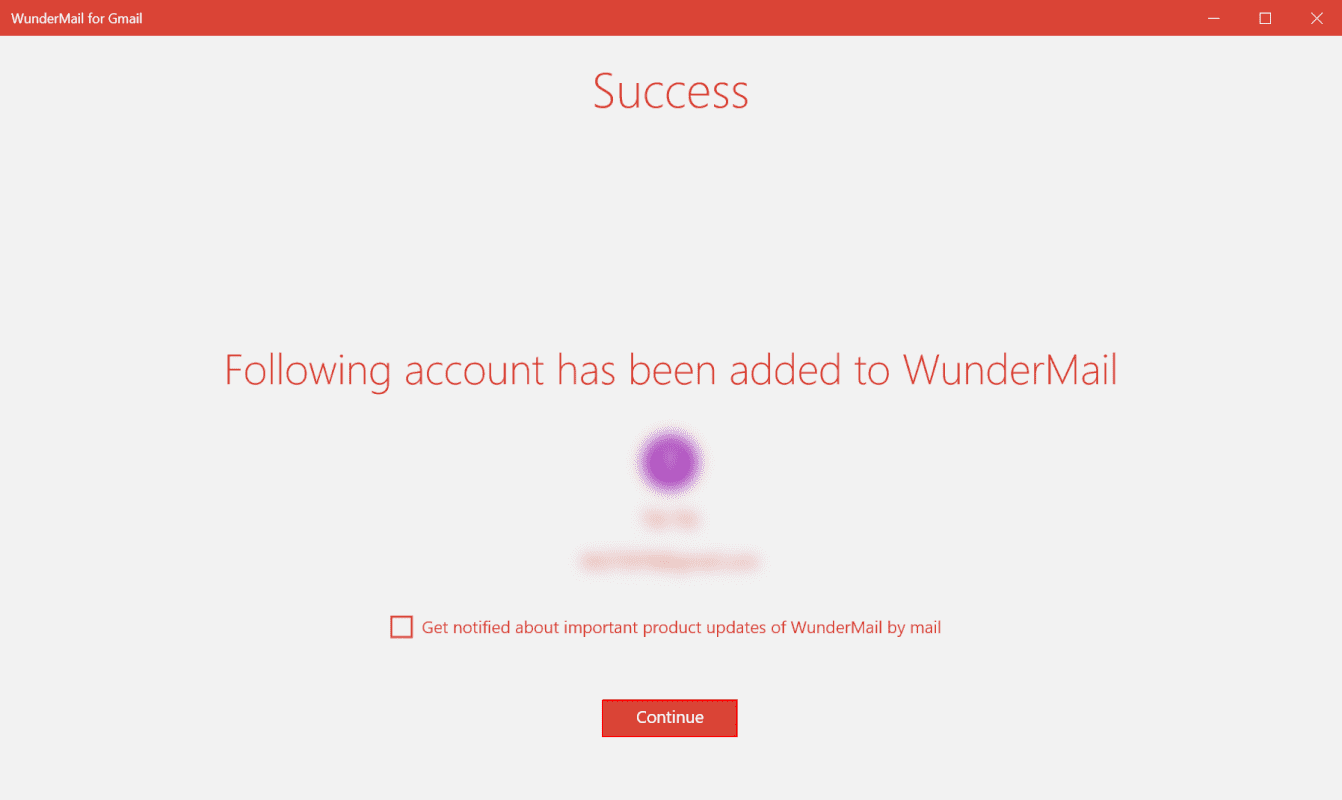
画像のように「Success」という画面に変わったら、問題なくWunderMail for GmailにGmailアカウントが追加できています。
【Continue】ボタンを押します。
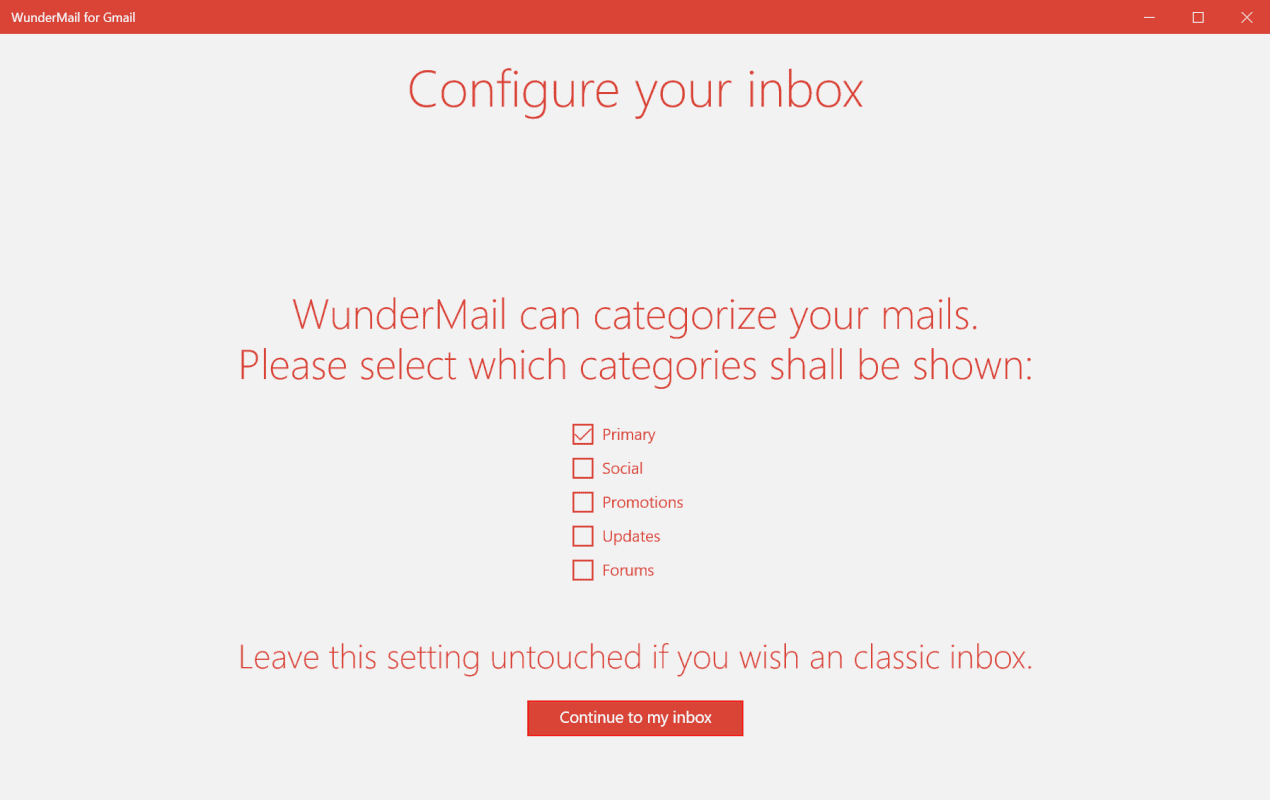
【Continue to my inbox】ボタンを押して、設定は完了です。
WunderMail for Gmailの使い方
今回は、WunderMail for Gmailでメールを送信する方法についてご説明いたします。
WunderMail for Gmailでメールを送信する方法は、以下の通りです。
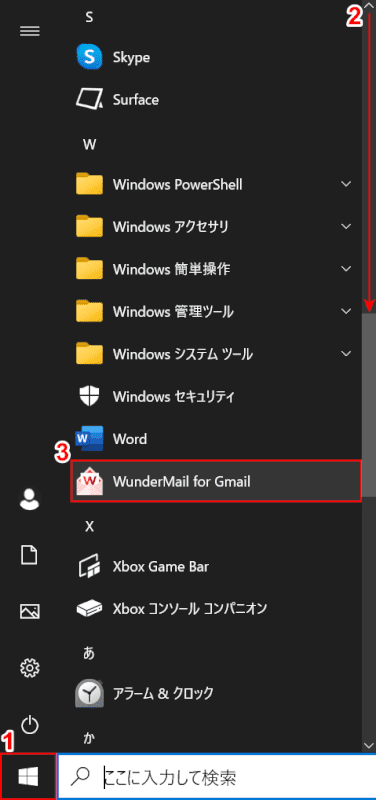
Windows 10を開きます。
①画面左下の【スタート】を押します。
②【スクロールバー】を「W」の項目まで下げて、③【WunderMail for Gmail】を選択します。
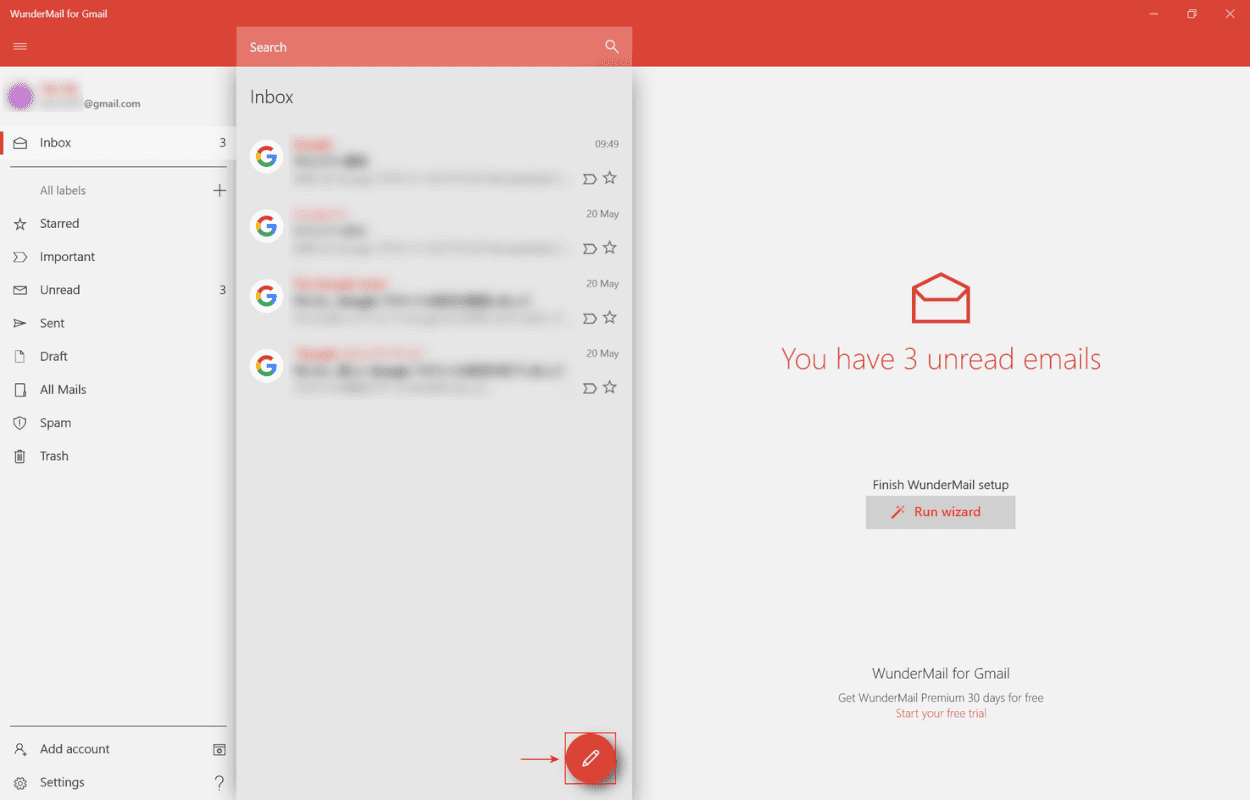
「WunderMail for Gmail」が開きます。
画面中央下の【New Mail】ボタンを選択します。
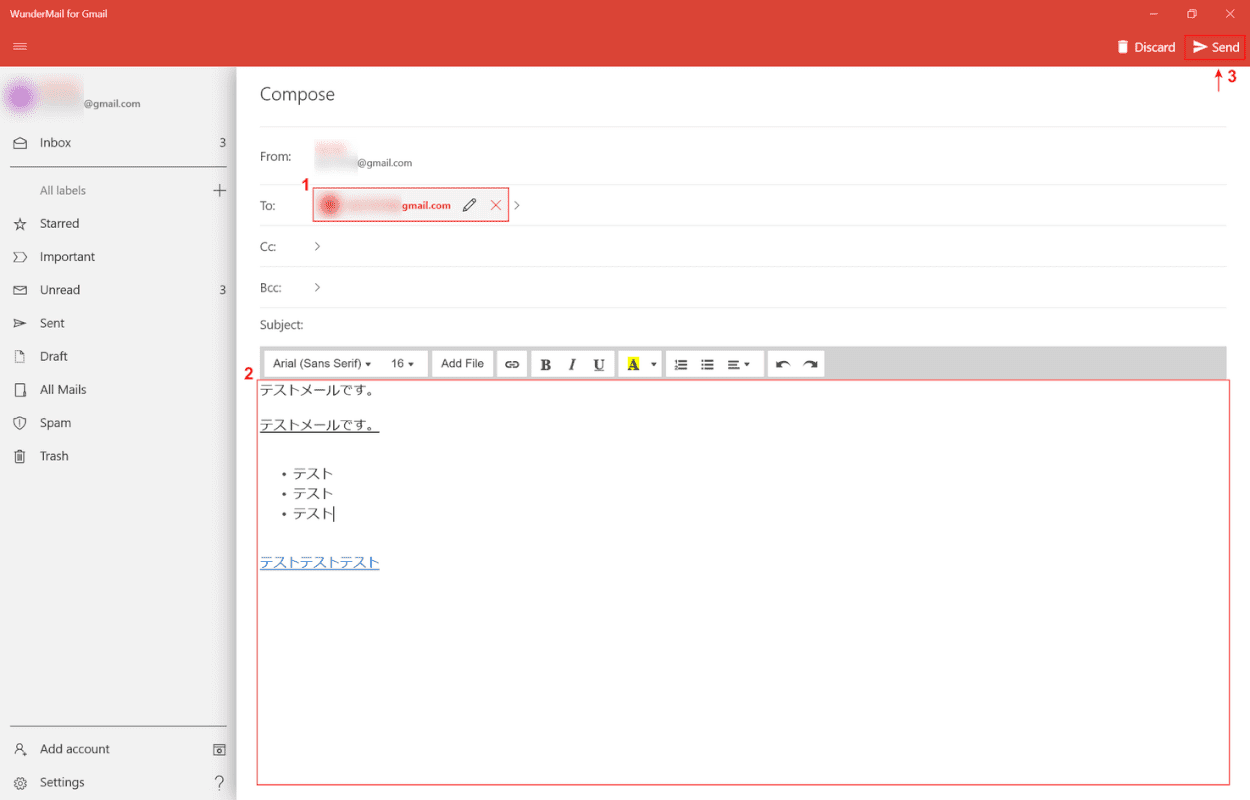
メールの新規作成画面が開きます。
①『宛先のメールアドレス』、②『メール本文』の順に入力し、③画面右上の【Send】を押します。
これで、メールの送信が出来ます。
WunderMail for Gmailの言語設定について
WunderMail for Gmailは項目名や説明が全て英語で表記されており、言語設定を日本語に変更することが出来ません。
使いにくい方のために、Gmailでの項目名がWunderMail for Gmailでは何と表記されているかをまとめてみました。
お困りの方は、参考にしてみてください。
| Gmail | WunderMail for Gmail |
|---|---|
| 受信トレイ | Inbox |
| スター付き | Starred |
| 重要 | Important |
| 下書き | Draft |
| 迷惑メール | Spam |
| ゴミ箱 | Trash |
