- 公開日:
- 更新日:
Windows 10のPCがスリープしない場合の原因や対処法
この記事では、Windows 10のPCがスリープしない場合の原因や対処法についてご紹介しています。
Windows 10のPCでスリープを無効化する方法などについても記載しておりますので、参考にしてみてください。
Windows 10のPCがスリープしない現象について
Windows 10のPCでは、電源を入れた状態のまま一定時間操作をしない場合、電力の消費を抑えるため自動でスリープ状態になるように初期設定されています。
何らかの原因で設定が変更され、一定時間操作をしていないときにもスリープにならない設定になっている場合があります。
Windows 10のPCがスリープにならない時の原因
Windows 10のPCがスリープにならない時の主な原因として、以下のものがあります。
- 電源オプションでスリープ状態になるまでの時間が「なし」になっている
- 音楽や動画を視聴していたり、ゲームなどのアプリが起動している
- 高速スタートアップが有効になっている
それぞれの対処法については、以下のセクションをご覧ください。
Windows 10のPCがスリープにならない時の対処法
Windows 10のPCがスリープにならない時の対処法は、以下のとおりです。
スリープ状態になるまでの時間を変更する
電源オプションでスリープ状態になるまでの時間が「なし」になっている場合、スリープになりません。
スリープ状態になるまでの時間を変更することで、スリープになるように設定することができます。
スリープ状態になるまでの時間を変更する方法は、以下のとおりです。
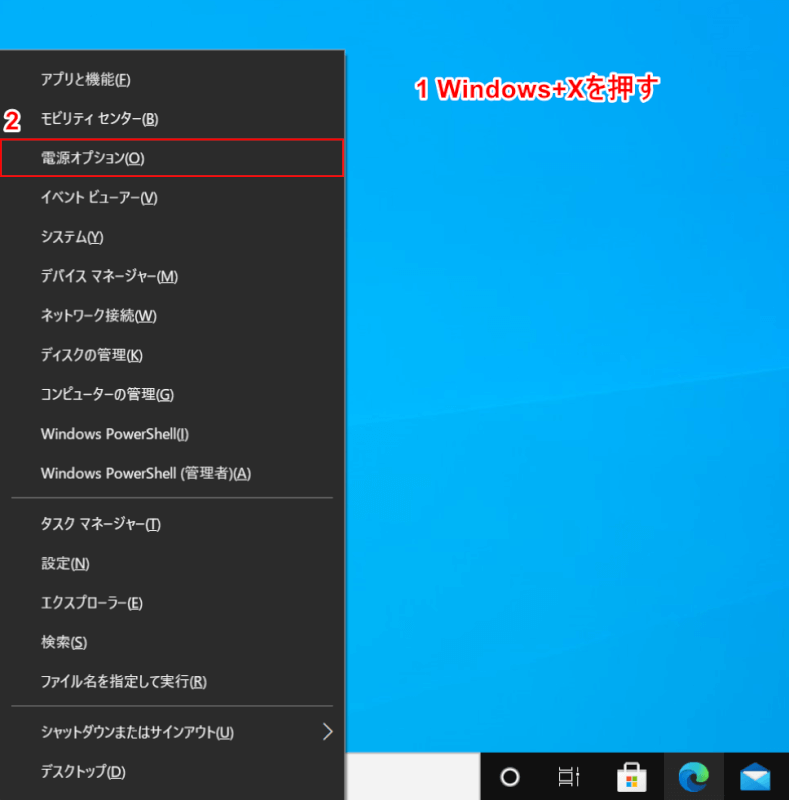
Windows 10を開きます。
①Windows+Xを押し、②【電源オプション】を選択します。
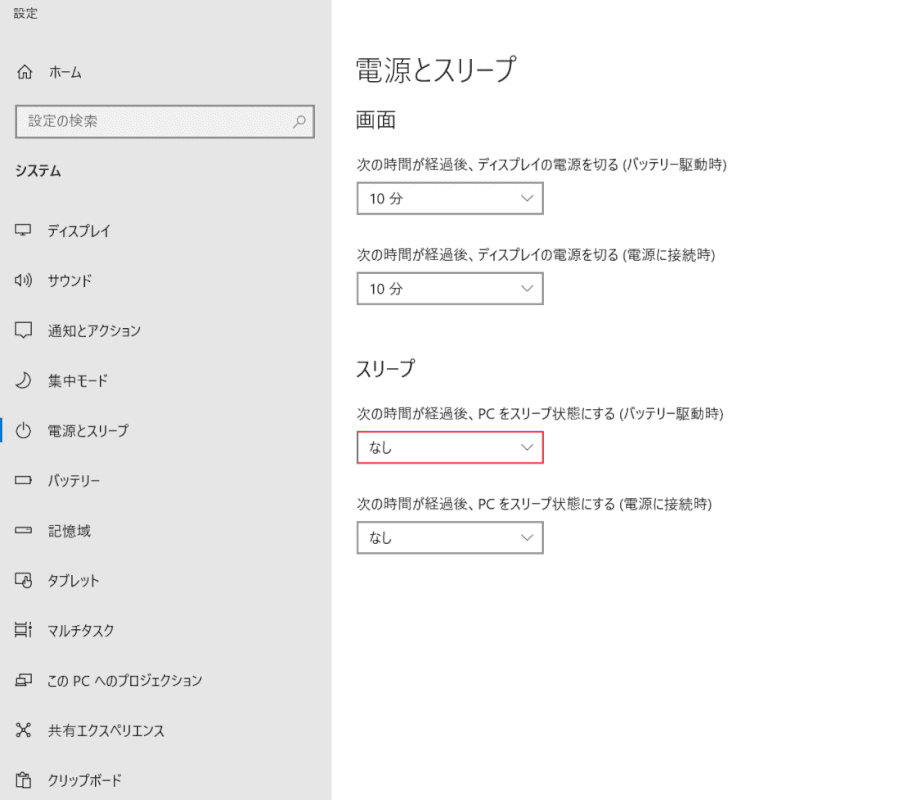
「設定」ダイアログボックスが表示されました。
「次の時間が経過後、PC をスリープ状態にする(バッテリー駆動時)」下の【赤枠】を選択します。
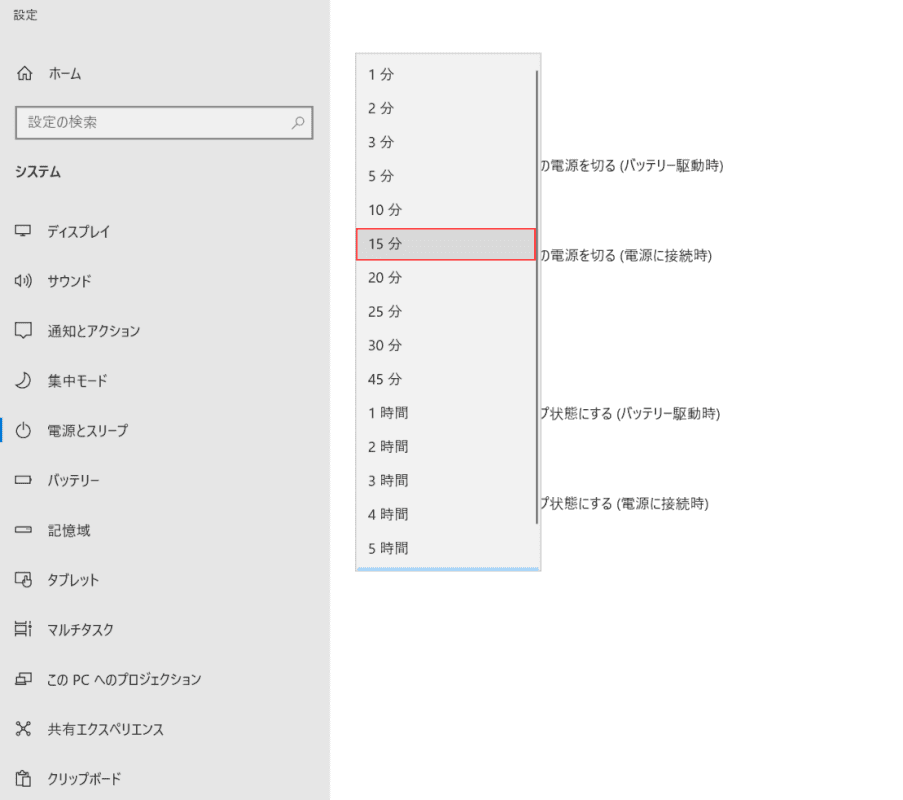
表示された項目から、【スリープ状態になるまでの時間(例:15分)】を選択します。
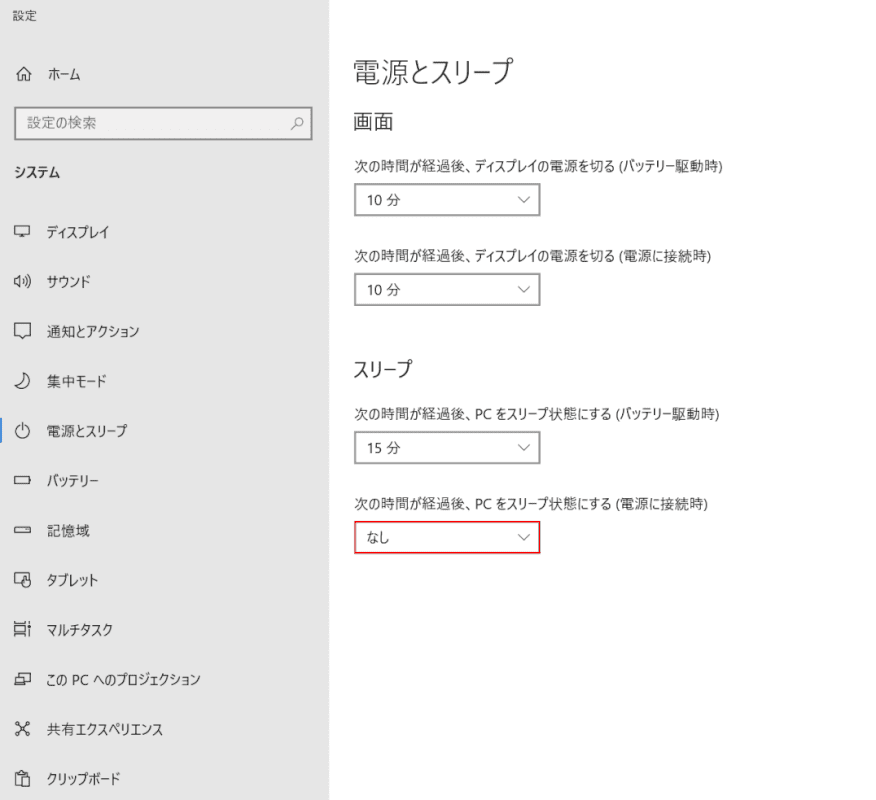
「次の時間が経過後、PC をスリープ状態にする(電源に接続時)」下の【赤枠】を選択します。
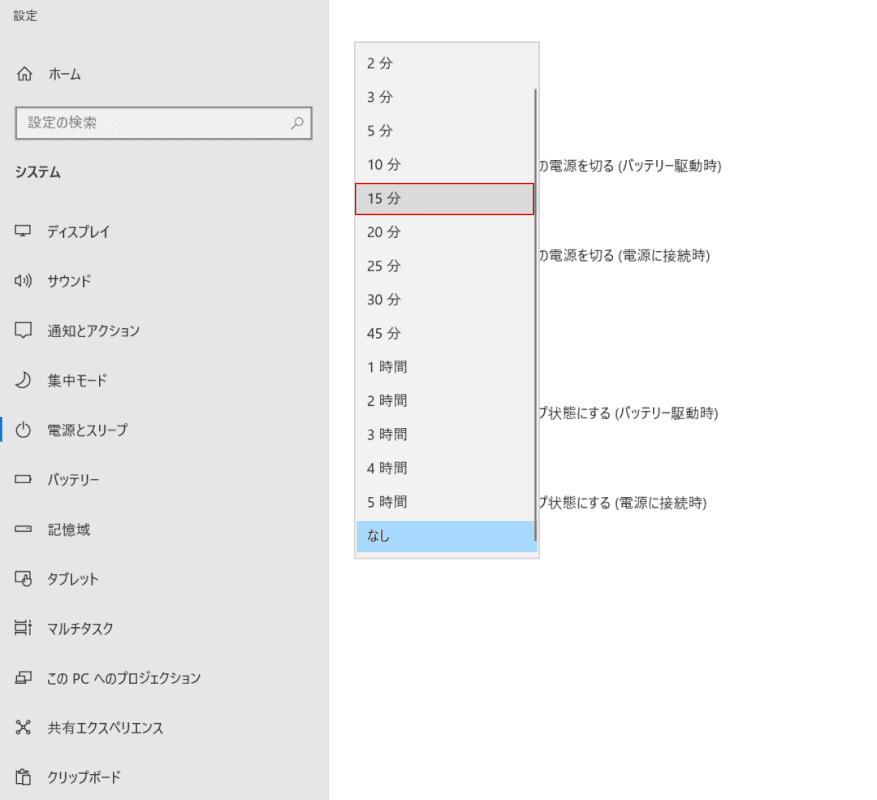
表示された項目から【スリープ状態になるまでの時間(例:15分)】を選択します。
選択した時間が経過後、スリープ状態になるように設定できました。
起動しているアプリやプログラムを確認する
ゲームなどのアプリが起動していたり、音楽や動画を視聴しているときなど、パソコンの使用状況によってはスリープ状態に移行しない場合があります。
起動しているアプリやプログラムを一旦終了し、正常にスリープに移行するか確認してください。
起動しているアプリやプログラムは、タスクマネージャーから確認することができます。
タスクマネージャーを確認する方法は、以下のとおりです。
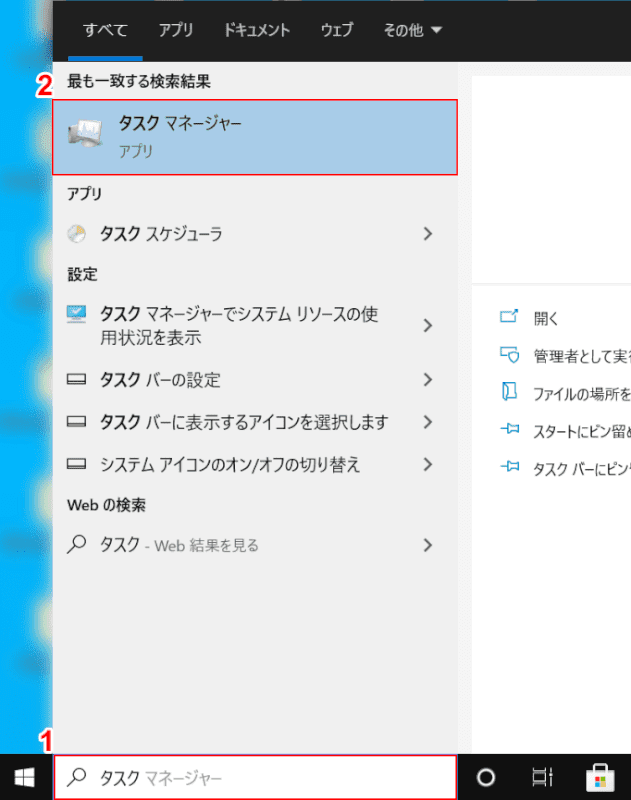
Windows 10を開き、①「ここに入力して検索」に『タスク』と入力します。
②【タスク マネージャー】を選択します。
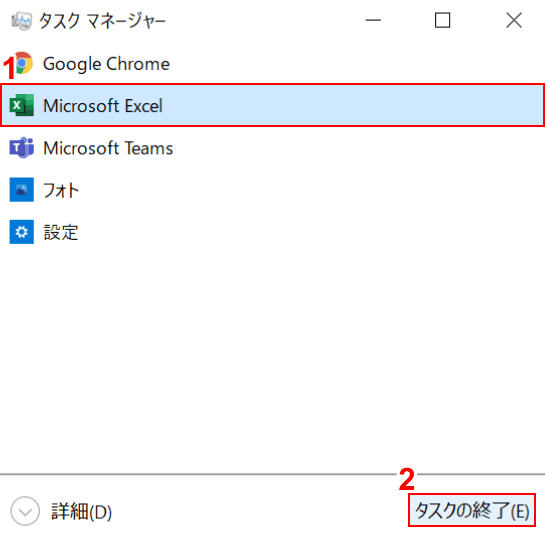
「タスク マネージャー」ダイアログボックスが表示されました。
①【終了したいアプリ(例:Microsoft Excel)】を選択し、②【タスクの終了】ボタンを押します。
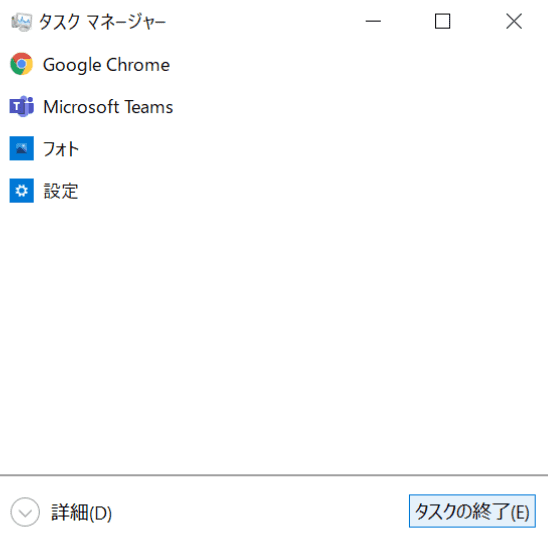
選択したアプリが終了したことが確認できます。
高速スタートアップを無効にして再起動する
高速スタートアップとは、前回シャットダウンしたときのメモリなどを一時的に保存しておくことでパソコンの起動が速くなる機能です。Windows 10では、初期設定で高速スタートアップが有効の状態になっています。
パソコンの起動が速くなることは便利ですが、アップデートが正常に実行されなかったり、周辺機器が認識されないなどの不具合が起こる可能性もあります。
スリープ状態に移行しないときには、高速スタートアップを無効にして再起動し、正常にスリープ状態に移行するか確認してください。
高速スタートアップを無効にし再起動する方法は、以下のとおりです。
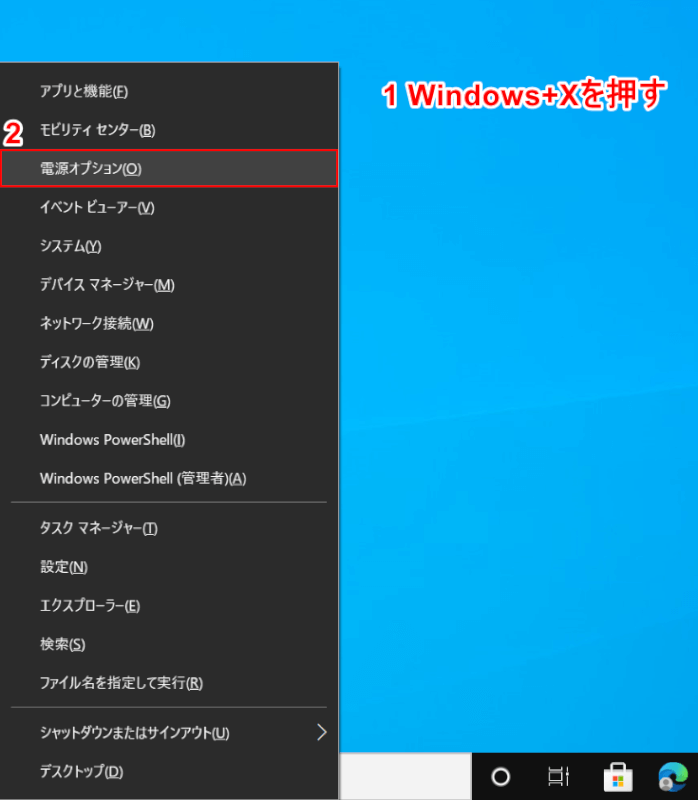
Windows 10を開き、①Windows+Xを押します。
②【電源オプション】を選択します。
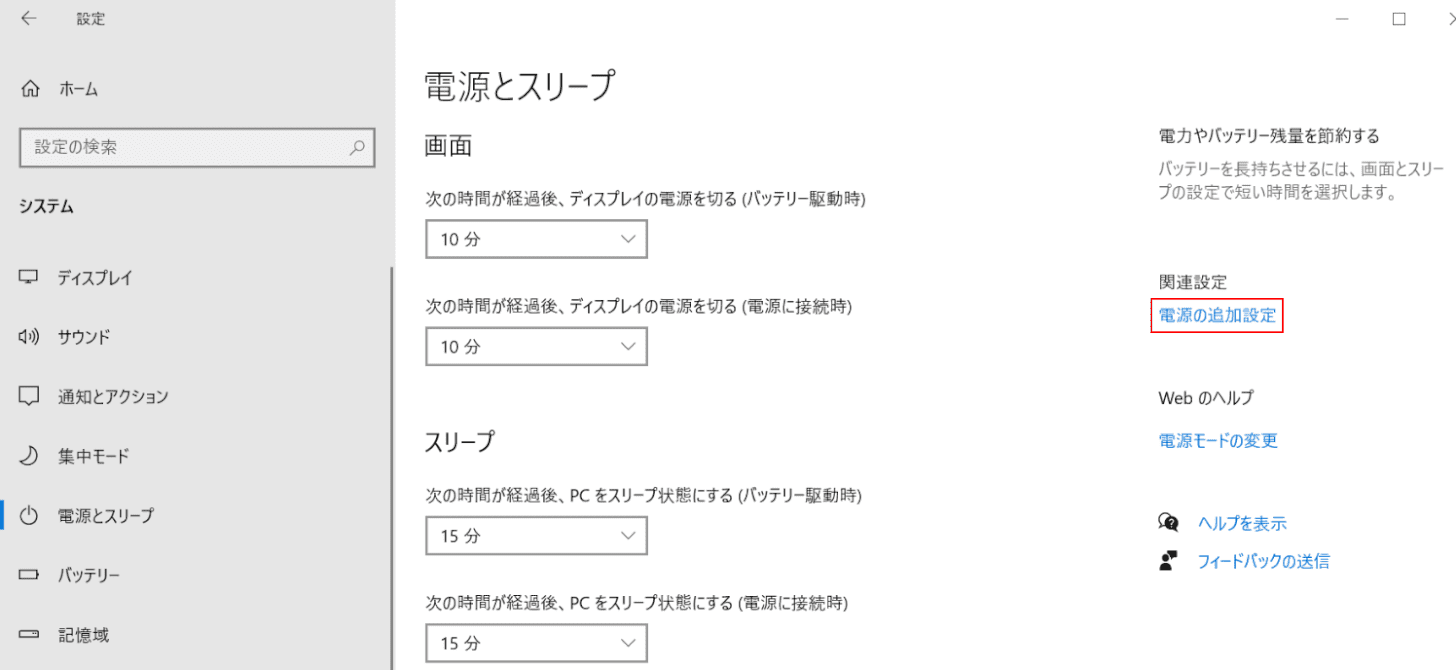
「設定」ダイアログボックスが表示されました。
【電源の追加設定】を選択します。
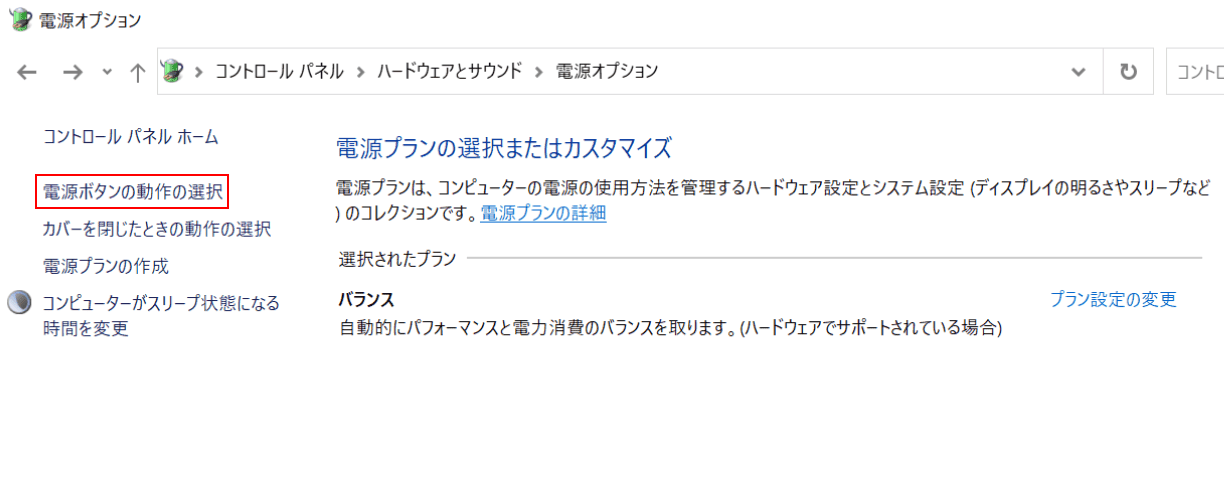
「電源オプション」ダイアログボックスが表示されました。
【電源ボタンの動作の選択】を選択します。
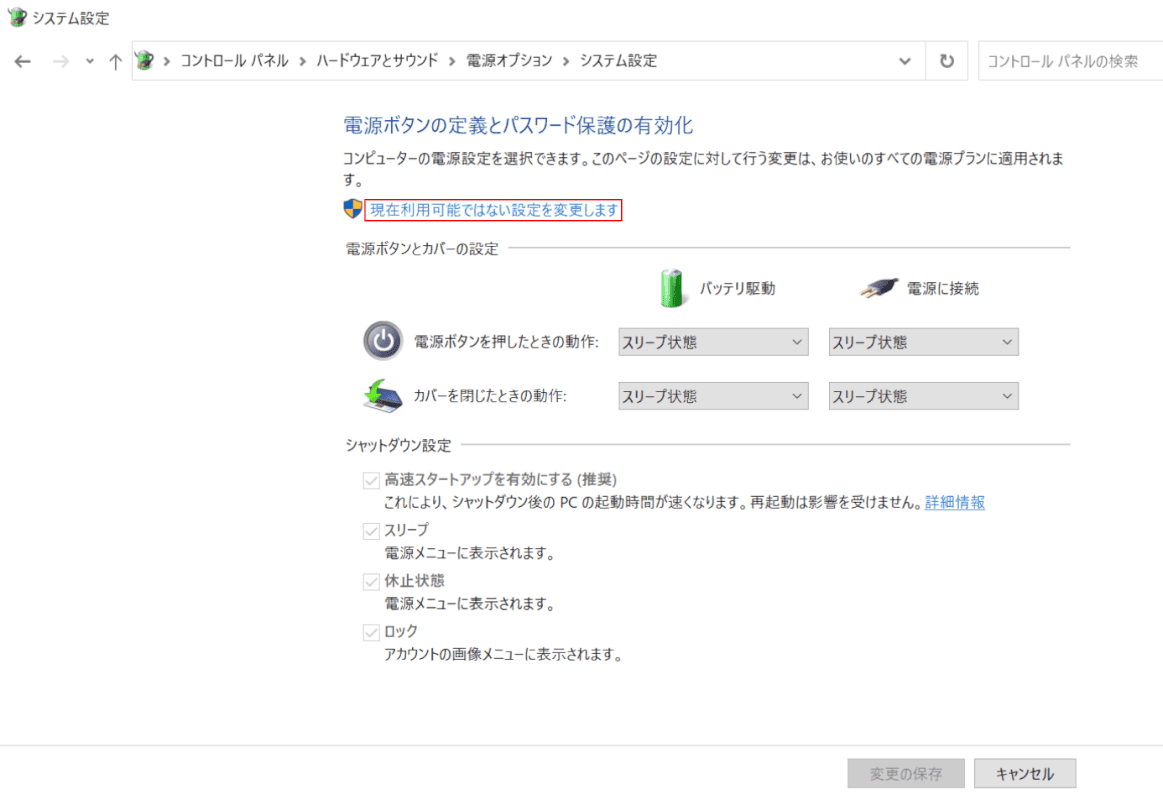
「システム設定」ダイアログボックスが表示されました。
【現在利用可能ではない設定を変更します】を選択します。
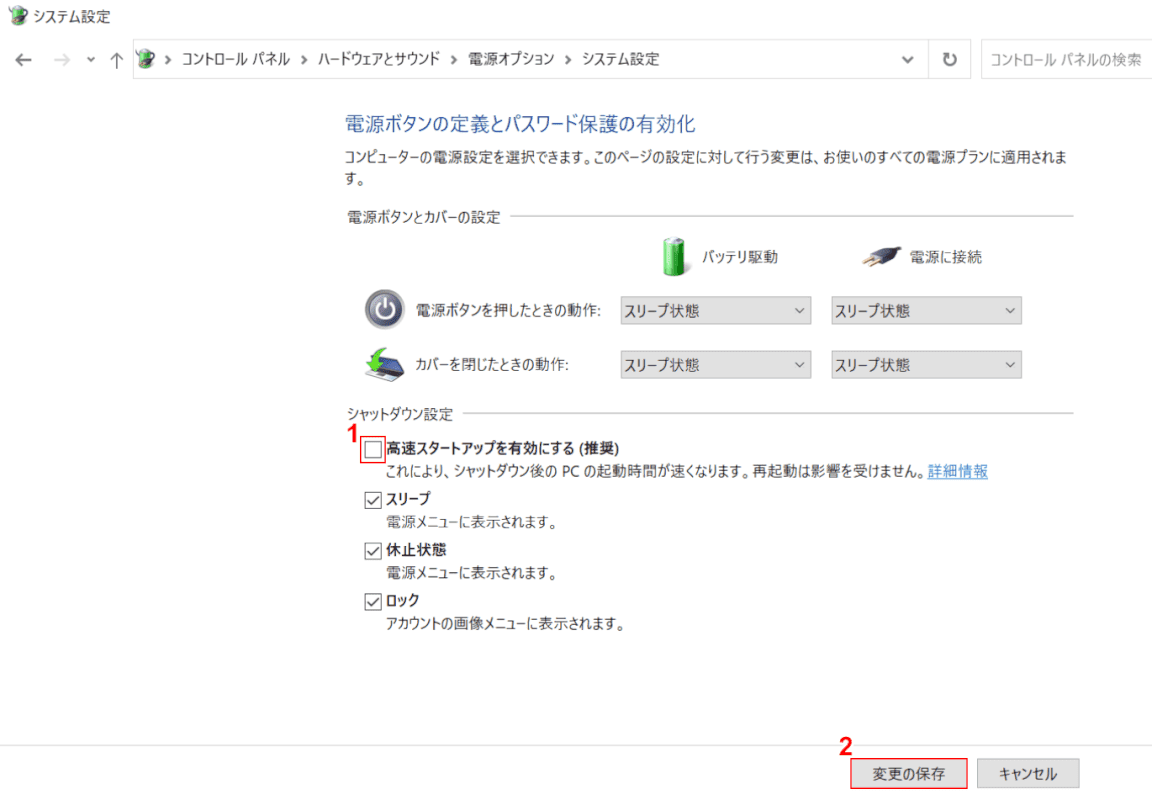
①「高速スタートアップを有効にする」の【チェックマーク】を外し、②【変更の保存】ボタンを押します。
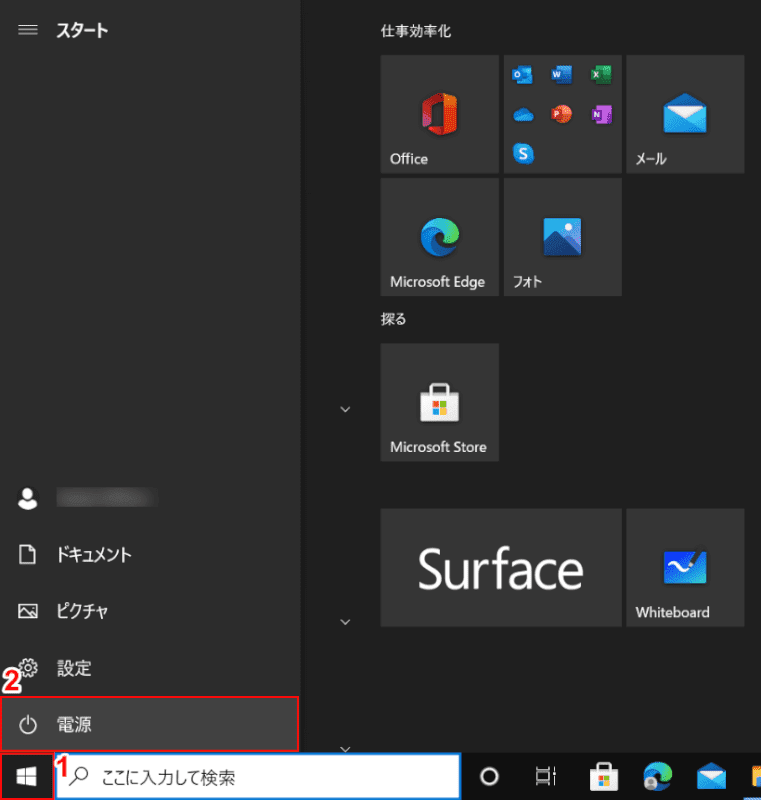
デスクトップ画面に戻ります。
①【スタート】、②【電源】の順に選択します。
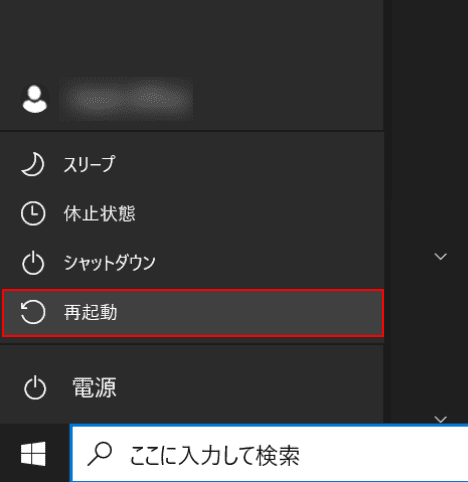
【再起動】を選択すると、シャットダウンし自動で再起動します。
再起動後、正常にスリープ状態に移行するか確認しましょう。
問題が解決しない場合
上記の方法を試しても問題が解決しない場合は、Microsoft コミュニティをご参照ください。
Windows 10のスリープを無効化する方法
Windows 10のPCをスリープしないように設定する方法は、以下の記事をご参照ください。
