- 公開日:
Windows 10のクリーンアップ方法
本記事では、Windows 10でクリーンアップを行う方法について解説します。不要なファイルを削除して、HDDまたはSSDの空き容量を増やすことができます。手順を参考にクリーンアップをしてみましょう。
パソコンを軽くするクリーンアップとは?
クリーンアップは、蓄積された不要なデータを削除し、ハードディスクの空き領域を増やすことができます。
クリーンアップにより削除されたファイルは復元できないため、ファイルの選択にはご注意ください。
Windows 10のクリーンアップ方法
ここでは、Windows 10のクリーンアップ方法について解説します。今回はCドライブを対象としたディスククリーンアップを行います。
ディスククリーンアップとシステムクリーンアップの違いは?
ディスククリーンアップは、ユーザーアカウントに関連付けられたファイルを対象に行い、システムファイルのクリーンアップはコンピューター上のすべてのファイルを対象にクリーンアップを行います。
ディスクのクリーンアップ
ここでは、ディスクのクリーンアップを行う方法について解説します。
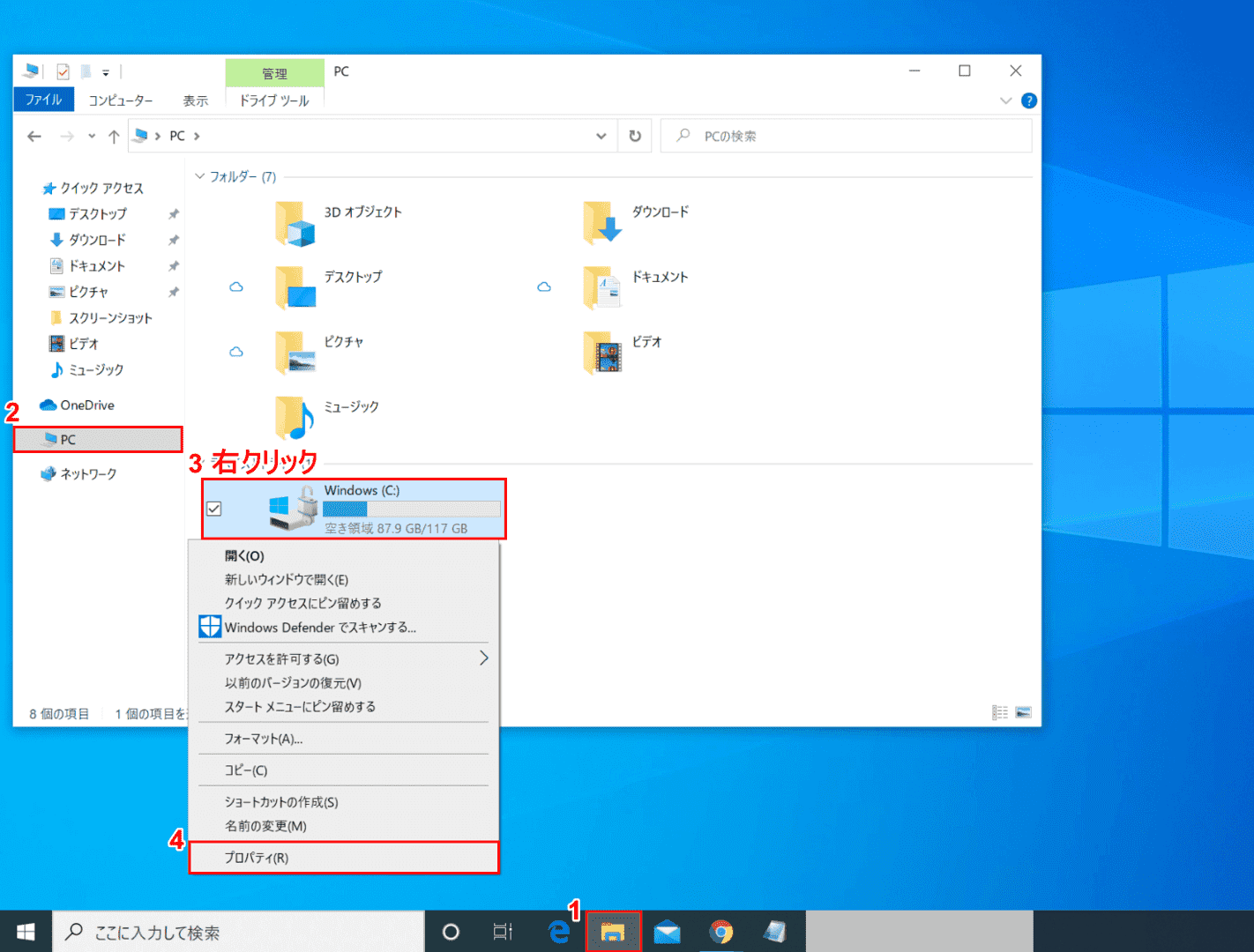
Windows 10を開きます。①【エクスプローラー】、②【PC】、③【「ディスククリーンアップを実行したいドライブ(例:Windows C:)」で「右クリック」】し、④【プロパティ】を選択します。
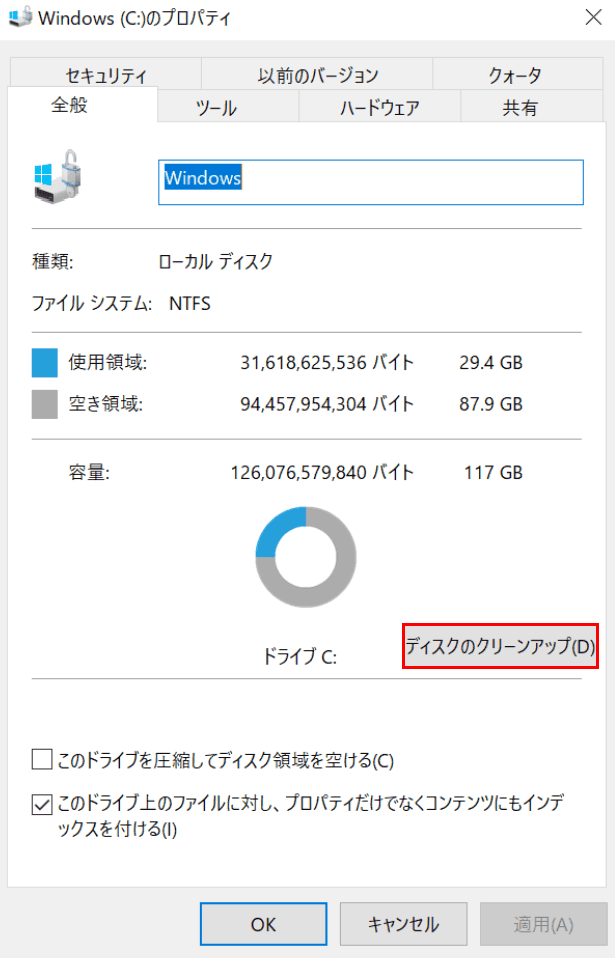
「Windows (C:)のプロパティ」ダイアログボックスが表示されます。【ディスクのクリーンアップ】ボタンを押します。
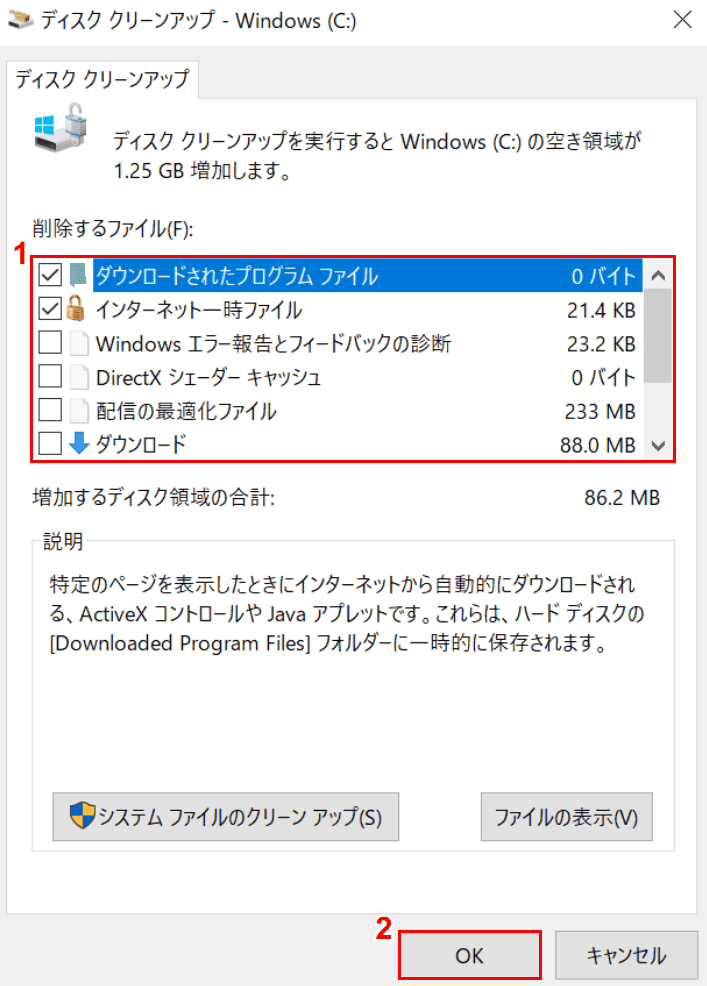
「ディスククリーンアップ - Windows(C:)」ダイアログボックスが表示されます。①【削除したいファイルのチェックボックス】を選択し、②【OK】ボタンを押します。
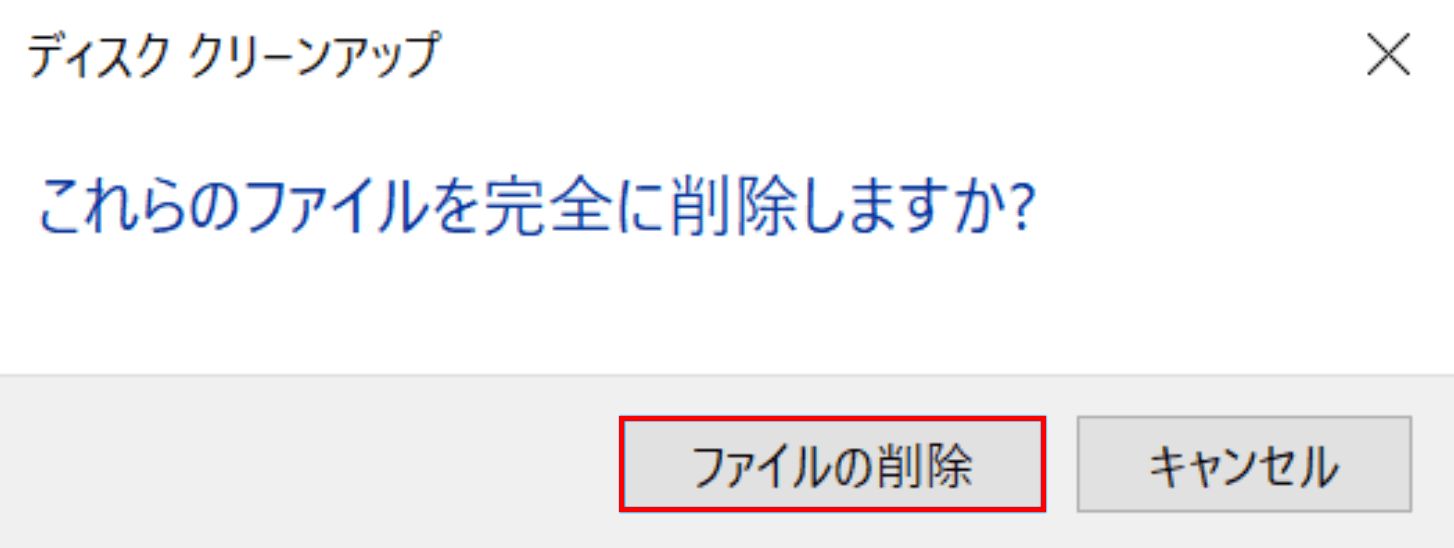
「ディスククリーンアップ」ダイアログボックスが表示されます。【ファイルの削除】ボタンを押すと、ディスククリーンアップが開始します。
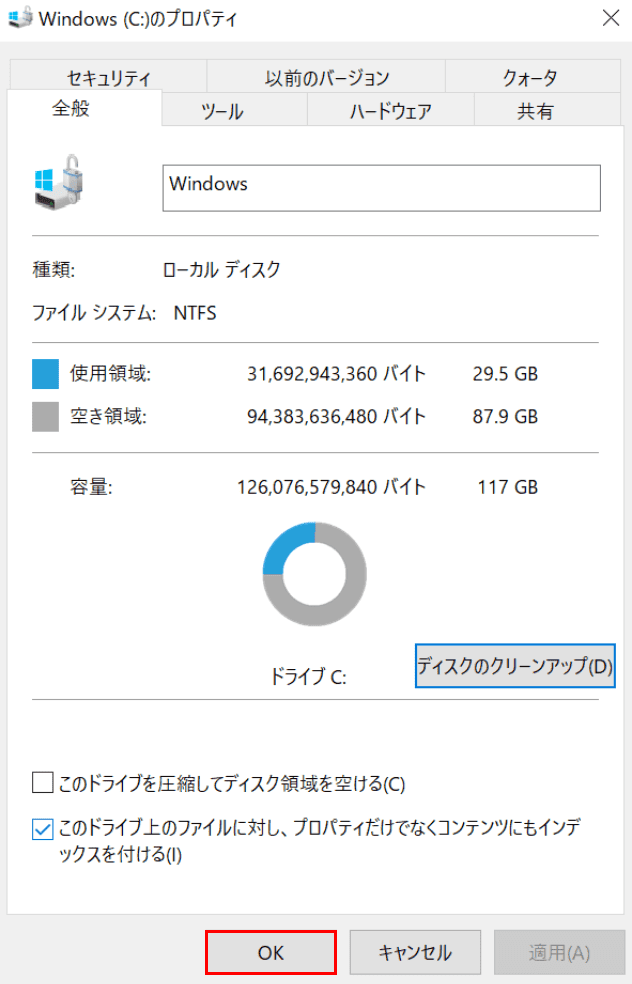
【OK】ボタンを押します。ディスククリーンアップが完了しました。
システムのクリーンアップ
ここでは、システムのクリーンアップを行う方法について解説します。
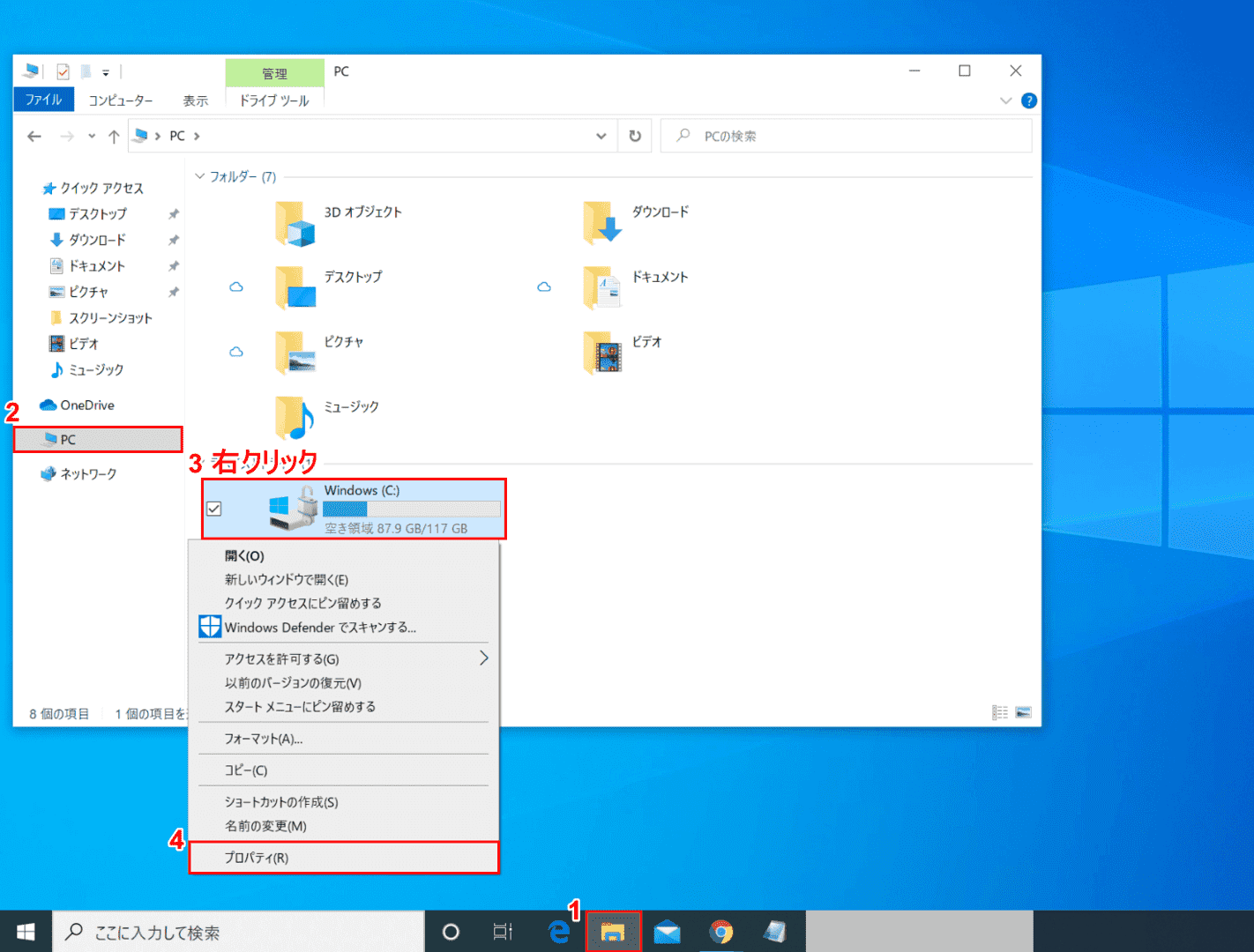
Windows 10を開きます。①【エクスプローラー】、②【PC】、③【「システムのクリーンアップを実行したいドライブ(例:Windows C:)」で「右クリック」】し、④【プロパティ】を選択します。
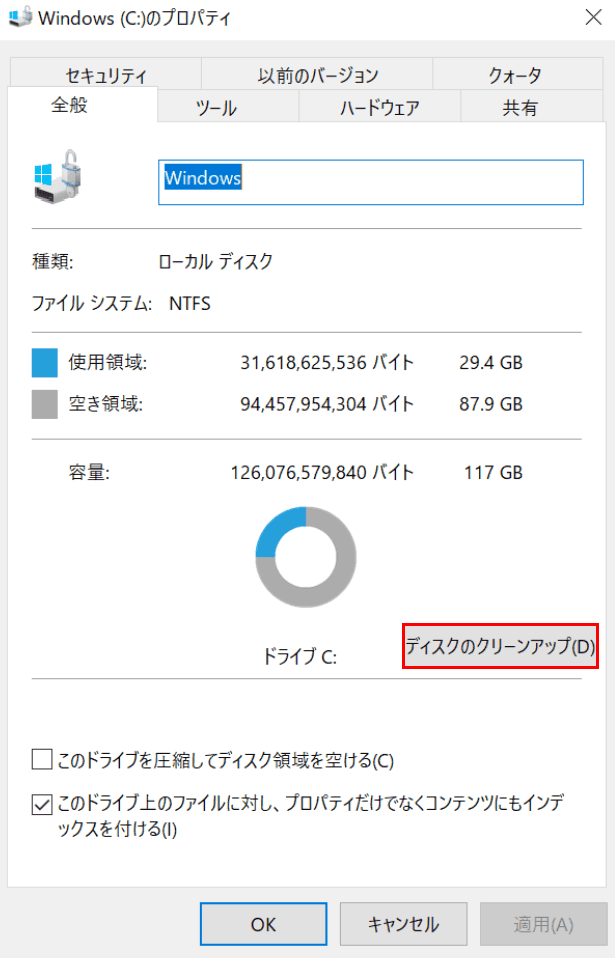
「Windows (C:)のプロパティ」ダイアログボックスが表示されます。
【ディスクのクリーンアップ】ボタンを押します。
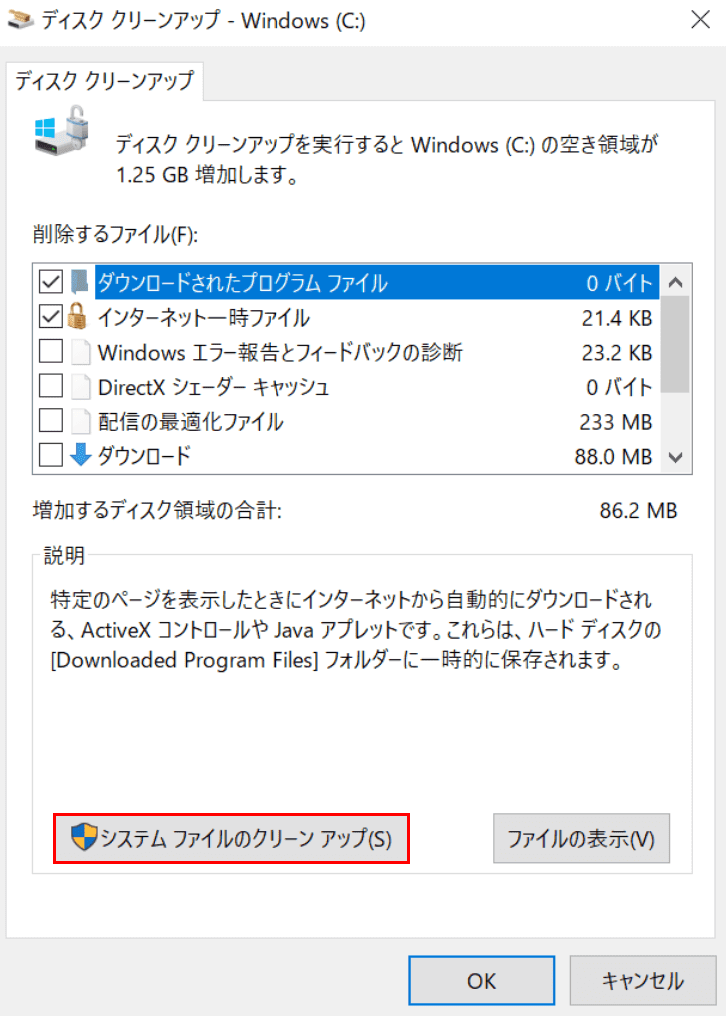
「ディスククリーンアップ – Windows(C:)」ダイアログボックスが表示されます。
【システムファイルのクリーンアップ】ボタンを押します。
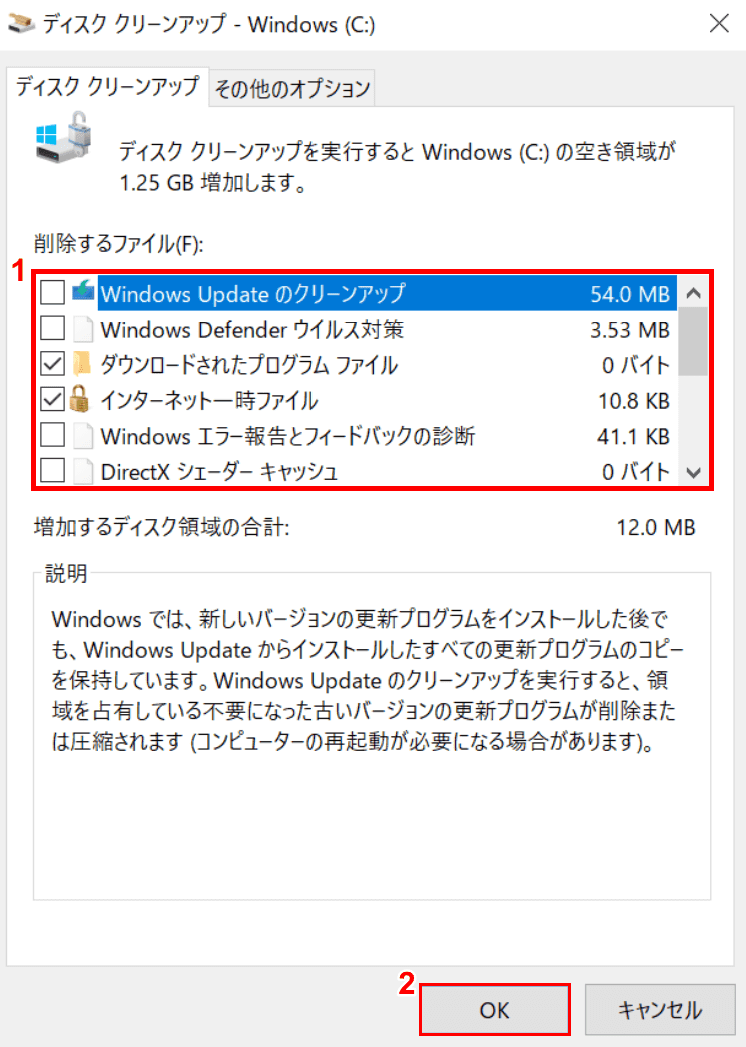
システムファイルのクリーンアップを実行した場合でも、ダイアログボックス名はディスククリーンアップと表示されます。
①【削除したいファイルのチェックボックス】を選択し、②【OK】ボタンを押します。
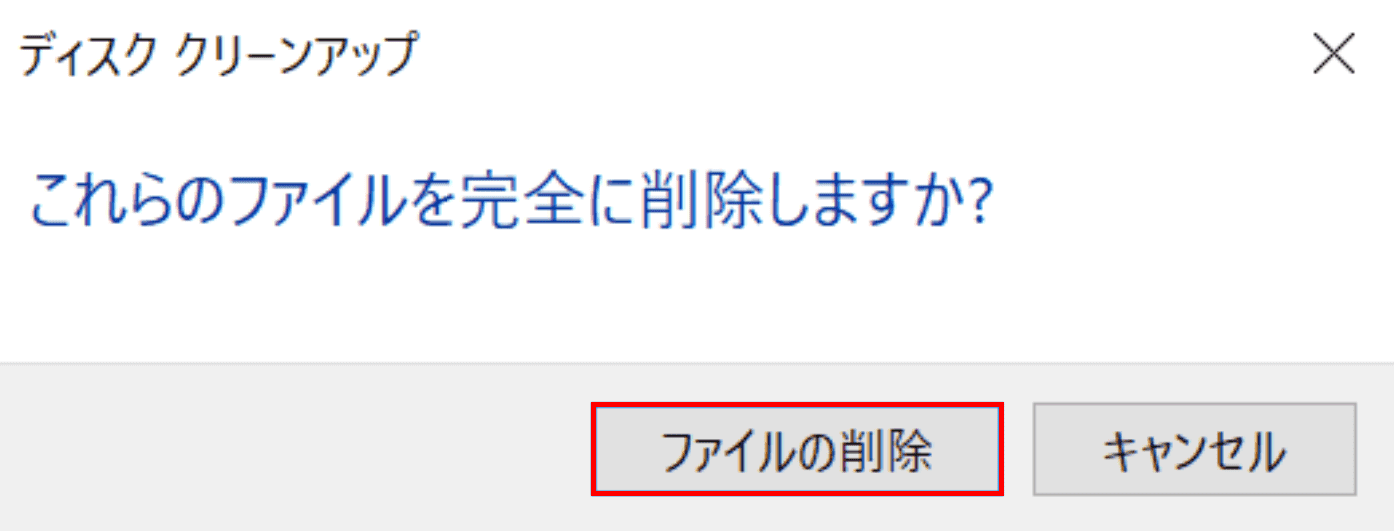
「ディスククリーンアップ」ダイアログボックスが表示されます。
【ファイルの削除】ボタンを押すと、システムのクリーンアップが開始します。
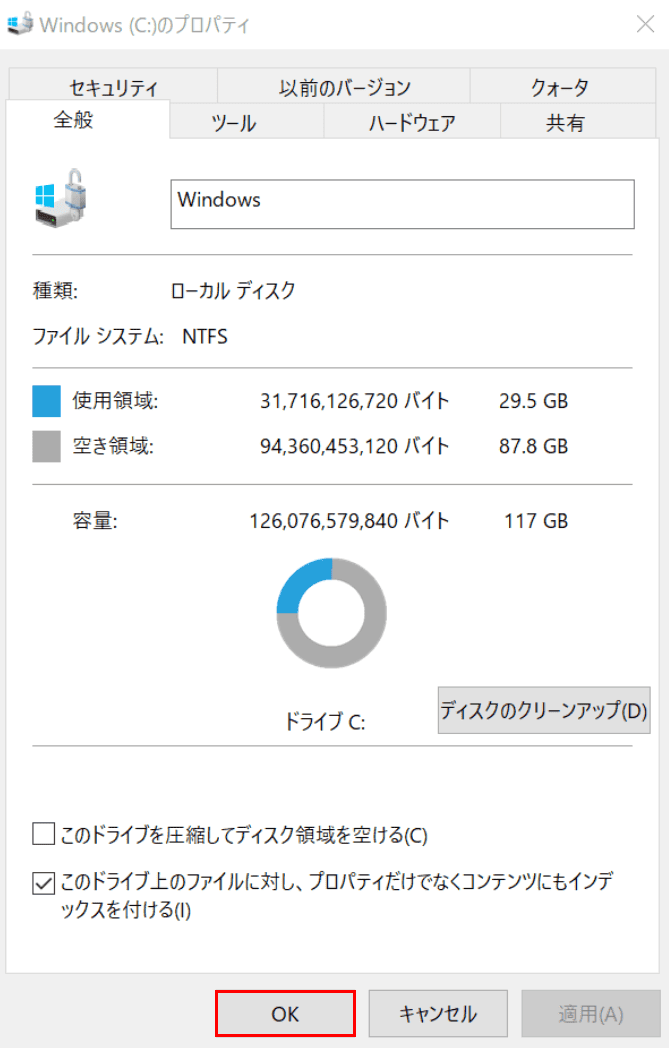
【OK】ボタンを押します。システムのクリーンアップが完了しました。
WinSxSフォルダのクリーンアップ
WinSxSフォルダは、Windows Updateのシステムに関するファイルを保存するフォルダです。このフォルダのサイズが大きくなると、Cドライブの容量が圧迫されます。
クリーンアップを行うことで、WinSxSフォルダの不要なファイルの削除を行うことができます。
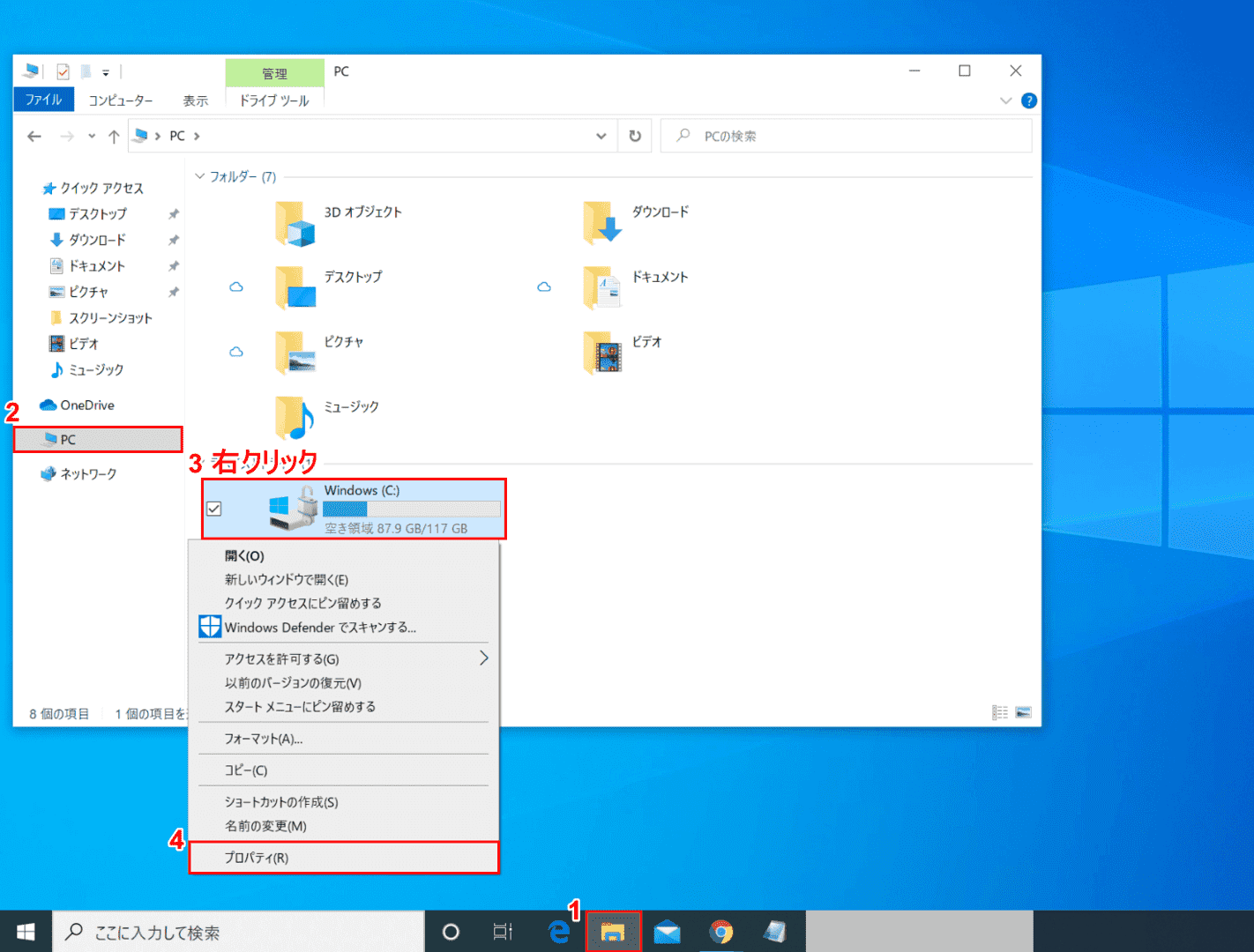
Windows 10を開きます。①【エクスプローラー】、②【PC】、③【システムドライブ(例:Windows C:)」で「右クリック」】し、④【プロパティ】を選択します。
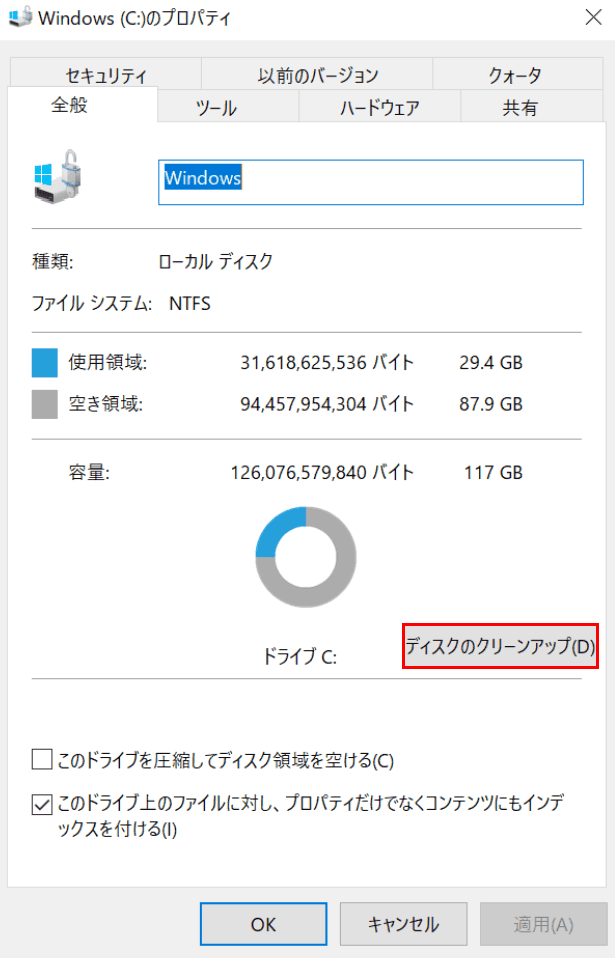
「Windows (C:)のプロパティ」ダイアログボックスが表示されます。
【ディスクのクリーンアップ】ボタンを押します。
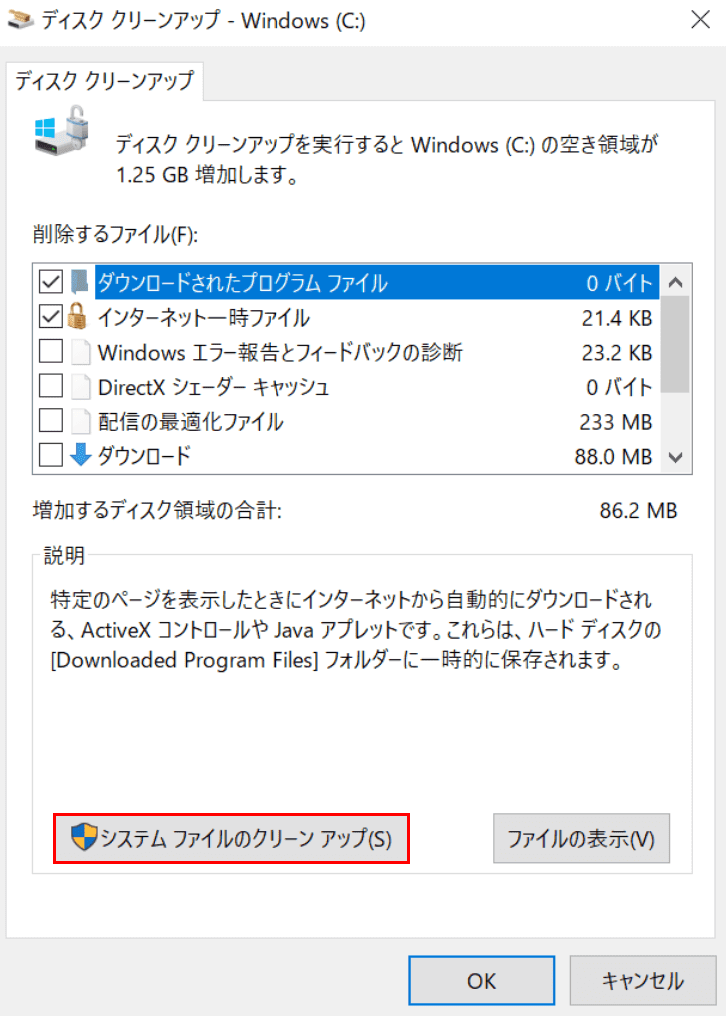
「ディスククリーンアップ – Windows(C:)」ダイアログボックスが表示されます。
【システムファイルのクリーンアップ】ボタンを押します。
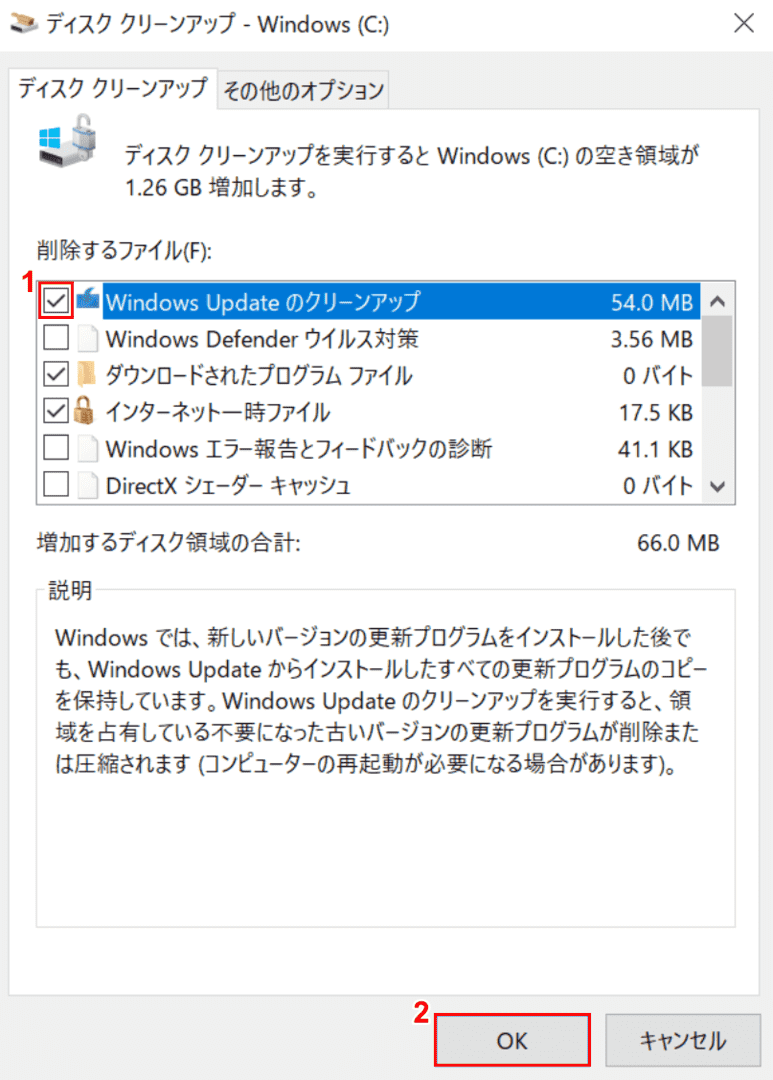
①【「Windows Updateのクリーンアップ」の「チェック」】を入れ、②【OK】ボタンを押すと、WinSxSフォルダのクリーンアップが開始します。
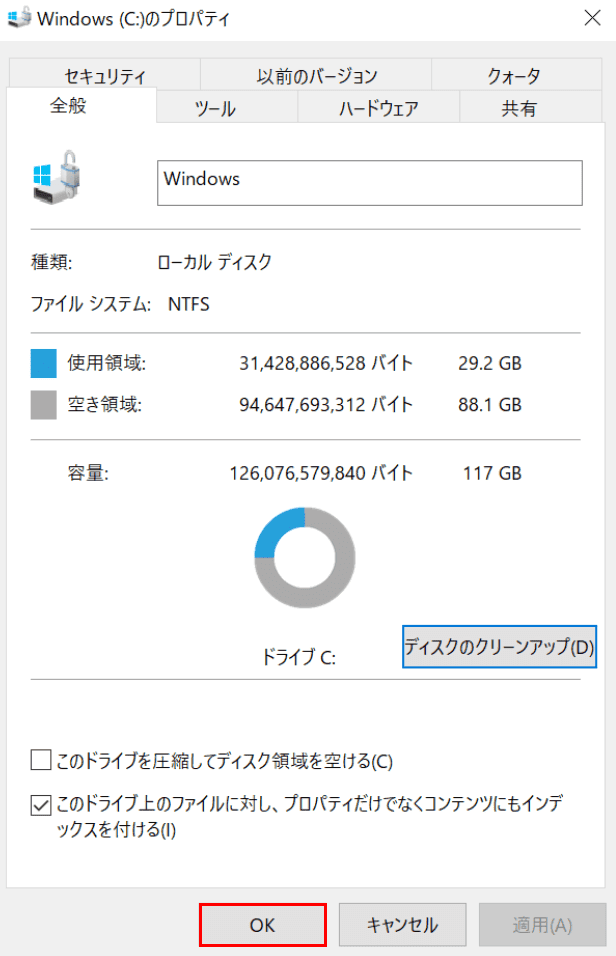
【OK】ボタンを押します。WinSxSフォルダのクリーンアップが完了しました。
メモリのクリーンアップ
Resource Kit Toolsのインストールとセットアップ
ここでは、メモリのクリーンアップをMicrosoft製、Resource Kit Toolsを使用して行う方法について解説します。
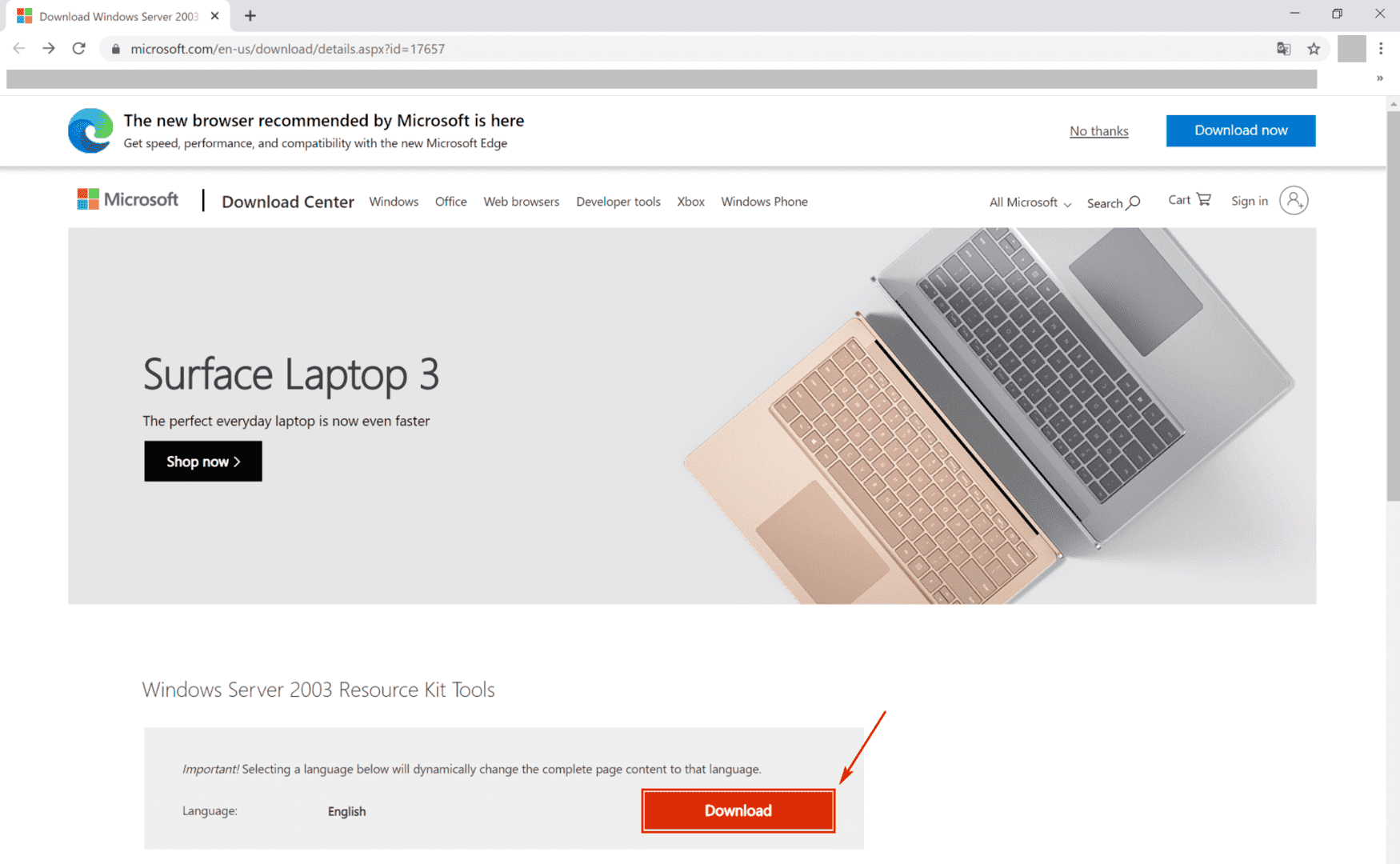
Resource Kit Toolsダウンロードページを開きます。【Download】ボタンを押します。
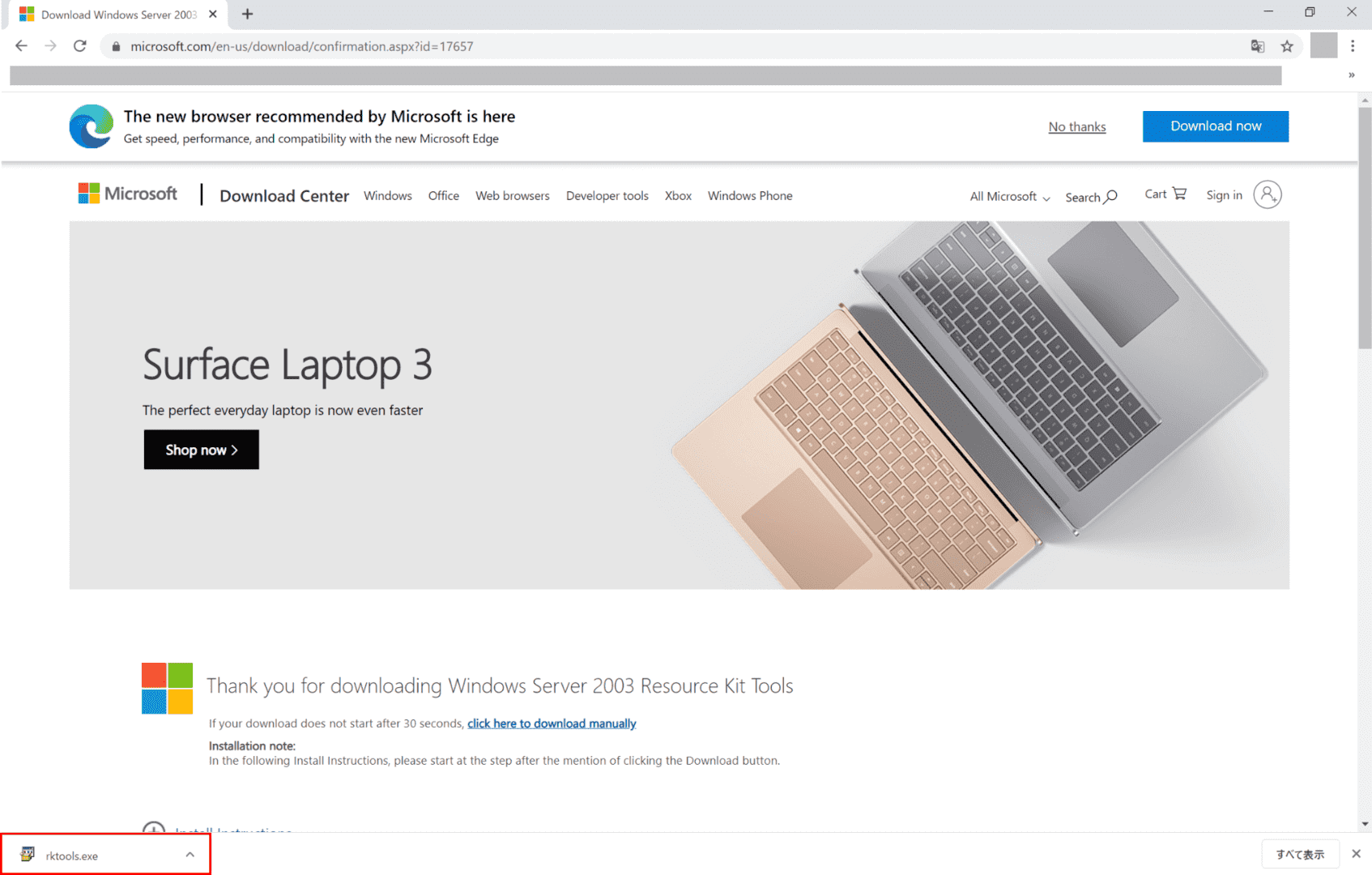
【赤枠内】を押し、「Resource Kit Tools」のインストールを開始します。
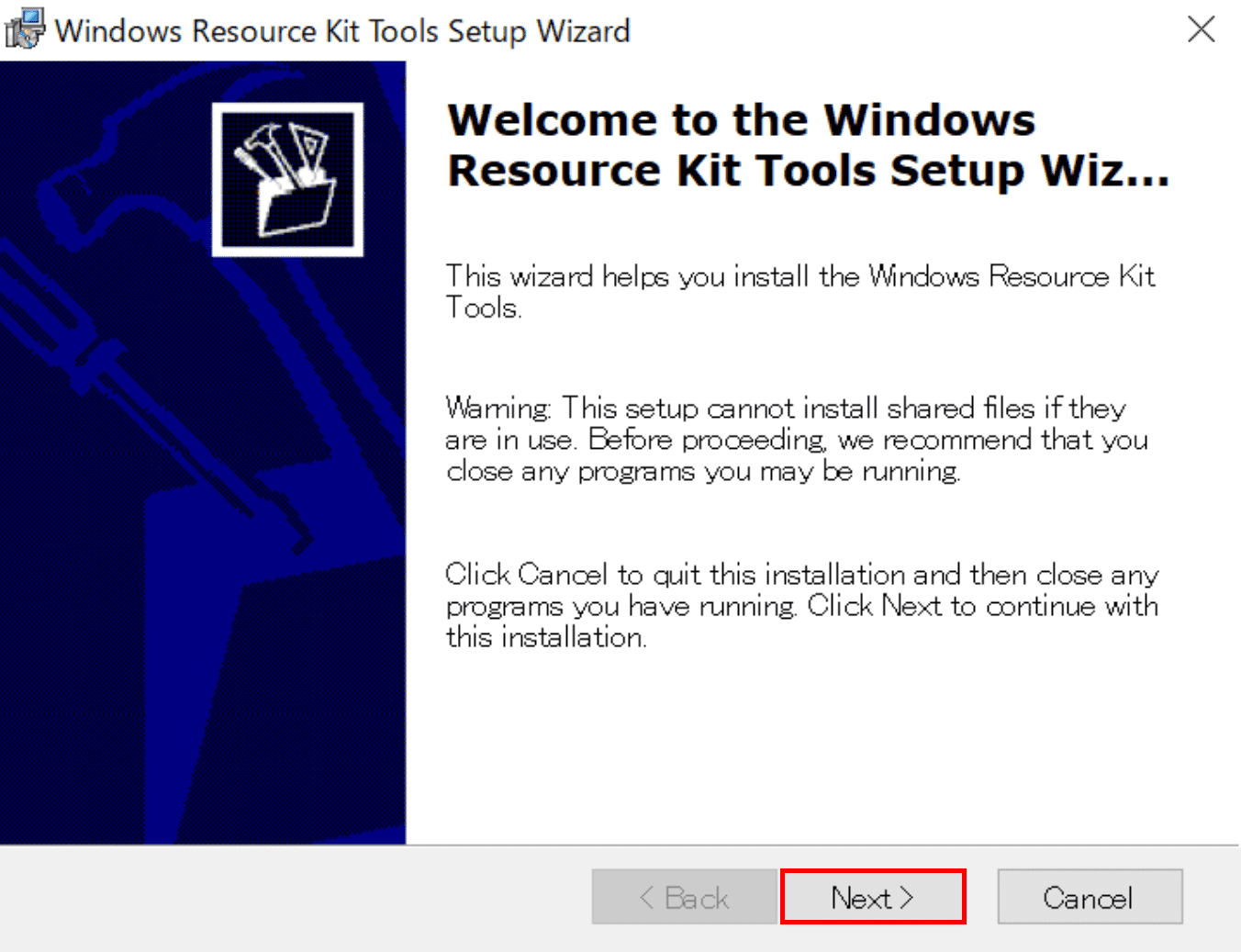
「Windows Resource Kit Tools Setup Wizard」ダイアログボックスが表示されます。
【Next】ボタンを押します。
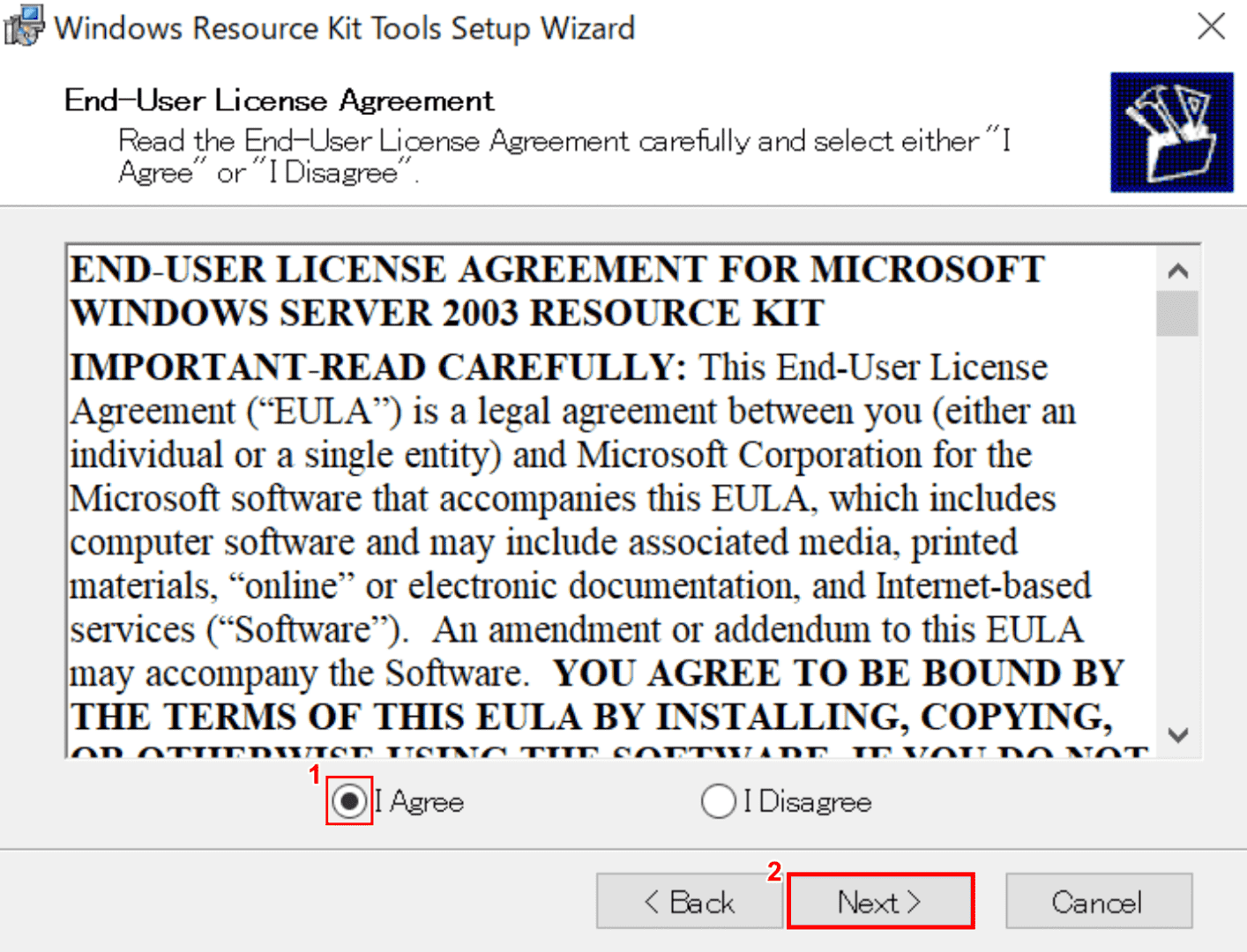
【「I Agree」の「オプションボタン」】を選択し、②【Next】ボタンを押します。
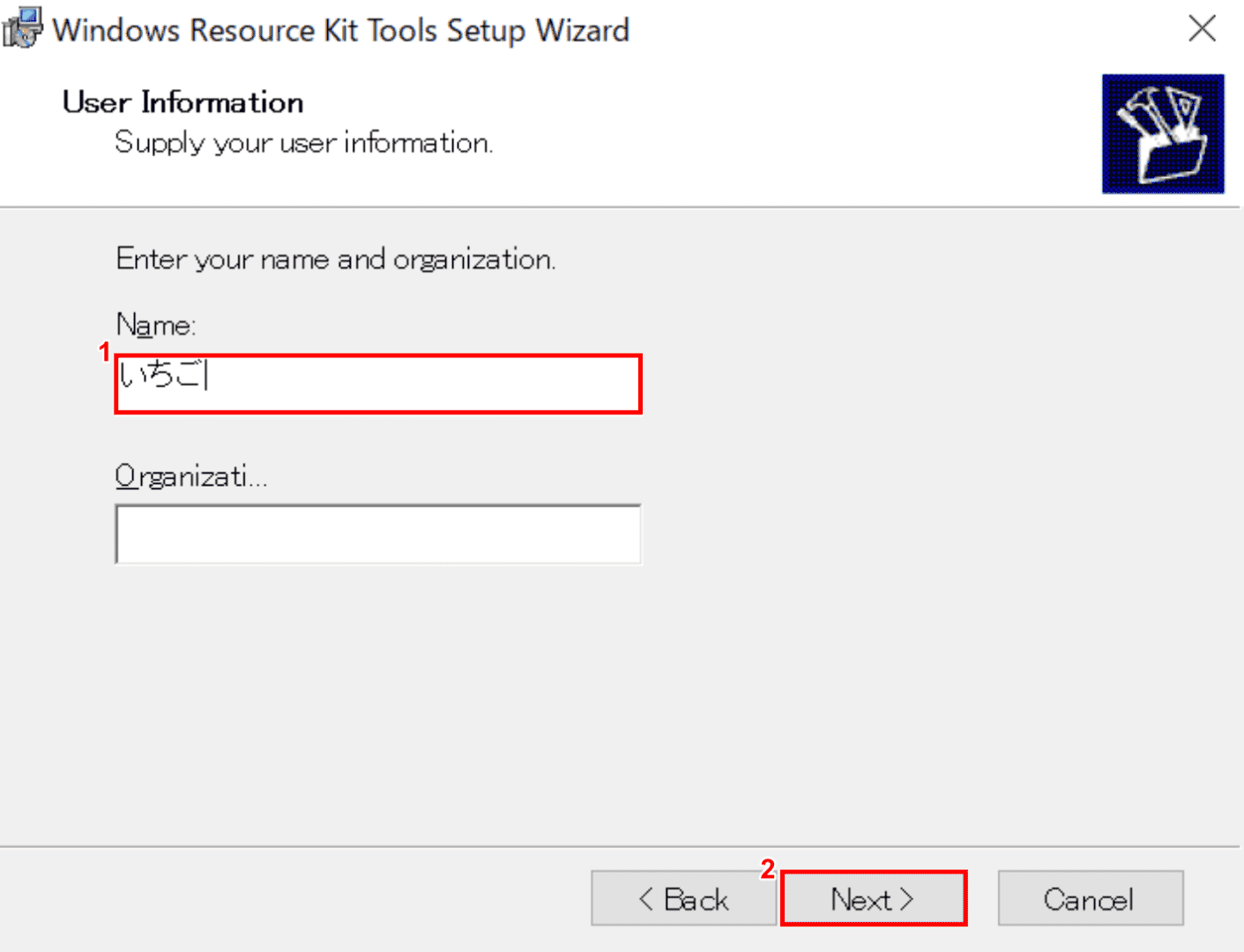
①『任意の名前(例:いちご)』を入力し、②【Next】ボタンを押します。
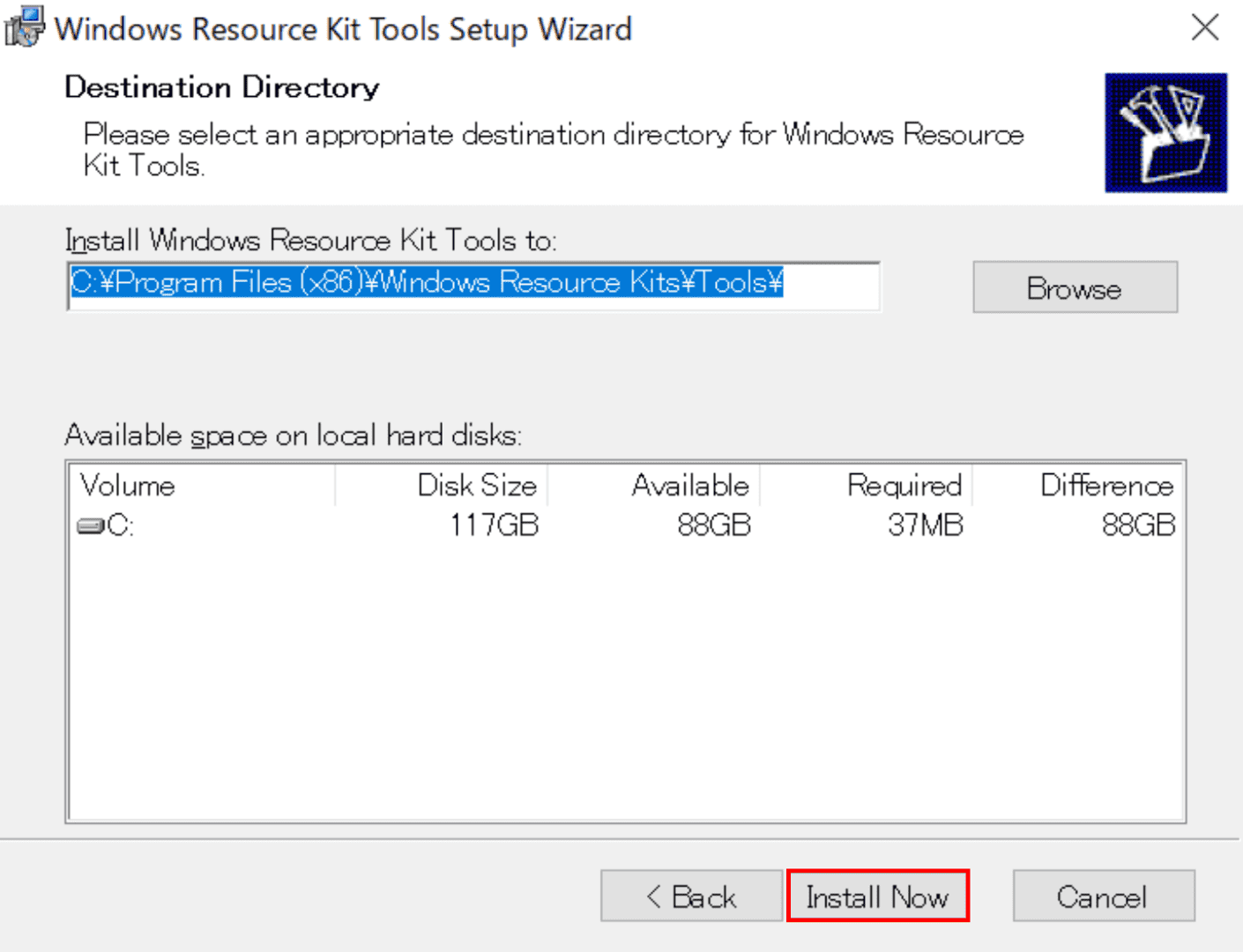
【Install Now】ボタンを押します。
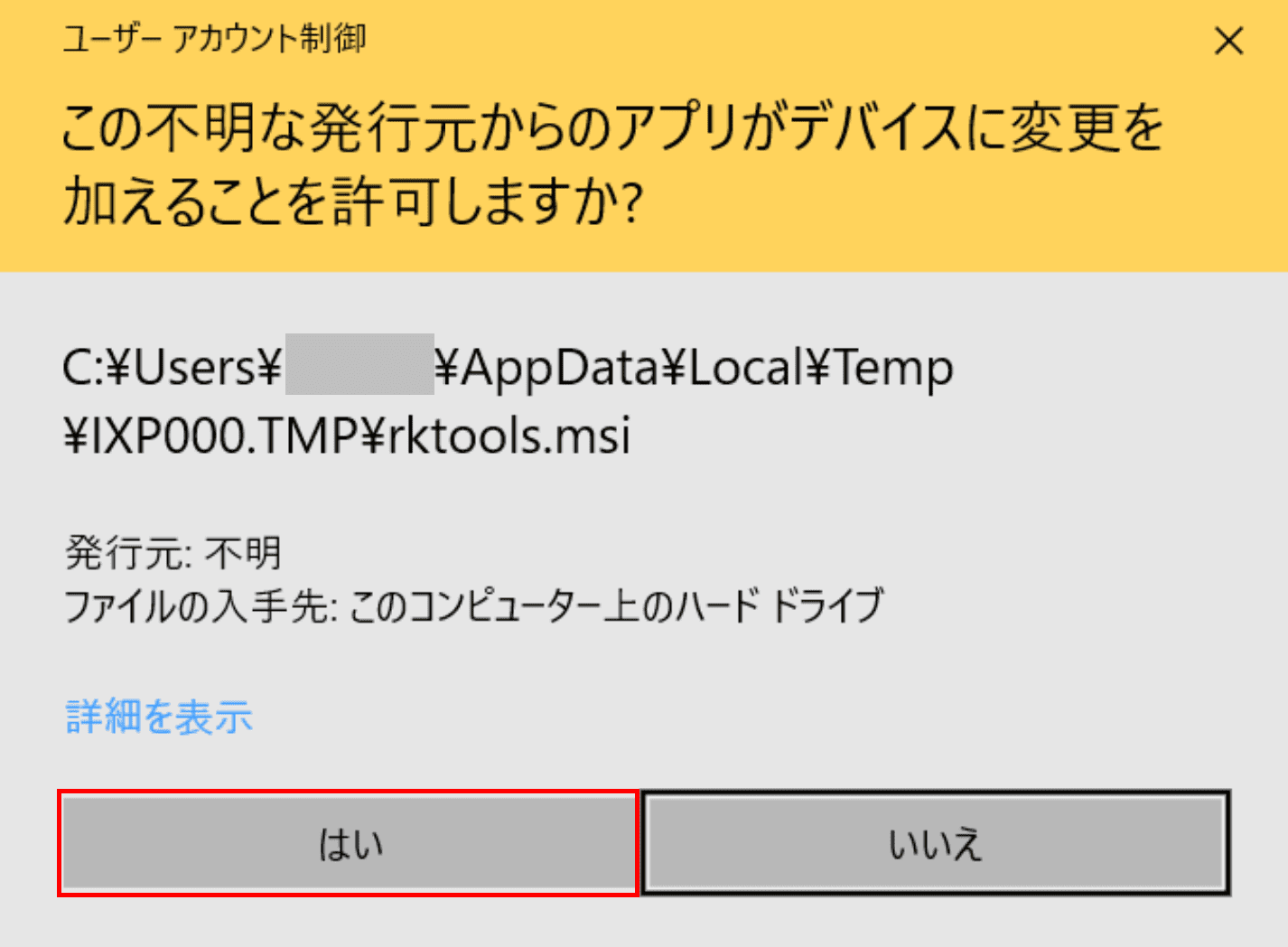
「ユーザーアカウント制御」ダイアログボックスが表示されます。【はい】ボタンを押します。
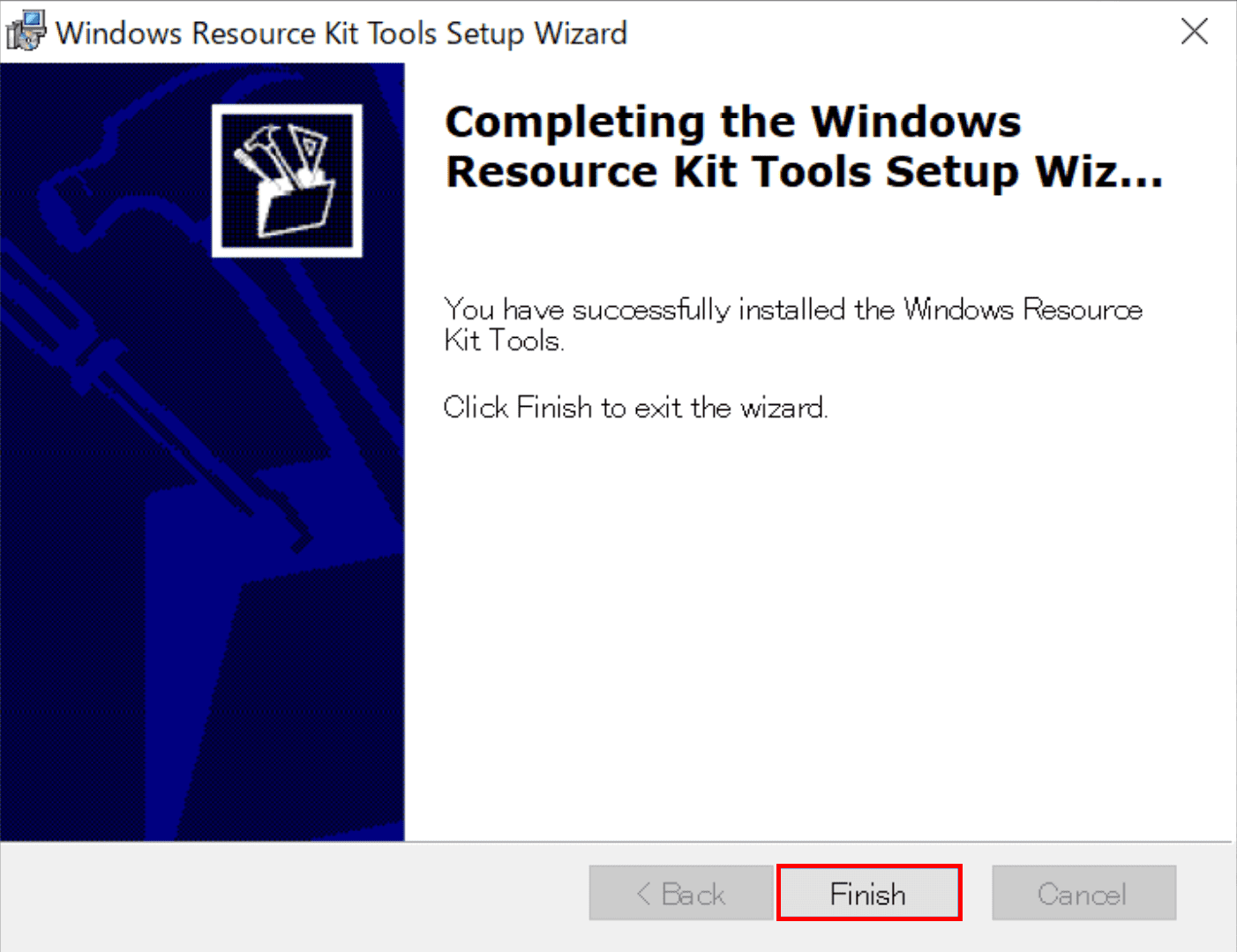
【Finish】ボタンを押します。
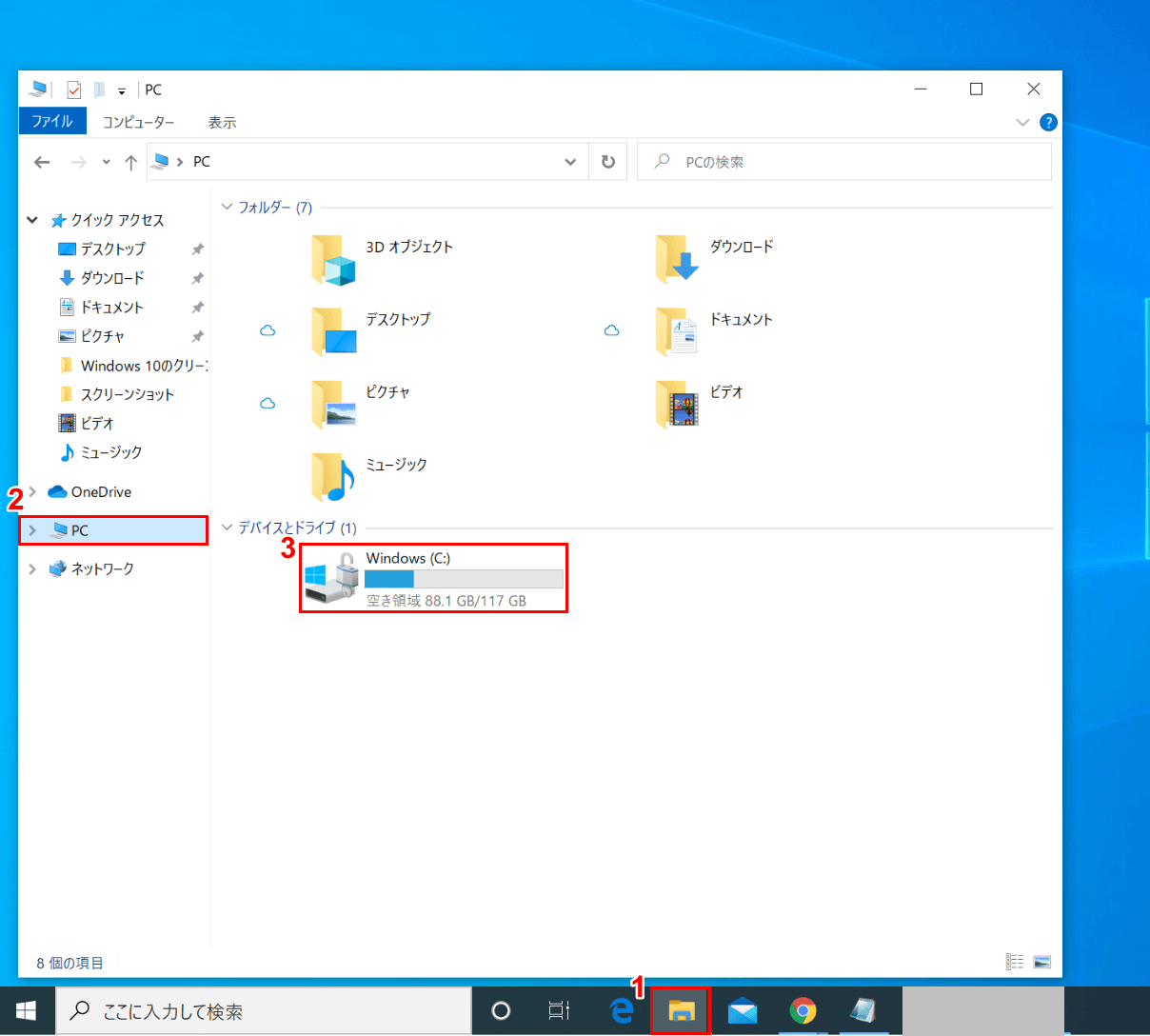
①【エクスプローラー】、②【PC】の順に選択し、③【Windows(C:)】を開きます。
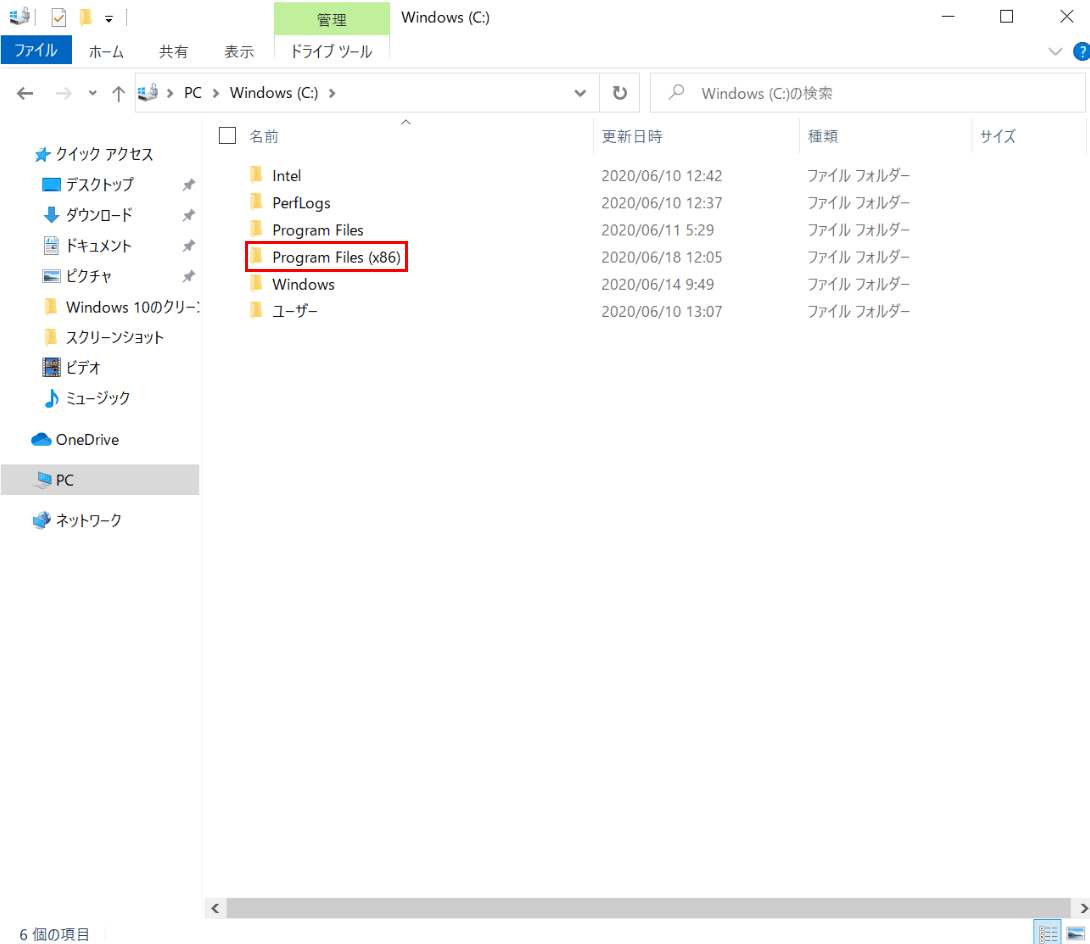
【Program Files(x86)】フォルダを開きます。
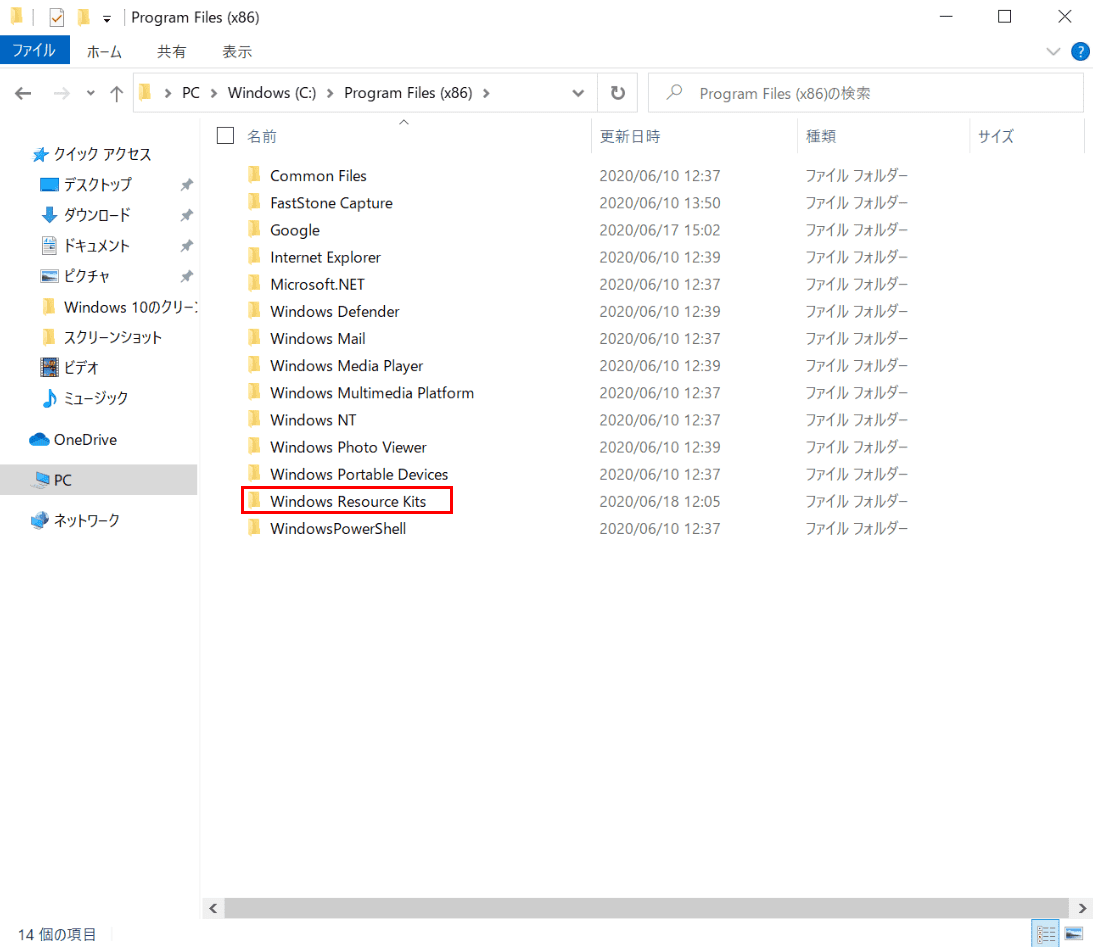
【Windows Resource Kits】フォルダを開きます。
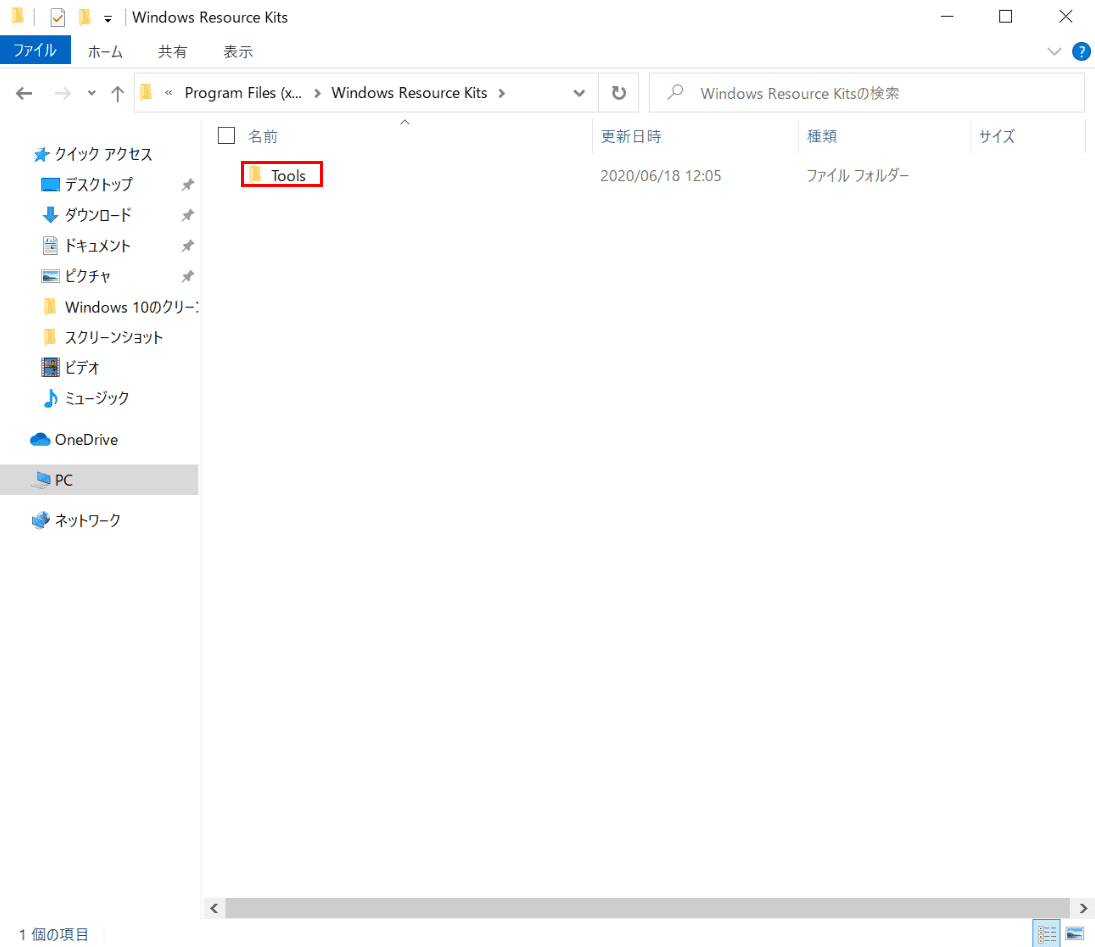
【Tools】フォルダを開きます。
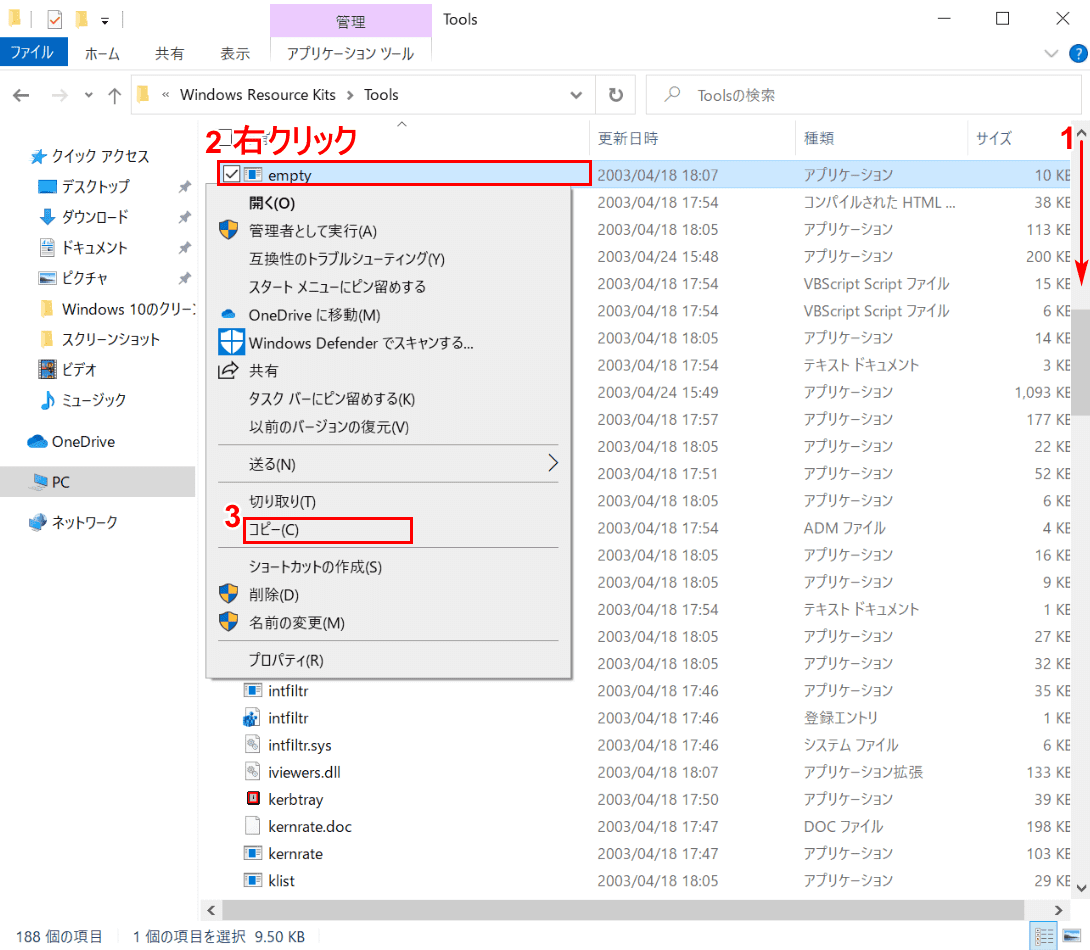
①【「スクロールバー」を「ドラッグ」】し、②【「empty」ファイルの上で【右クリック】し、③【コピー】を選択します。
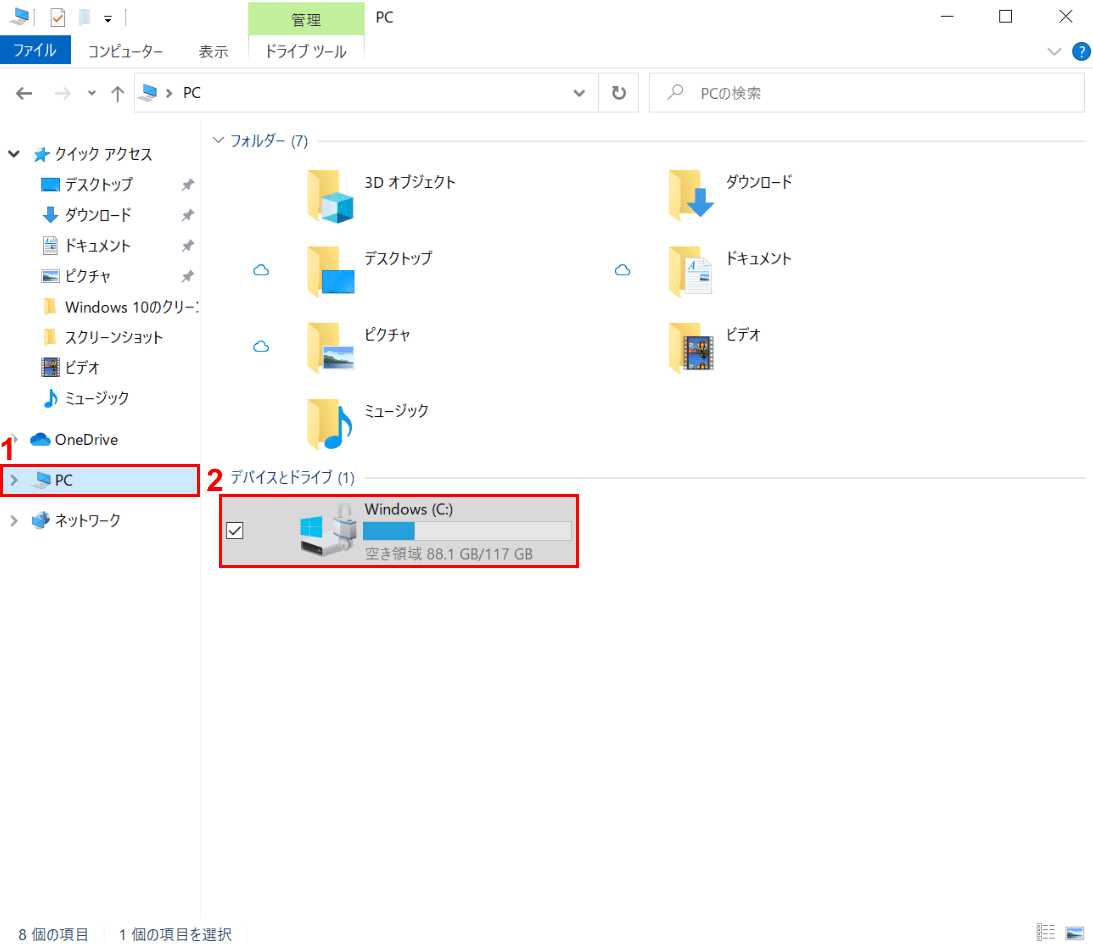
①【PC】を選択し、②【Windows(C:)】ドライブを開きます。
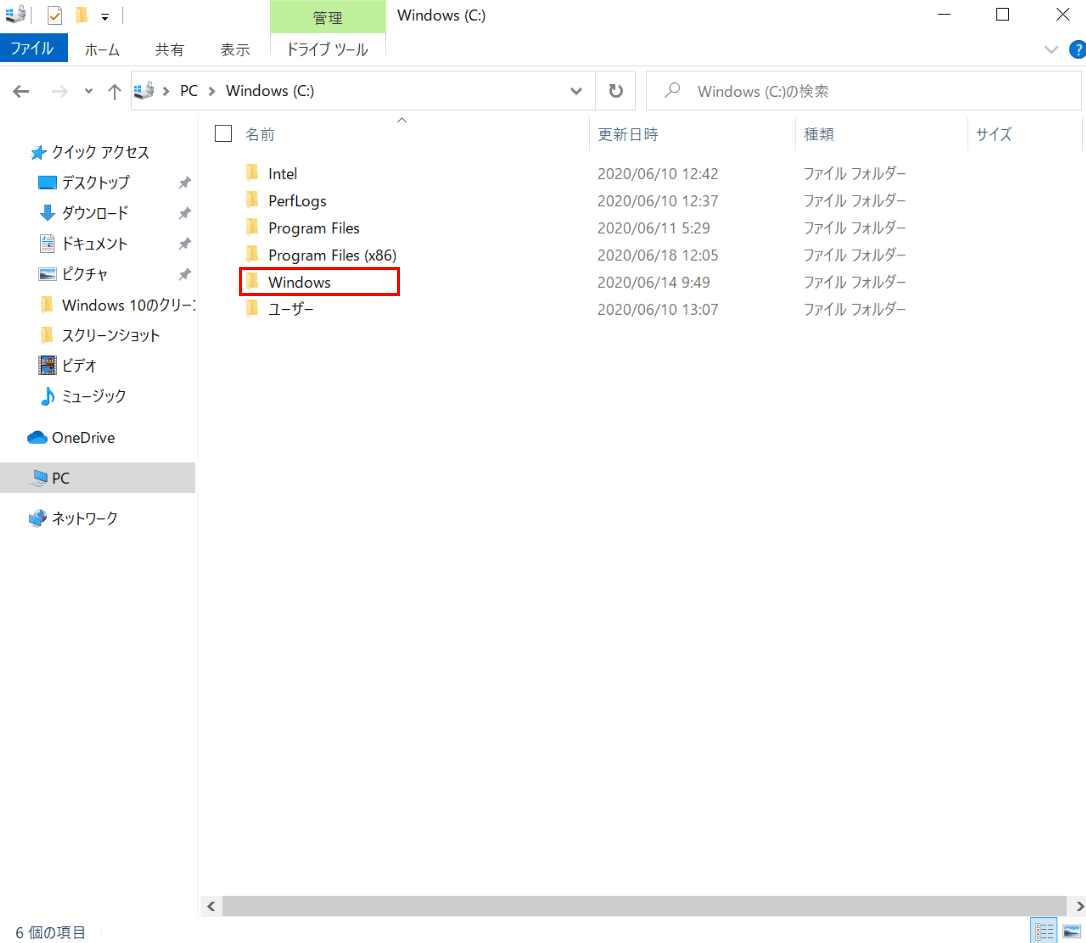
【Windows】フォルダを開きます。
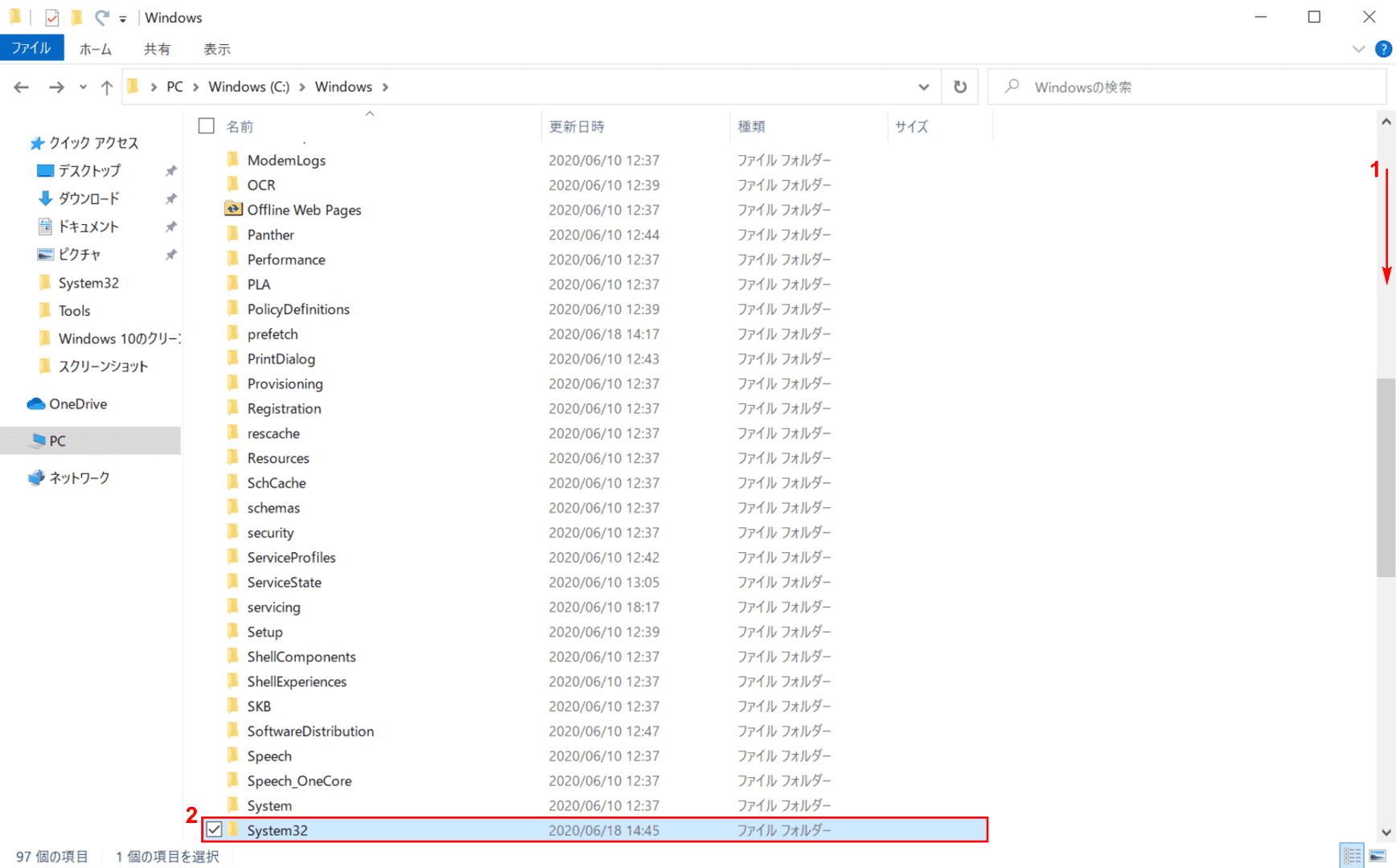
①【「スクロールバー」を「ドラッグ」】し、②【System32】フォルダを開きます。
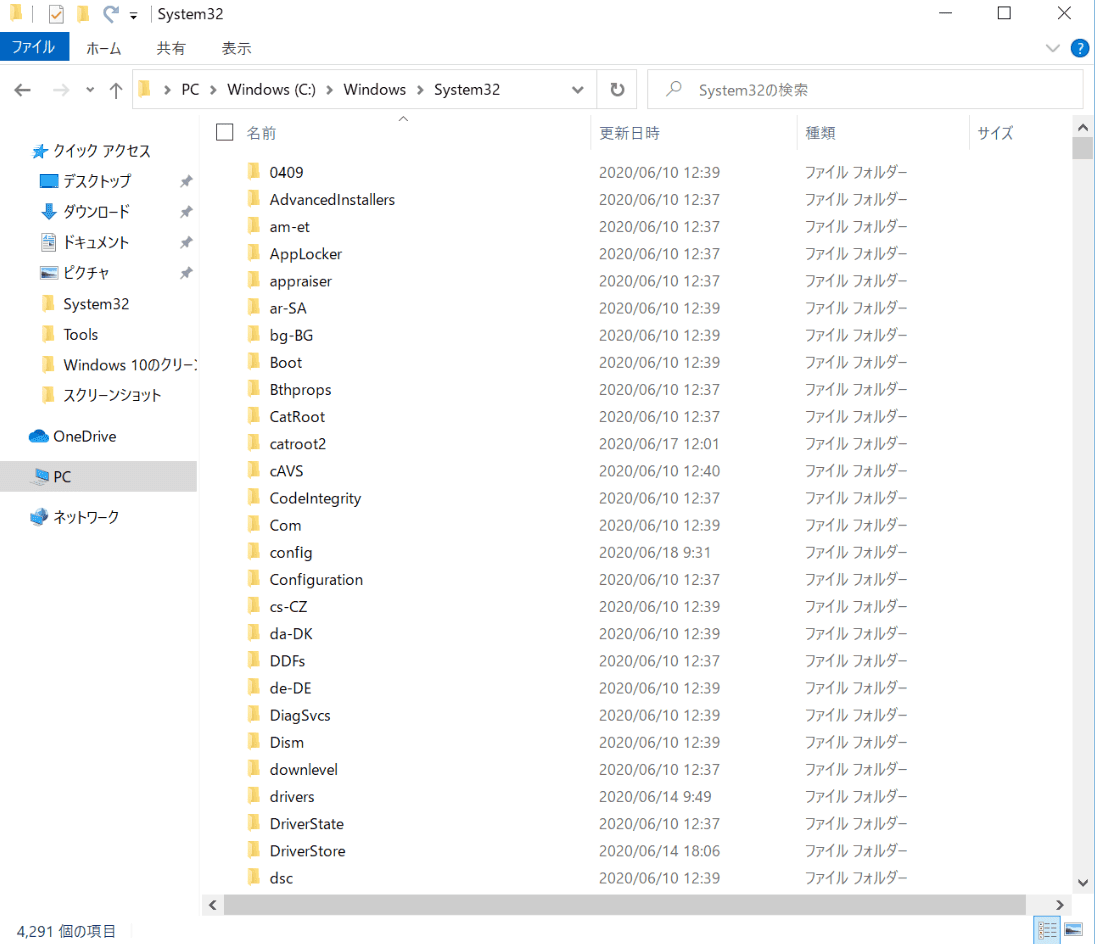
Ctrl+Vを押します。
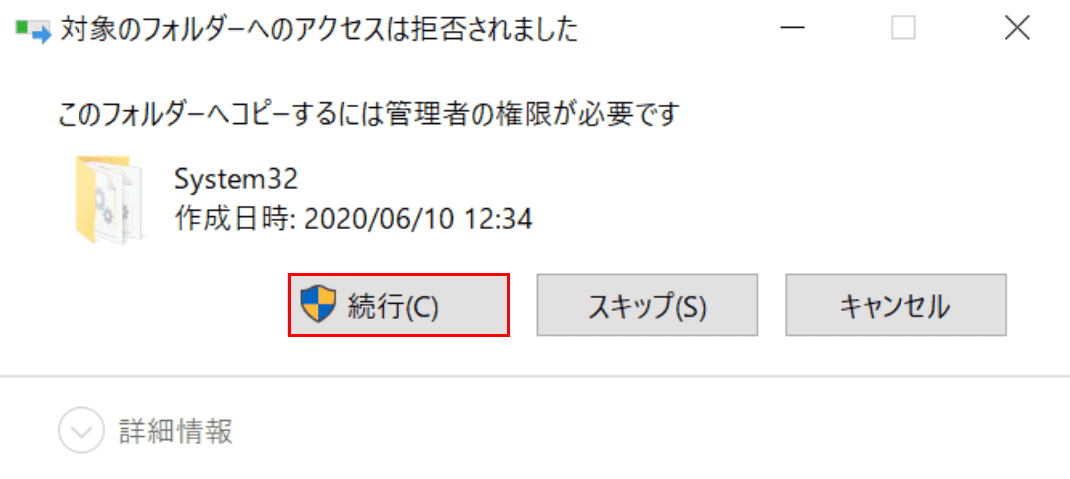
「対象のフォルダーへのアクセスは拒否されました」ダイアログボックスが表示されます。【続行】ボタンを押します。
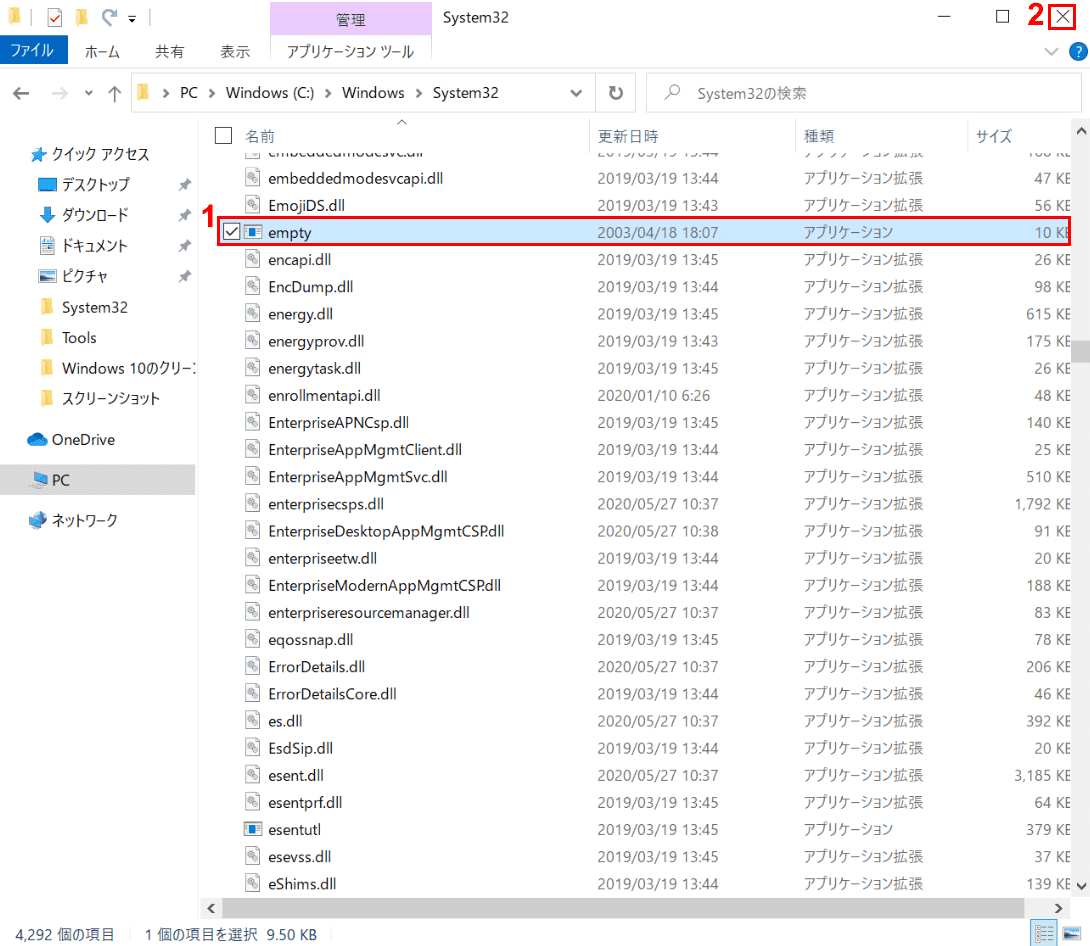
①「empty」ファイルが「System32」フォルダ内にコピーされたことを確認し、②【閉じる】ボタンを押します。
emptyを起動するためのbatファイルを作成します。次のセクションへお進みください。
batファイルの作成と起動
ここでは、emptyファイルを起動するためのbatファイルの作成と、起動する方法について解説します。
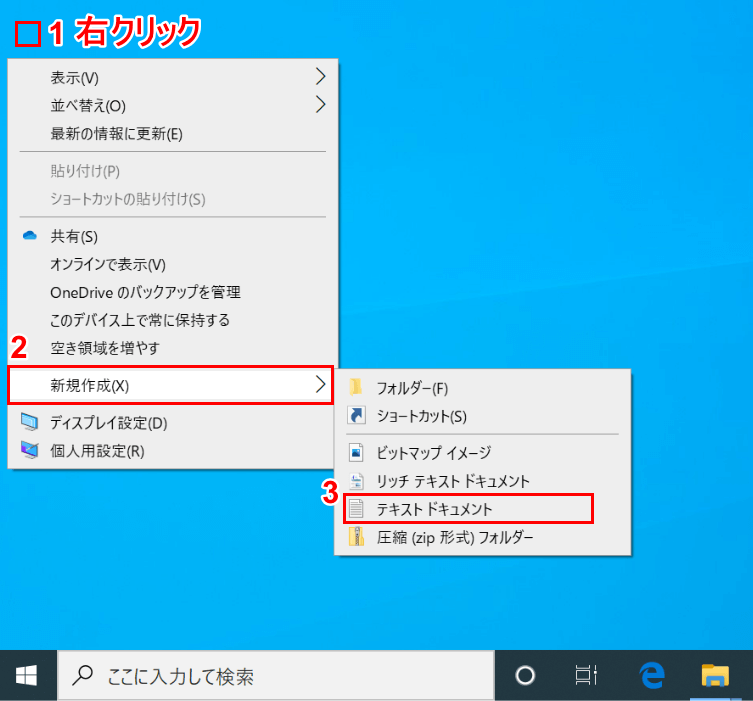
Windows 10を開きます。①【「デスクトップ」で「右クリック」】し、②【新規作成】、③【テキストドキュメント】の順に選択します。
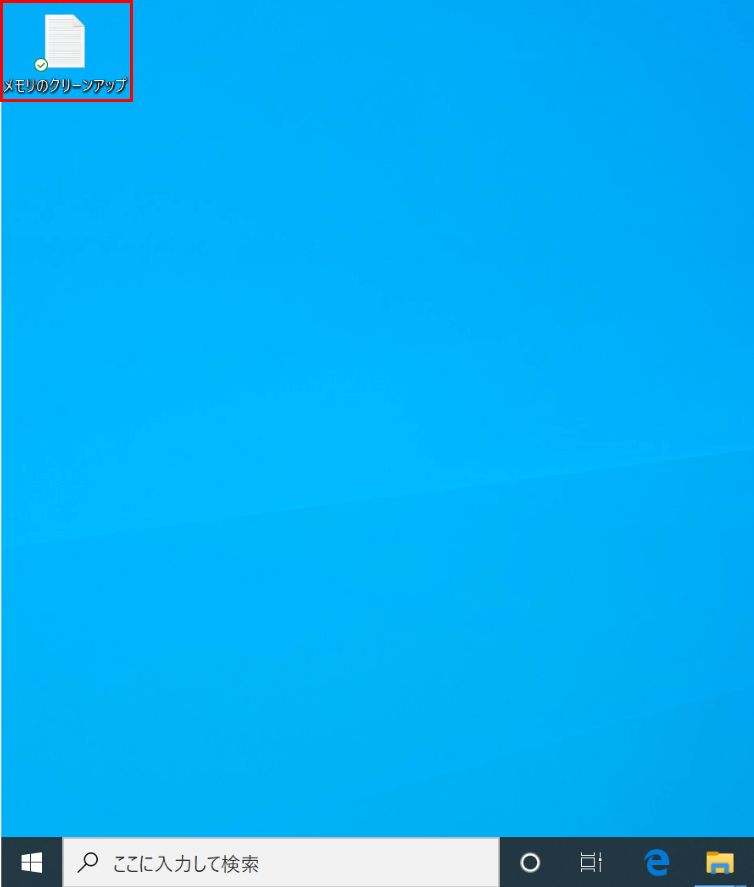
『「作成されたテキストドキュメント」へ「任意の名前(例:メモリのクリーンアップ)』を入力し、【ダブルクリック】します。
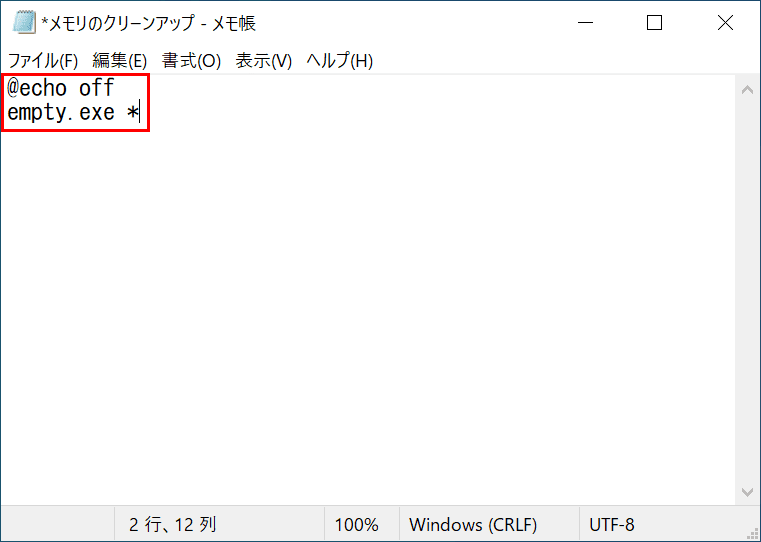
「メモ帳」が起動します。
1行目に『@echo off』と入力し、2行目に『empty.exe *』と入力します。
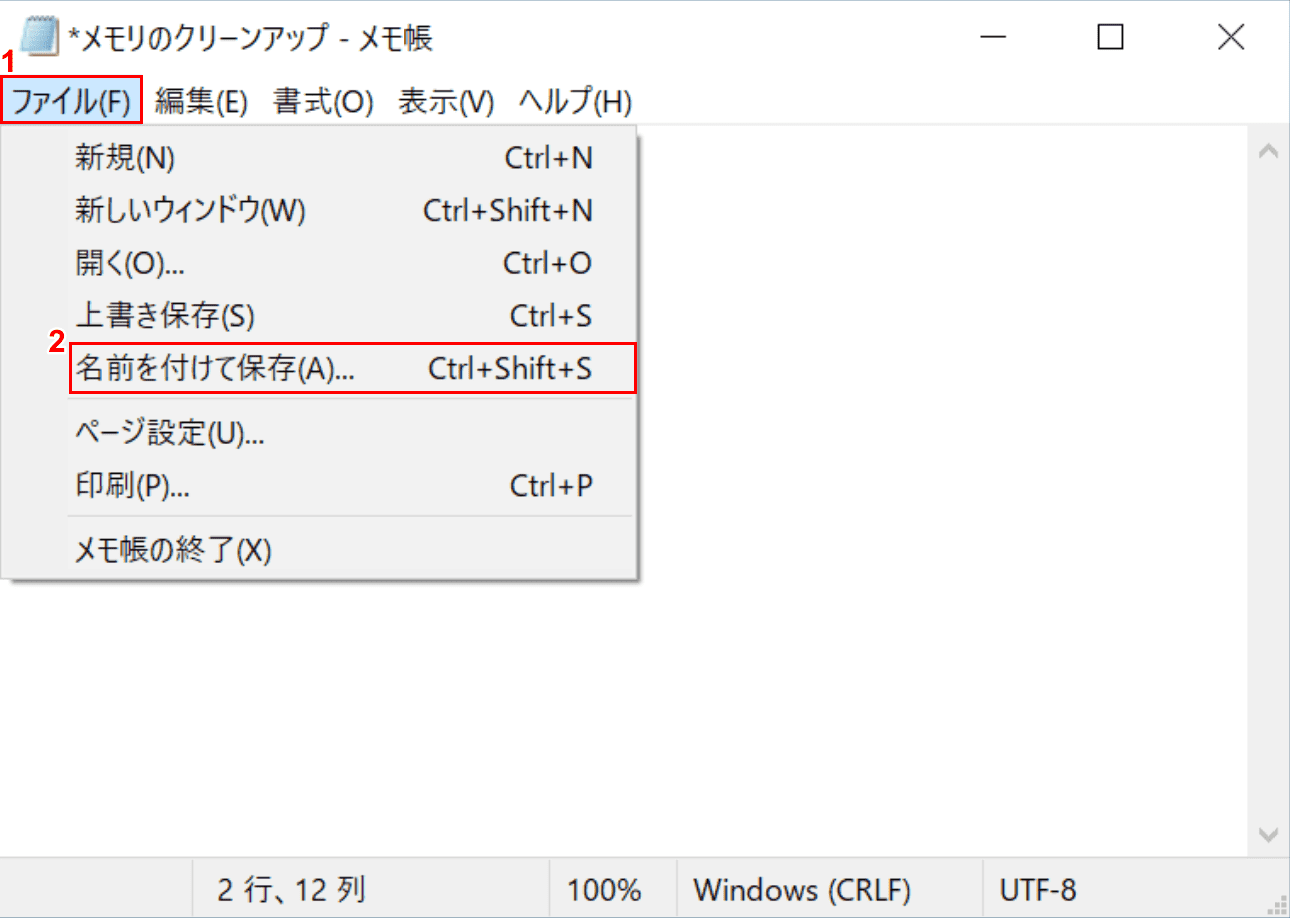
①【ファイル】タブ選択し、②【名前を付けて保存】を選択します。
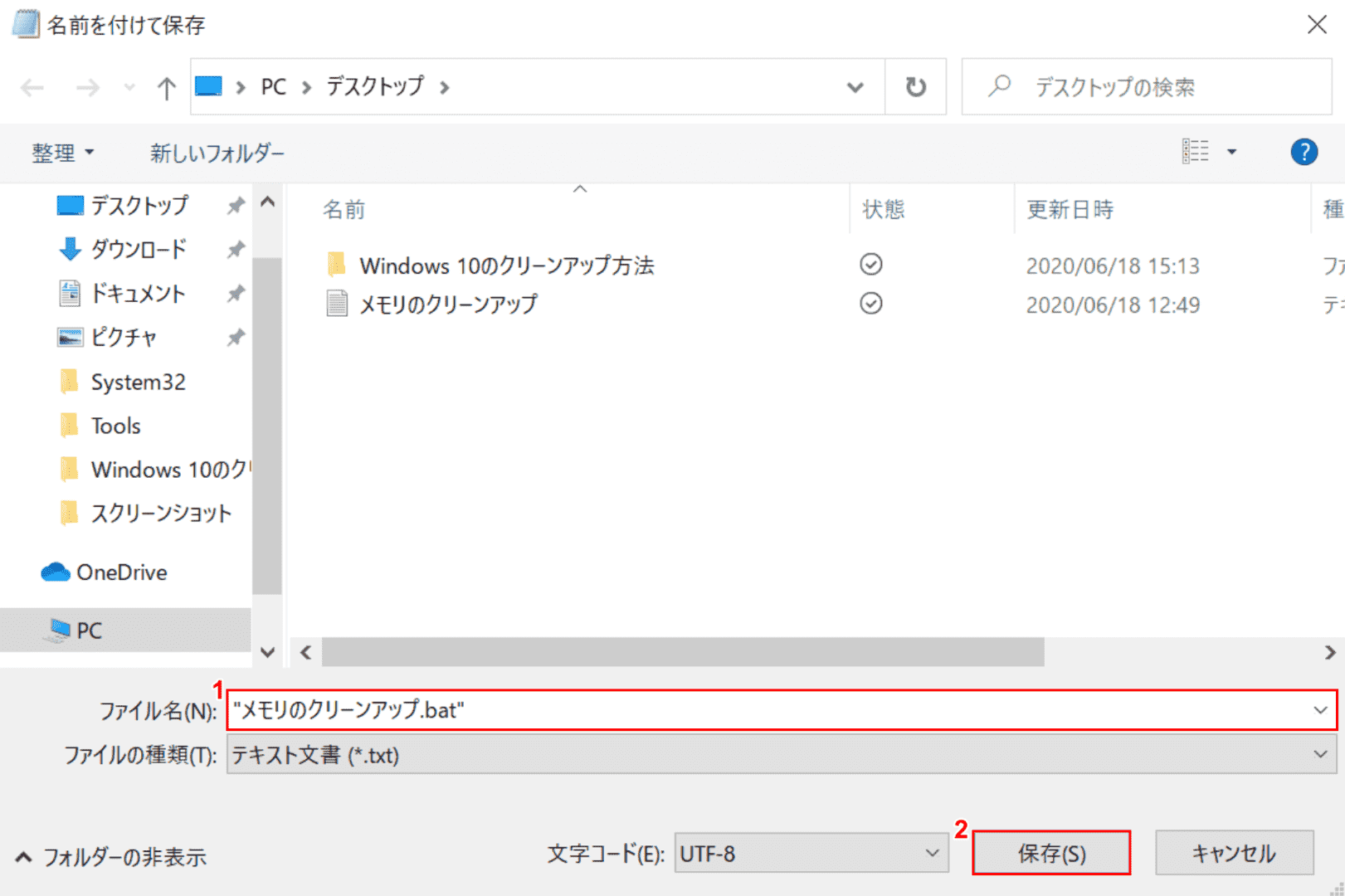
「名前を付けて保存」ダイアログボックスが表示されます。
①『"任意の名前.bat"(例:"メモリのクリーンアップ.bat")』を入力し、②【保存】ボタンを押します。
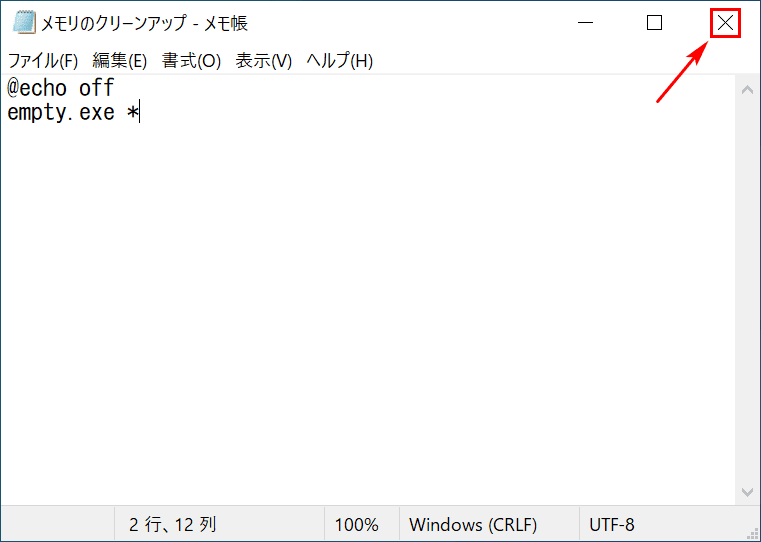
【閉じる】ボタンを押します。
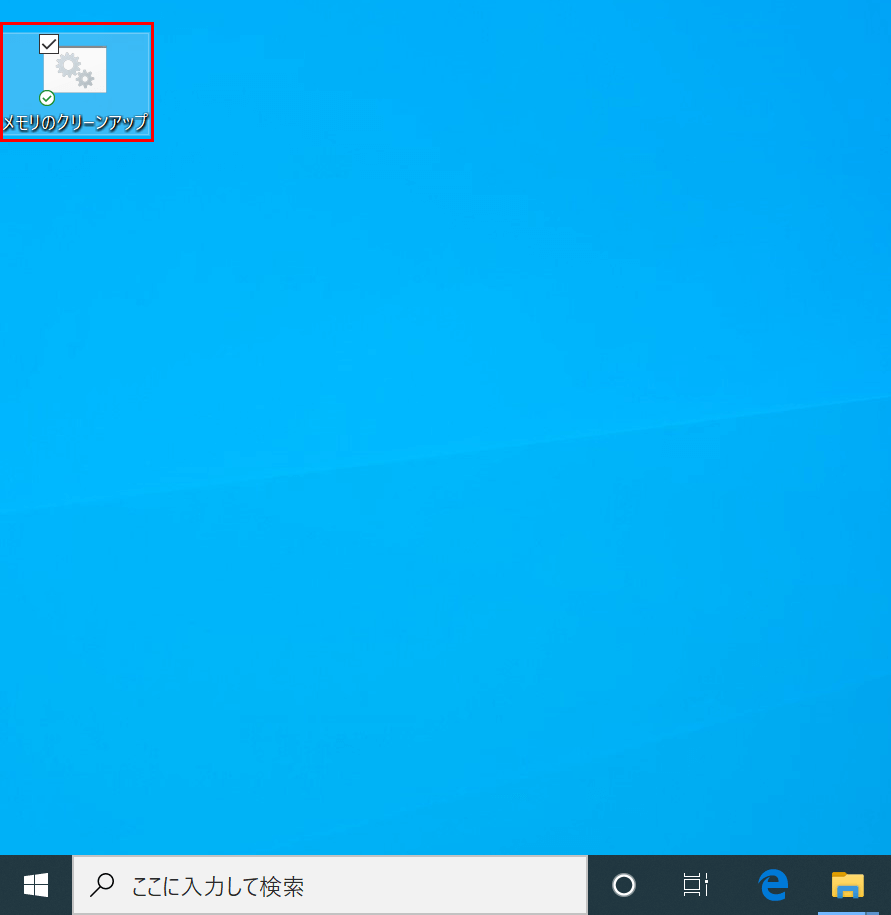
【「作成したbatファイル(例:メモリのクリーンアップ)】をダブルクリックします。「コマンドプロンプト」が起動し、自動的に閉じます。メモリのクリーンアップが完了しました。
クリーンアップソフトのご紹介
クリーンアップソフトのご紹介をいたします。
ディスククリーンアップが終わらない場合
ディスククリーンアップが終わらない場合は以下の方法をお試しください。
- Windows Updateのクリーンアップのチェックをオフ
- トラブルシューティングツールの実行
- Windowsの一時ファイルを削除
- システムファイルチェッカーの実行
- DISMコマンドでシステムファイルのクリーンアップ
- ストレージセンサーの使用
