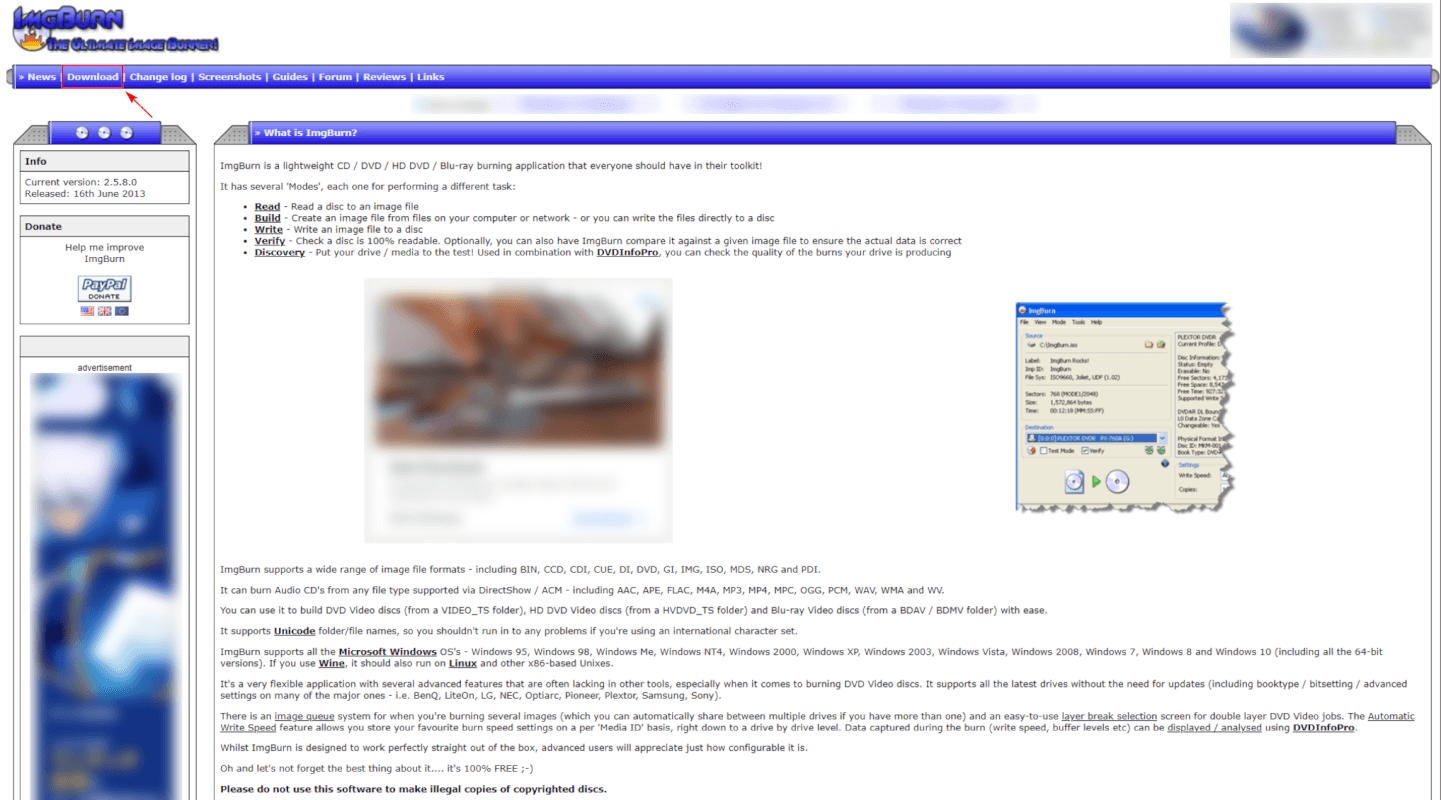- 公開日:
Windows 10でDVDをコピーするおすすめフリーソフト
本記事では、Windows 10でDVDをコピーする方法をご紹介します。
CSS(Content Scramble System)などの保護技術を回避するDVDの複製やリッピングは私的複製の対象外です。違法行為であり、罰せられます。
Windows 10でDVDをコピーする方法
ここでは、Windows 10でDVDをコピーする方法をご紹介します。

外付けDVDドライブ 高速処理 8XDVD& 24XCD 光学ドライブ外付け 読取/書込可 バスパワー USB 2.0/3.0&Type-C両接続 外付けCDドライブ (ブラック)
\毎月5と0のつく日 楽天カード利用でポイント5倍/楽天市場で価格を見る
\5のつく日キャンペーン 最大5%戻ってくる/Yahoo!ショッピングで価格を見る
Windows 10の標準機能でコピーする
Windows 10の標準機能では、DVDの複製やコピーなどのダビングはできません。コピーする場合は下記セクションでご紹介するImgBurnなどのソフトを使用します。
フリーソフトで複製する
今回は、ImgBurnを使用したDVDの複製方法をご紹介します。
ImgBurnをインストールする
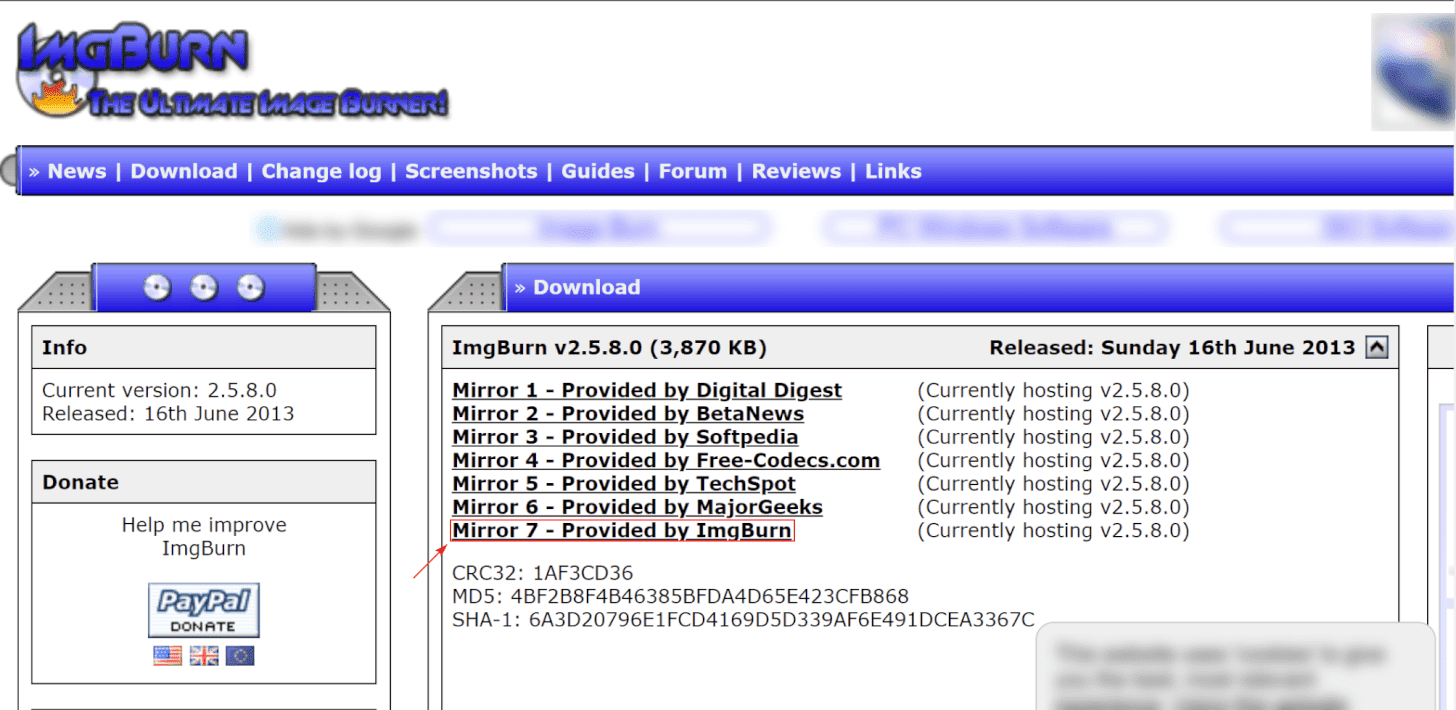
【Mirror 7 - Provided by ImgBurn】を選択するとダウンロードが開始します。
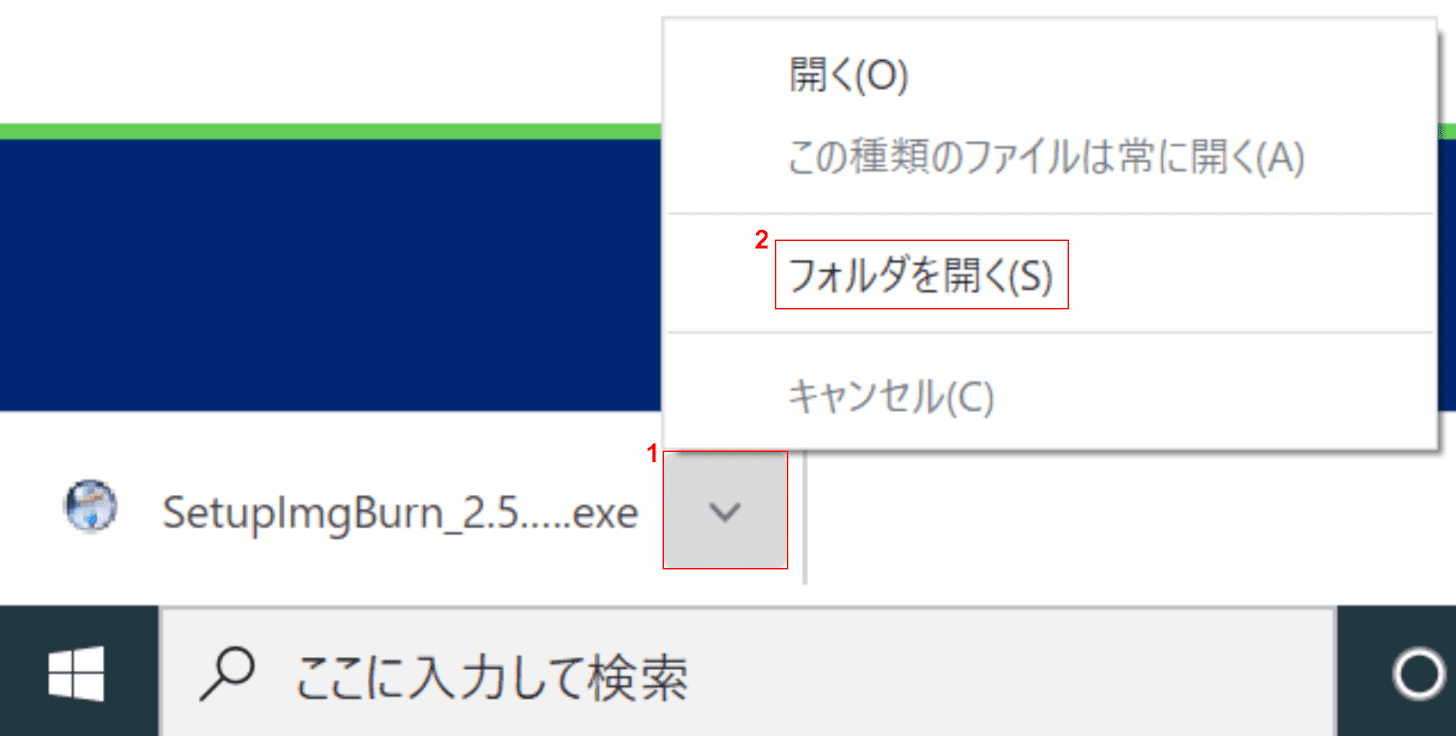
①【v】ボタンを押し、②【フォルダを開く】を選択します。
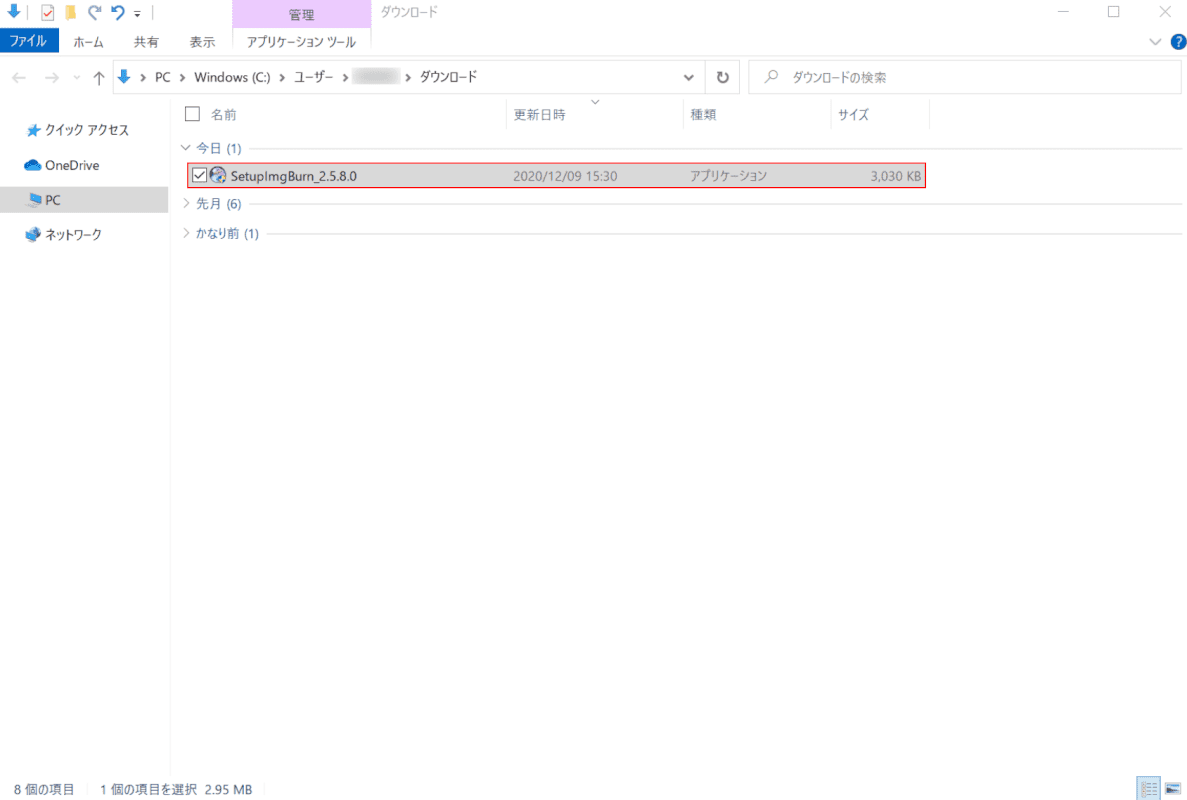
「ダウンロード」フォルダが開きます。
【アプリケーション(例:SetupImgBurn_2.5.8.0)】をダブルクリックします。
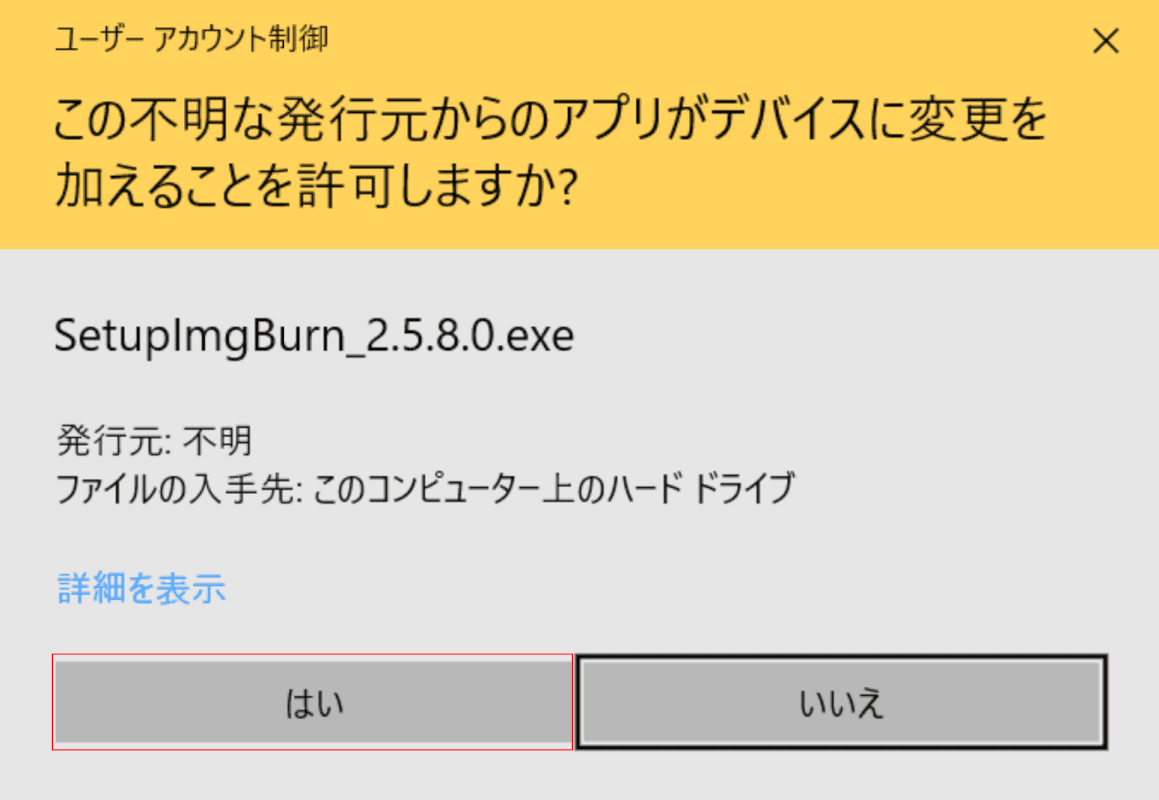
「ユーザーアカウント制御」ダイアログボックスが表示されます。
【はい】ボタンを押します。
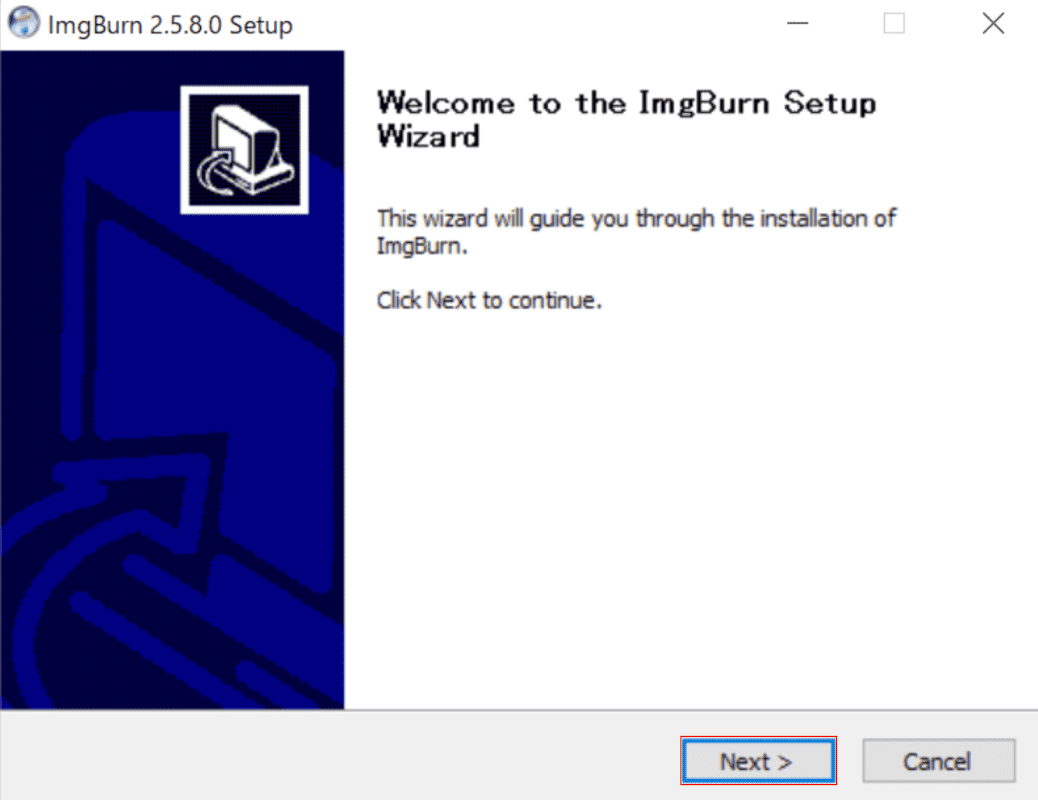
「ImgBurn 2.5.8.0 Setup」ダイアログボックスが表示されます。
【Next】ボタンを押します。
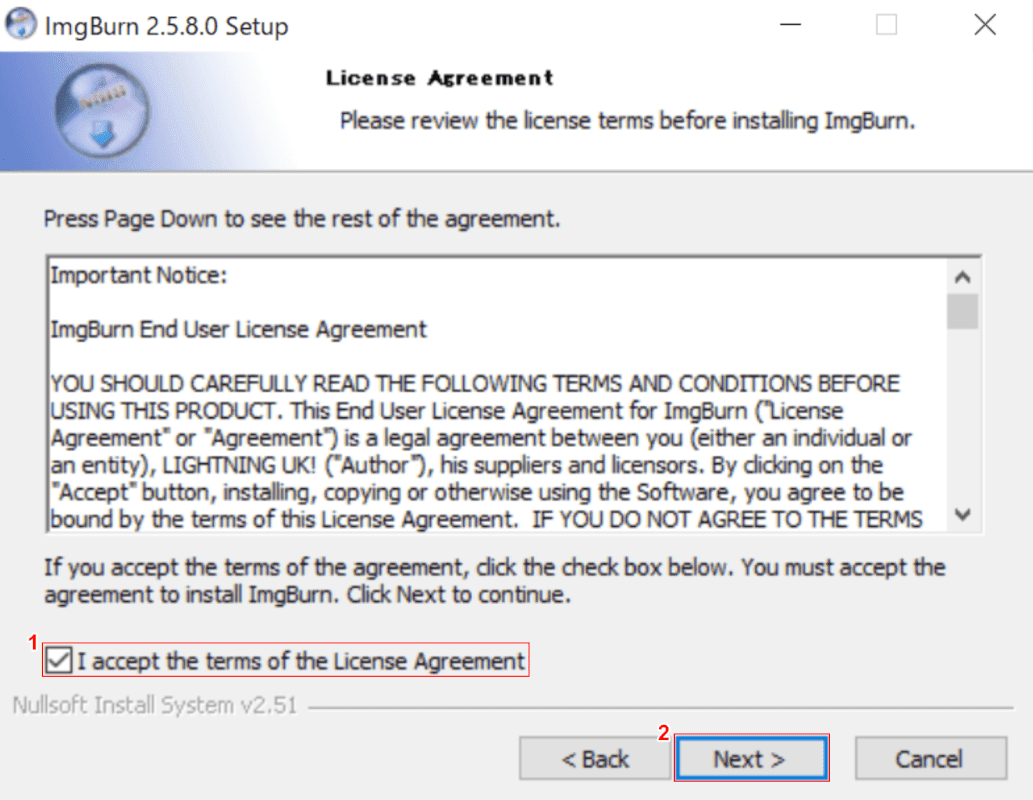
①【I accept the terms of the License Agreement】を選択し、②【Next】ボタンを押します。
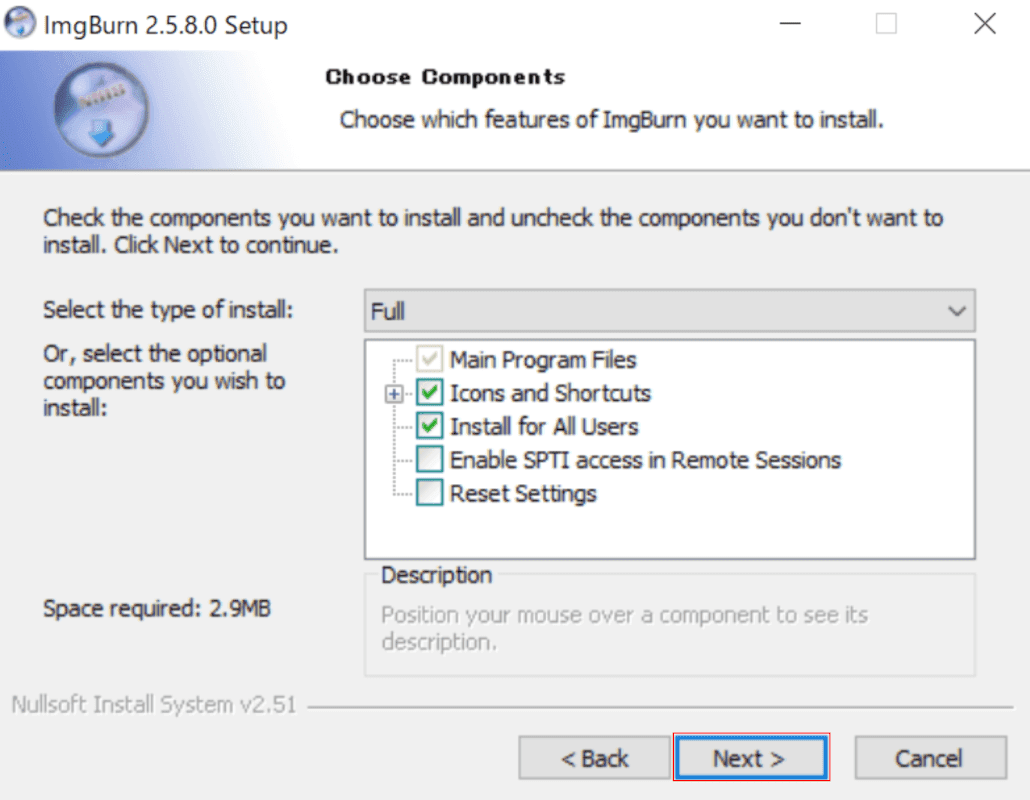
【Next】ボタンを押します。
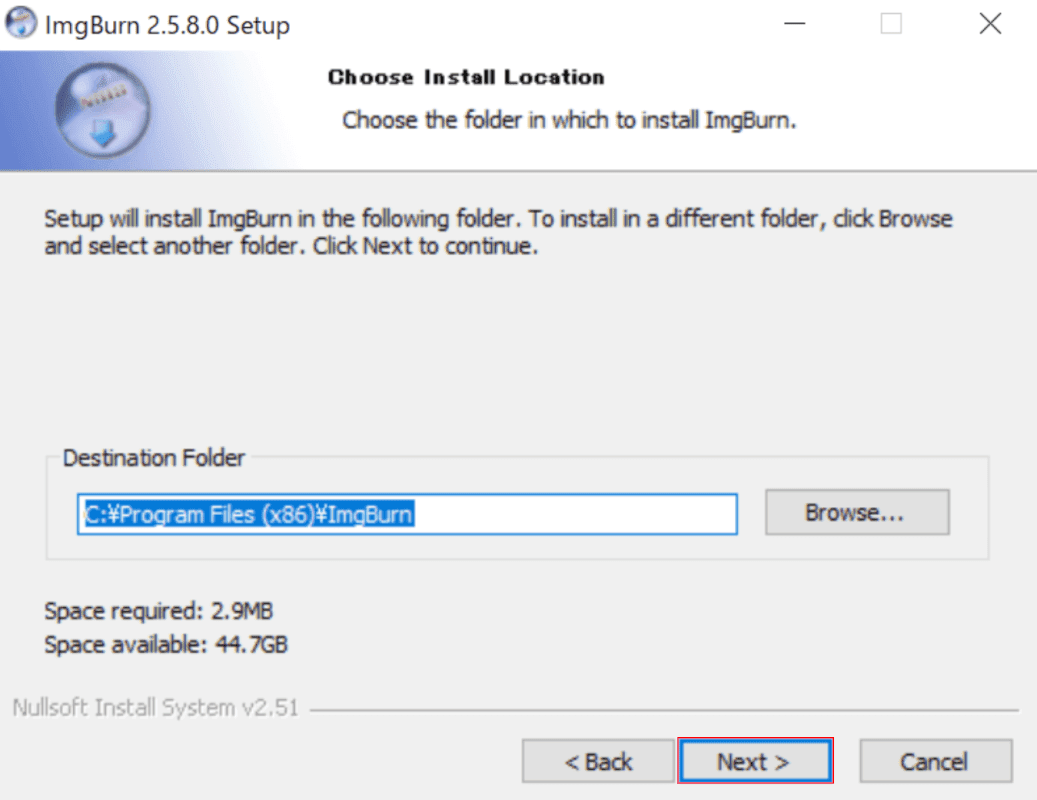
【Next】ボタンを押します。
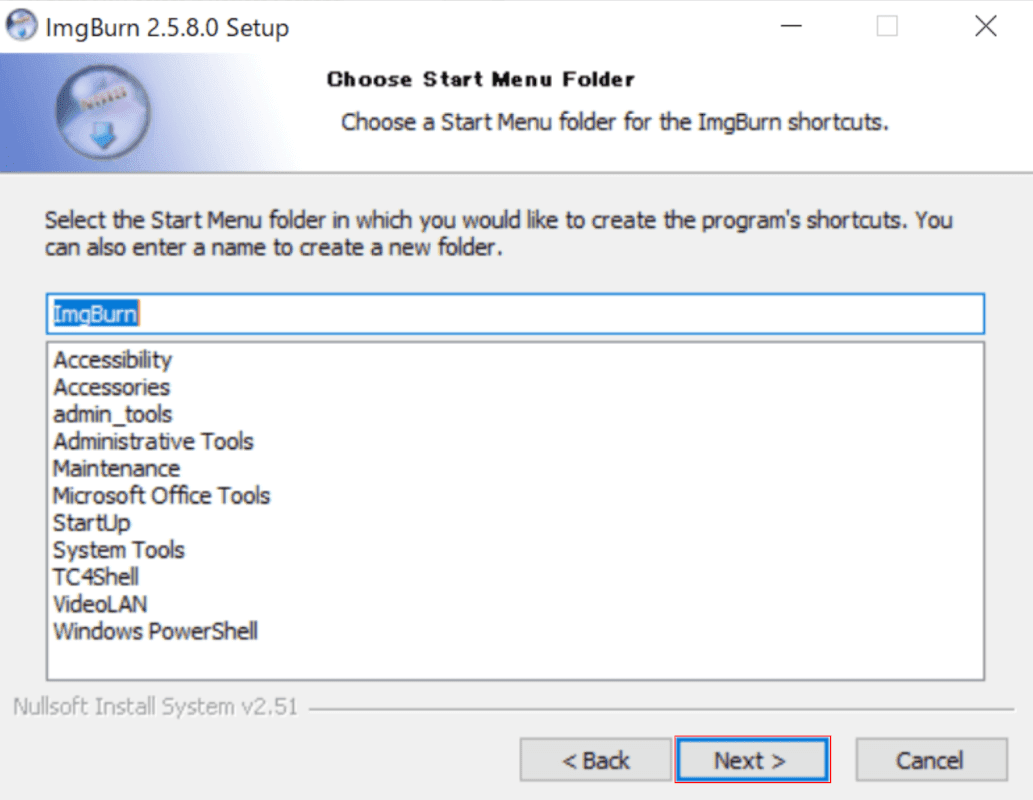
【Next】ボタンを押します。
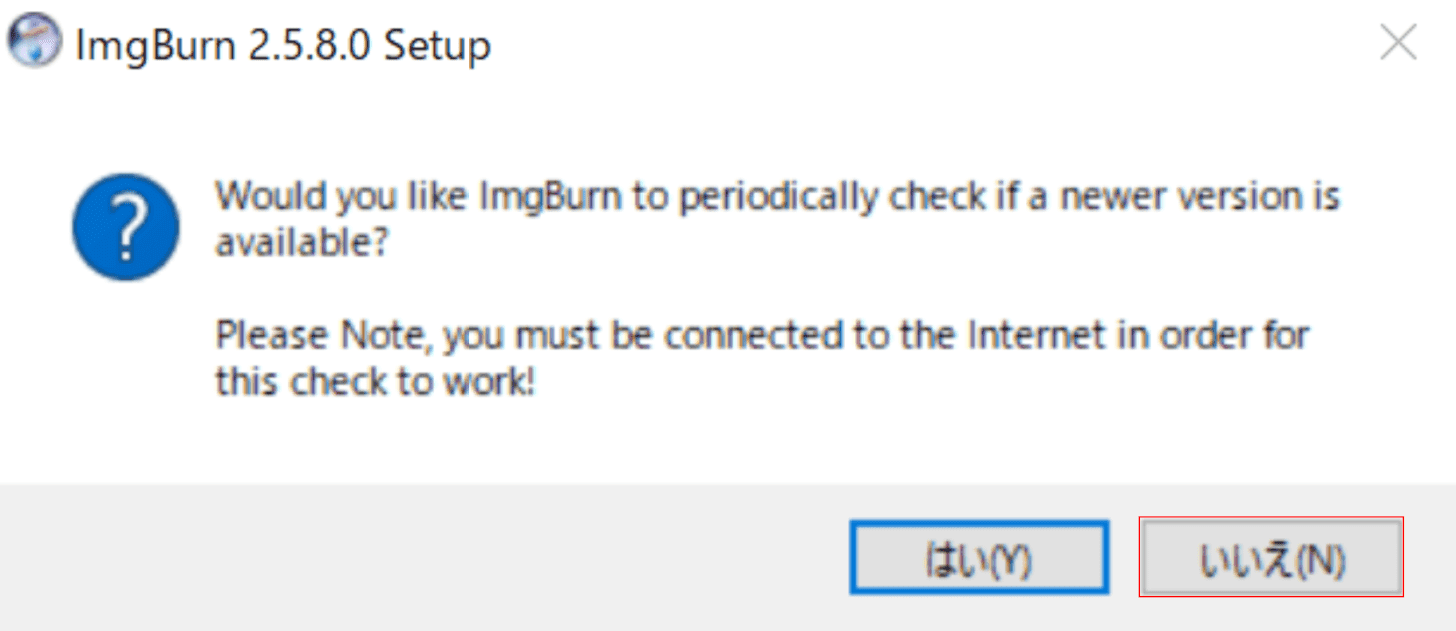
ImgBurnの更新を定期的に確認する設定のダイアログボックスが表示されます。
今回は【いいえ】ボタンを押します。インストールが開始します。
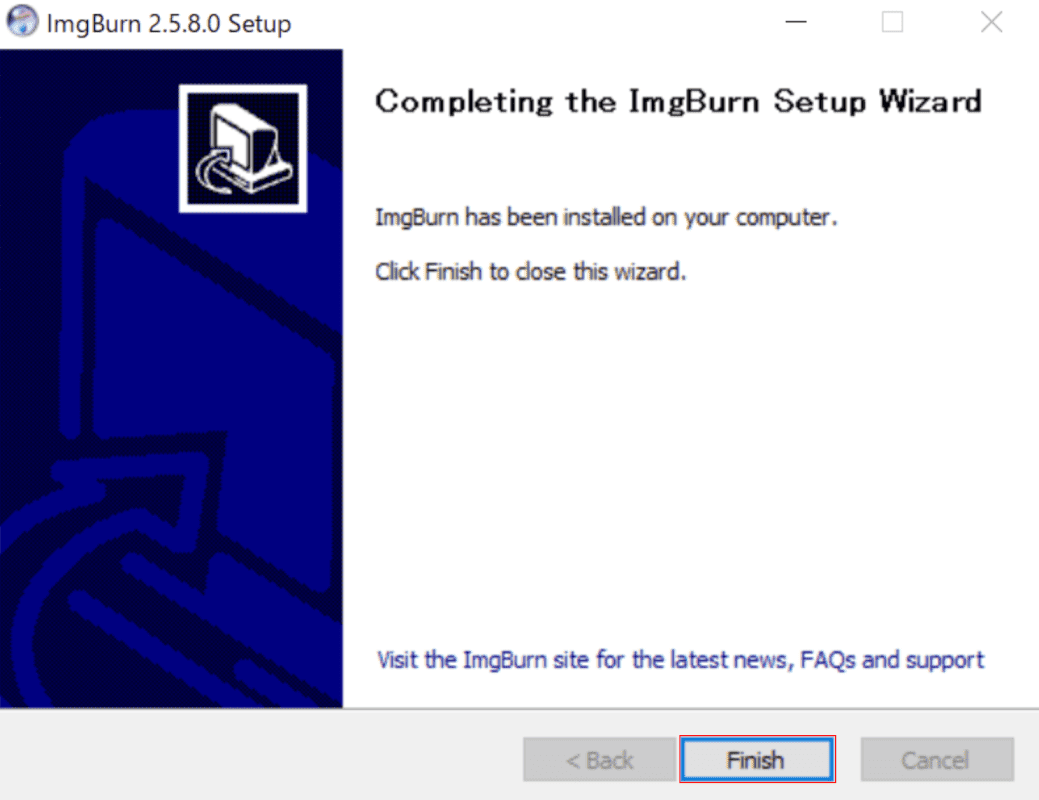
【Finish】ボタンを押します。ImgBurnのインストールが完了しました。
次のセクションではImgBurnの日本語化をご紹介します。
ImgBurnを日本語化する
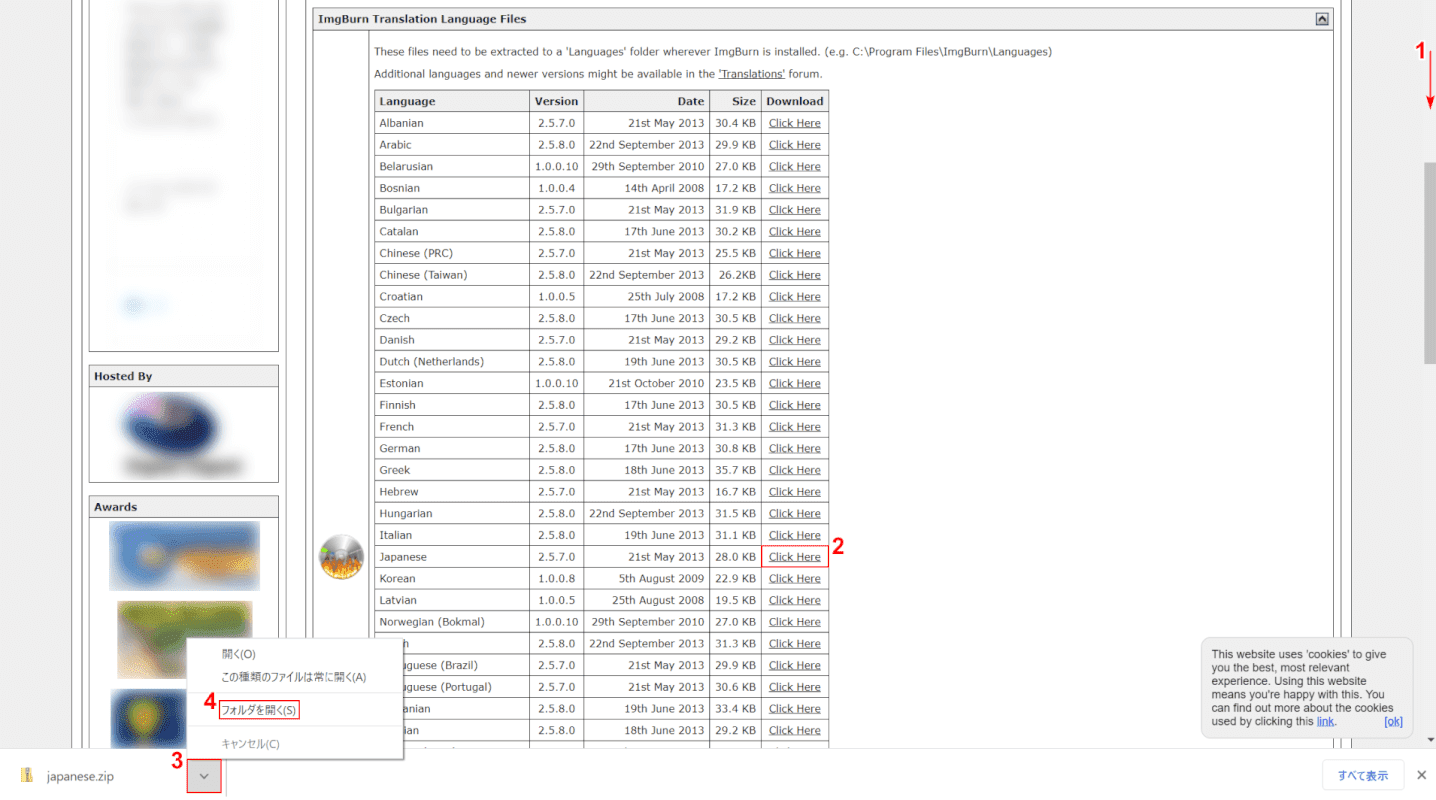
①【下へスクロール】し、②【「Japanese」欄の「Click Here」】を選択します。
③【v】ボタンを押し、④【フォルダを開く】を選択します。
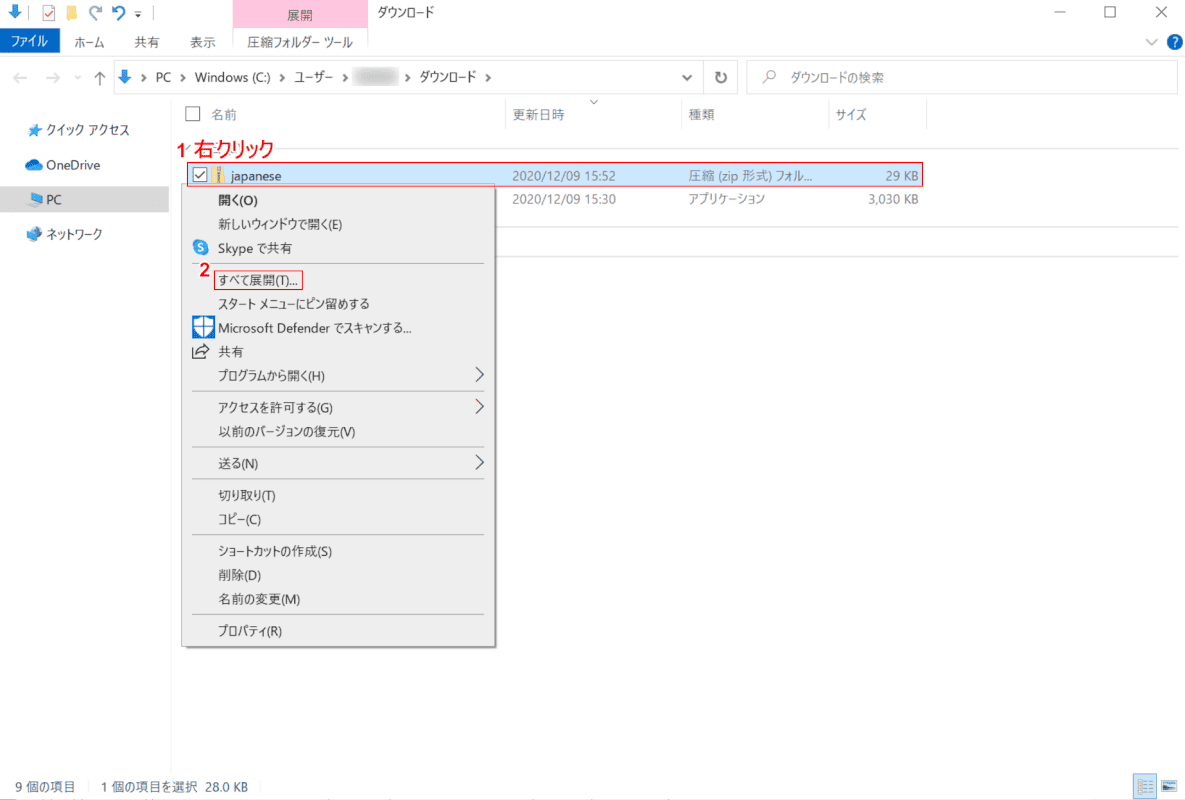
「ダウンロード」フォルダが開きます。
①【「japanese」を「右クリック」】し、②【すべて展開】を選択します。
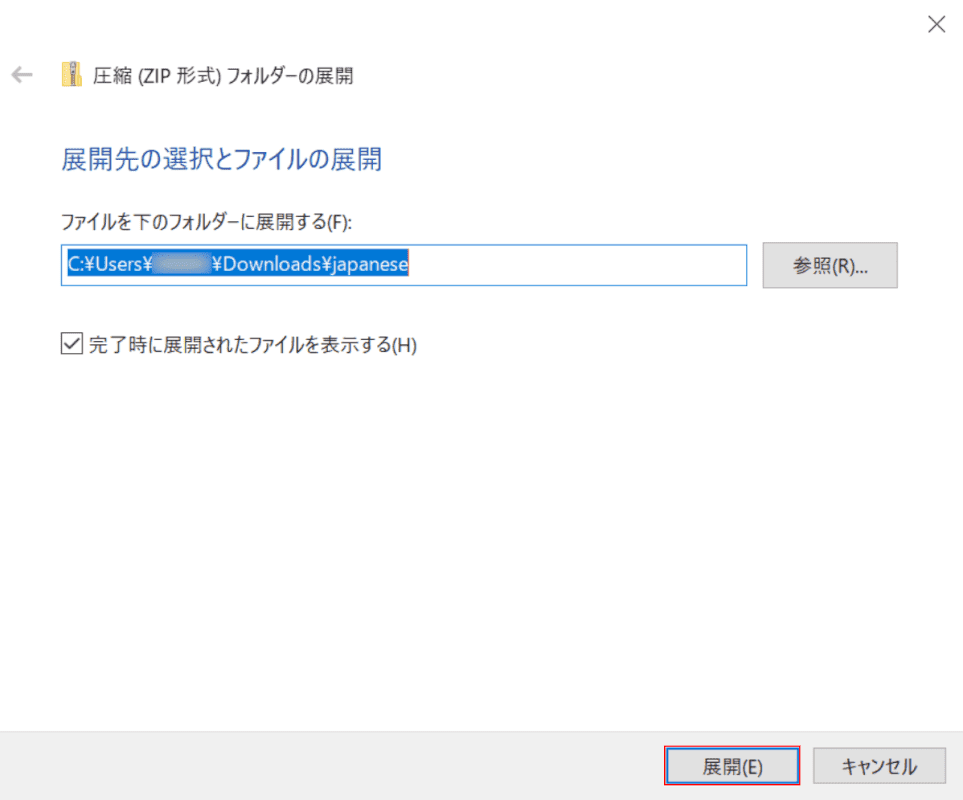
「圧縮(ZIP形式)フォルダーの展開」ダイアログボックスが表示されます。
【展開】ボタンを押します。
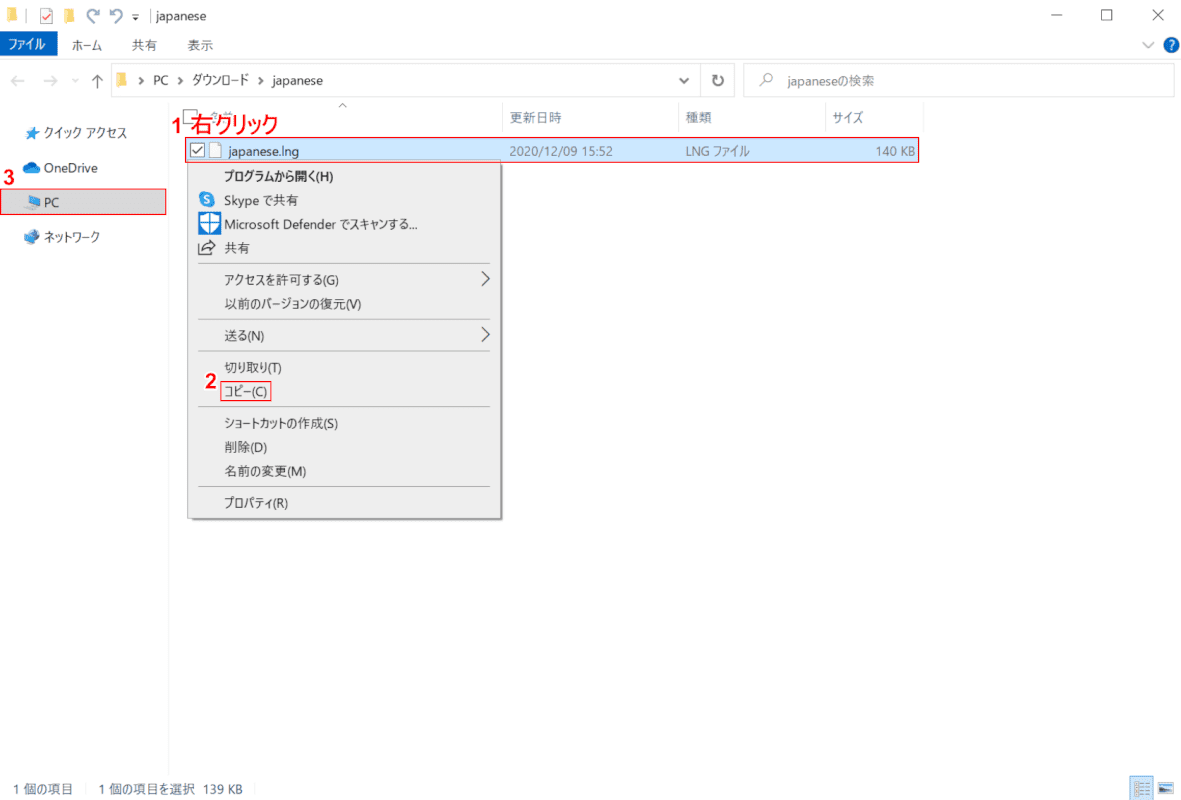
「japanese」フォルダが開きます。
①【「japanese.lng」ファイル上で「右クリック」】し、②【コピー】を選択します。③【PC】を選択します。
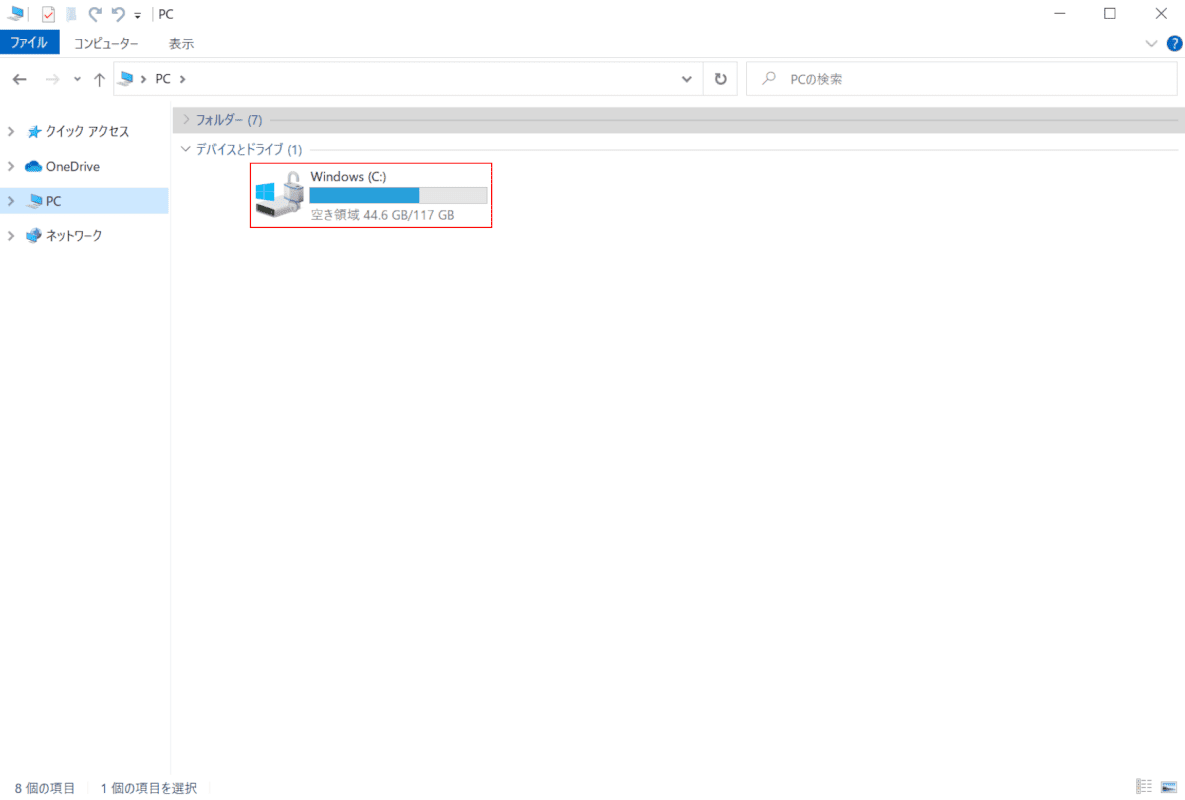
【Windows(C:)】ドライブをダブルクリックします。
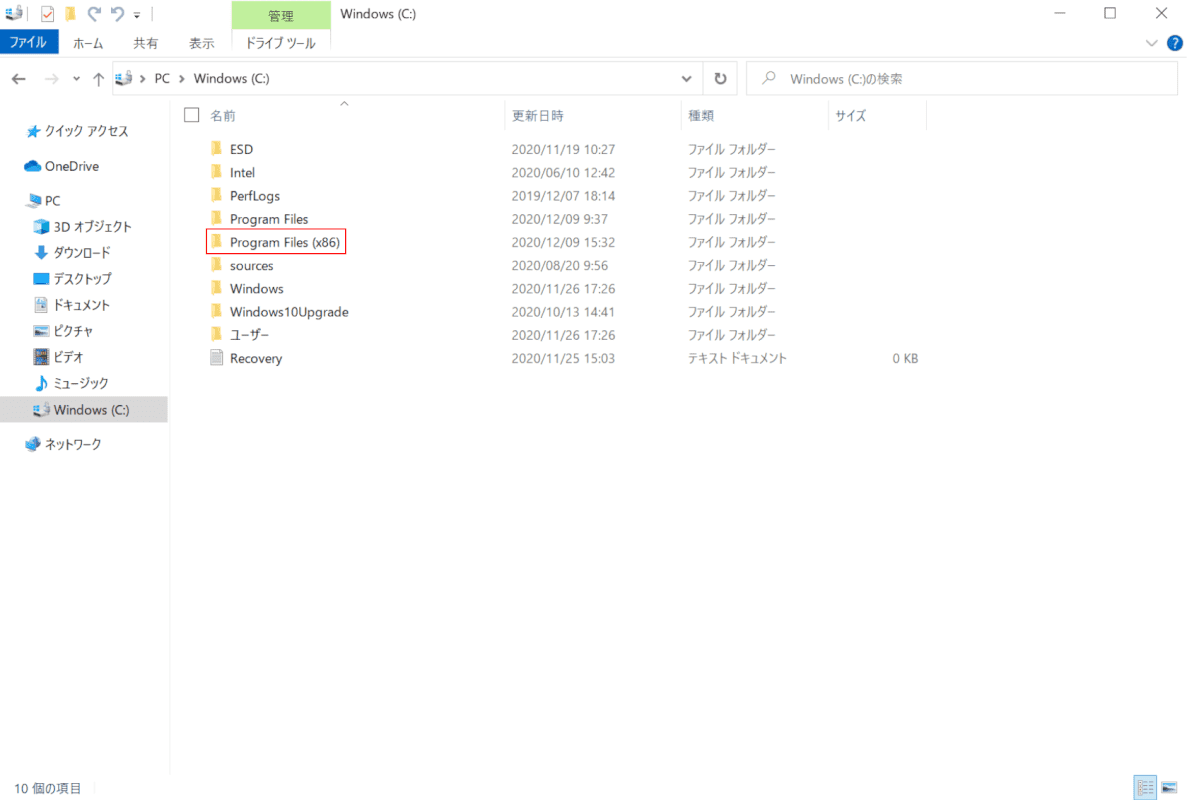
「Windows(C:)」ドライブが開きます。
【Program Files(x86)】フォルダをダブルクリックします。
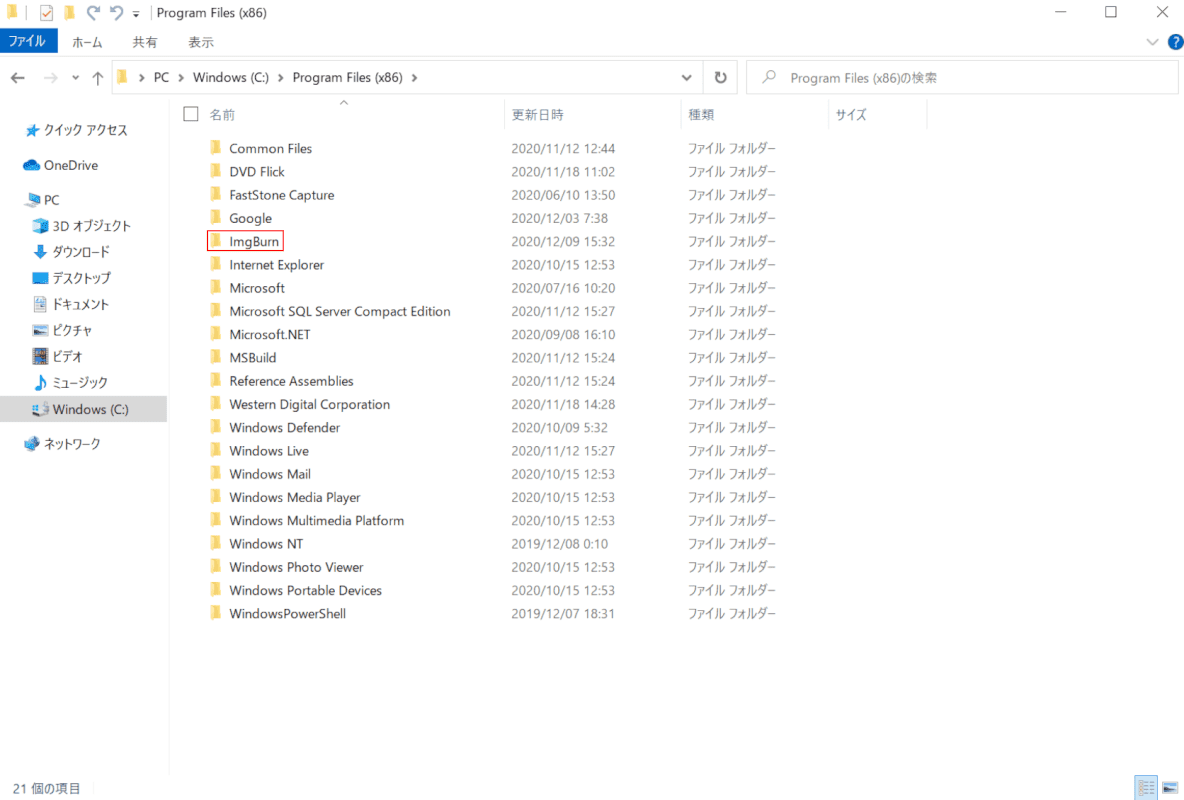
「Program Files(x86)」フォルダが開きます。
【ImgBurn】フォルダをダブルクリックします。
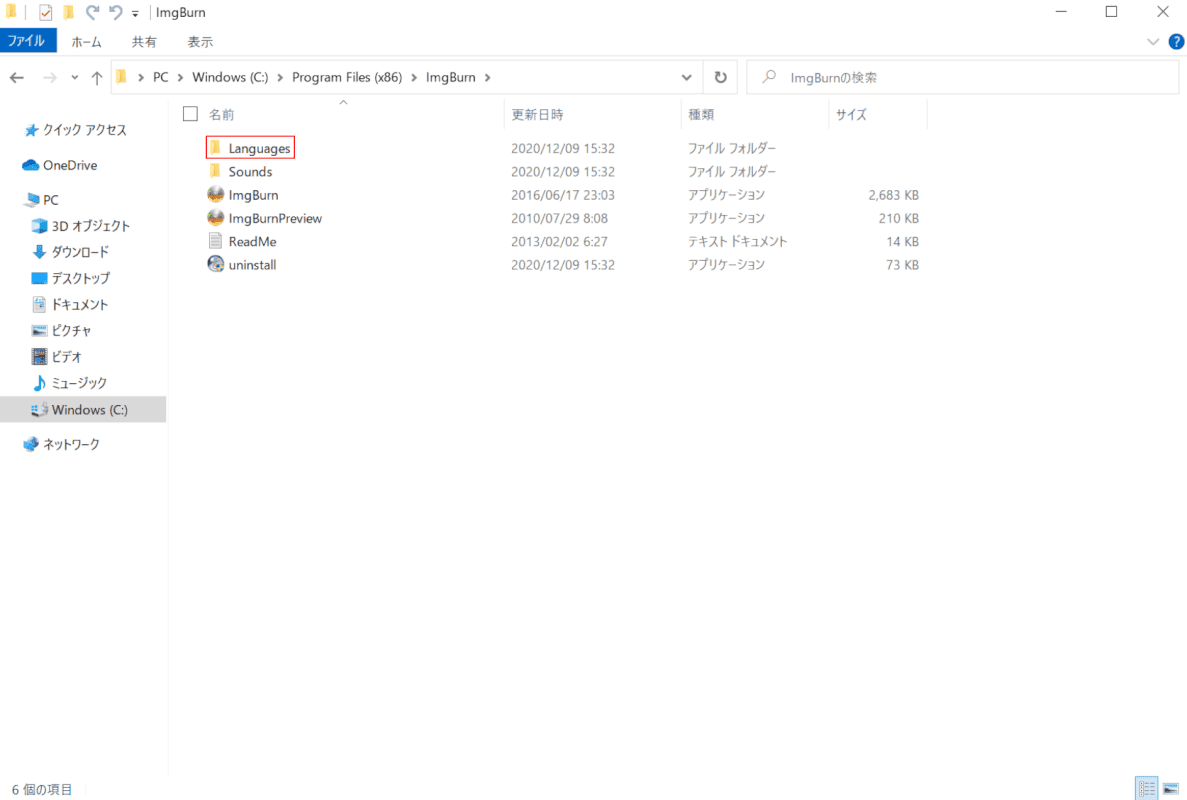
「ImgBurn」フォルダが開きます。
【Languages】フォルダをダブルクリックします。
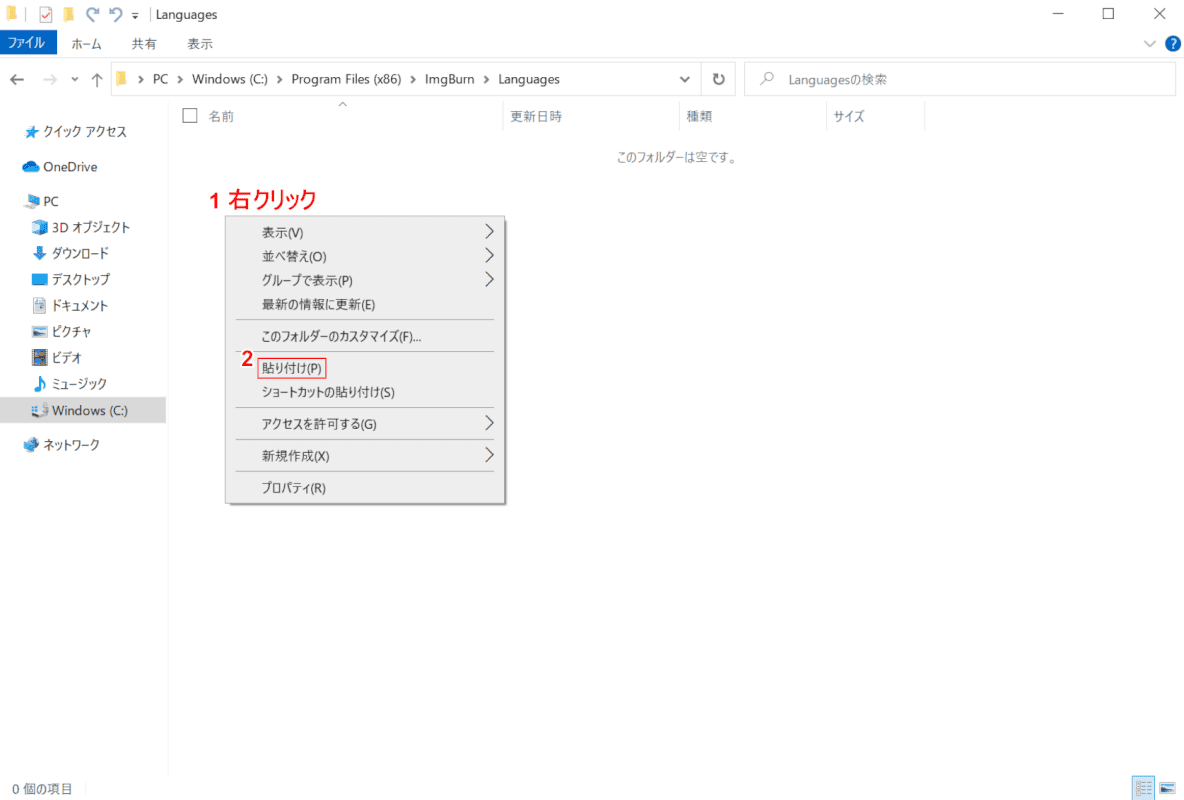
「Languages」フォルダが開きます。
①【「フォルダ内の空白部分」で「右クリック」】し、②【貼り付け】を選択します。
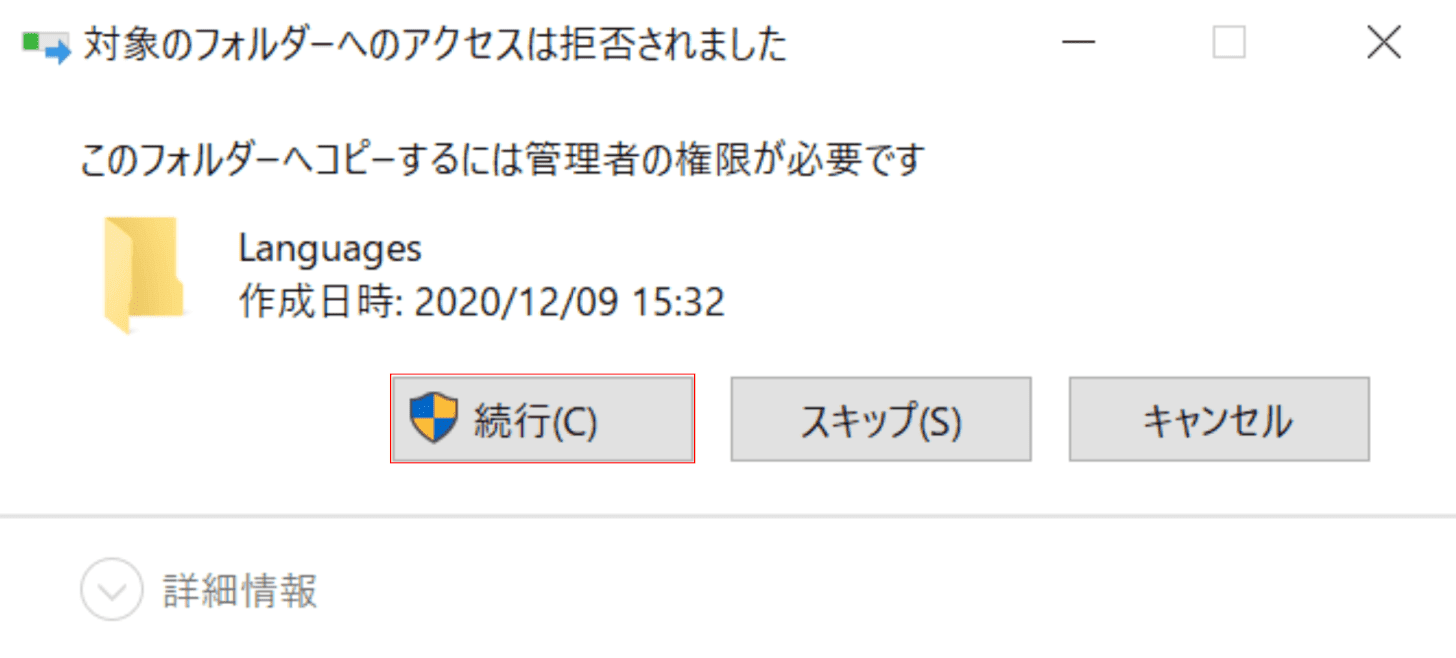
「対象のフォルダーへのアクセスは拒否されました」ダイアログボックスが表示されます。
【続行】ボタンを押します。
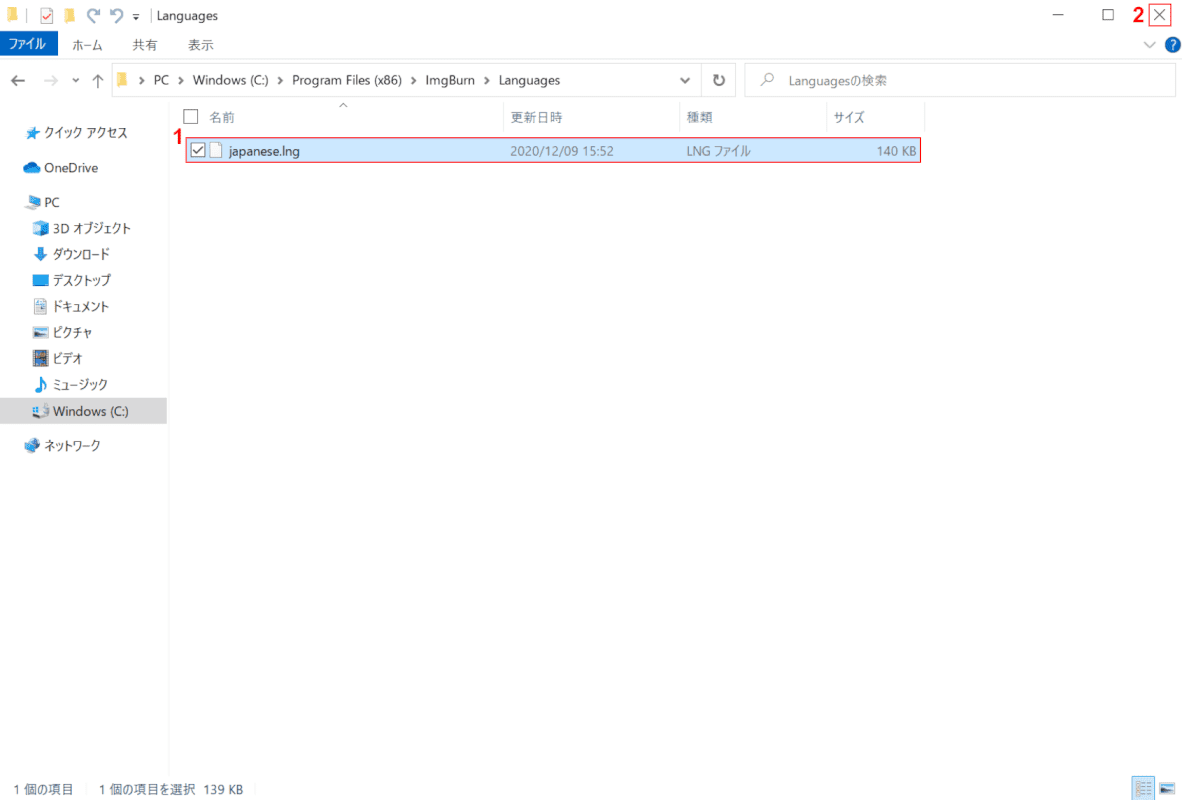
①「japanese.lng」ファイルが貼り付けられたことを確認し、②【閉じる】ボタンを押します。
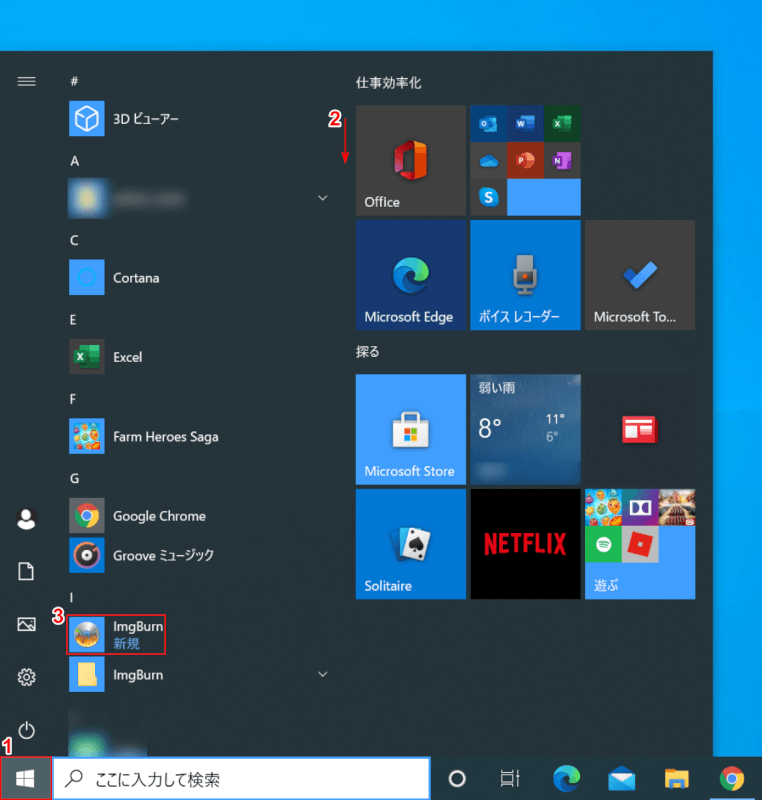
①【スタート】、②【下へスクロール】し、③【ImgBurn】を選択します。
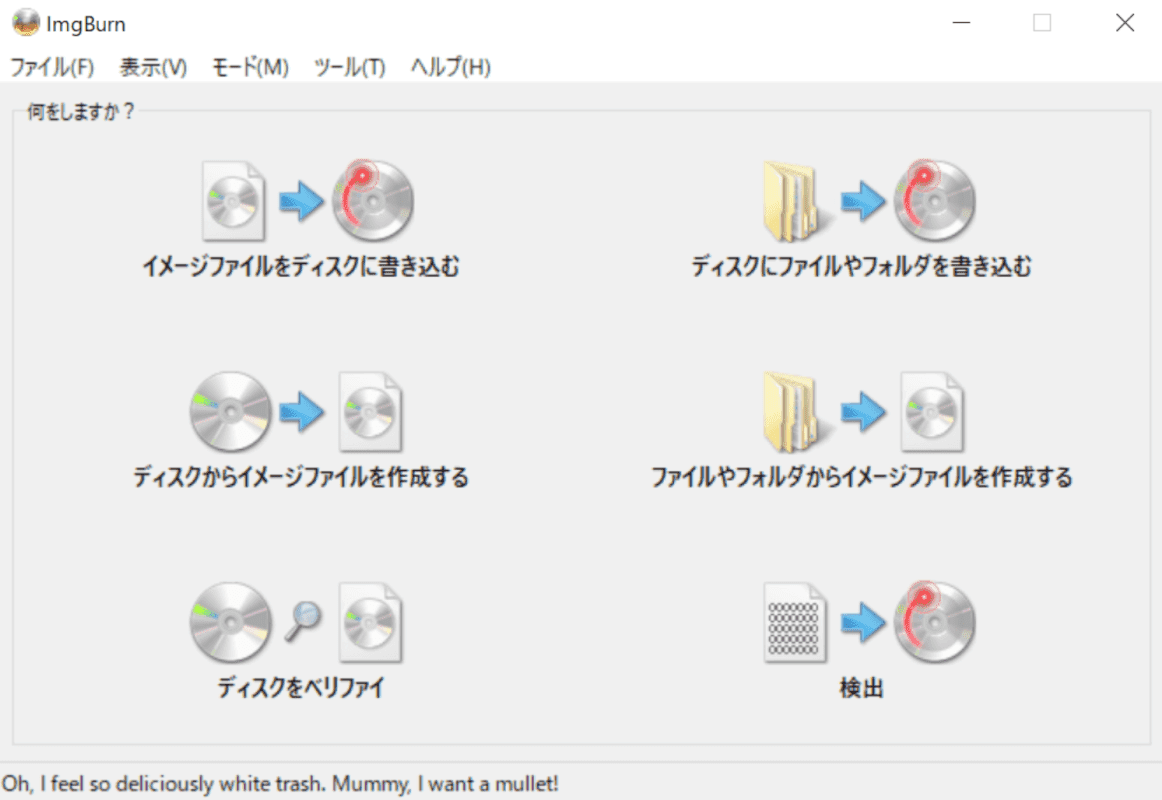
「ImgBurn」が起動します。ImgBurnの日本語化が完了しました。
ImgBurnで複製する
ImgBurnで複製する場合は、最初に複製元のDVDをISOファイルとしてパソコンに取り込みます。その後、取り込みをしたISOファイルを空のDVDへ書き込みます。
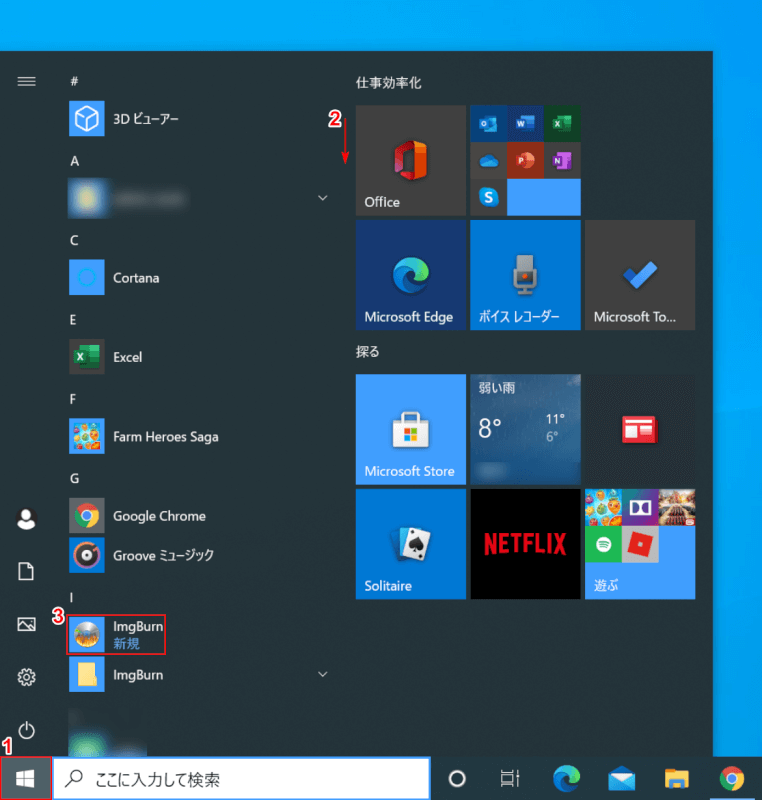
Windows 10を開き、複製元のDVDを光学ドライブへ挿入します。
①【スタート】を押し、②【下へスクロール】し、③【ImgBurn】を選択します。
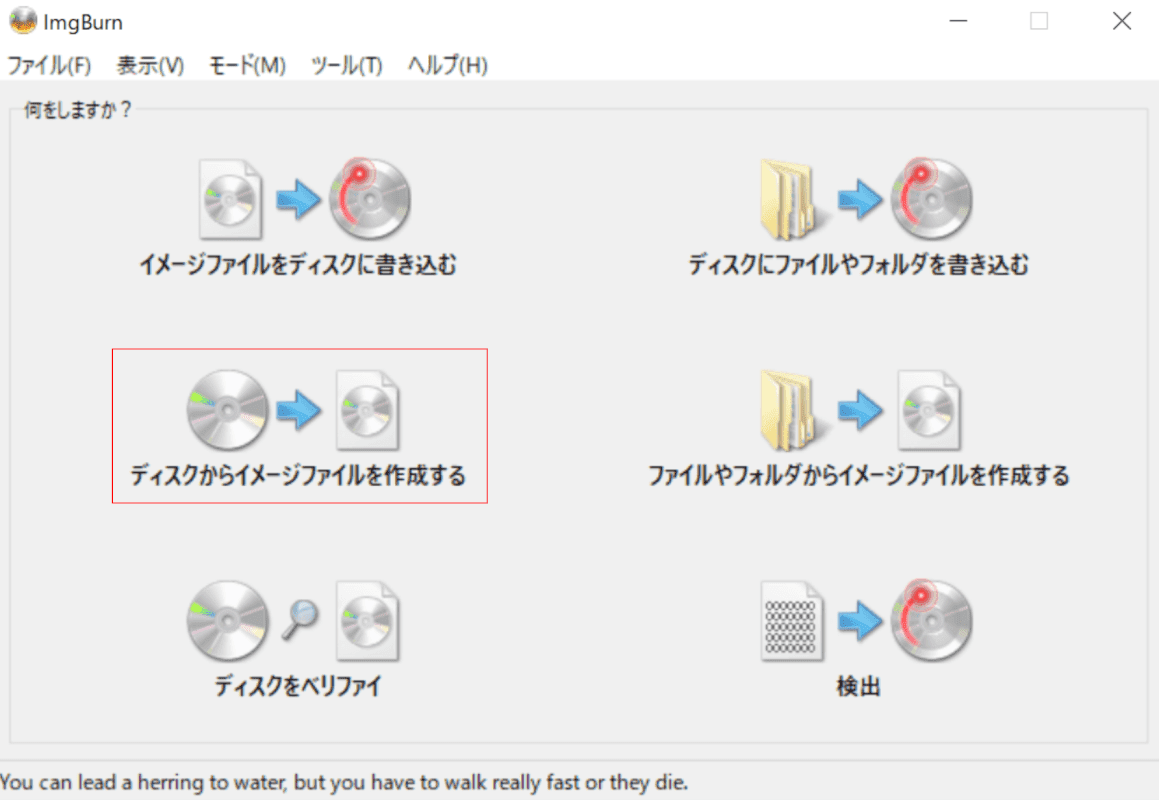
「ImgBurn」が起動します。
【ディスクからイメージファイルを作成する】を選択します。
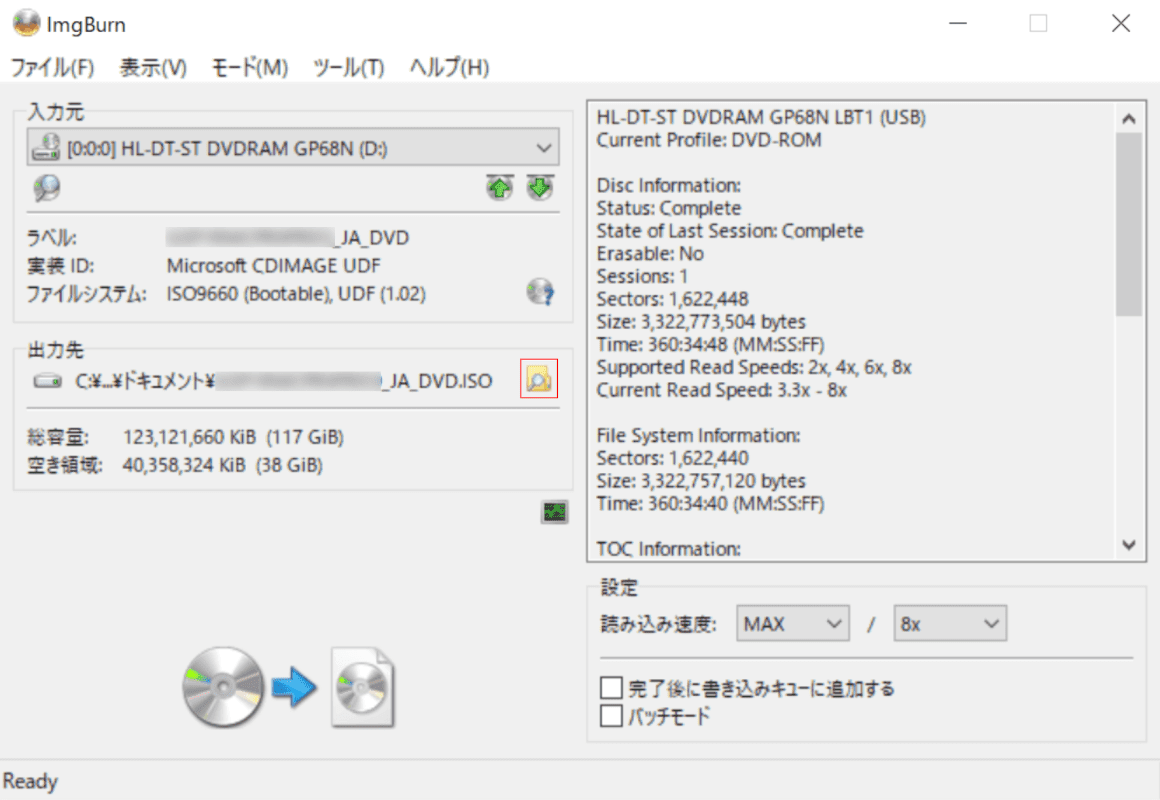
【ファイルをブラウズ】ボタンを押します。
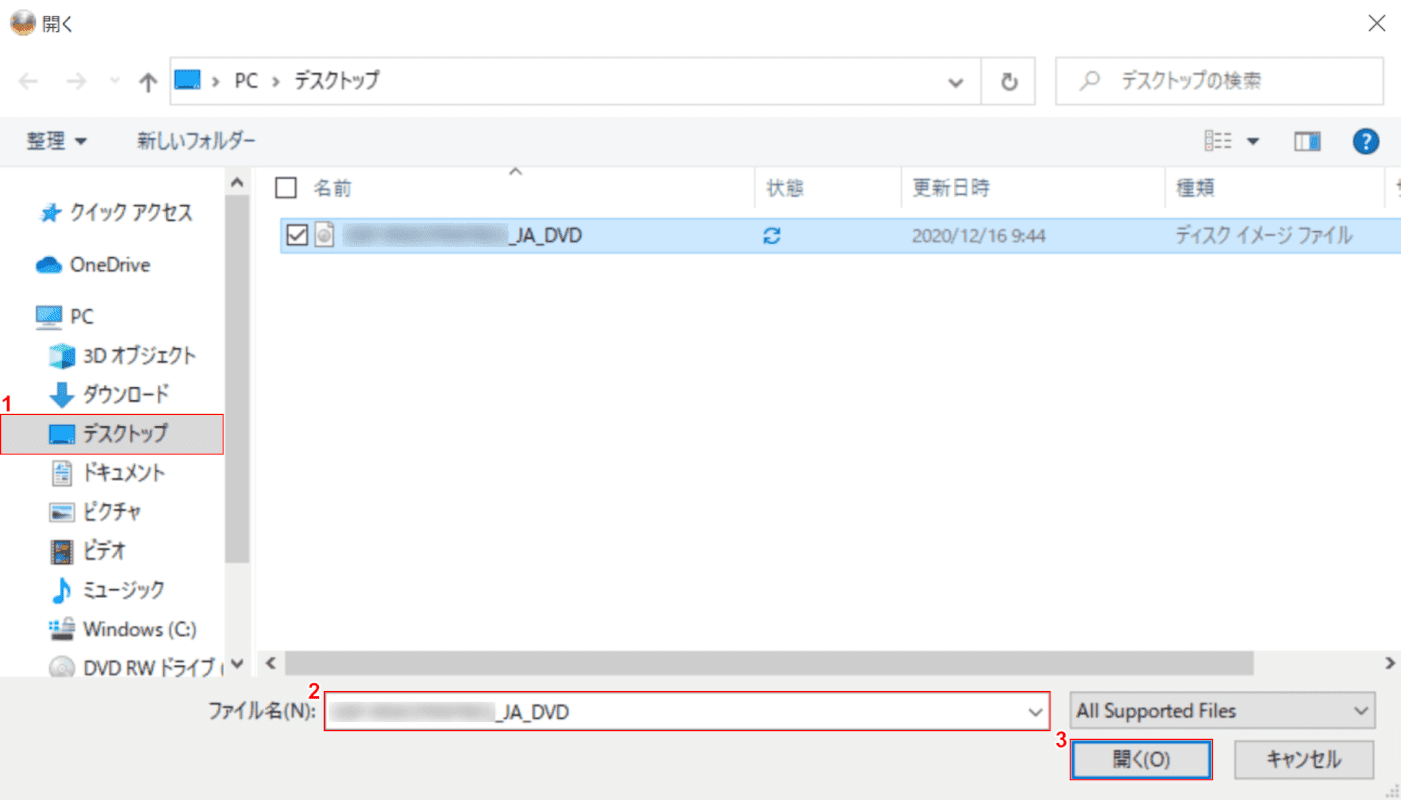
「開く」ダイアログボックスが表示されます。
今回はデスクトップへ保存します。
①【デスクトップ】を選択し、②『任意のファイル名』を入力し、③【開く】ボタンを押します。
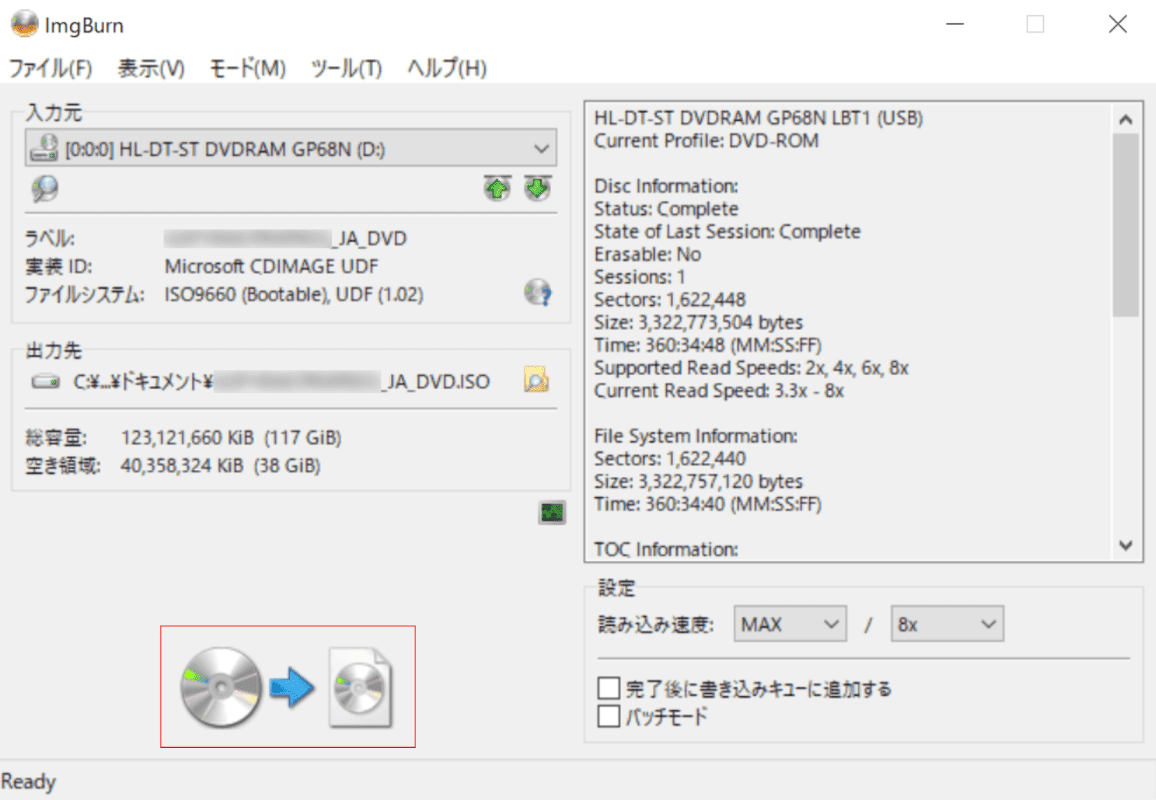
【読み込み】ボタンを押します。
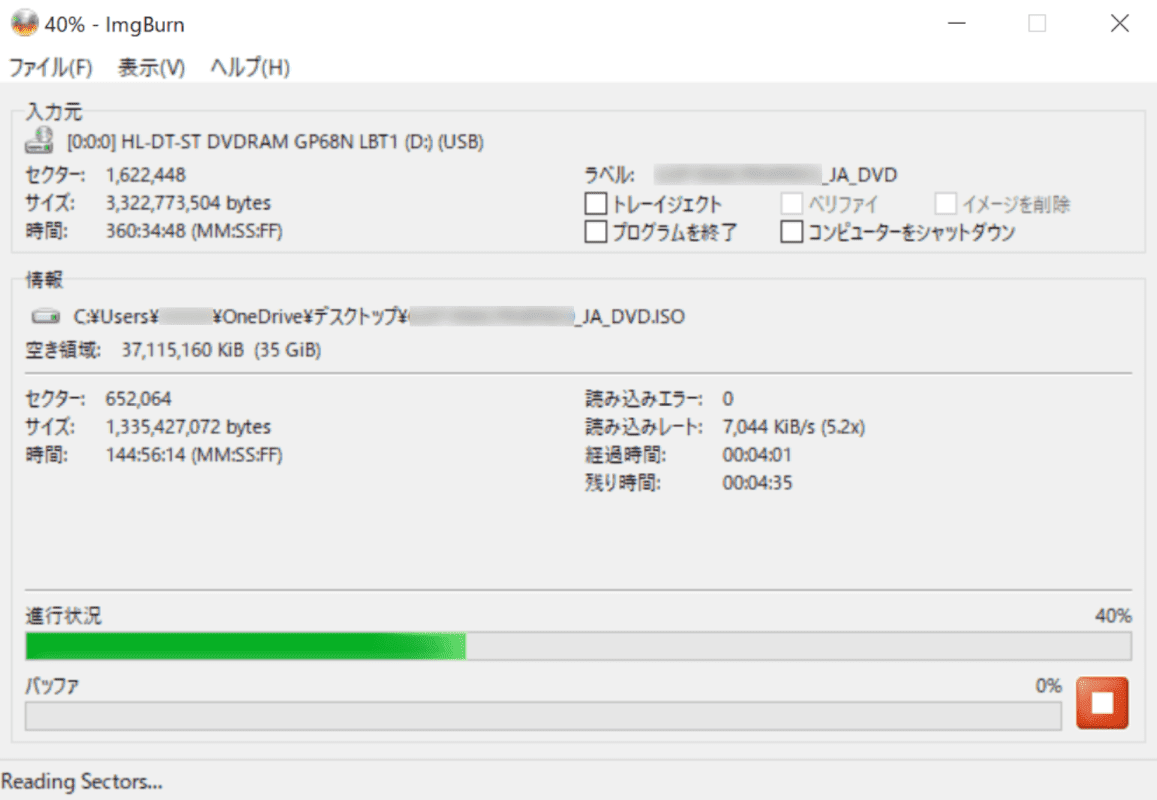
読み込みの進行状況が表示されます。
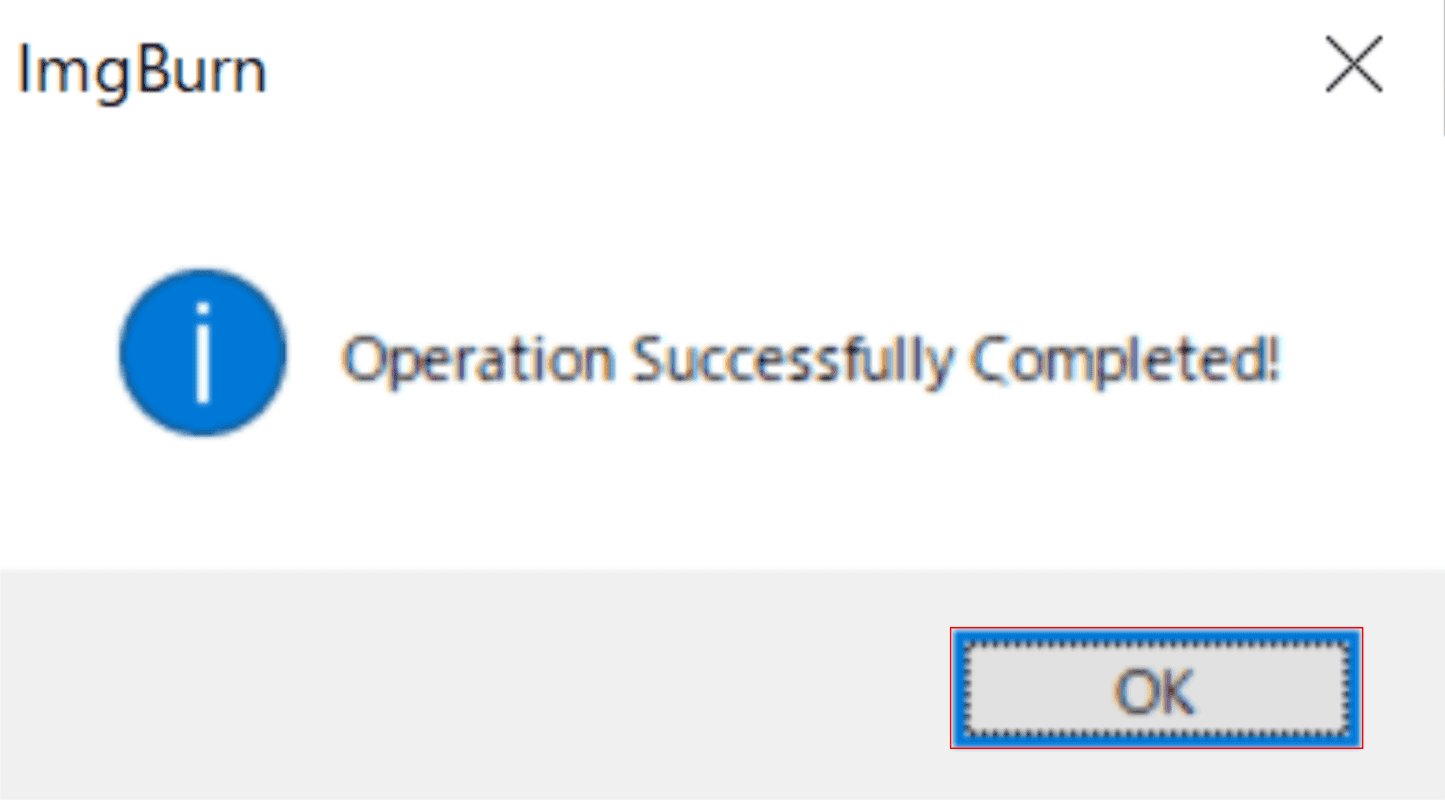
「ImgBurn」ダイアログボックスが表示されます。
読み込みが完了しました。【OK】ボタンを押します。
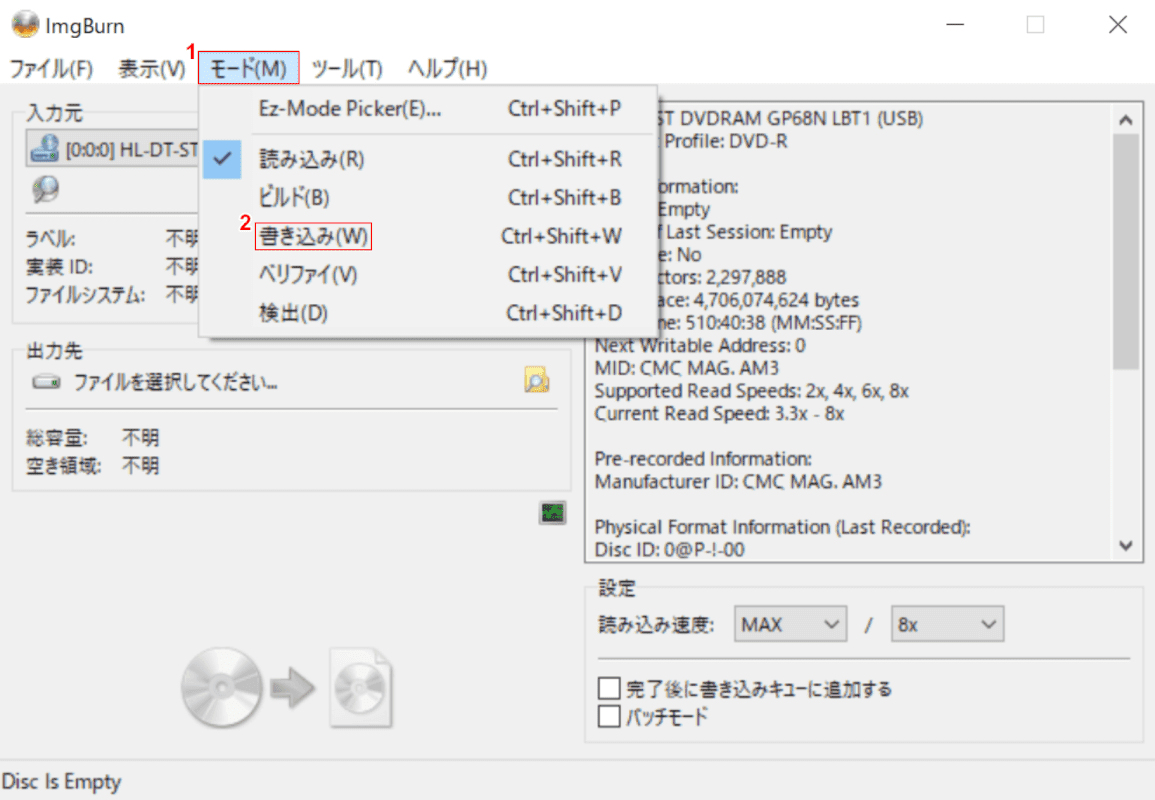
光学ドライブから複製元のDVDを取り出し、書き込み用のDVDを挿入します。
①【モード】タブを選択し、②【書き込み】を選択します。
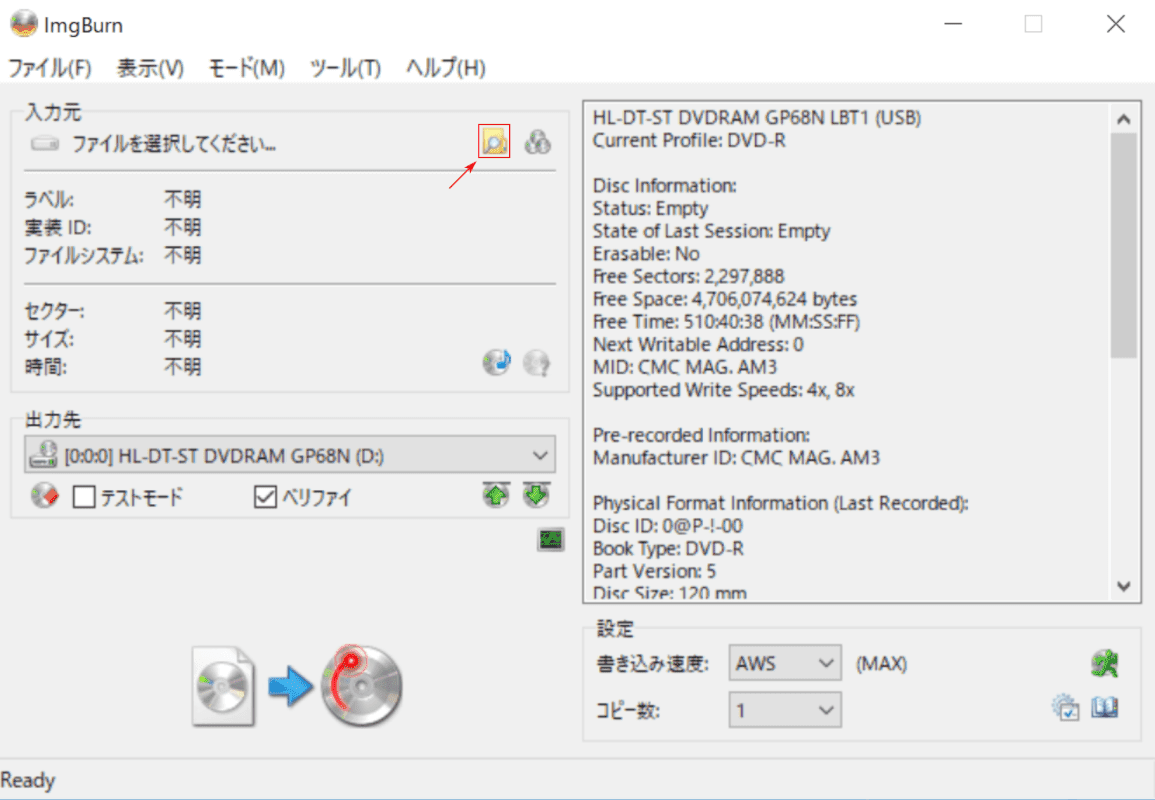
【ファイルをブラウズ】ボタンを押します。
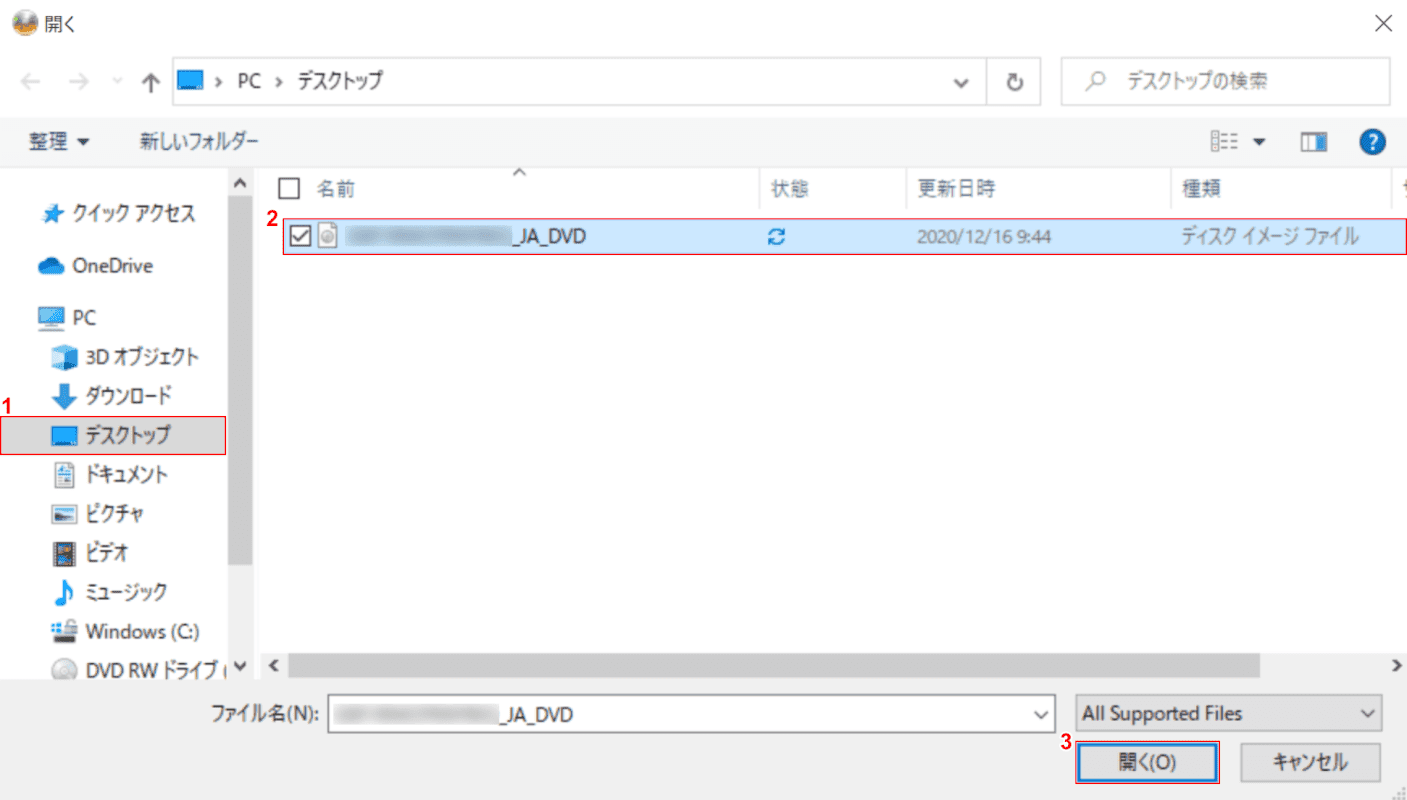
「開く」ダイアログボックスが表示されます。
デスクトップへ保存した複製元のディスクイメージを指定します。
①【デスクトップ】を選択し、②【ディスクイメージファイル】を選択し、③【開く】ボタンを押します。
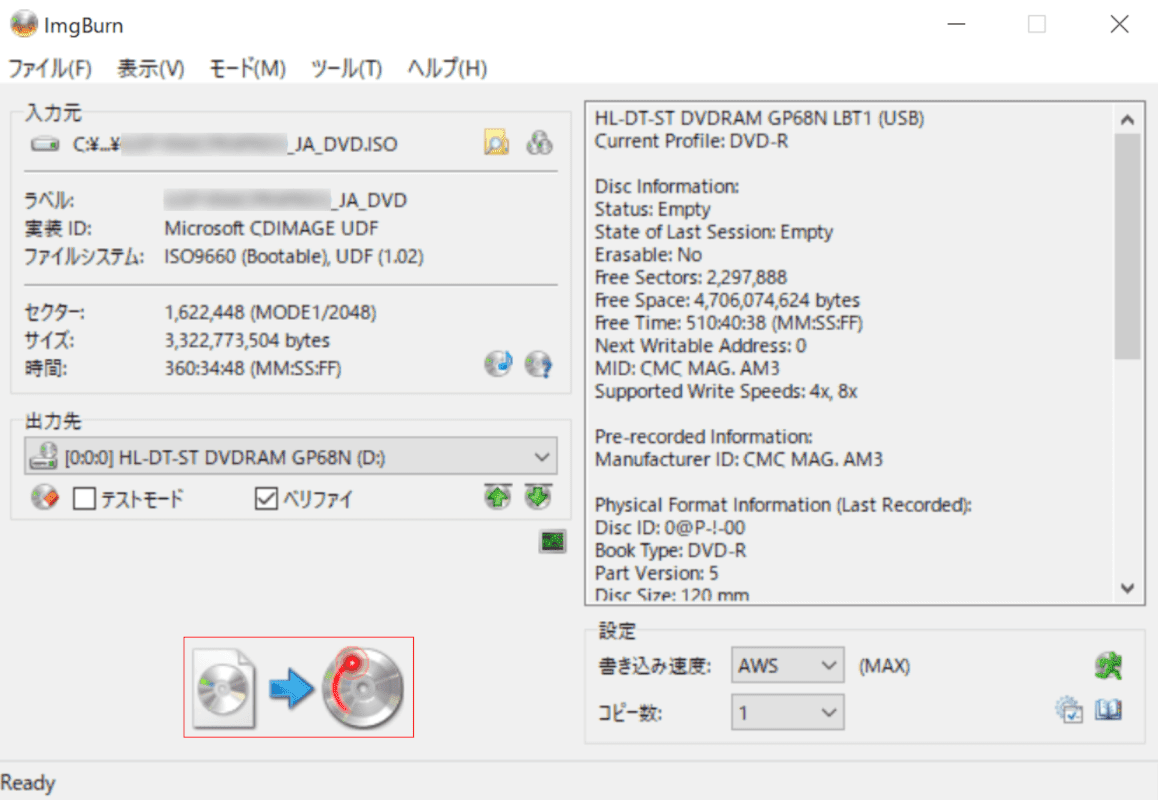
【書き込み】ボタンを押すと作成が開始します。