- 公開日:
Windows 10でのCPUの確認方法(温度や使用率の確認を含む)
この記事では、Windows 10でのCPUの確認方法についてご紹介します。
CPUの様々な数字を確認できるようになると、パソコンが突然重くなった時などに、どのアプリケーションの処理がパソコンに負担をかけているかなどが自分で調べられるようになります。
パソコンを長持ちさせるためにも、CPUの使用率や、温度を確認する方法を知っておきましょう。
また、CPUのコア数やクロック数を調べる方法もご紹介していますので、参考にしてみてください。
Windows 10でのCPUの確認方法
Windows 10でのCPUの確認方法について、ご説明します。
CPUの様々な調べ方
CPUの様々な調べ方について、ご説明します。
温度を確認する方法
Windows 10でCPUの温度を確認する方法について、コマンドプロンプトで確認する方法と、パフォーマンスモニターで確認する方法の2通りをご紹介します。
CPUの温度は、大きい範囲で表すと30度から70度くらいまでが適正温度とされています。
高温のままで使用し続けると、CPUの寿命を縮めてしまう可能性があります。万が一の際は、CPUの交換も検討してみると良いでしょう。
![AMD Ryzen 5 5500 with Wraith Stealth Cooler 3.6GHz 6コア / 12スレッド19MB 65W 100-100000457BOX 三年保証 [並行輸入品] AMD Ryzen 5 5500 with Wraith Stealth Cooler 3.6GHz 6コア / 12スレッド19MB 65W 100-100000457BOX 三年保証 [並行輸入品]](https://m.media-amazon.com/images/I/41bX4PYAhML._SL160_.jpg)
AMD Ryzen 5 5500 with Wraith Stealth Cooler 3.6GHz 6コア / 12スレッド19MB 65W 100-100000457BOX 三年保証 [並行輸入品]
コマンドプロンプトで確認する方法
コマンドプロンプトで確認する方法をご説明します。
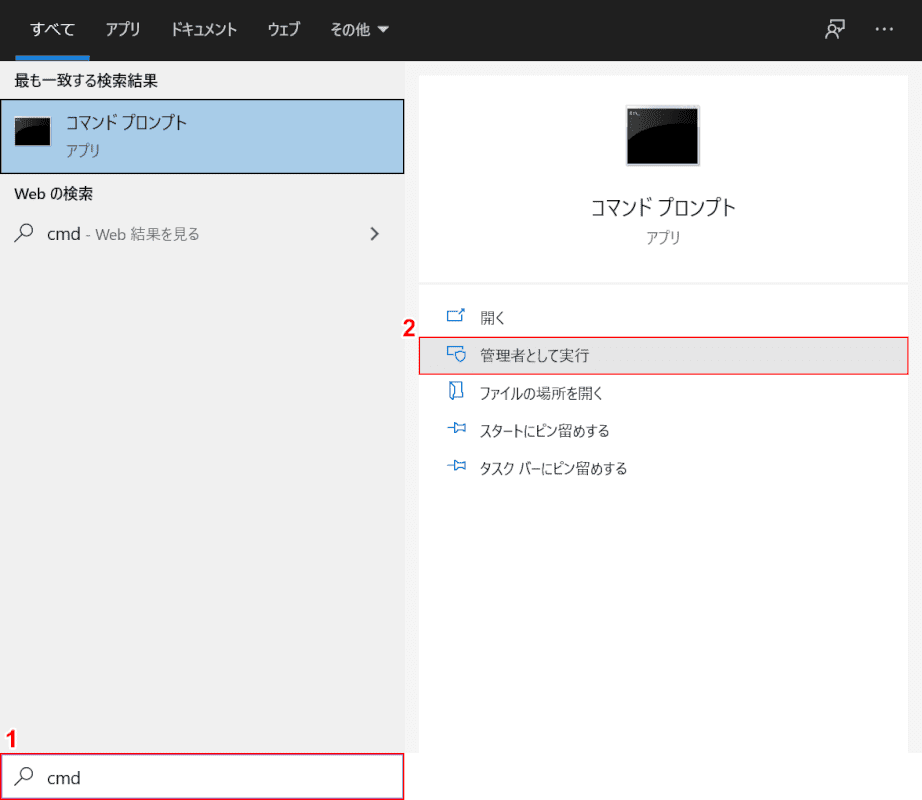
①画面左下の「ここに入力して検索」に『cmd』と入力します。
②「コマンド プロンプト」の【管理者として実行】を選択します。
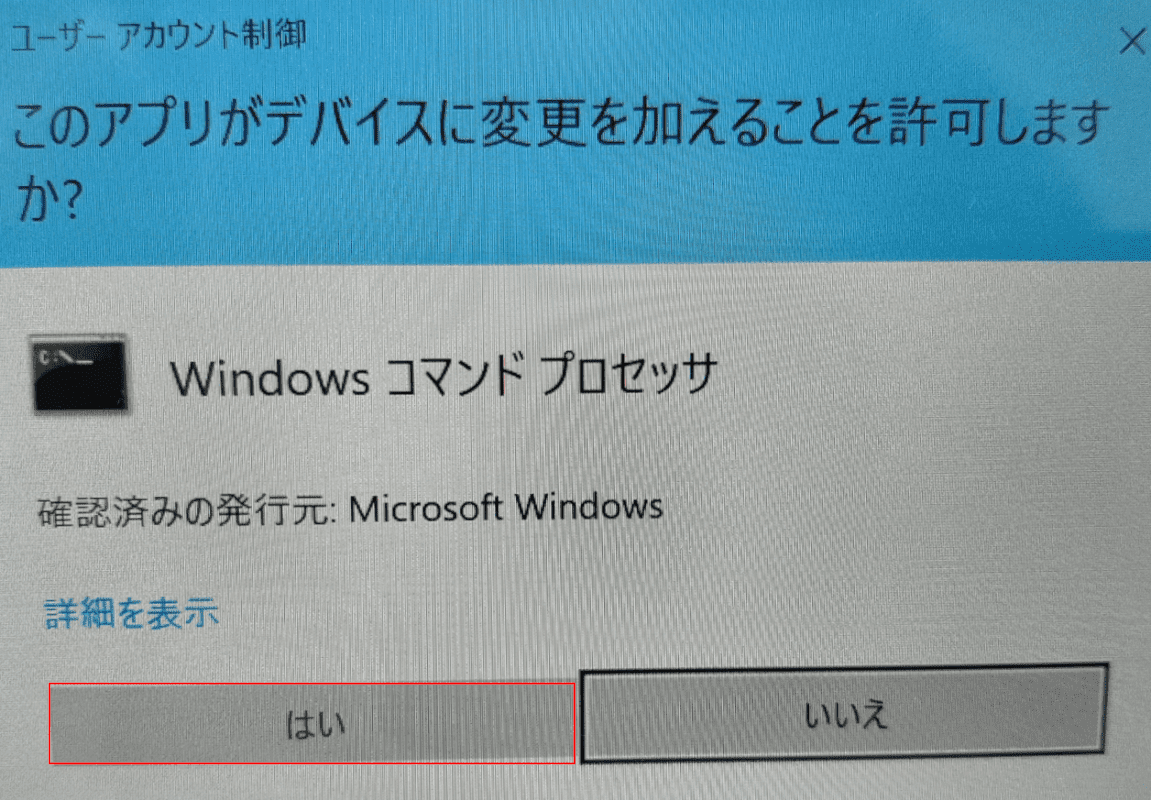
「ユーザー アカウント制御」ダイアログボックスが表示されます。
【はい】ボタンを押します。
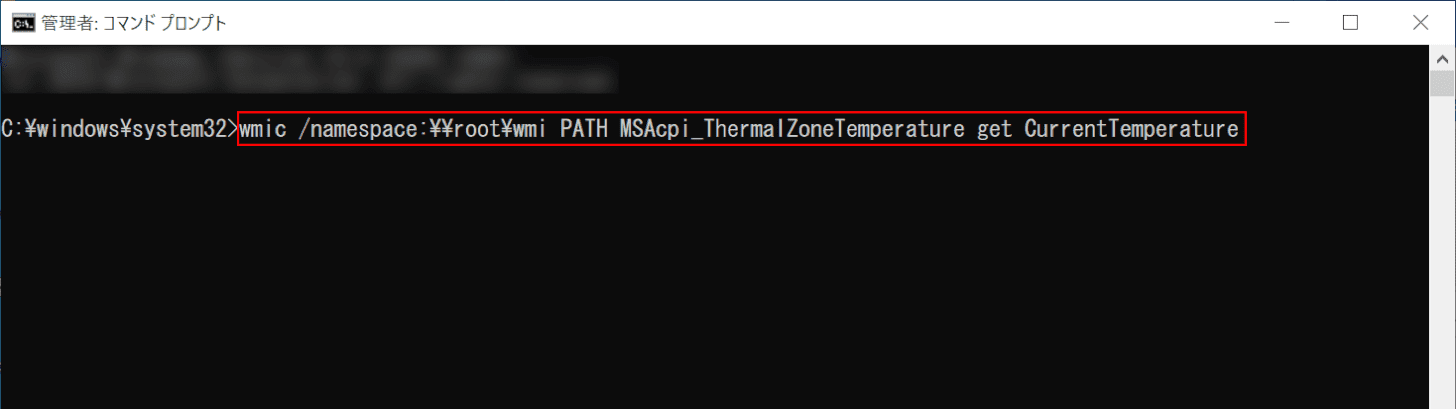
「管理者: コマンド プロンプト」ダイアログボックスが表示されます。
「C:¥windows¥system32>」の後に、以下のコマンドをコピー&ペーストして貼り付けます。
wmic /namespace:\\root\wmi PATH MSAcpi_ThermalZoneTemperature get CurrentTemperature
Enterを押します。
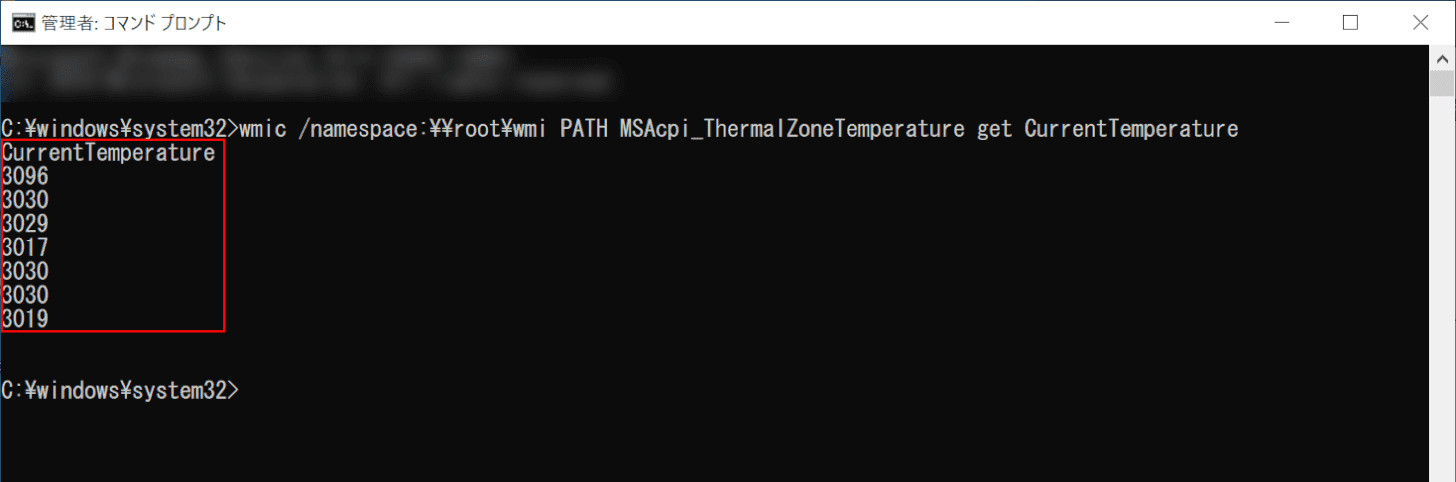
「CurrentTemperature」の下にある4桁の数字が、最近のCPUの温度を一覧で表しています。
「ケルビン」という単位で温度が表されていて、さらに10倍にしてあります。
正確な温度を出すには10で割り、273(摂氏とケルビンの差)を引いてください。
例えば表示された数字が「3096」の場合「(3096÷10)-273」で、36.6度ということになります。
これで、コマンドプロンプトからCPUの温度が確認できます。
パフォーマンスモニターで確認する方法
パフォーマンスモニターで確認する方法をご説明します。
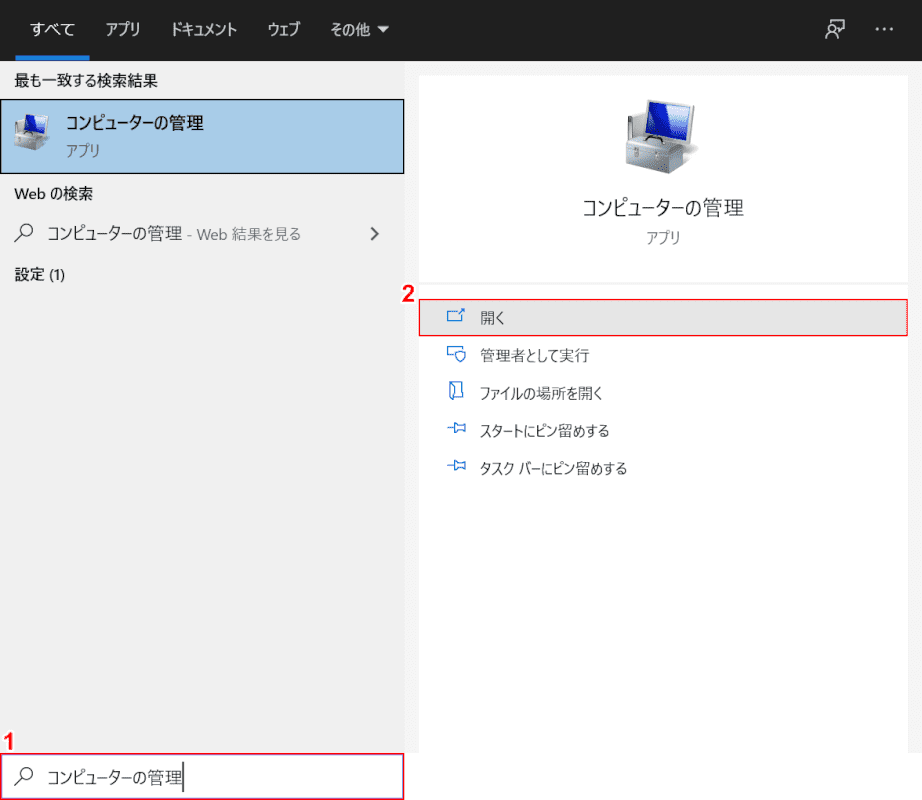
Windows 10を開きます。
①画面左下の「ここに入力して検索」に『コンピューターの管理』と入力します。
②「コンピューターの管理」の【開く】を選択します。
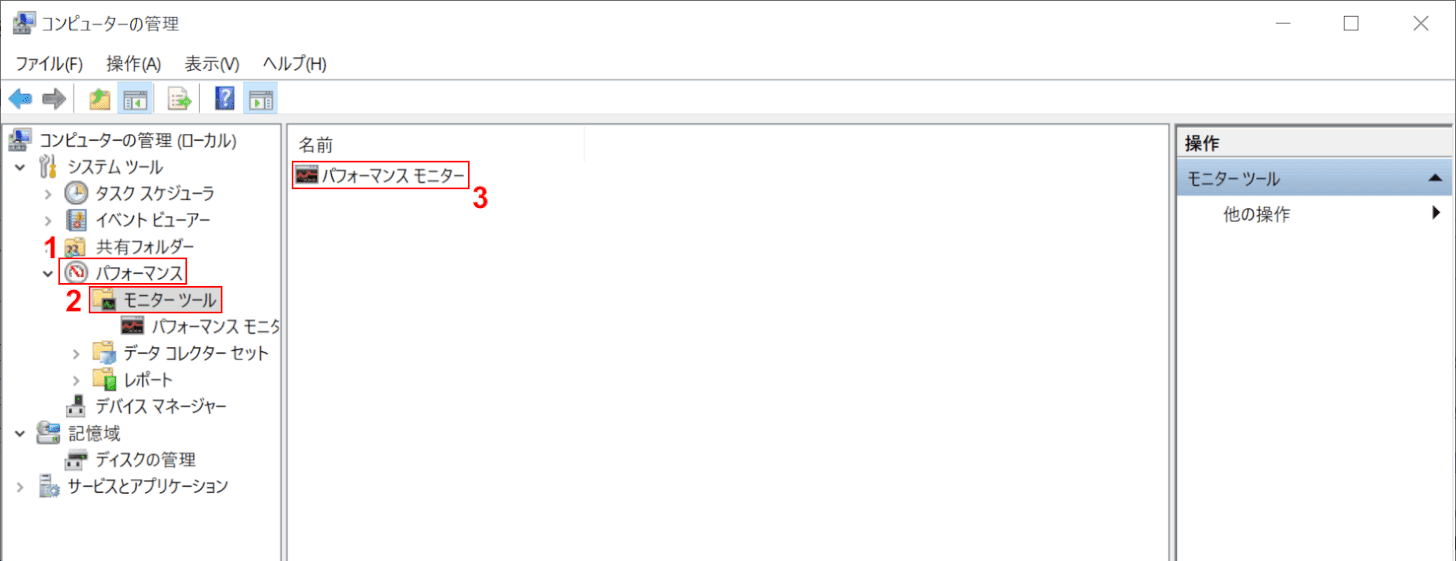
「コンピューターの管理」ダイアログボックスが表示されます。
①「パフォーマンス」を【ダブルクリック】します。
②【モニター ツール】を選択し、③「パフォーマンス モニター」を【ダブルクリック】します。
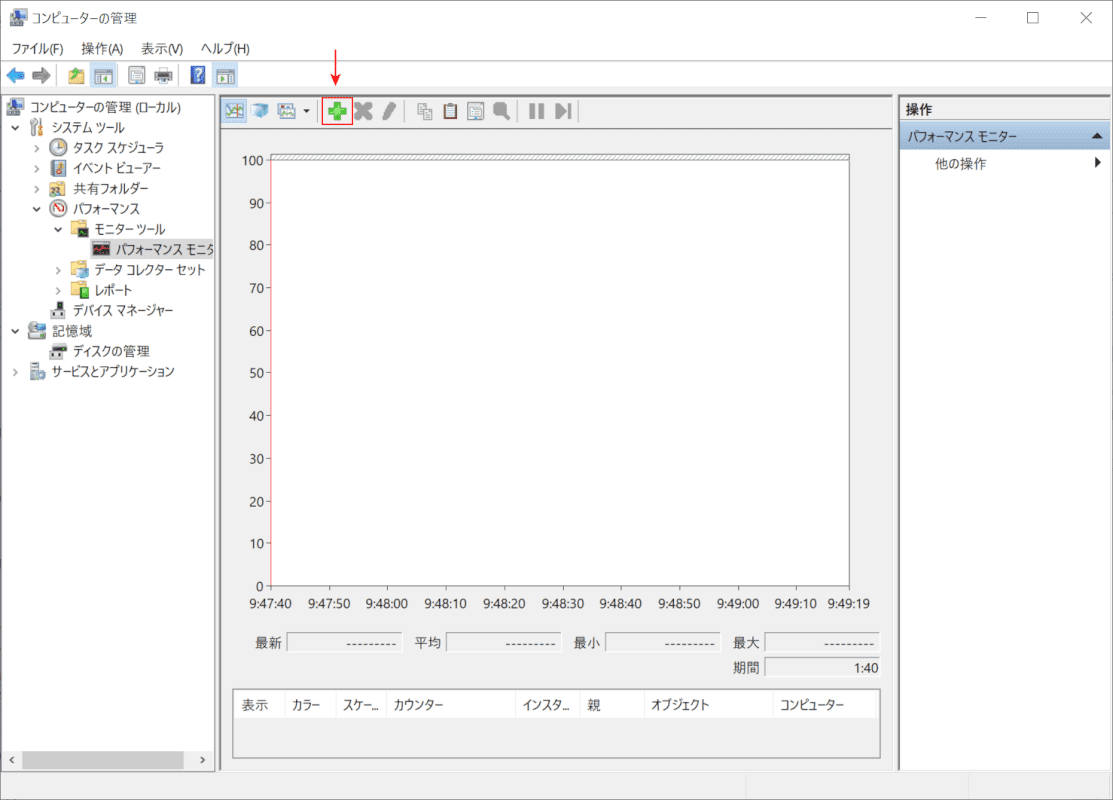
矢印で示した緑の「+」マークの【追加】を選択します。
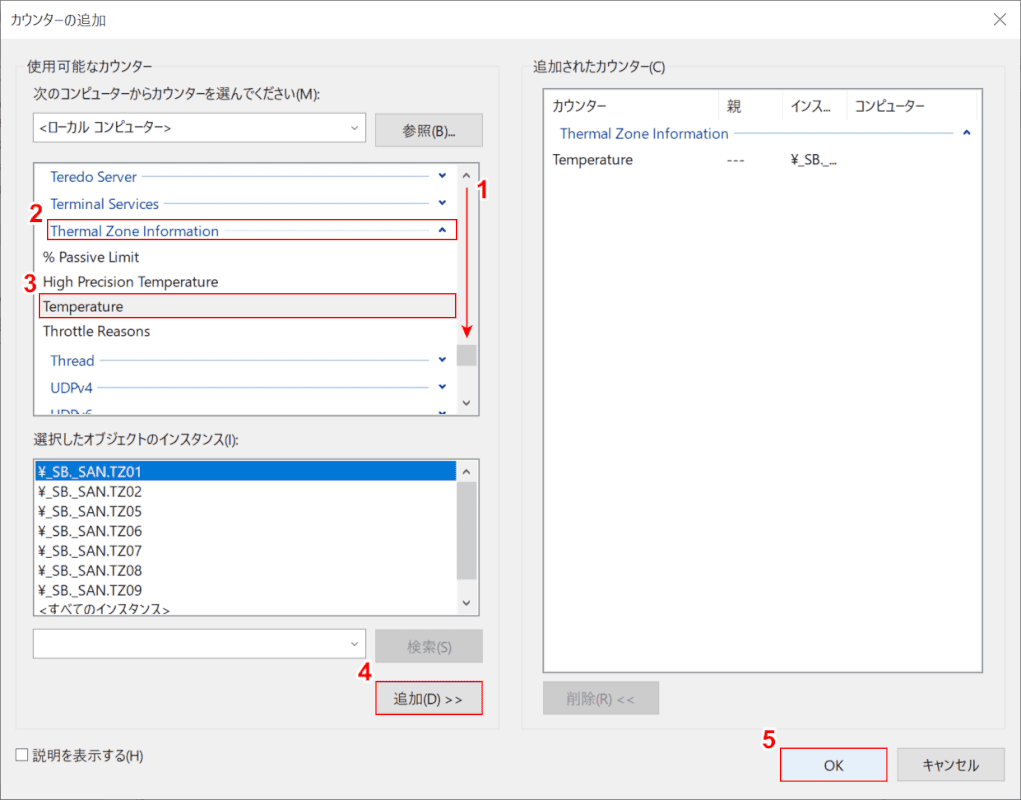
「カウンターの追加」ダイアログボックスが表示されます。
①スクロールバーを、頭文字が「T」の項目まで下げます。
②「Thermal Zone Information」を【ダブルクリック】し、③【Temperature】を選択します。
④【追加】ボタン、⑤【OK】ボタンの順に押します。
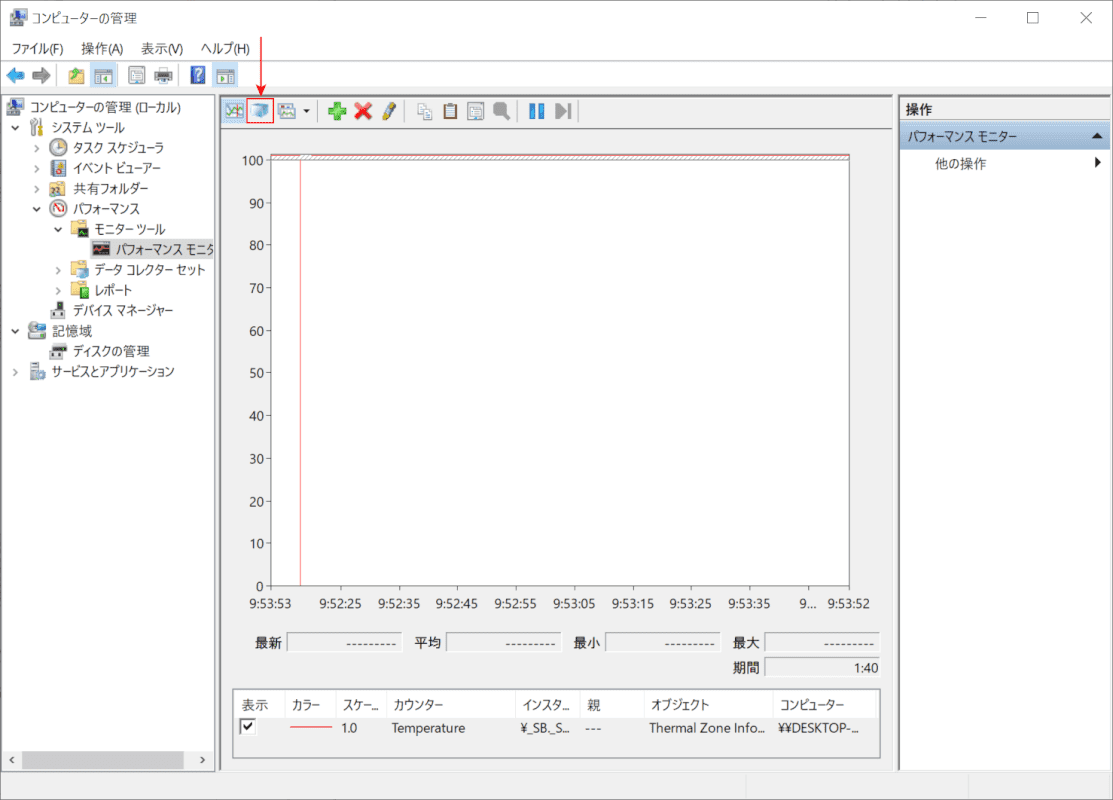
「コンピューターの管理」ダイアログボックスに戻ります。
矢印で示した【ログ データの表示】を選択します。
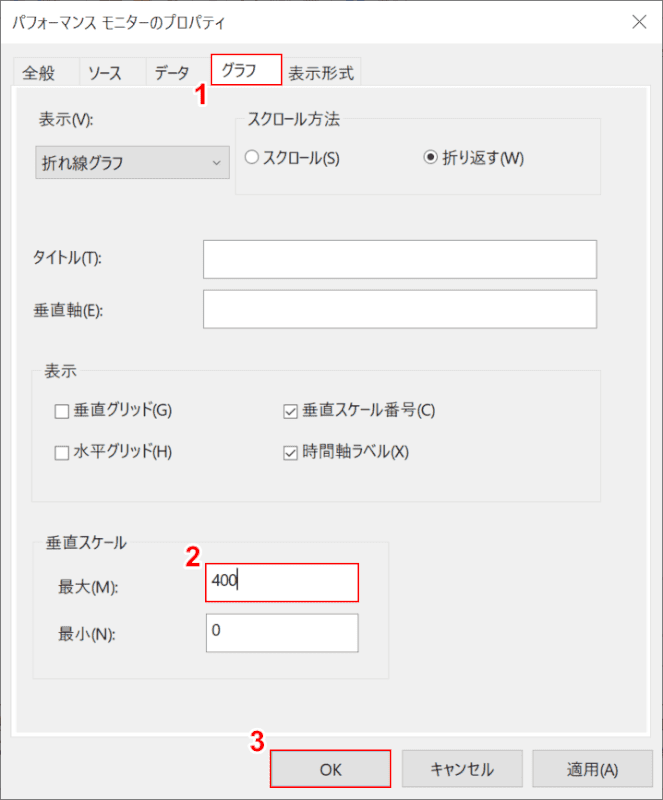
「パフォーマンス モニターのプロパティ」ダイアログボックスが表示されます。
①【グラフ】タブを選択します。
②「最大」に『400』と入力し、③【OK】ボタンを押します。
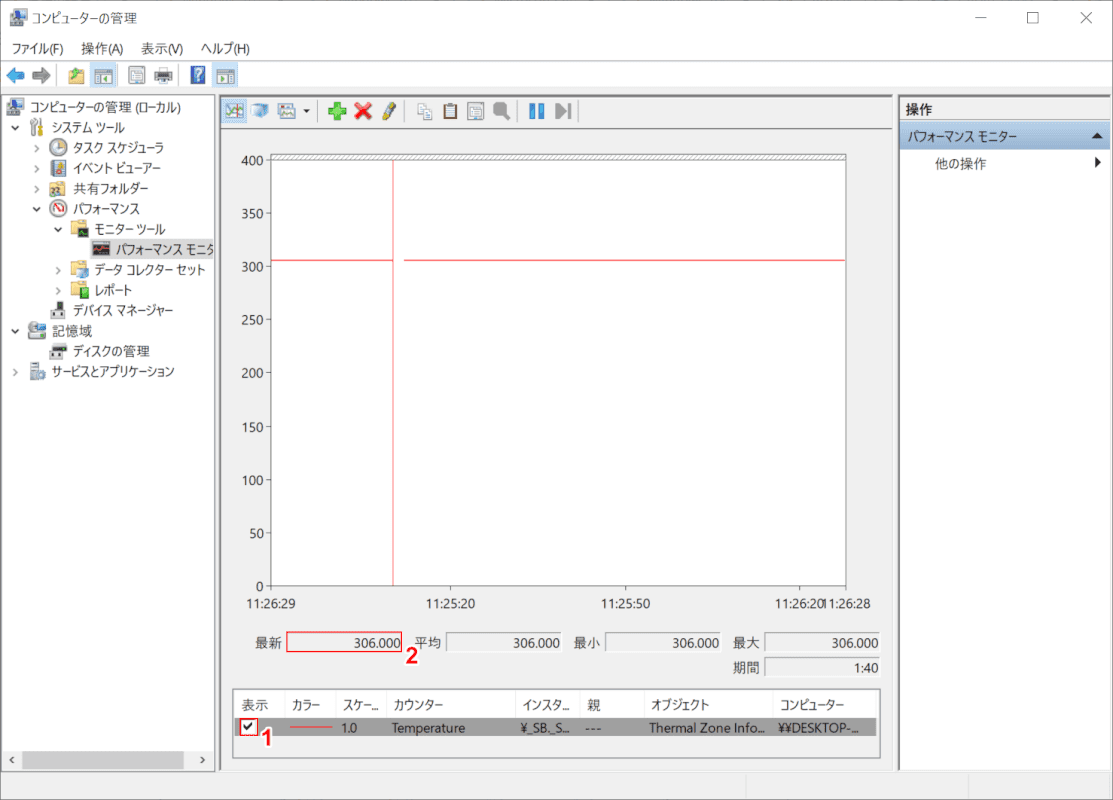
「コンピューターの管理」ダイアログボックスに戻ります。
①「表示」の【チェックマーク】を一旦外して、もう一度【チェックマーク】を入れます。
②に最新のCPUの温度を「ケルビン」という単位であらわした数字が表示されるので、273(摂氏とケルビンの差)を引きます。
画像の場合は、「306-273」になるので、CPUの温度は33度です。
これで、パフォーマンスモニターからCPUの温度が確認できます。
使用率を確認する方法
CPUの使用率が100%など高い状態が続くと、アプリケーションの処理が重くなったり、パソコンの温度が上がり正常に動作しなくなったりする可能性があります。
Windows 10でCPUの使用率を確認する方法について、ご説明します。

Windows 10を開きます。
キーボードのWindows+Xを押します。
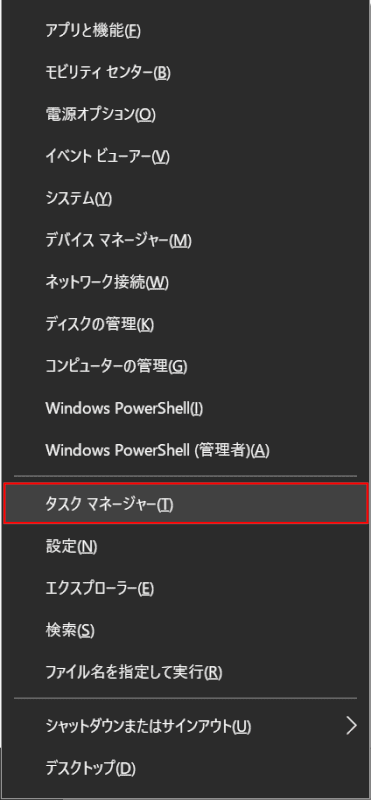
画面左下に表示されたメニューの中から、【タスク マネージャー】を選択します。
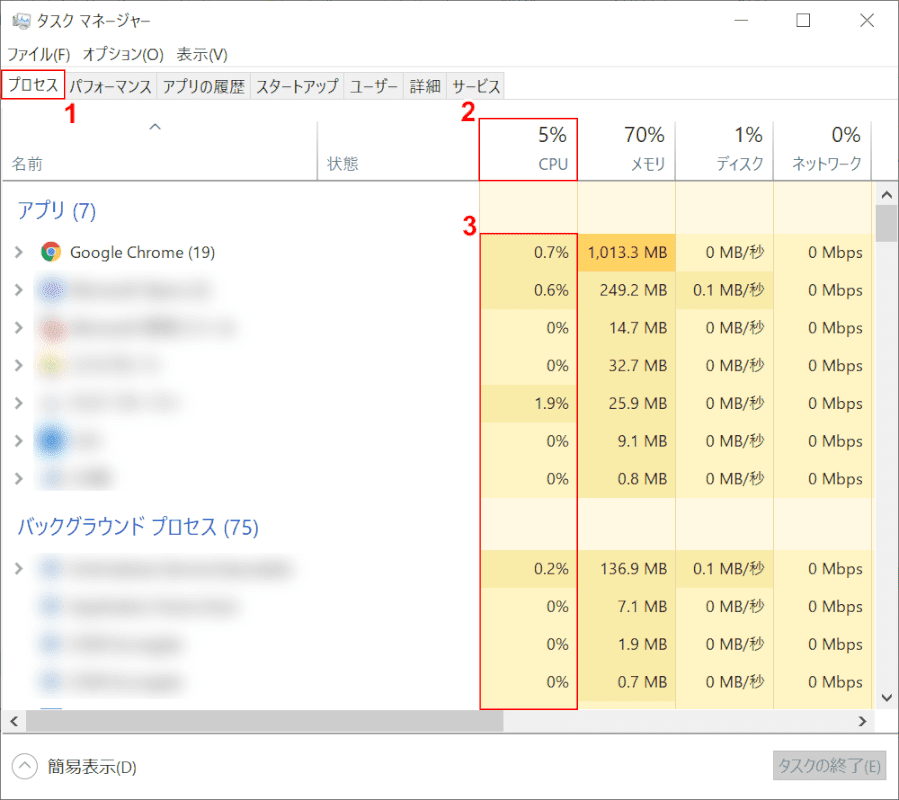
「タスク マネージャー」ダイアログボックスが表示されます。
①【プロセス】タブを選択すると、②に「CPU使用率」、③に「アプリケーションごとのCPU使用率」が表示されます。
これで、CPUの使用率を確認することができます。
コア数を確認する方法
CPUのコアとは、情報処理の中心を担っている部分で、数が多いほど同時により多くのことを処理できます。
ウェブサイトを閲覧したり、ワードやエクセルなどのソフトを使いたいという方であれば、2コアから4コアで十分な操作ができるとされています。
コア数を確認する方法について、ご説明します。

Windows 10を開きます。
キーボードのWindows+Xを押します。
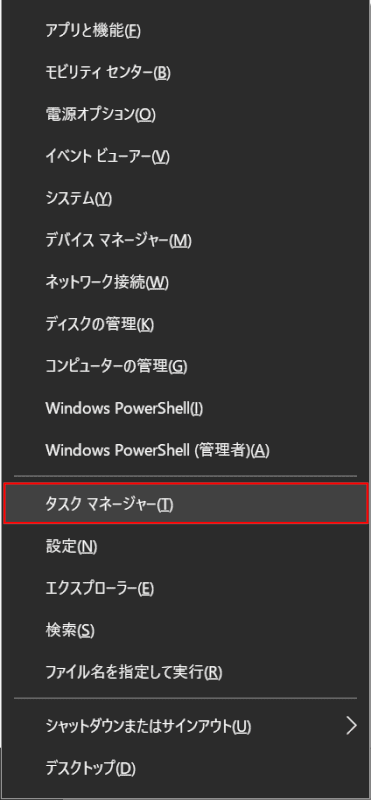
画面左下に表示されたメニューの中から、【タスク マネージャー】を選択します。
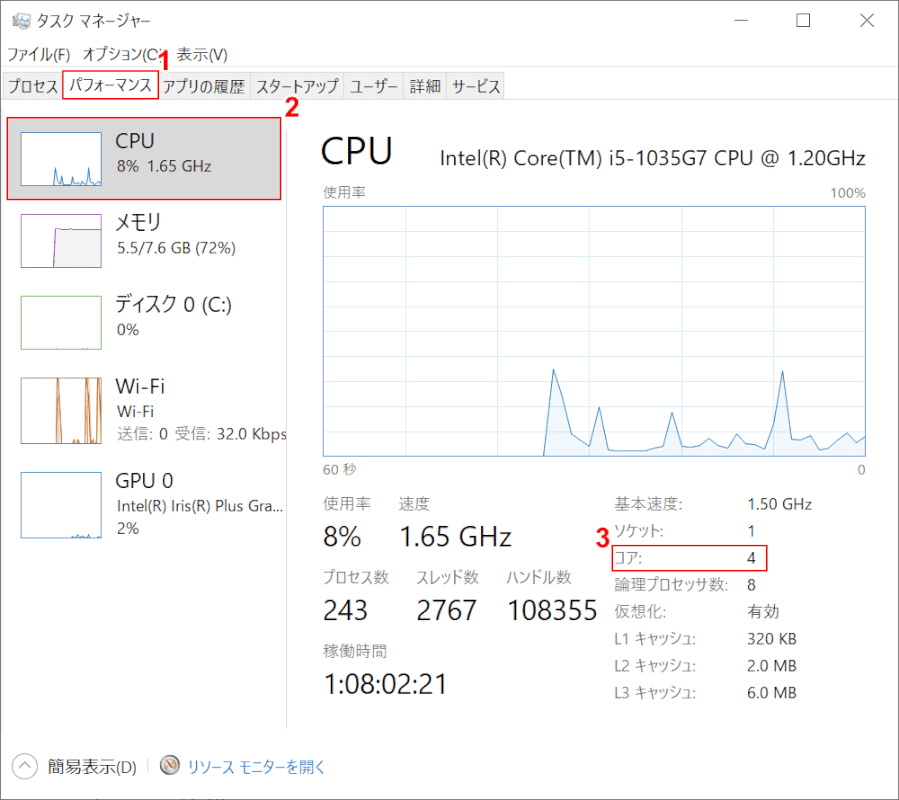
「タスク マネージャー」ダイアログボックスが表示されます。
①【パフォーマンス】タブ、②【CPU】の順に選択すると、③に「CPUのコア数」が表示されます。
画像の場合は、4コアということになります。
これで、CPUのコア数が確認できます。
クロック数を確認する方法
クロック数とは、クロック周波数とも呼ばれ、この数字が高いほどより速く情報を処理できるということになります。
コア数が同じパソコンで購入を迷った時、クロック周波数の高い方のパソコンを選ぶと、より速い処理能力を持ったパソコンを選択することができるでしょう。
クロック数の確認方法について説明します。
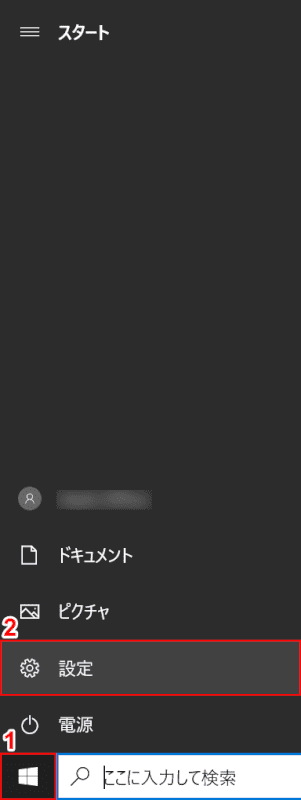
①画面左下の【スタート】を押し、②【設定】を選択します。
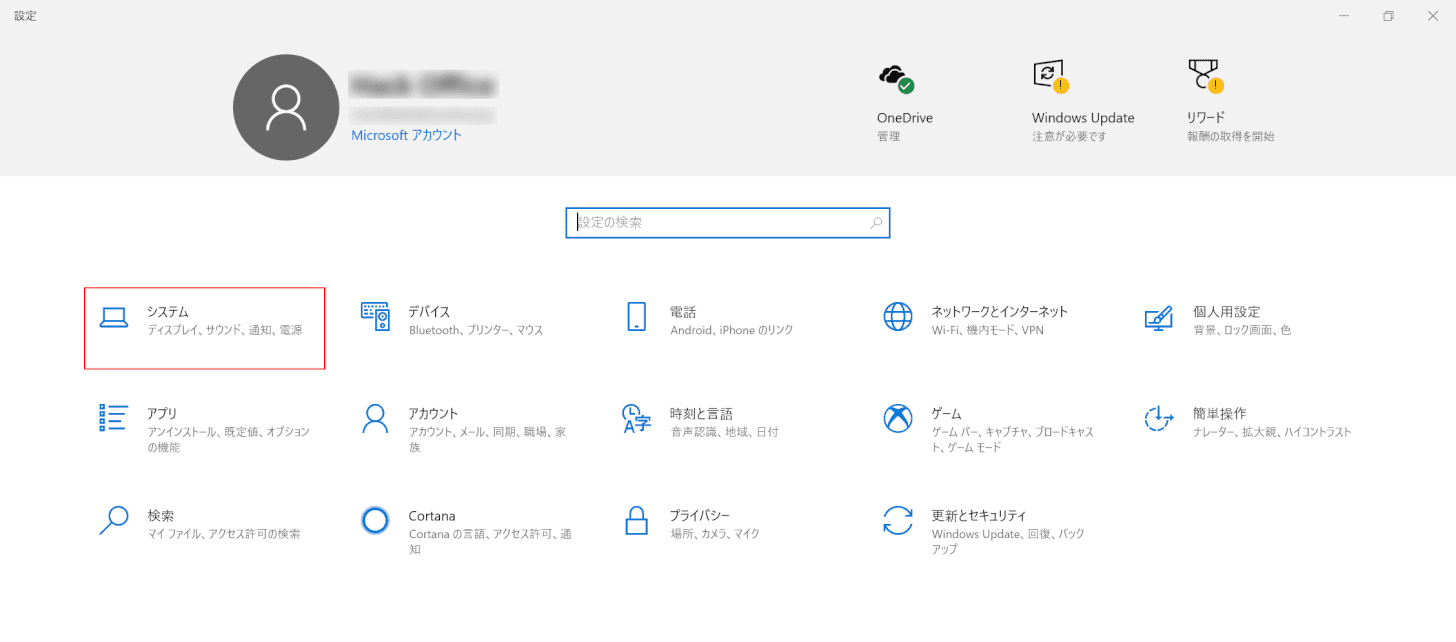
「設定」ダイアログボックスが表示されます。【システム】を選択します。
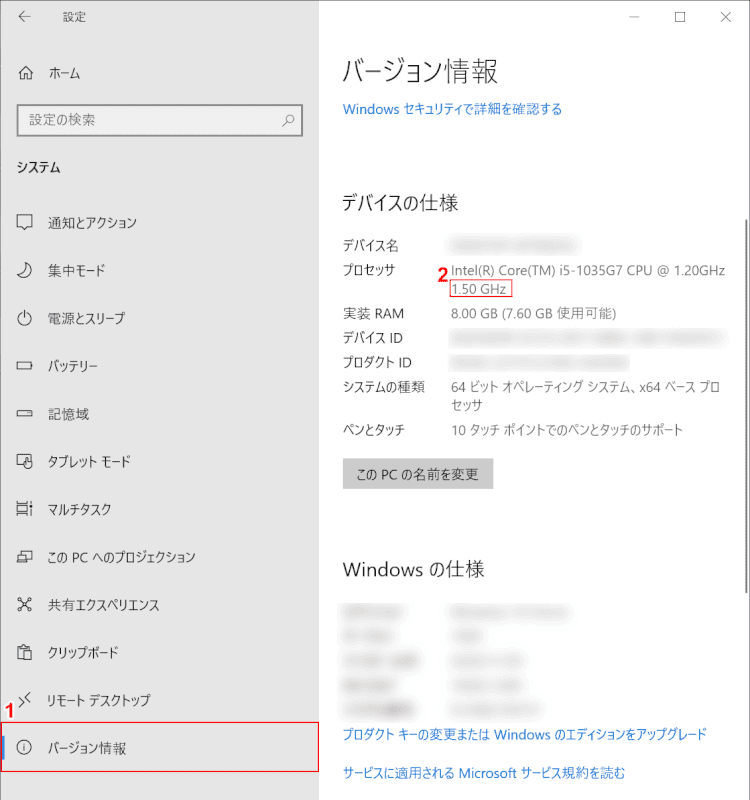
①【バージョン情報】タブを選択します。
②「プロセッサ」の最後の数字がクロック数になります。
今回の場合は、「1.50 GHz」です。
これで、クロック数が確認できます。
