- 公開日:
- 更新日:
Windows 10の自動更新を無効化(停止)する方法
本記事では、Windows 10の自動更新を無効化(停止)する方法をご紹介します。
ご使用の環境によっては設定が反映されない場合や、Windows Updateなどにより自動更新の無効化や停止が解除される場合があります。
Windows 10の自動更新を無効化(停止)する方法
ここでは、Windows 10の自動更新を無効化(停止)する方法をご紹介します。
サービスから無効化・停止する
サービスから自動更新の無効化と停止する方法をご紹介します。
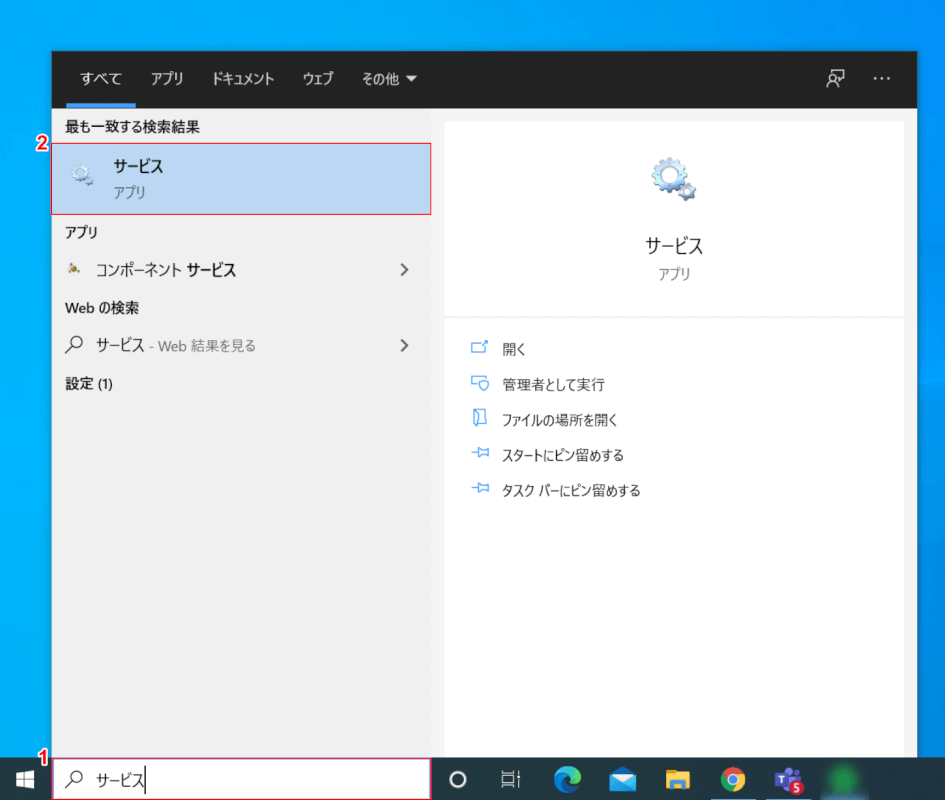
Windows 10を開きます。①『「検索ボックス」へ「サービス」』と入力し、②【サービス】を選択します。
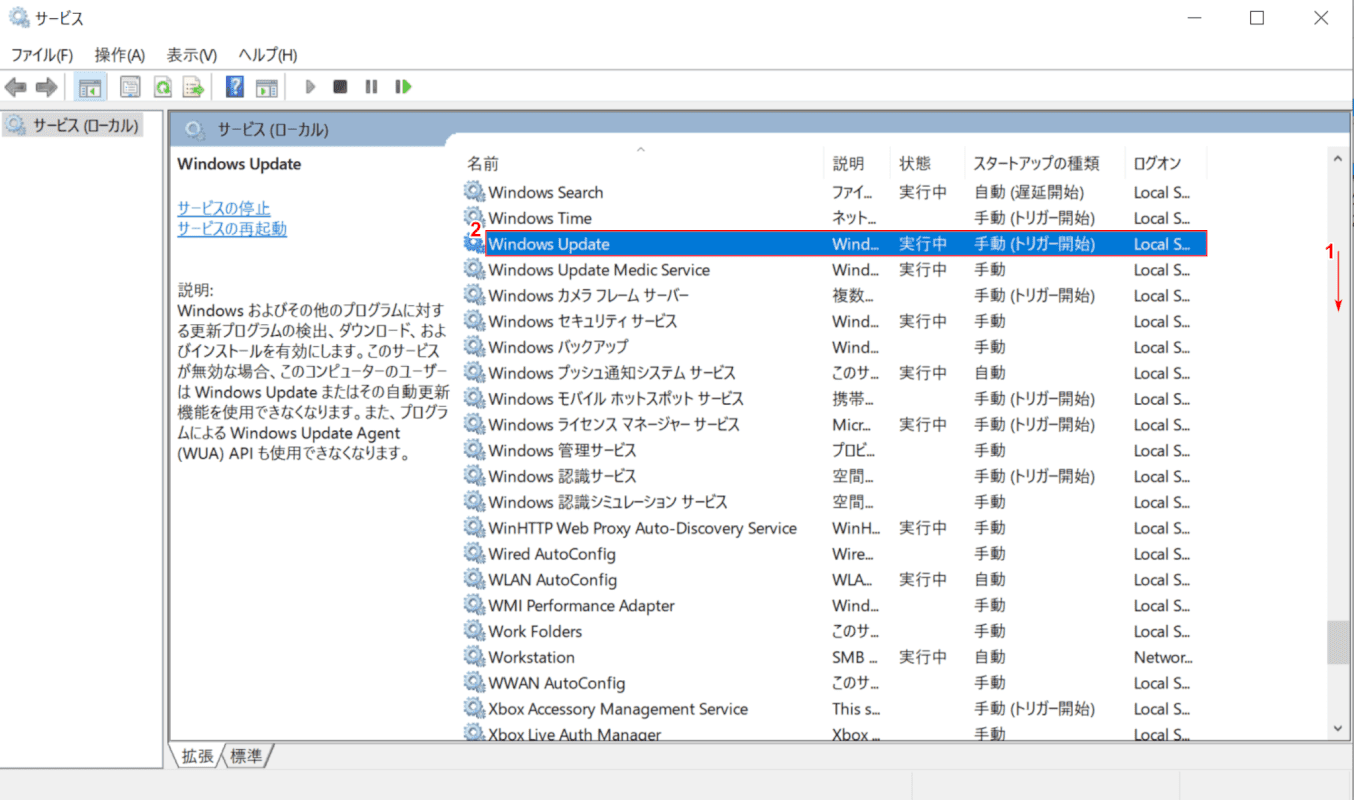
「サービス」ダイアログボックスが表示されます。①【下へスクロール】し、②【Windows Update】をダブルクリックします。
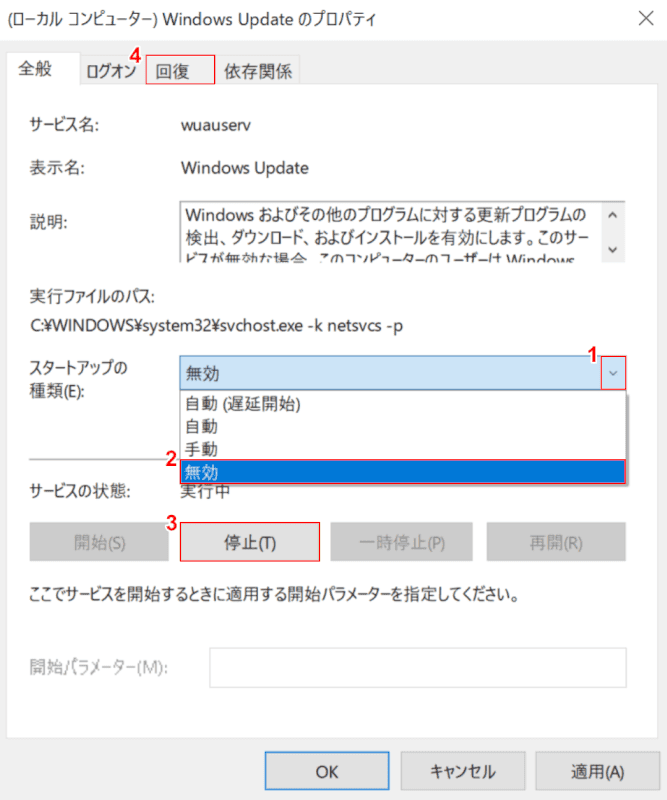
「(ローカルコンピューター)Windows Updateのプロパティ」ダイアログボックスが表示されます。①【「スタートアップの種類」の「v」】ボタンを押し、②【無効】を選択し、③【停止】ボタンを押します。④【回復】タブを選択します。
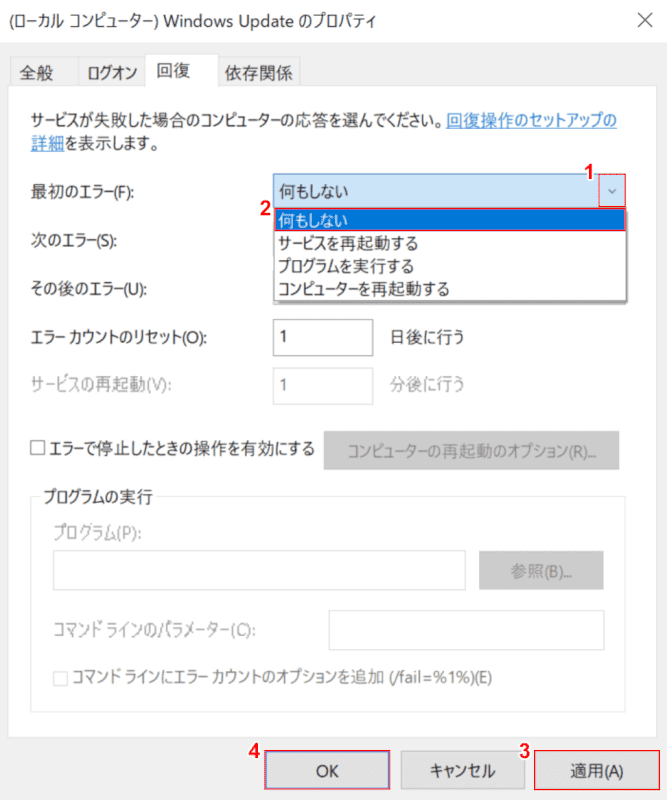
①【「最初のエラー」の「v」】ボタンを押し、②【何もしない】を選択します。③【適用】、④【OK】ボタンの順に押します。Windows Updateの無効化と停止の設定が完了しました。引き続き、「自動更新のタスクスケジューラを無効にする」セクションの手順を行ってください。
自動更新のタスクスケジューラを無効にする
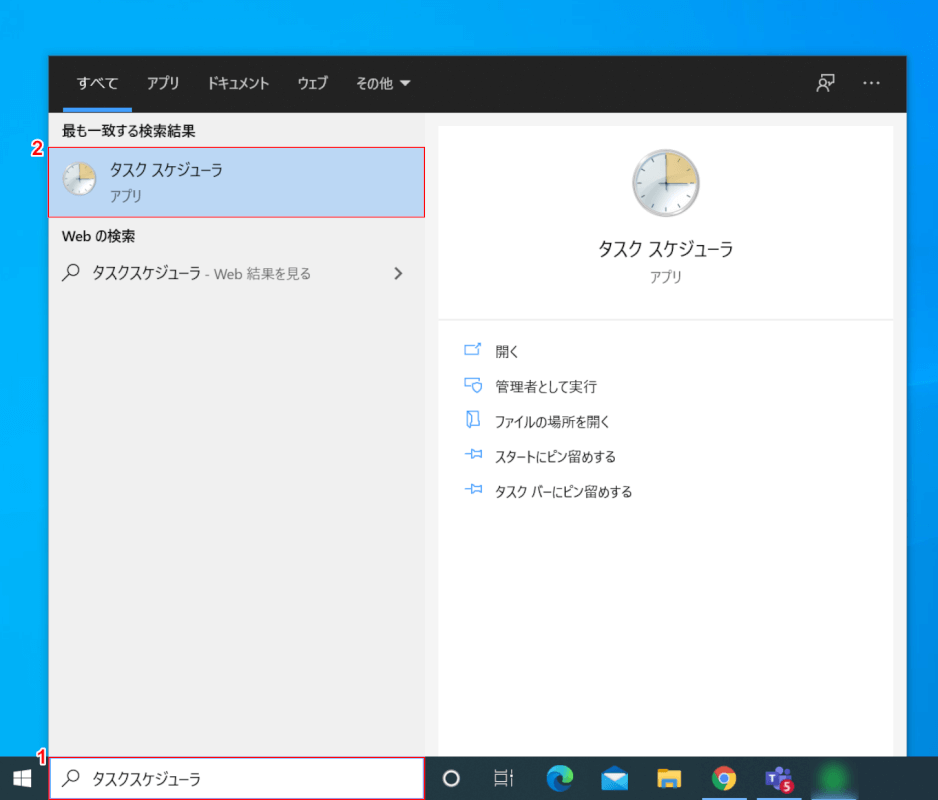
Windows 10を開きます。
①『「検索ボックス」へ「タスクスケジューラ」』と入力し、②【タスクスケジューラ】を選択します。
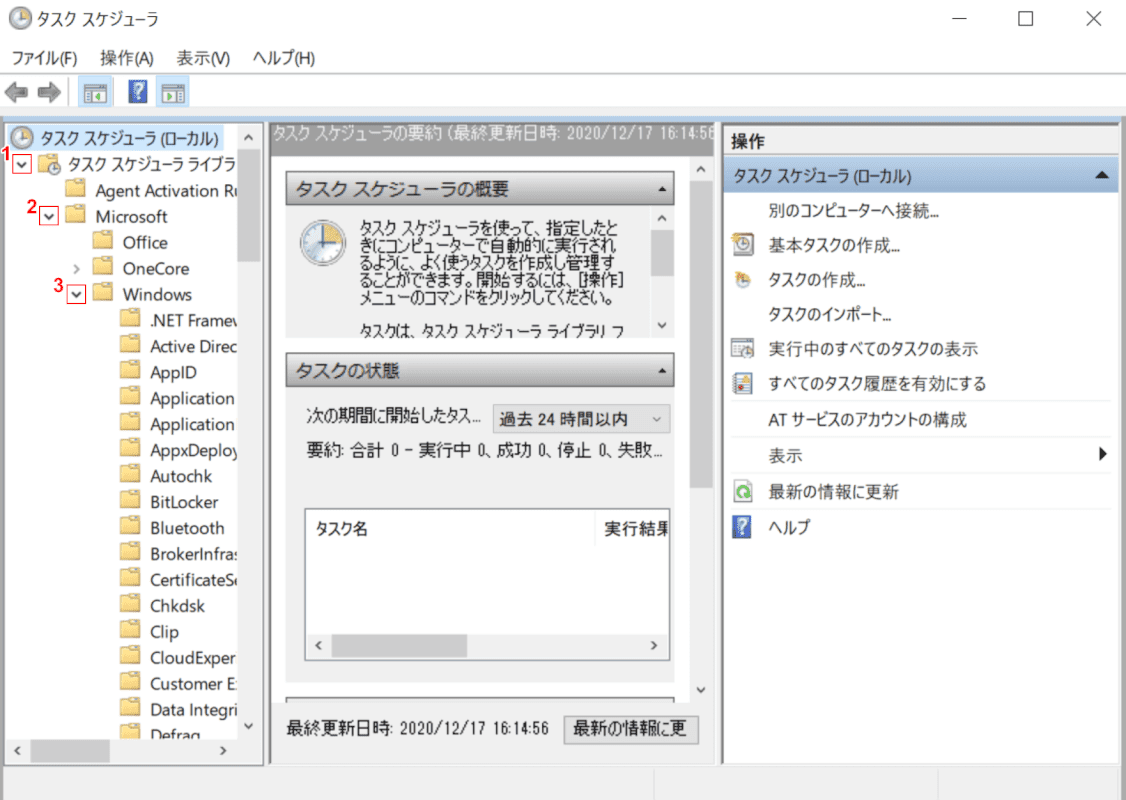
「タスクスケジューラ」が起動します。
①【タスクスケジューラライブラリ】、②【Microsoft】、③【Windows】の順に展開します。
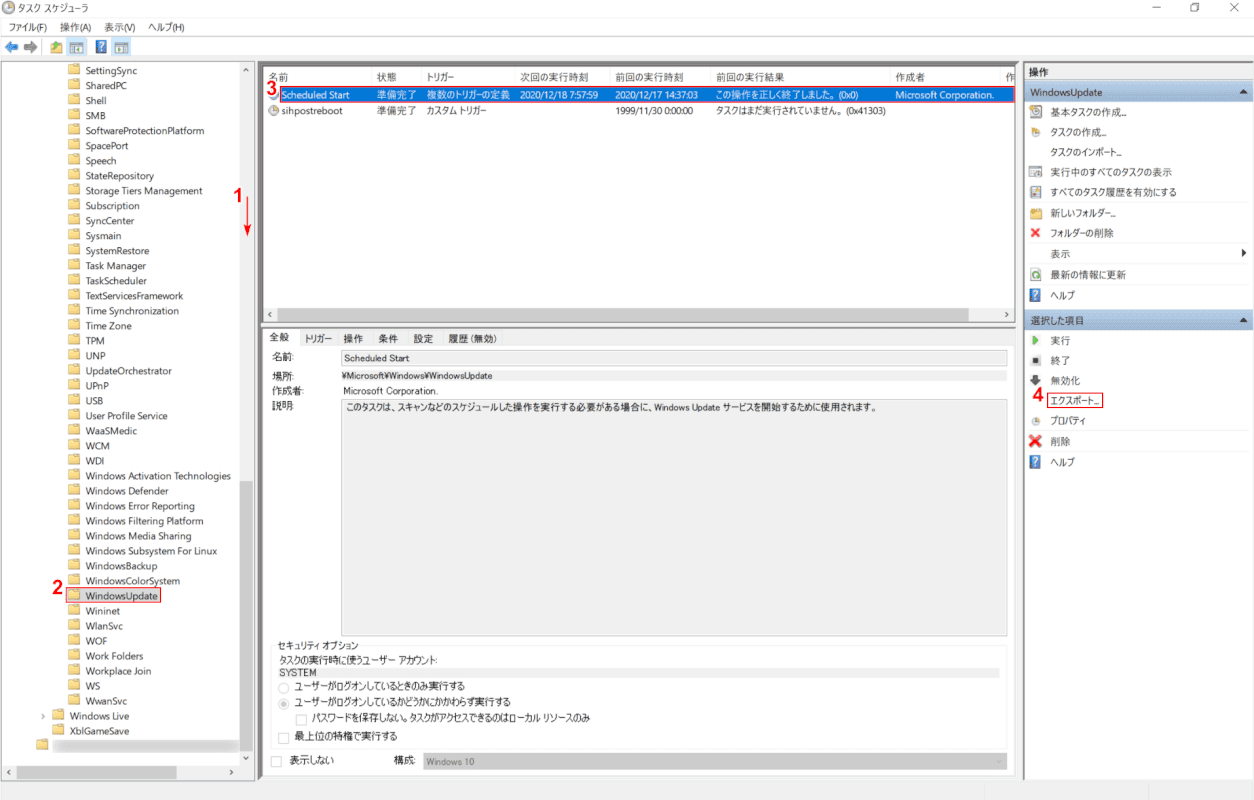
タスクの削除を行う前に「Scheduled Start」のエクスポートを実行し、バックアップを行います。
①【下へスクロール】し、②【WindowsUpdate】を選択します。
③【Scheduled Start】を選択し、④【エクスポート】を選択します。
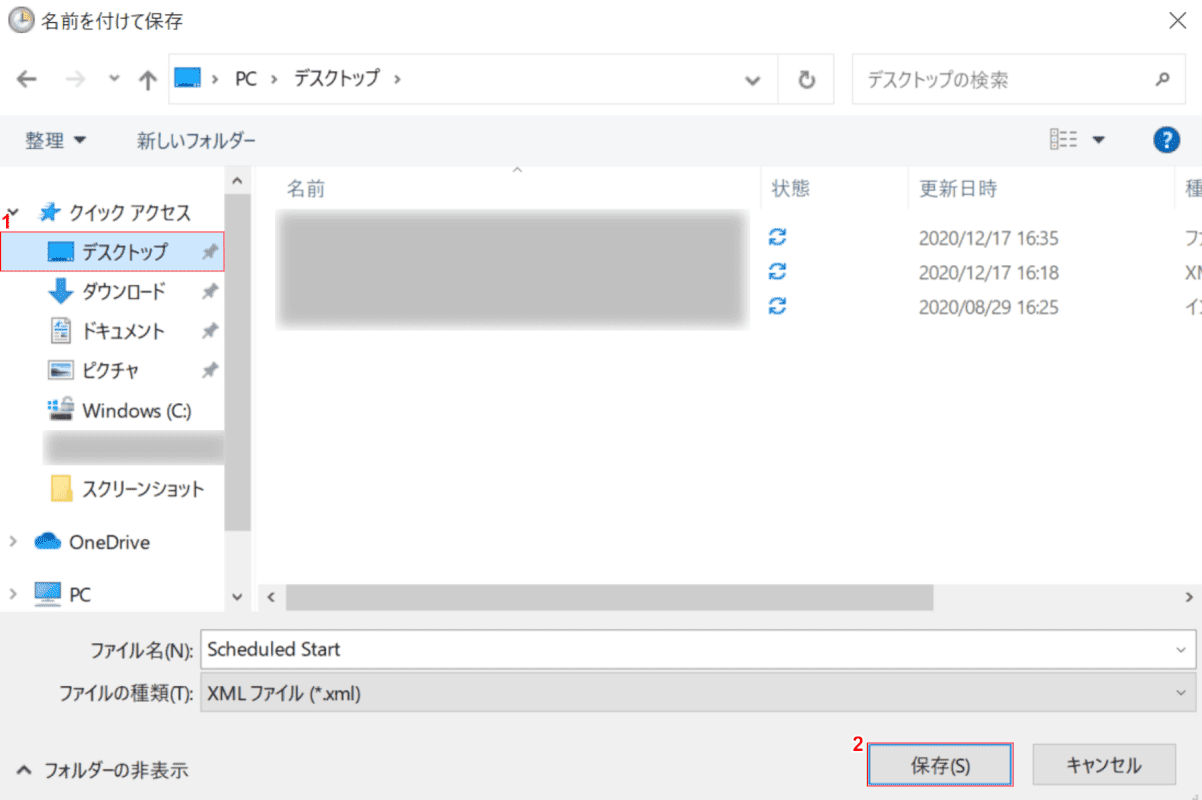
「名前を付けて保存」ダイアログボックスが表示されます。
①【任意の場所(例:デスクトップ)】を指定し、②【保存】ボタンを押します。
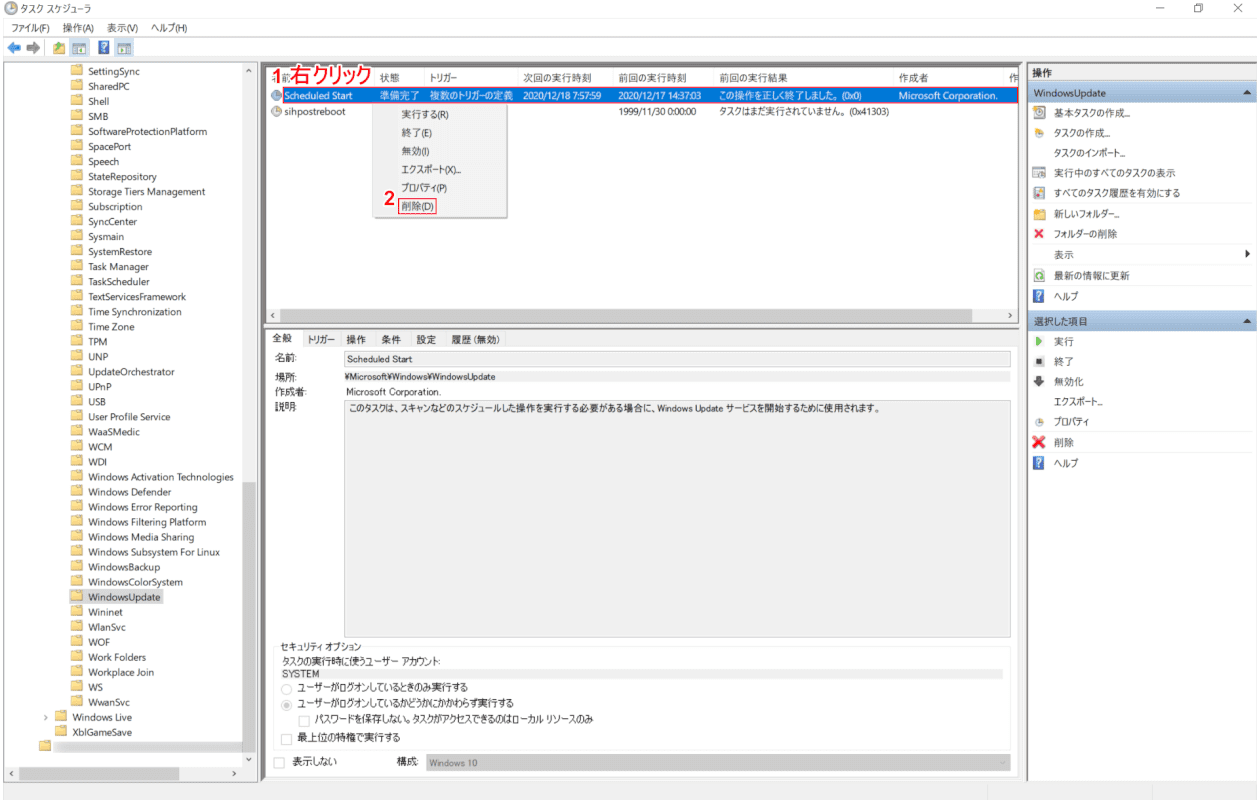
①【「Scheduled Start」を「右クリック」】し、②【削除】を選択します。
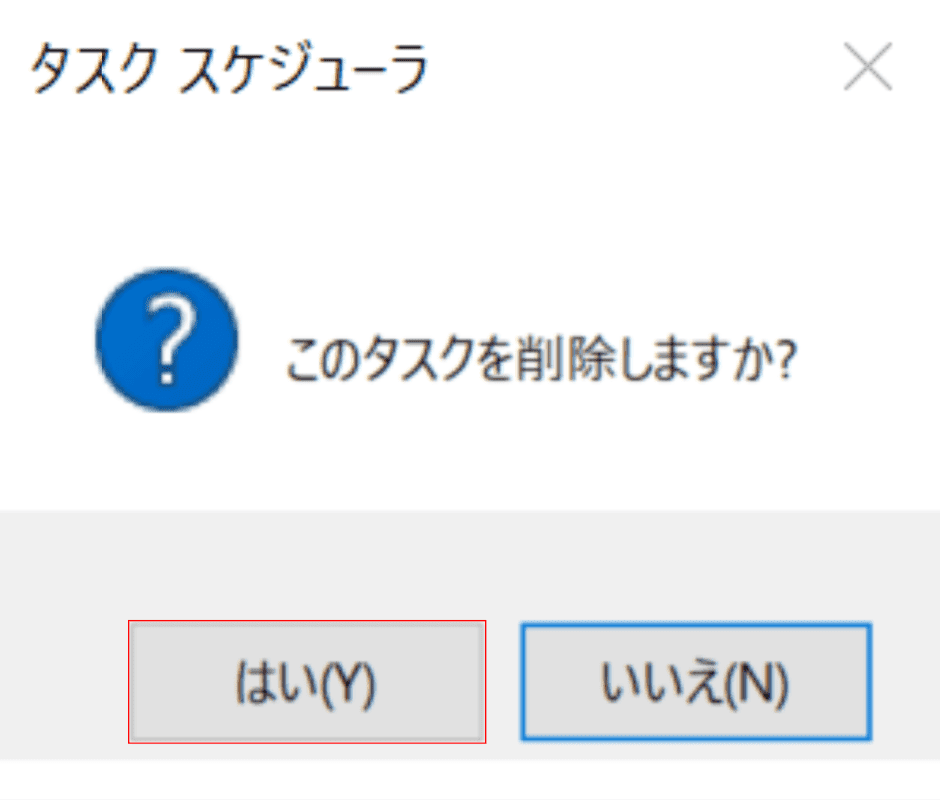
「タスクスケジューラ」ダイアログボックスが表示されます。
【はい】ボタンを押すと自動更新のタスクスケジューラを無効にする設定が完了します。
期間を指定して更新を停止する
下記記事の「更新プログラムを停止する」セクションでは、更新を7日間一時停止する方法や更新の一時停止期間を指定する方法をご紹介しています。
