- 公開日:
- 更新日:
Windows 10での自動起動の情報まとめ(アプリの自動起動停止など)
Windows 10には自動起動の機能が備わっています。本記事では、アプリが自動起動するのを停止する3つの方法、アプリやスクリーンキーボードの自動起動の設定方法などについて説明します。
自動起動は便利な機能ですので、停止方法や設定方法を覚えておくと良いでしょう。
自動起動とは?
自動起動とは、Windowsを立ち上げた時にアプリケーションソフトウェアを自動で起動させるWindowsの機能を指します。
PCで定期的にチェックしたいアプリ(Teamsなど)がある時に便利な機能です。
Windows 10のアプリが自動起動するのを停止する3つの方法
Windows 10のアプリが自動起動するのを停止する3つの方法については、以下のとおりです。
設定ダイアログボックスからの変更
ここでは、設定ダイアログボックスからアプリ(例:Skype)の自動起動を停止させる方法について説明します。
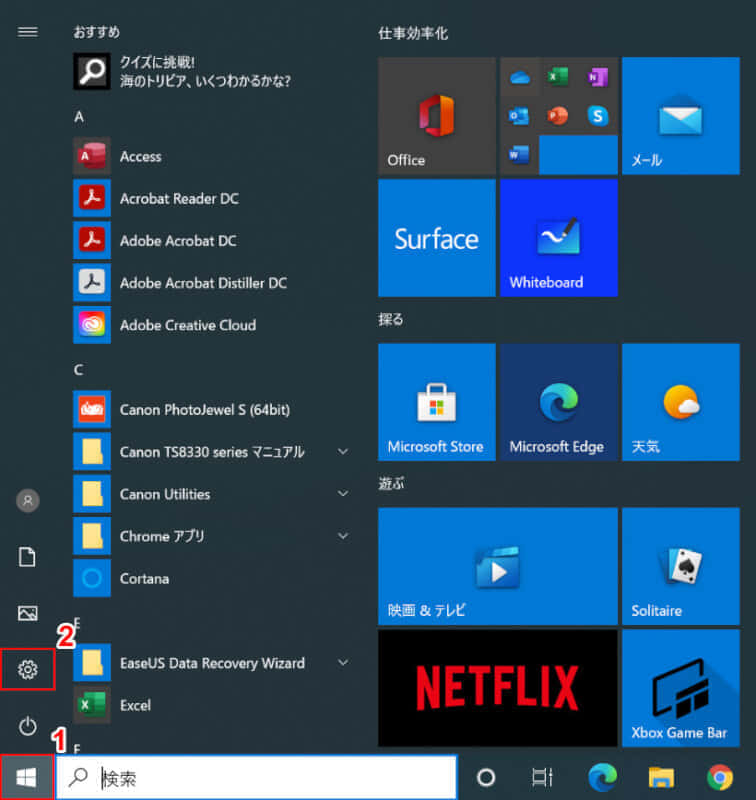
Windows 10を開きます。①【スタート】、②【設定】の順に選択します。
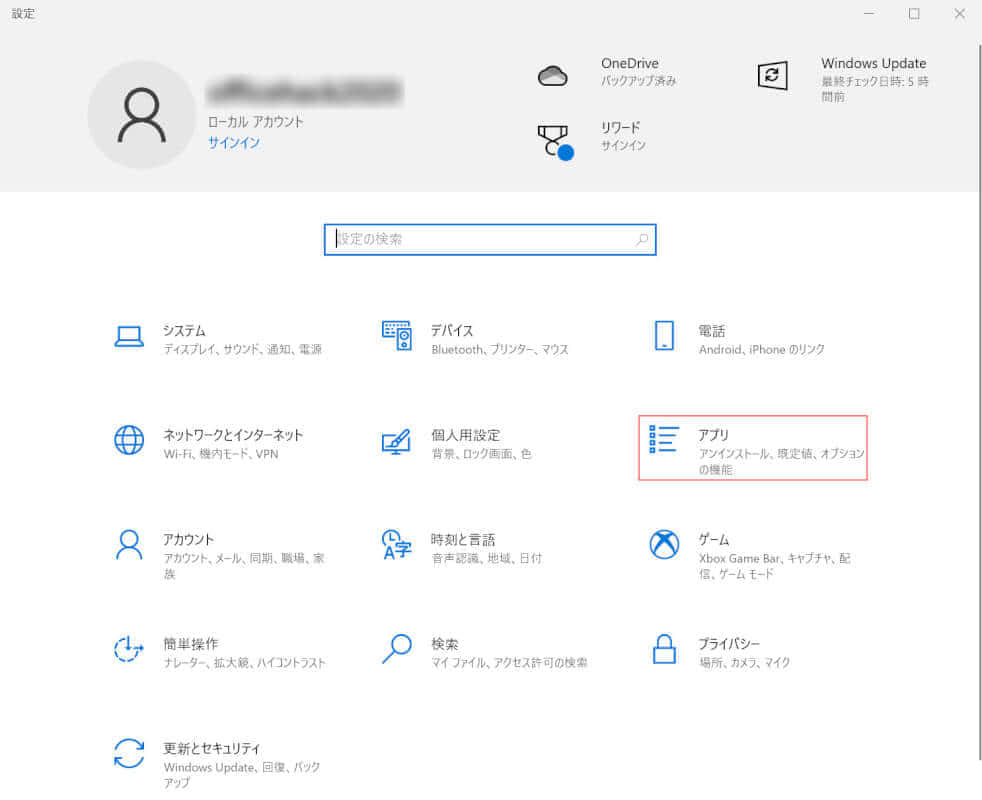
「設定」ダイアログボックスが表示されました。【アプリ】を選択します。
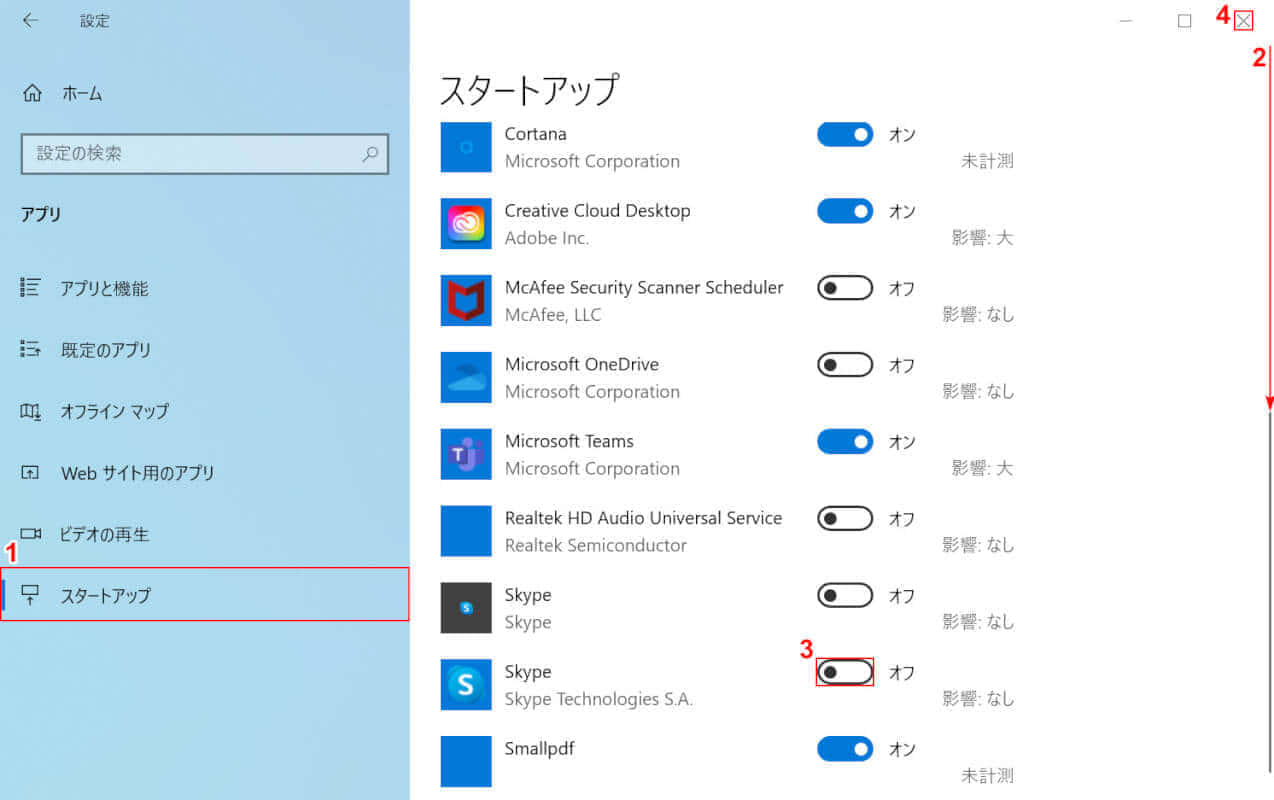
①【スタートアップ】タブを選択し、②スクロールバーを【下】にスクロールします。③「自動起動を停止させたいアプリ(例:Skype)」を【オフ】にし、④【×】ボタンを押します。
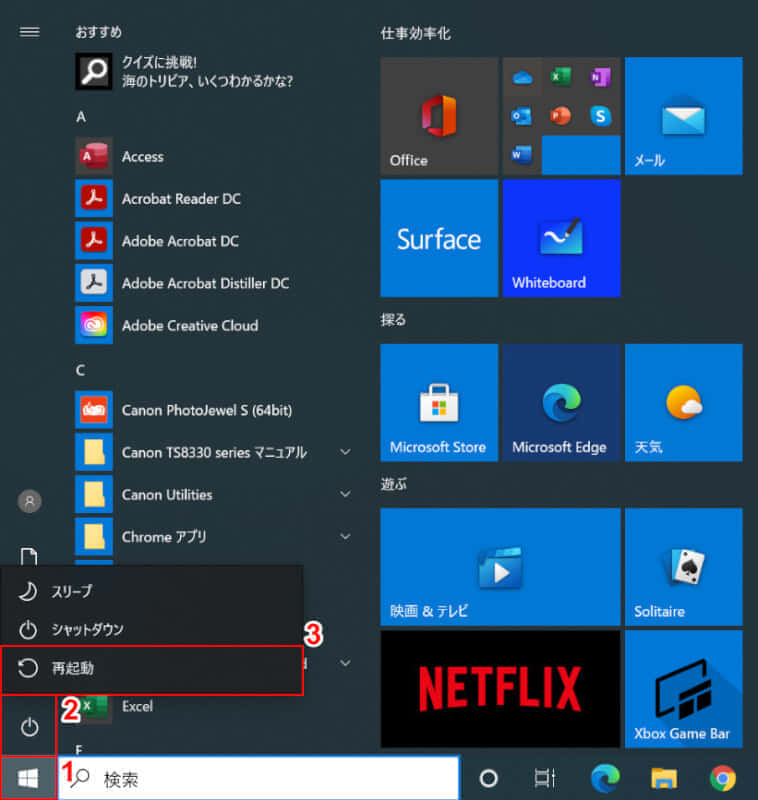
①【スタート】、②【電源】、③【再起動】の順に選択し、再起動を行ってSkypeアプリの自動起動が停止していることをご確認ください。
スタートアップフォルダ
スタートアップフォルダからアプリの自動起動を停止する方法については、以下の記事の「スタートアップフォルダのアプリを削除する」セクションをご参照ください。
タスクマネージャー
タスクマネージャーでスタートアップを無効にする方法については、以下の記事の「タスクマネージャー」セクションをご参照ください。
Windows 10での自動起動の設定方法
Windows 10での自動起動の設定方法については、以下のとおりです。
アプリ
Windows 10で各アプリの自動起動を設定する方法については、以下のとおりです。
設定ダイアログボックスから行う
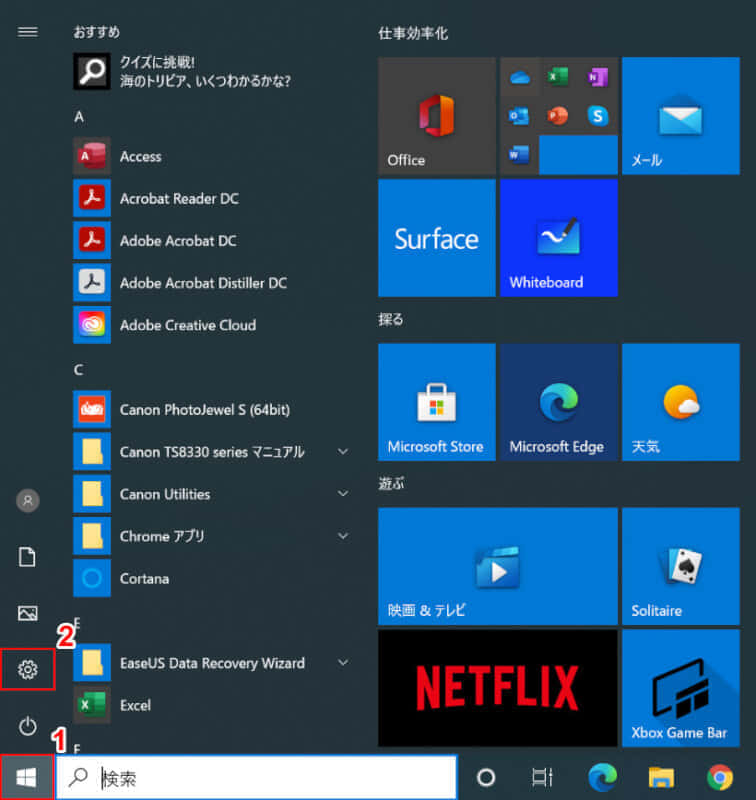
Windows 10を開きます。①【スタート】、②【設定】の順に選択します。
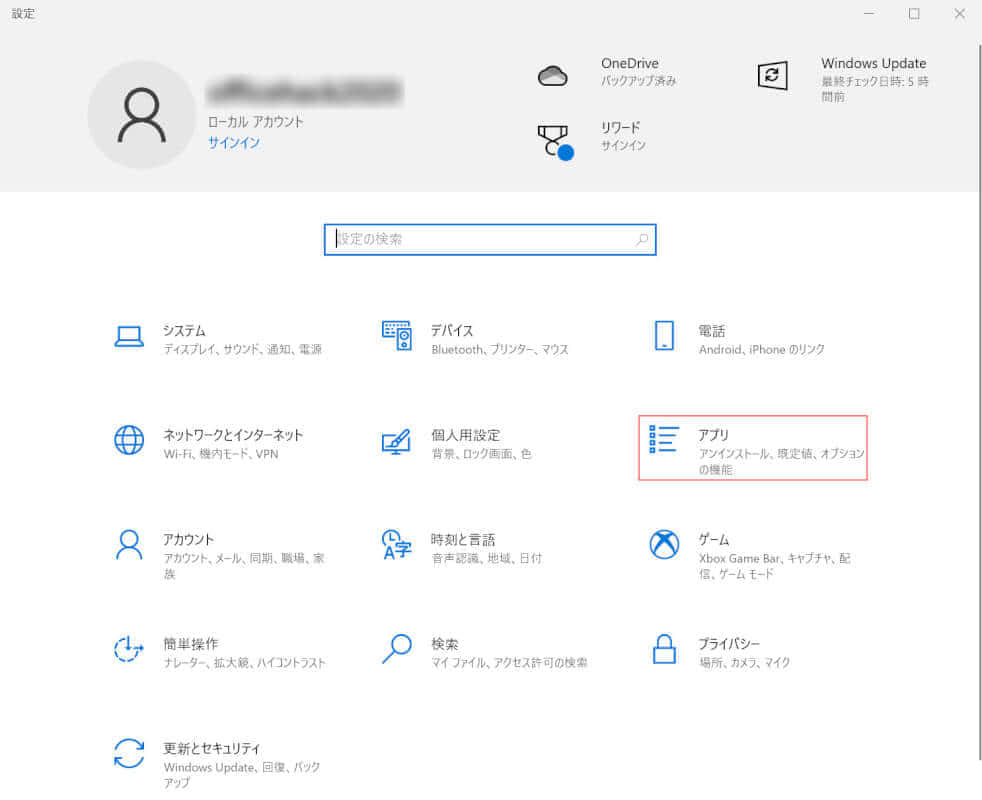
「設定」ダイアログボックスが表示されました。【アプリ】を選択します。
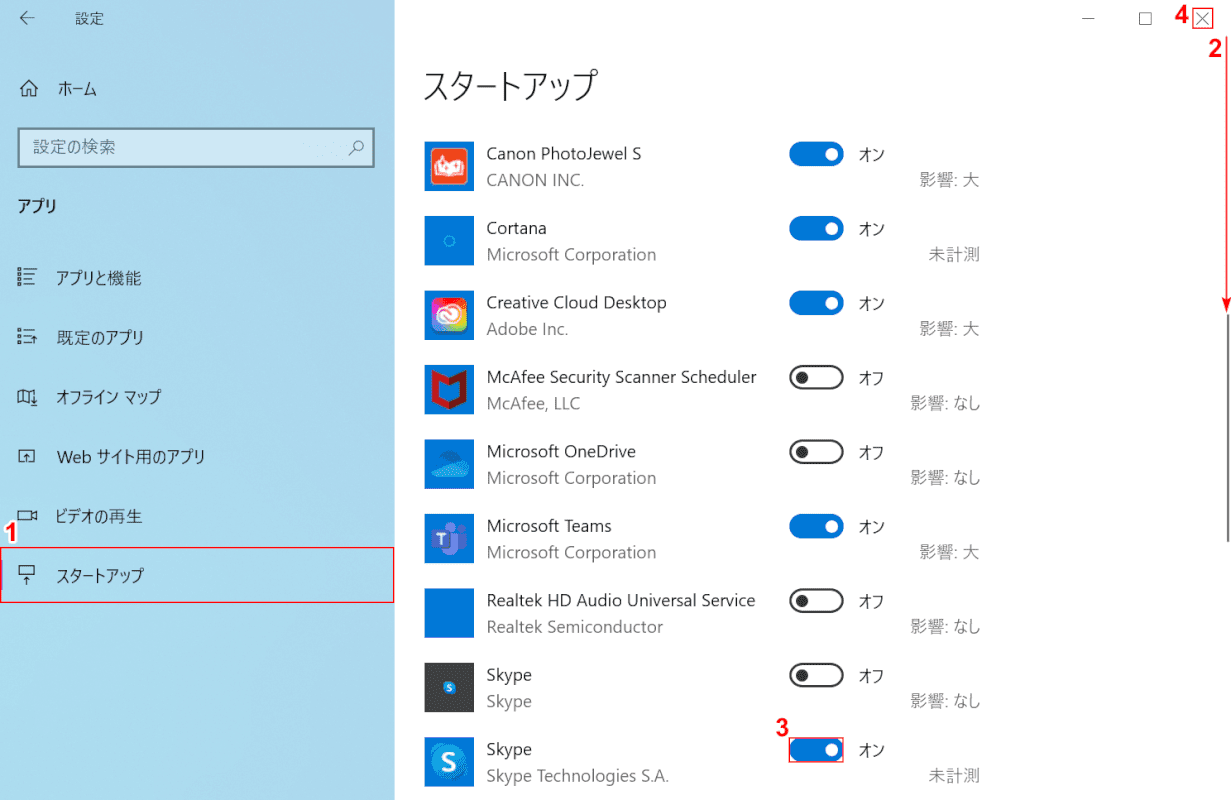
①【スタートアップ】タブを選択し、②スクロールバーを【下】にスクロールします。
③「自動起動を停止させたいアプリ(例:Skype)」を【オン】にし、④【×】ボタンを押します。
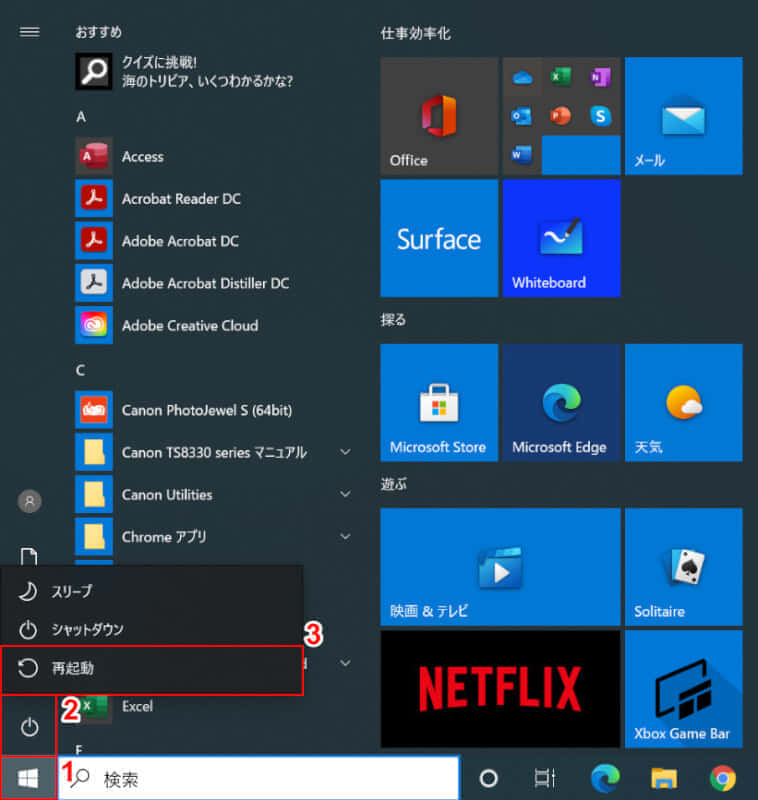
①【スタート】、②【電源】、③【再起動】の順に選択し、再起動を行ってSkypeアプリが自動起動することをご確認ください。
スタートアップフォルダから行う
エクスプローラーを開き、アドレスバーに「shell:startup」を入力すると、スタートアップフォルダが表示されます。
スタートアップフォルダに自動起動させたいアプリを追加すると、PCの起動時にそのアプリが自動的に開くようになります。
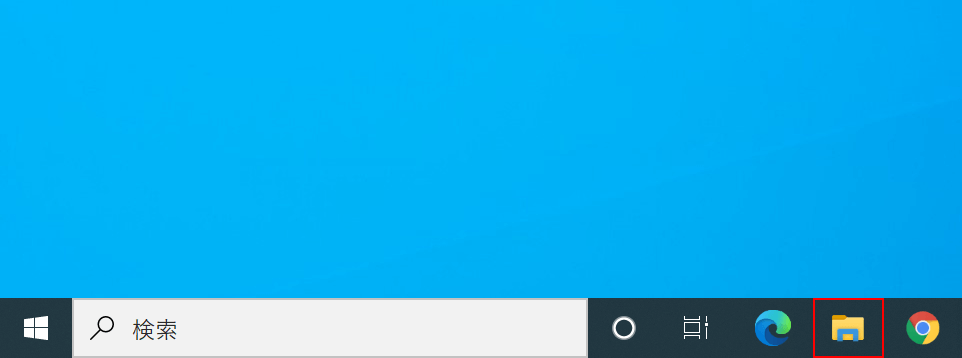
Windows 10を開きます。
【エクスプローラー】を選択します。
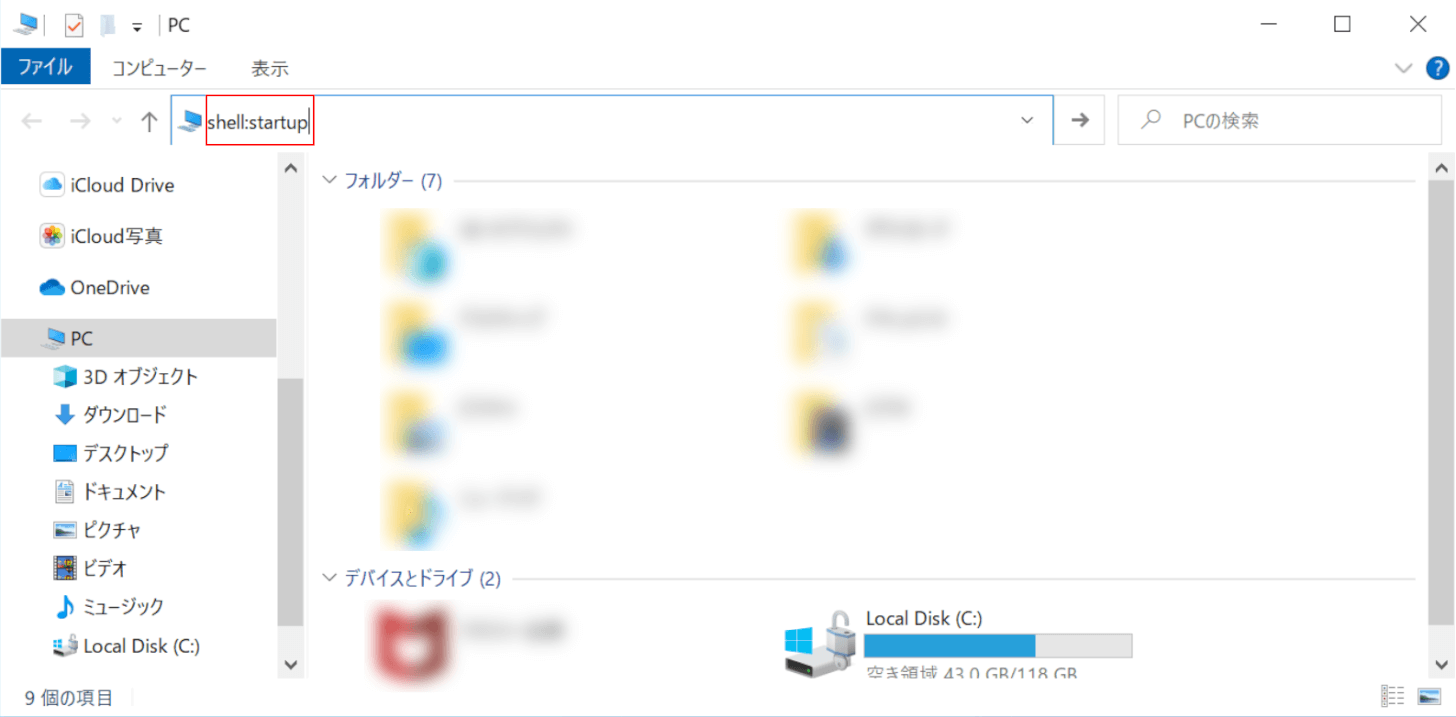
エクスプローラーのダイアログボックスが表示されました。
アドレスバーに『shell:startup』を入力し、Enterを押します。
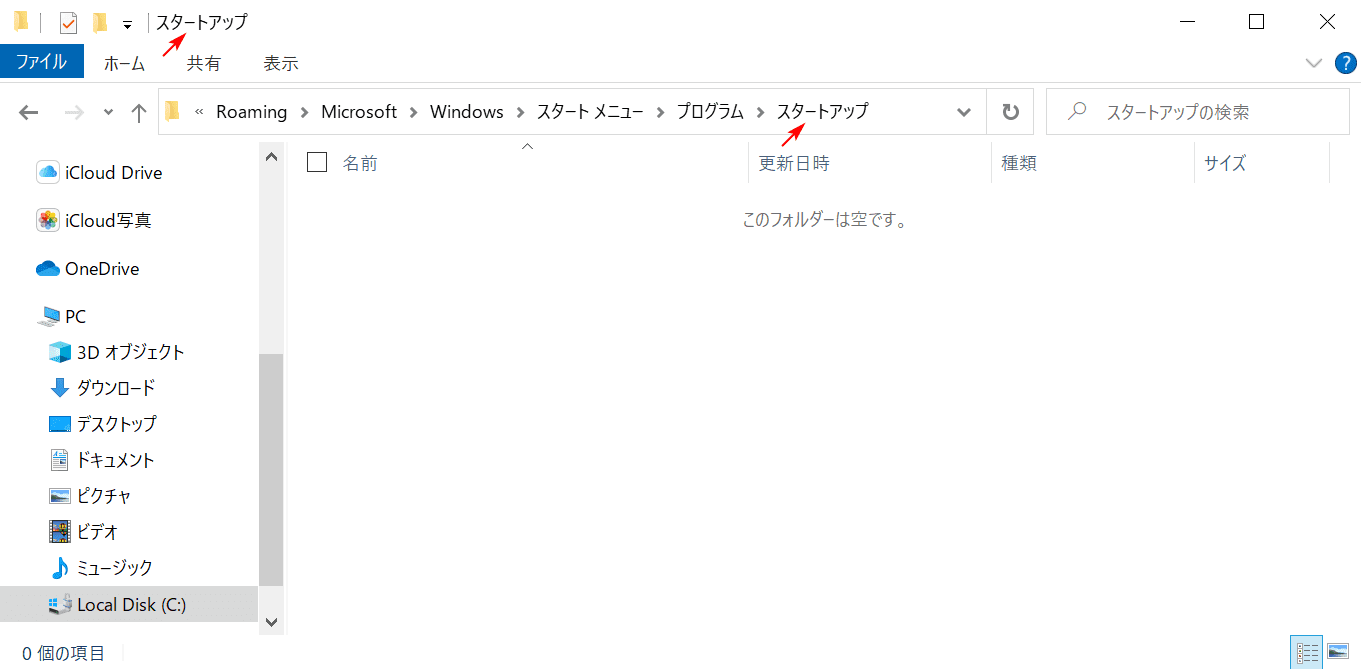
スタートアップフォルダが表示されました。
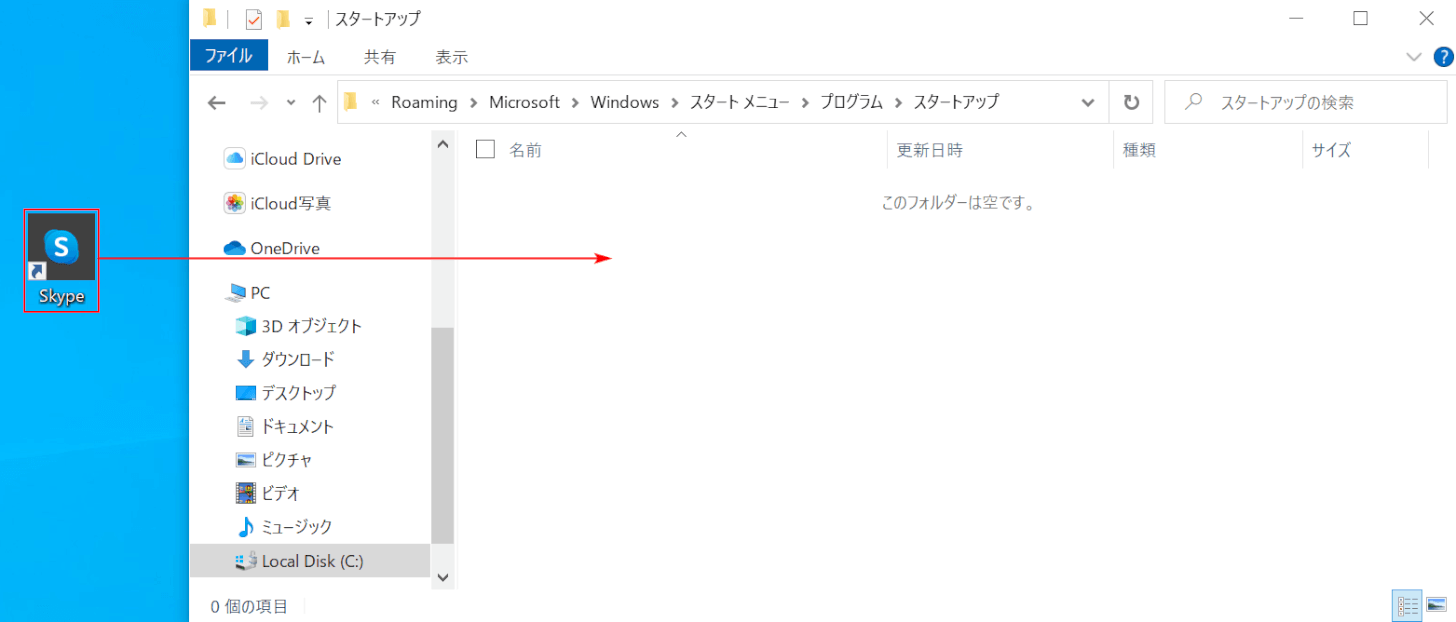
自動起動させたいショートカットのアプリ(例:Skype)をスタートアップフォルダに【ドラッグ】します。
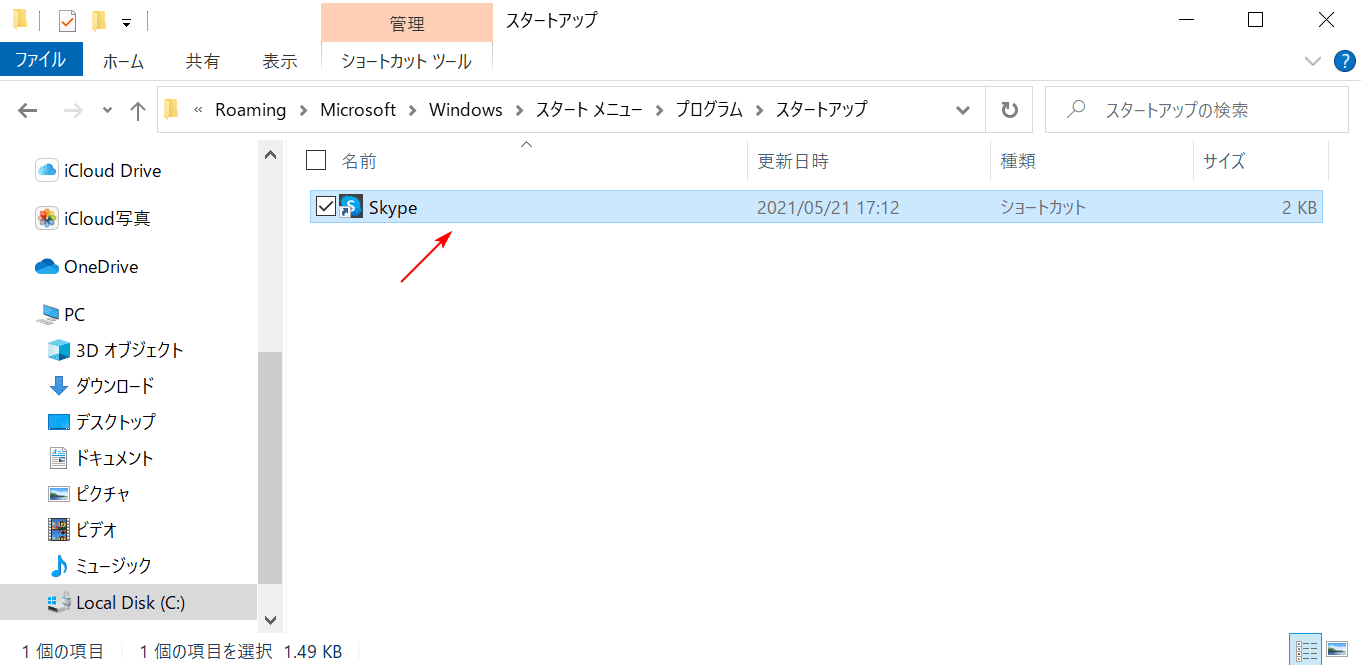
スタートアップフォルダにSkypeが表示されました。Skypeが自動起動に指定されました。
以下の記事では、スタートアップフォルダからショートカットを新規作成して自動起動を行うようにする方法も掲載されています。どうぞご覧ください。
Windows 10でスタートアップを追加/登録する2つの方法
スクリーンキーボード
Windows 10でスクリーンキーボードを自動起動する方法については以下のとおりです。
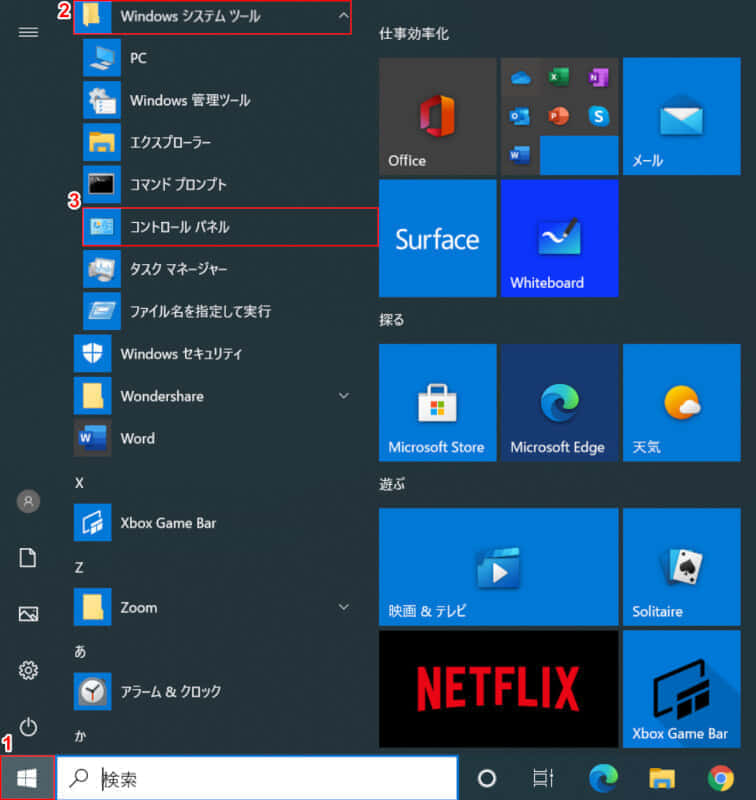
Windows 10を開きます。
①【スタート】、②【Windows システムツール】、③【コントロール パネル】の順に選択します。
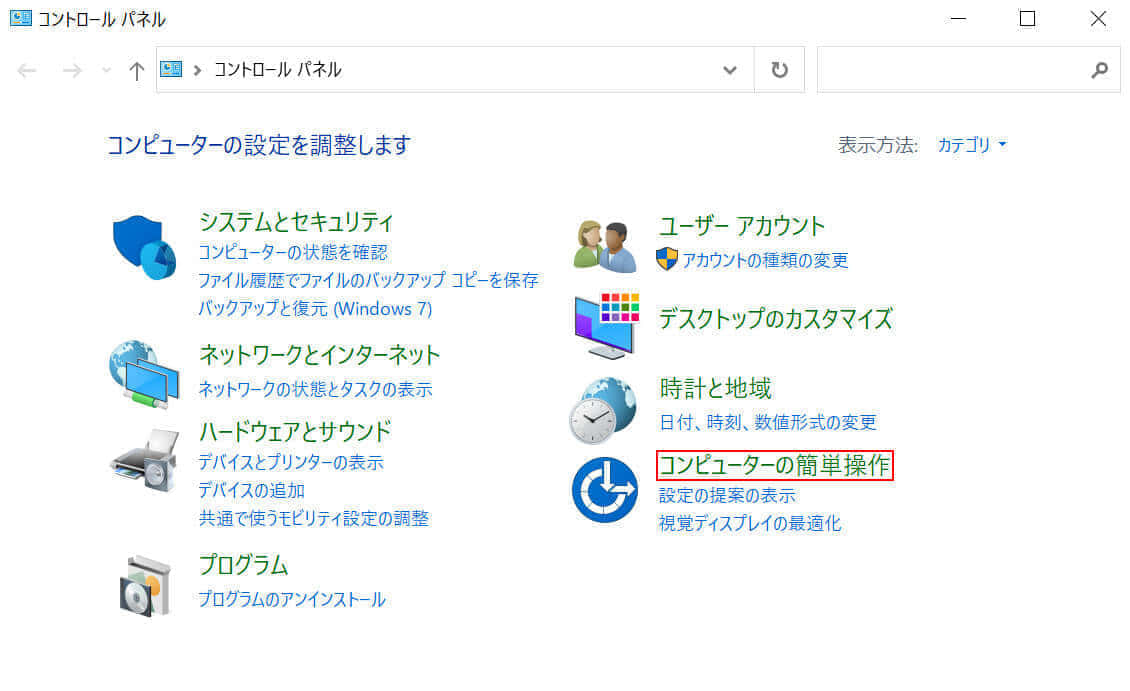
「コントロール パネル」ダイアログボックスが表示されました。
【コンピューターの簡単操作】を選択します。
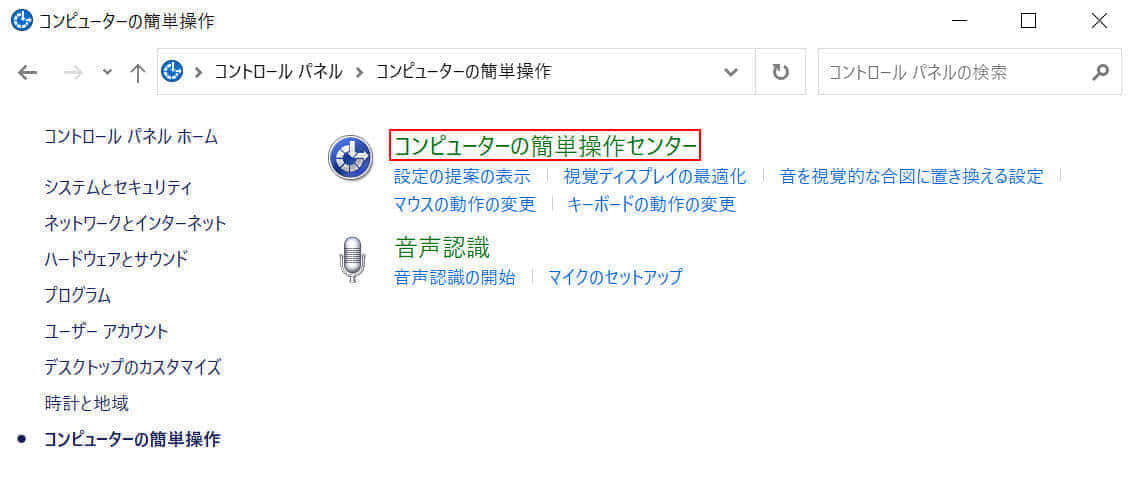
「コンピューターの簡単操作」ダイアログボックスが表示されました。
【コンピューターの簡単操作センター】を選択します。
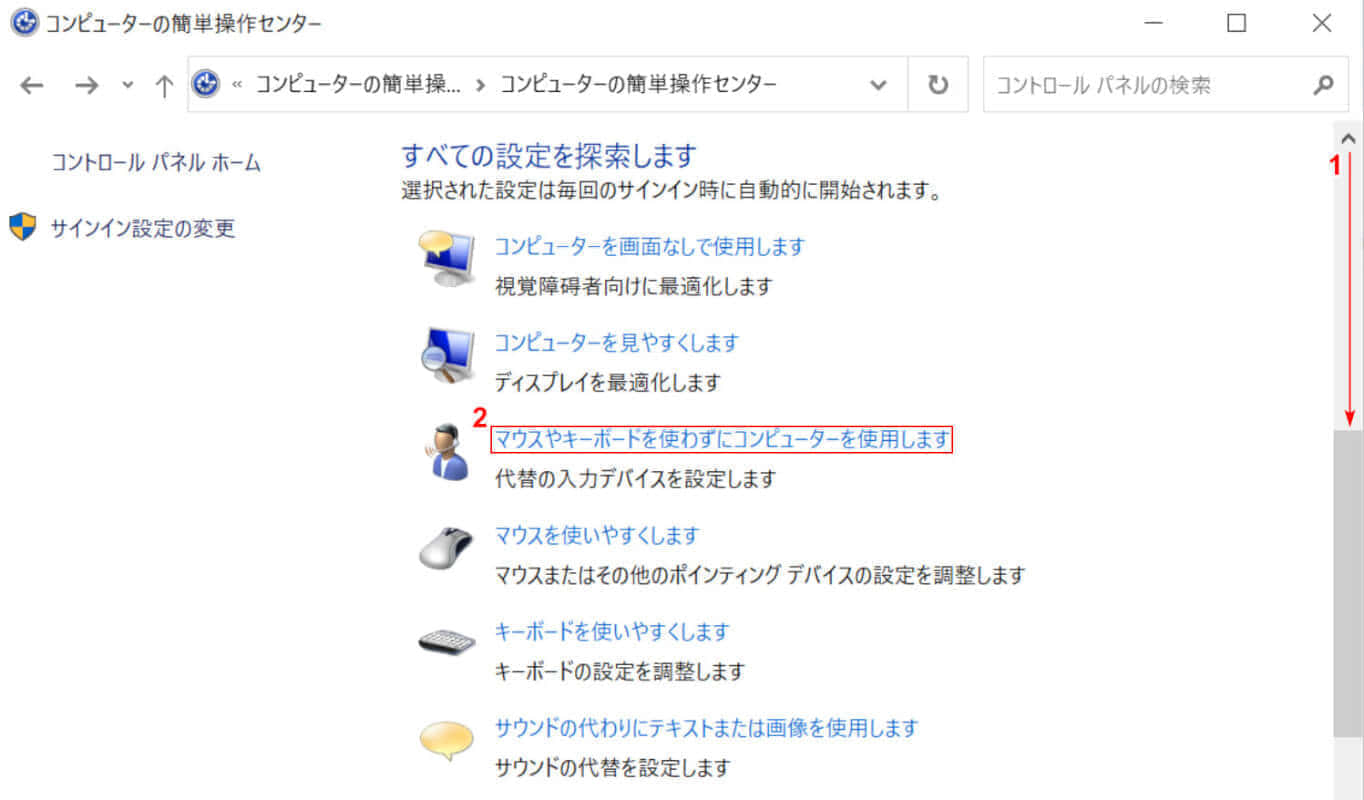
「コンピューターの簡単操作センター」ダイアログボックスが表示されました。
①スクロールバーを【下】にスクロールし、②【マウスやキーボードを使わずにコンピューターを使用します】を選択します。
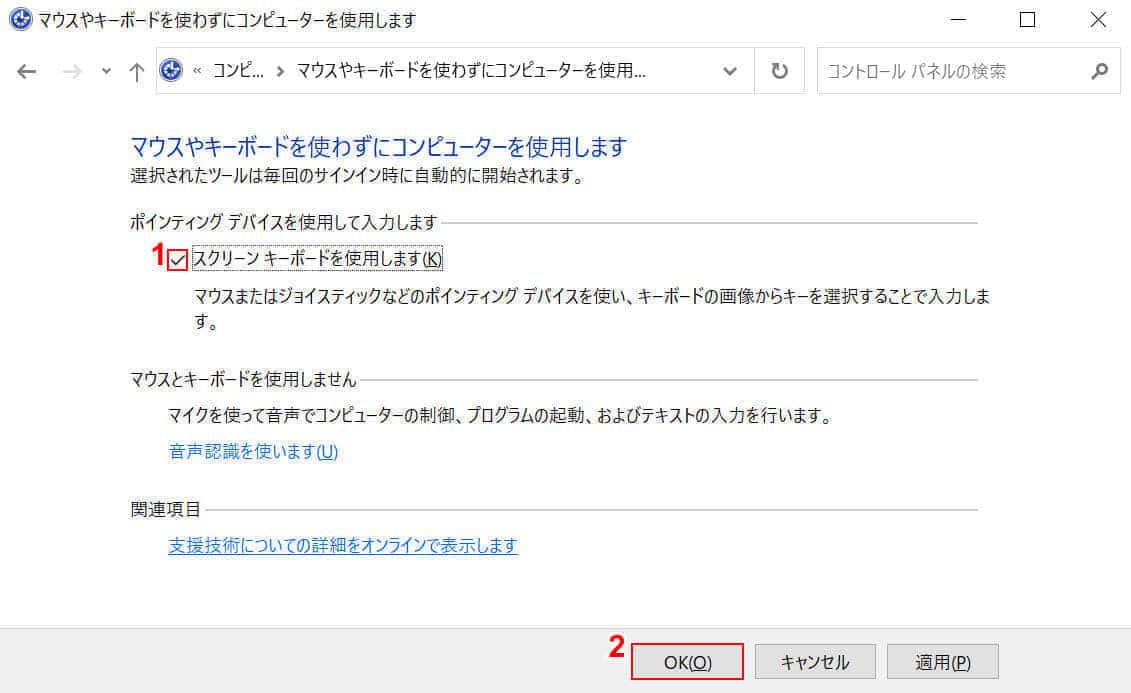
「マウスやキーボードを使わずにコンピューターを使用します」ダイアログボックスが表示されました。
①「スクリーン キーボードを使用します」に【チェックマーク】を入れ、②【OK】ボタンを押します。
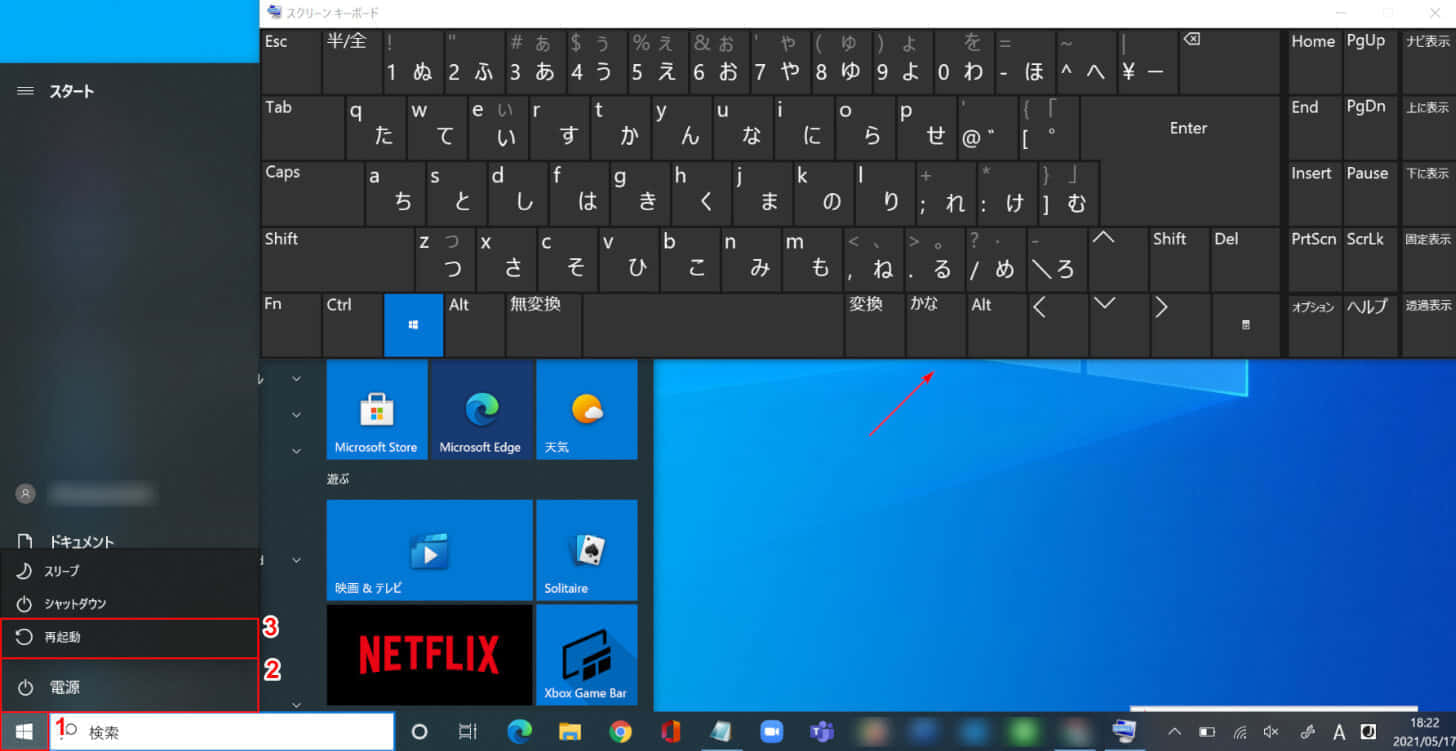
スクリーンキーボードが表示されました。
スクリーンキーボードが自動起動するかどうかを確かめるため、①【スタート】、②【電源】、③【再起動】の順に選択します。
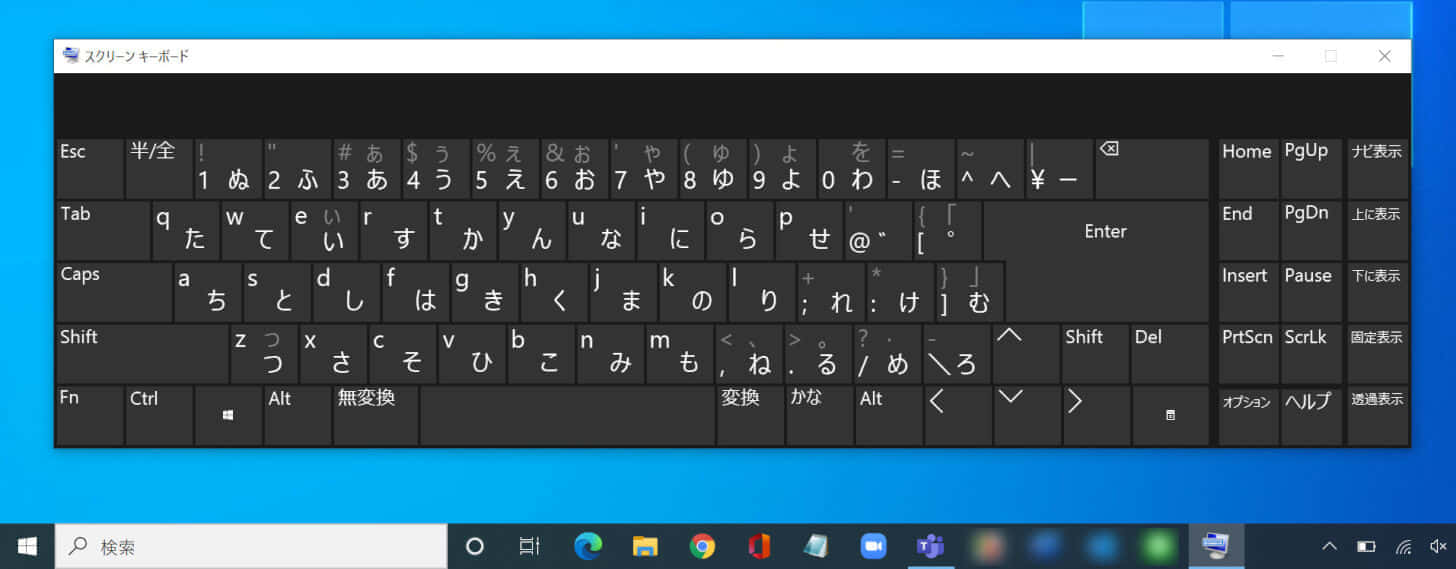
再起動が終了しました。スクリーンキーボードが表示されました。
モバイルホットスポット
現在市販されている多くのスマートフォンでテザリングを行うことができます。 スマートフォン側をテザリング設定することで、スマートフォンをルーターとして使用でき、無線LANを介してパソコンやタブレットでインターネット回線に接続できます。
同様の機能として、Windows 10にはモバイルホットスポットと呼ばれる機能が実装されています。 無線LAN機能を搭載したWindows 10のPCでは、設定が簡単なスマートフォンと同じようにルーターとして使用でき、他のPC、タブレット、スマートフォンなどに接続することもできます。
モバイルホットスポットを自動起動したいと思う方は、以下の記事をご覧ください。
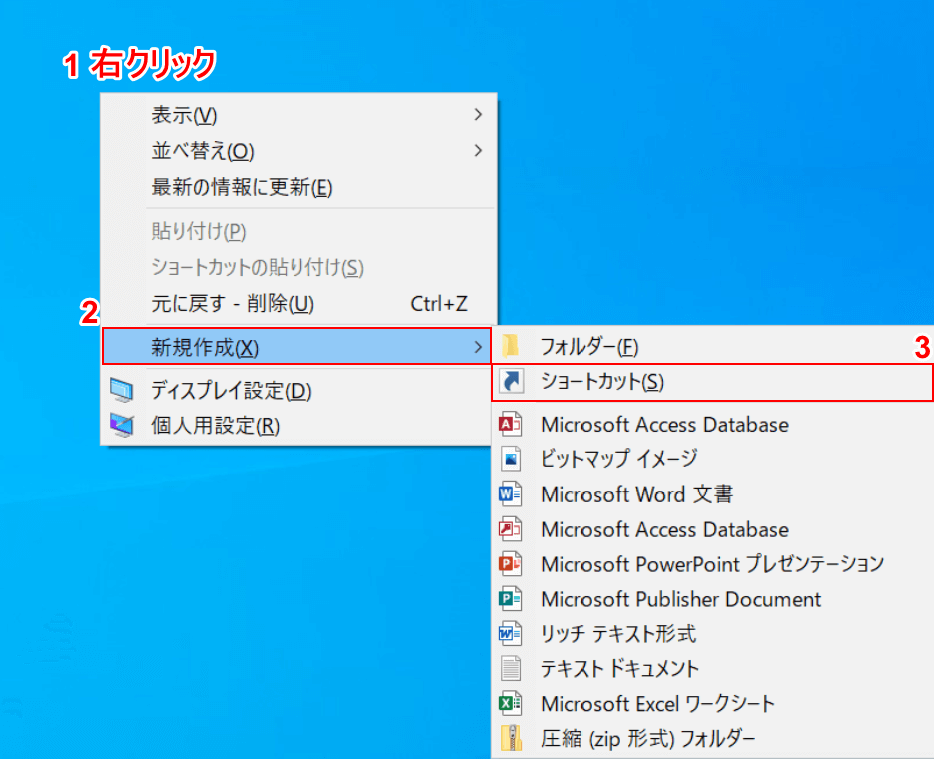
Windows 10を開きます。
①デスクトップ上で【右クリック】し、②【新規作成】、③【ショートカット】の順に選択します。
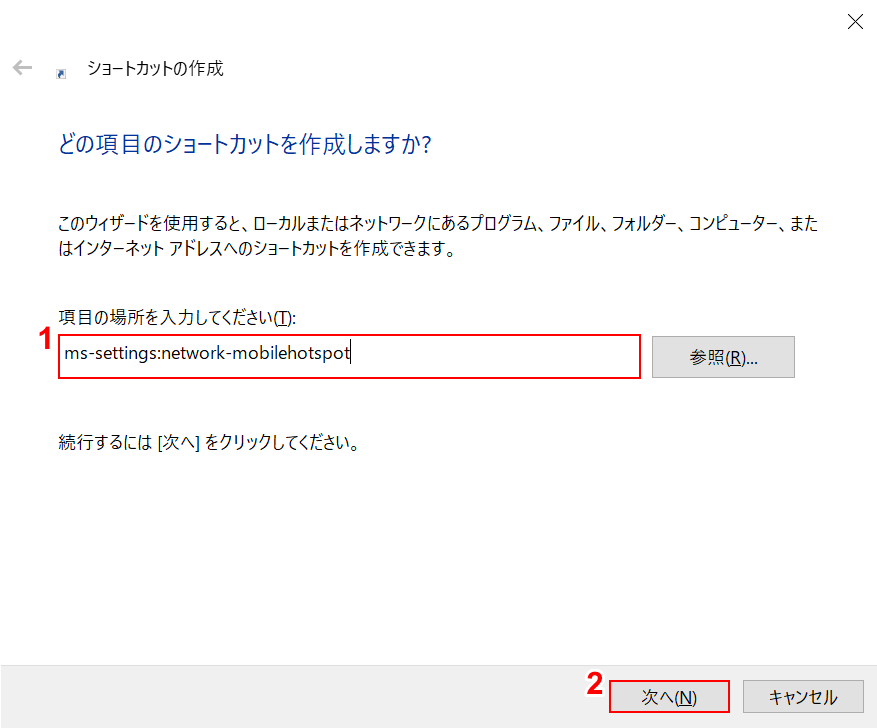
「ショートカットの作成」ダイアログボックスが表示されました。
①「項目の場所を入力してください」に『ms-settings:network-mobilehotspot』を入力し、②【次へ】ボタンを押します。
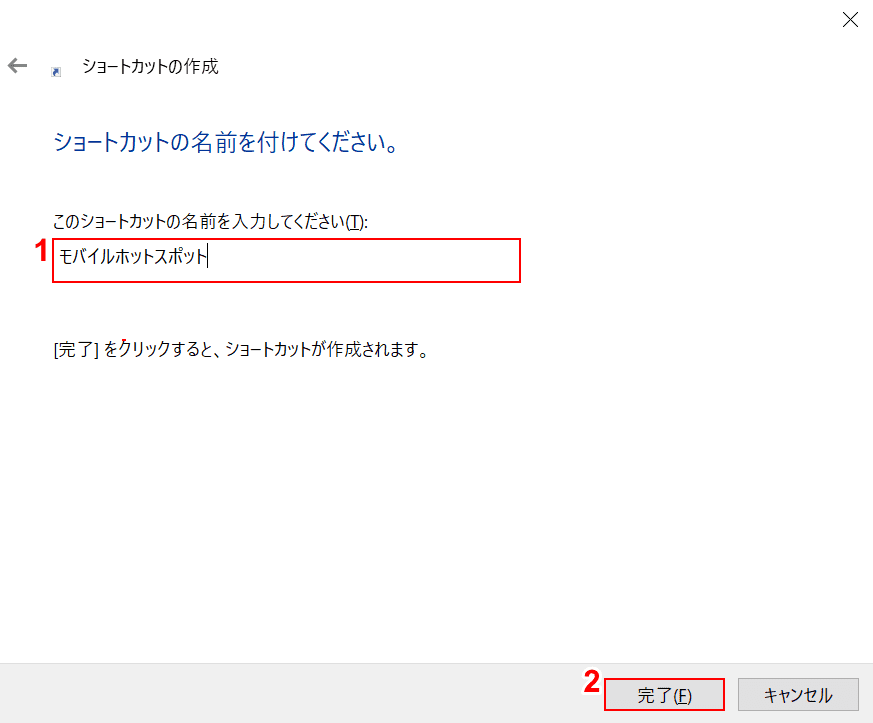
①ここでは、「このショートカットの名前を入力してください」に『モバイルホットスポット』を入力し、②【完了】ボタンを押します。
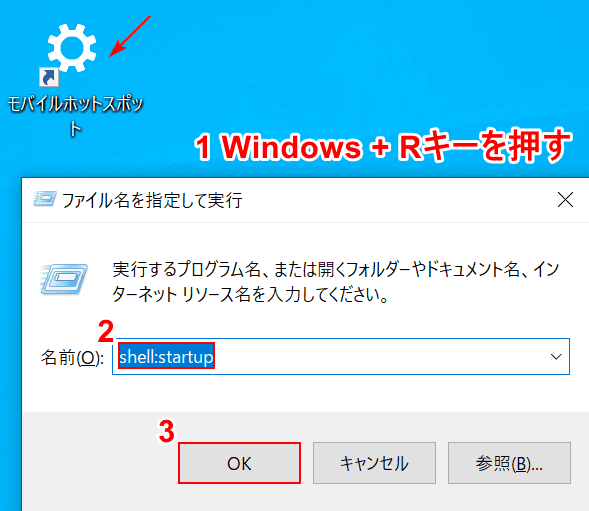
「モバイルホットスポット」のアイコンがデスクトップ上に表示されました。
①Windows+Rを押し、②『shell:startup』を入力し、③【OK】ボタンを押します。
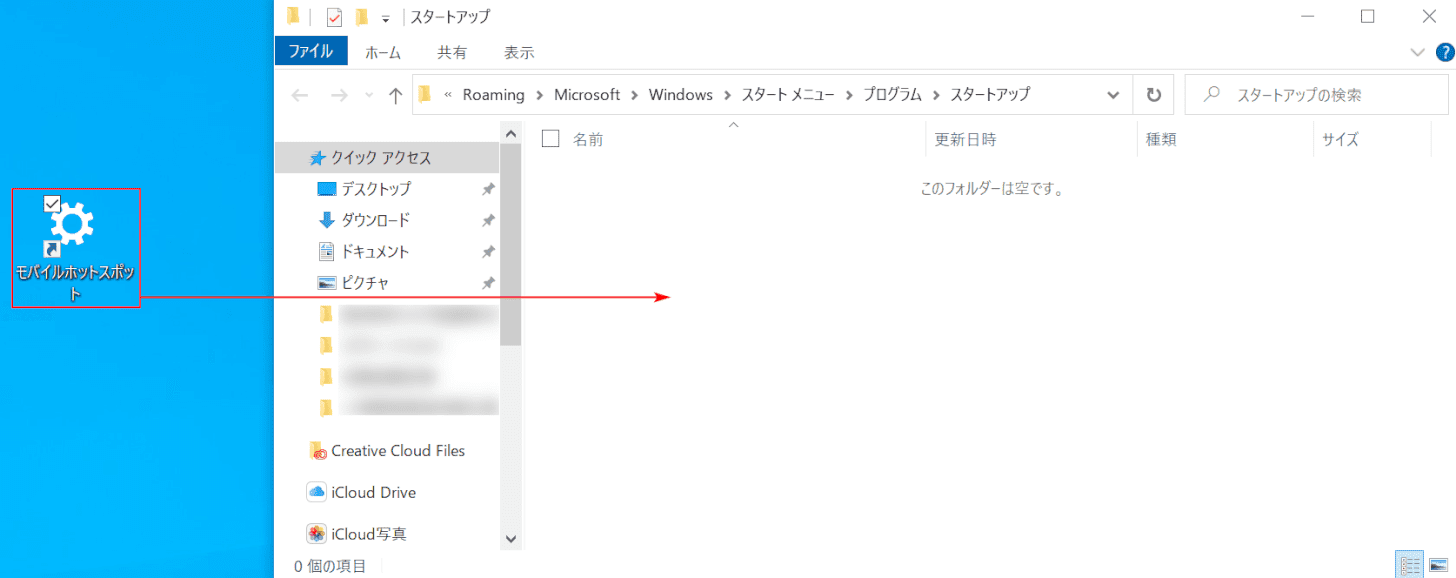
スタートアップフォルダが表示されました。
モバイルホットスポットのアイコンをスタートアップフォルダに【ドラッグ】します。
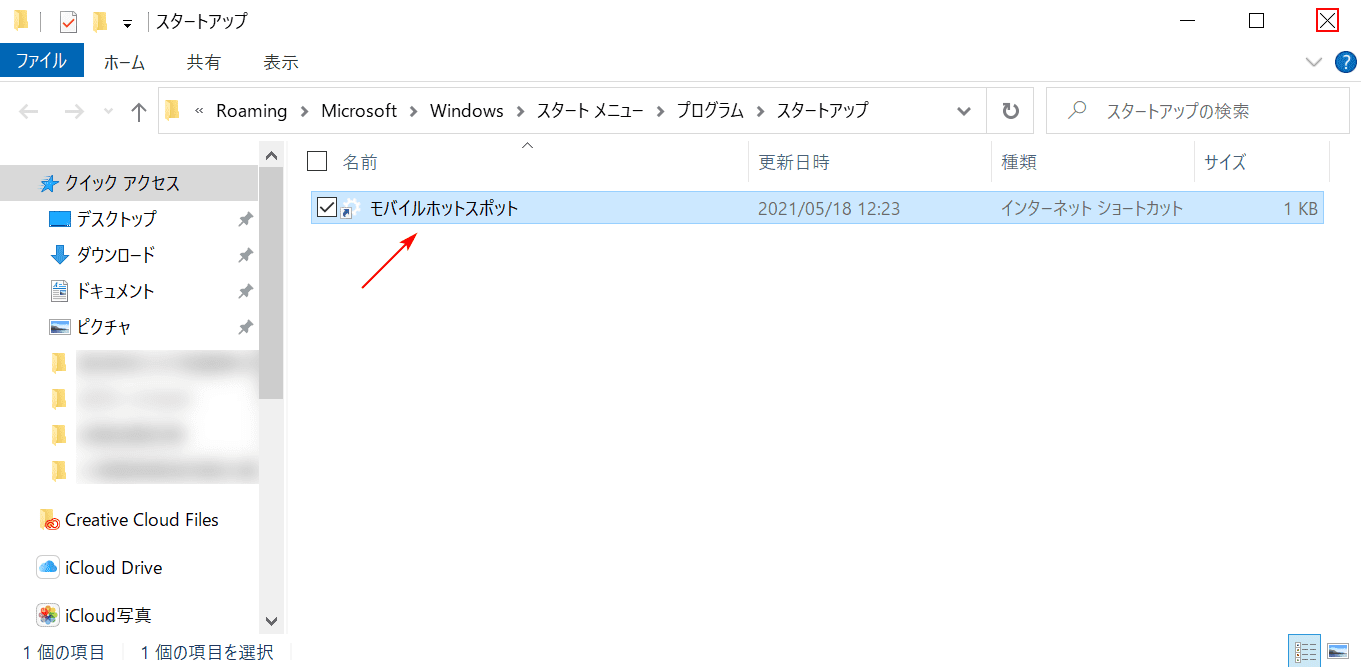
スタートアップフォルダにモバイルホットスポットのショートカットが移動しました。
【×】ボタンを押して閉じます。
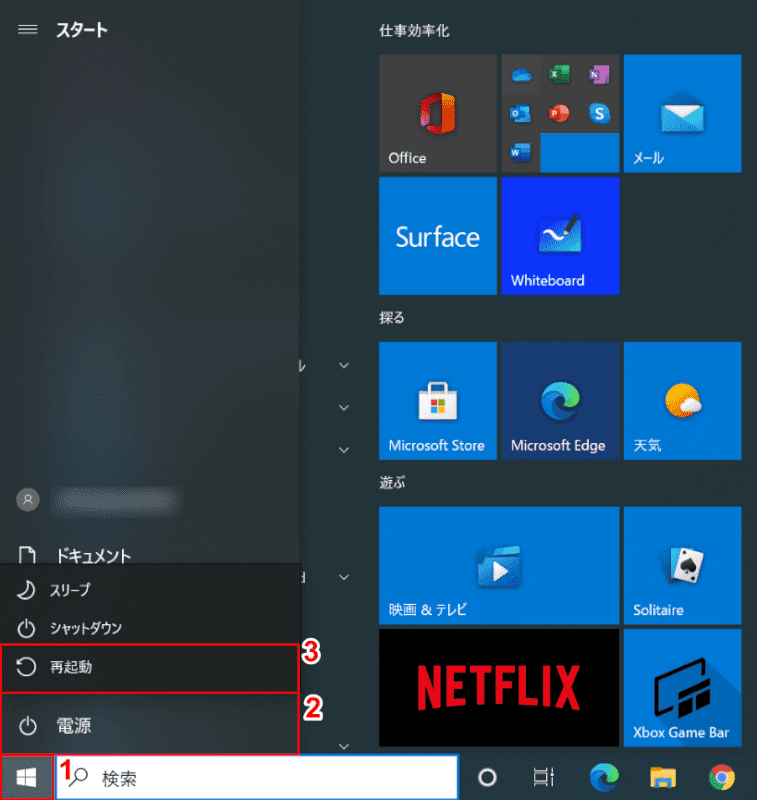
①【スタート】、②【電源】、③【再起動】の順に選択します。
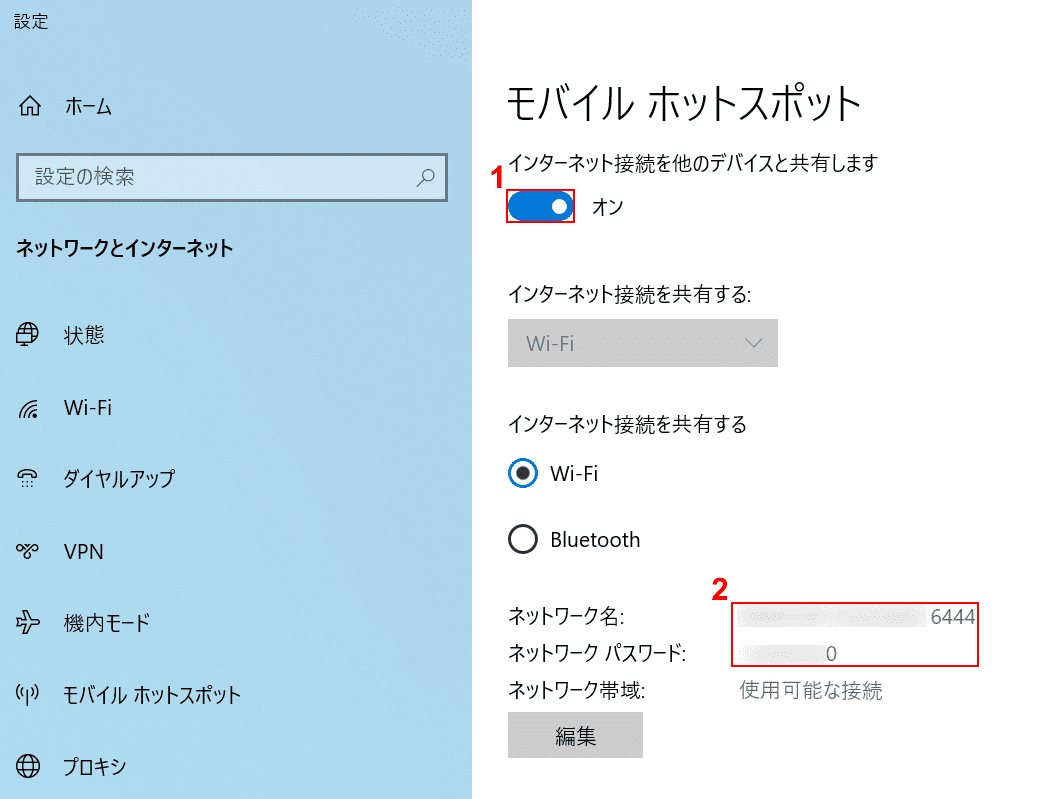
Windows 10の再起動が終わりました。「設定」ダイアログボックスが表示されました。
ここで試しにモバイルホットスポットで他のデバイスをインターネット接続してみましょう。
①「インターネット接続を他のデバイスと共有します」を【オン】にし、②「ネットワーク名」と「ネットワークパスワード」を控えます。
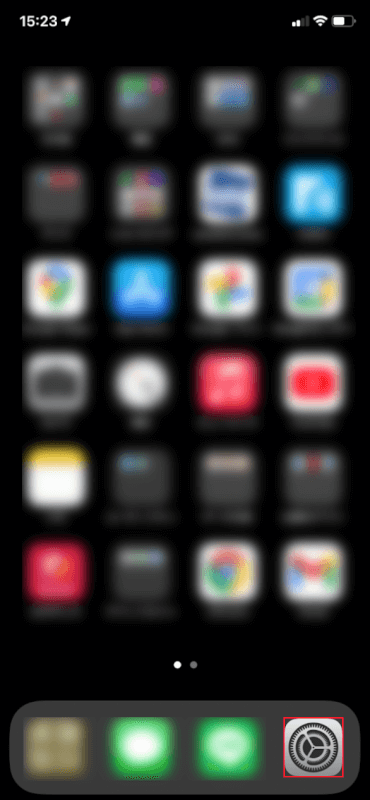
次にiPhoneでモバイルホットスポットでインターネット接続を行ってみましょう。
【設定】を選択します。
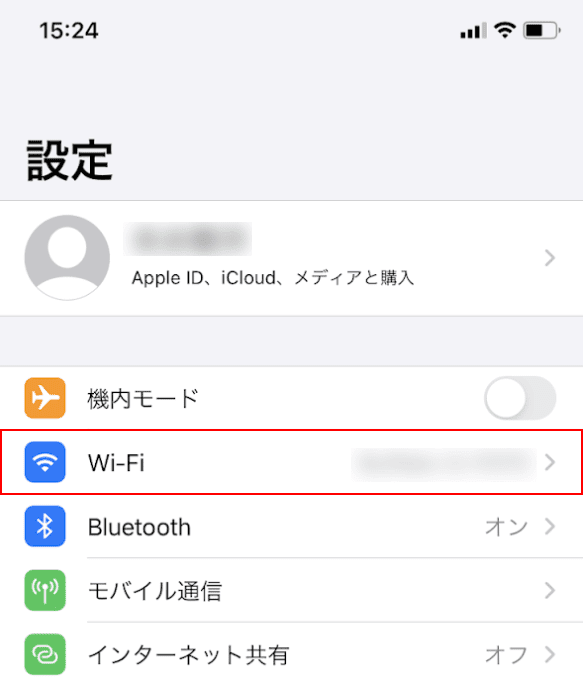
【Wi-Fi】を選択します。
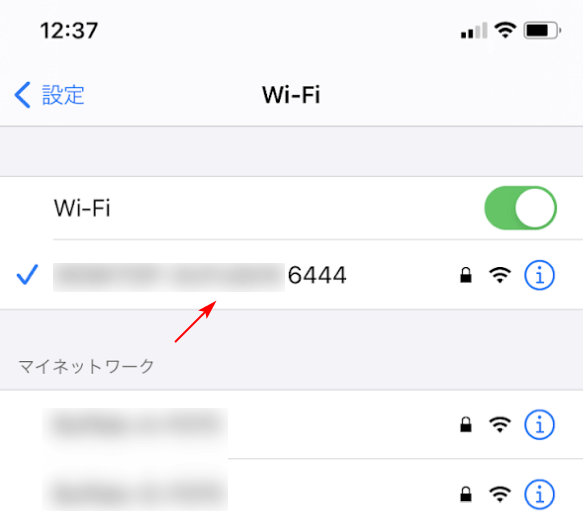
モバイルホットスポットに接続できました。
接続にはパスワードが求められることがありますので、求められれば入力しましょう。
Windows 10で電源を時間指定して自動起動させる方法
Windows 10で電源を時間指定して自動起動させる方法は、以下のとおりです。
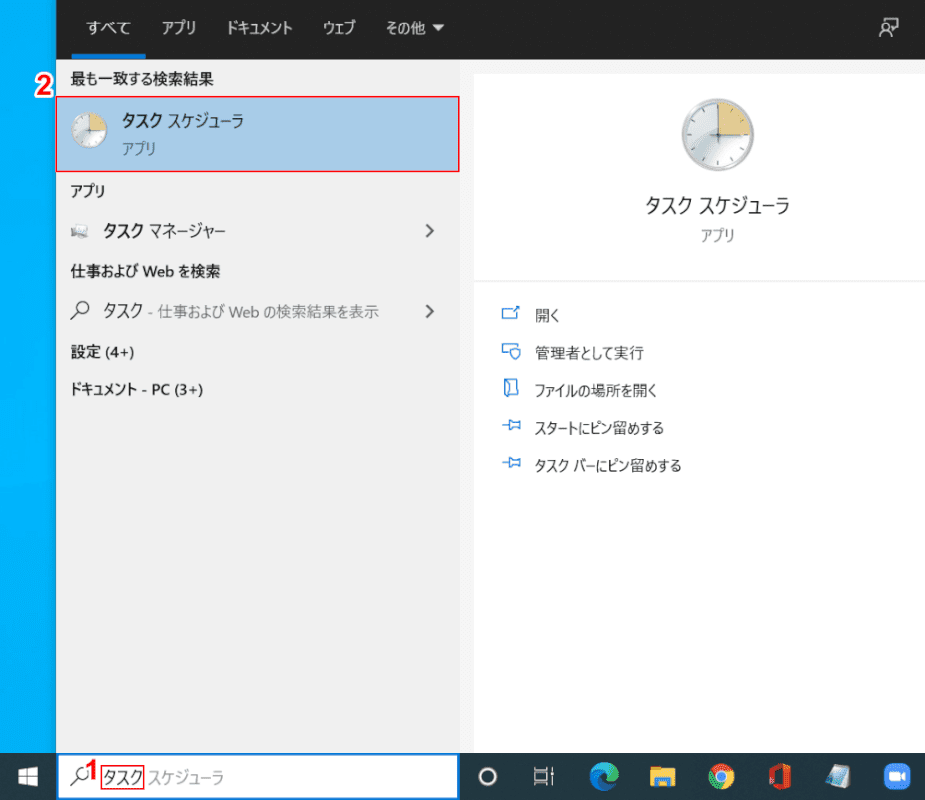
Windows 10を開きます。
①「検索」に『タスク』を入力し、②【タスク スケジューラ】を選択します。
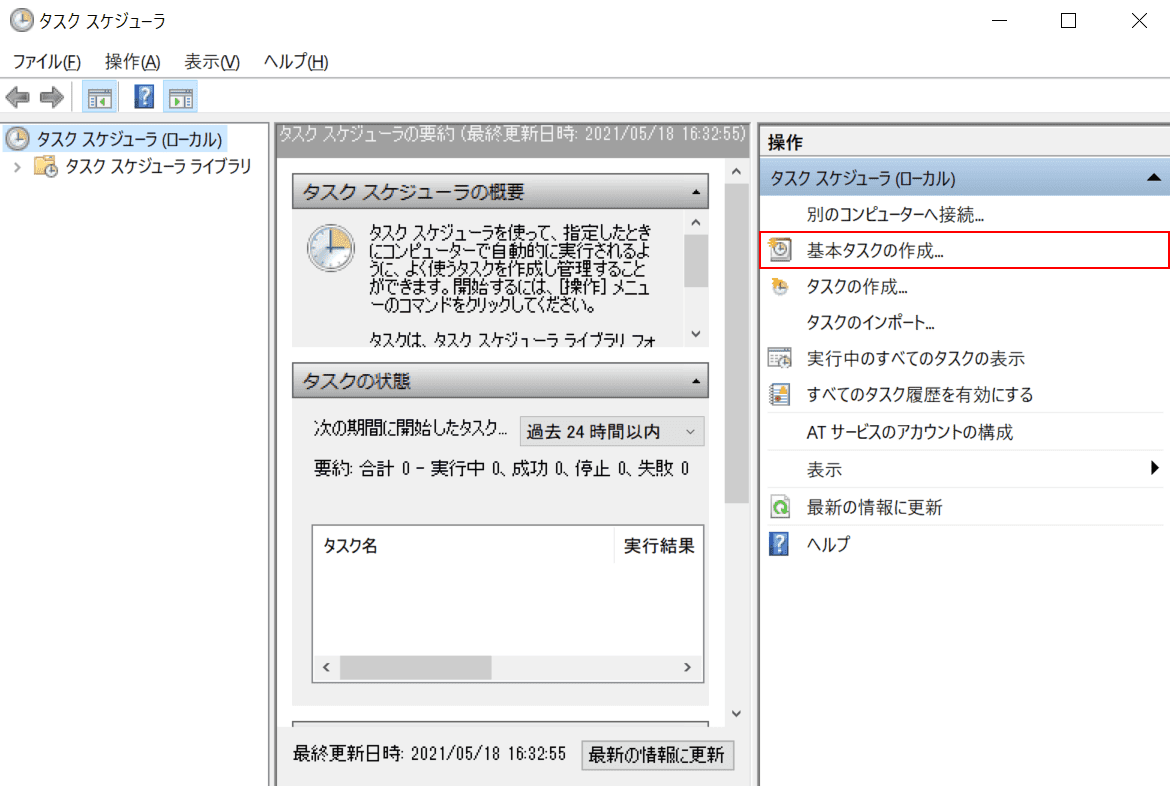
「タスク スケジューラ」ダイアログボックスが表示されました。
【基本タスクの作成】を選択します。
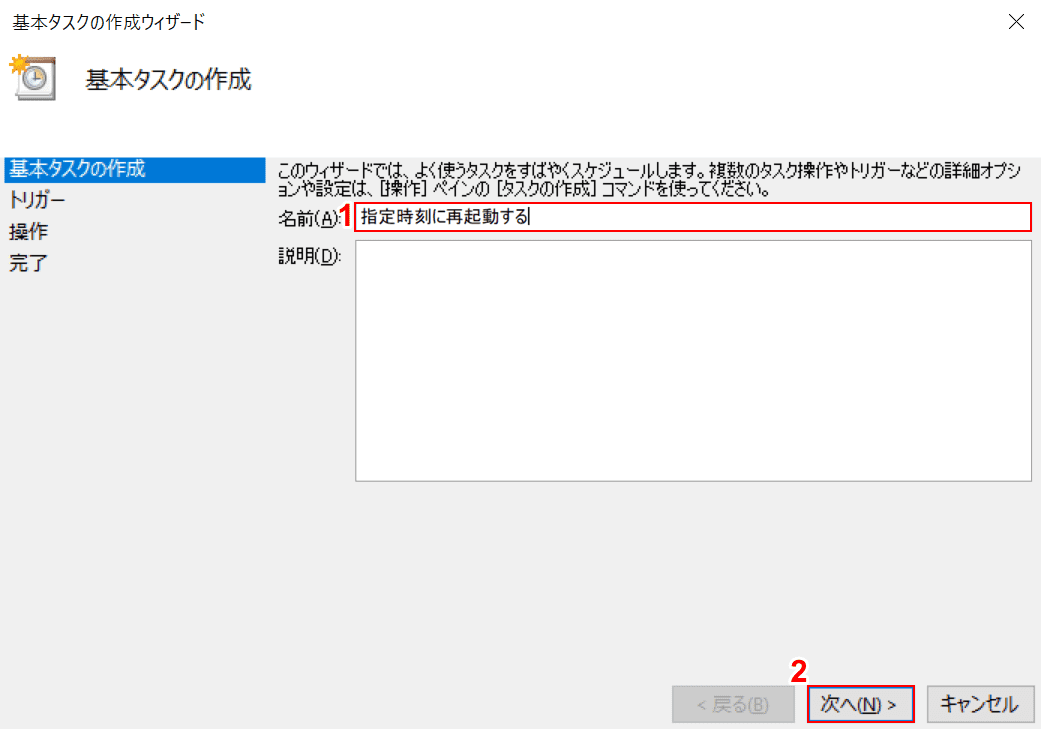
「基本タスクの作成ウィザード」ダイアログボックスが表示されました。
①『分かりやすい名前(例:指定時刻に再起動する)』を入力し、②【次へ】ボタンを押します。
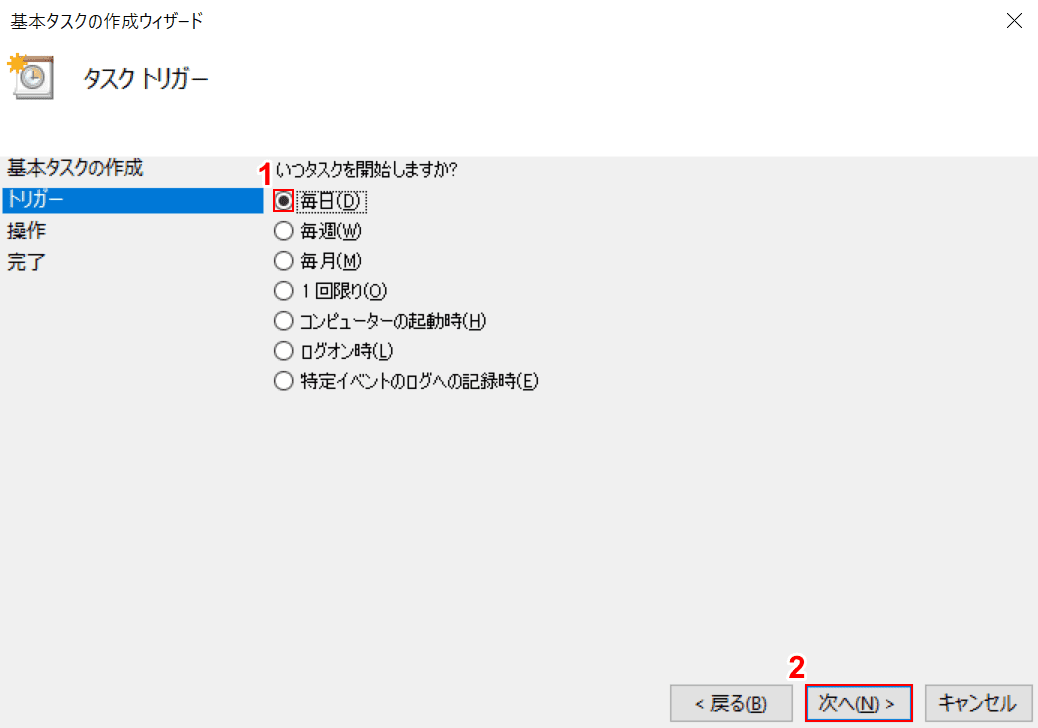
①【タスクの頻度(例:毎日)】を選択し、②【次へ】ボタンを押します。
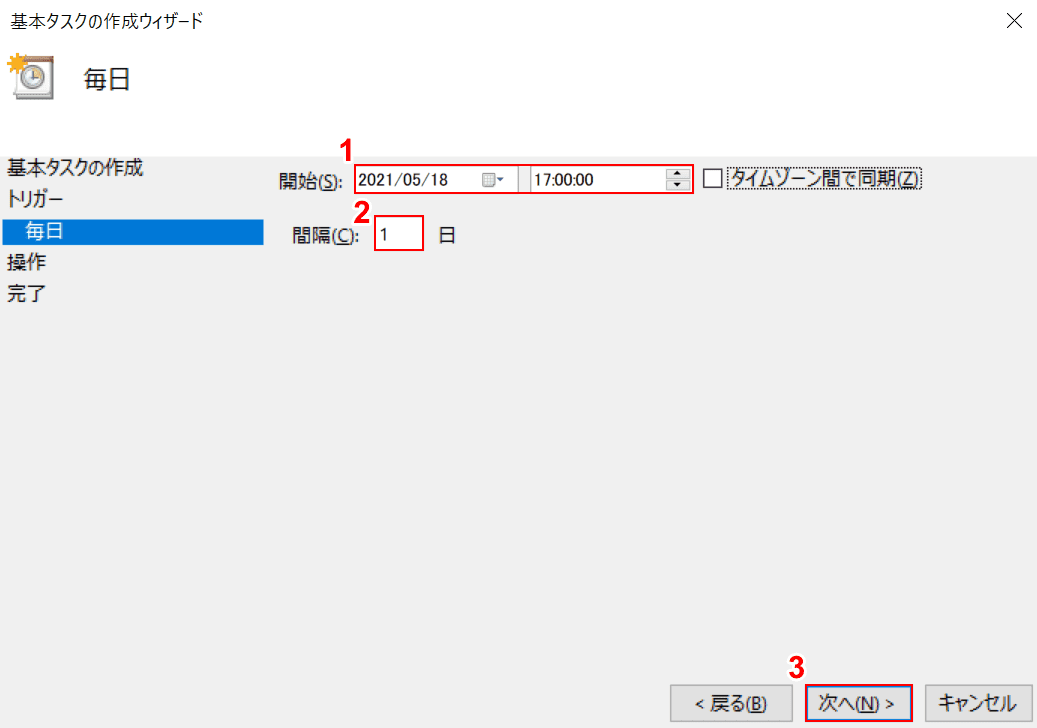
①【開始の時刻】、②【間隔】を設定し、③【次へ】ボタンを押します。
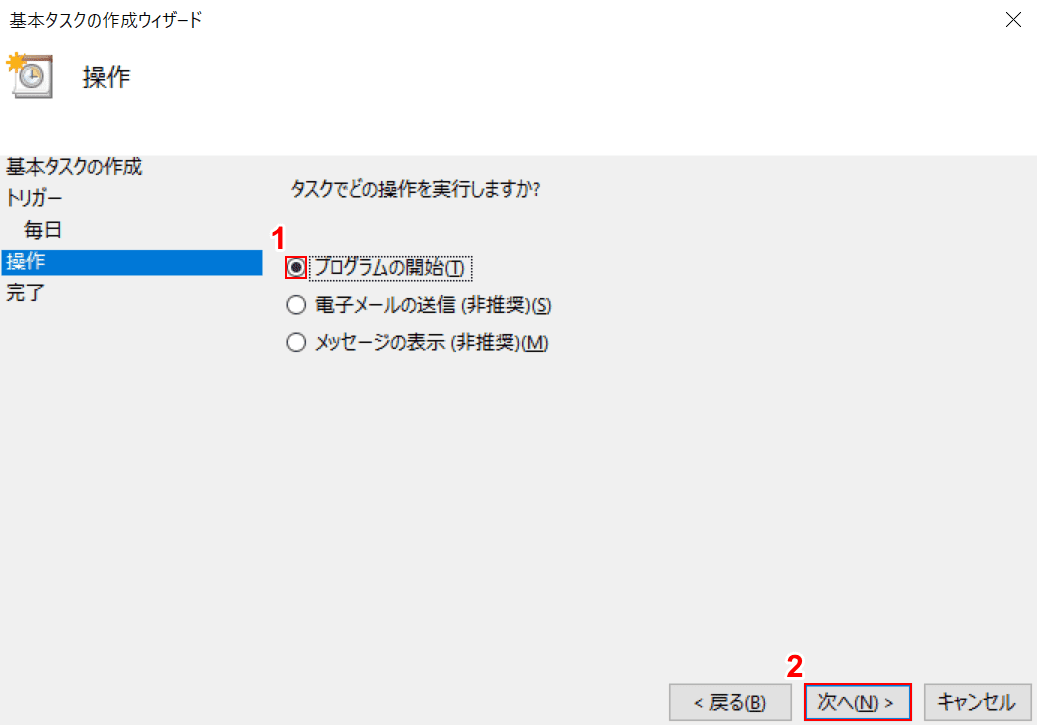
①【プログラムの開始】を選択し、②【次へ】ボタンを押します。
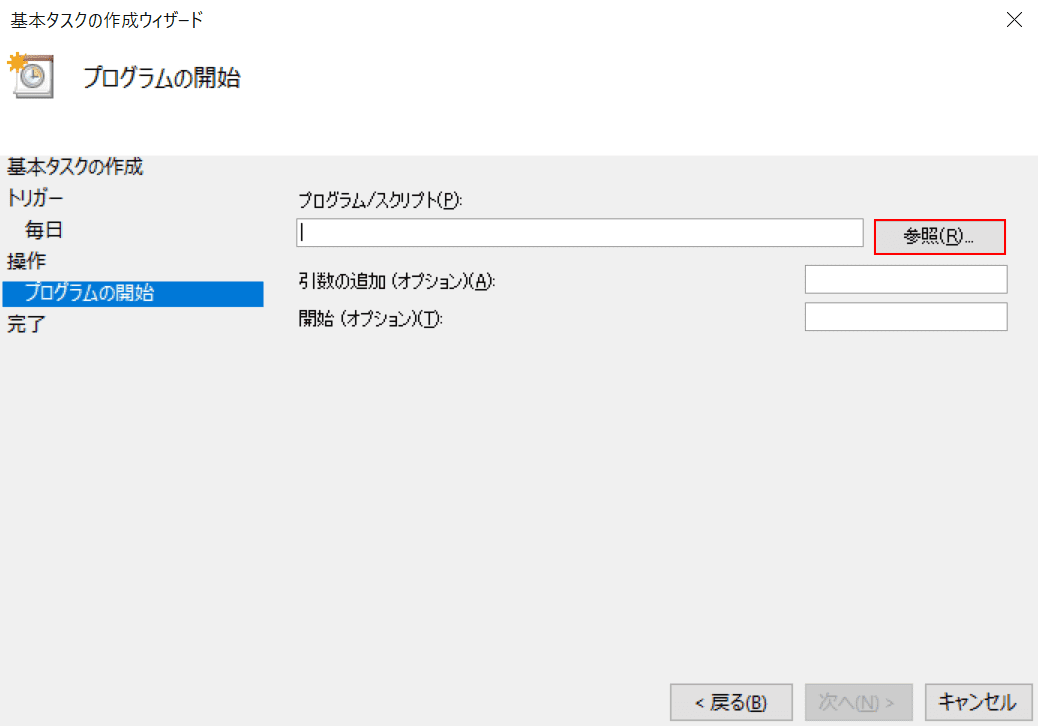
【参照】ボタンを押します。
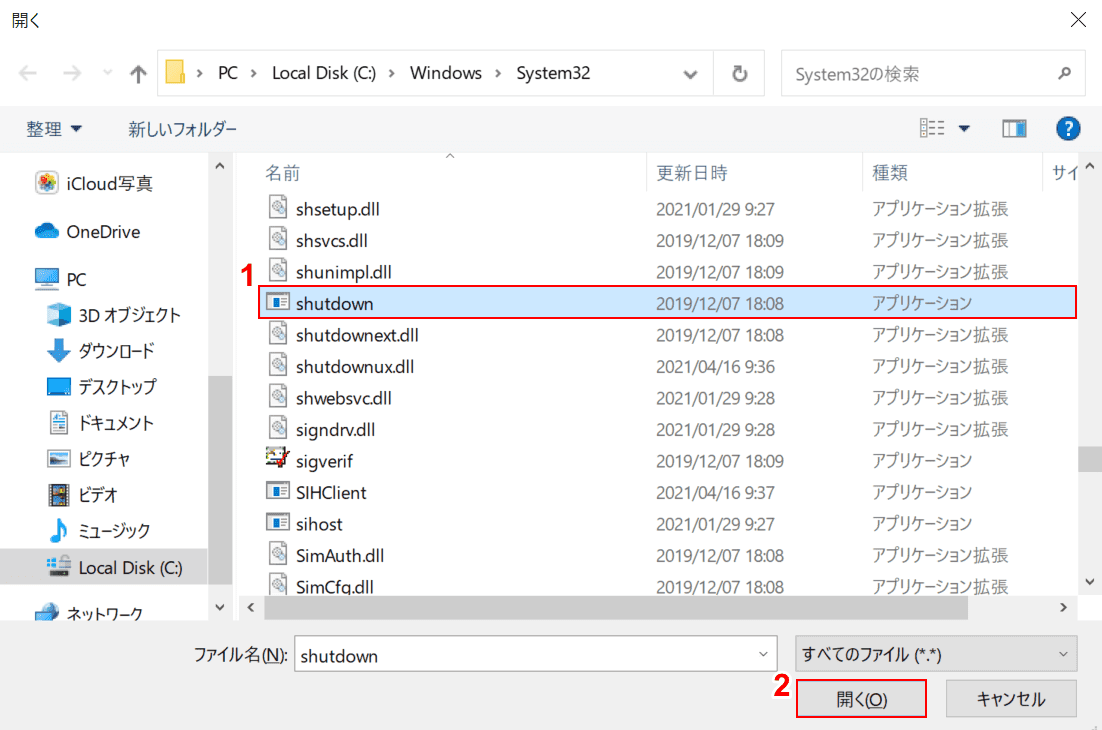
「開く」ダイアログボックスが表示されました。
①【shutdown】を選択し、②【開く】ボタンを押します。
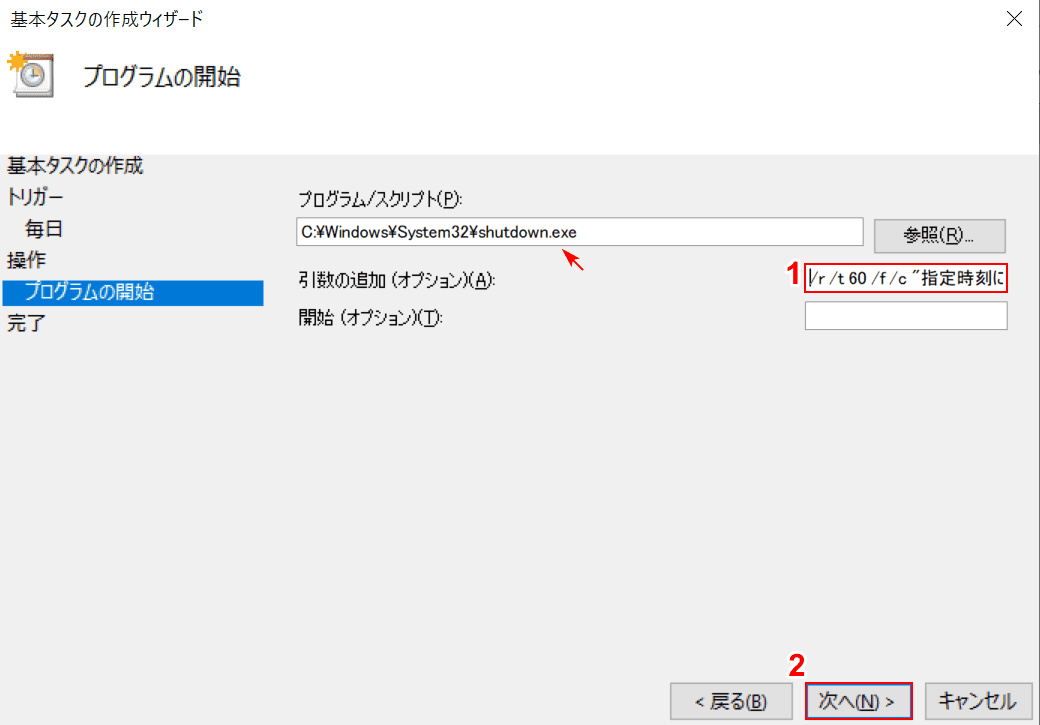
「基本タスクの作成ウィザード」ダイアログボックスに戻りました。「プログラム/スクリプト」に文字列が入力されたことを確認します。
①『/r /t 60 /f /c "指定時刻に再起動する"』を入力し、②【次へ】ボタンを押します。
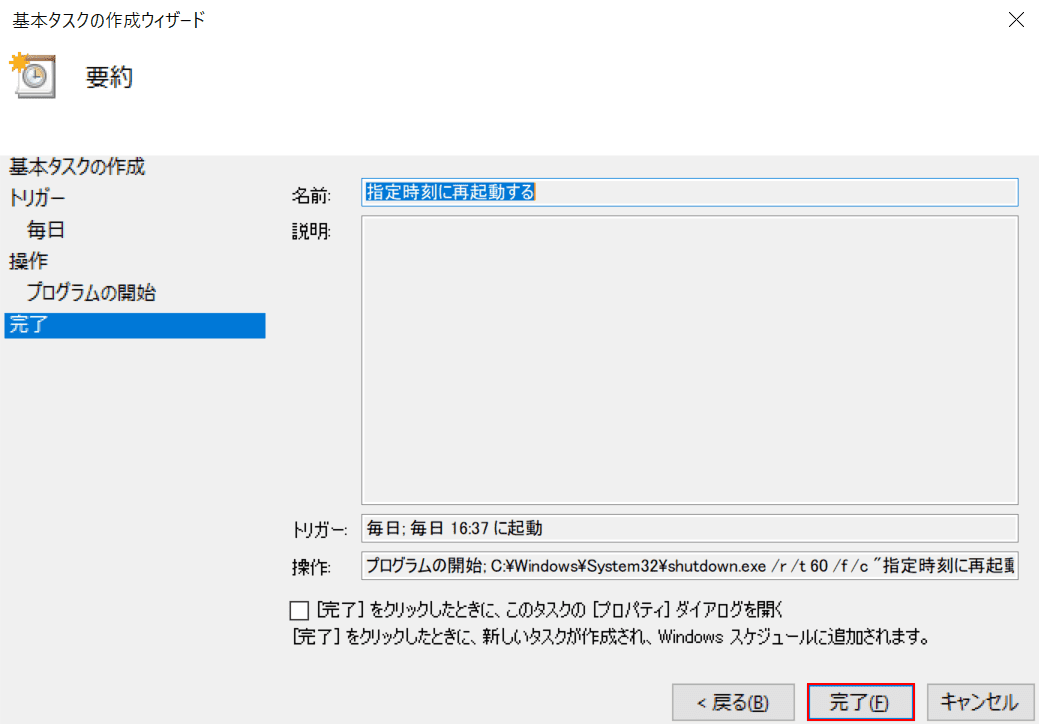
【完了】ボタンを押して設定終了です。
Windows 10で自動起動しない場合の対処法
Windows 10で自動起動しない場合の対処法については、以下の記事をご覧ください。