- 公開日:
Windows 10で拡張子を関連付けする方法
本記事では、Windows 10で拡張子を関連付けする方法について解説します。
拡張子の関連付けを行うと、ファイルに対応するアプリケーションを自動で起動させることができます。また、拡張子ごとに標準で使用するアプリケーションを好きなものに変更することができます。
Windows 10で拡張子を関連付けする・変更する方法
ここでは、Windows 10で拡張子を関連付けする方法について解説します。今回はテキストファイルの拡張子(例:txt)をワードパッドへ関連付けします。
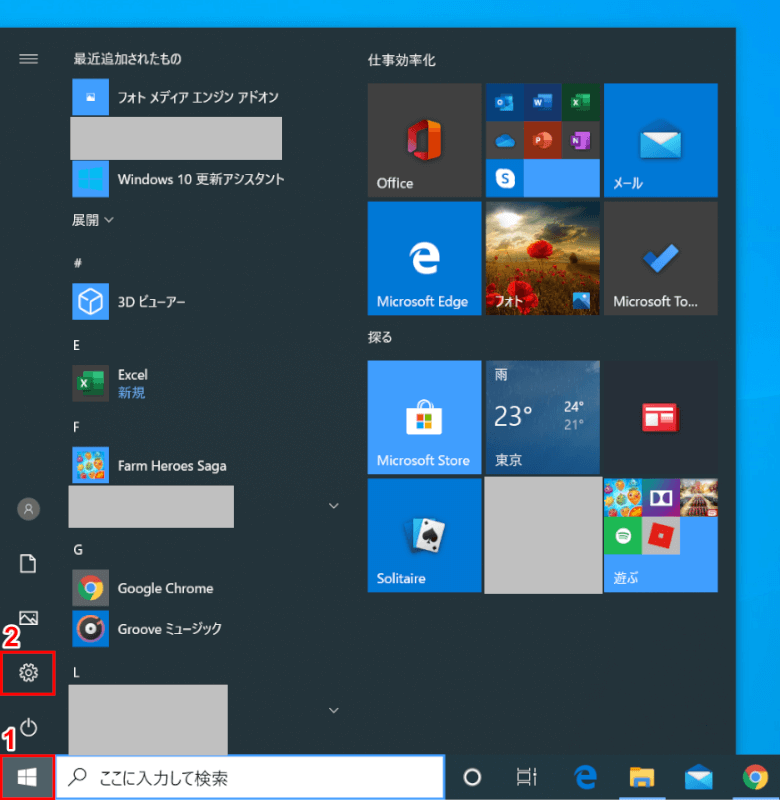
Windows 10を開きます。①【スタート】、②【設定】を選択します。
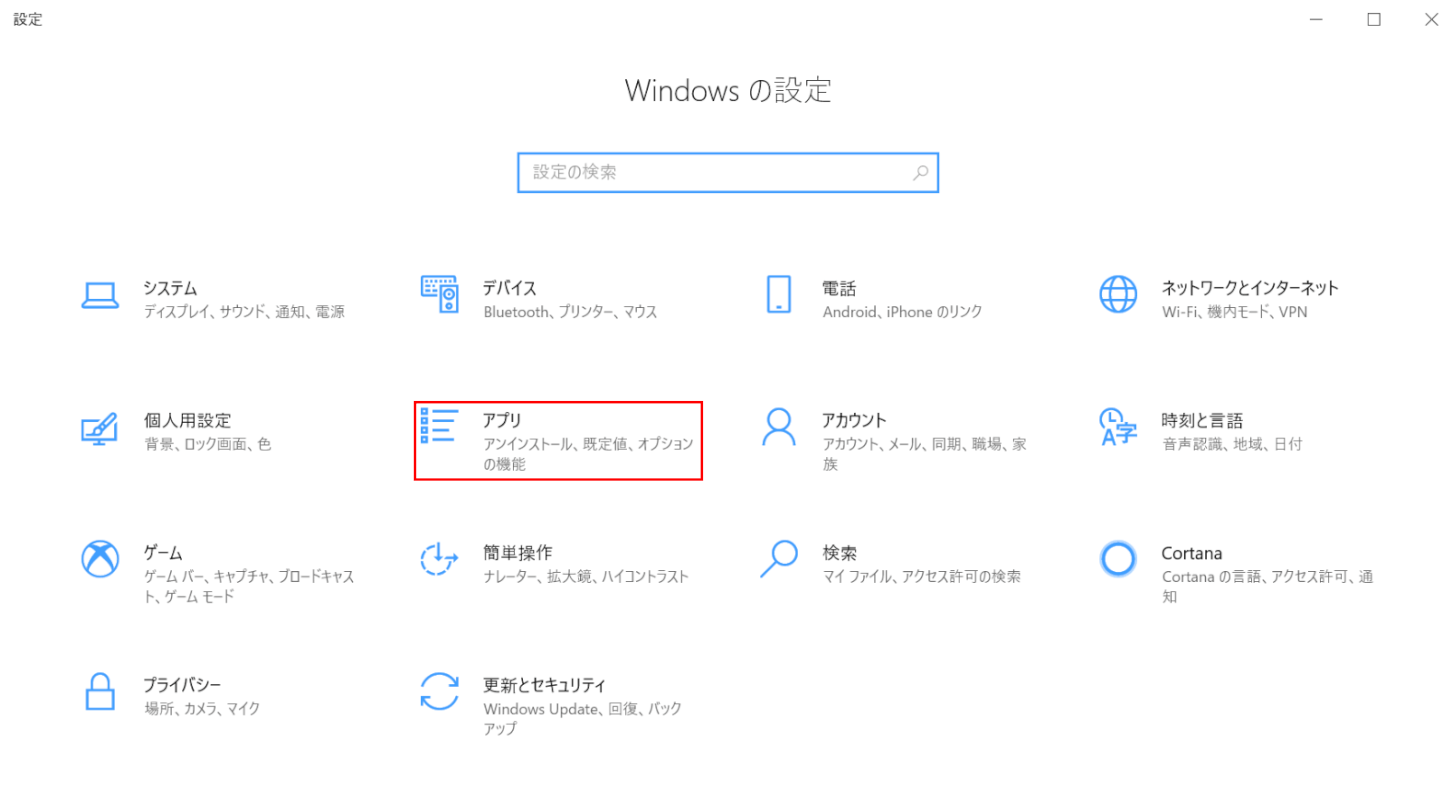
「設定」ダイアログボックスが表示されます。【アプリ】を選択します。
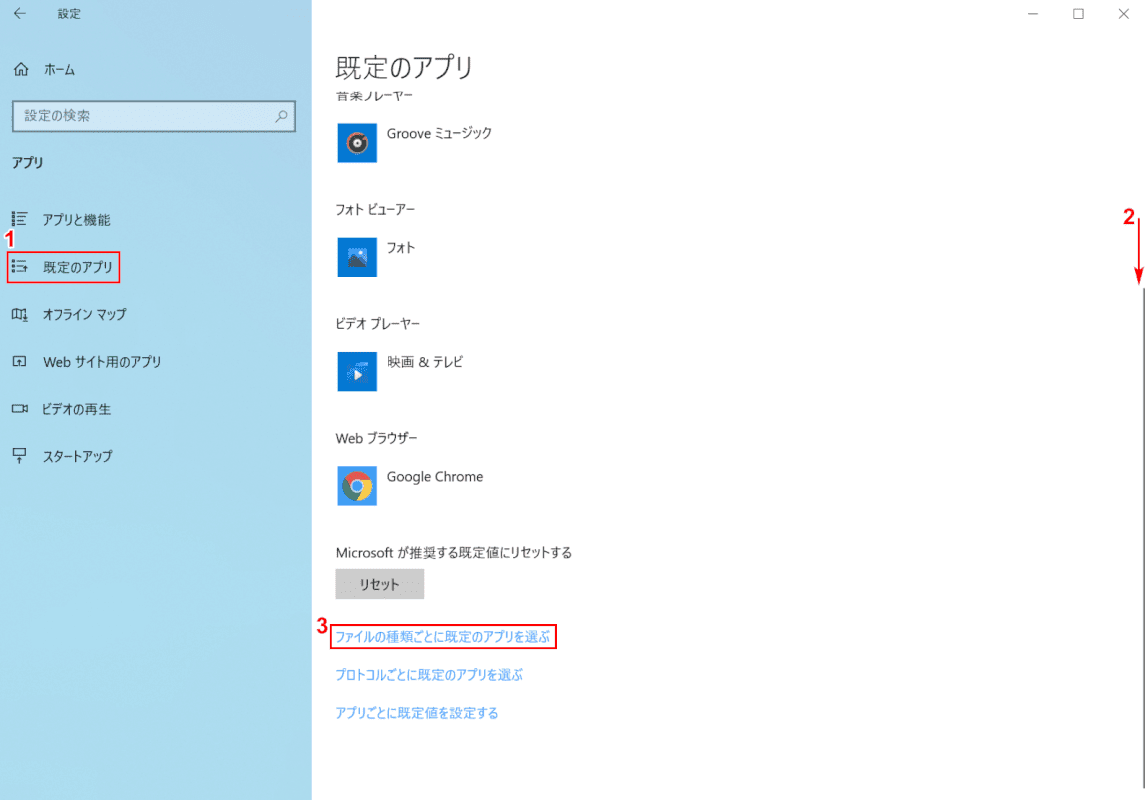
①【既定のアプリ】を選択し、②【「スクロールバー」を「下へスクロール」】し、③【ファイルの種類ごとに既定のアプリを選ぶ】を選択します。
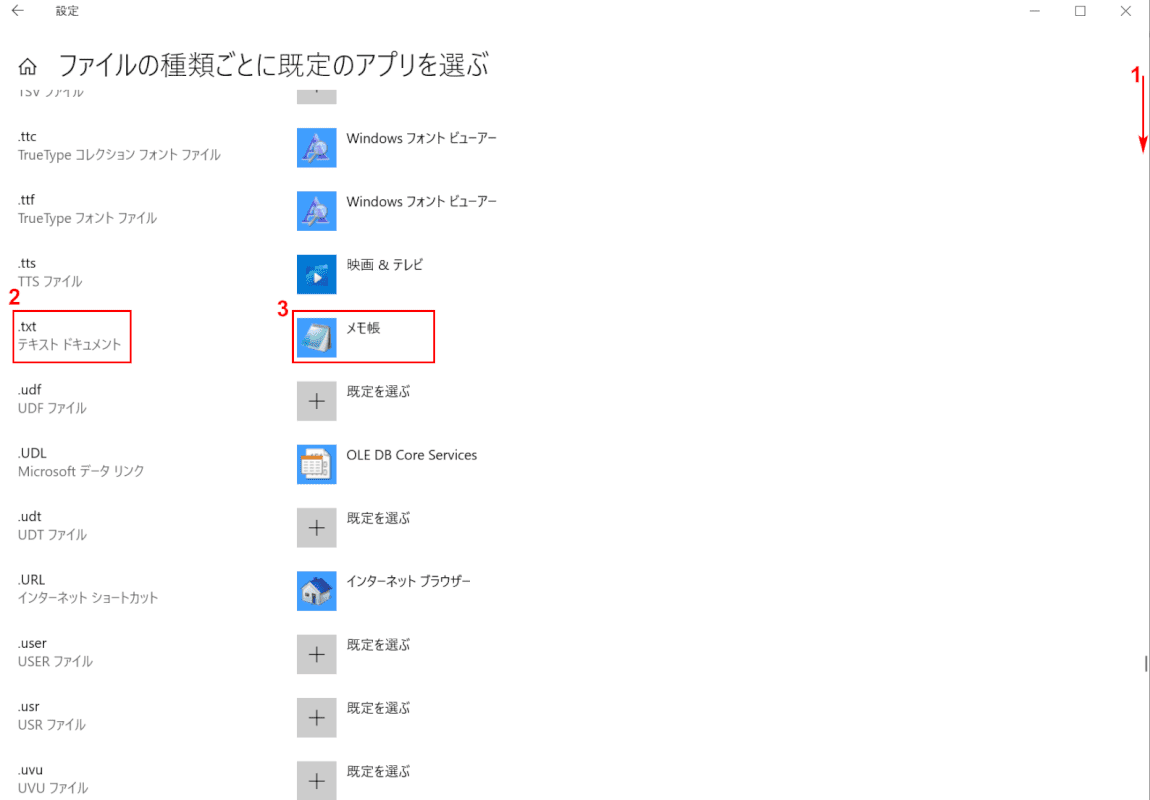
①【「スクロールバー」を「下へスクロール」】し、②「拡張子(例:txt)」に関連付けされている③【メモ帳】を選択します。
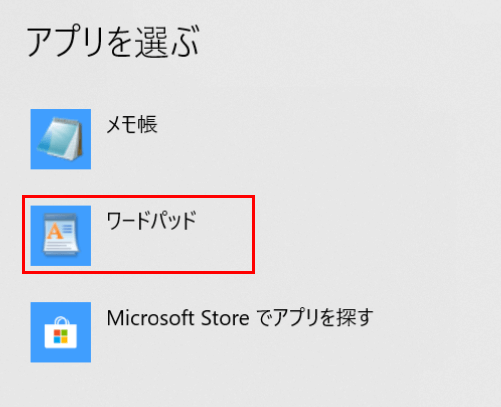
「アプリを選ぶ」ダイアログボックスが表示されます。【ワードパッド】を選択します。
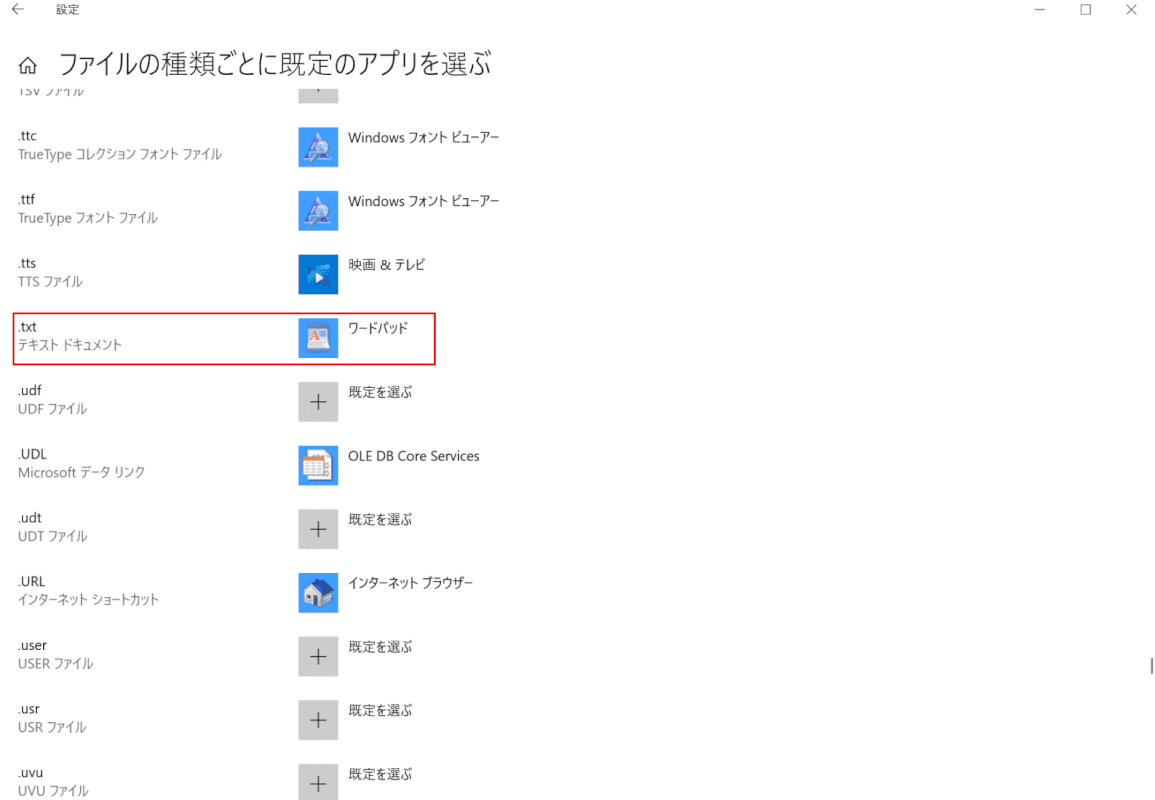
拡張子(例:txt)が「ワードパッド」に関連付けされました。拡張子の関連付けが完了しました。
拡張子の関連付けを解除・削除する
ここでは、拡張子の関連付けを解除・削除する方法について解説します。
今回はテキストファイル拡張子の関連付けを解除・削除します。
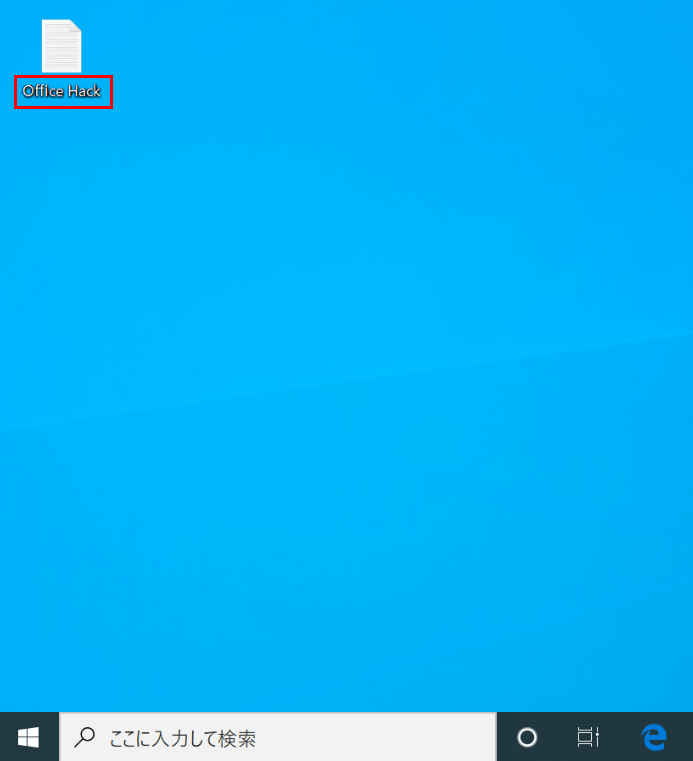
デスクトップ上へテキストファイル(例:Office Hack)を作成します。
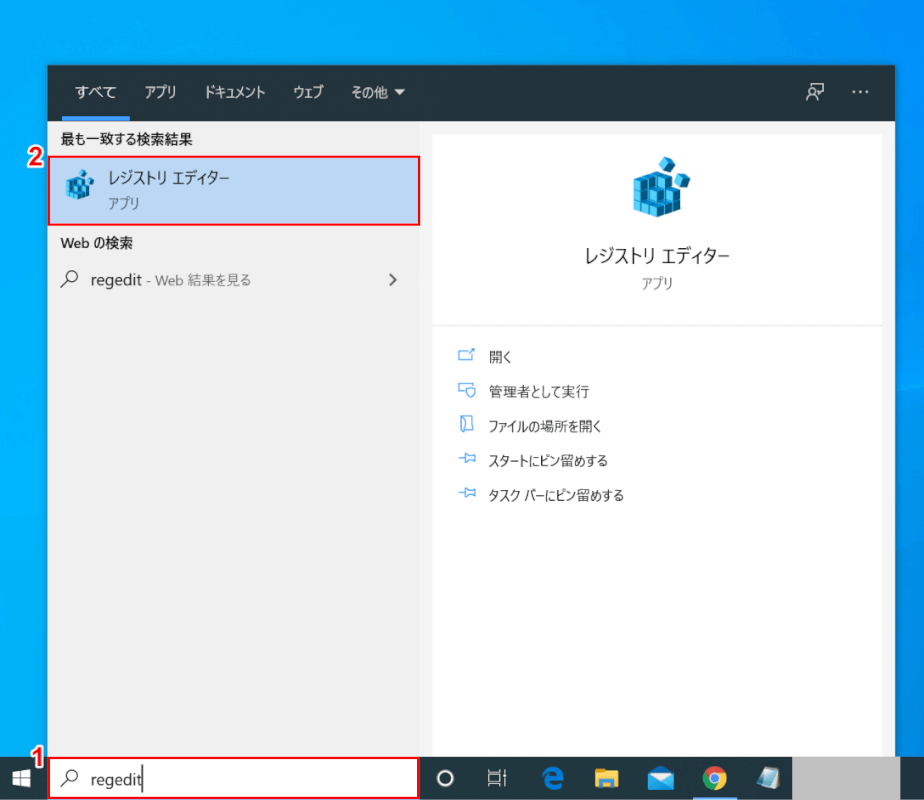
Windows 10を起動します。①『「検索ボックス」へ「regedit」』と入力し、②【レジストリエディター】を選択します。
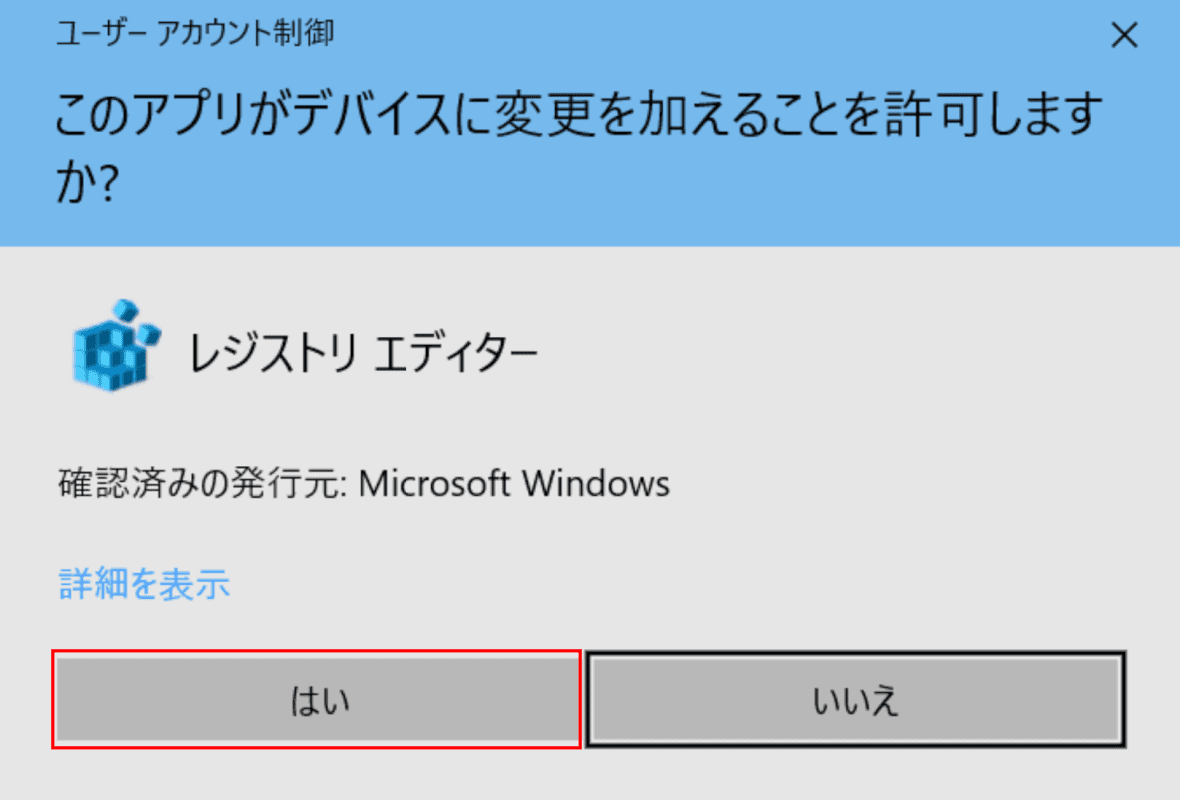
「ユーザーアカウント制御」ダイアログボックスが表示されます。
【はい】ボタンを押します。
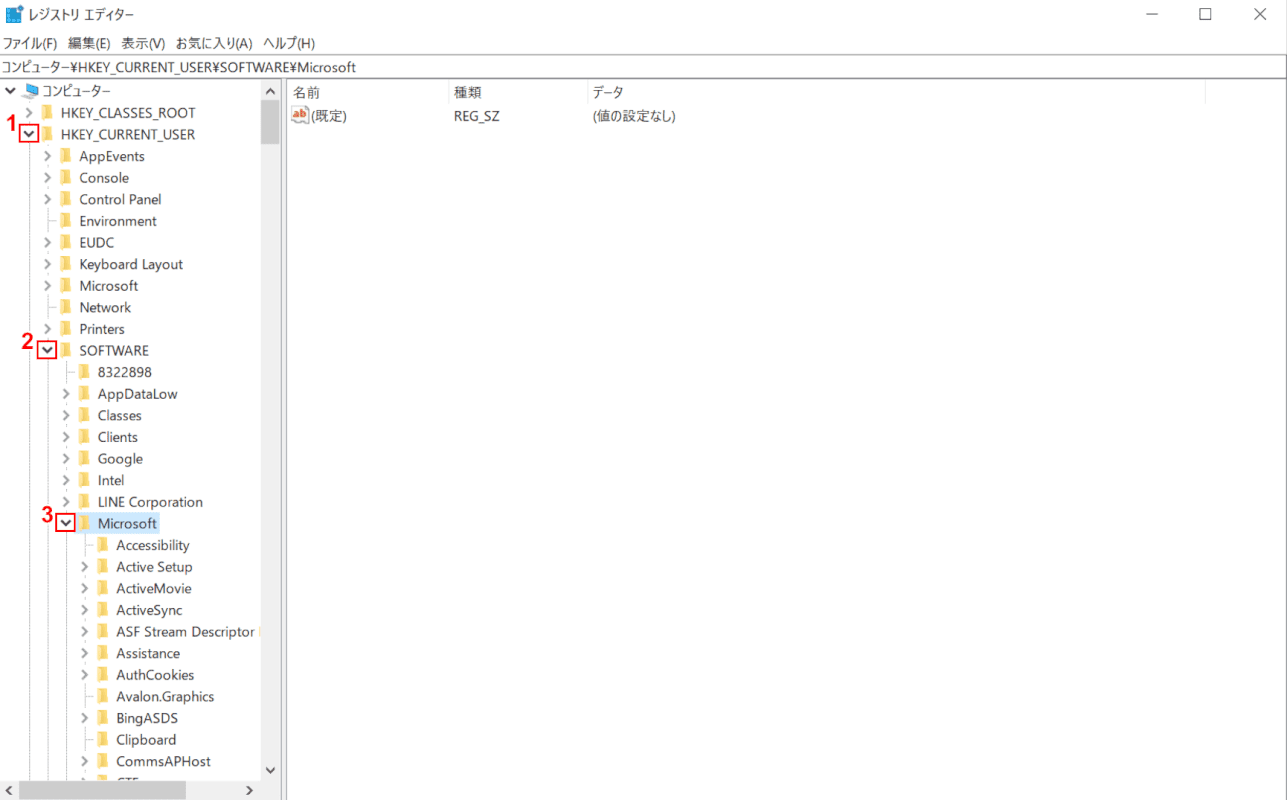
「レジストリエディター」が起動します。
①「HKEY_CURRENT_USER】、②【SOFTWARE】、③【Microsoft】の順に選択します。
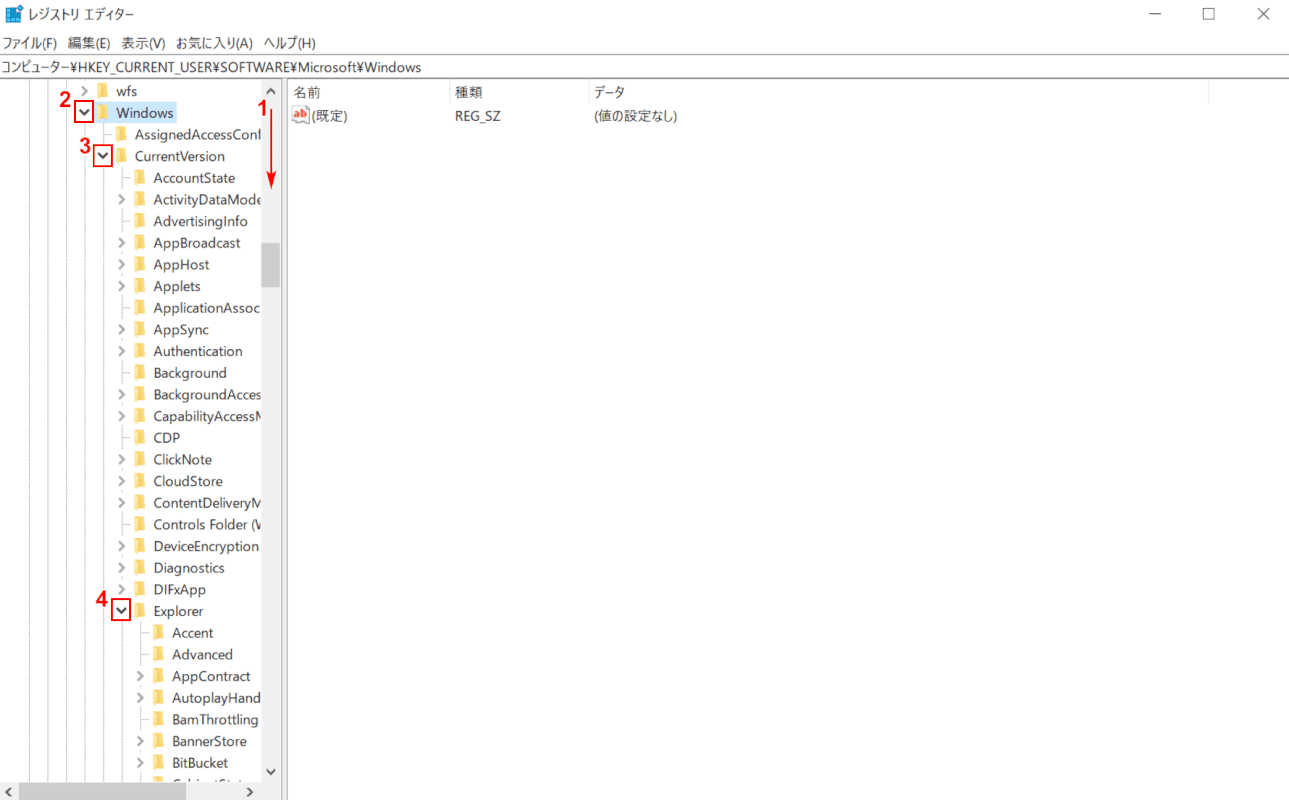
①【「スクロールバー」を「下へスクロール」】し、②【Windows】、③【CurrentVersion】、④【Explorer】の順に選択します。
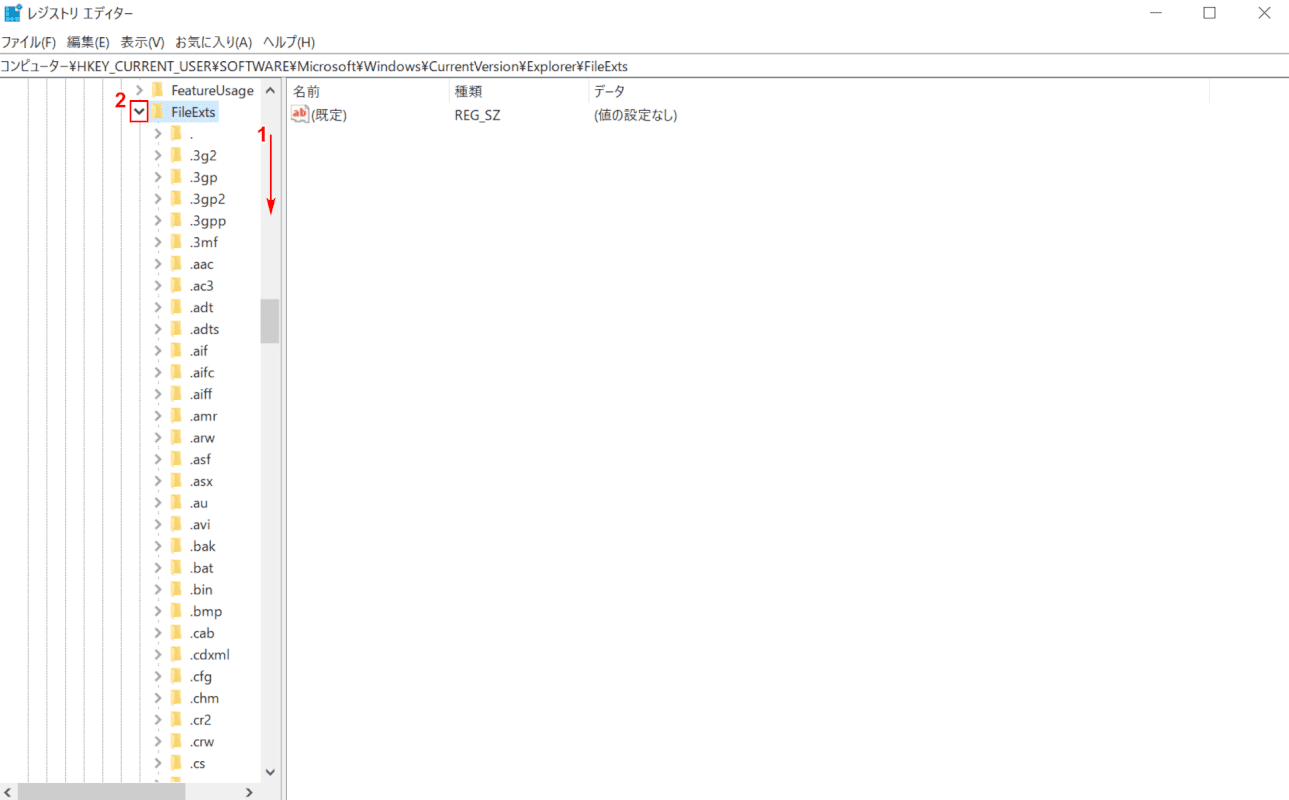
①【「スクロールバー」を「下へスクロール」】し、②【FileExts】を選択します。
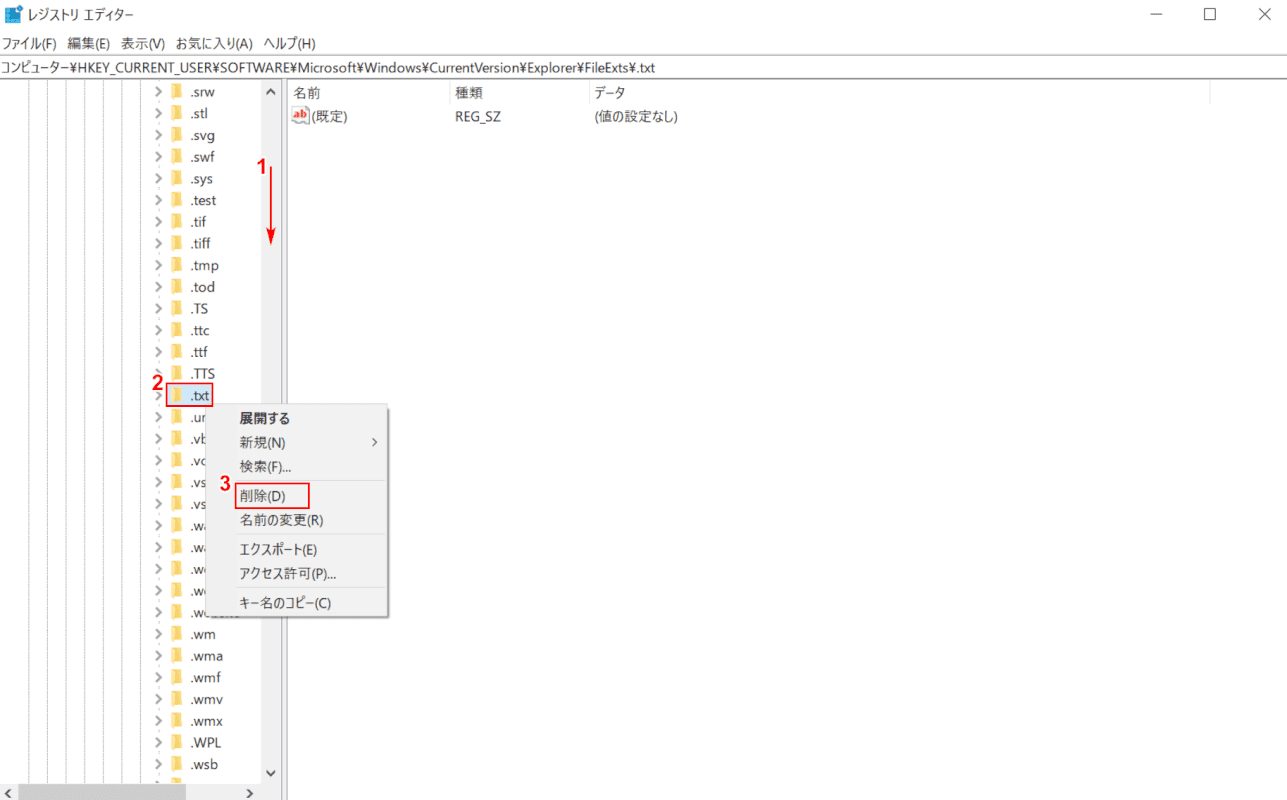
①【「スクロールバー」を「下へスクロール」】し、②【「削除したい拡張子(例:.txt)」上で「右クリック」】し、③【削除】を選択します。
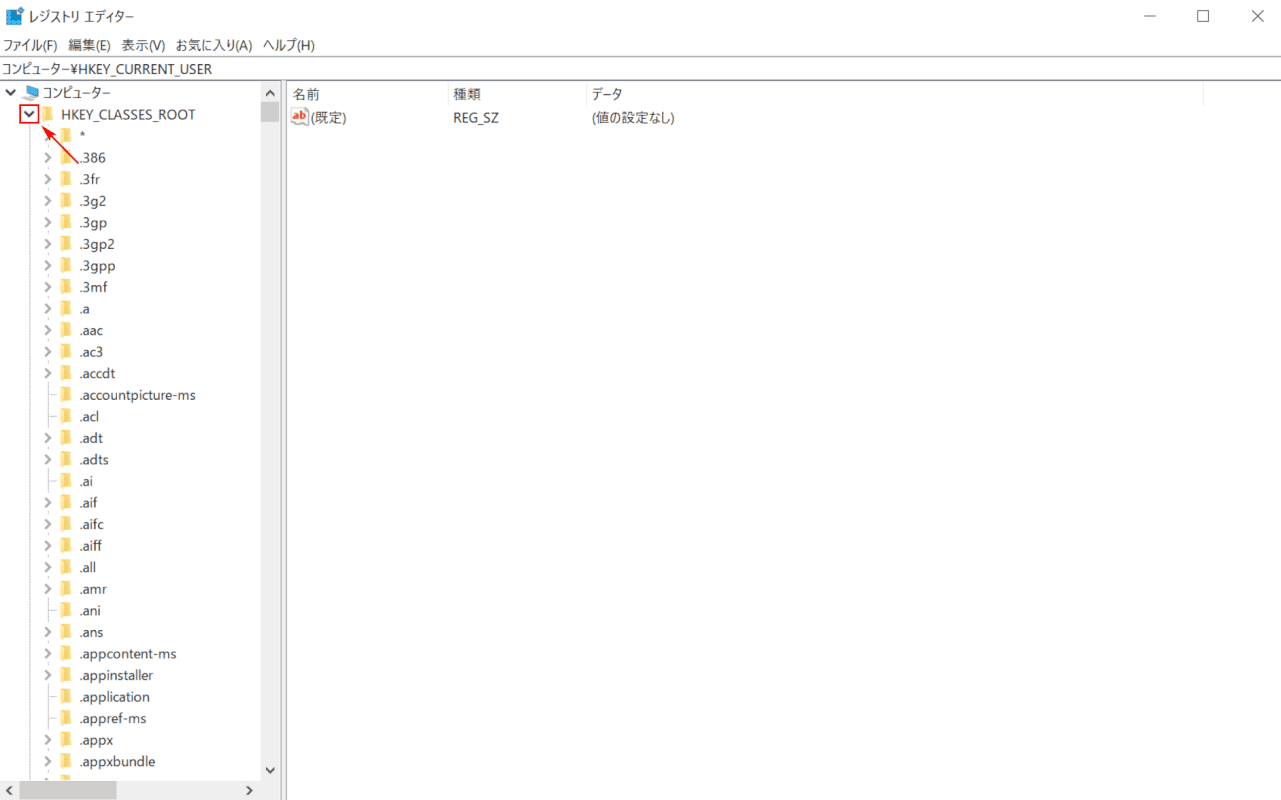
【HKEY_CLASSES_ROOT】を選択します。
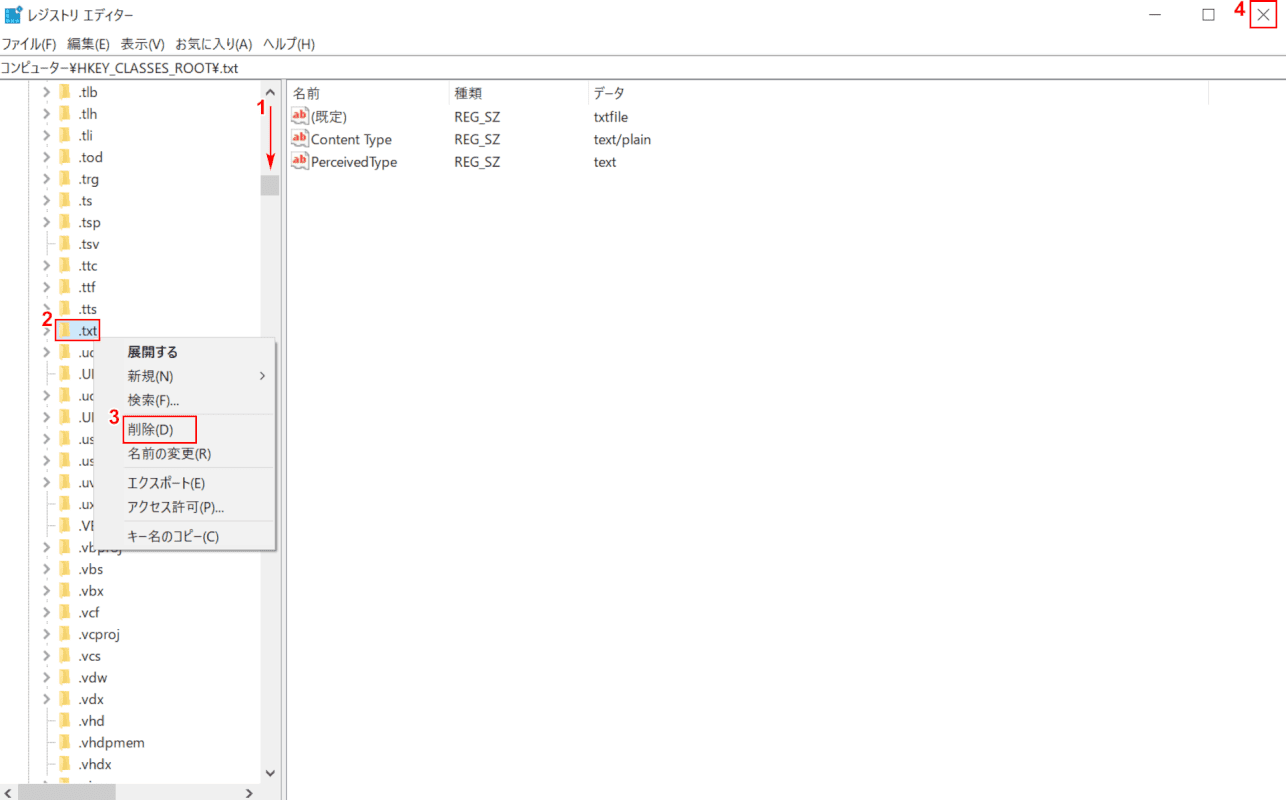
①【「スクロールバー」を「下へスクロール」】し、②【「削除したい拡張子(例:.txt)」上で「右クリック」】し、③【削除】を選択します。④【閉じる】ボタンを押します。設定を反映させるためパソコンを再起動します。
拡張子の関連付けの解除・削除が完了しました。
Windows 10で拡張子を表示する方法
ここでは、拡張子を表示する方法について解説します。Win 10の初期設定では拡張子は表示されないため、表示する設定へ変更します。
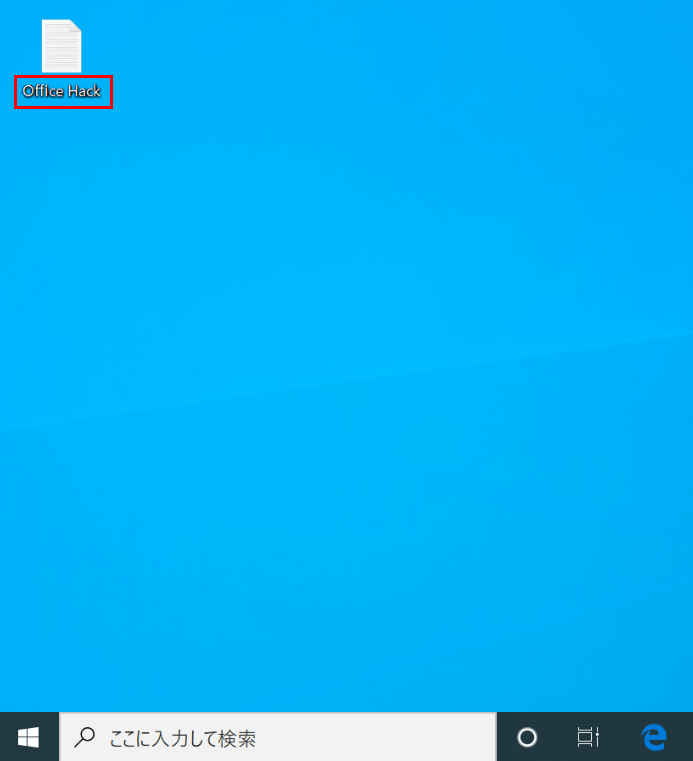
デスクトップ上へテキストファイル(例:Office Hack)を作成します。拡張子が表示されていないことを確認します。
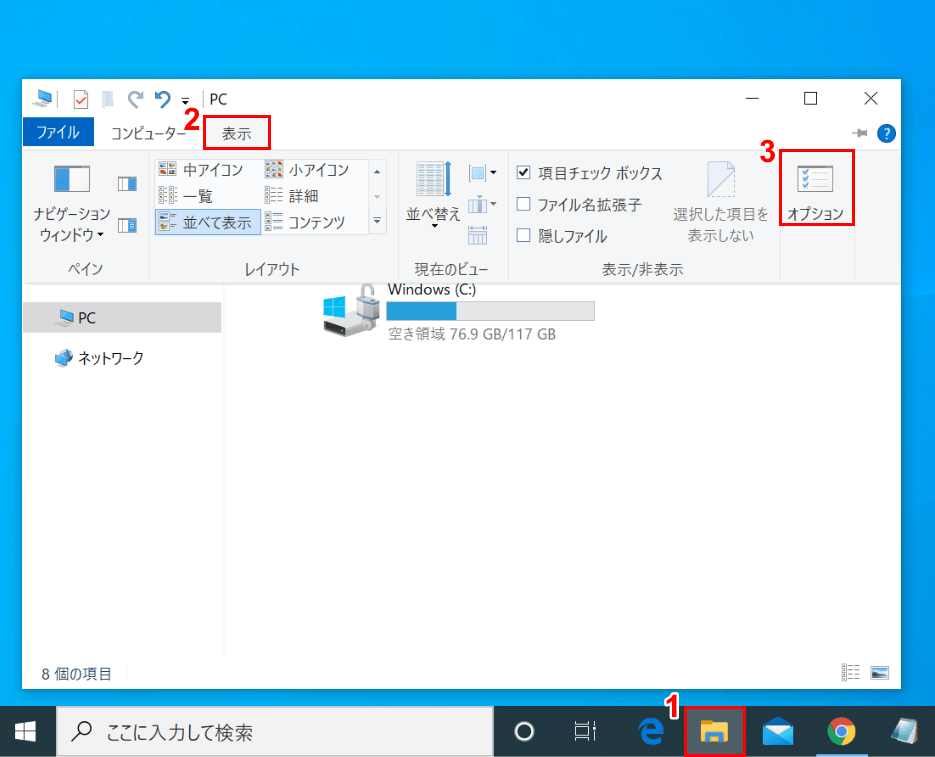
Windows 10を開きます。①【エクスプローラー】を起動します。②【表示】タブを選択し、③【オプション】を押します。
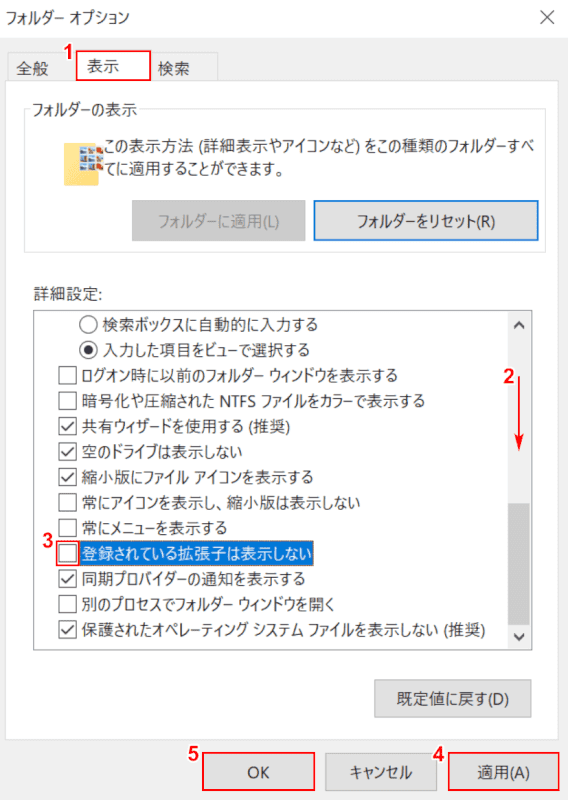
「フォルダーオプション」ダイアログボックスが表示されます。
①【表示】タブを選択します。②【「スクロールバー」を「下へスクロール」】し、③【「登録されている拡張子は表示しない」を「オフ」】にし、④【適用】ボタン、⑤【OK】ボタンの順に押します。
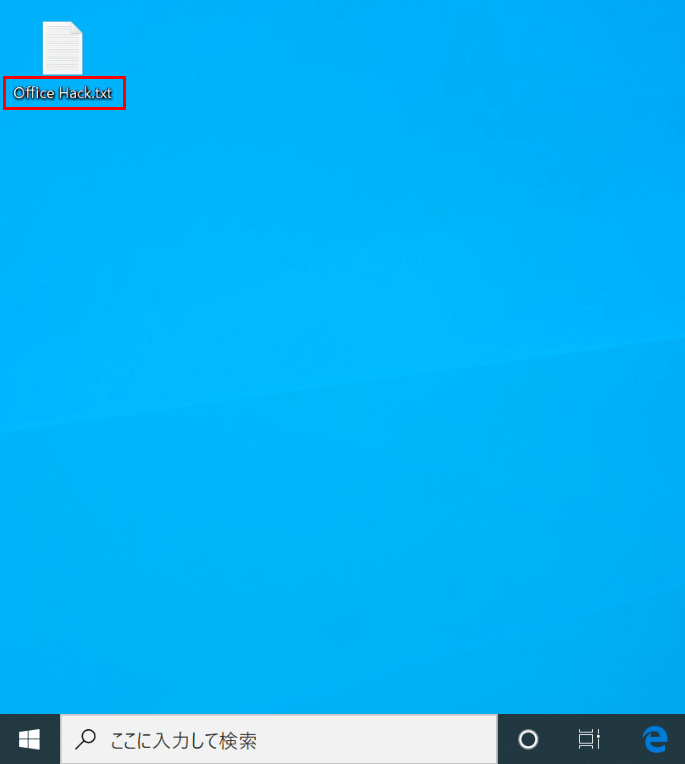
デスクトップ上の作成したテキストファイルに拡張子(例:.txt)が表示されました。
拡張子を表示させる方法が完了しました。
拡張子の関連付けができない・変更できない
拡張子の関連付けができない・変更できない場合は以下をご確認ください。
- Windows Updateを行う
- アプリの設定や環境設定から変更できるか確認する
- Windowsシステムファイルの破損チェックを行う
- アプリの再インストールをする
