- 公開日:
Windows 10のフォントに関する情報
Windows 10を使用していて、「現在のフォントは読みにくいので、変更したい」と思ったことはありませんか? Windows 10では「Yu Gothic UI」というフォントを使用していますが、標準フォントは変更することができます。
本記事ではWindows 10のフォントに関する設定やトラブルの対処法についてご説明します。
Windows 10の標準フォント
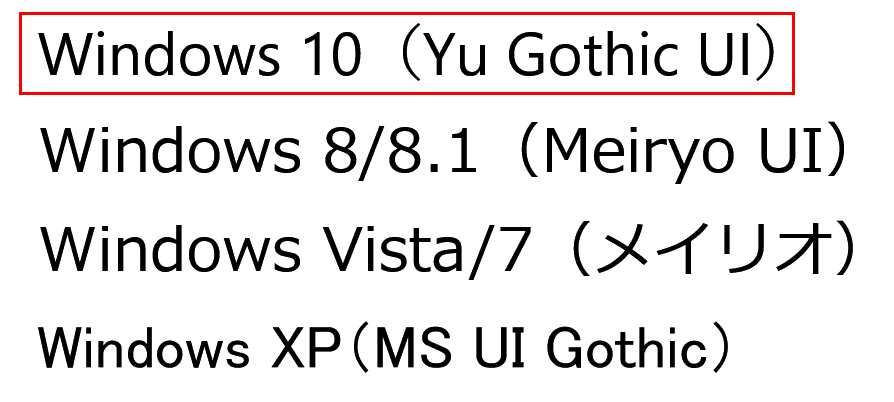
Windowsのシステムフォントは、バージョンアップごとにWindows XP(MS UI Gothic)、Windows Vista/7(メイリオ)、Windows 8/8.1(Meiryo UI)と変更され、Windows 10では「Yu Gothic UI」が使われています。
Windows 10のおすすめフォント
行書体
行書体は、漢字の書体の一つです。楷書が一画ずつをきちんと書くのに対し、行書体は続け書きが見られる書体です。草書のように大きく字形が異なるということはないため楷書を知っていれば読むことが可能です。
年賀状や手紙などのデザインを和風に仕上げたい時に最適なフォントです。
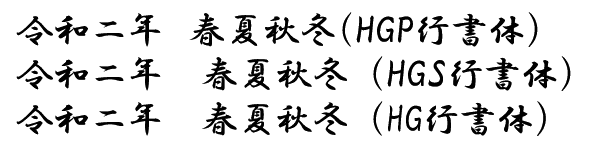
Windows 10には上記の行書体が標準で入っています。
モリサワ
Windowsでは「MSゴシック」「MS明朝」「メイリオ」「Yu Gothic UI」などおなじみのフォントを使っている方が多いと思いますが、Windows10には、フォントでトップシェアを誇る「モリサワ」が開発したフォントが標準で搭載されています。
ここでは、Windows10に搭載されているモリサワのフォント(BIZ UD 、UDデジタル教科書体)を紹介します。
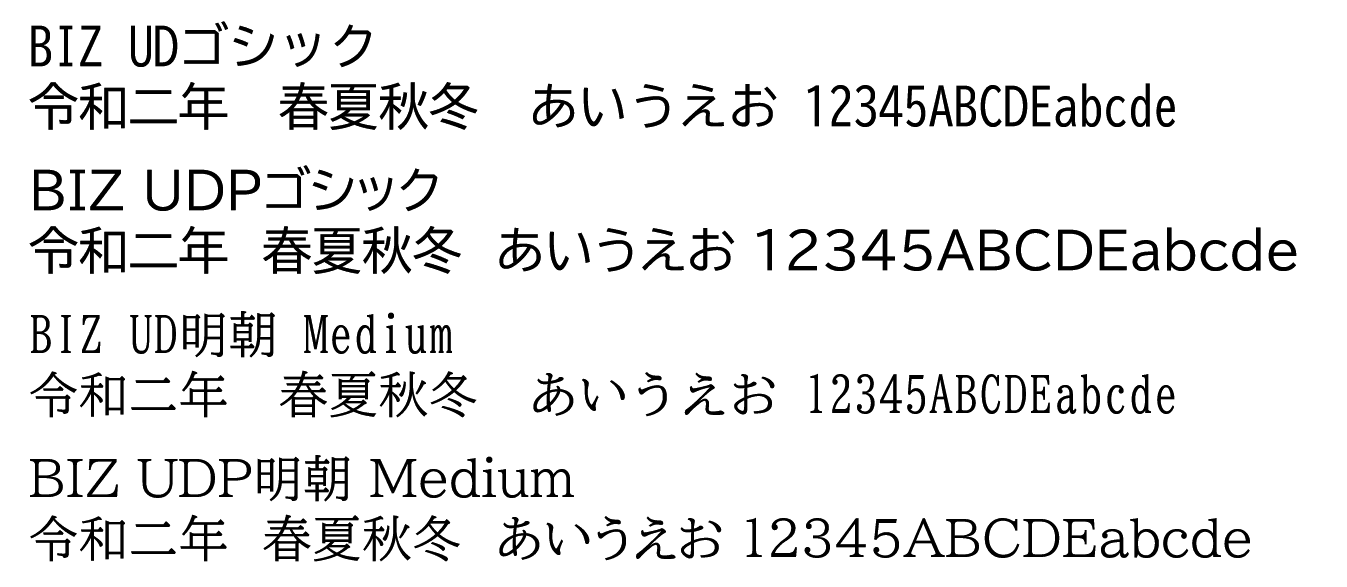
「BIZ UD」は、日本ではじめてMicrosoft Officeに最適化したユニバーサルデザインフォントで、Microsoft Office製品で使いやすい仕様で提供されています。特に、ビジネス文書の作成で効果を発揮するフォントです。
Windows10では、以下の「BIZ UD」フォントが標準フォントとして利用できます。
- BIZ UDゴシック
- BIZ UDPゴシック
- BIZ UD明朝 Medium
- BIZ UDP明朝 Medium
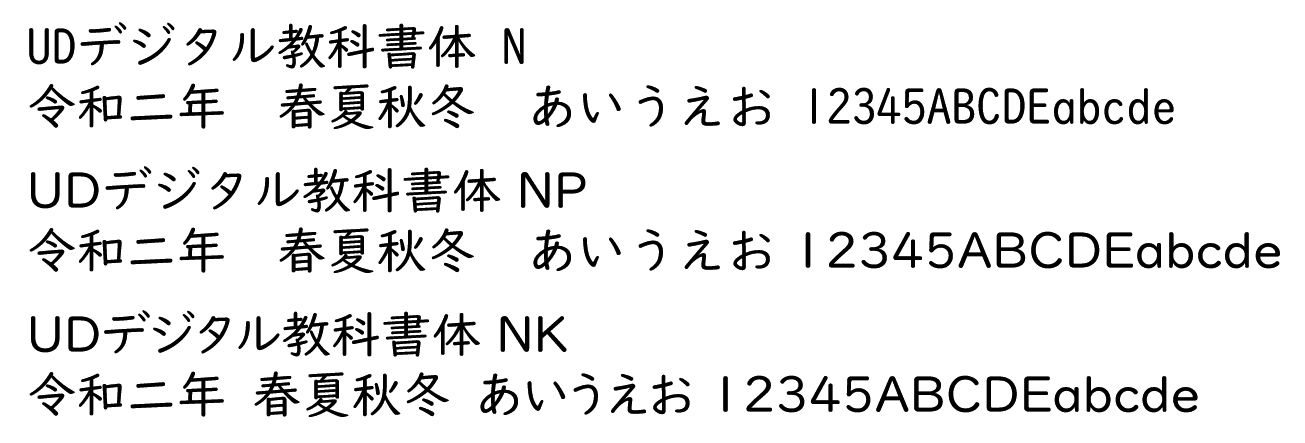
「UDデジタル教科書体」は、ユニバーサルデザインのコンセプトに基づいて作成されています。このフォントは、モリサワが教育現場からの検証やヒアリングをもとに改良を重ねて開発したフォントです。
字形(筆運びの向きや点・はらい・画数・筆順など)が学習指導要領に準拠している点が大きな特徴です。
Windows10では、以下の「UDデジタル教科書体」フォントが標準フォントとして利用できます。それぞれ、標準と太字の2種類があります。
- UDデジタル教科書体 N
- UDデジタル教科書体 NP
- UDデジタル教科書体 NK
モリサワでは、その他さまざまなフォント製品が有償で用意されています。興味のある方は、モリサワの公式サイトをご覧ください。
メイリオ
「メイリオ」は、遠くからでも読みやすい視認性と判読性に優れたフォントで、標準と太字があります。印象として、メイリオは、スクリーン上では本来の力を発揮するものの、印刷物は少し不向きなようです。
字面が大きいためWordの書類などの文字が小さくなる資料には不向きであり、字間が窮屈になりがちです。

Windows 10のフォントの設定
ここでは、Windows 10のさまざまなフォントの設定についてご紹介します。
フォントの追加(インストール)
Windows 10のフォントの追加(インストール)については以下の記事をご覧ください。
フォントの変更
Windows 10のフォントの変更については以下の記事をご覧ください。
「フォントが汚いので一発変更」
Windows 10の「フォントが汚いので一発変更」については以下の記事をご覧ください。
「Windows 10 フォントが汚いので一発変更!」でフォントを変更
フォントの再インストール
Windows 10に付属している標準フォントが見つからない場合は、Windows 10の再インストールをお試しください。
Windows 10の再インストールについては以下の記事をご覧ください。
前回のセットアップを実行したとき以降にインストールしたプログラムなどが失われる場合がありますのでご注意ください。
フォントのコピー
新しいコンピュータで、古いコンピュータで作成したWordのデータを使用したところ、使用していたフォントが無いことに気付くことがあります。
その際、古いコンピュータからフォントをコピーする方法がありますが、フォントがWindows標準のものか著作権があるものかどうか注意する必要があります。以下では、Windows 10標準のフォントのコピーについてご説明します。
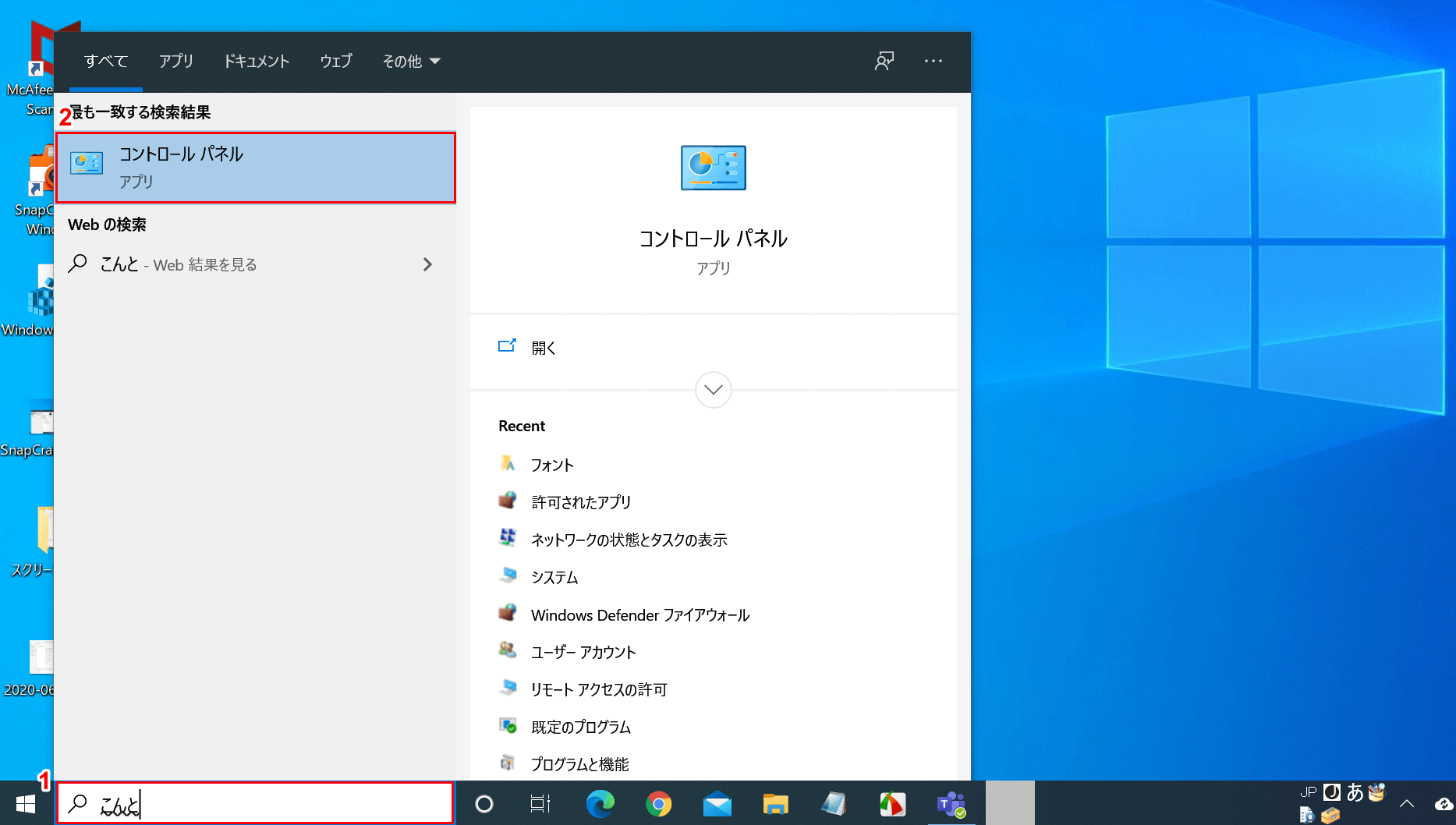
コピー元のパソコンでWindows 10を開きます。画面左下の「ここに入力して検索」に①『こんと』と入力し、「もっとも一致する検索結果」の②【コントロールパネル】を選択します。
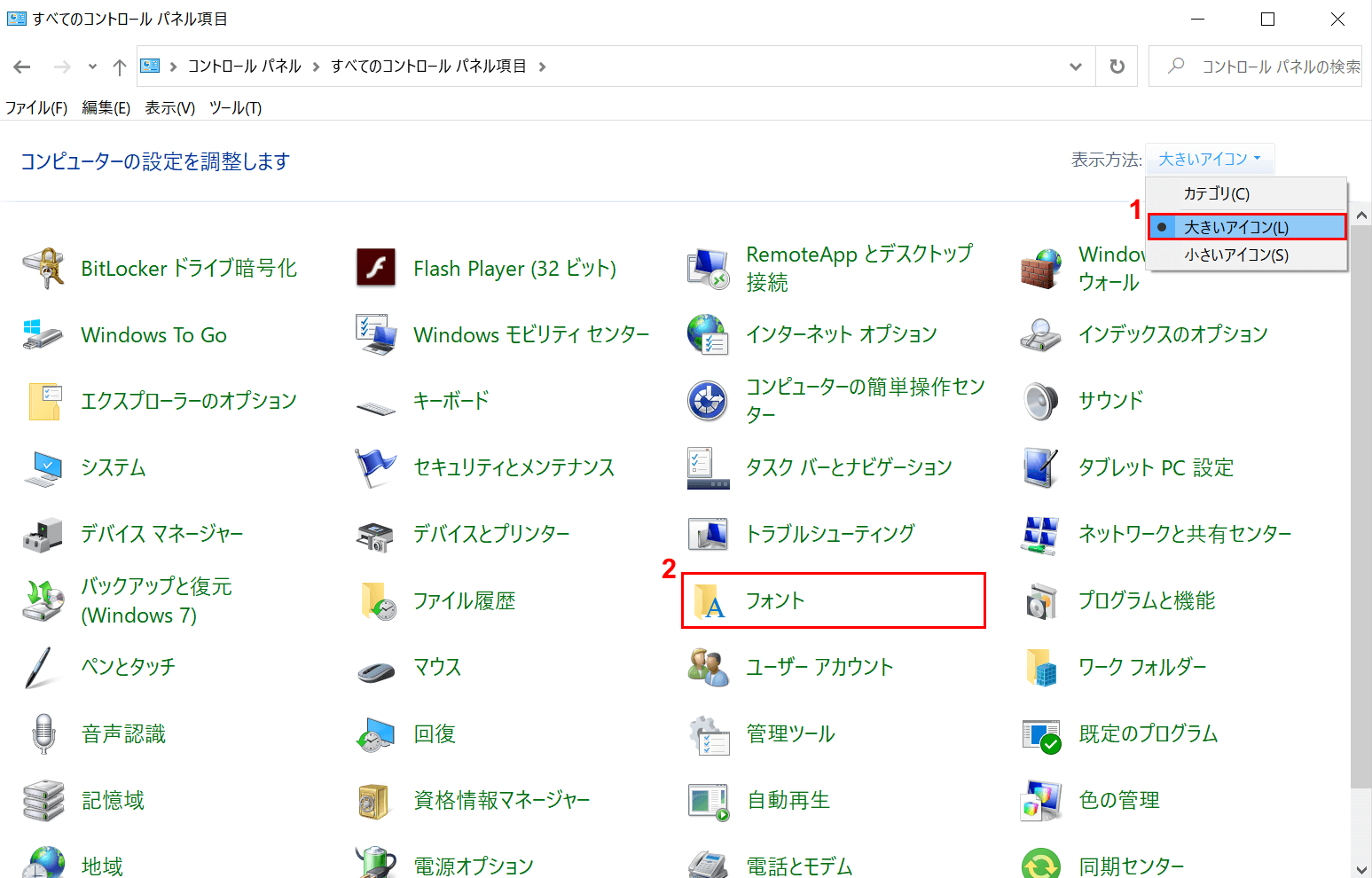
次の画面で、「表示方法」の【大きいアイコン】を選択し、「すべてのコントロールパネル項目」の画面が表示されたら、②【フォント】を選択します。
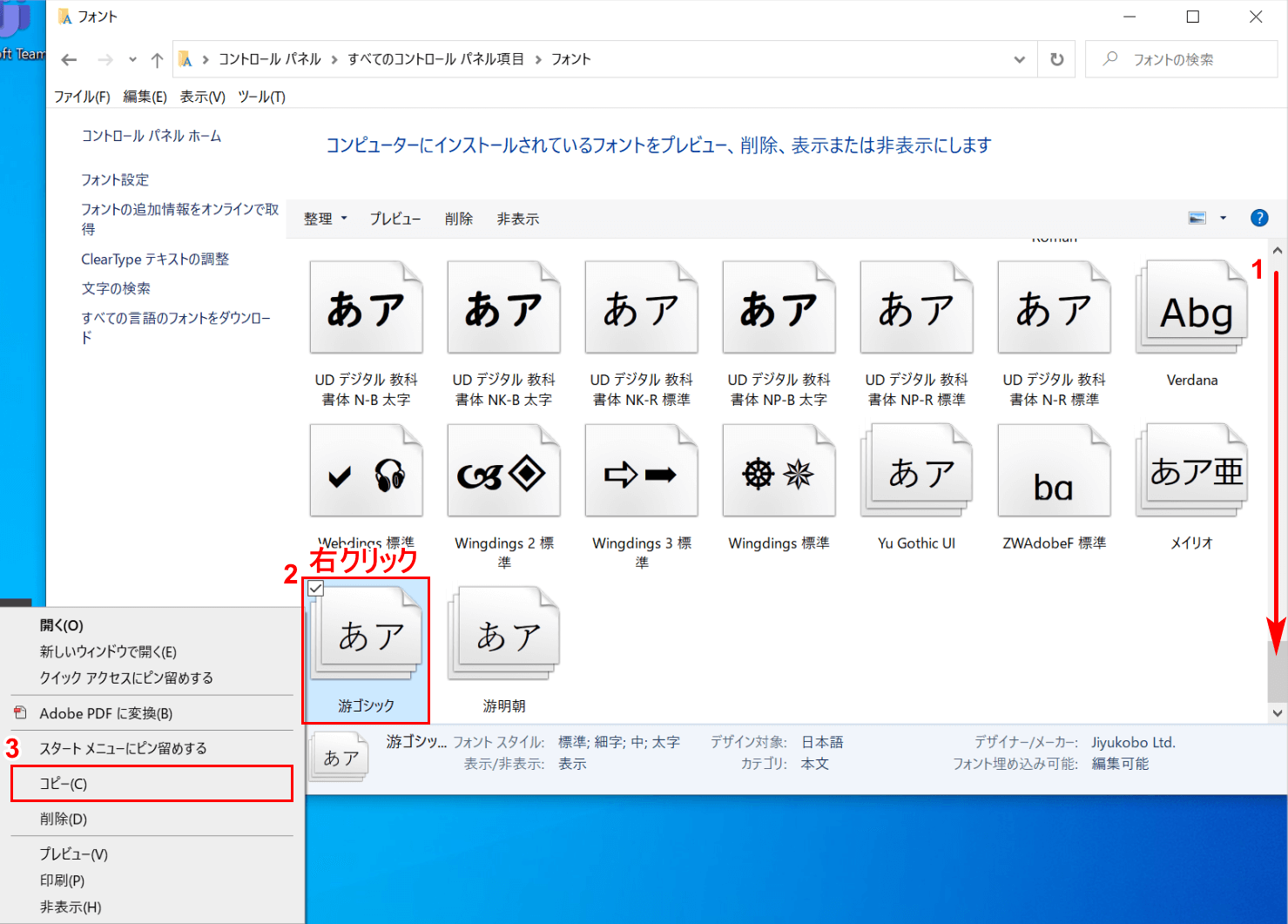
「フォント」の画面が表示されました。「コピーしたいフォント(ここでは游ゴシック)」が表示されるまで右側の①【「スクロールバー」を下に「スクロール」】し、②【「游ゴシック」を「右クリック」】し、③【コピー】を選択します。
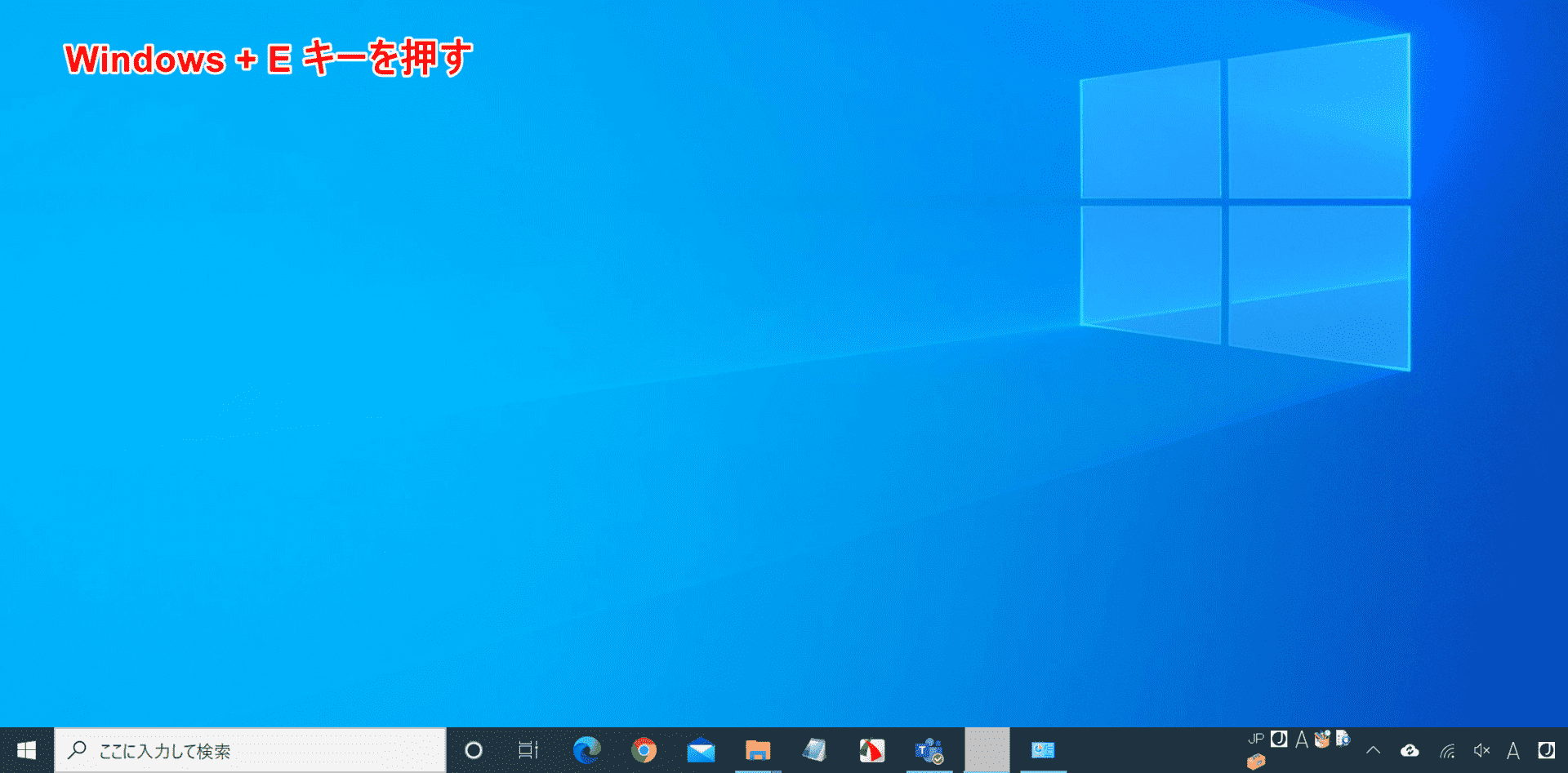
任意の画面でWindows+Eを押します。
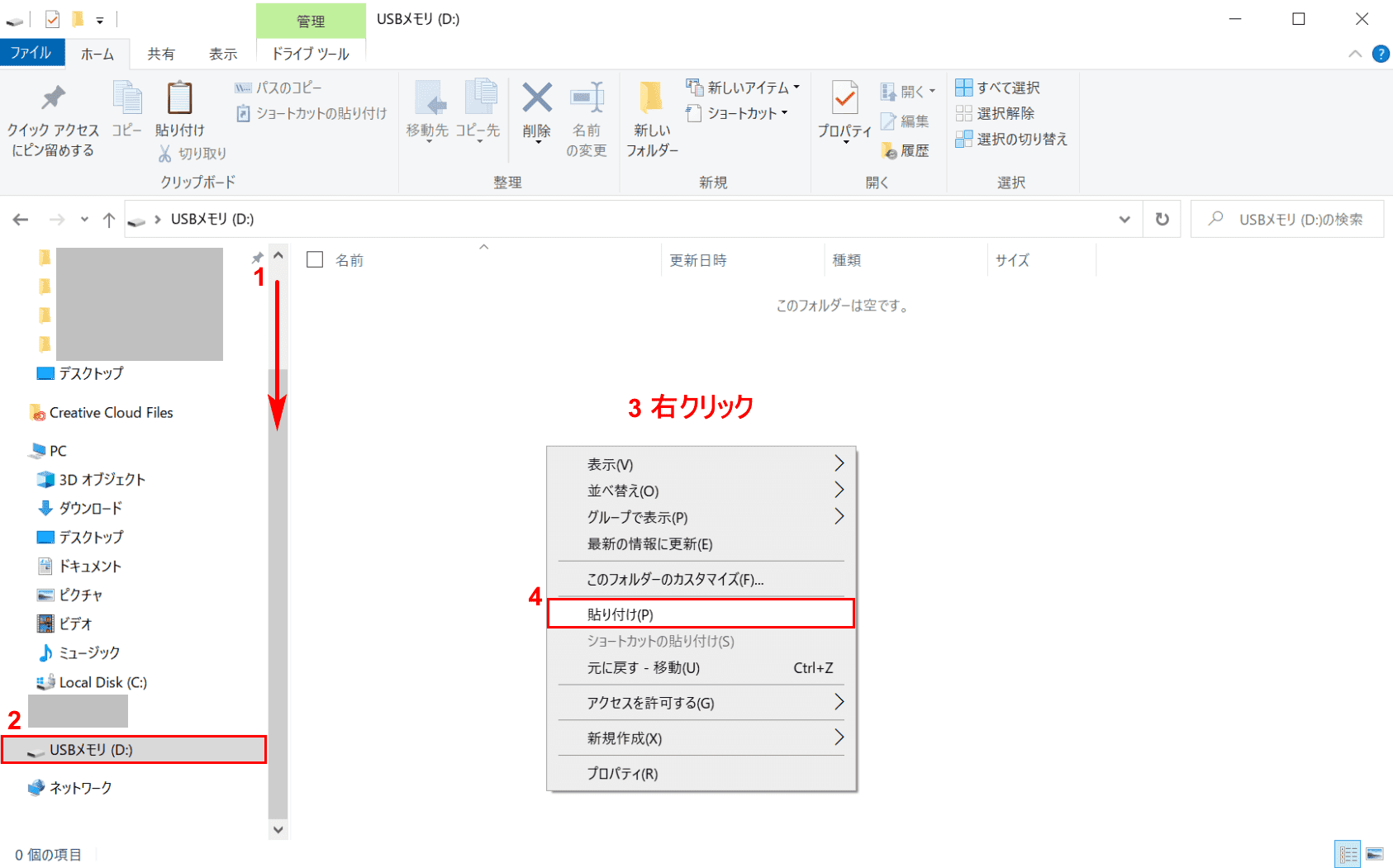
「エクスプローラー」の画面が表示されました。①【「スクロールバー」を下に「スクロール」】し、②【コピーするフォントを一時的に保存するディスク(例:USBメモリ)】を選択します。右側の③【「空白部分」で「右クリック」】し、④【貼り付け】を選択します。
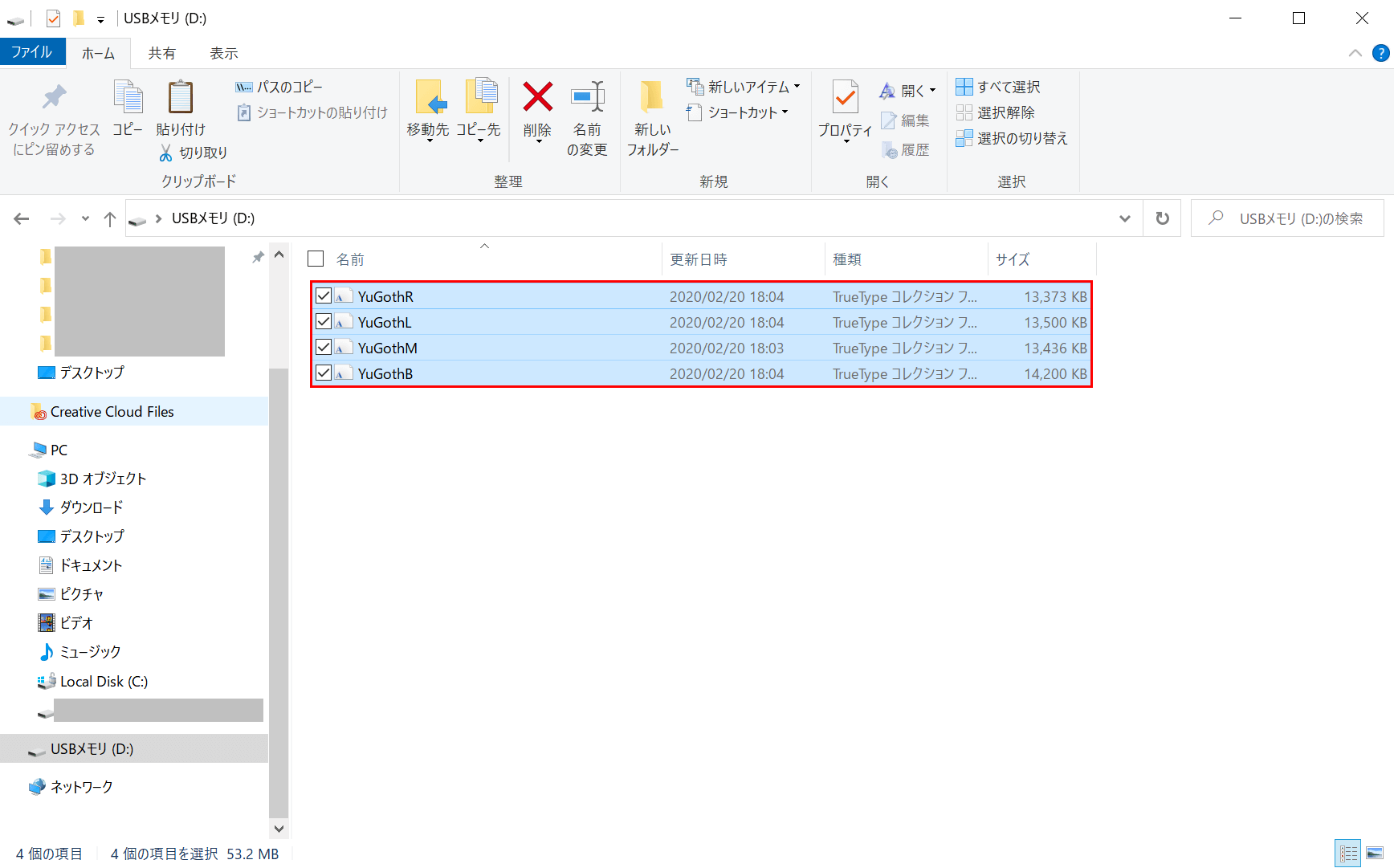
USBメモリに「游ゴシック」に含まれるフォントファイルが保存されました。
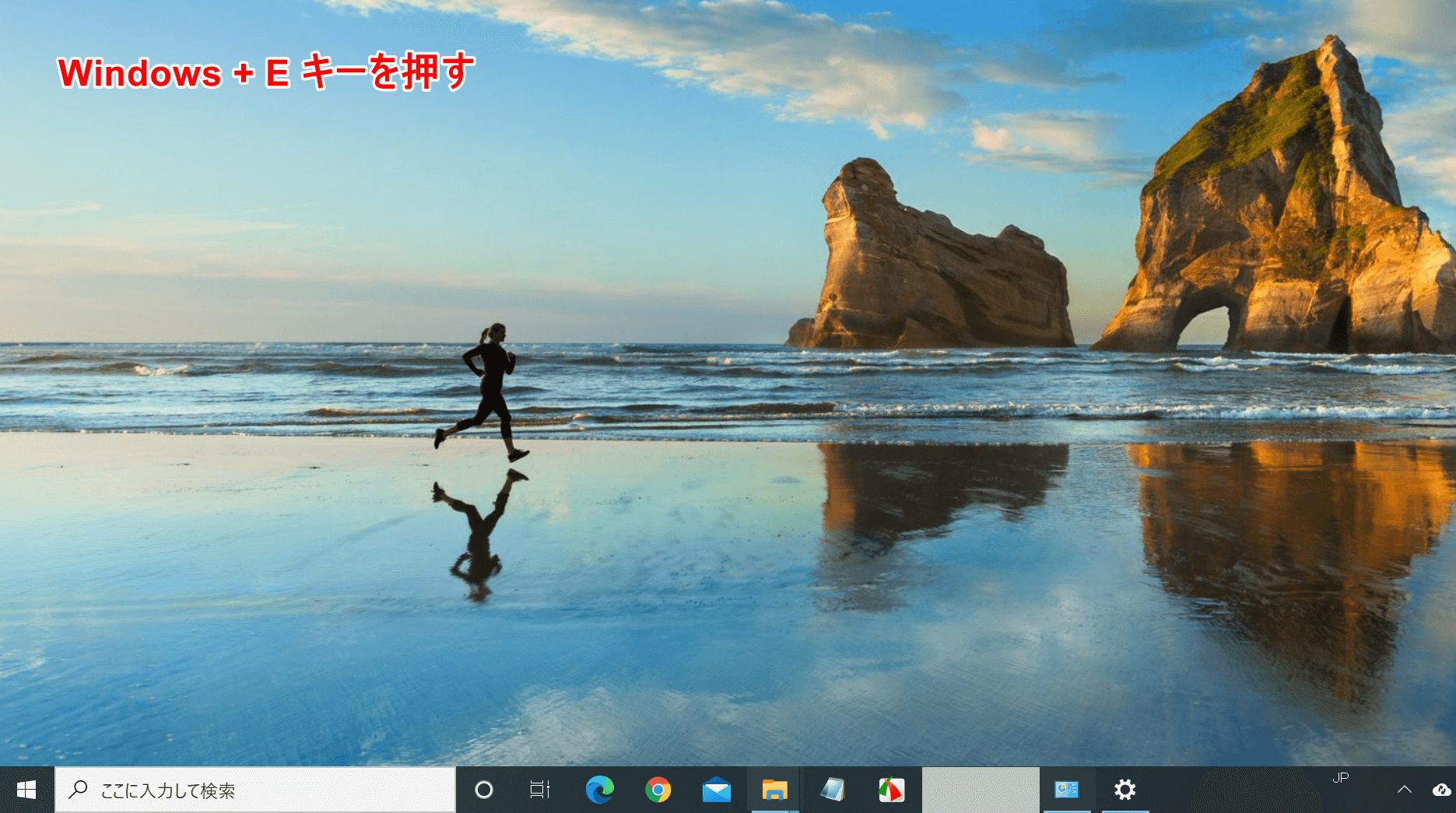
コピー先のパソコンでWindows 10を開きます。任意の画面でWindows+Eを押します。
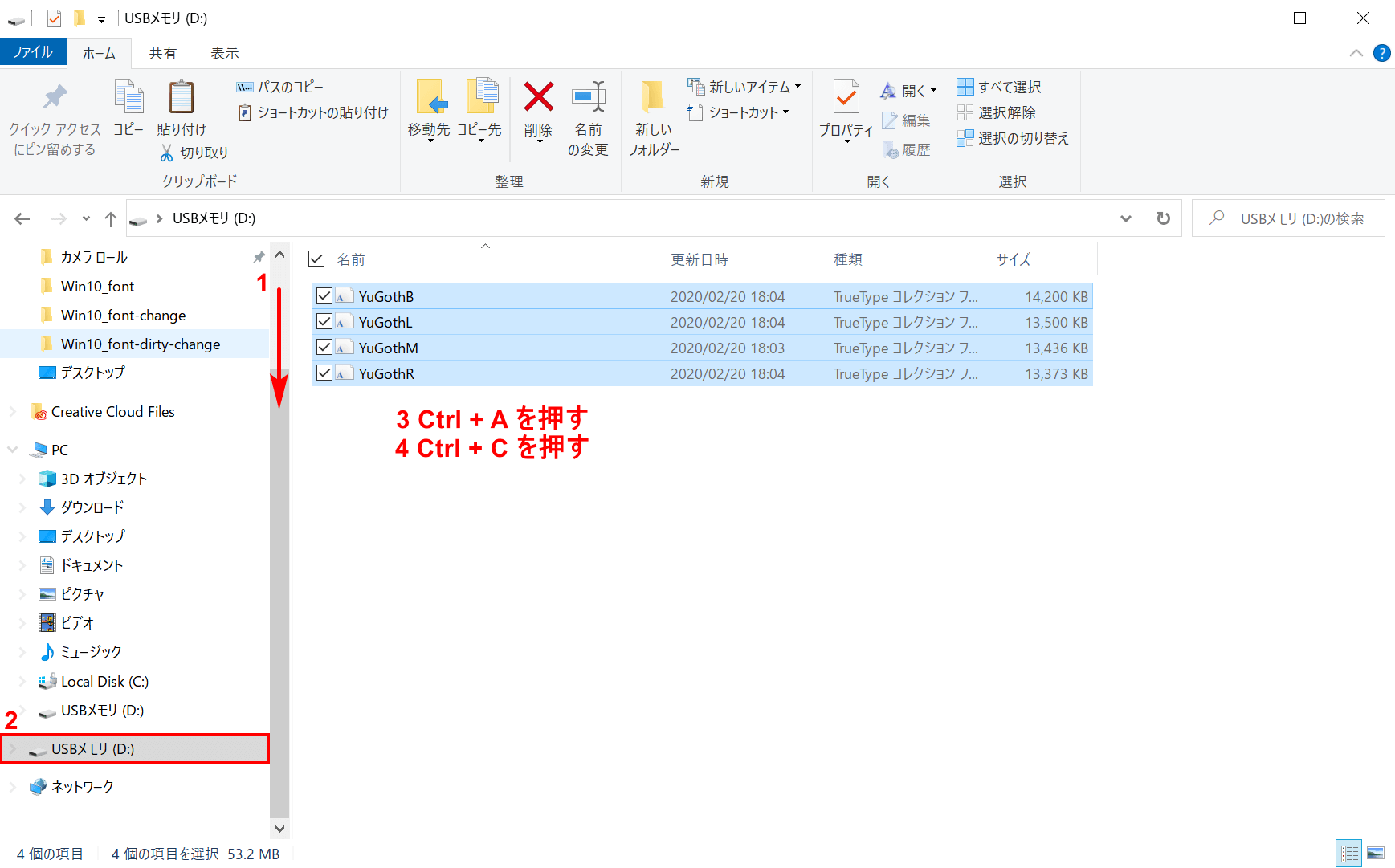
「エクスプローラー」の画面が表示されました。①【「スクロールバー」を下に「スクロール」】し、②【コピーするフォントが保存されているディスク(例:USBメモリ)】を選択します。右側に保存されているフォントファイルが表示されるので、③Ctrl+Aを押してファイルをすべて選択し、④Ctrl+Cを押してコピーします。
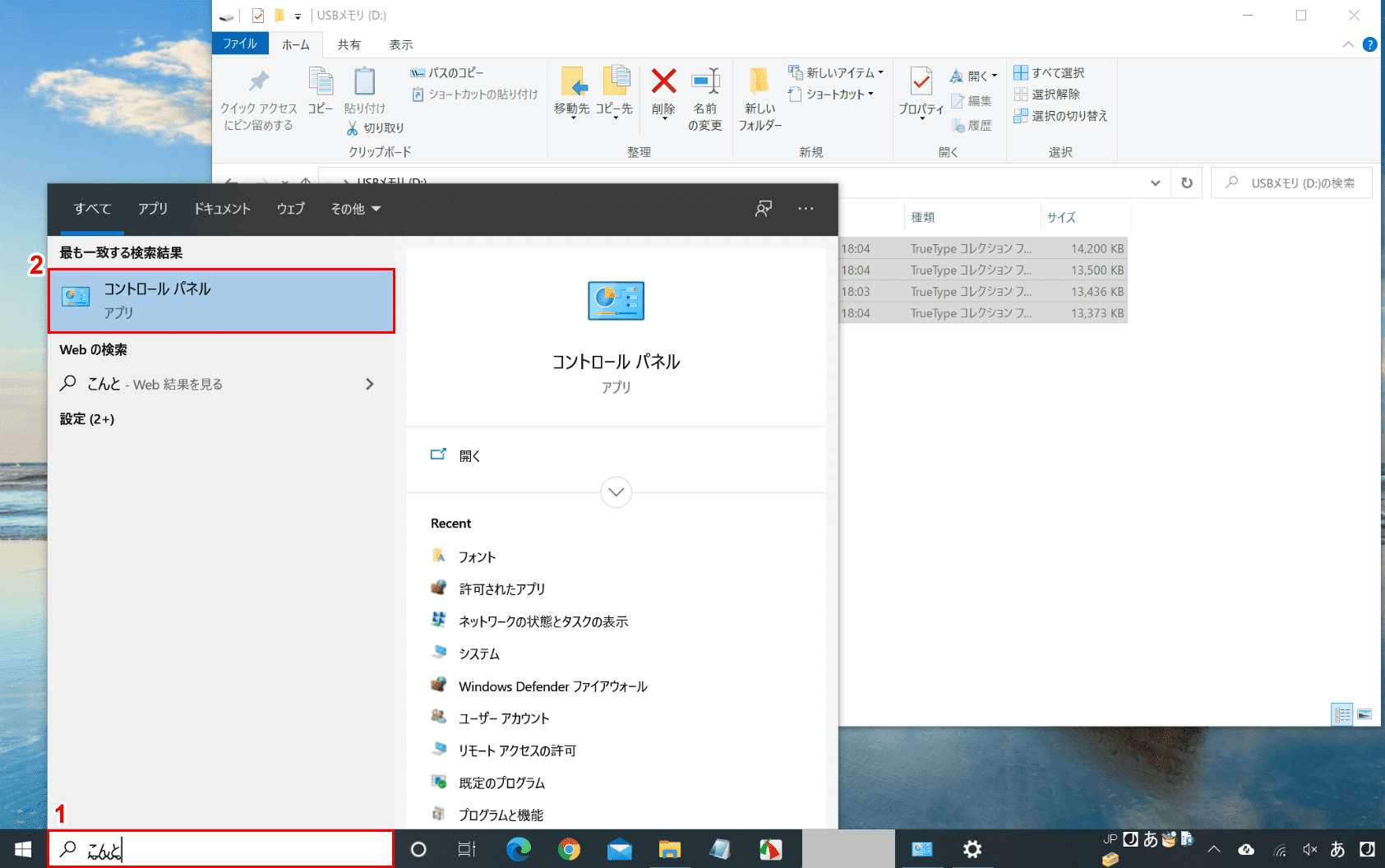
画面左下の「ここに入力して検索」に①『こんと』と入力し、「もっとも一致する検索結果」の②【コントロールパネル】を選択します。
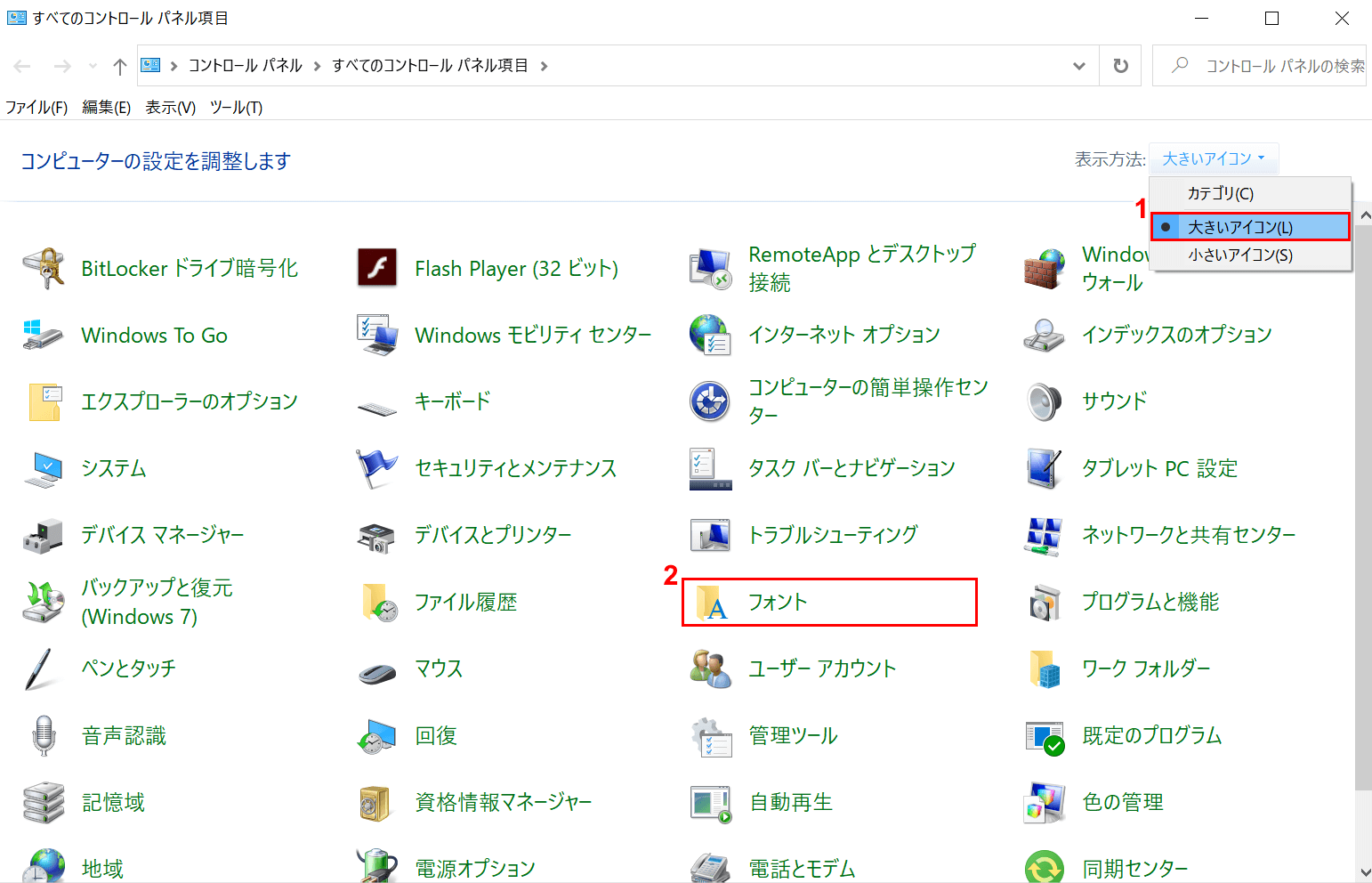
次の画面で、「表示方法」の①【大きいアイコン】を選択し、「すべてのコントロールパネル項目」の画面が表示されたら、②【フォント】を選択します。
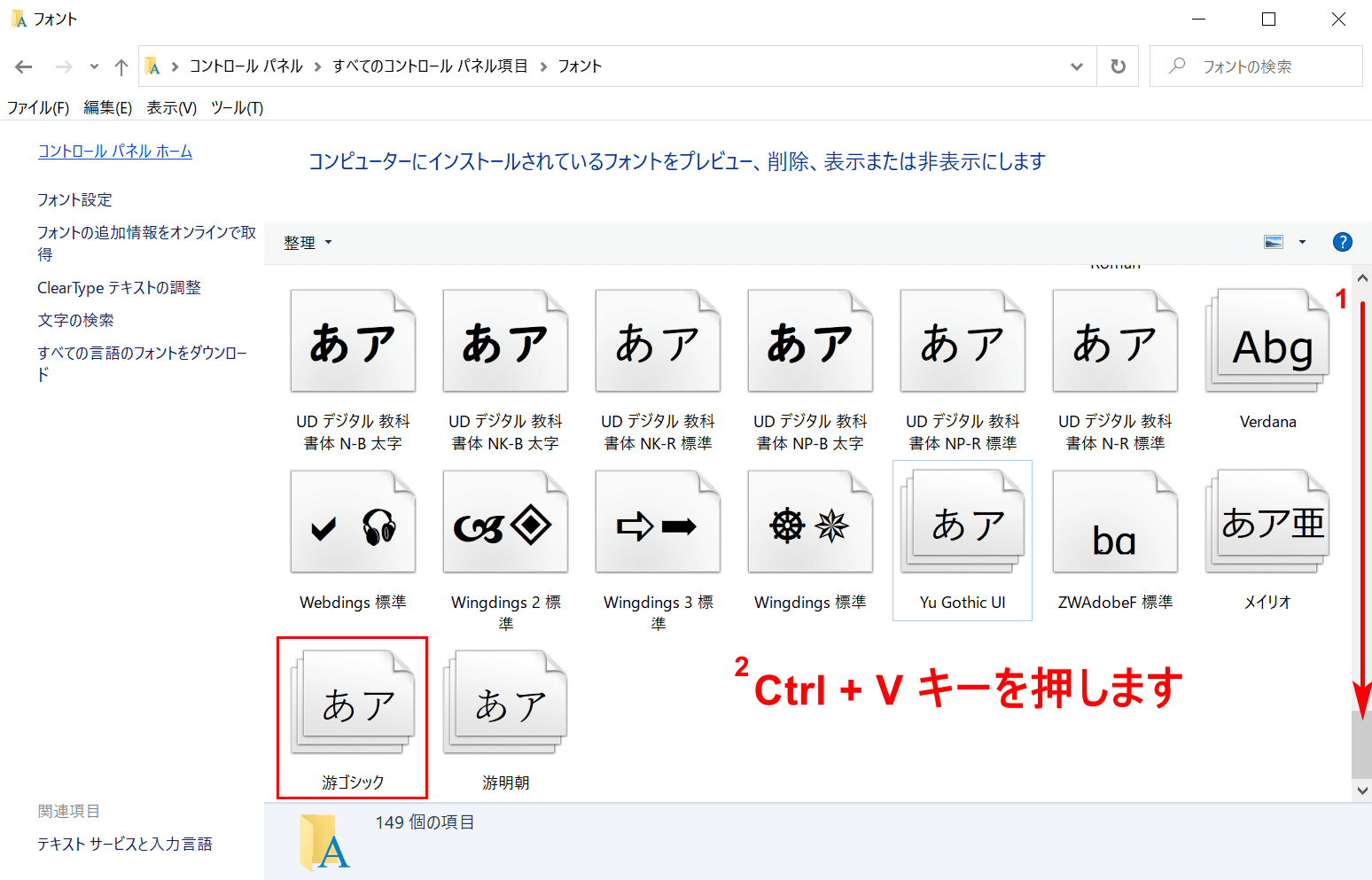
「フォント」の画面が表示されました。右側の①【「スクロールバー」を下に「スクロール」】し、②Ctrl+Vを押してペーストします。「游ゴシック」がコピーされたことを確認して完了です。
フォントの移行
ExcelやWord等のデータを開いた時に、文字の形が以前使用していたと形と違う場合はデータを作成したパソコンで使用していたフォントがパソコンに入っていないことが原因です。データを作成したパソコンからフォントを移行すれば、同じフォントで表示させることができます。
フォントの移行の手順は、上記セクション「フォントのコピー」を参考に行ってください。こちらもフォントがWindows標準のものか著作権があるものかどうか注意して行ってください。
Windows 10のフォントの場所
ここでは、インストール済のフォントを一覧で確認する方法をご説明します。
フォントの一覧
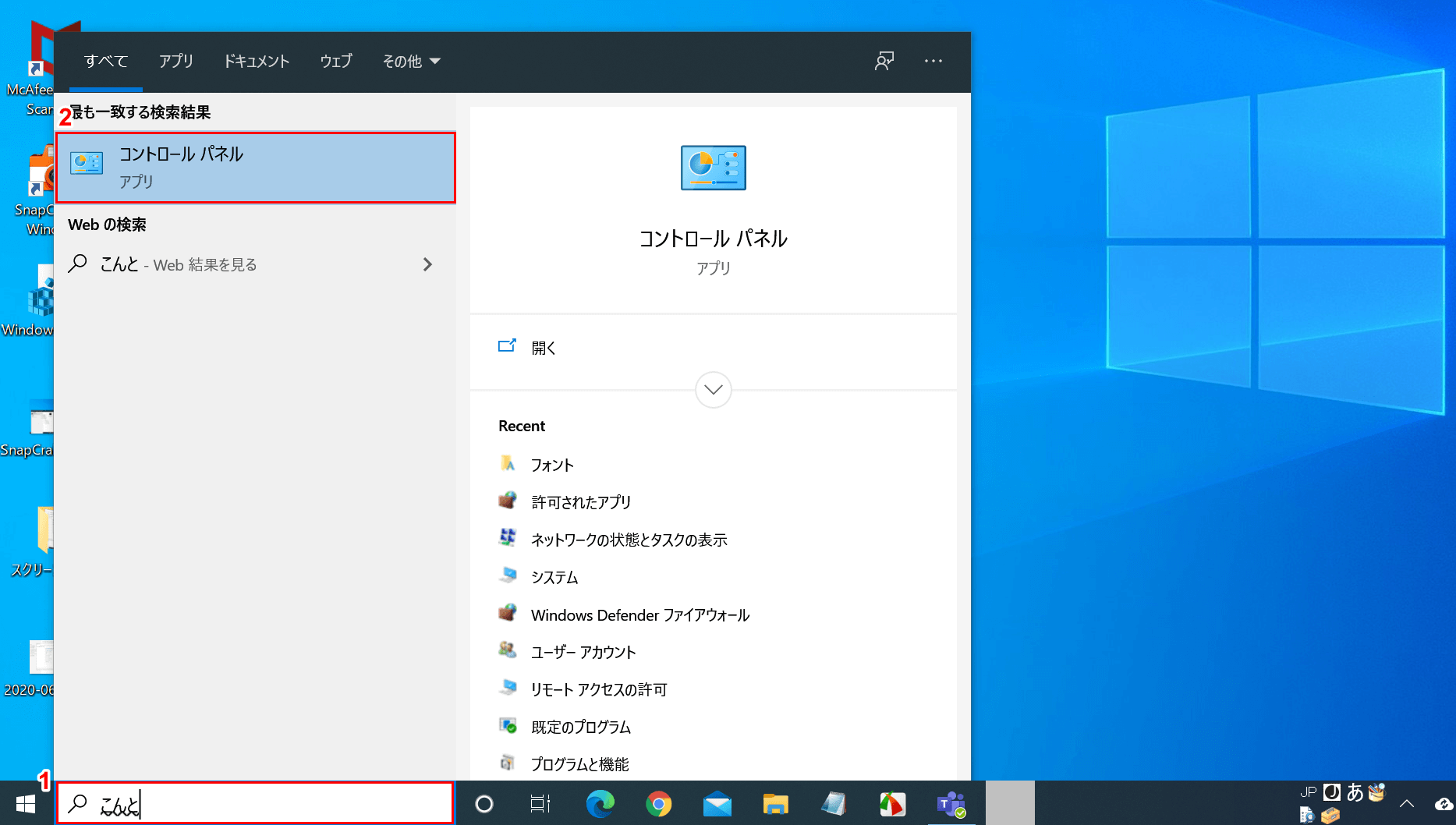
Windows 10を開きます。画面左下の「ここに入力して検索」に①『こんと』と入力し、「もっとも一致する検索結果」の②【コントロールパネル】を選択します。
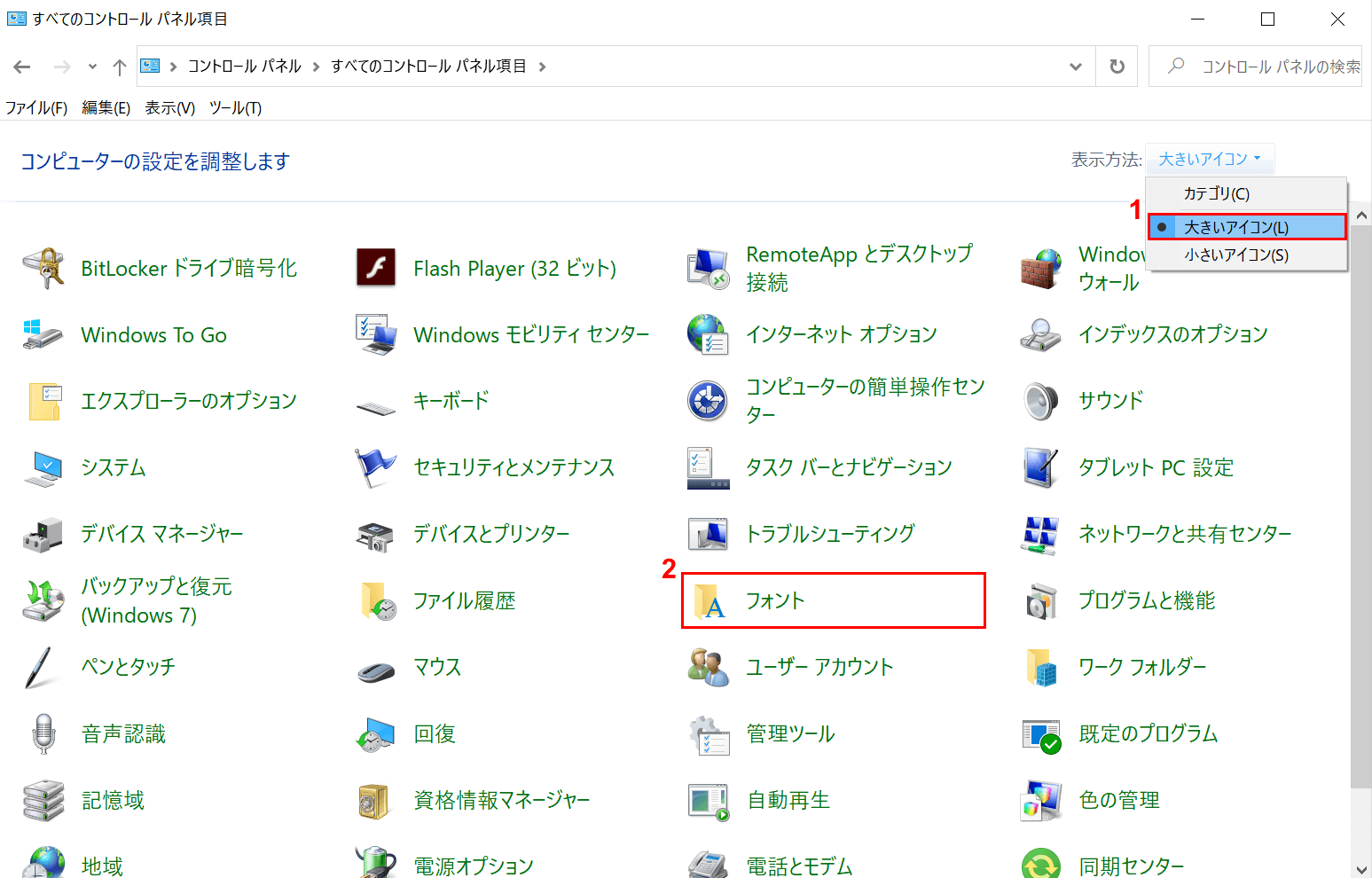
次の画面で、「表示方法」の①【大きいアイコン】を選択し、「すべてのコントロールパネル項目」の画面が表示されたら、②【フォント】を選択します。
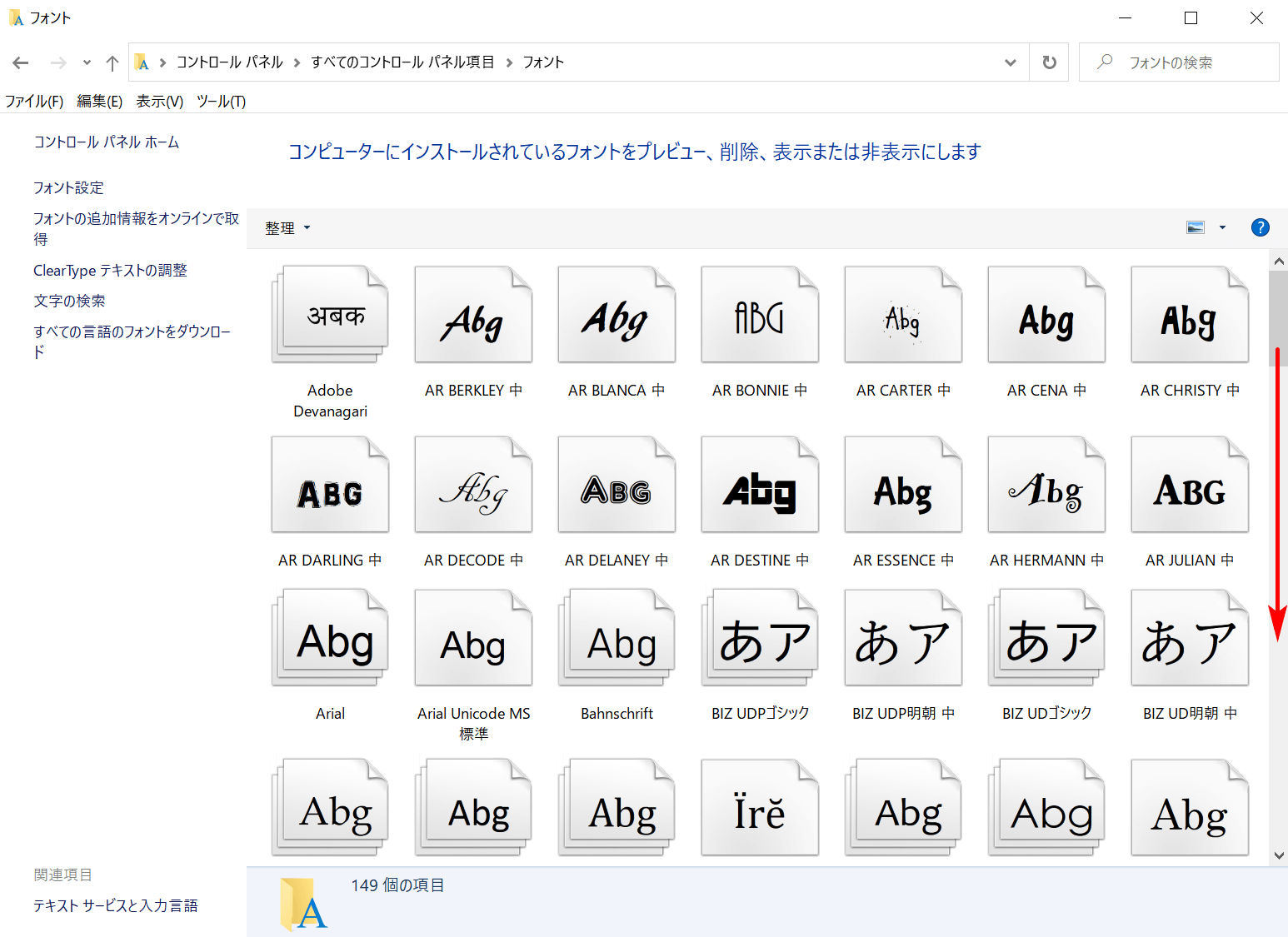
「フォント」の画面が表示されました。コンピュータでインストール済みのフォントが表示されます。右側の【「スクロールバー」を下に「スクロール」】すればすべてのフォントを確認できます。
アイコンにそのフォントのイメージが表示されるので、どういうフォントなのかがだいたいわかります。
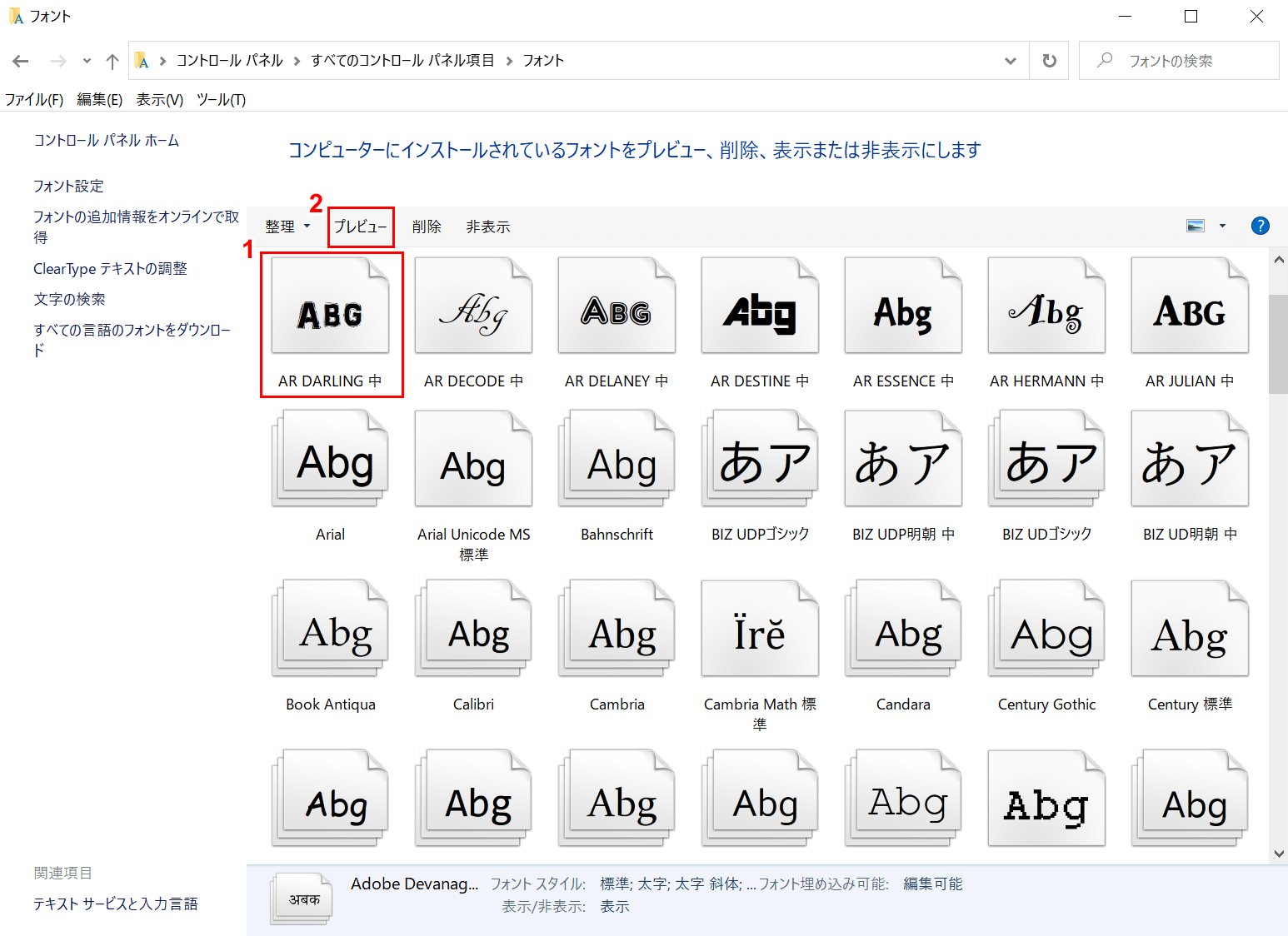
もっと詳細にフォントを確認したい場合は、①【確認したいフォント(例:AR DARLING 中)】を選択し、②【プレビュー】ボタンを押します。
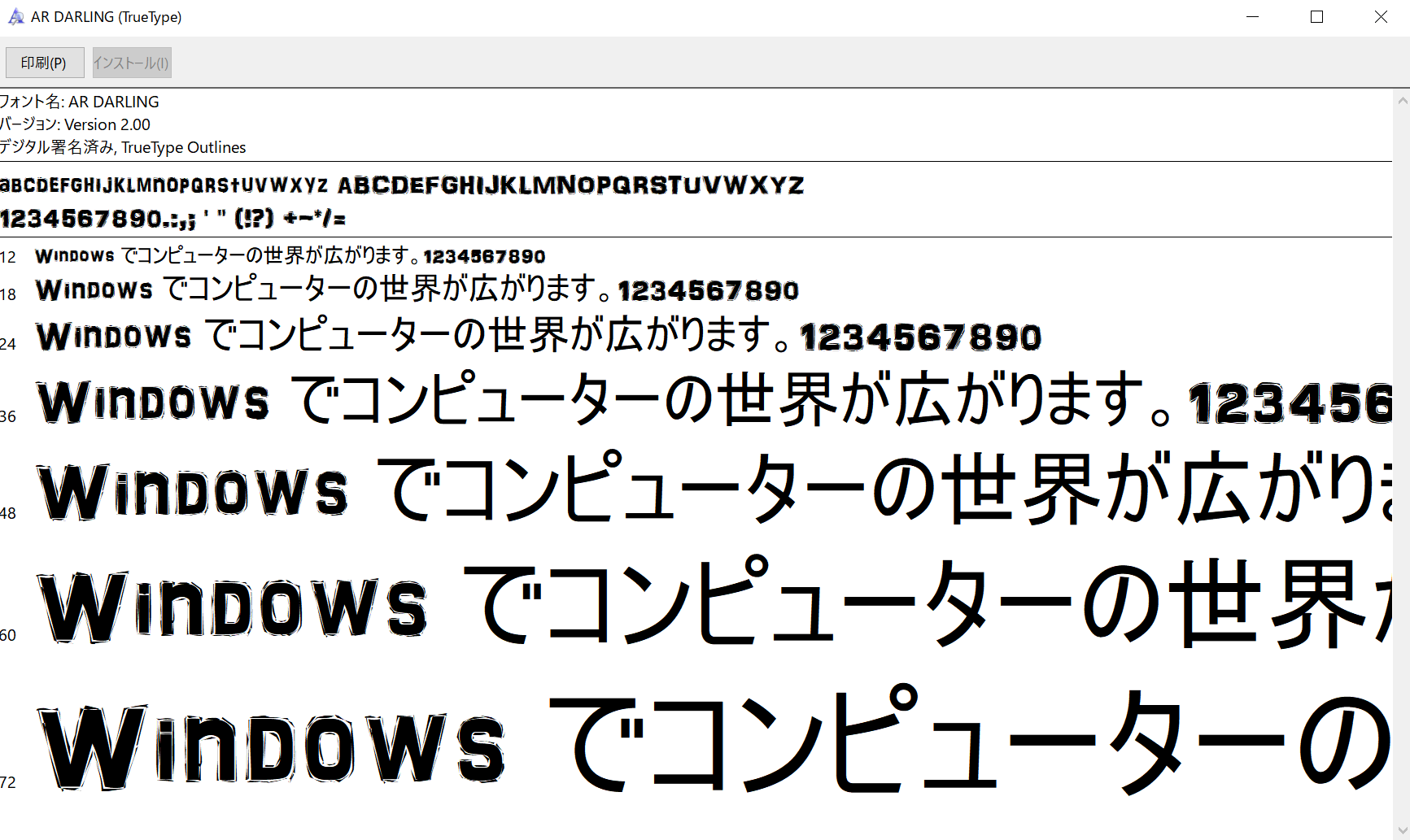
「AR DARLING(TrueType)」の画面が表示されました。フォントのイメージが大きく表示されます。
フォントのフォルダ
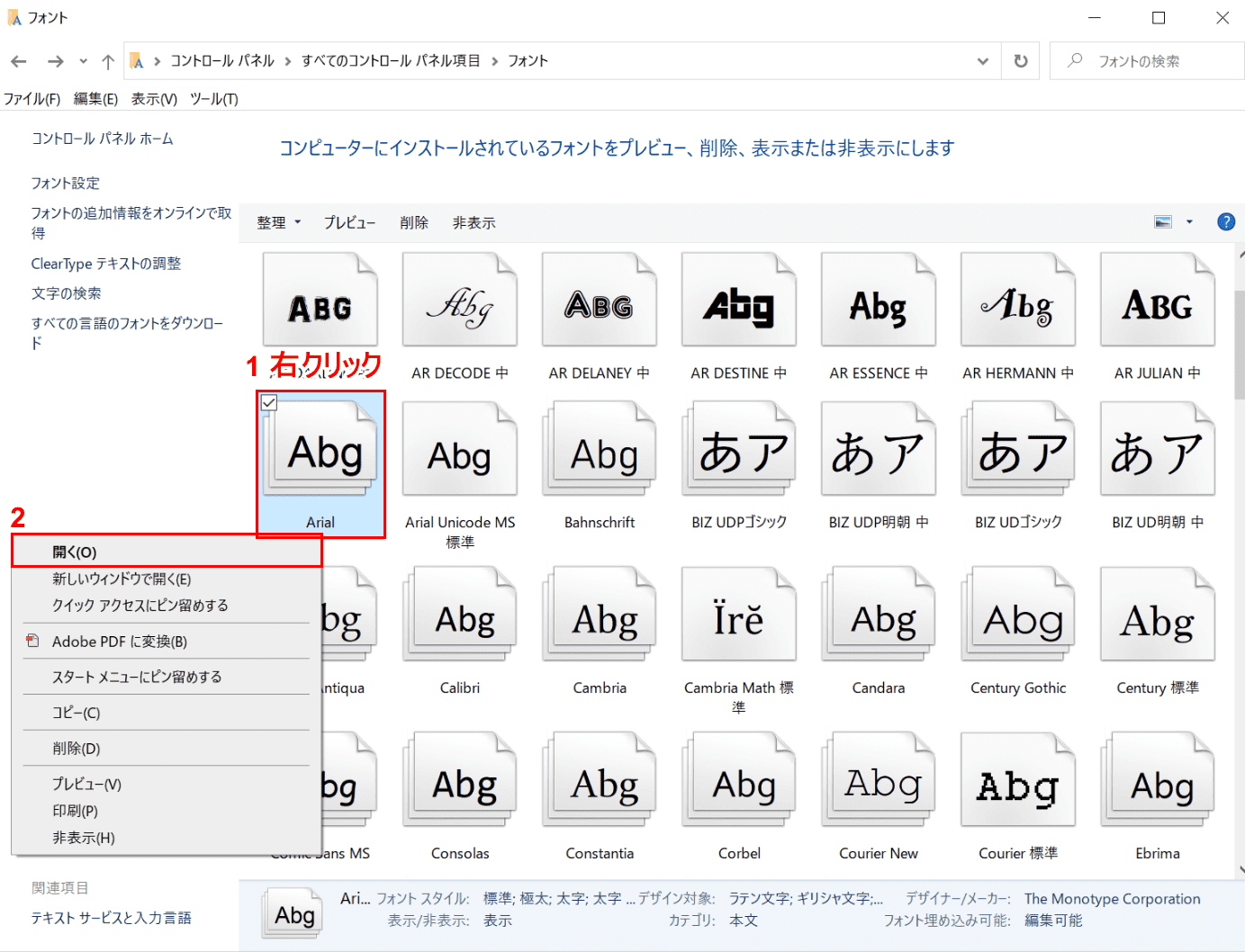
「フォント」の画面で、ペーパーが重なっている形のアイコンは、フォルダーになっており、いくつかのフォントファイルが格納されています。
①【「任意のフォントフォルダー(例:Arial)」を「右クリック」】し、②【開く】を選択します。
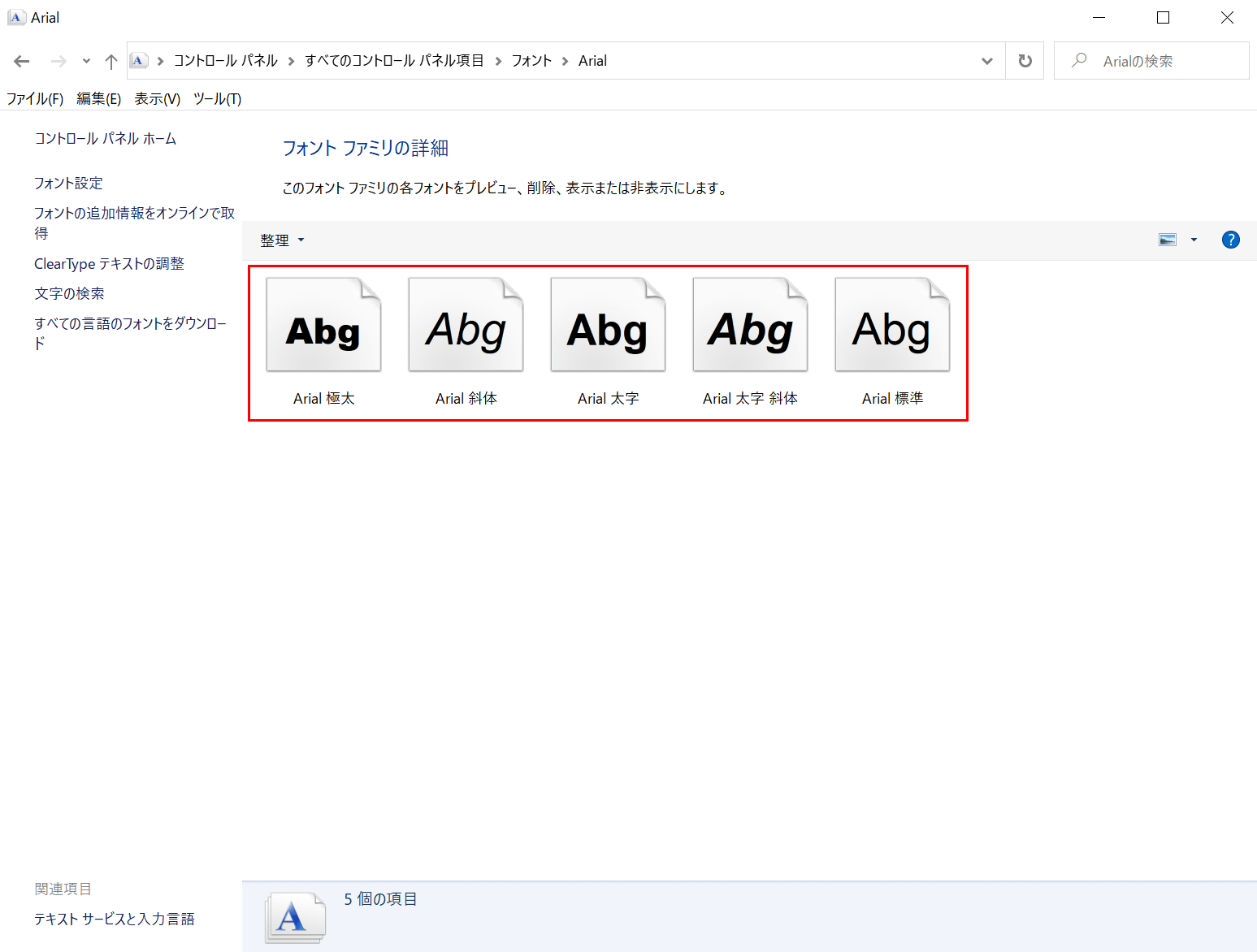
「Arial」の画面が開きます。フォルダーに含まれるフォントファイルが表示されます。
Windows 10のフォントの削除
ここでは、フォントを削除する方法をご説明します。
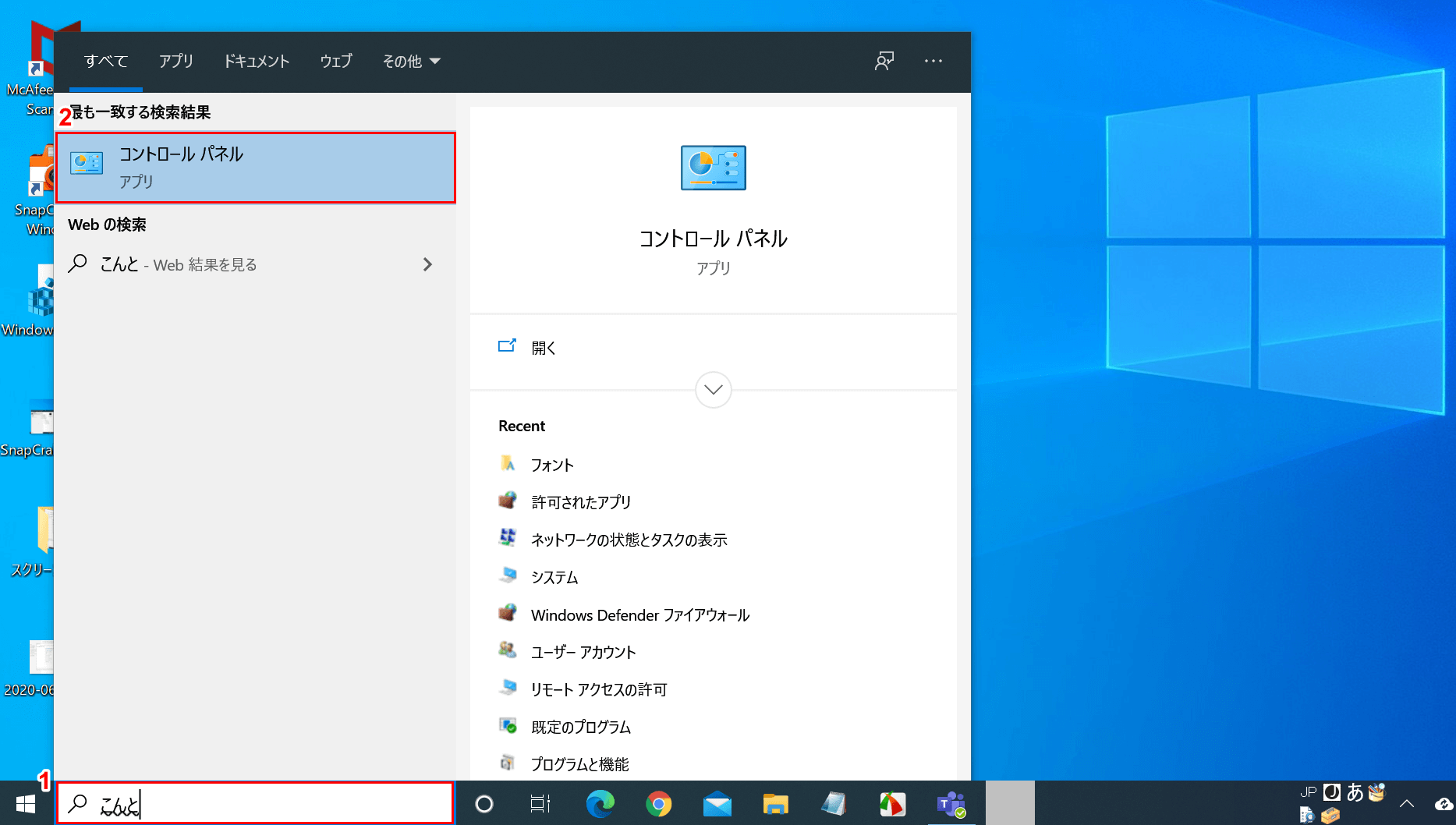
Windows 10を開きます。画面左下の「ここに入力して検索」に①『こんと』と入力し、「もっとも一致する検索結果」の②【コントロールパネル】を選択します。
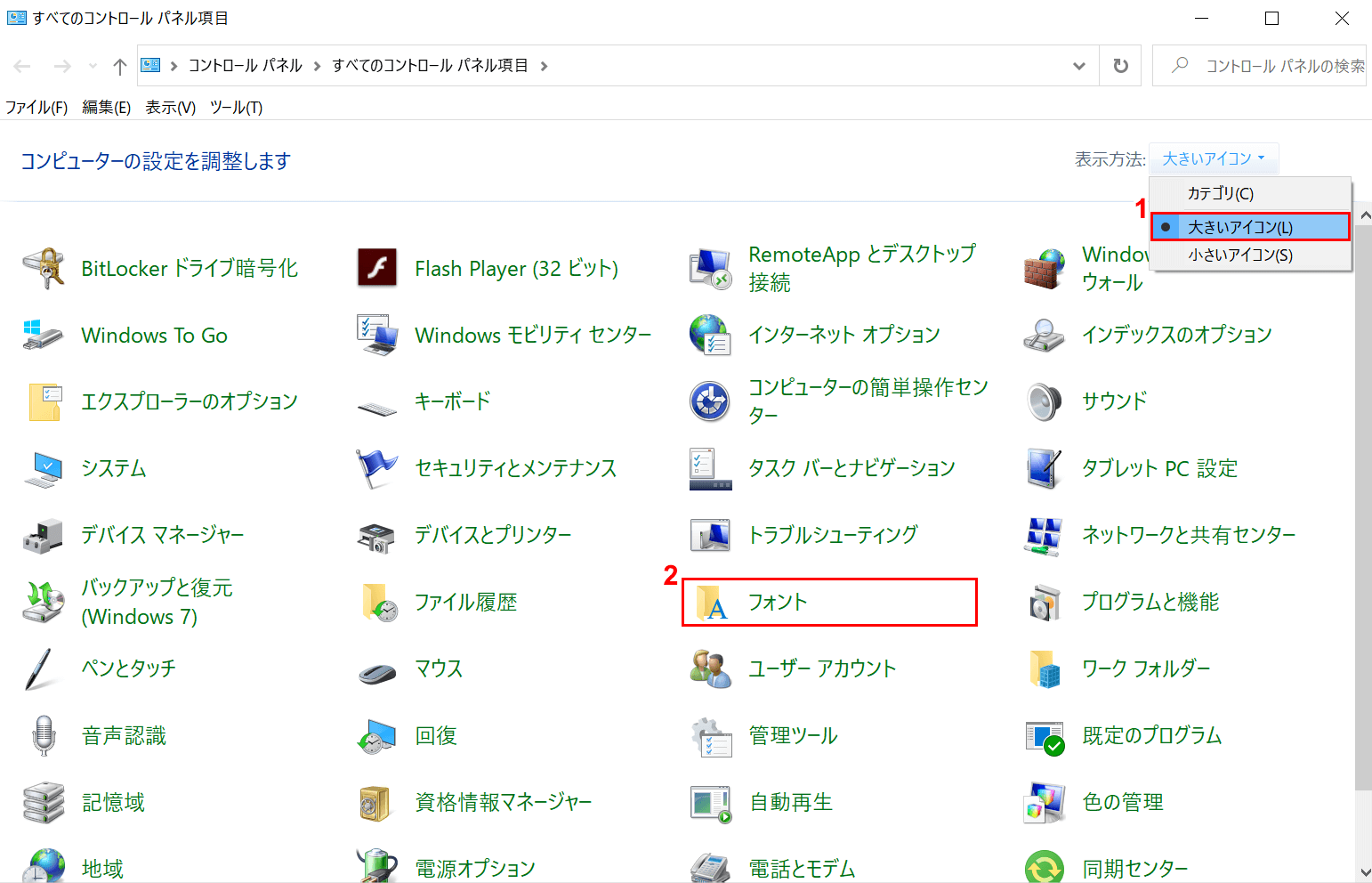
次の画面で、「表示方法」の①【大きいアイコン】を選択し、「すべてのコントロールパネル項目」の画面が表示されたら、②【フォント】を選択します。
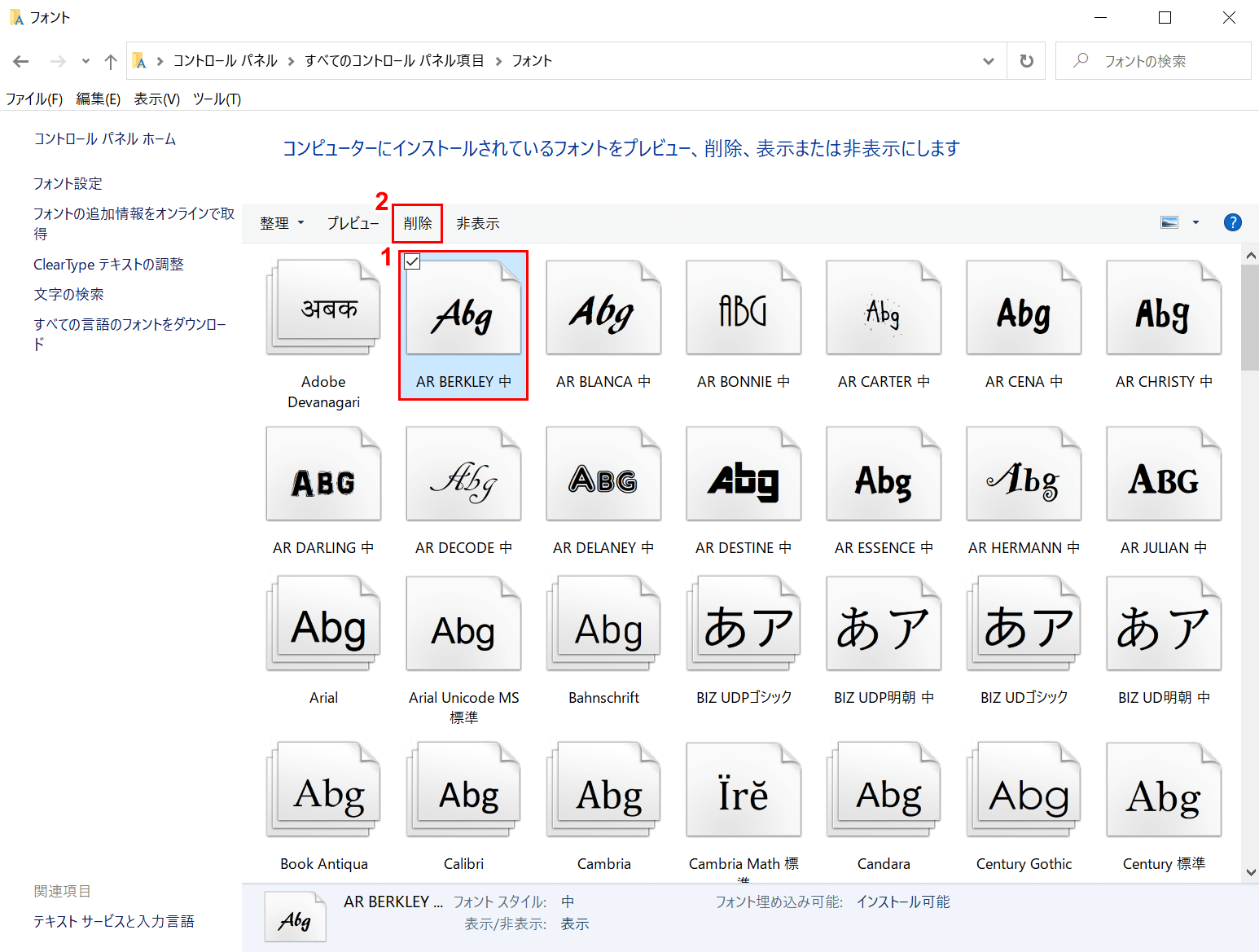
「フォント」の画面が表示されました。①【削除したいフォント(例:AR BERKLEY 中)】を選択し、②【削除】ボタンを押します。
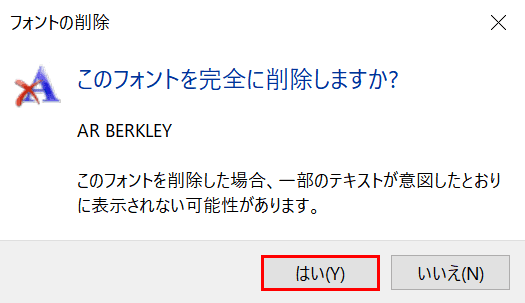
「フォントの削除」ダイアログボックスが表示されました。【はい】ボタンを押します。
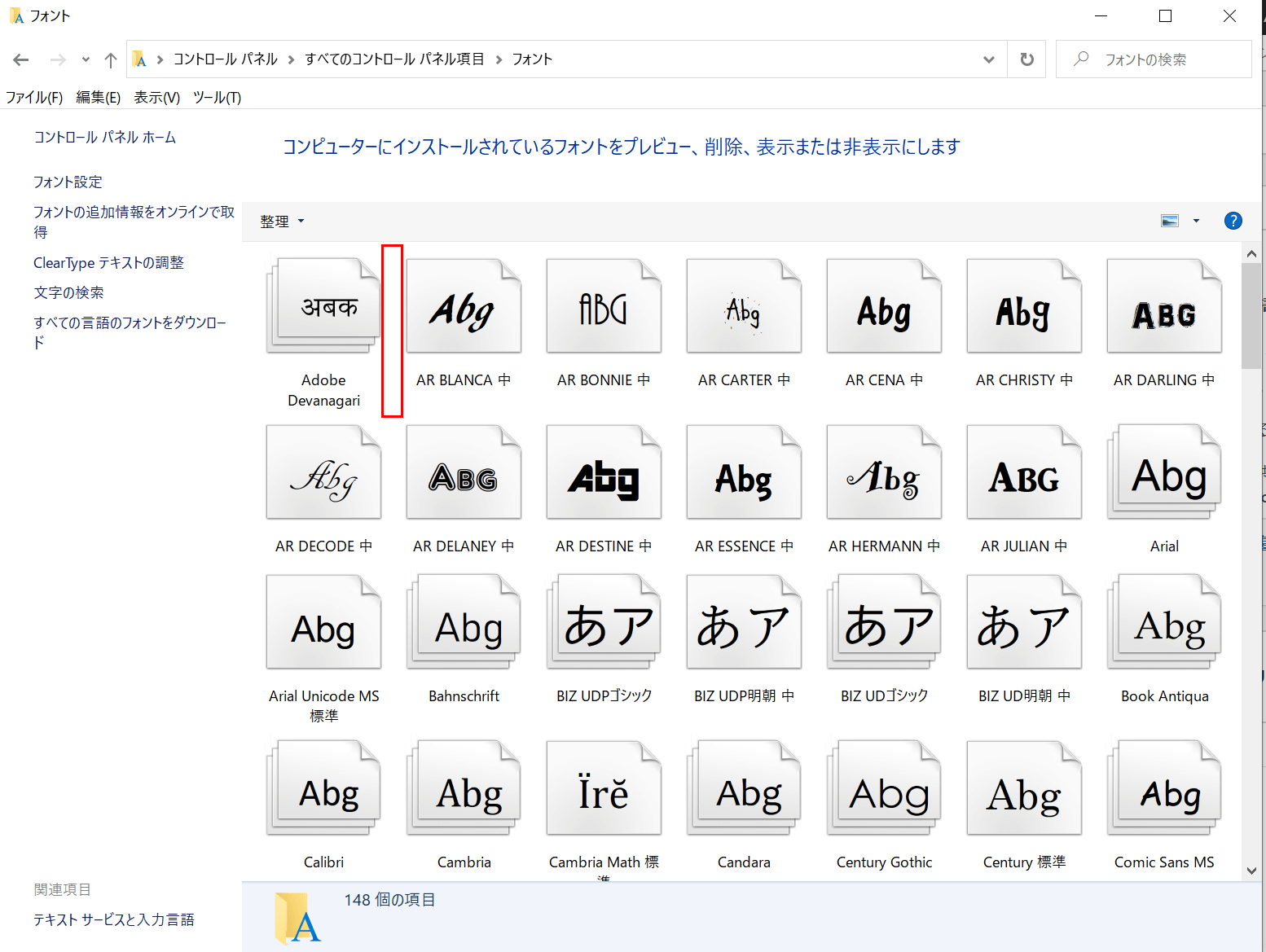
削除したいフォント(例:AR BERKLEY 中)が削除されたことを確認して完了です。
フォントに関するトラブル
フォントが消えた
フォントが消えた場合の対処方法については、本記事内「フォントの追加(インストール)」、「フォントの再インストール」、「インストールしたフォントが表示されない」のセクションをご覧ください。
フォントが見づらい
Windows 10でフォントが見づらいと感じる場合は、以下の記事を参考にフォントの変更をお試しください。
「Windows 10 フォントが汚いので一発変更!」でフォントを変更
フォントがにじむ
Windows 10でフォントがにじむ場合は、以下の対処法をお試しください。
ClearTypeの設定を行う
ClearTypeの設定は以下の記事の「ClearTypeの設定を行う」のセクションを参考に行ってください。
スクリーンフォントの縁を滑らかにする
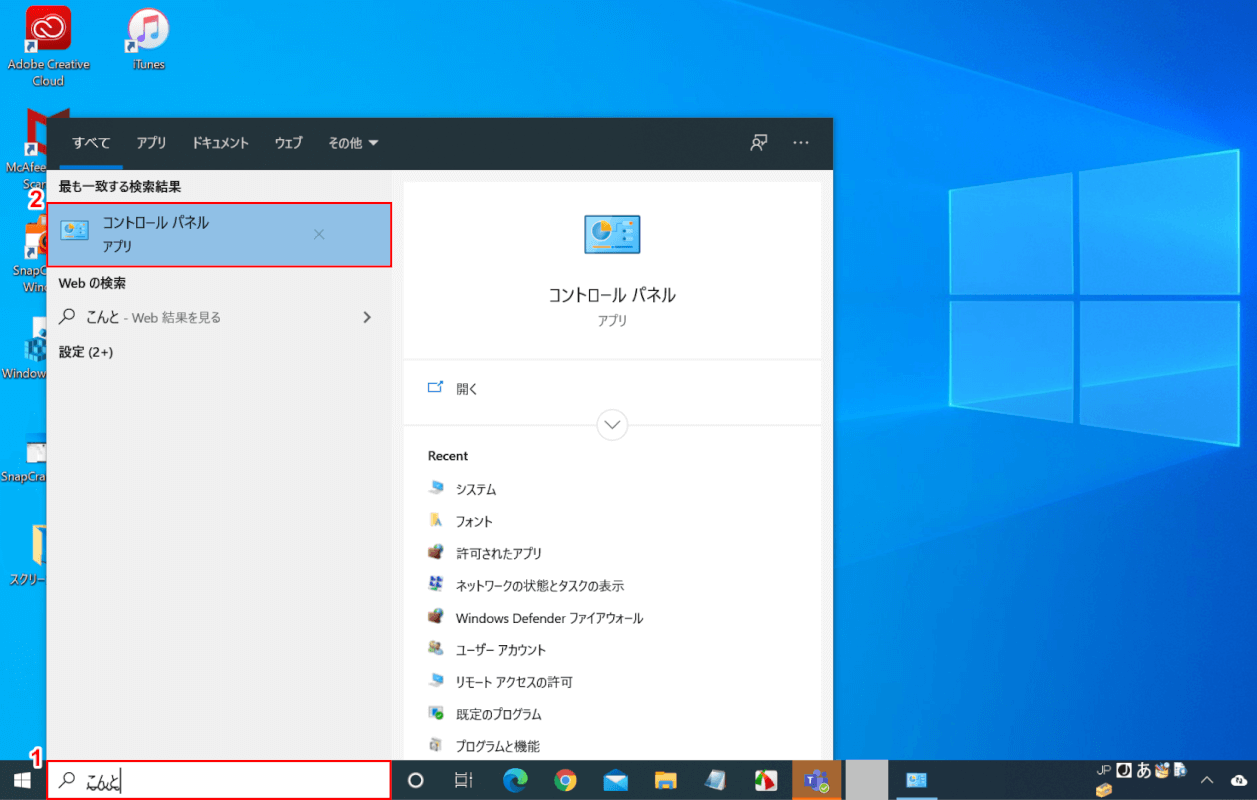
Windows 10を開きます。画面左下の「ここに入力して検索」に①『こんと』と入力し、「もっとも一致する検索結果」の②【コントロールパネル】を選択します。
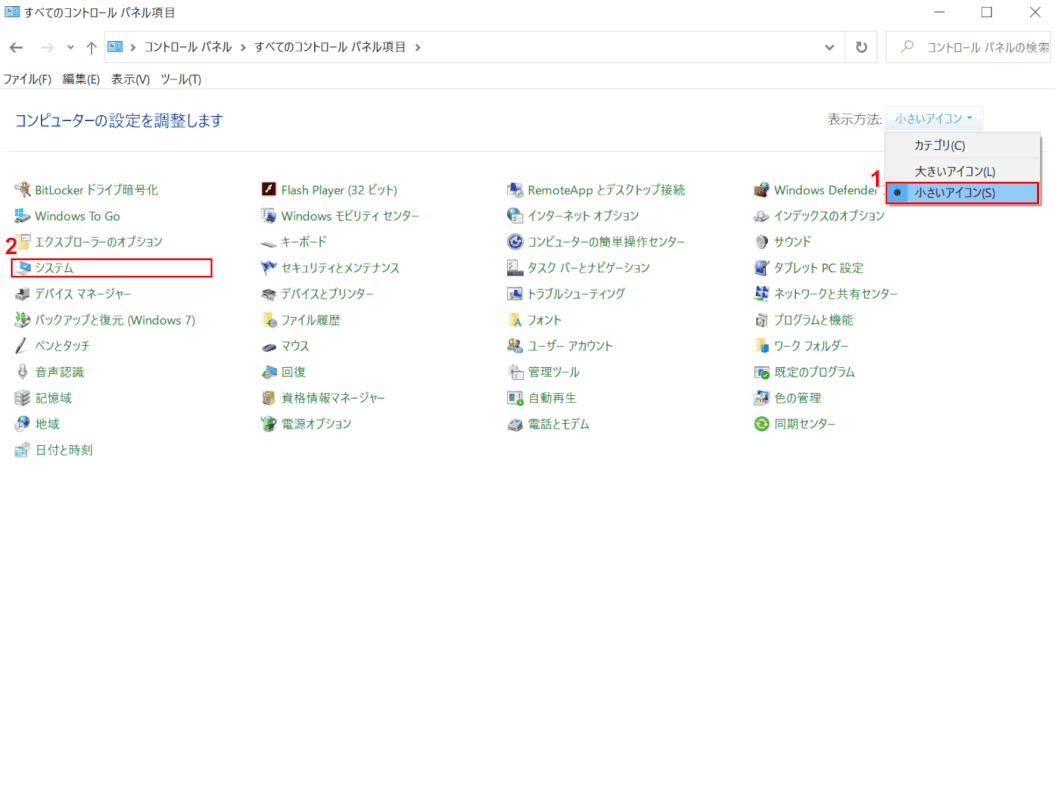
次の画面で、「表示方法」の①【小さいアイコン】を選択し、「すべてのコントロールパネル項目」の画面が表示されたら、②【システム】を選択します。
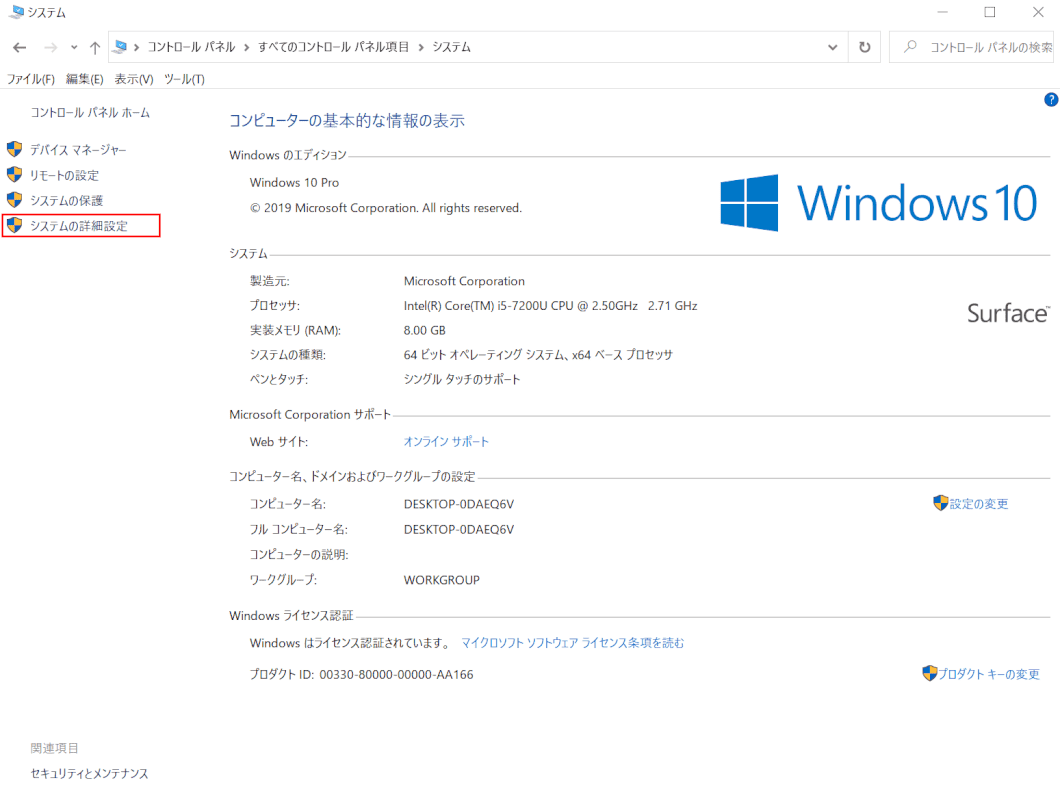
「システム」の画面が表示されました。【システムの詳細設定】を選択します。
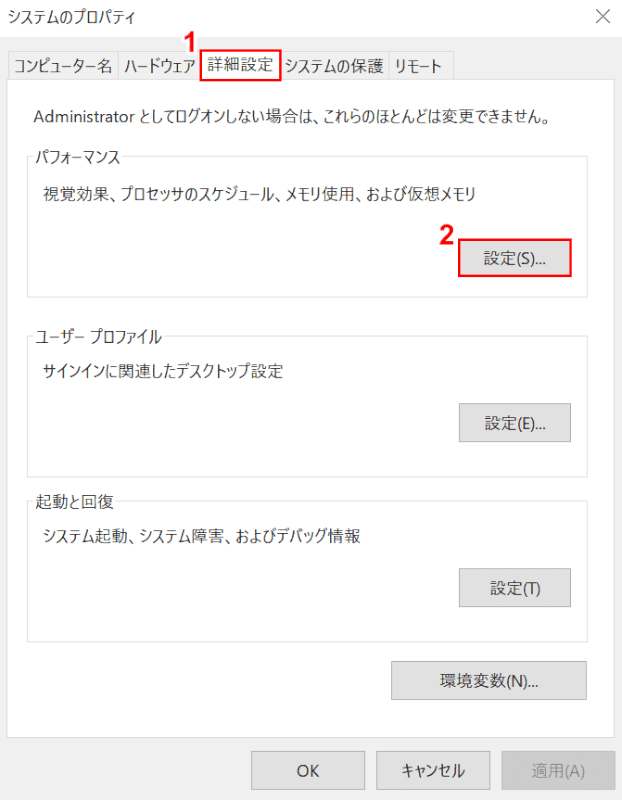
「システムのプロパティ」の画面が表示されました。①【詳細設定】タブを選択し、「パフォーマンス」の【設定】ボタンを押します。
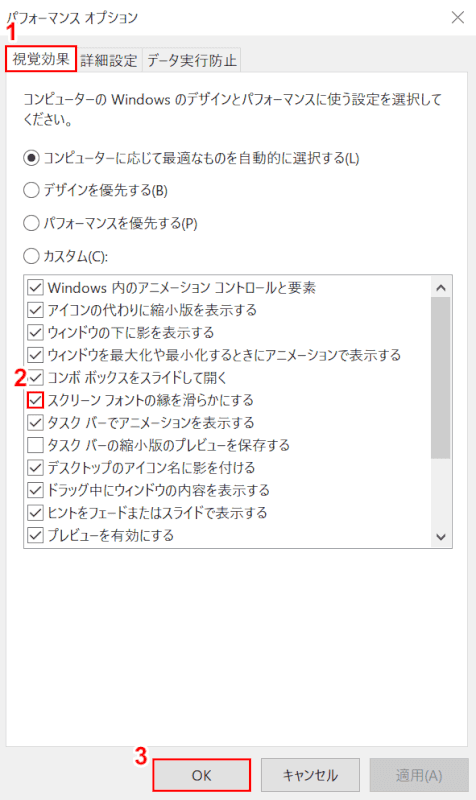
「パフォーマンスオプション」の画面が表示されました。①【視覚効果】タブを選択し、②【「スクリーンフォントの縁を滑らかにする」に「チェックマーク」】を入れ、③【OK】ボタンを押します。
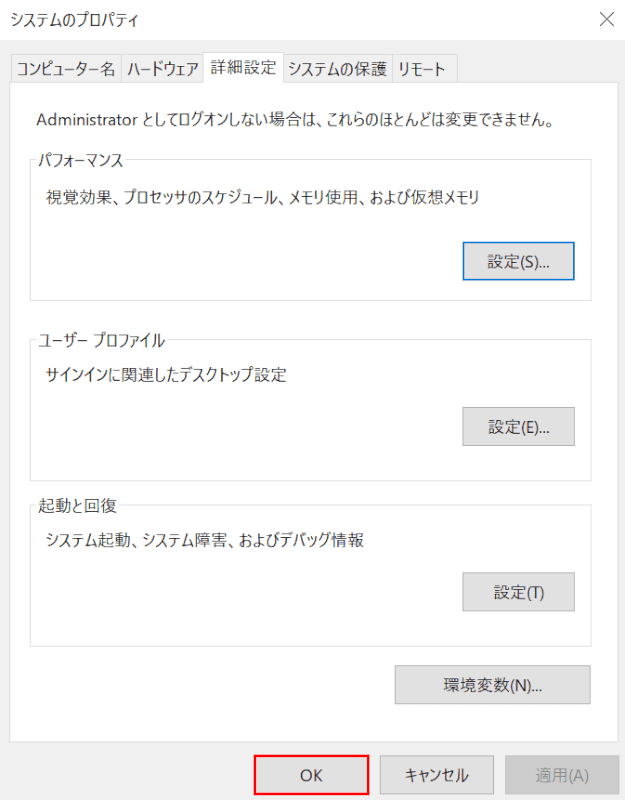
「システムのプロパティ」の画面に戻ります。【OK】ボタンを押して完了です。文字がギザギザで汚い場合は、これで解決することができます。
システムフォントを変更する
システムフォントの変更については、以下の記事をご覧ください。
インストールしたフォントが表示されない
フォントによっては、メモ帳などのアプリの「フォント」ボックスに表示されないことがあります。このような場合は、「フォント」の一覧画面で非表示から表示に設定を変更することによって目的のフォントを選択できるようになります。
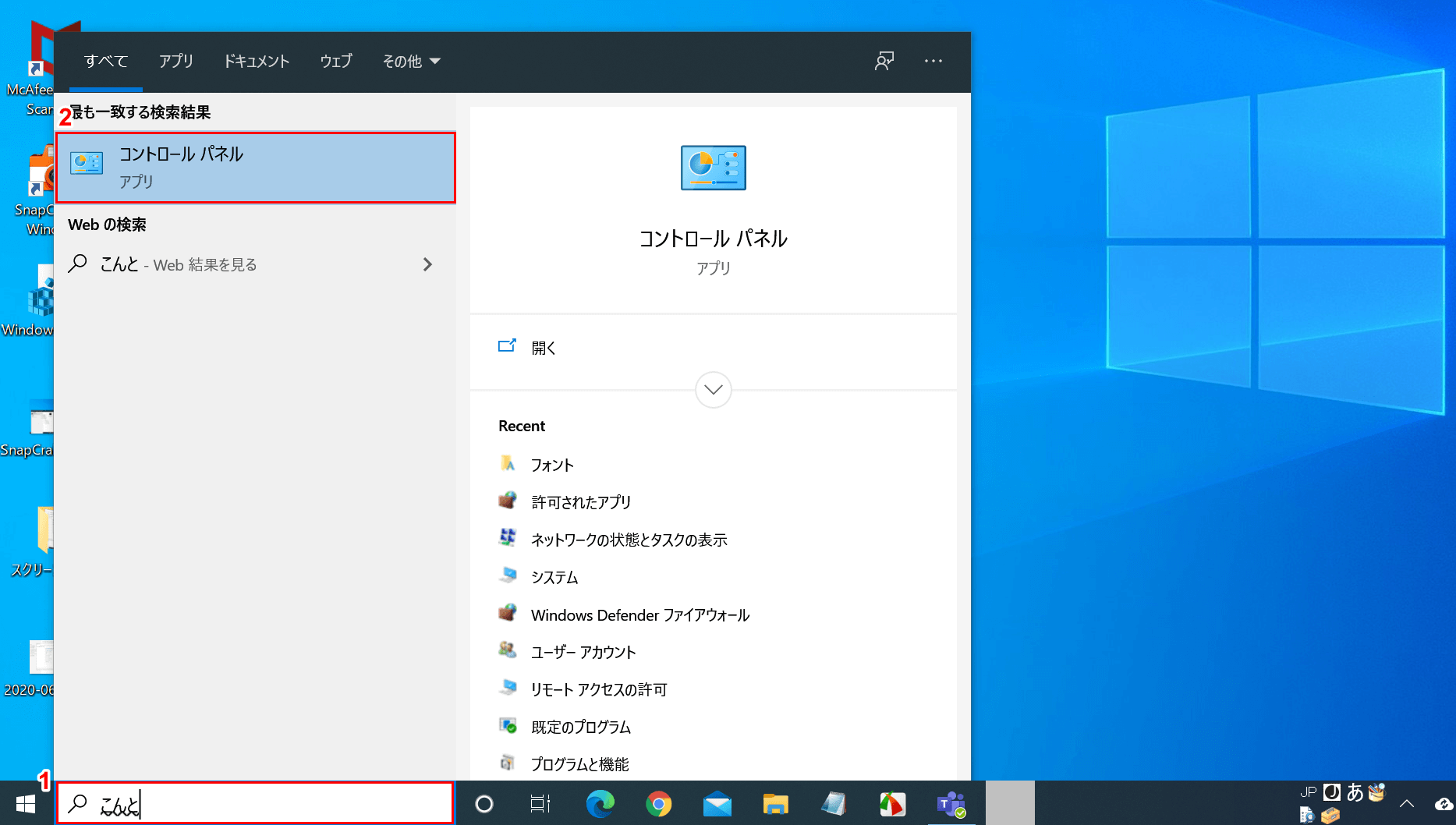
Windows 10を開きます。画面左下の「ここに入力して検索」に①『こんと』と入力し、「もっとも一致する検索結果」の②【コントロールパネル】を選択します。
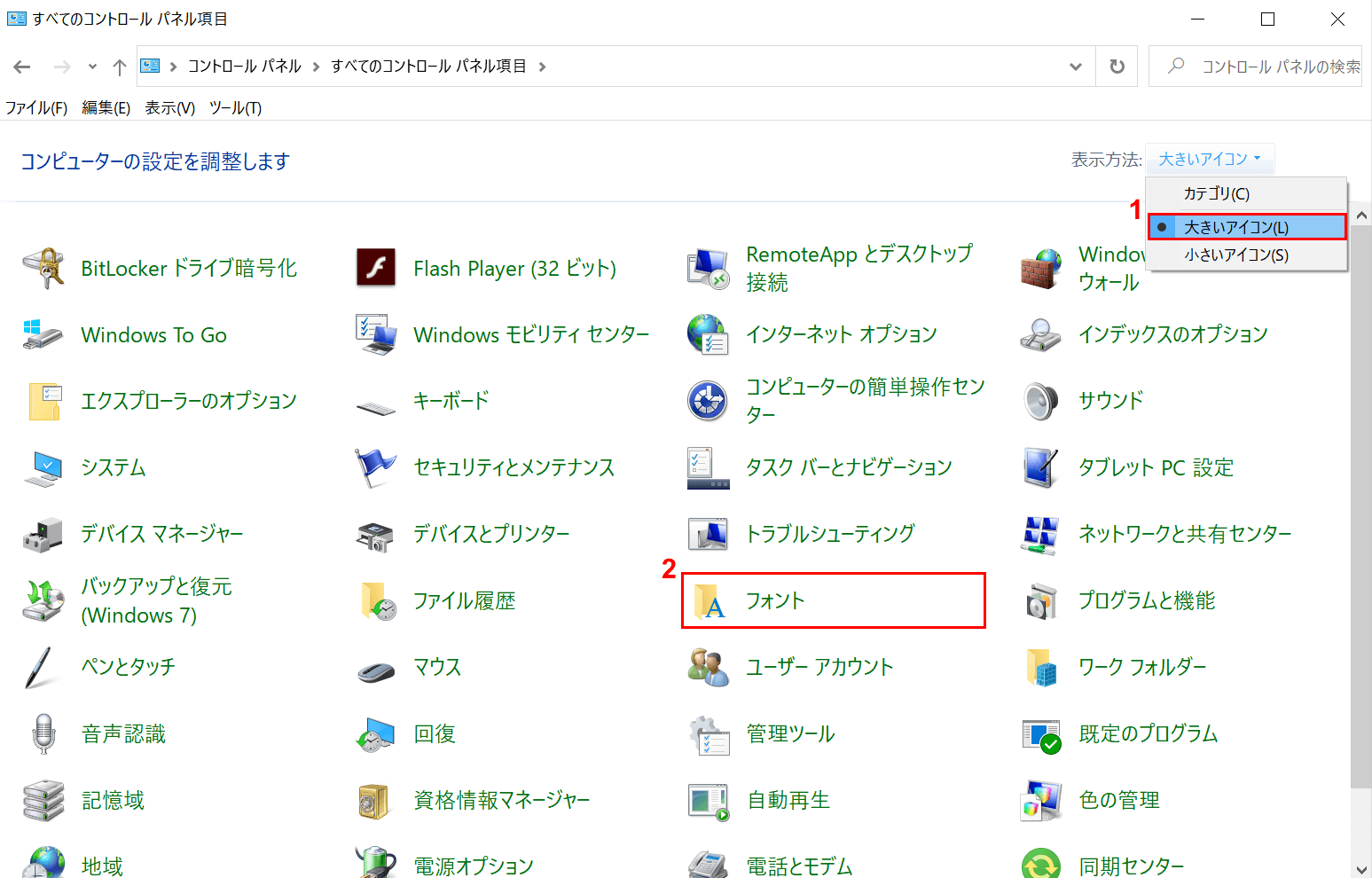
次の画面で、「表示方法」の①【大きいアイコン】を選択し、「すべてのコントロールパネル項目」の画面が表示されたら、②【フォント】を選択します。
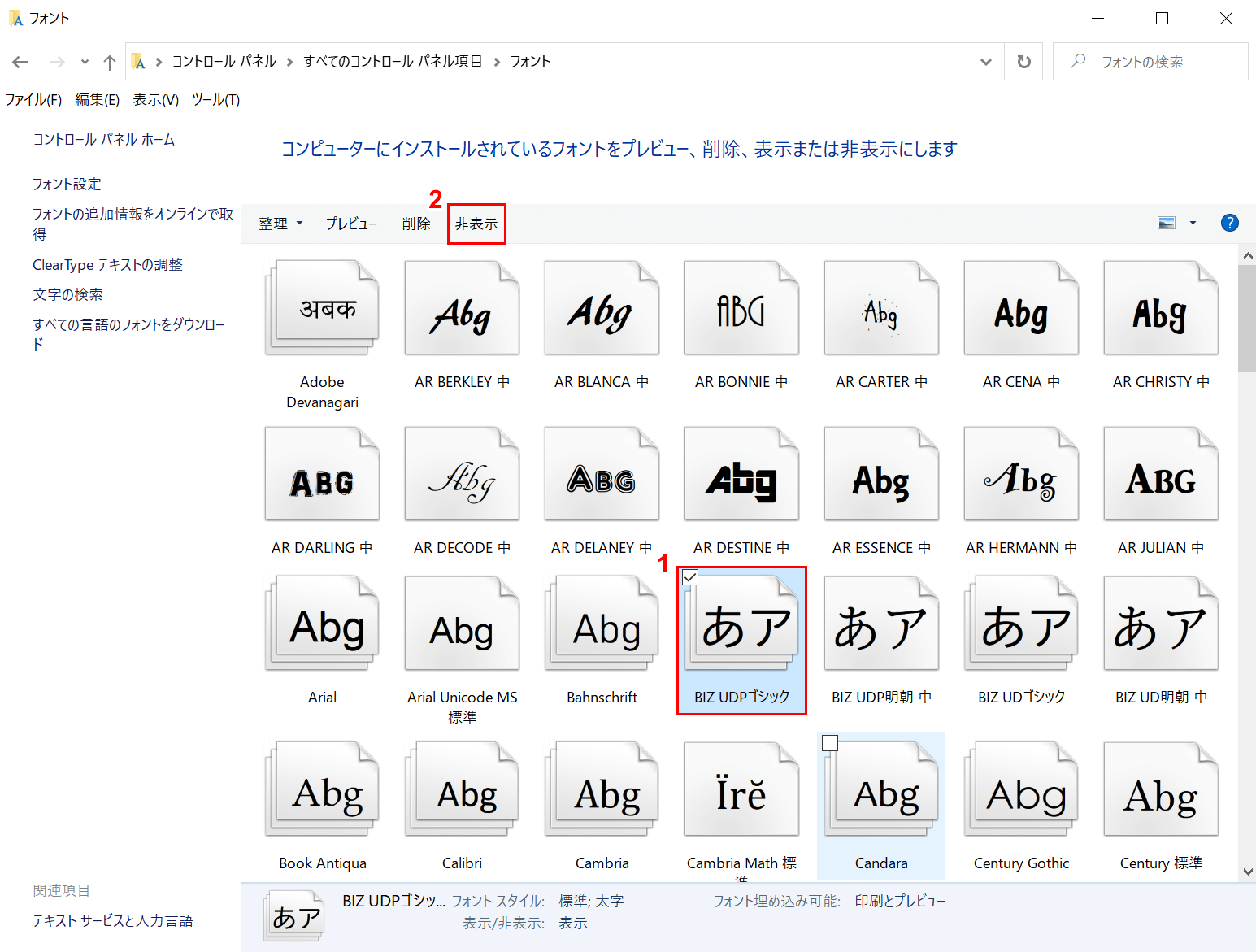
「フォント」の画面が表示されました。①【非表示にするフォント(例:BIZ UDPゴシック)】を選択し、②【非表示】ボタンを押します。
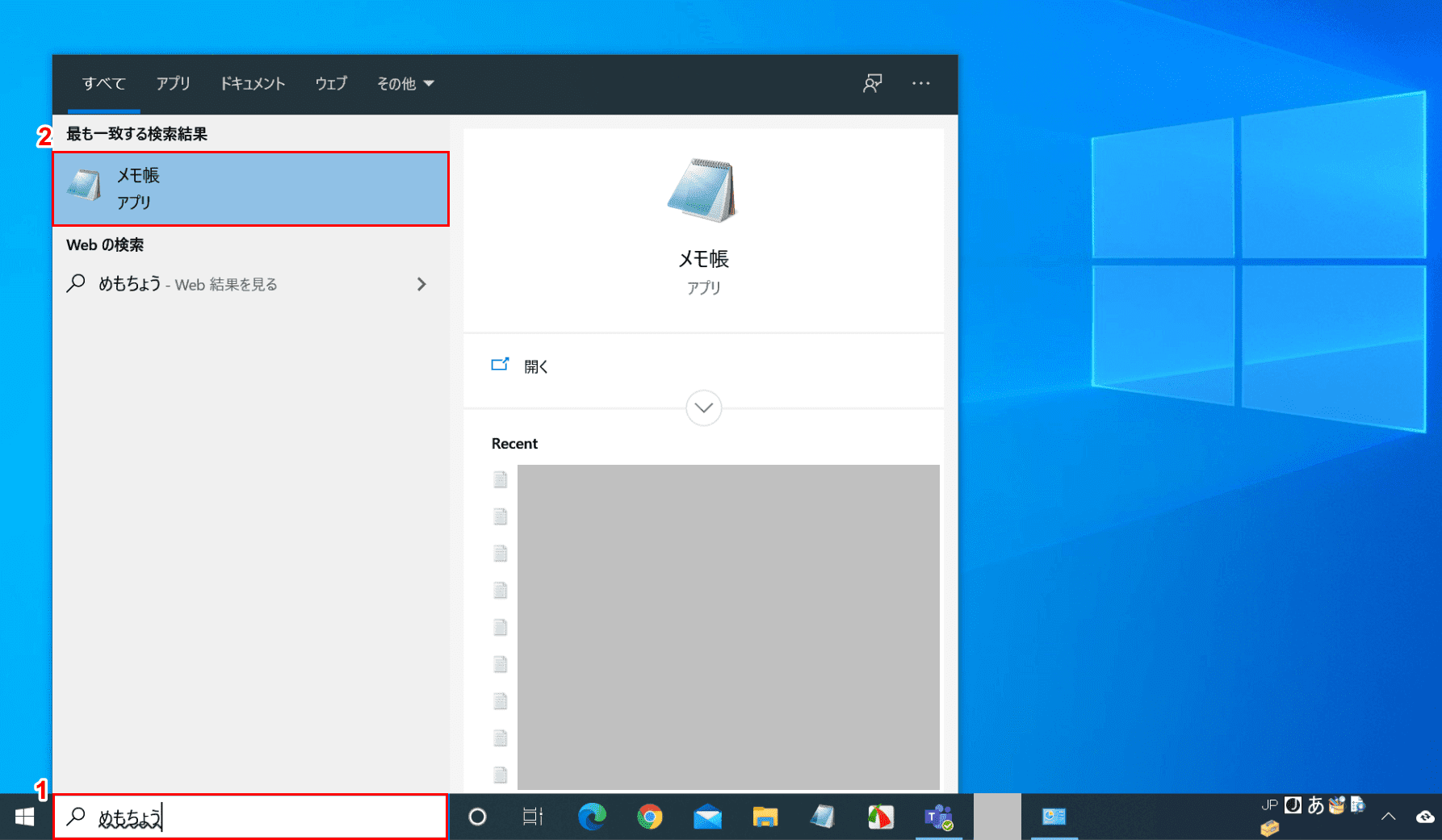
Windows 10を開きます。画面左下の「ここに入力して検索」に①『めもちょう』と入力し、「もっとも一致する検索結果」の②【メモ帳】を選択します。
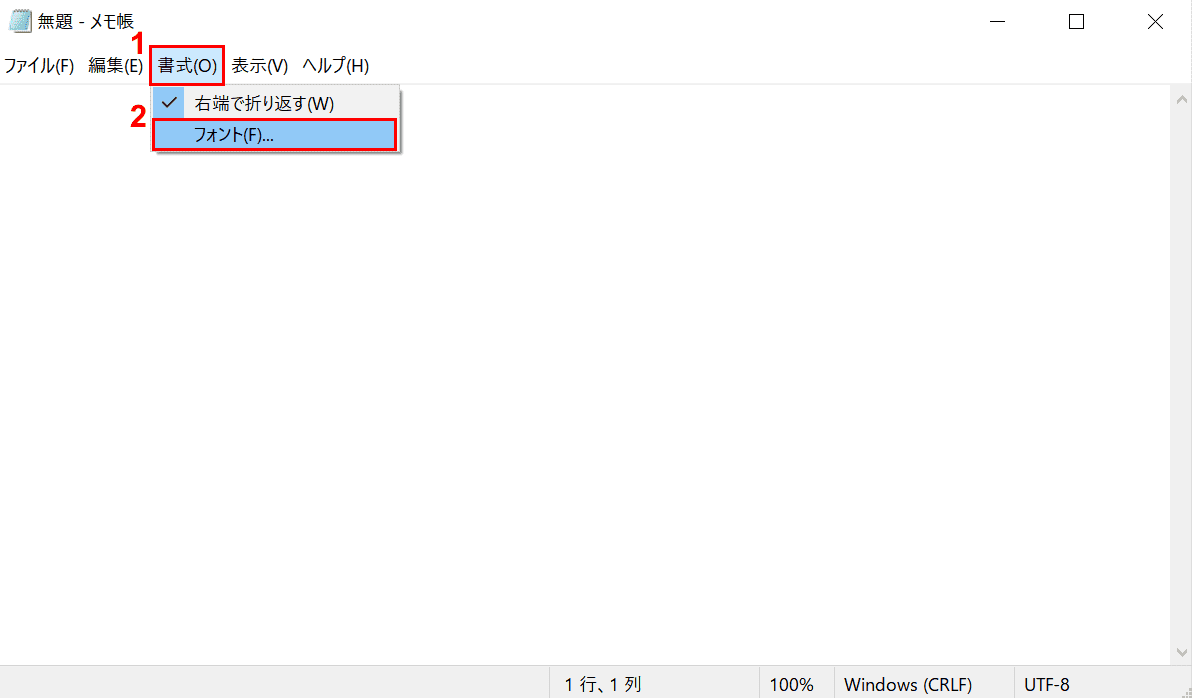
「メモ帳」が開きました。①【書式】、②【フォント】を選択します。
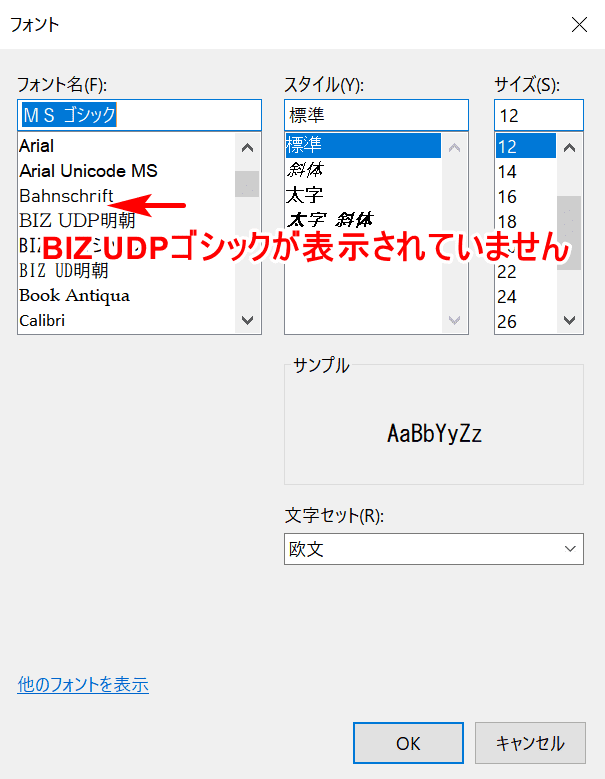
「フォント」ダイアログボックスが表示されました。先ほど非表示の設定を行った「BIZ UDPゴシック」が表示されていません。
アプリの「フォント」ボックスに表示されない場合は、こちらの内容を確認し、非表示になっている場合は表示の設定をおこなってください。
フォントがインストールできない
インストールしたはずのフォントがアプリで表示されないのは以下の原因が考えられます。
インストールできていない
上記セクション「Windows 10のフォントの場所」を確認し、フォントがインストールできていない場合は、以下の記事を参考にフォントのインストールを再度行ってください。
フォントが非表示になっている
上記セクション「インストールしたフォントが表示されない」を参考に、フォントが非表示になっているときは表示の設定を行ってください。
フォントファイルが壊れている
上記のいずれにも該当せず「フォントファイルが壊れている」可能性があるときは、上記セクション「Windows 10のフォントの削除」を参考にフォントの削除を行い、以下の記事を参考にフォントのインストールを再度行ってください。
