- 公開日:
- 更新日:
Windows 10を再インストールする方法
本記事では、Windows 10を再インストールする方法について解説します。
パソコンの不具合やパフォーマンスが低下した際に再インストールすると改善する場合があります。
Windows 10を再インストールする方法
Windows 10を「新たに開始」で再インストールする方法
ここでは、Windows 10を「新たに開始」で再インストールする方法について解説します。「新たに開始」で再インストールを行うとデータや設定、インストールしたアプリが削除されます。ご注意ください。
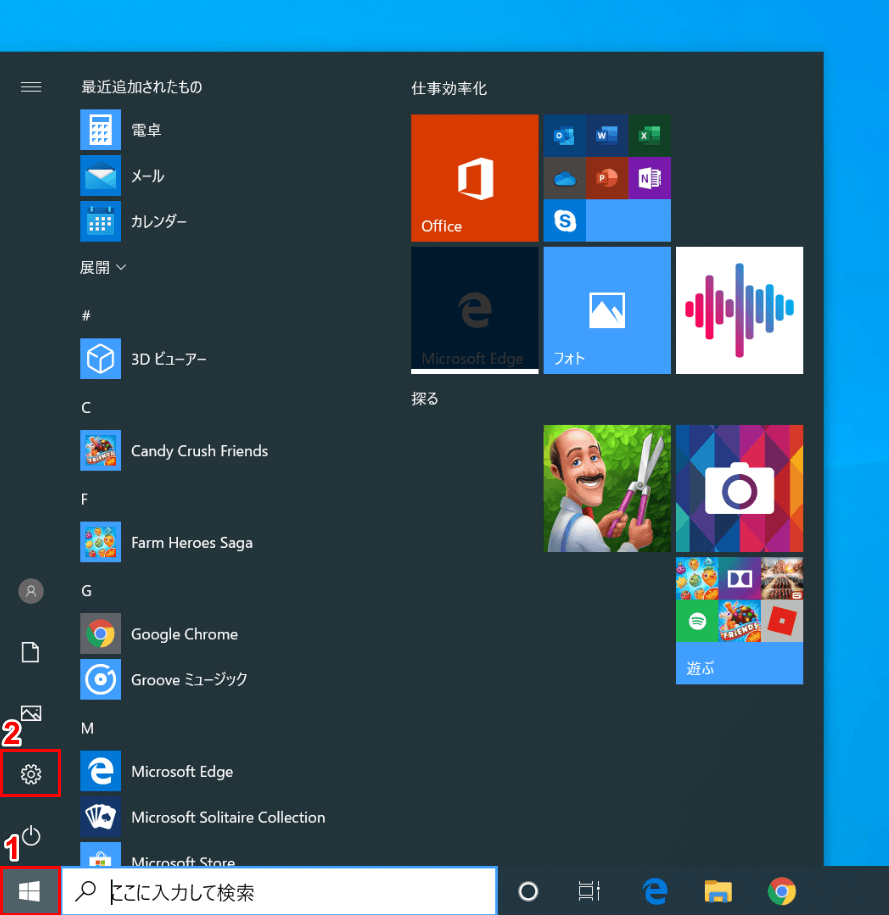
Windows 10を開きます。①【スタート】、②【設定】を選択します。
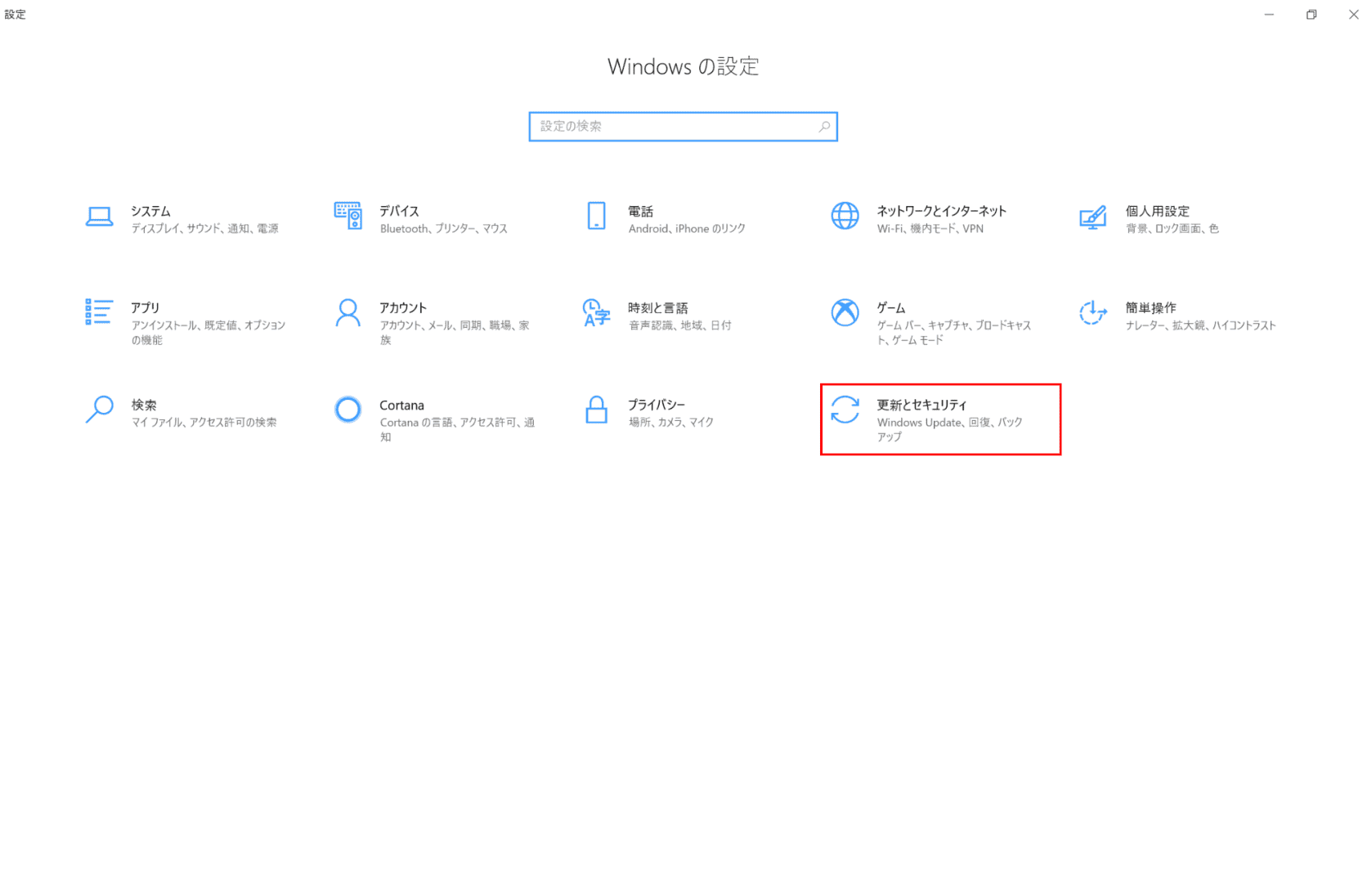
「設定」ダイアログボックスが表示されます。【更新とセキュリティ】を選択します。
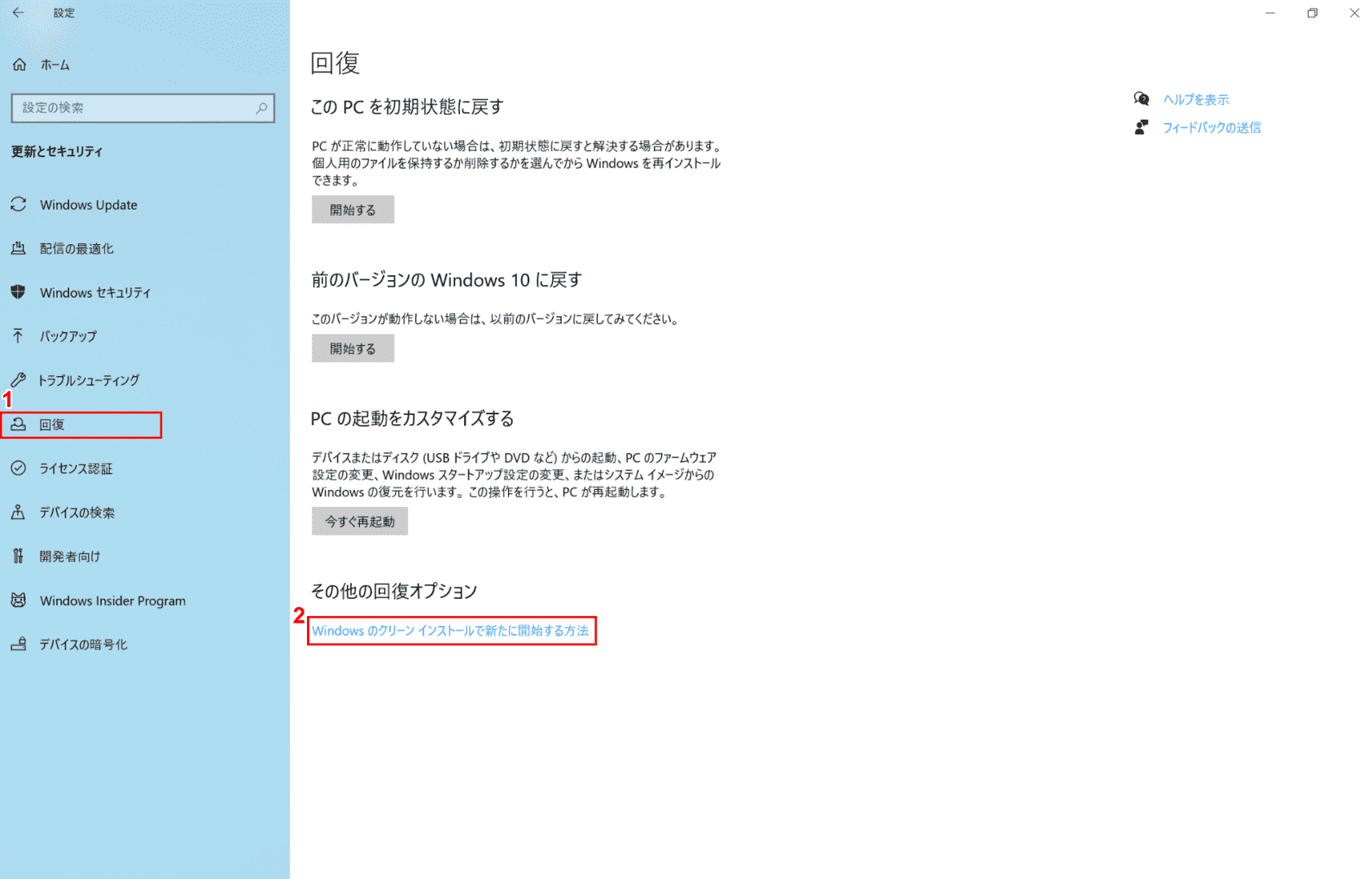
①【回復】タブを選択し、②【Windowsのクリーンインストールで新たに開始する方法】を押します。
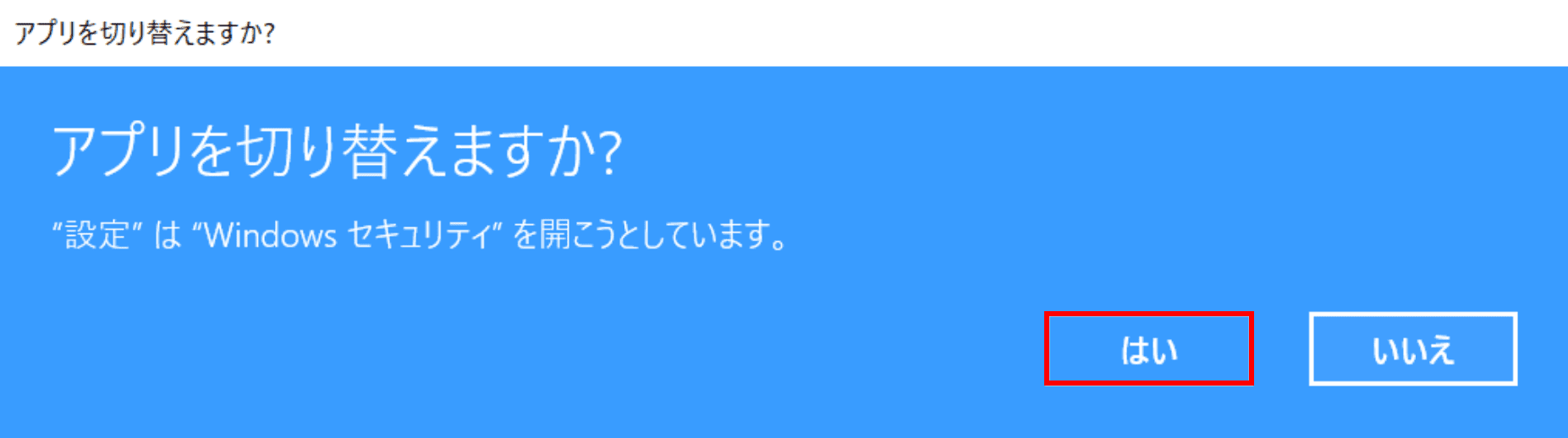
「アプリを切り替えますか?」のダイアログボックス表示されます。【はい】ボタンを押します。
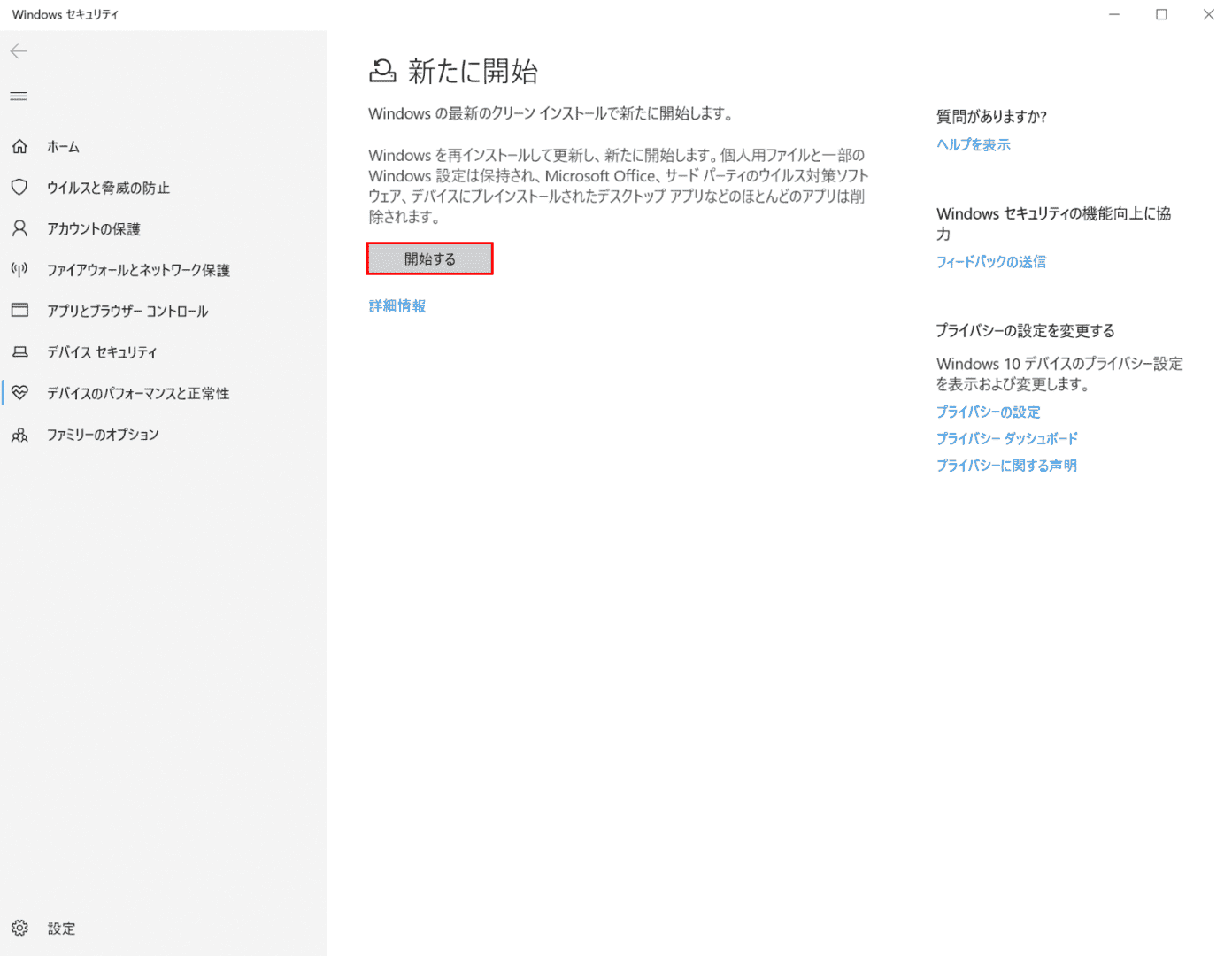
「Windowsセキュリティ」のダイアログボックスが表示されます。【開始する】ボタンを押します。
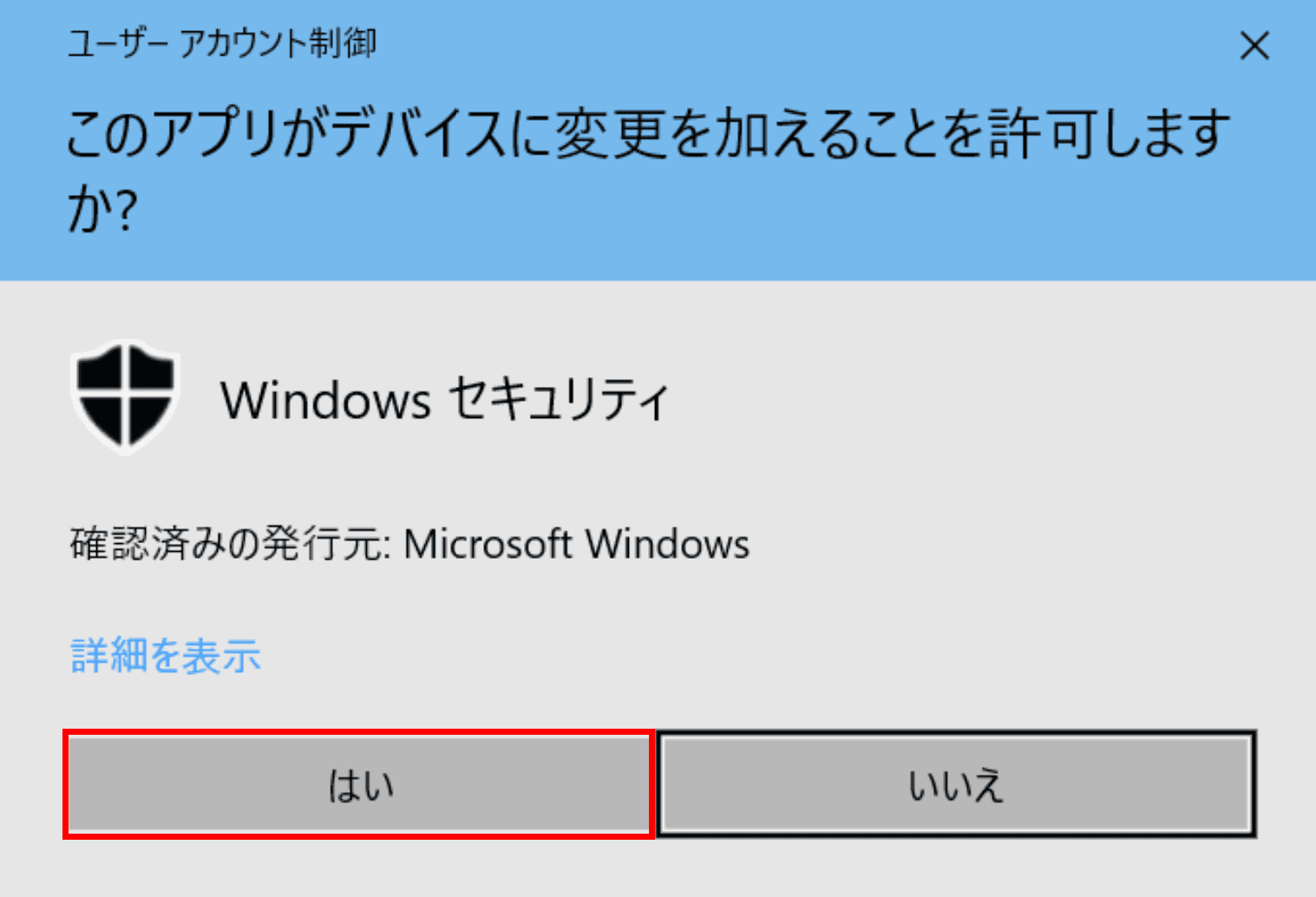
「ユーザーアカウント制御」ダイアログボックスが表示されます。【はい】ボタンを押します。
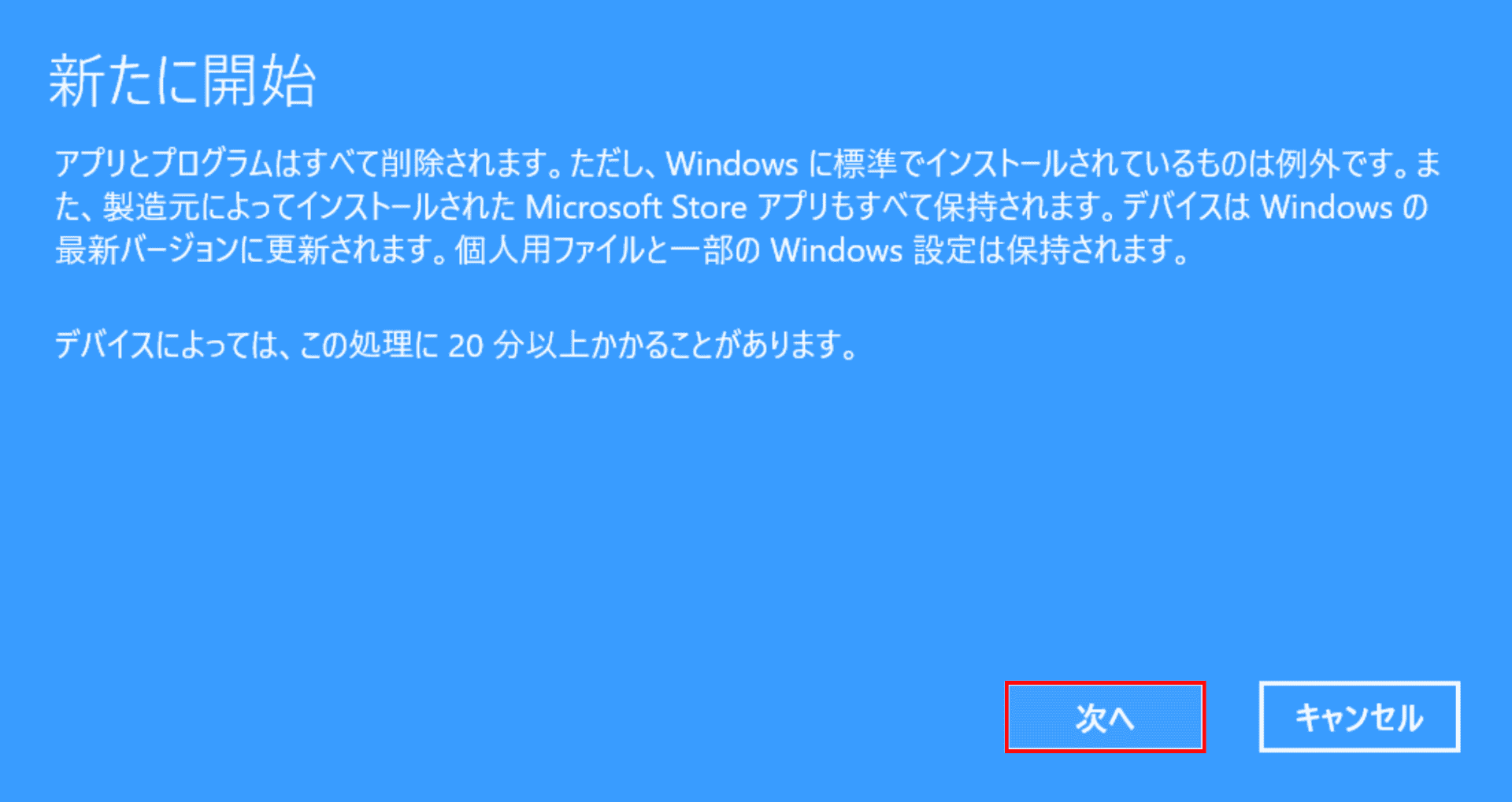
「新たに開始」ダイアログボックスが表示されます。【次へ】ボタンを押します。
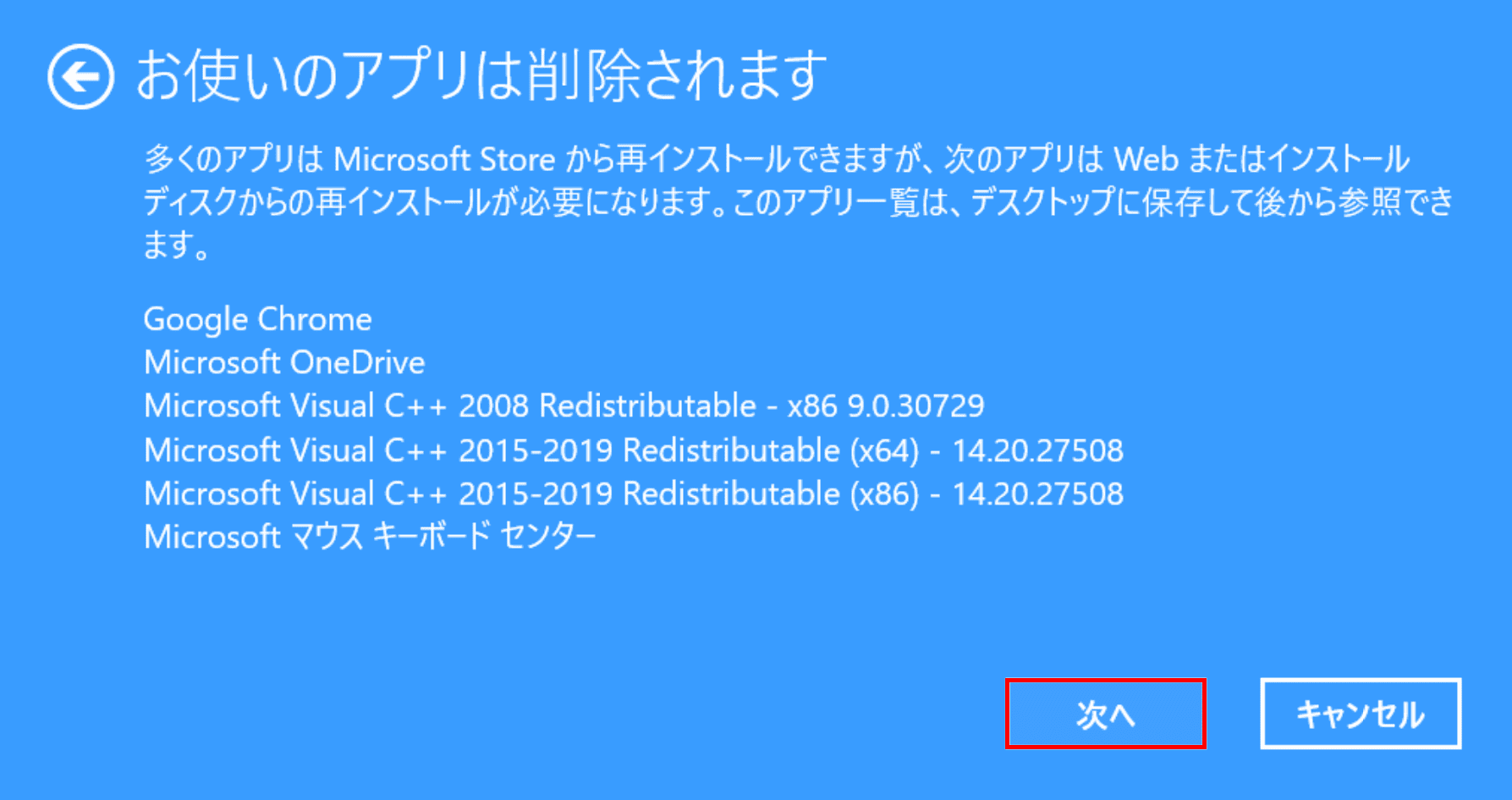
「お使いのアプリは削除されます」ダイアログボックスが表示されます。【次へ】ボタンを押します。
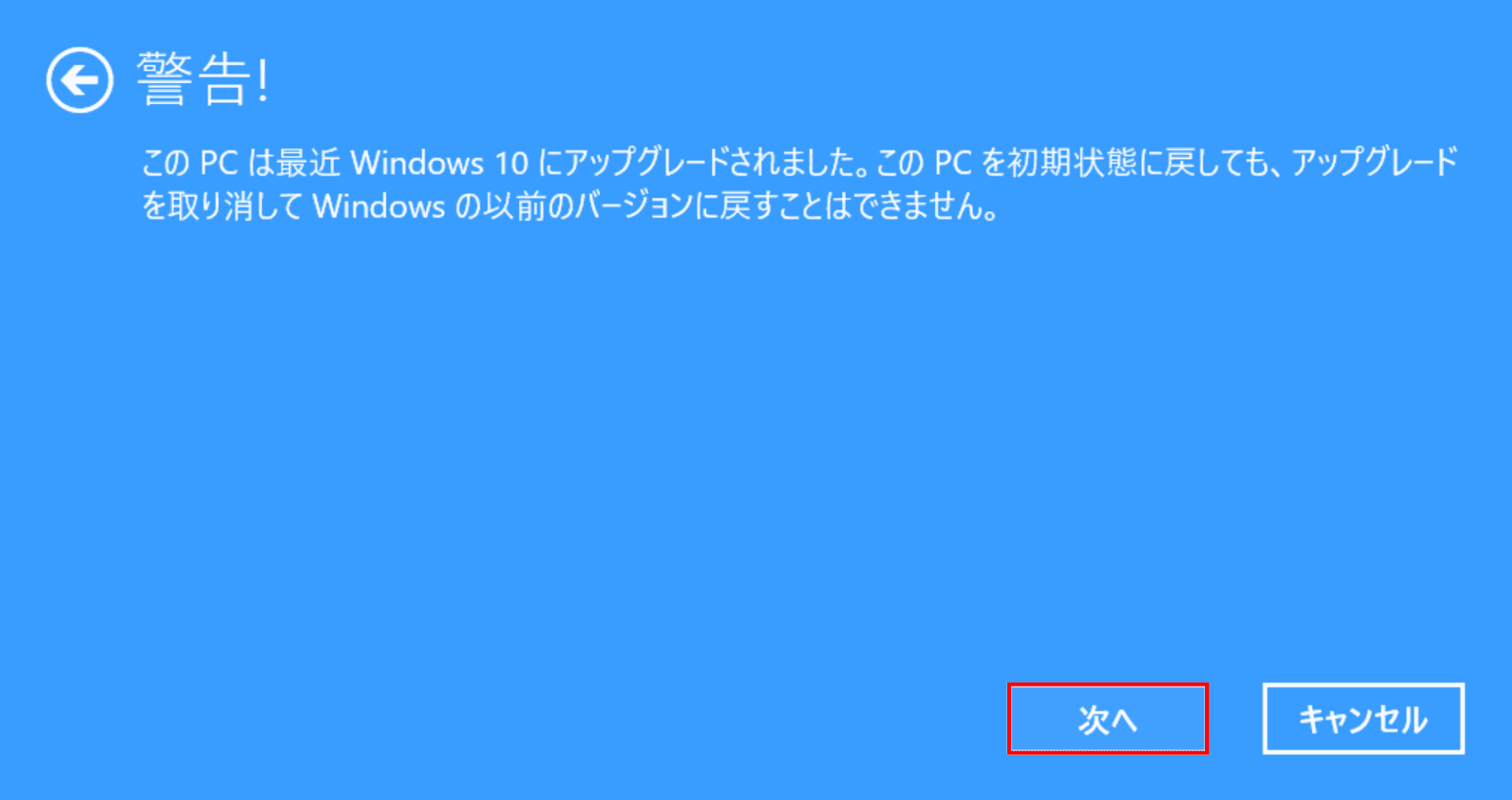
「警告」ダイアログボックスが表示されます。【次へ】ボタンを押します。

「始めましょう」ダイアログボックスが表示されます。【開始】ボタンを押すと、再インストールが開始されます。
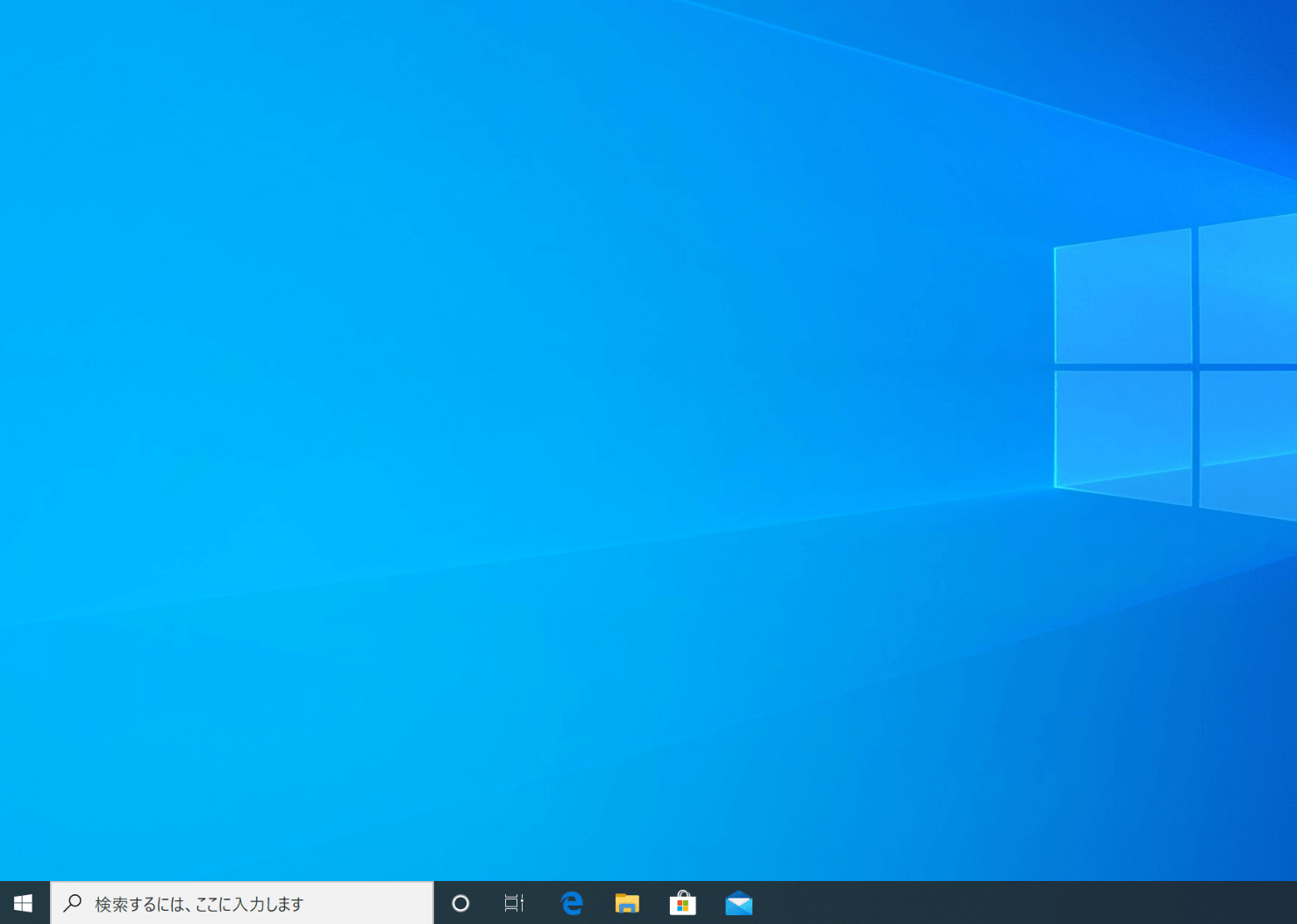
Windows 10を「新たに開始」での再インストールが完了しました。
Windows 10をUSBメモリで再インストールする方法
Windows 10をUSBメモリで再インストールする方法については以下のクリーンインストールと同じ手順になりますので、下記の記事をご参考ください。
Windows 10のクリーンインストールをUSBメモリを使って行う
Windows 10を上書きインストールで再インストールする方法
Windows 10を上書きインストールで再インストールする方法については以下の記事をご参考ください。
再インストール時の認証について
再インストール時の認証について、MicrosoftのWindows 10を再インストールするをご参照ください。
プロダクトキーの確認方法については以下の記事をご参照ください。
再インストールできない(エラーで失敗する)場合
再インストールできない(エラーで失敗する)場合については以下の対処法をご確認ください。
- Windows 10の起動状態でインストールメディアのセットアッププログラムを起動する
- 周辺機器(例:プリンタ、外付けHDD等)を外す
- インストールするHDD、SSDの空き容量を確認する
- Windows 10のセットアップ画面でキーボードやタッチパッドが反応しない場合は、外付けのキーボードやマウスを接続する
- 上書きインストールしている場合はクリーンインストールをしてみる
- RAM(物理メモリ)や電源ユニットが故障していないか確認する
- Windows 10をインストールするHDD、SSDが故障していないか確認する
- インストールメディアを再作成する
インストールメディアの作成方法については以下の記事をご参照ください。
Windows 10のクリーンインストールをUSBメモリを使って行う
その他の再インストール
PowerShellでストアアプリを再インストール
ここでは、PowerShellでストアアプリを再インストールする方法について解説します。
今回はストアアプリの中から一つの例として、電卓の再インストールを行います。
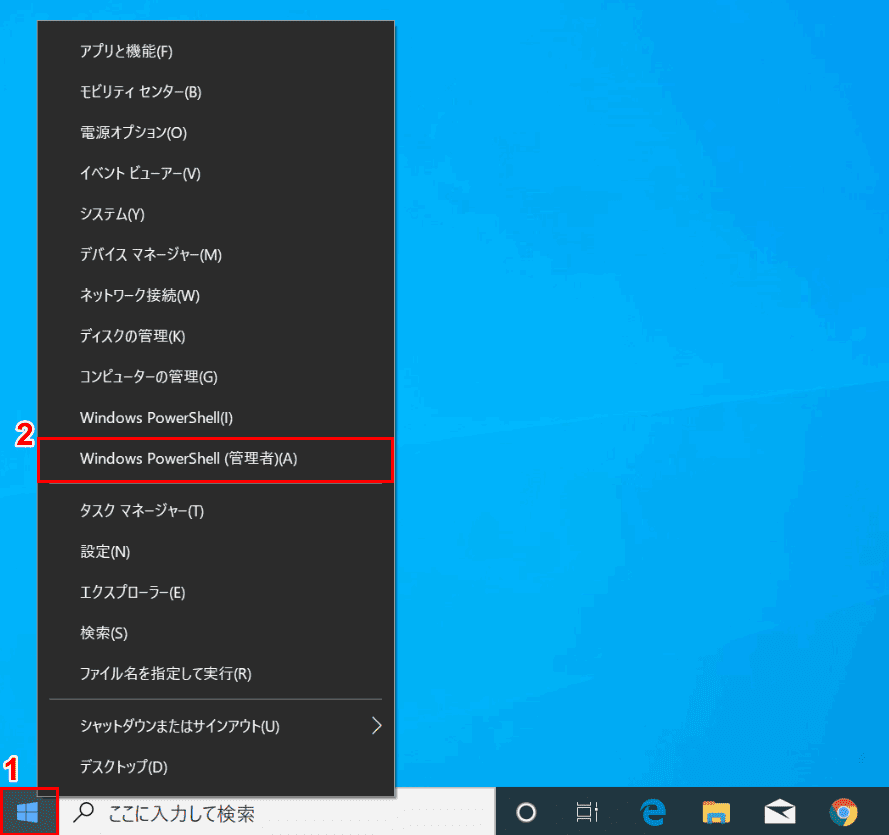
Windows 10を開きます。①【「スタートボタン」で「右クリック」】し、②【Windows PowerShell(管理者)】を選択します。
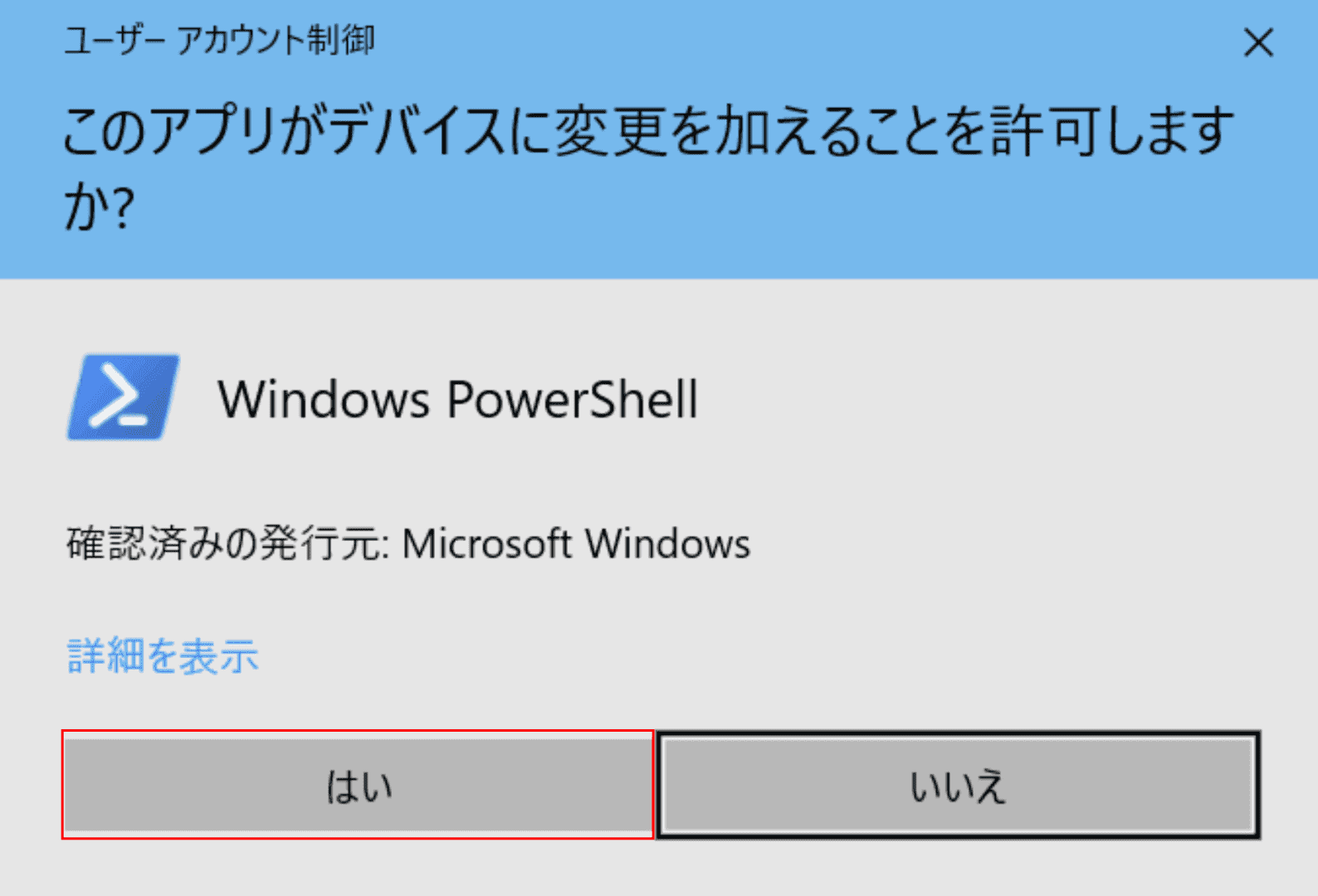
「ユーザーアカウント制御」ダイアログボックスが表示されます。【はい】ボタンを押します。
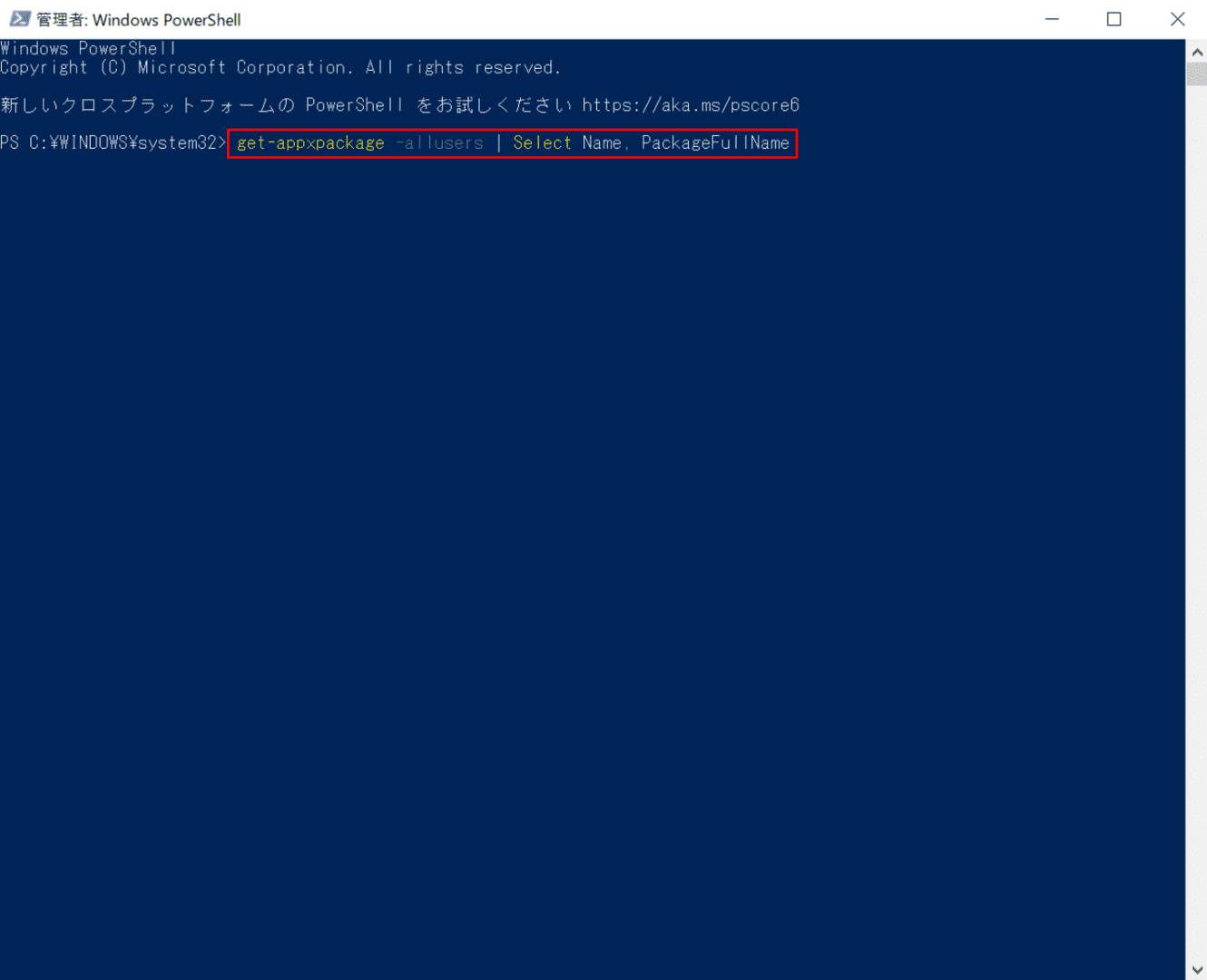
「管理者:Windows PowerShell」が起動します。
すべてのアプリのフルネームを取得するため、①『get-appxpackage -allusers | Select Name, PackageFullName』と入力し、②Enterを押します。
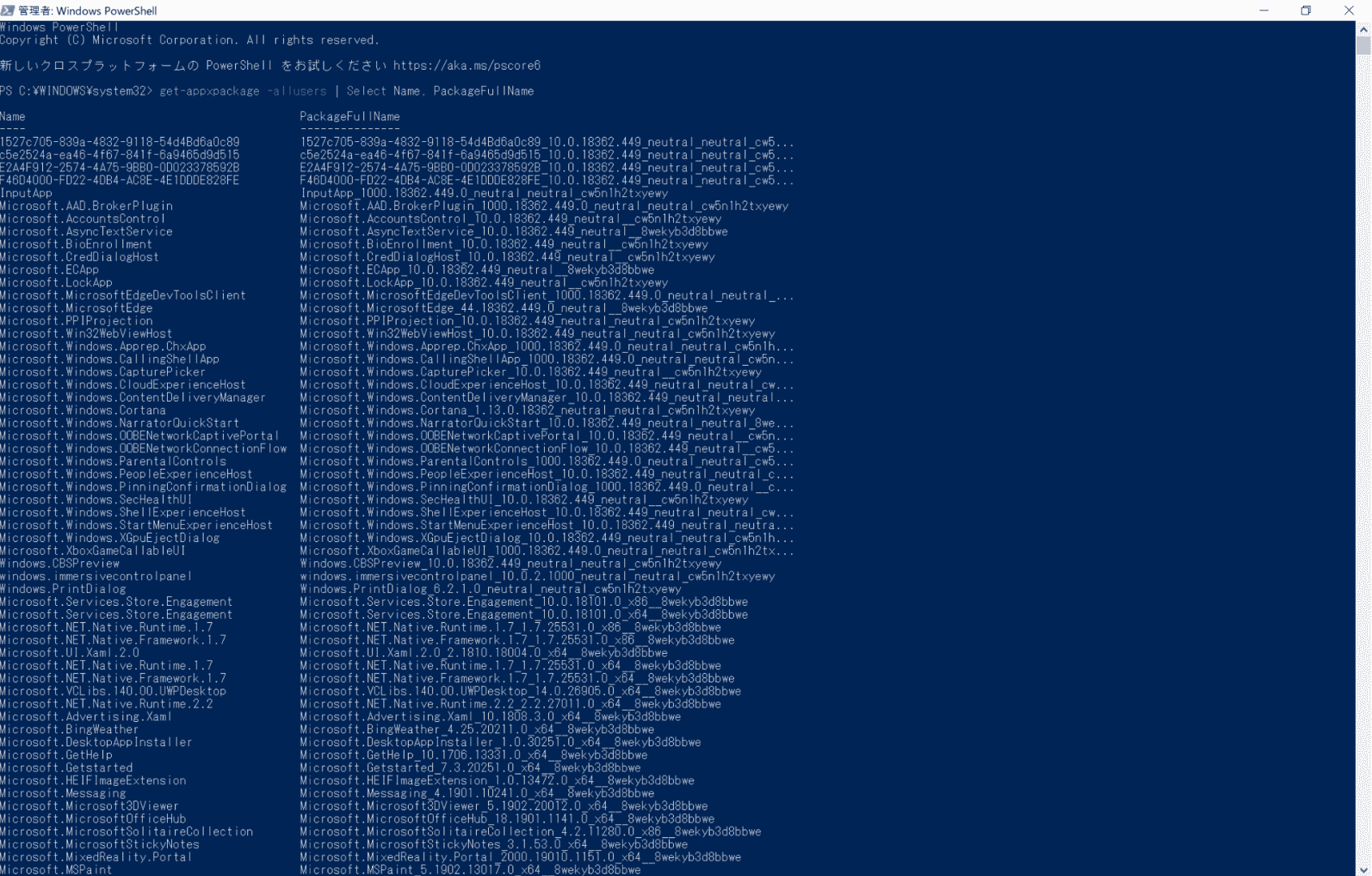
すべてのアプリのフルネームが表示されます。
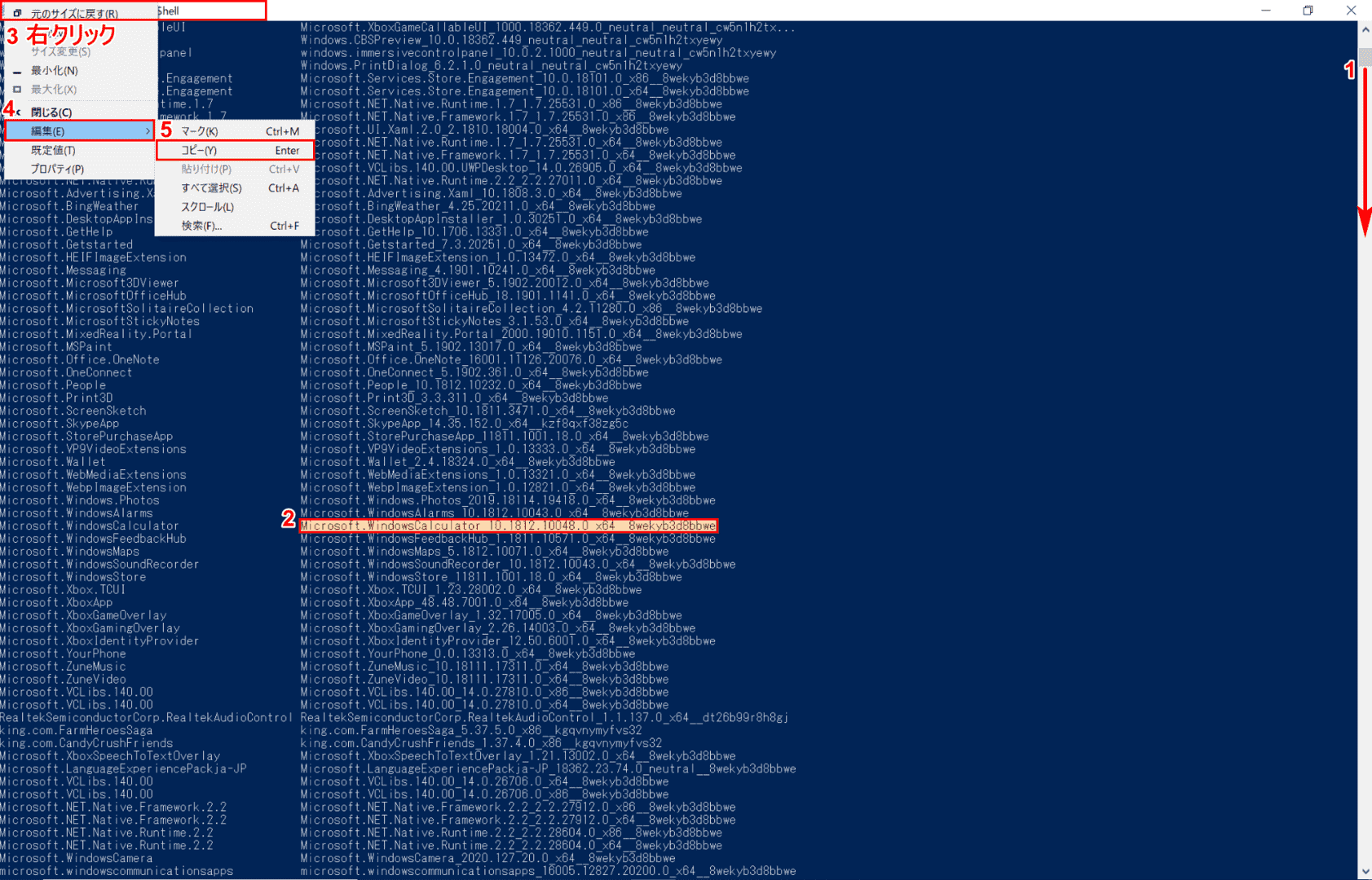
①【スクロールバーを下に移動】し、②【「電卓のパス」を「範囲指定(例:Microsoft.WindowsCalculator_10.1812.10048.0_x64__8wekyb3d8bbwe)」】します。③【「タイトルバー」で「右クリック」】し、④【「プルダウンメニュー」から「編集」】を選択し、⑤【コピー】を押します。
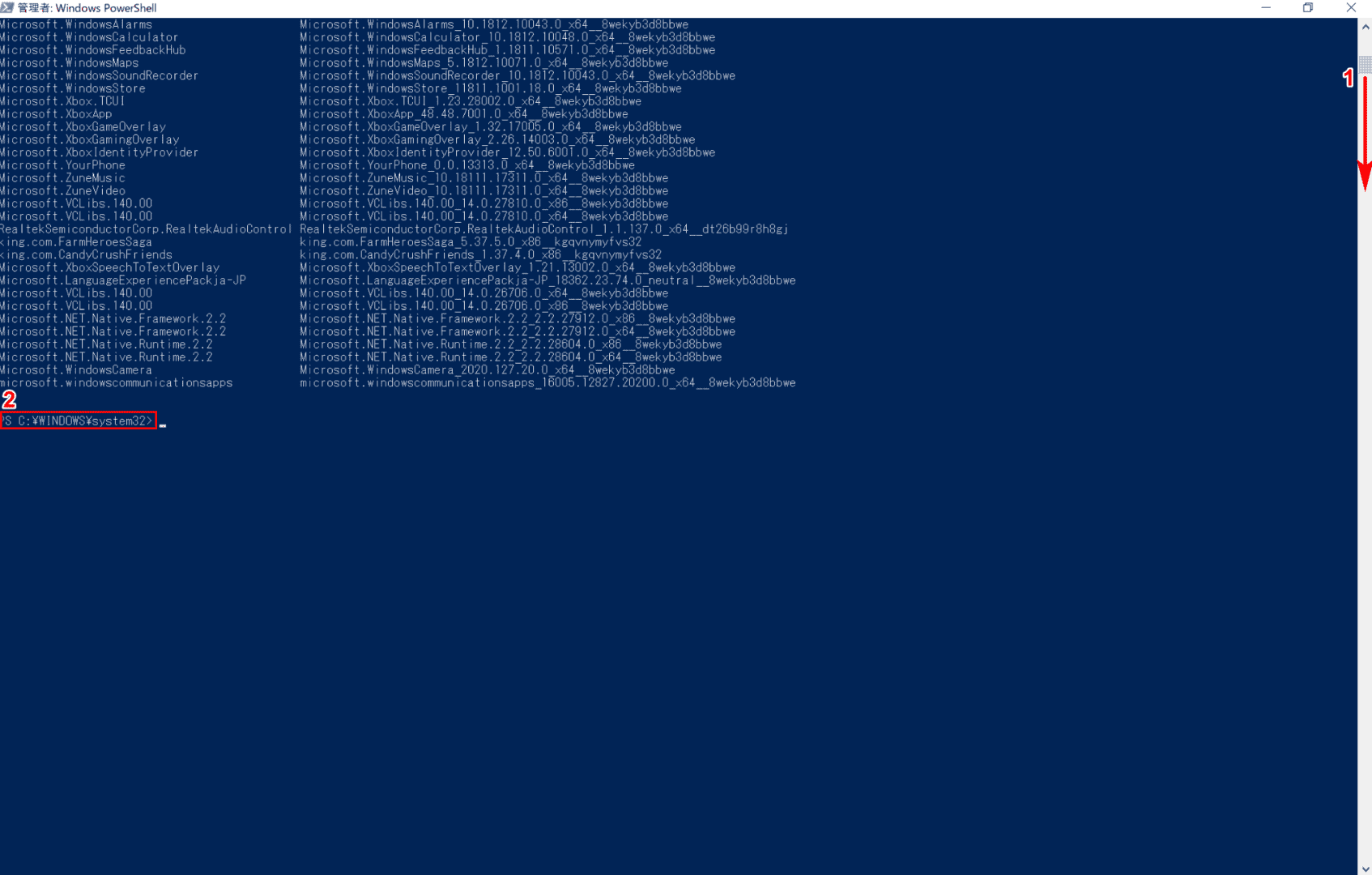
①【スクロールバーを下に移動】し、②「PS C:WINDOWSsystem32>」が表示されていることを確認します。
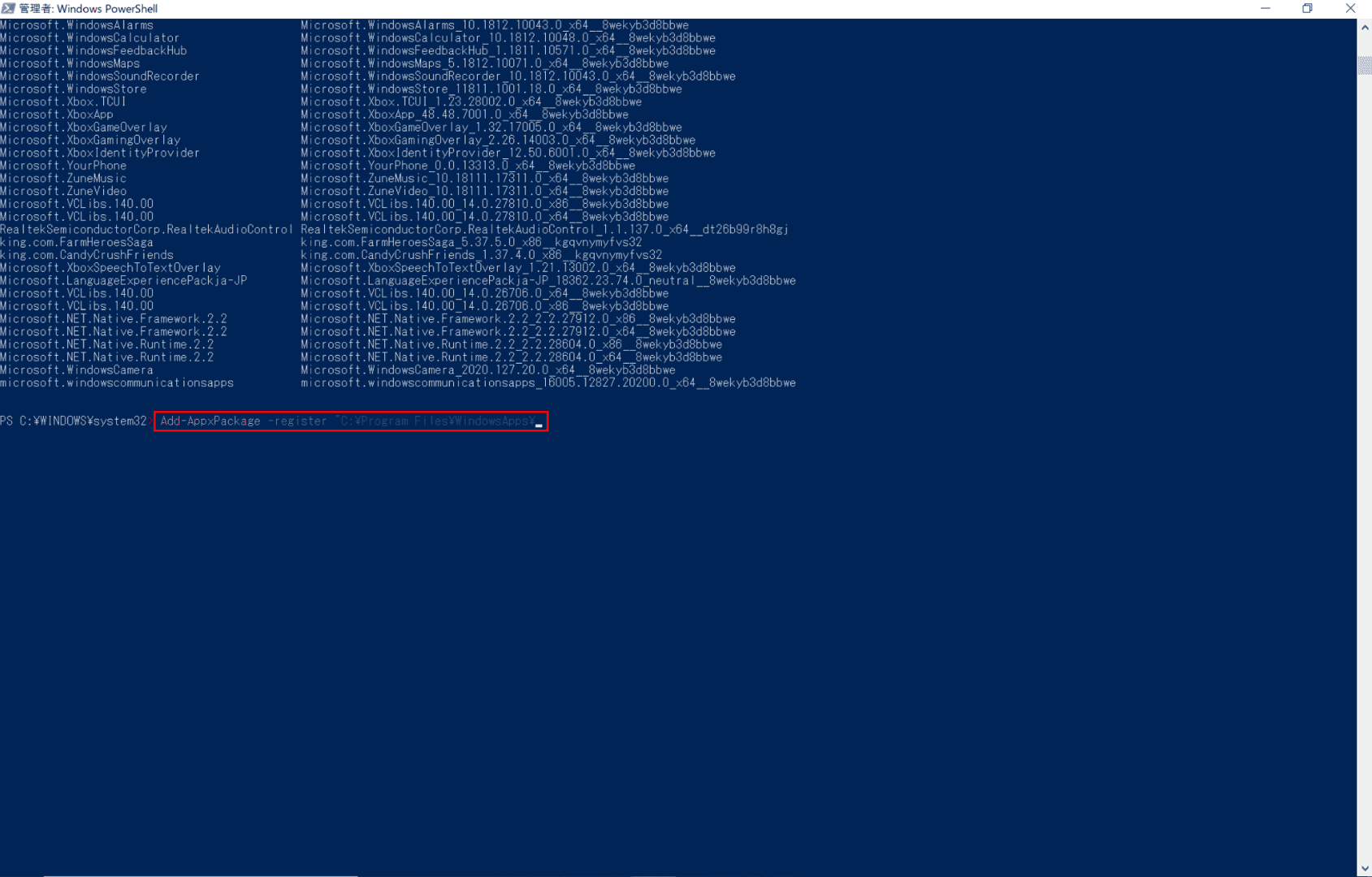
『Add-AppxPackage -register "C:Program FilesWindowsApps』と入力します。
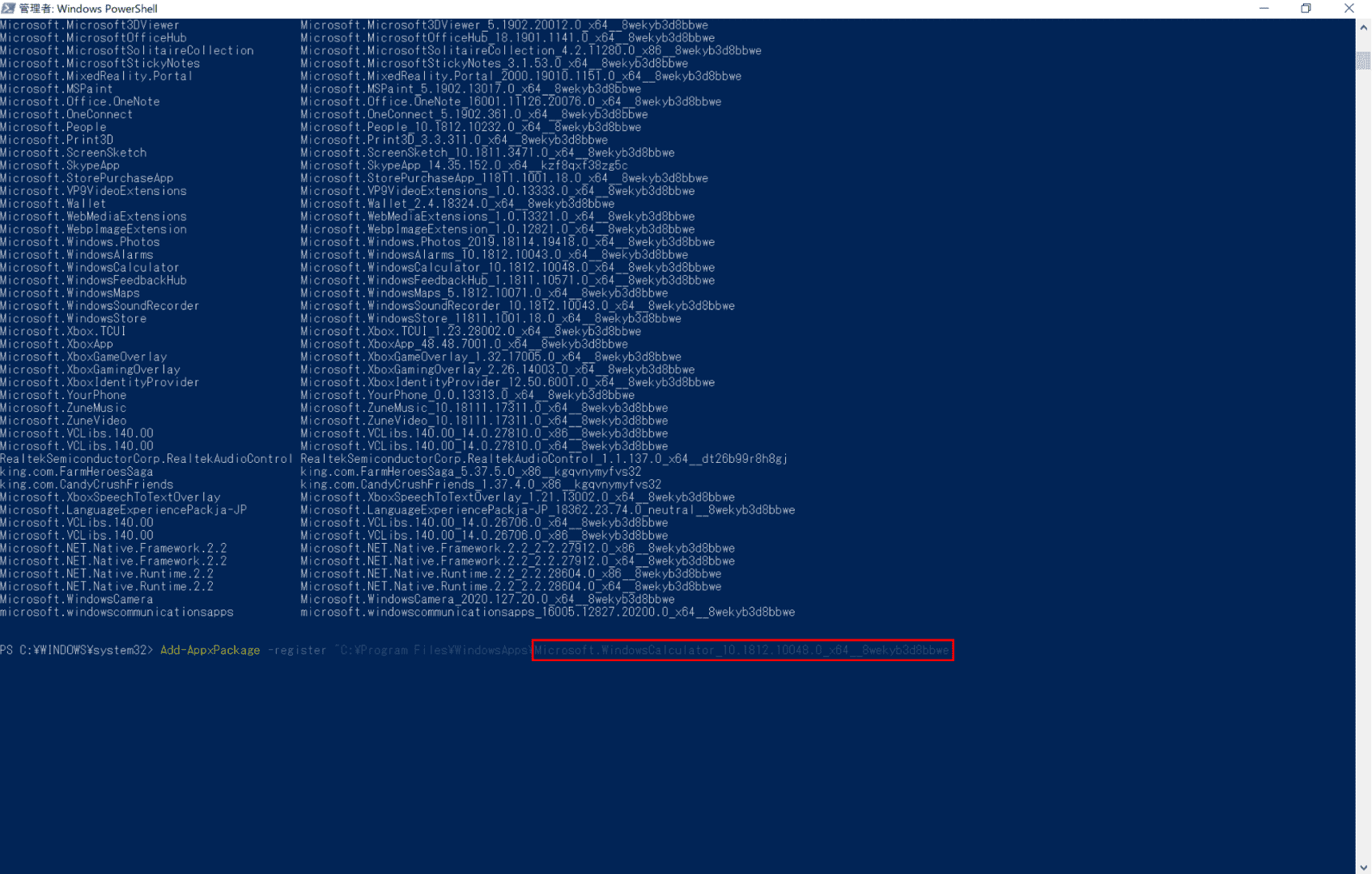
続けて【先ほどコピーしたパス「Microsoft.WindowsCalculator_10.1812.10048.0_x64__8wekyb3d8bbwe」】をCtrl+Vで貼り付けます。
ここで入力するパスが電卓のパスになります。他のストアアプリの場合はこの個所のパスを変更してください。
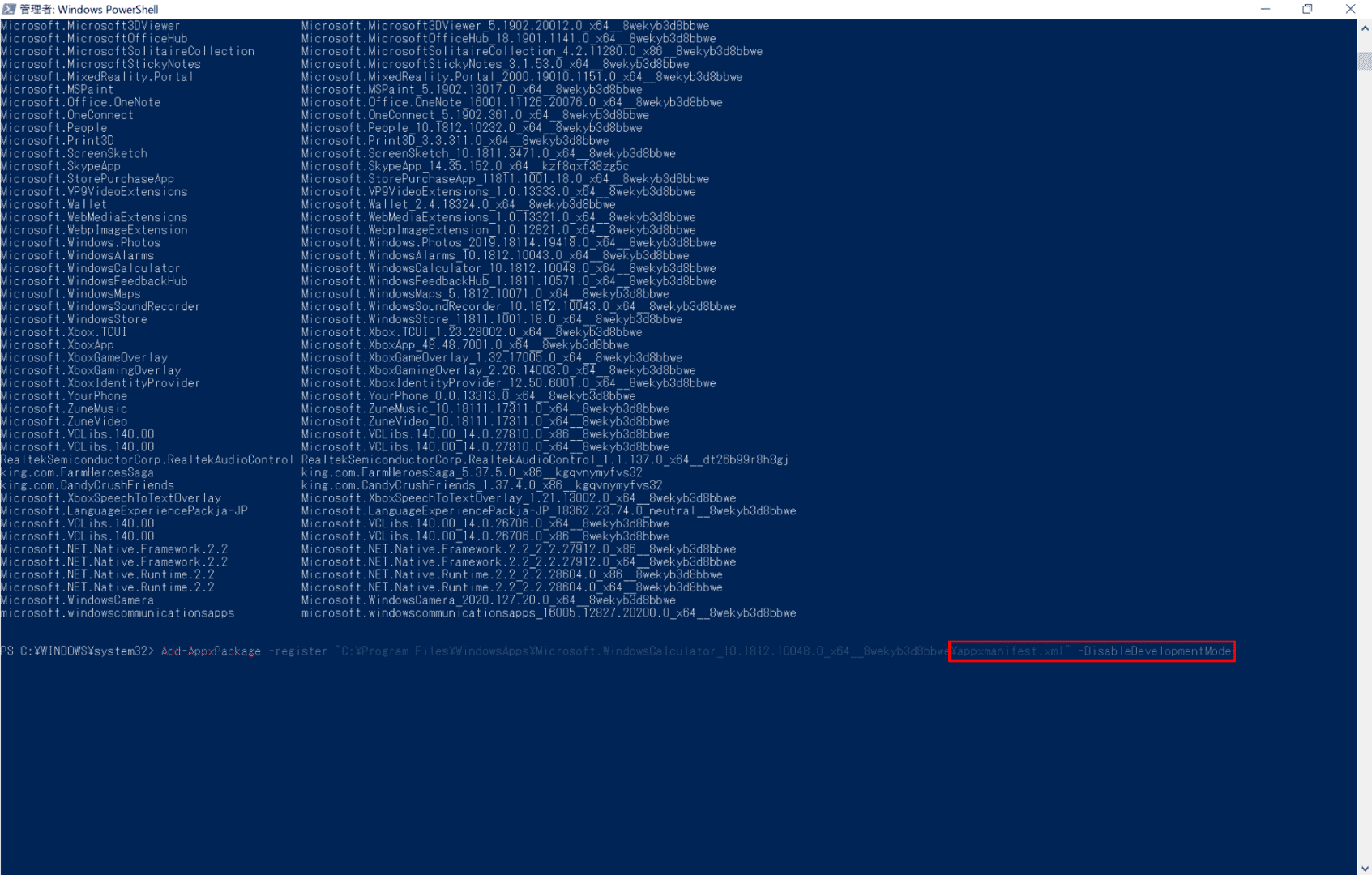
最後に『appxmanifest.xml" -DisableDevelopmentMode』を入力し、Enterを押すと電卓が再インストールされます。
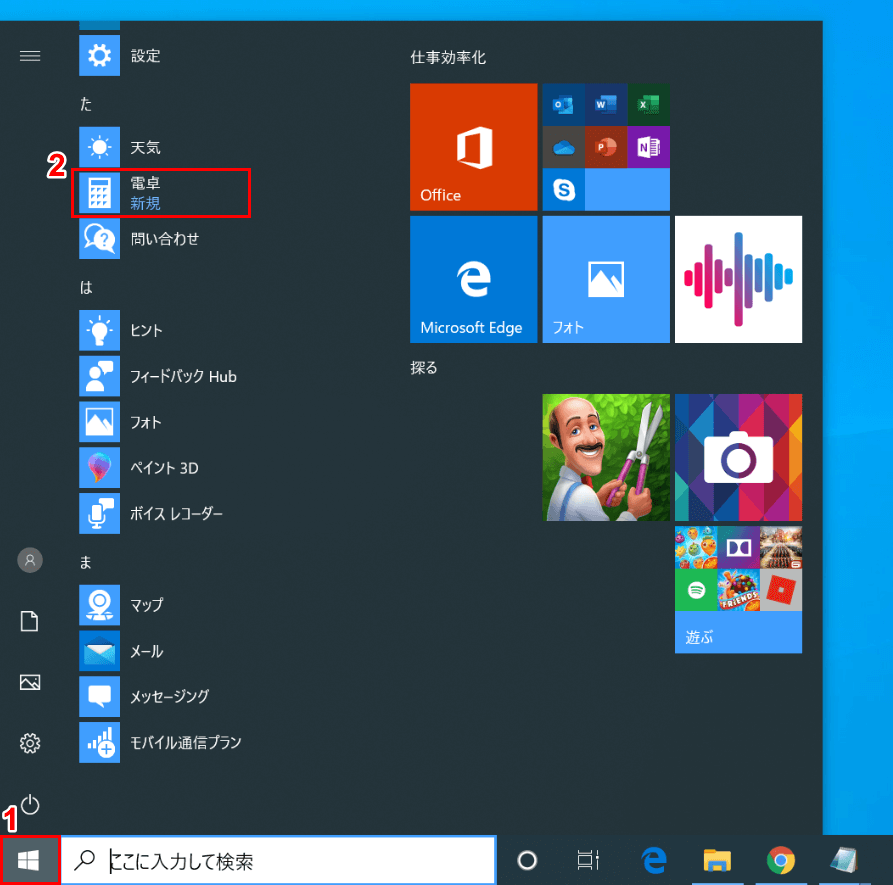
①【スタート】を選択します。
②「電卓」が表示されていることを確認します。Windows PowerSherllを使用した再インストールが完了しました。
Edgeを再インストール
Microsoft Edgeは標準アプリのように再インストールできません。Microsoft Edgeを再インストールには以下の方法がございます。
- Windows 10の大型アップデート(年に1回から2回)で再インストールされるのを待つ
- Windows 10を上書きインストールする
- Windows 10を初期化する
Windows 10を上書きインストールする方法については、以下の記事をご参照ください。
Windows 10の初期化する方法については、以下の記事をご参照ください。
Internet Explorerを再インストール
ここでは、Internet Explorerを再インストールする方法について解説します。
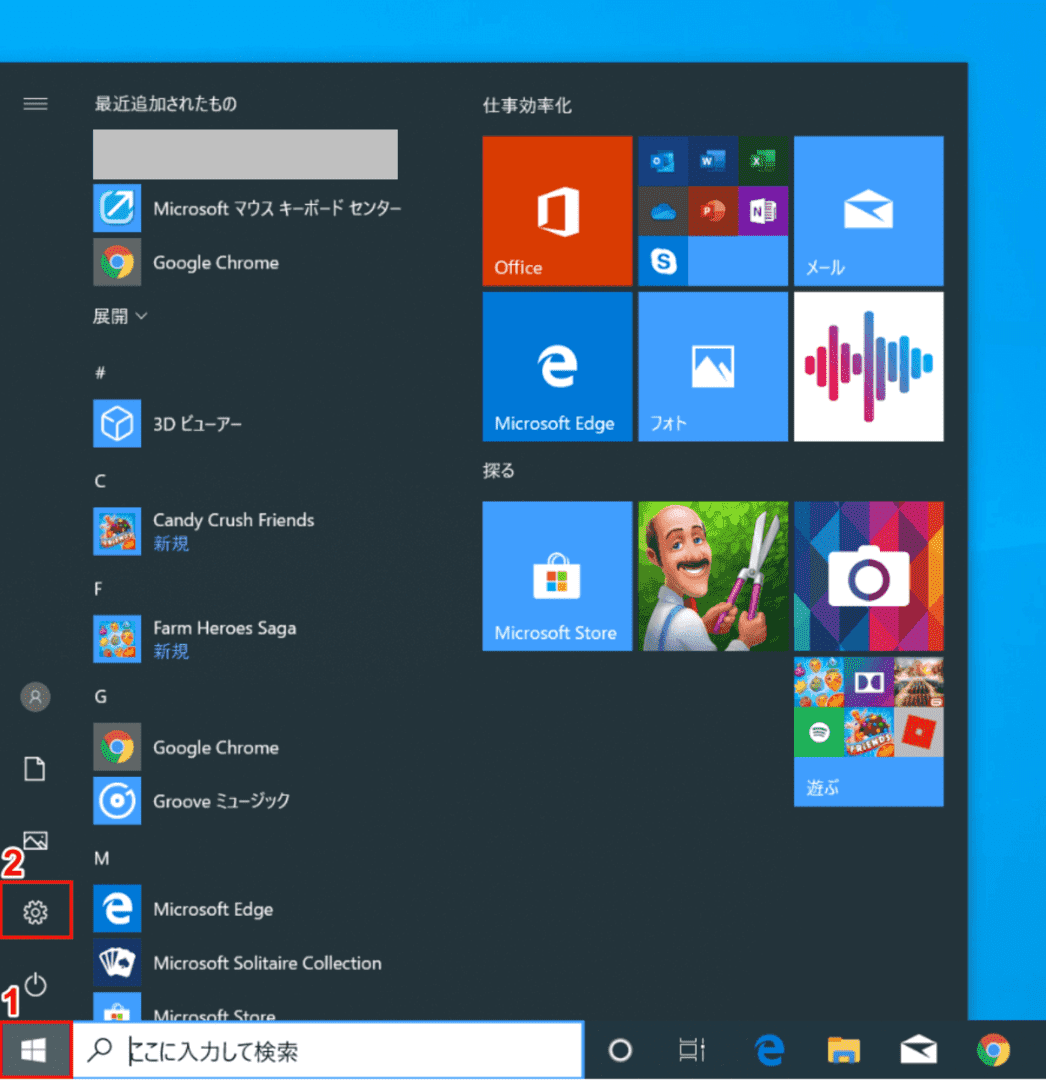
Windows 10を開きます。①【スタート】、②【設定】を押します。
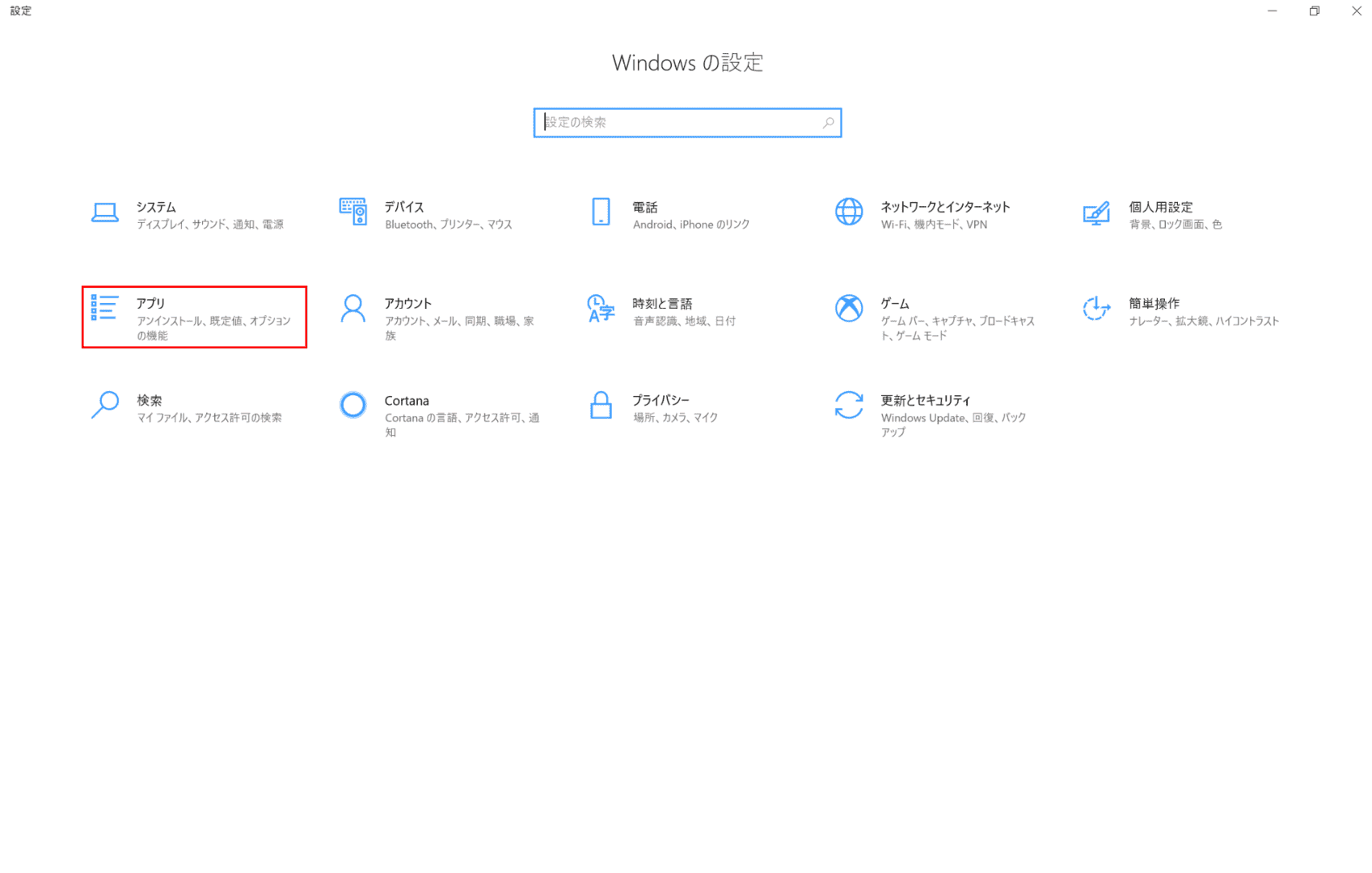
「設定」ダイアログボックスが表示されます。【アプリ】を選択します。
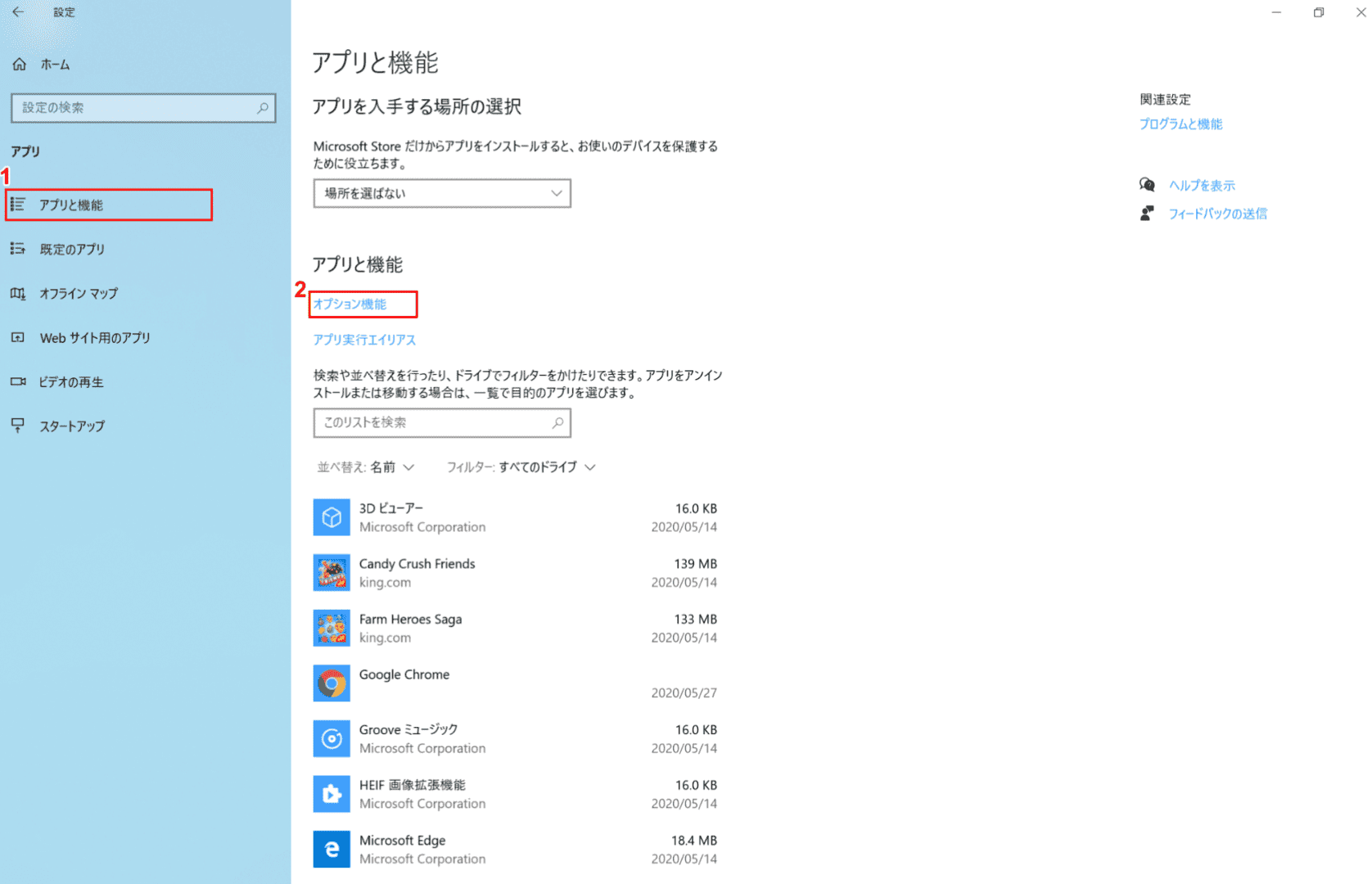
①【アプリと機能】を選択し、②【オプション機能】を押します。
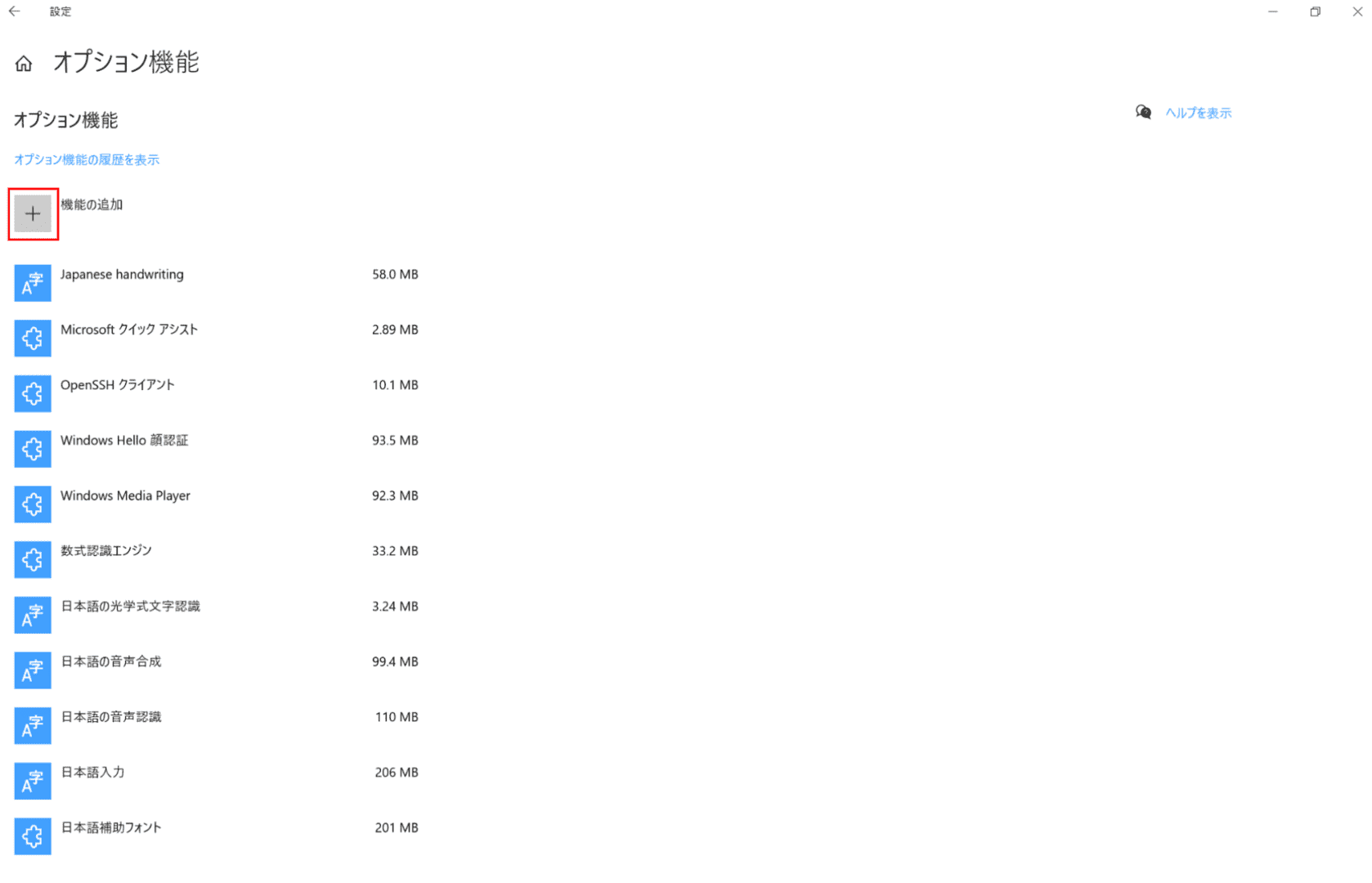
【「+」機能の追加】を押します。
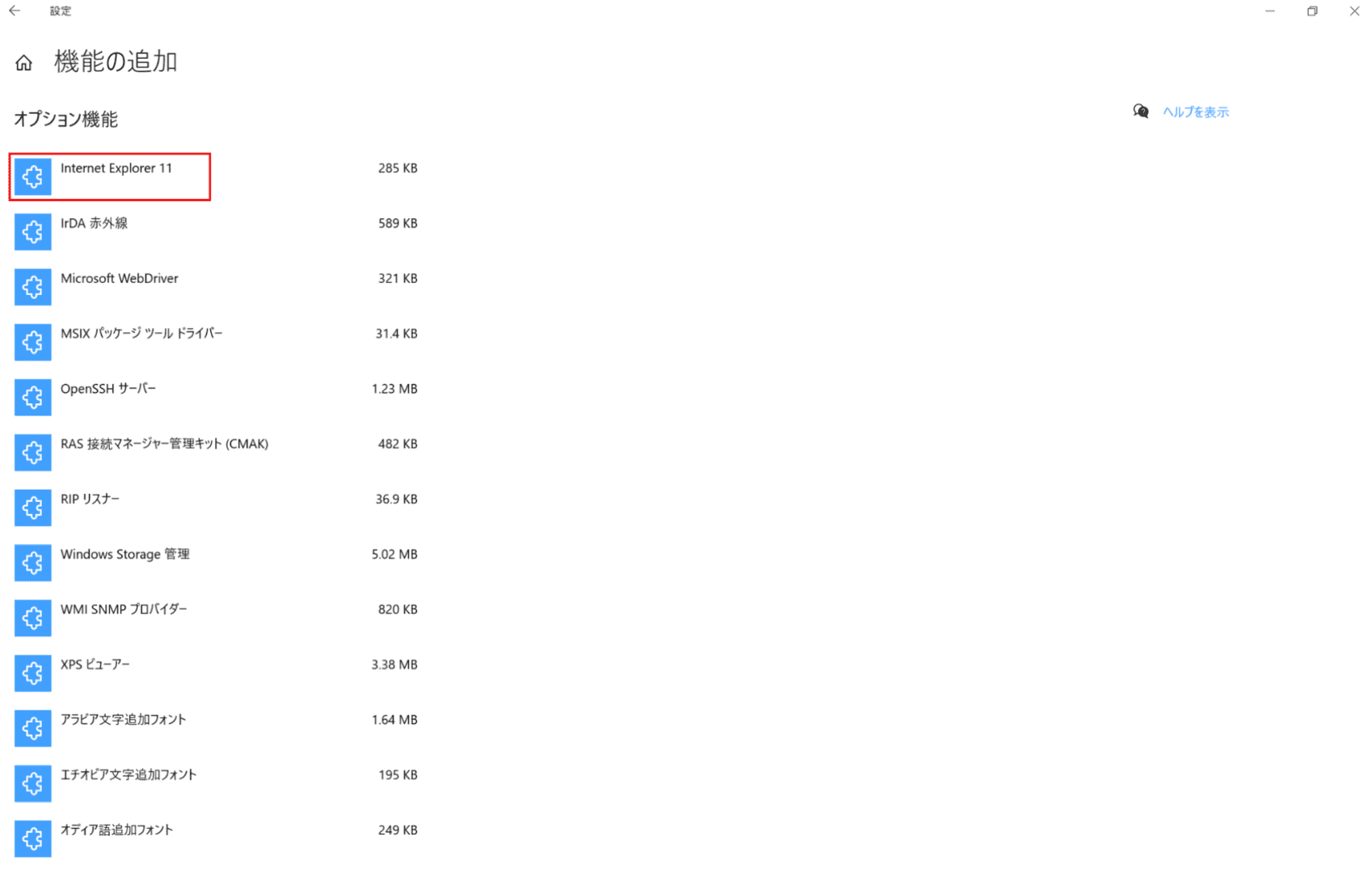
【Internet Explorer 11】を選択します。
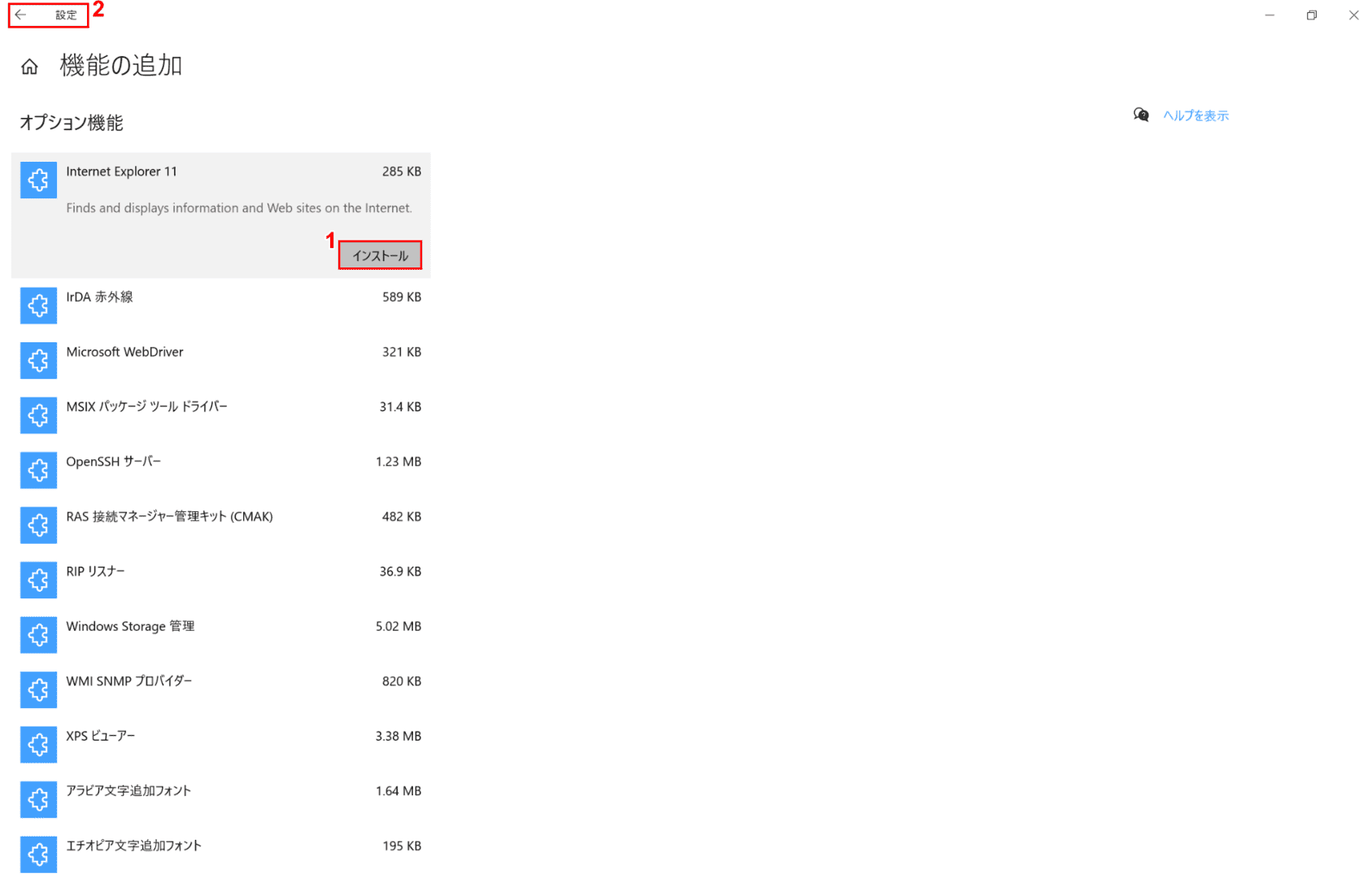
①【インストール】ボタンを押し、②【← 設定】を押します。
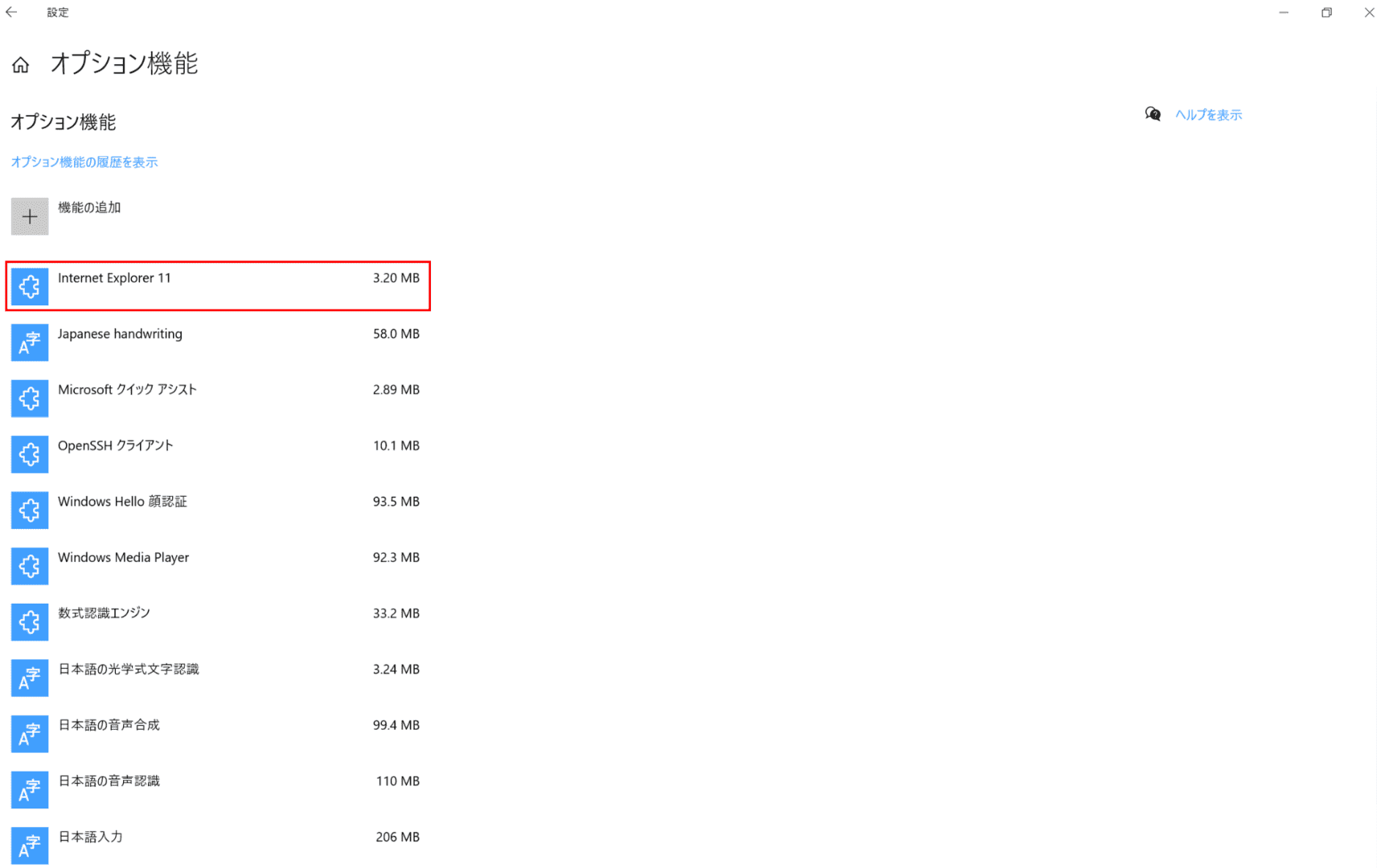
Internet Explorerが一覧に表示されたことを確認します。Internet Explorerの再インストールが完了しました。
カメラアプリを再インストール
ここでは、カメラアプリを再インストールする方法について解説します。
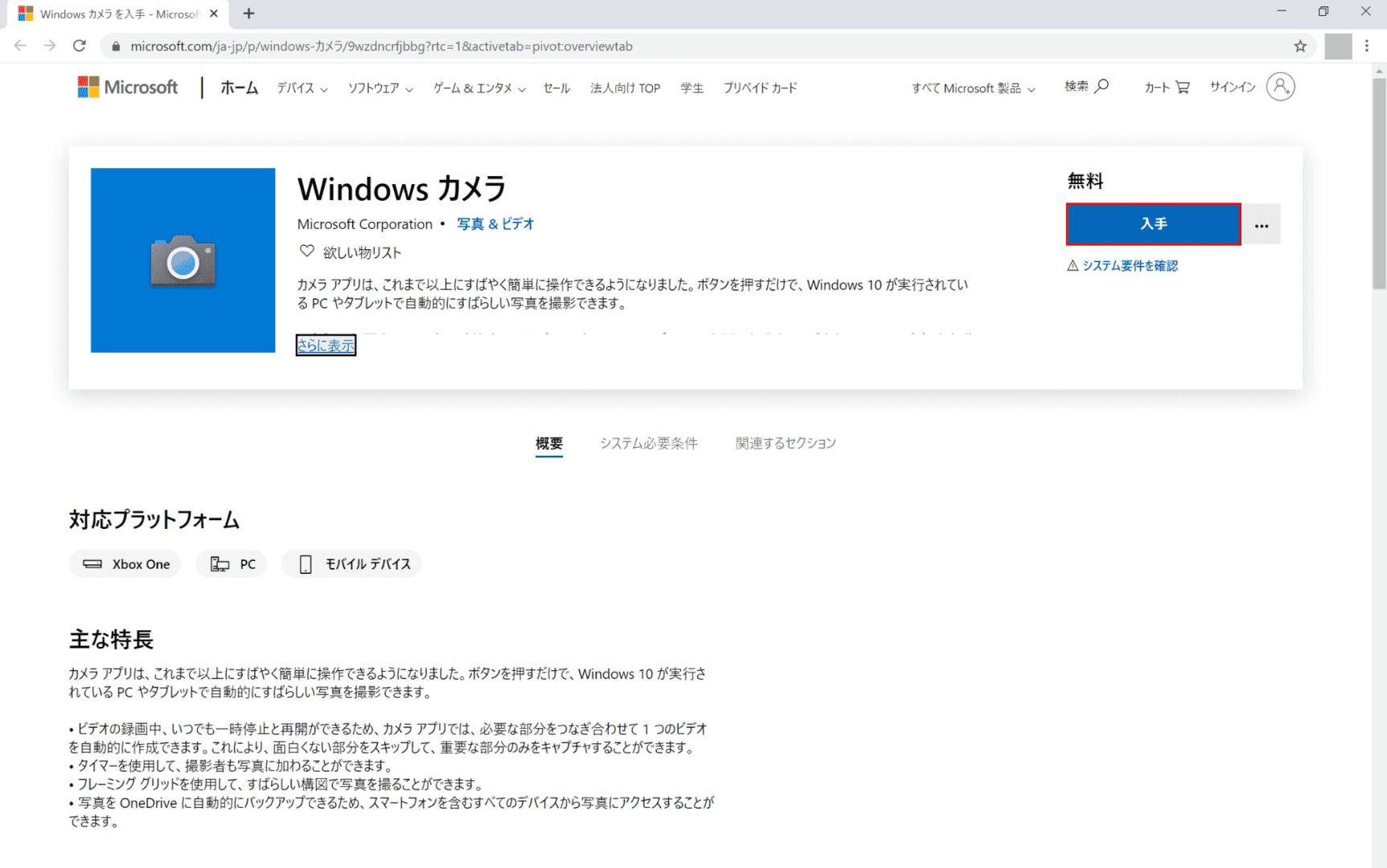
Windows カメラのダウンロードページを開きます。【入手】ボタンを押します。
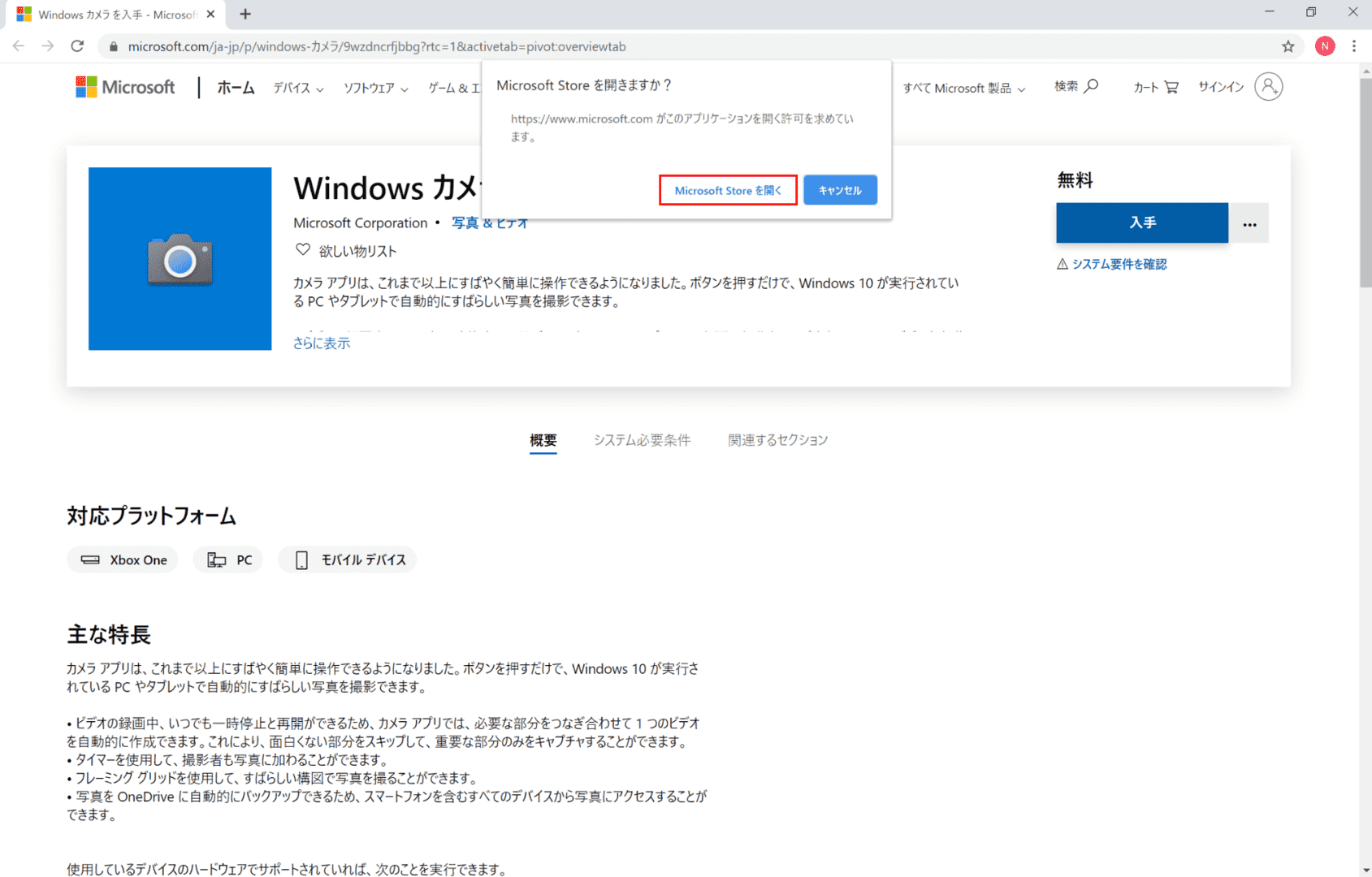
「Microsoft Storeを開きますか?」ダイアログボックスが表示されます。【Microsoft Storeを開く】ボタンを押します。
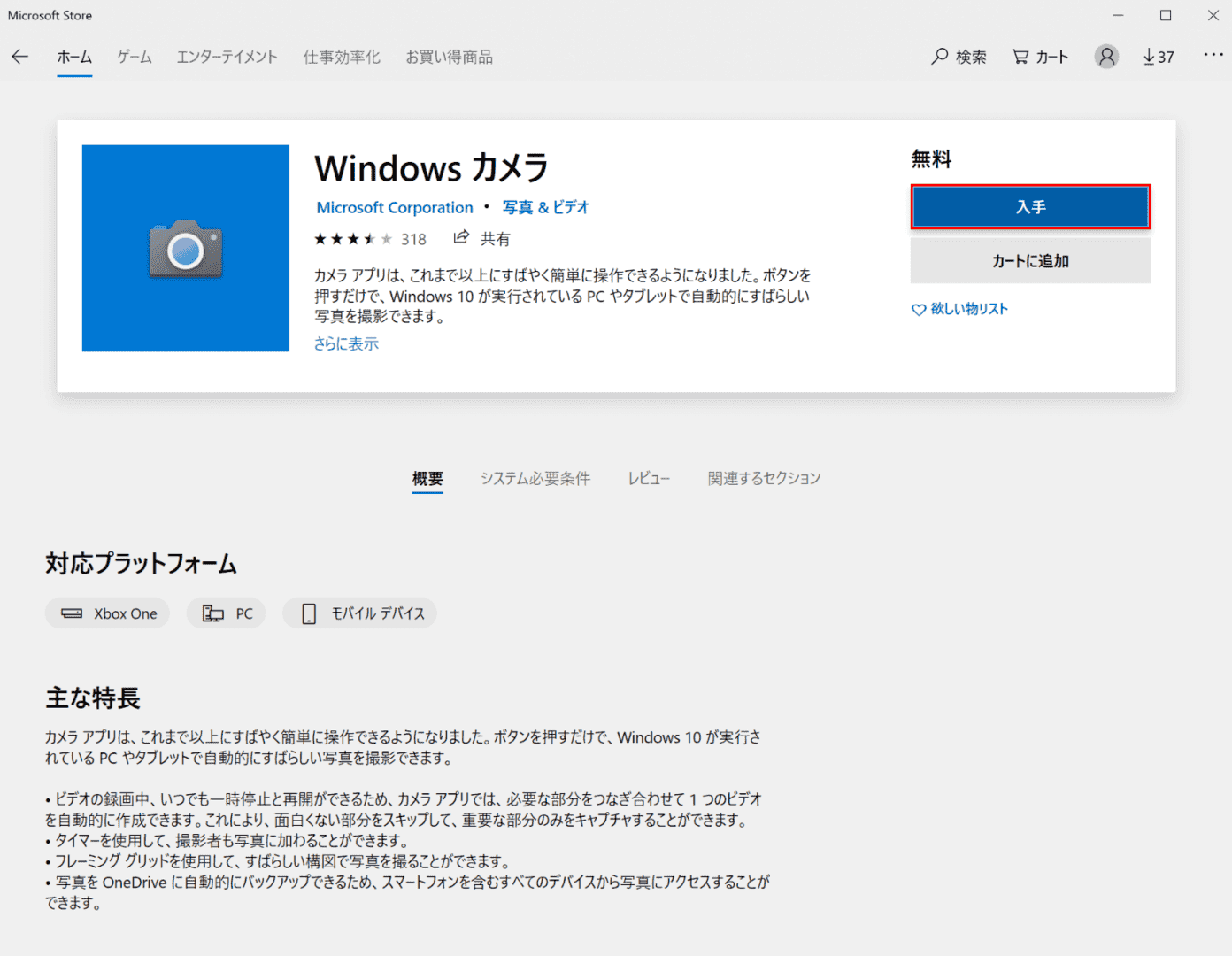
「Microsoft Store」が表示されます。【入手】ボタンを押すと、Windows カメラのインストールが開始されます。
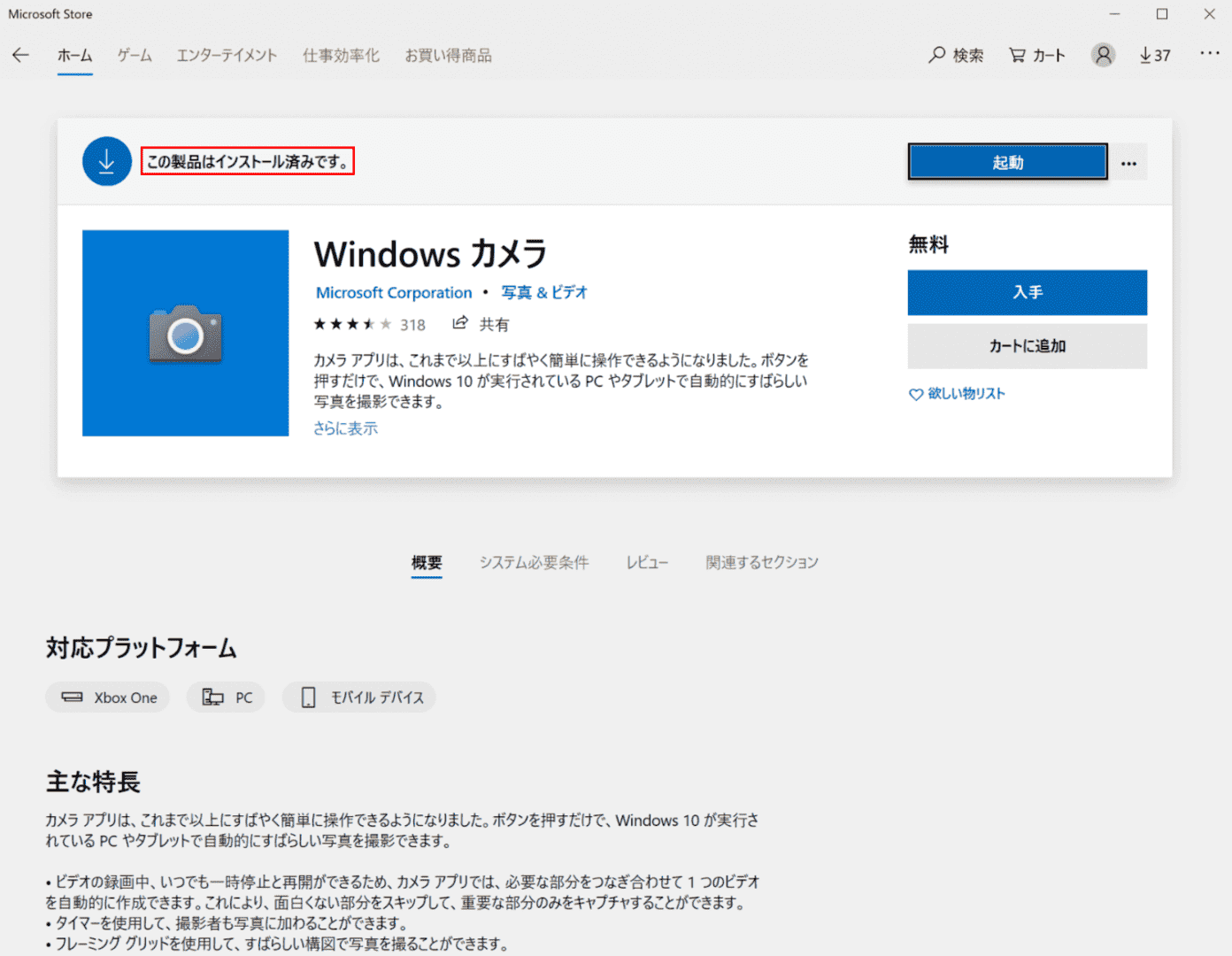
「赤枠内(この製品はインストール済みです)」と表示されていることを確認します。
Windows カメラの再インストールが完了しました。
メールアプリを再インストール
ここでは、メールアプリを再インストールする方法について解説します。
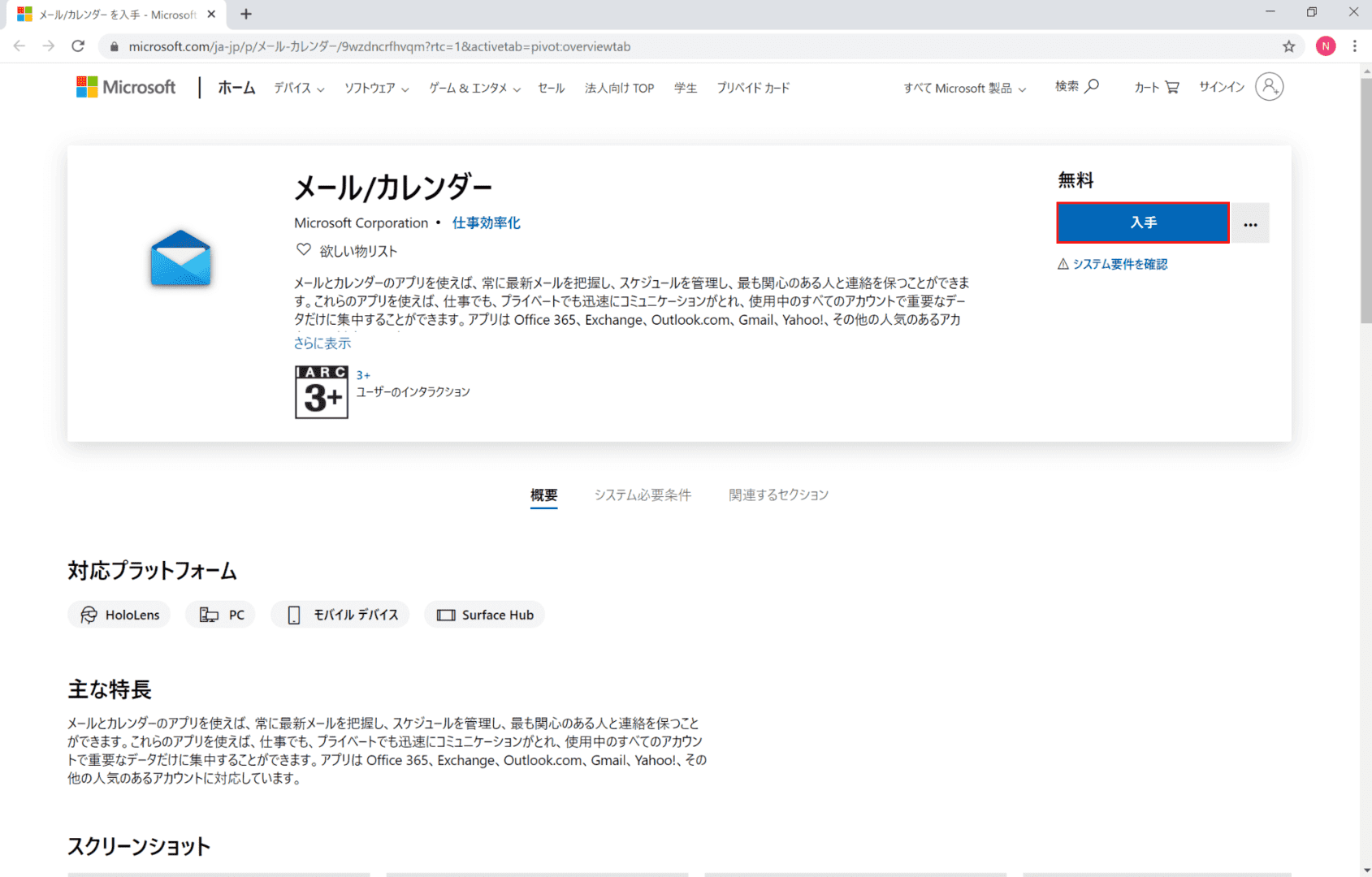
メール/カレンダーのダウンロードページを開きます。【入手】ボタンを押します。
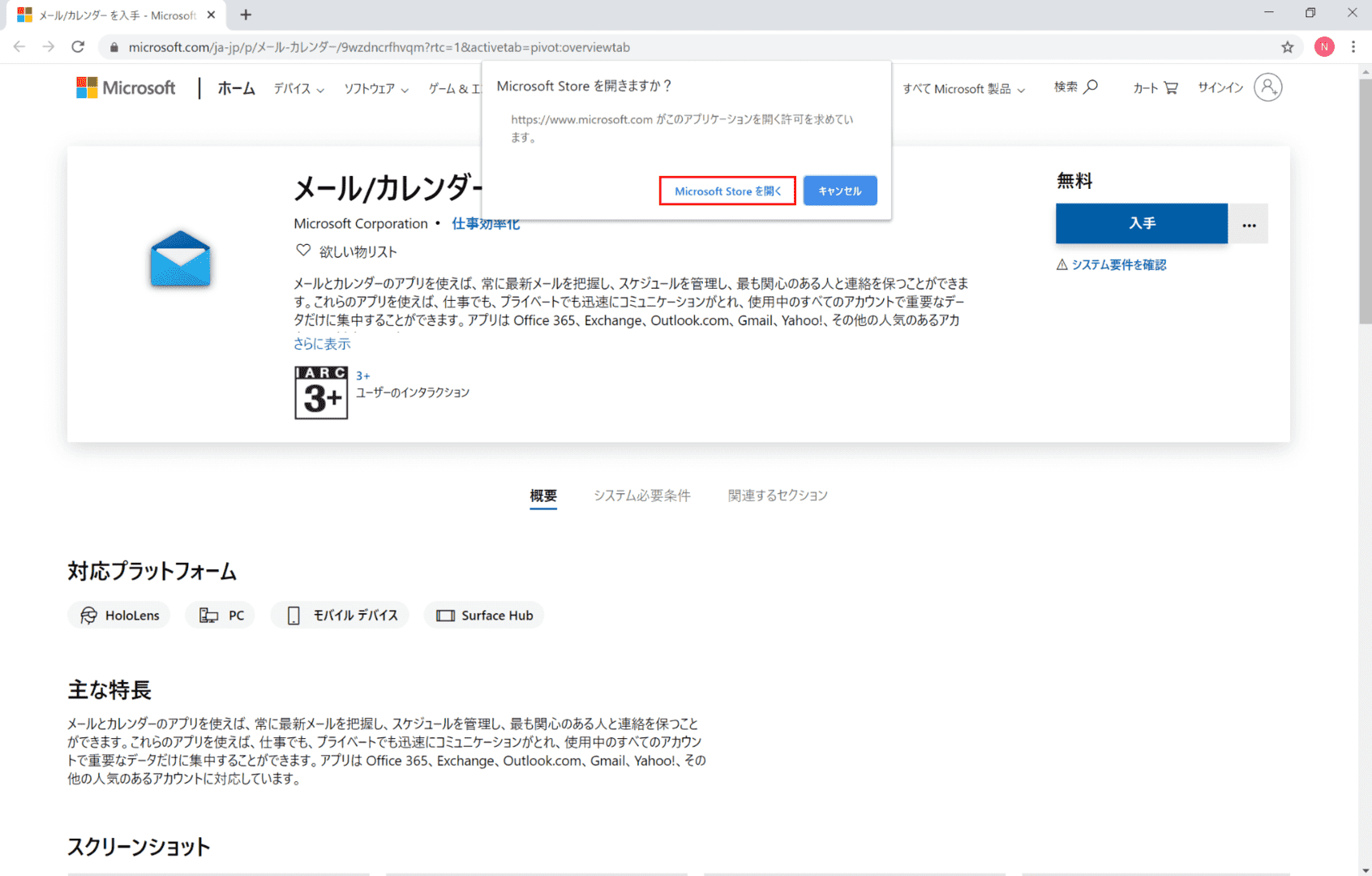
「Microsoft Storeを開きますか?」ダイアログボックスが表示されます。【Microsoft Storeを開く】ボタンを押します。
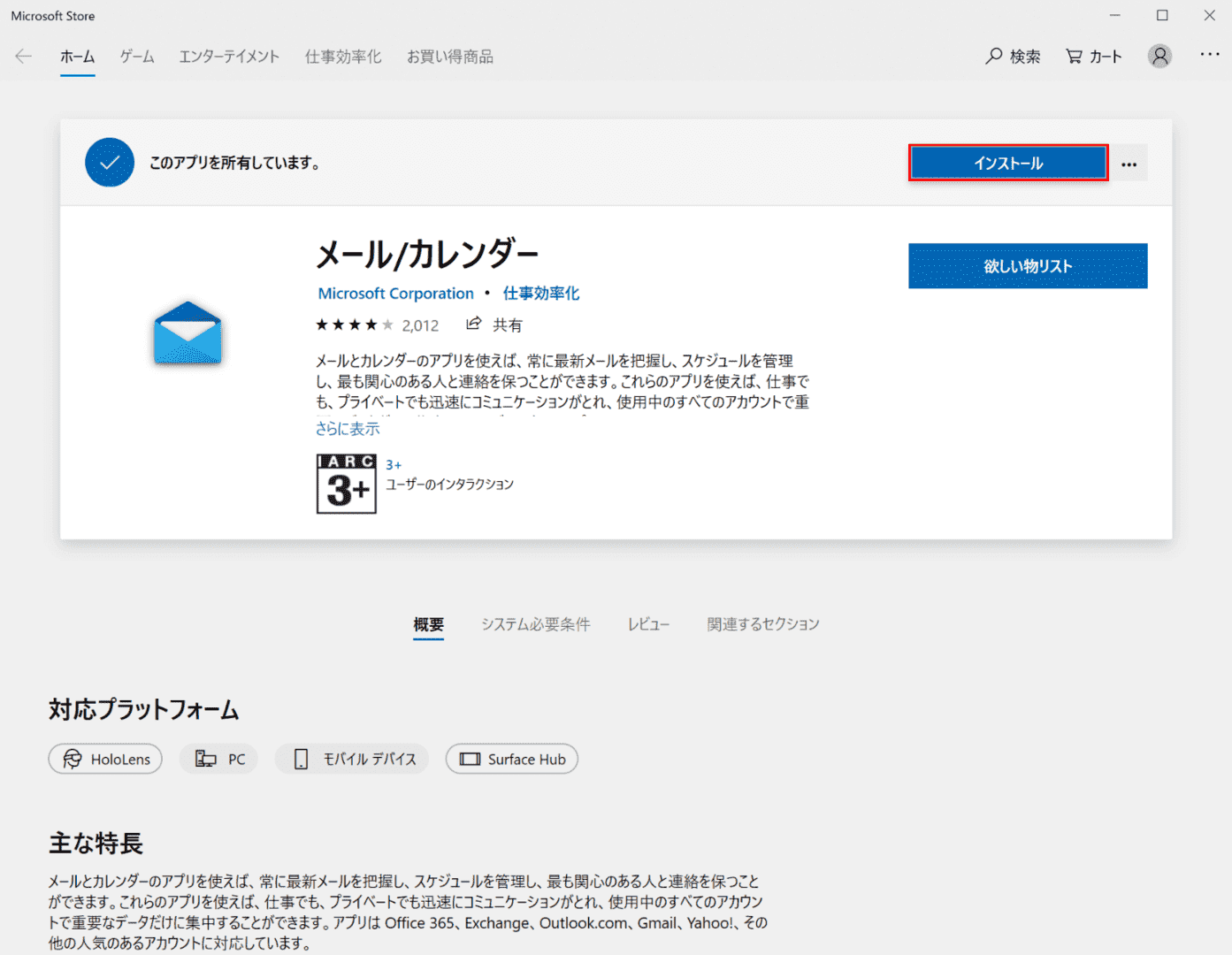
「Microsoft Store」が表示されます。【インストール】ボタンを押します。
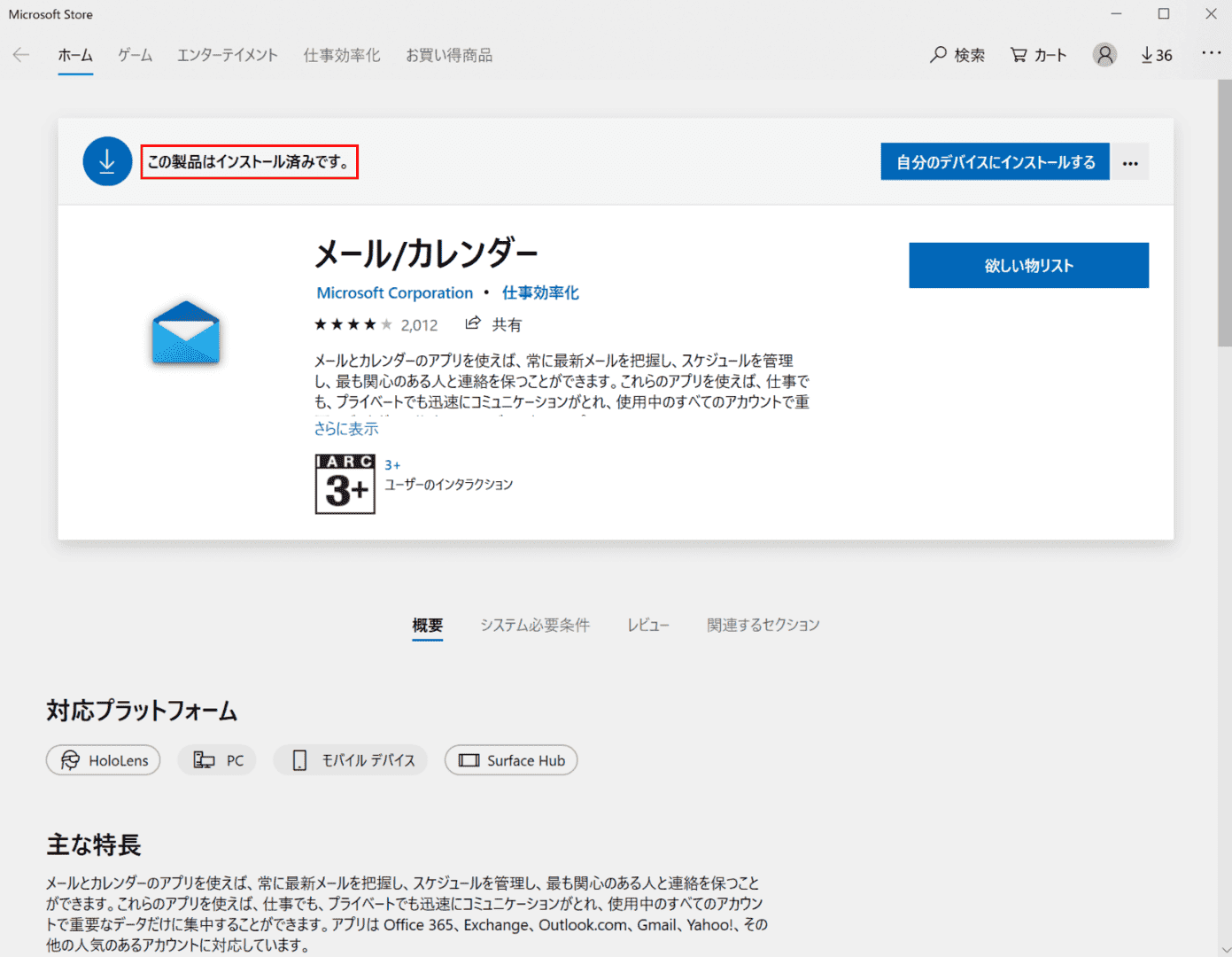
「赤枠内(この製品はインストール済みです)」と表示されていることを確認します。
メールアプリの再インストールが完了しました。
Media Playerを再インストール
ここでは、Media Playerを再インストールする方法について解説します。
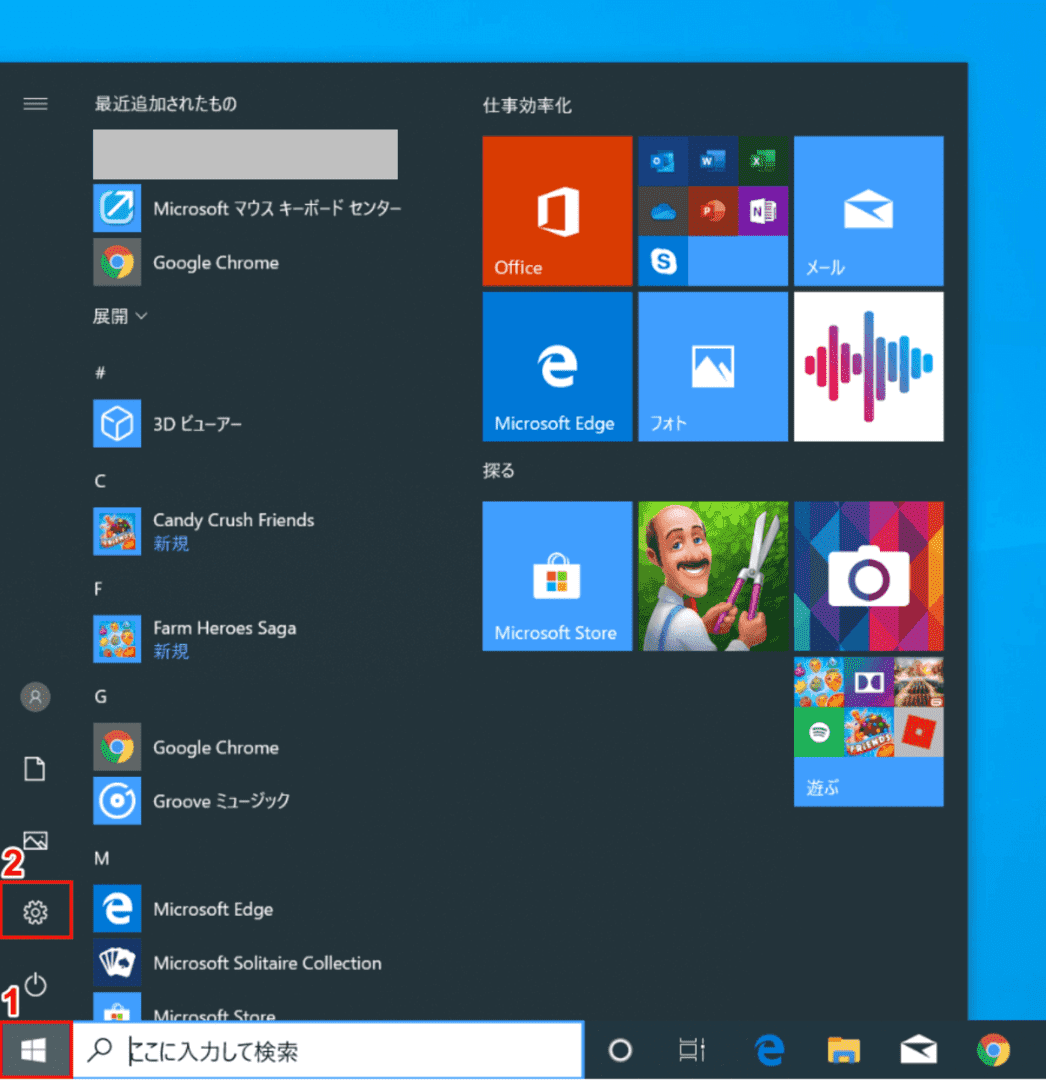
Windows 10を開きます。①【スタート】、②【設定】を押します。
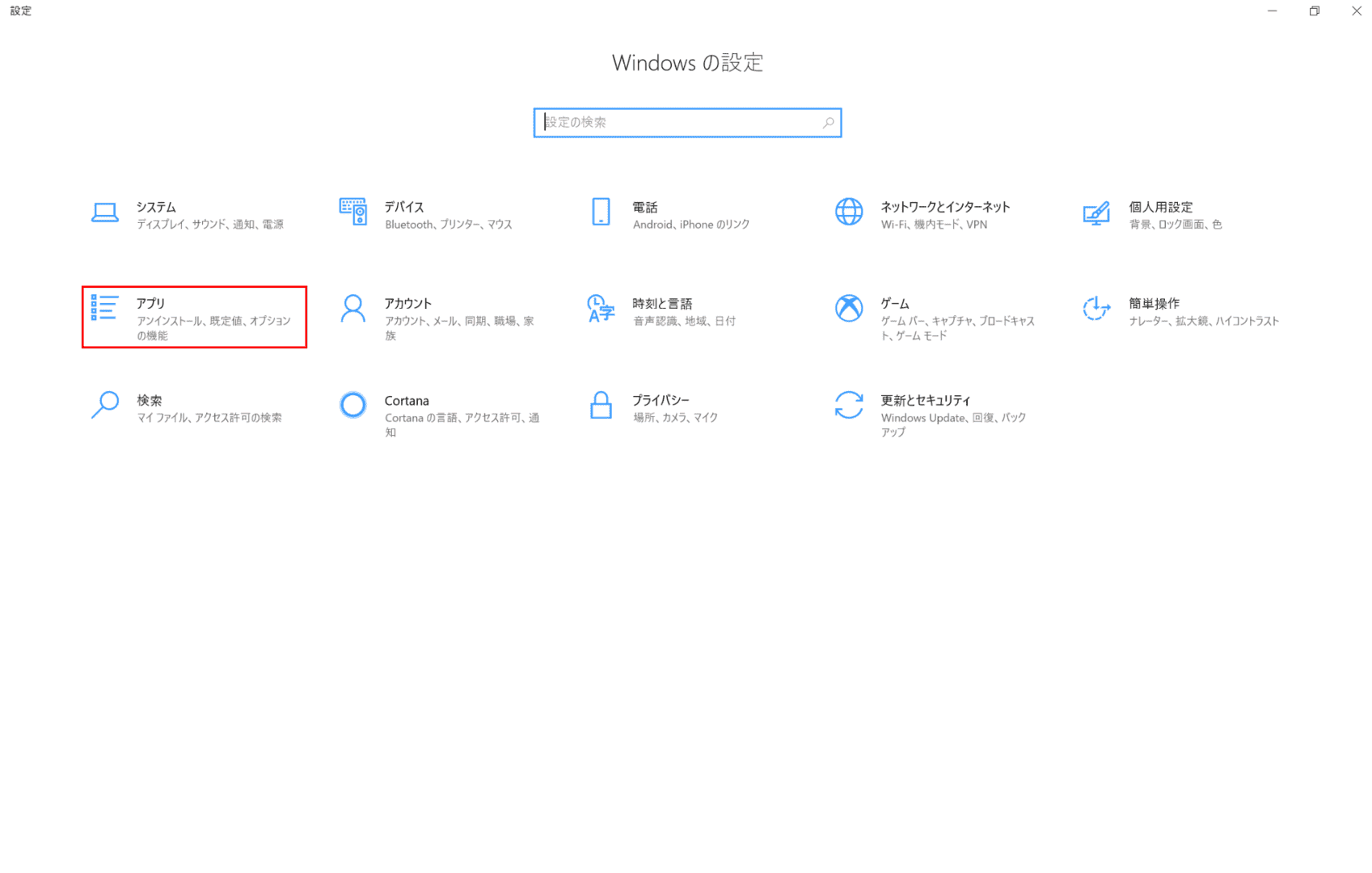
「設定」ダイアログボックスが表示されます。【アプリ】を選択します。
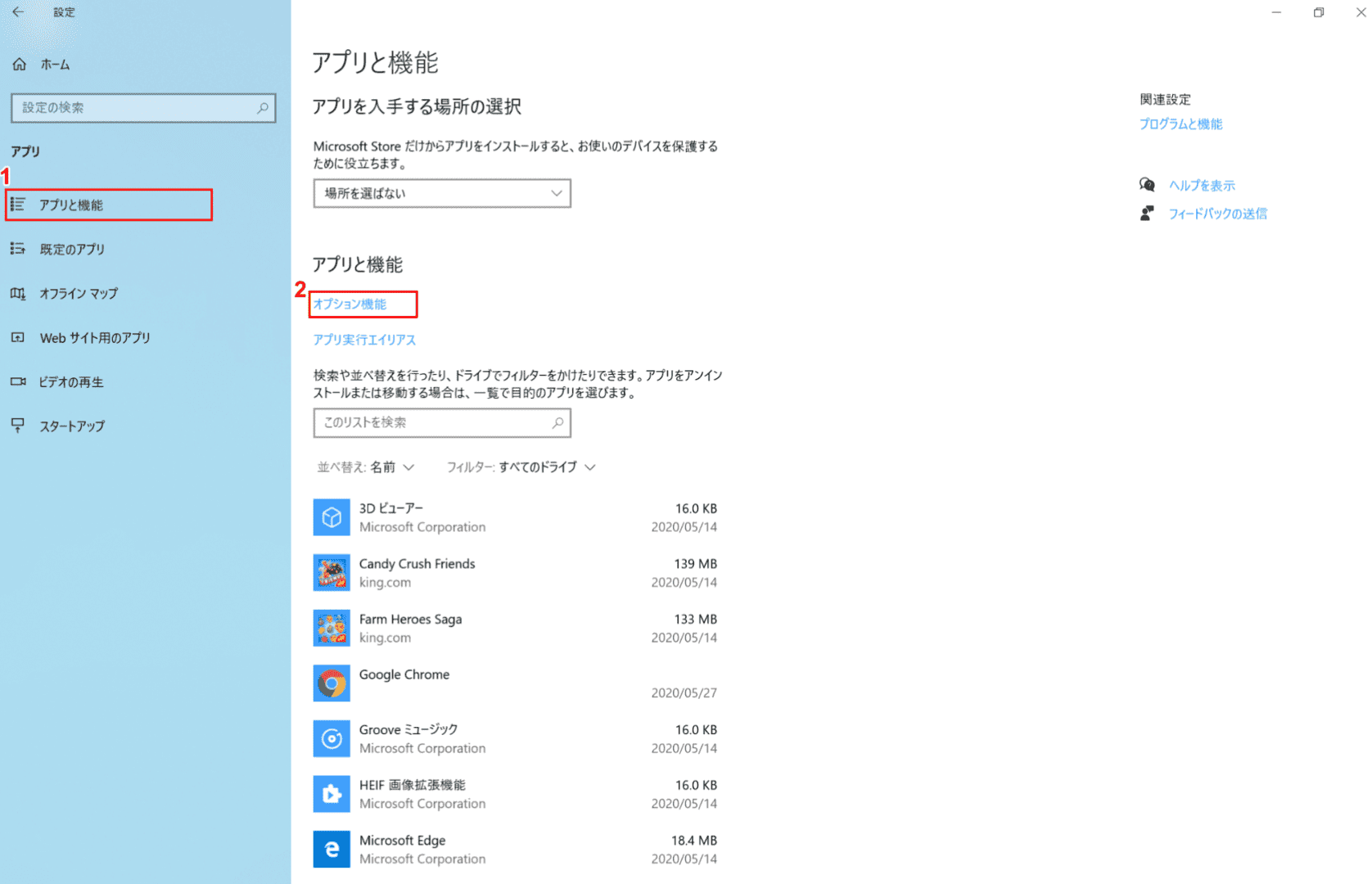
①【アプリと機能】を選択し、②【オプション機能】を押します。
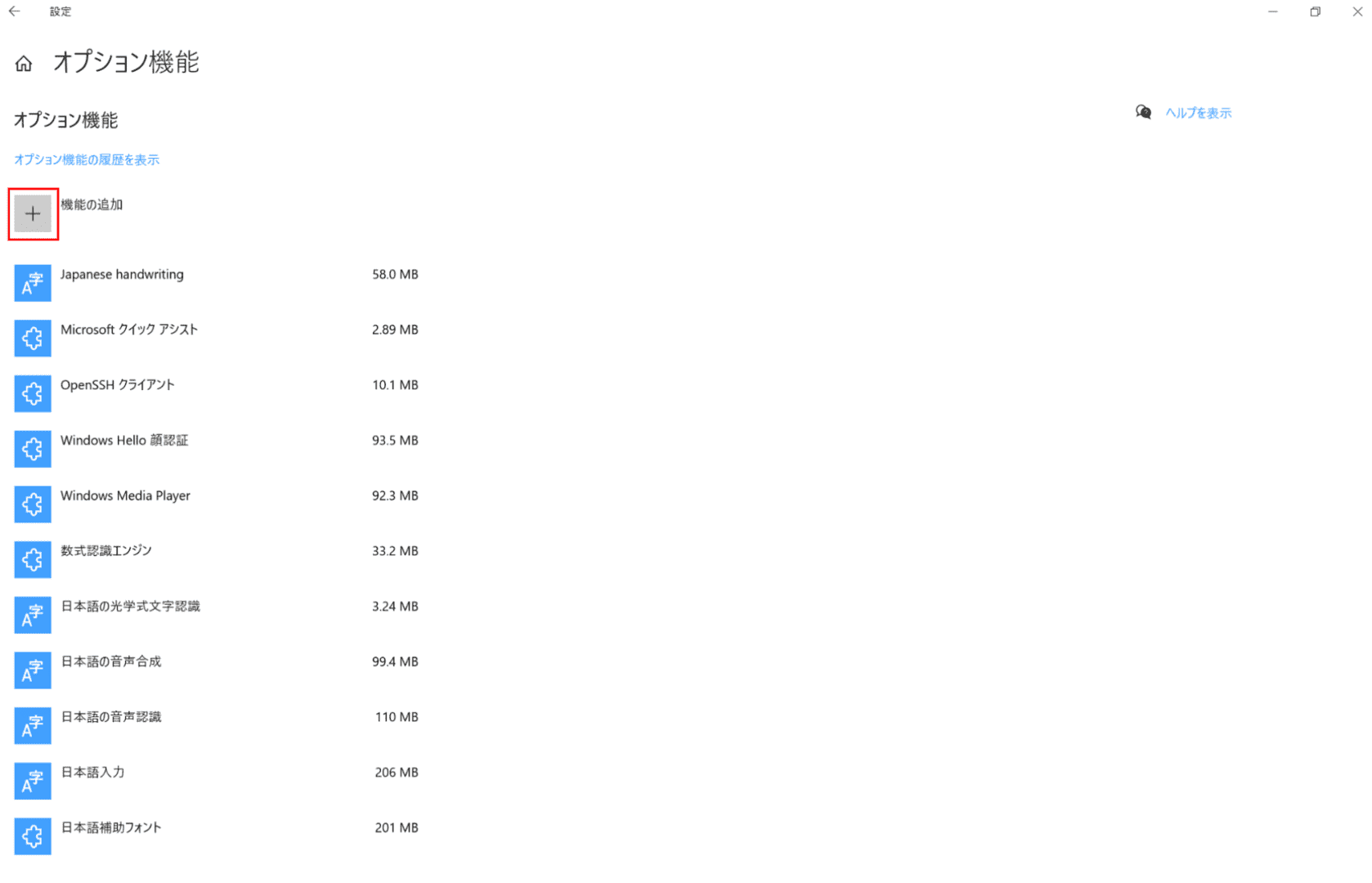
【「+」機能の追加】を押します。
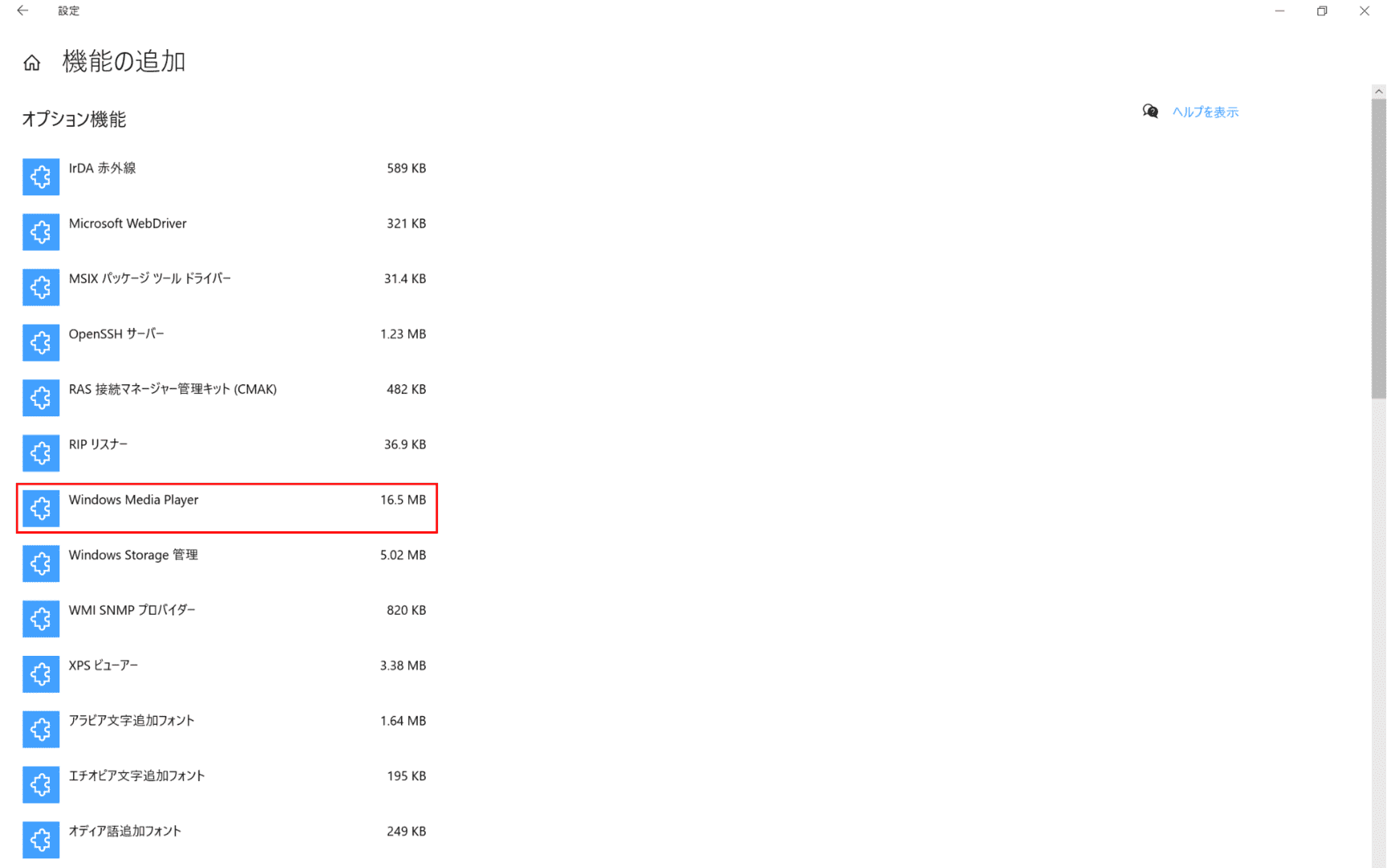
【Windows Media Player】を選択します。
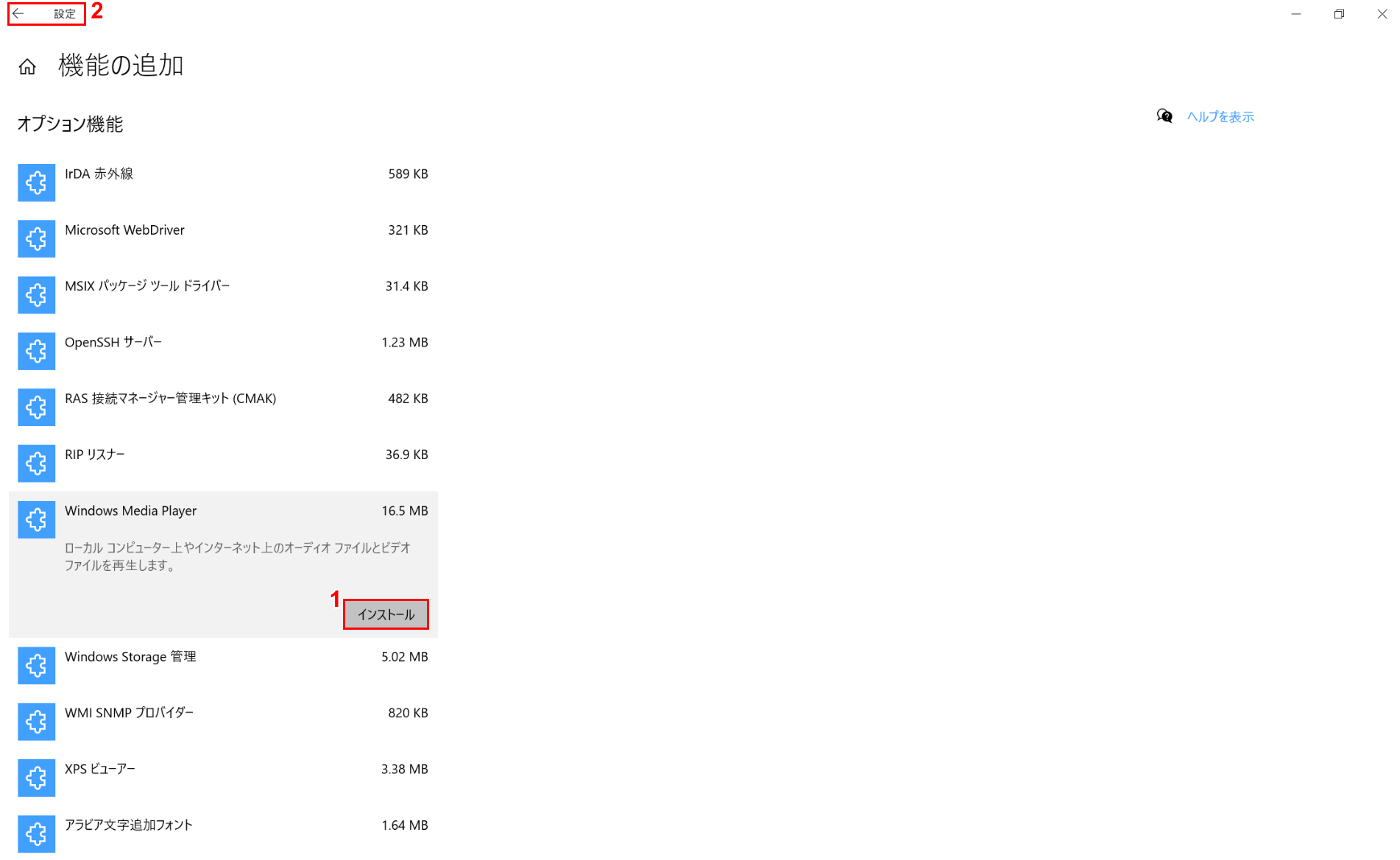
①【インストール】ボタンを押し、②【← 設定】を押します。
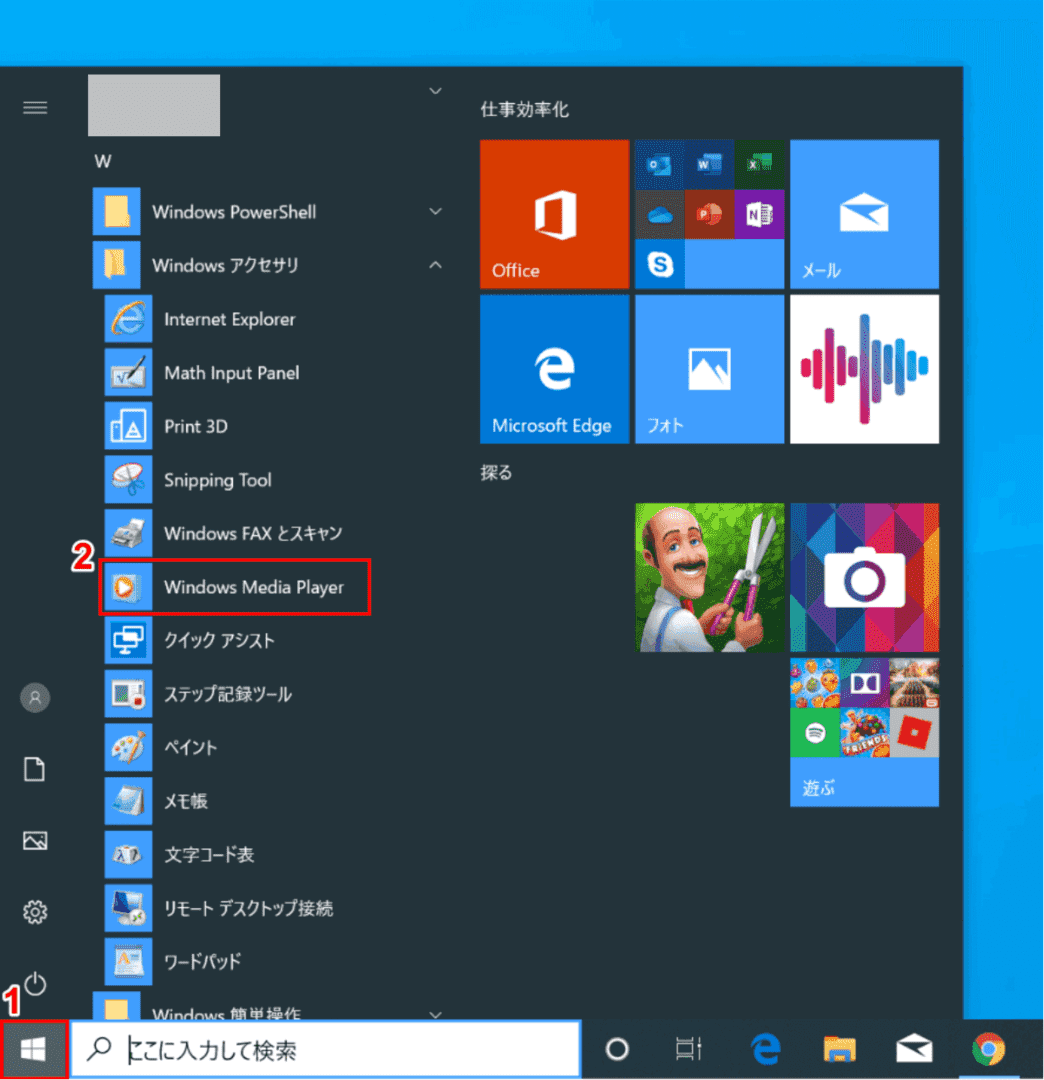
①【スタート】を押します。
②「Windows Media Player」が表示されていることを確認します。
Media Playerの再インストールが完了しました。
Microsoft Storeを再インストール
ここでは、Microsoft Storeを再インストールする方法について解説します。
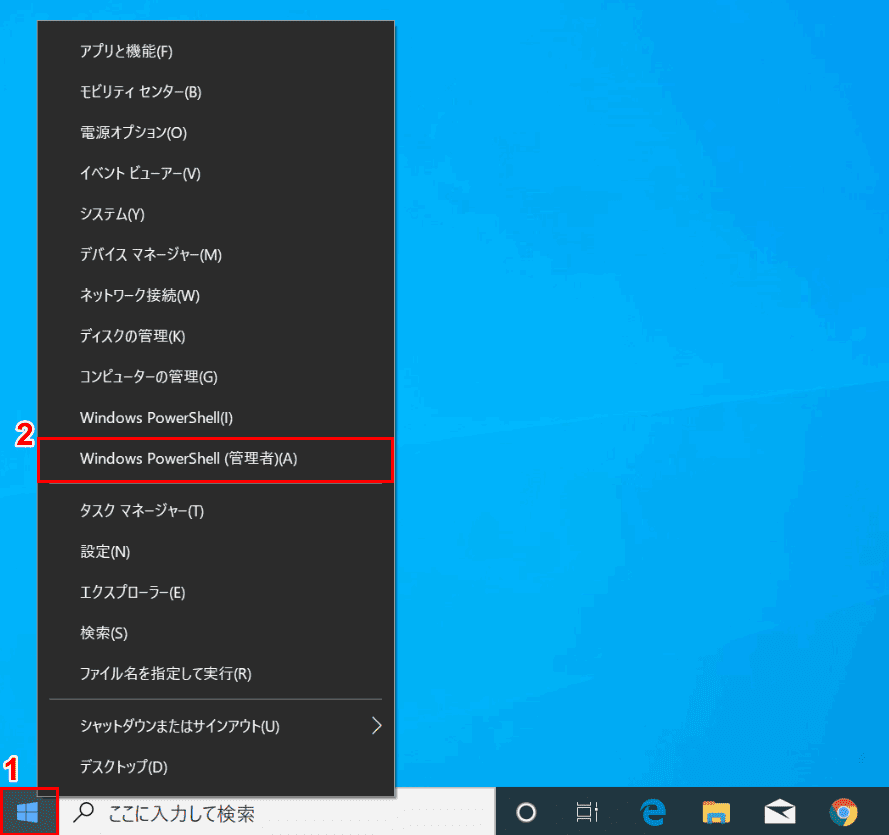
Windows 10を開きます。①【「スタートボタン」で「右クリック」】し、②【Windows PowerShell(管理者)】を選択します。
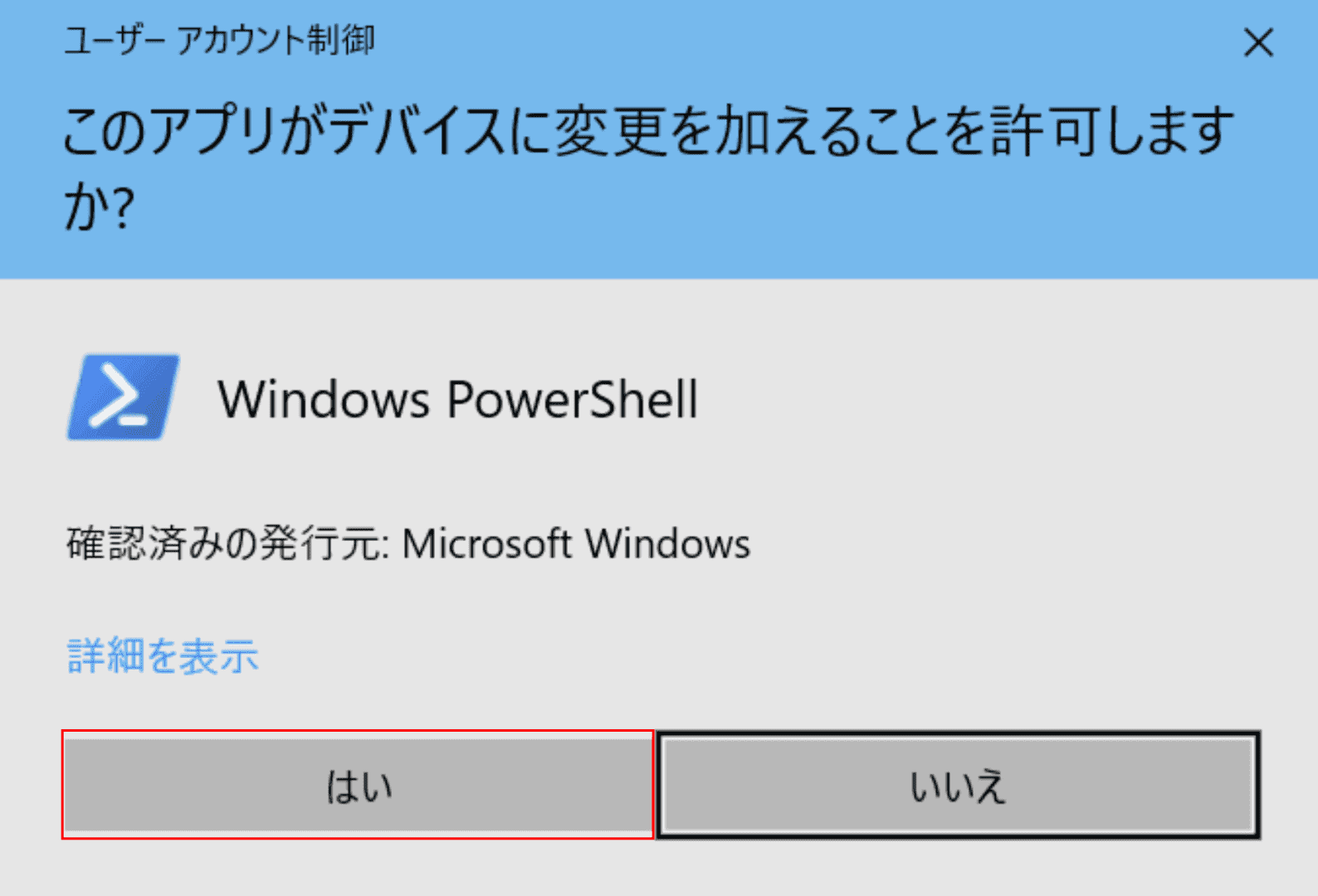
「ユーザーアカウント制御」ダイアログボックスが表示されます。【はい】ボタンを押します。
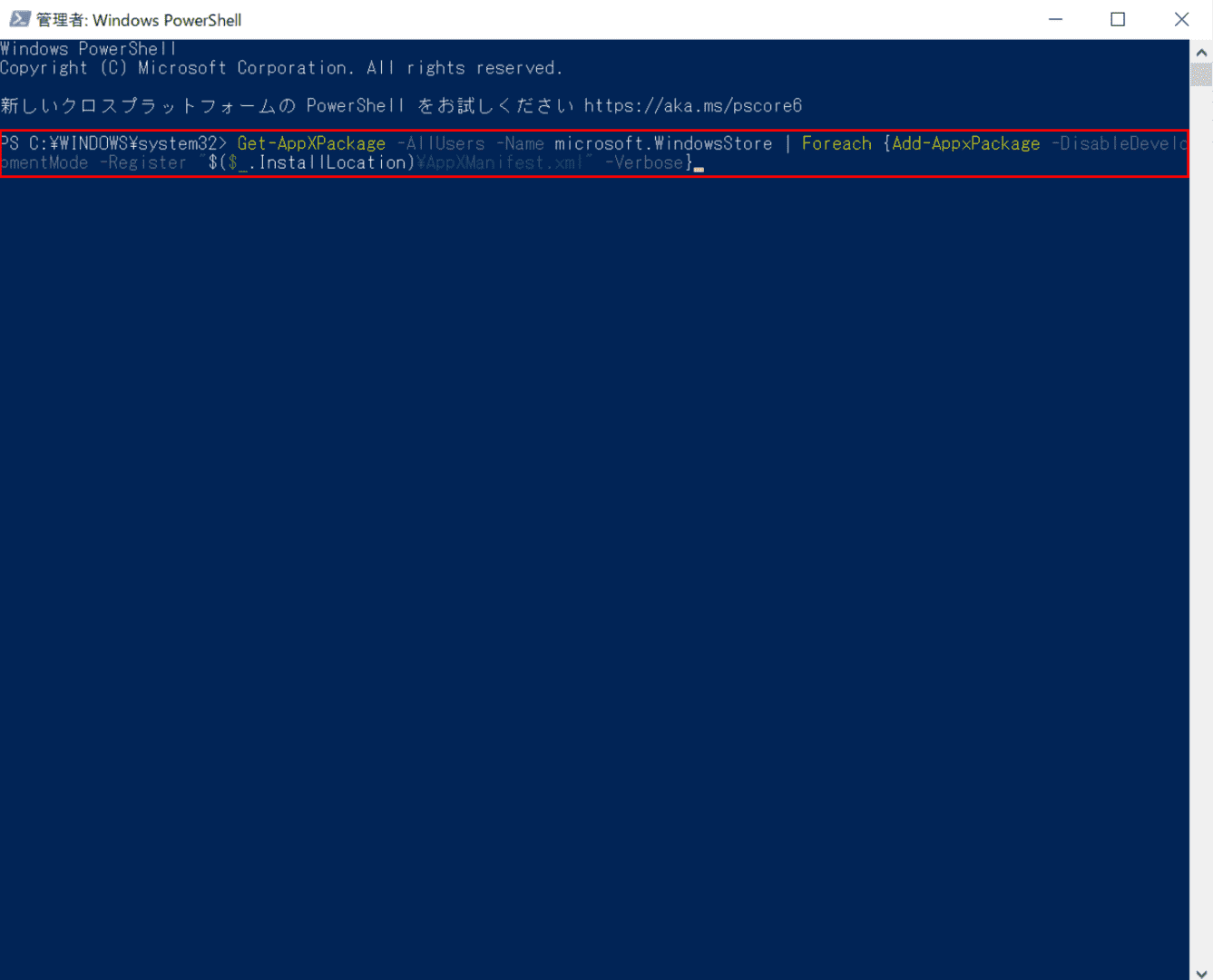
「管理者:Windows PowerShell」が起動します。
「PS C:WINDOWSsystem32>」の後に『Get-AppXPackage -AllUsers -Name microsoft.WindowsStore | Foreach {Add-AppxPackage -DisableDevelopmentMode -Register "$($_.InstallLocation)AppXManifest.xml" -Verbose}』を入力し、Enterを押します。
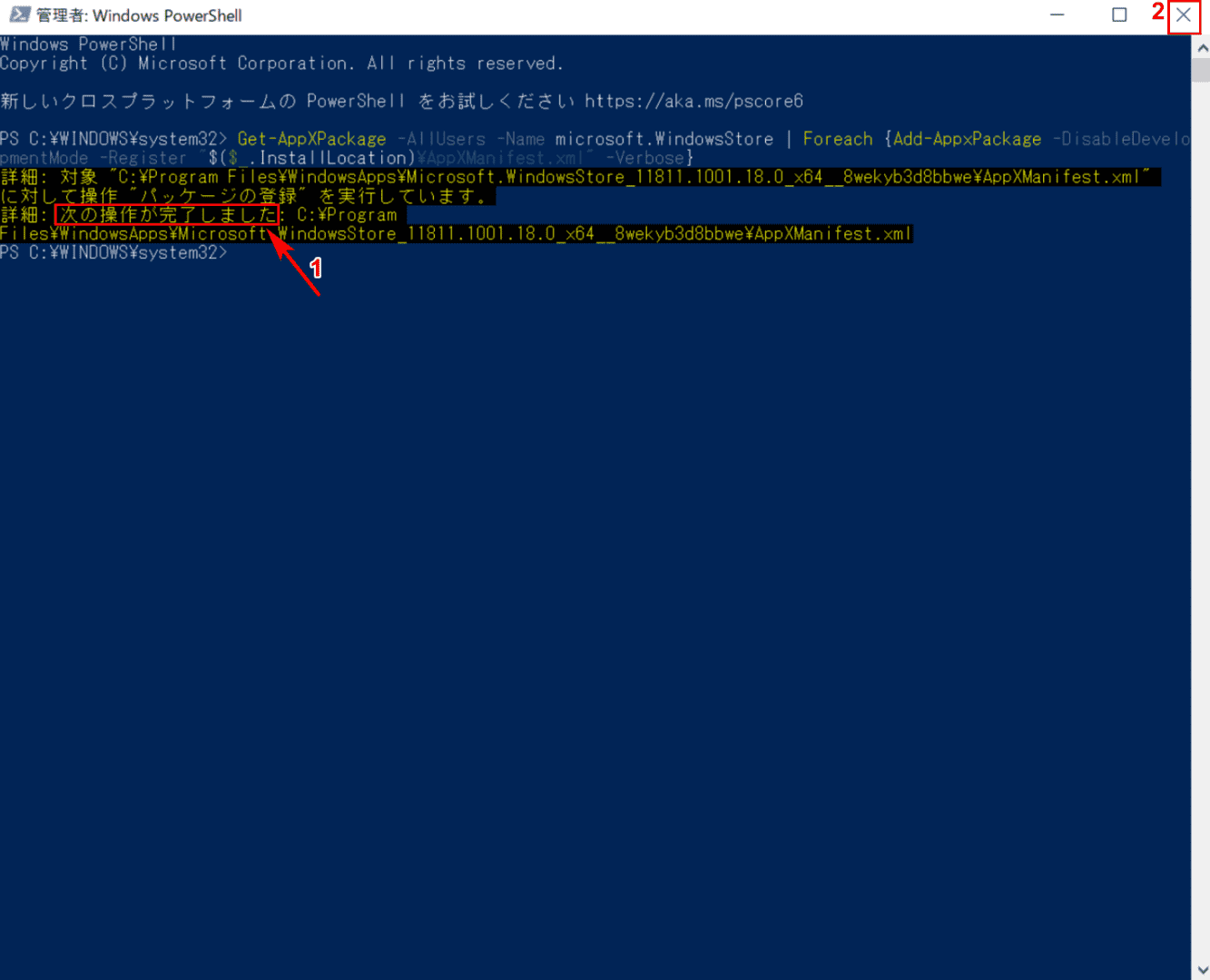
①「次の操作が完了しました」と表示されていることを確認し、②【閉じる】ボタンを押します。
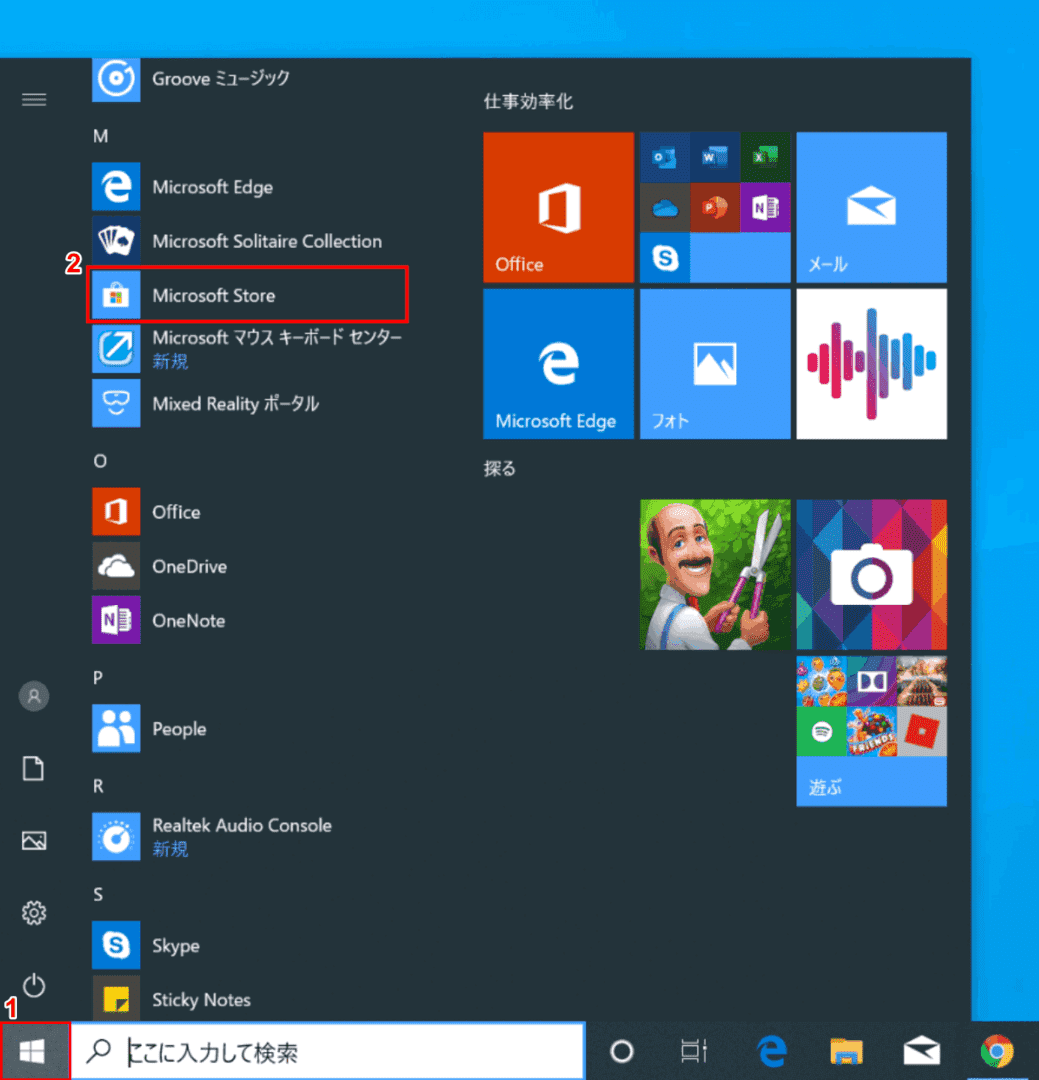
①【スタート】を押します。
②「Microsoft Store」が表示されていることを確認します。Microsoft Storeの再インストールが完了しました。
