- 公開日:
Windows 10でのGoogle 日本語入力の情報(不具合の対処など)
Google 日本語入力とは、Google社が開発した日本語入力ソフト(IME)で、無料でダウンロードおよび使用ができます。
Google 日本語入力には、タイプミスをした際に正しい文字の候補を表示したり、日付の入力補助を行うなどの便利な機能が多くあります。
また、インターネットの情報を利用して自動的に予測変換の精度を高めてくれるシステムがあるため、予測変換の精度が非常に優れています。
この記事では、Google 日本語入力をダウンロード/設定する方法などについて説明します。Google 日本語入力に関する不具合の対処法も掲載していますのでご覧ください。
Google 日本語入力をダウンロード/インストールする方法
Windows 10でGoogle 日本語入力をダウンロード/インストールする方法は、以下の通りです。
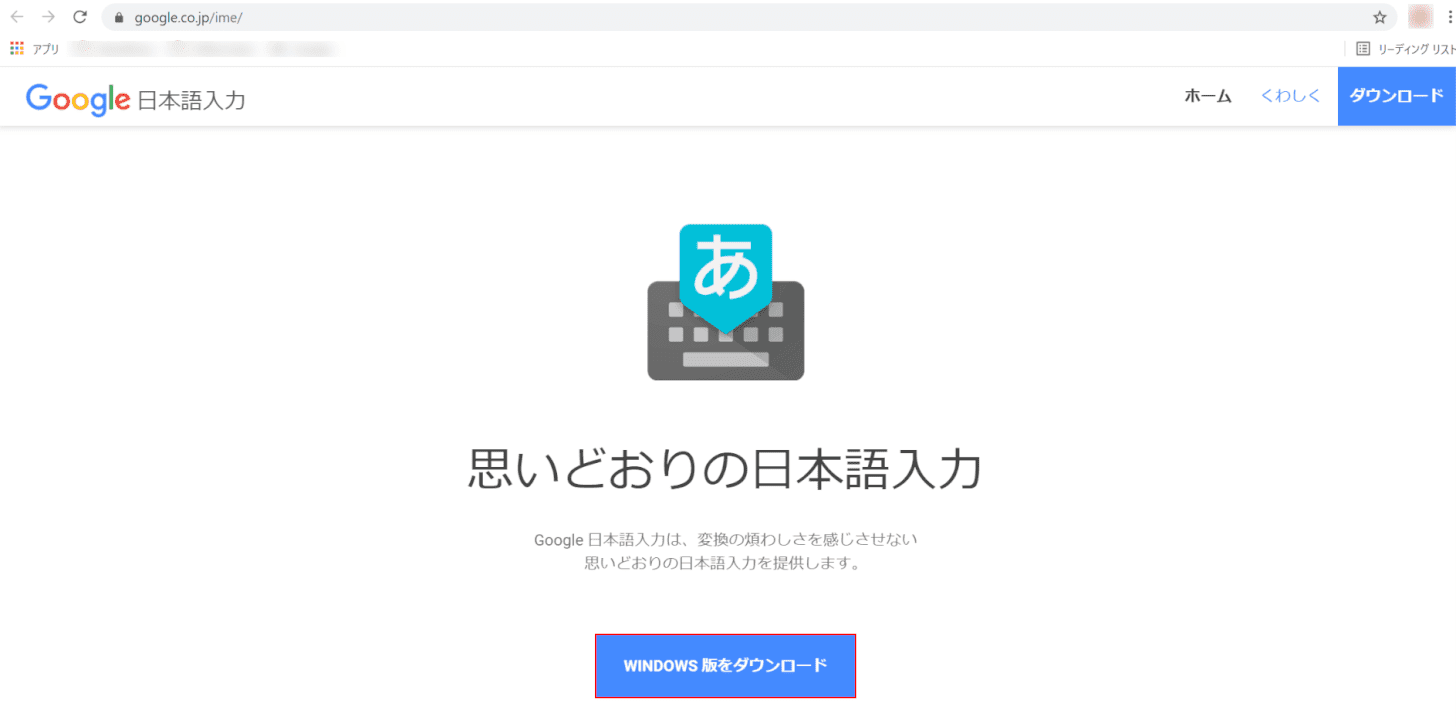
Google 日本語入力にアクセスし、【WINDOWS 版をダウンロード】ボタンを押します。
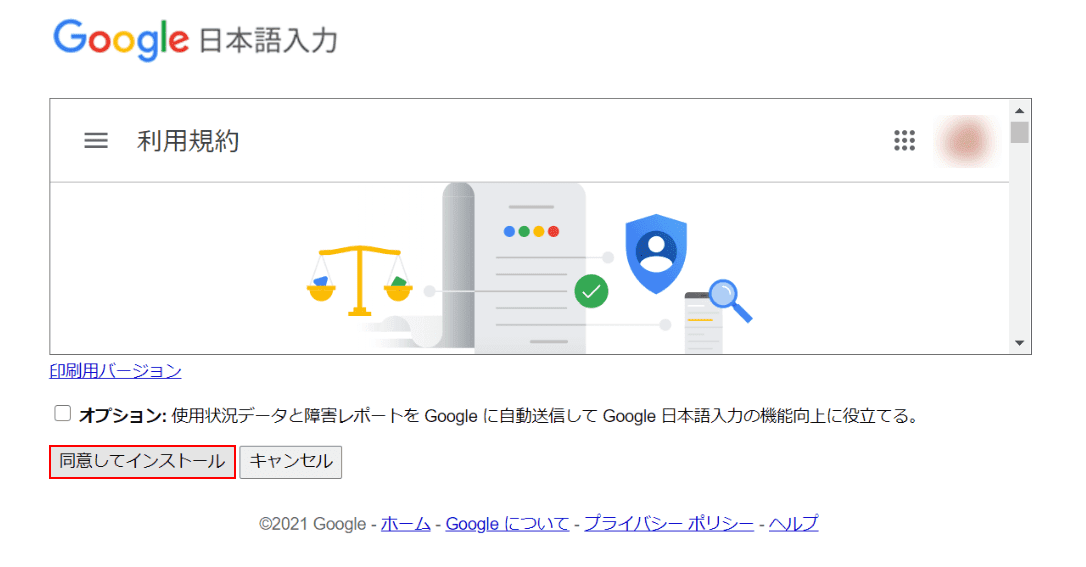
利用規約が表示されたら一読し、同意できる場合は【同意してインストール】ボタンを押します。
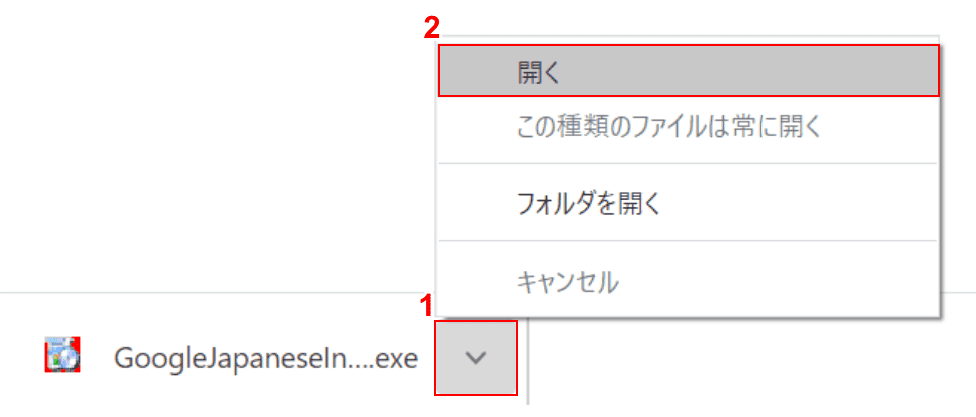
①画面左下に表示されたインストーラーの【v】ボタンを押し、②表示されたメニューから【開く】を選択します。
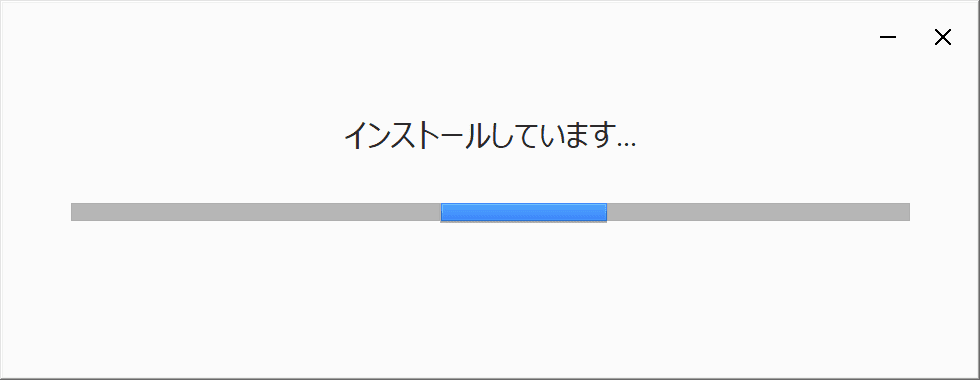
インストールが開始されました。
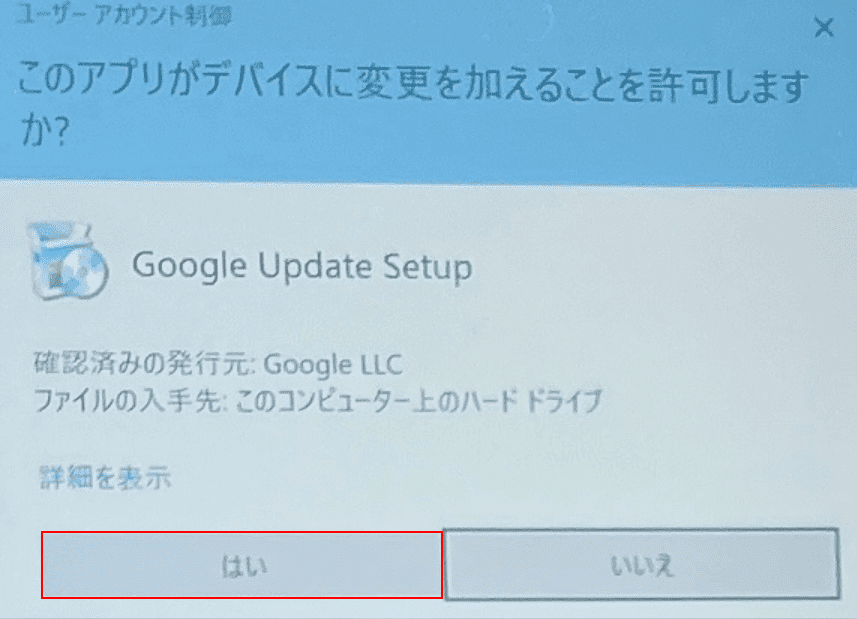
「ユーザー アカウント制御」ダイアログボックスが表示されました。
【はい】ボタンを押します。

「Google 日本語入力」ダイアログボックスが表示されました。
【OK】ボタンを押して、インストール完了です。
Google 日本語入力を設定する方法
IMEをGoogle 日本語入力に切り替えて設定する方法は、以下の通りです。
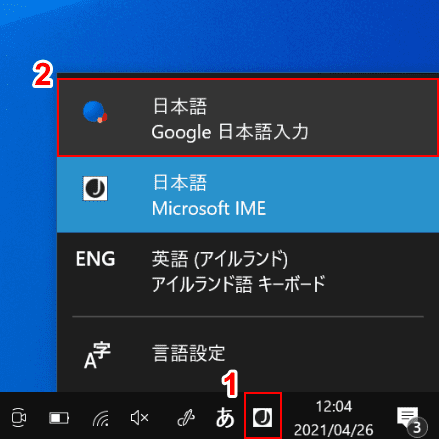
Windows 10を開きます。
①画面右下の【日本語 Microsoft IME】、②【日本語 Google 日本語入力】の順に選択して設定完了です。
Google 日本語入力の不具合に関する対処法
Google 日本語入力の不具合に関する対処法をご紹介します。
ダウンロードできない
Windows 10でGoogle 日本語入力をダウンロードできない場合の対処法は、以下の通りです。
再起動する
一時的なシステムエラーが発生している場合は、Windows 10を再起動することで問題が解決する可能性があります。
Windows 10の再起動後、もう一度Google 日本語入力のダウンロードをお試しください。
Windows 10を最新のバージョンにする
お使いのWindows 10を最新のバージョンにアップデートすることで、問題が解決する可能性があります。
Windows 10のバージョンアップ方法につきましては、以下の記事をご参照ください。
表示されない
Google 日本語入力のダウンロードが完了したけれど、言語バーにGoogle 日本語入力が表示されない場合の対処法については、以下の通りです。
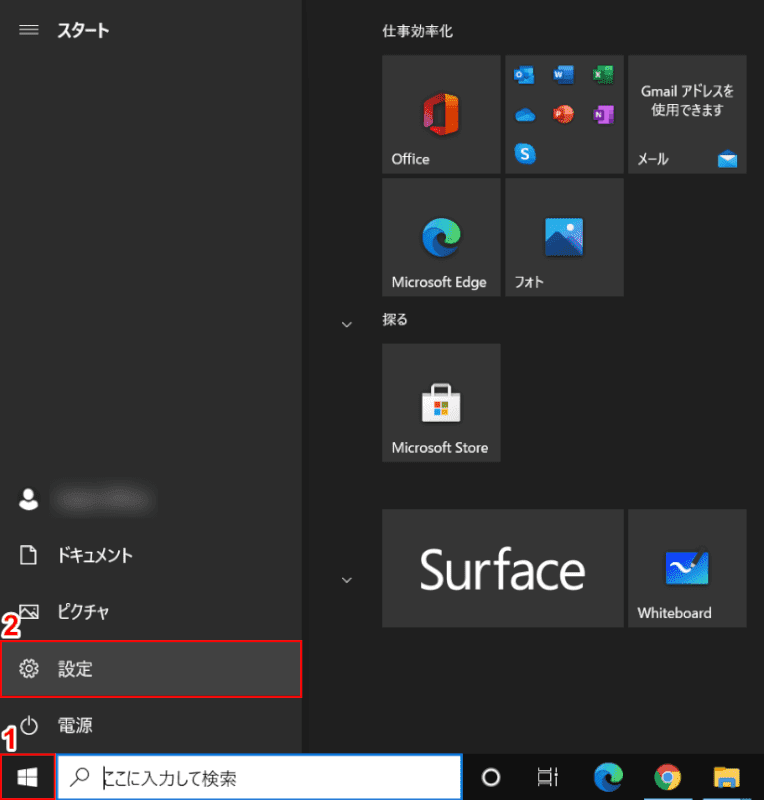
Windows 10を開きます。①【スタート】、②【設定】の順に選択します。
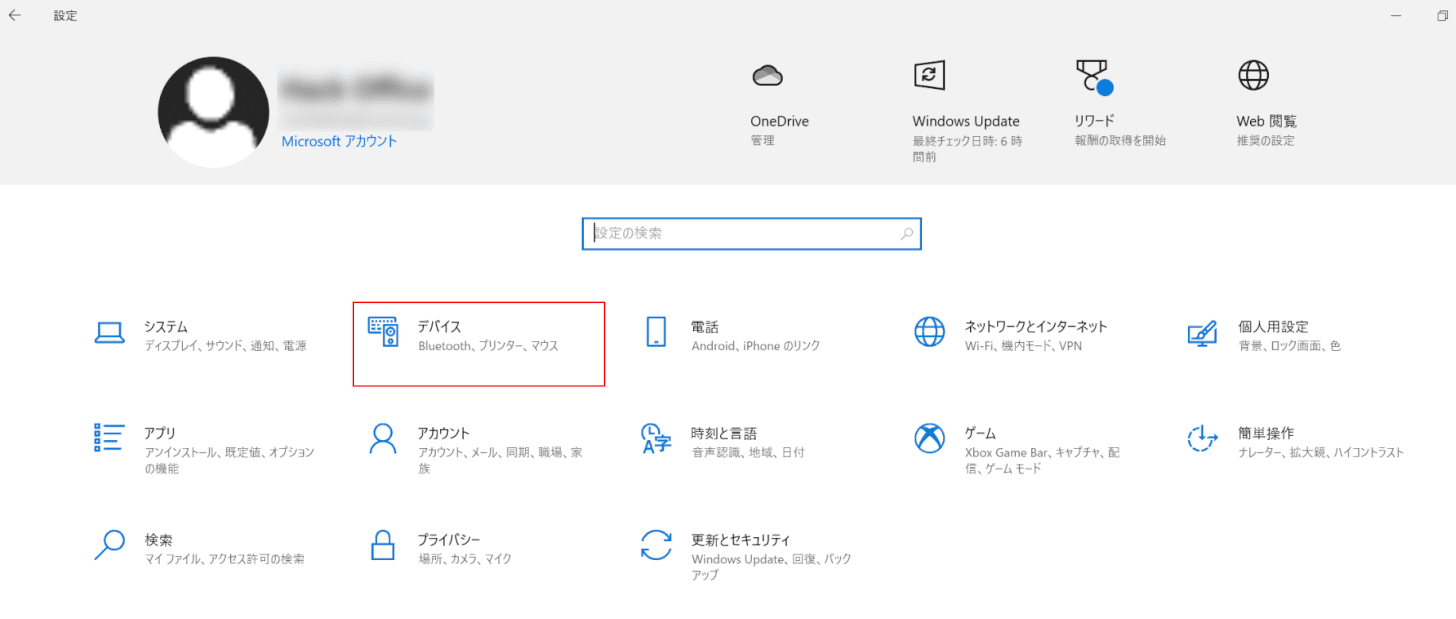
「設定」ダイアログボックスが表示されました。
【デバイス】を選択します。
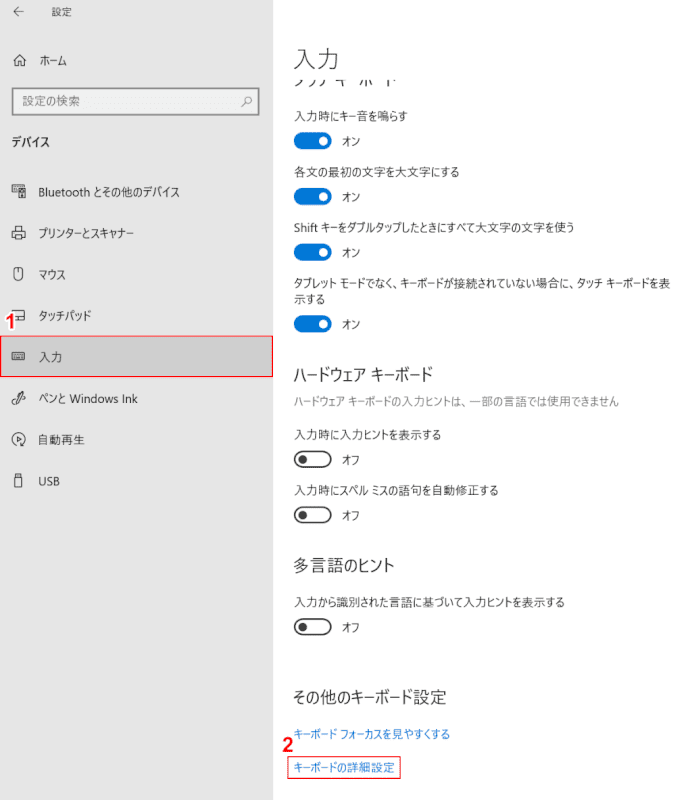
①【入力】タブ、②【キーボードの詳細設定】の順に選択します。
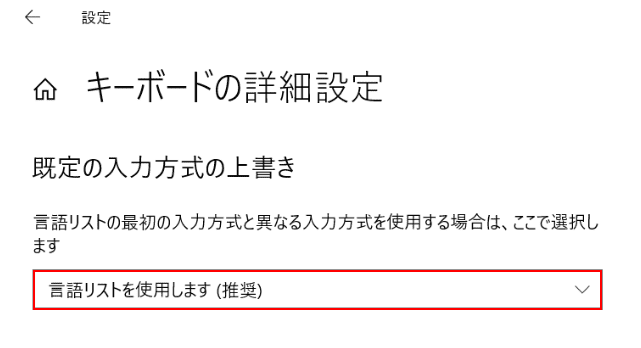
【赤枠内】を選択します。
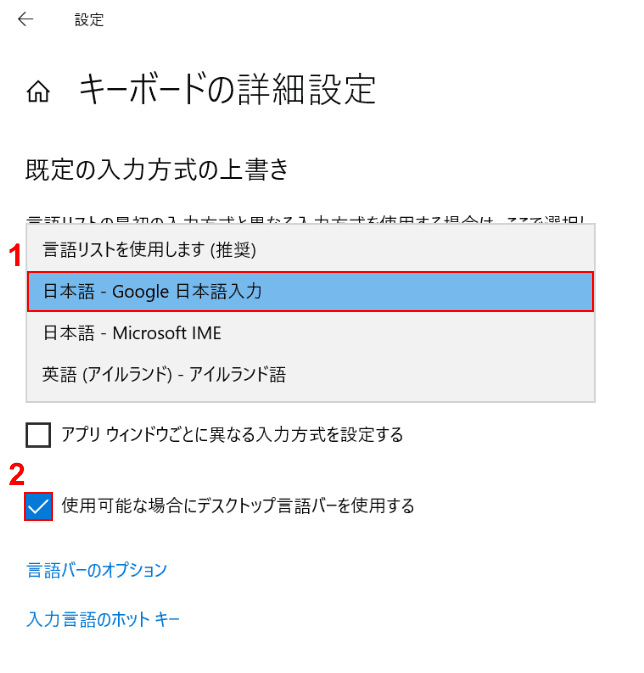
①表示されたメニューから【日本語‐Google 日本語入力】を選択します。
②「使用可能な場合にデスクトップ言語バーを使用する」に【チェックマーク】を入れます。
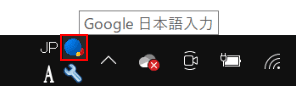
言語バーにGoogle 日本語入力のアイコンが表示されました。
使えない
Google 日本語入力のダウンロードは完了したはずなのに、実際に使ってみようとすると使えないことがあります。
その場合は、Google 日本語入力を一度アンインストールし、再度インストールすることで問題が改善されることがあります。
方法の詳細につきましては、以下の通りです。
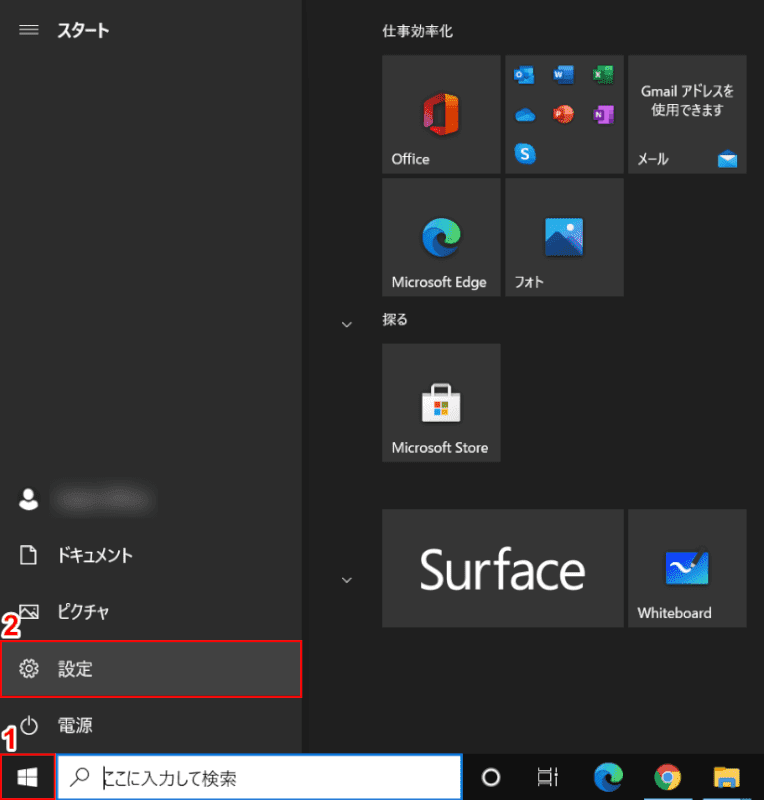
Windows 10を開きます。①【スタート】、②【設定】の順に選択します。
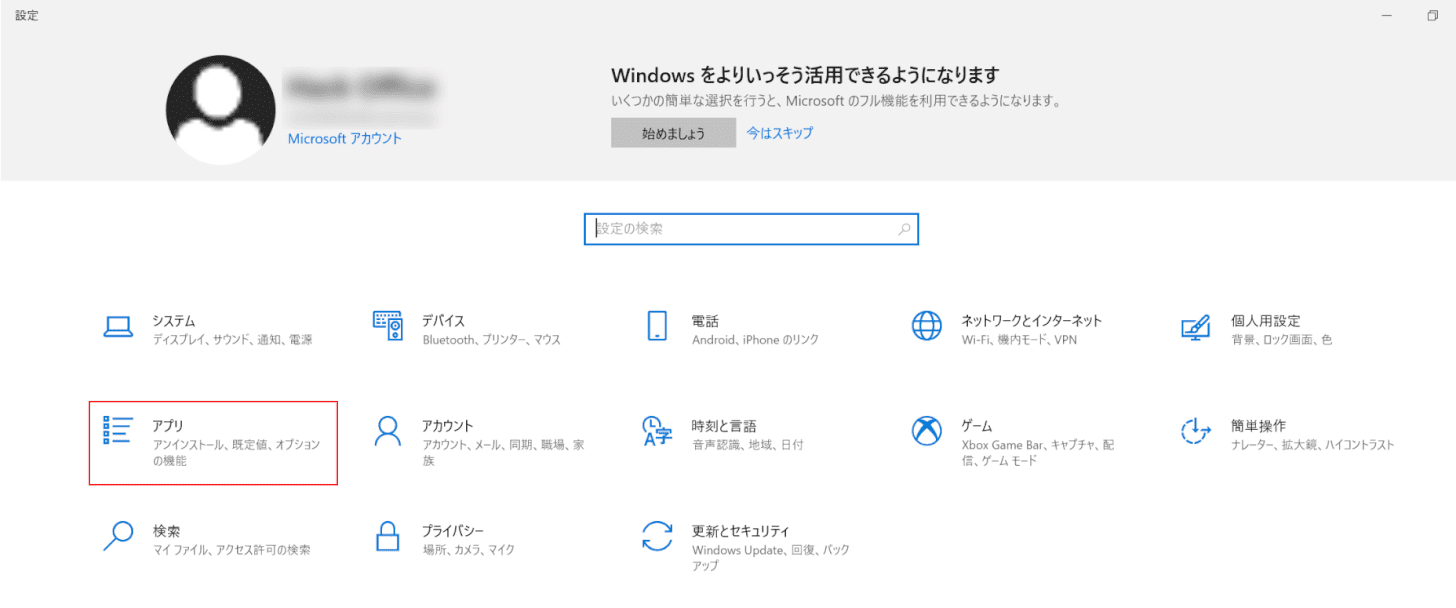
「設定」ダイアログボックスが表示されました。
【アプリ】を選択します。
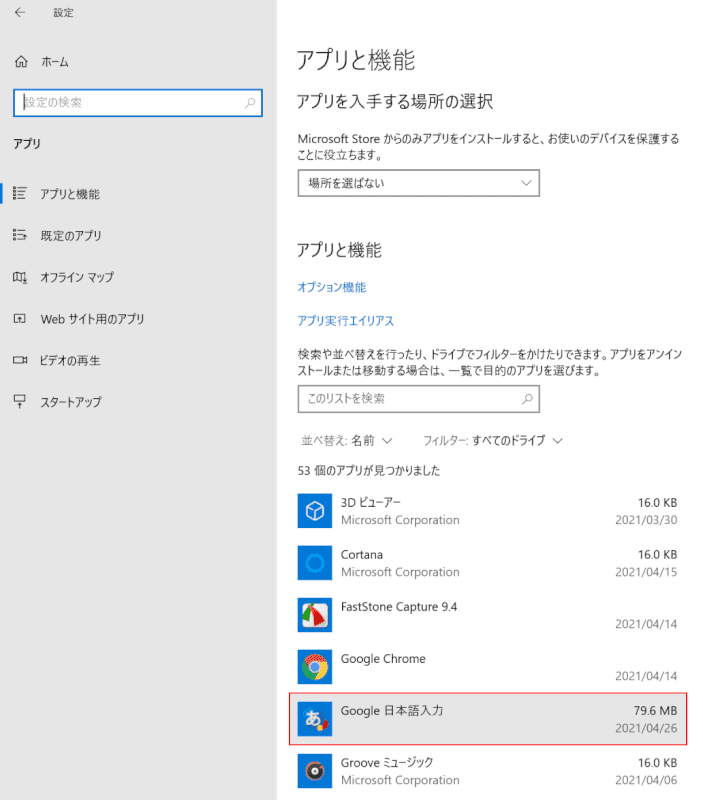
「アプリと機能」から【Google 日本語入力】を選択します。
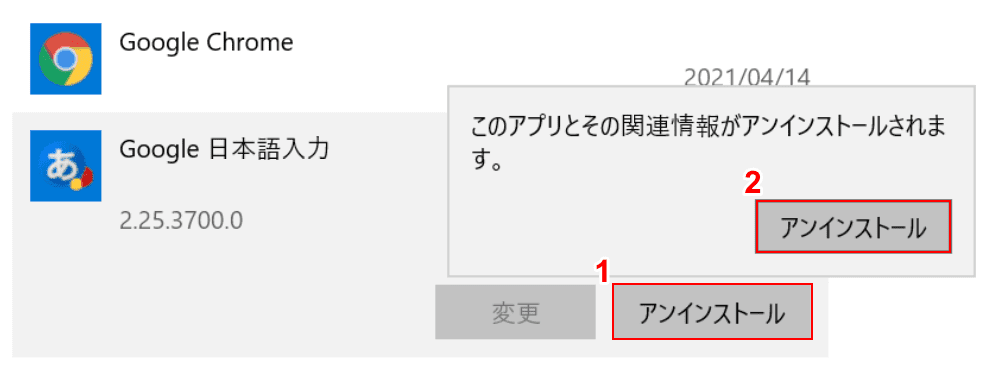
①【アンインストール】ボタン、②【アンインストール】ボタンの順に押します。
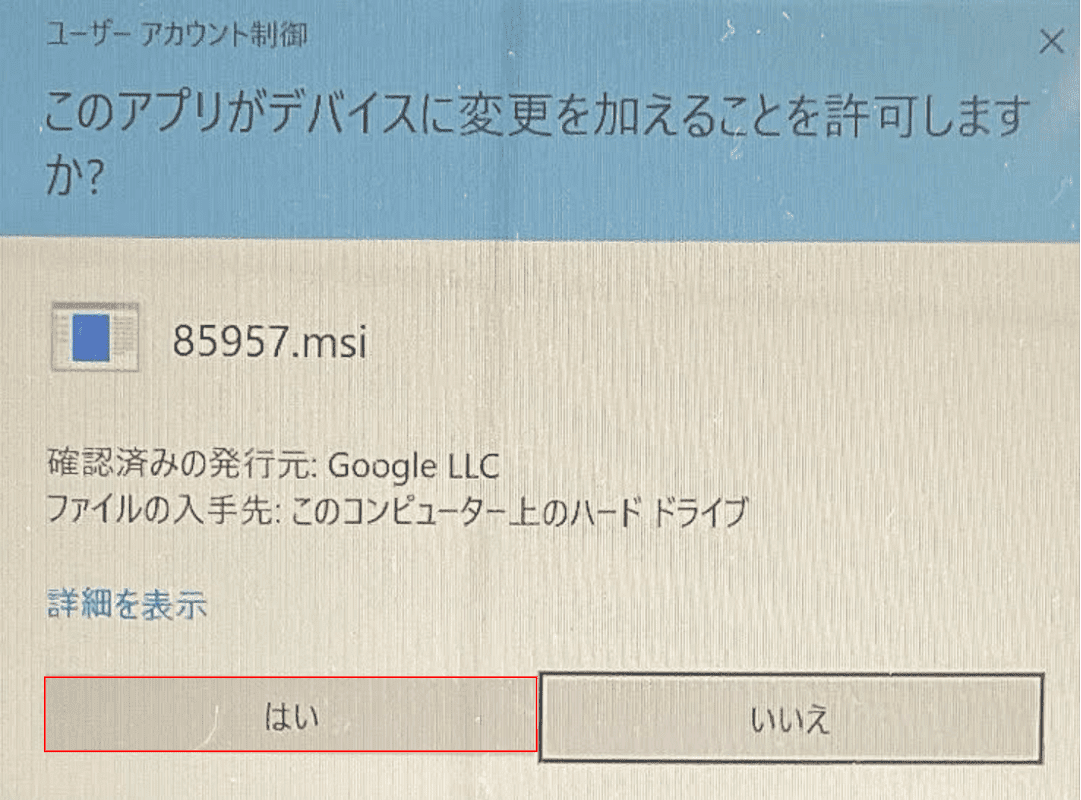
「ユーザー アカウント制御」ダイアログボックスが表示されました。
【はい】ボタンを押します。
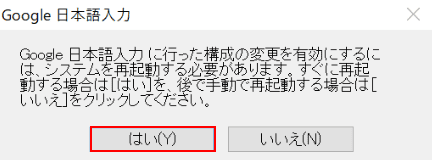
「Google 日本語入力」ダイアログボックスが表示されました。
【はい】ボタンを押すと、自動で再起動が行われます。
再起動後、上記「Google 日本語入力をダウンロードする方法」セクションを参照し、再度インストールしてください。
問題が解決しない場合
上記の対処法を実行しても問題が解決しない場合は、Microsoft コミュニティをご参照ください。
また、Google 日本語入力で報告されている問題の詳細につきましては、日本語入力 ヘルプをご参照ください。
