- 公開日:
- 更新日:
キーボードでの日本語入力について
「日本語の入力ができるキーボードを探しているけれど、どれを使えばいいのか分からない」とお悩みの方は多いかと思います。
本記事では、Windows/Mac/iPhone/iPadで日本語入力ができるキーボードと、その切り替え方法についてご紹介しています。
また、日本語入力ができなくなってしまった場合の対処法についてもご説明していますので、お困りの方は参考にしてみてください。
日本語入力ソフトについて
Windows/Mac/iPhone/iPadで日本語を入力する場合、入力ソフトを使うと便利です。
以下では、導入すると便利な日本語入力ソフトをいくつかご紹介していますので、参考にしてみてください。
グーグル日本語入力
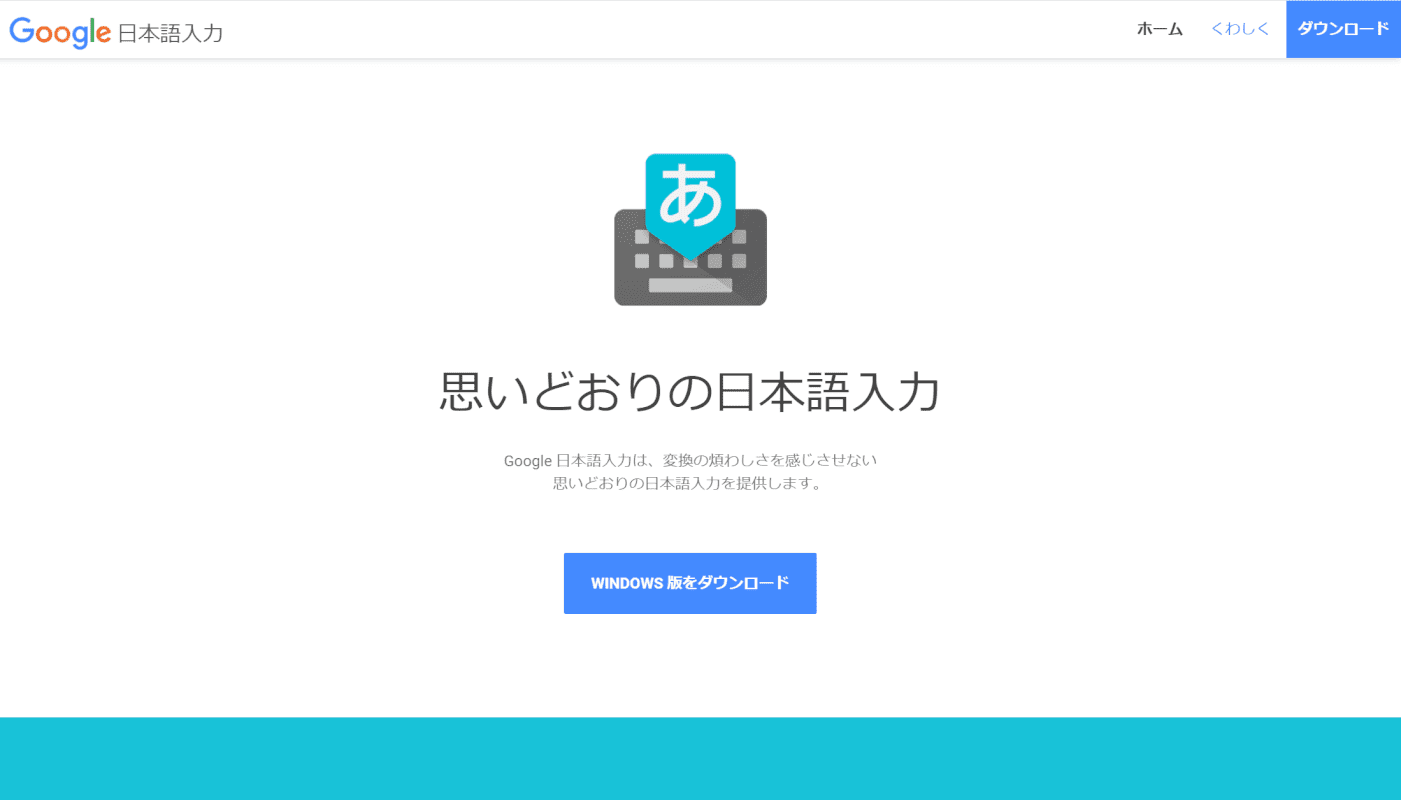
グーグル日本語入力とは、Google社が開発した無料の日本語入力ソフトです。
予測変換を行う際、ネット上から自動的に辞書を生成しているため流行の単語や固有名詞などにもすぐに対応してくれます。
そのほかにも、日付や住所の入力が簡単であること/ショートカットキーが豊富であることから、非常に便利なソフトとして多くのユーザーに使用されています。
グーグル日本語入力は危険?
グーグル日本語入力は、過去にAndroid等でインストールされた際「個人情報を収集する」という内容の警告文が出たことから、入力した住所などの個人情報が引き抜かれる危険性があるのではないかとの声が上がったことがありました。
しかし、グーグル日本語入力が個人情報を収集し、Googleに送信しているという事実はありません。
よくある質問 日本語入力ヘルプ内の「入力した文字はGoogleに送信されますか」には、入力された情報の送信は行っていない旨が記載されています。
使用統計をとるためのデータ収集は行っているようですが、あくまで個人を特定できない範囲での収集ですので個人情報を引き抜かれる危険性はありません。
辞書
名前や社名などのよく使う単語は、辞書に登録しておくと便利です。
グーグル日本語入力で辞書登録を行う方法については、以下のとおりです。
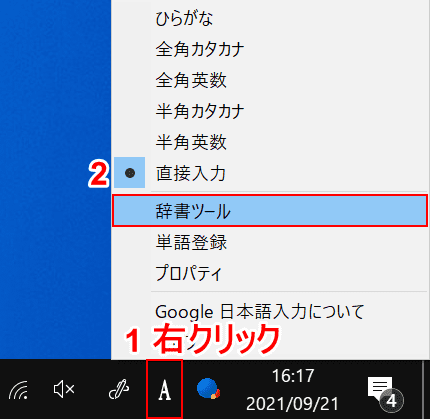
①「IMEオプション」を【右クリック】し、②【辞書ツール】を選択します。
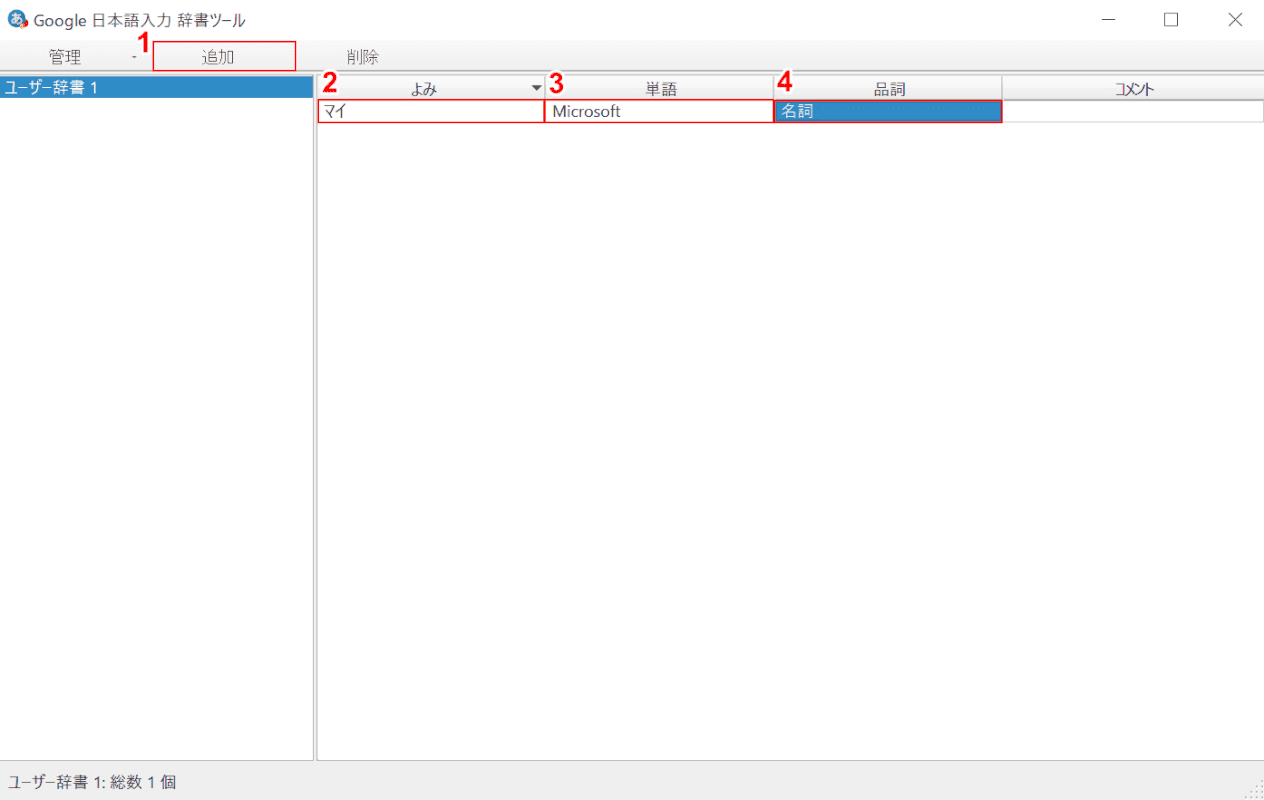
「Google 日本語入力 辞書ツール」ダイアログボックスが表示されます。
①【追加】ボタンを押し、②「よみ」に『登録したい単語のよみ(例:マイ)』を入力し、③「単語」に『登録したい単語(例:Microsoft)』を入力します。
④【品詞(例:名詞)】を選択します。
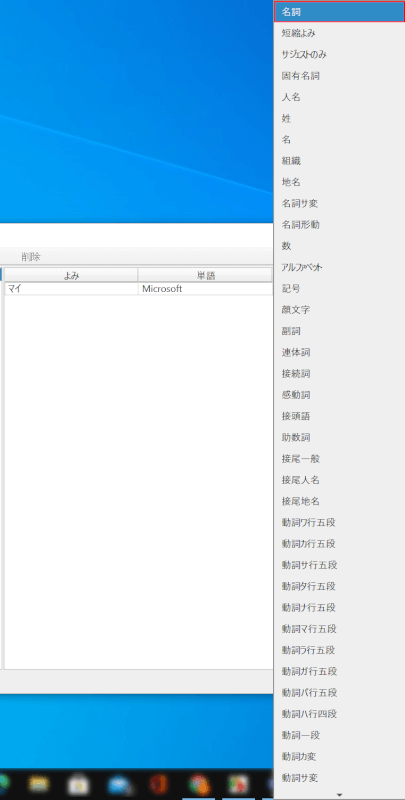
【登録した単語の品詞(例:名詞)】を選択します。
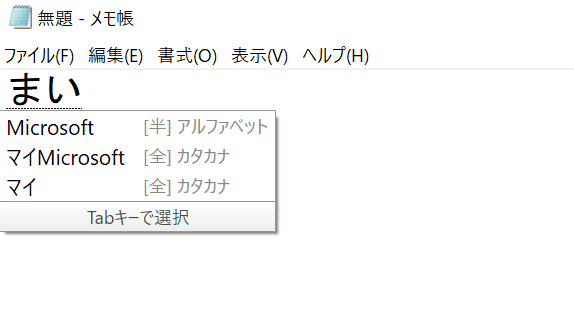
「よみ」を入力すると、辞書に登録した単語が変換の上位に表示されるようになります。
Gboardについて
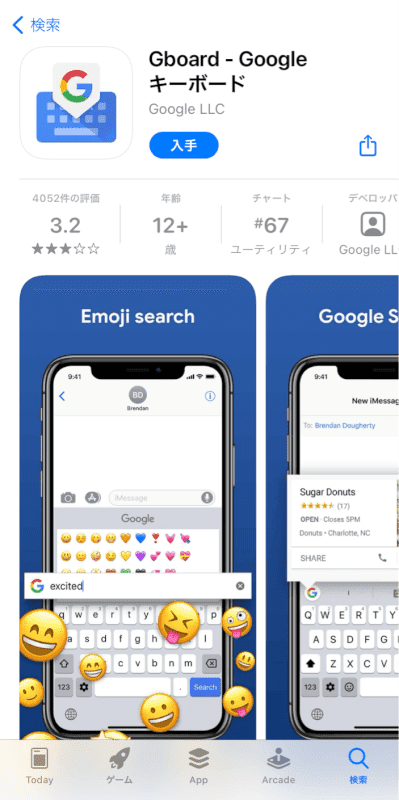
Gboardとは、Google社が提供しているiOSとAndroid向けのキーボードアプリです。
Gboardは文字の変換機能が非常に優秀であり、著名人や歴史上の人物といったさまざまな固有名詞を一発で変換してくれます。
また、GboardにはGoogle検索機能があります。キーボードに表示されたGoogleのマークを押すだけで、アプリを切り替えることなくGoogle検索を行うことができます。
IME
IME(Input Method Editor)とは、キーボードの入力をスムーズにしてくれるエディターのことを指します。
WindowsにおけるIMEの代表的なソフトは、Microsoft IME/Google日本語入力/ATOKなどです。
IMEオプションから日本語入力を行いたい場合は、本記事の「Windows 10(パソコン)での日本語入力方法」セクションをご参照ください。
Windows 10(パソコン)での日本語入力方法
Windows 10(パソコン)での日本語入力方法についてご説明します。
日本語入力の切り替え方法
Windowsでは、キーボードの半角/全角キーを押すことで日本語とローマ字が交互に切り替わります。
また、IMEオプションから日本語入力に切り替えることもできます。
IMEオプションで入力を切り替える方法については、以下のとおりです。
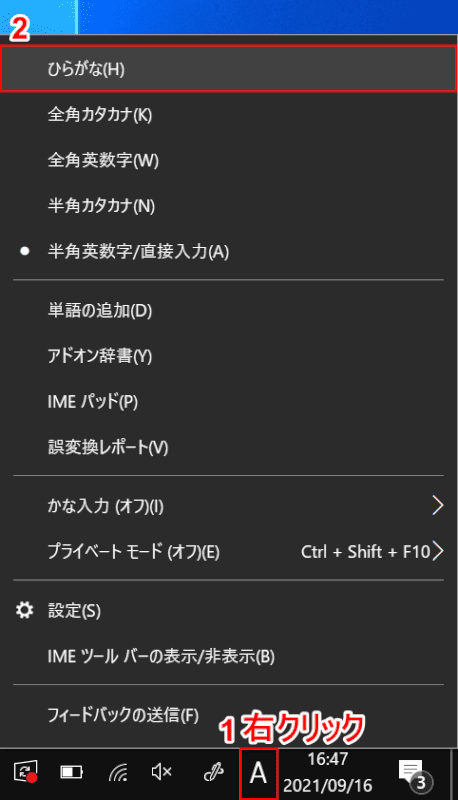
①【IMEオプション】を右クリックし、②【ひらがな】を選択します。

これで日本語入力に切り替わりました。
Macでの日本語入力方法
Macでの日本語入力方法についてご説明します。
日本語入力の切り替え方法
Macでは、キーボードのかなキーを押すことで日本語入力に切り替わります。
また、入力メニューから日本語入力に切り替えることができます。
入力メニューで入力を切り替える方法については、以下のとおりです。
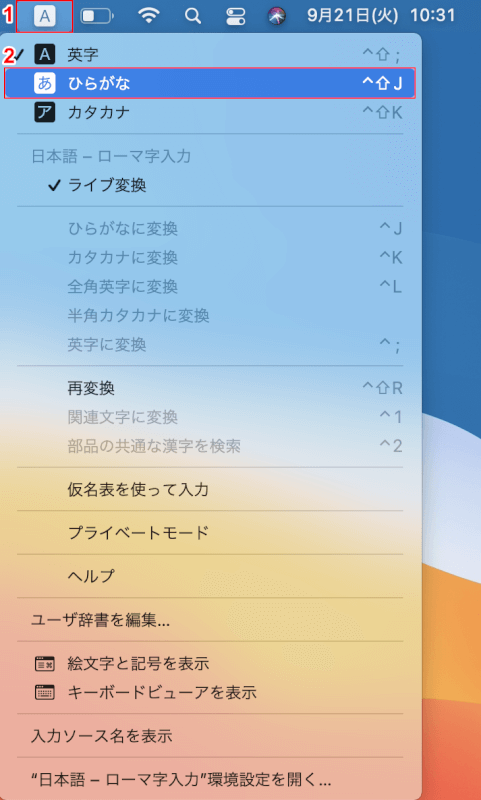
①【入力メニュー】、②【ひらがな】の順に選択します。
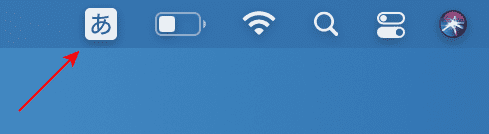
メニューの表示が変わり、日本語入力に切り替わりました。
US(英語)配列キーボード
MacのUS(英語)配列キーボードには、かなキーはありません。
そのため、日本語を入力したい場合はControl+Shift+Jキーを押すと、日本語入力に切り替わります。
入力メニューから切り替える方法については、上記「日本語入力の切り替え方法」セクションをご参照ください。
iPadでの日本語入力方法
iPadでの日本語入力方法についてご説明します。
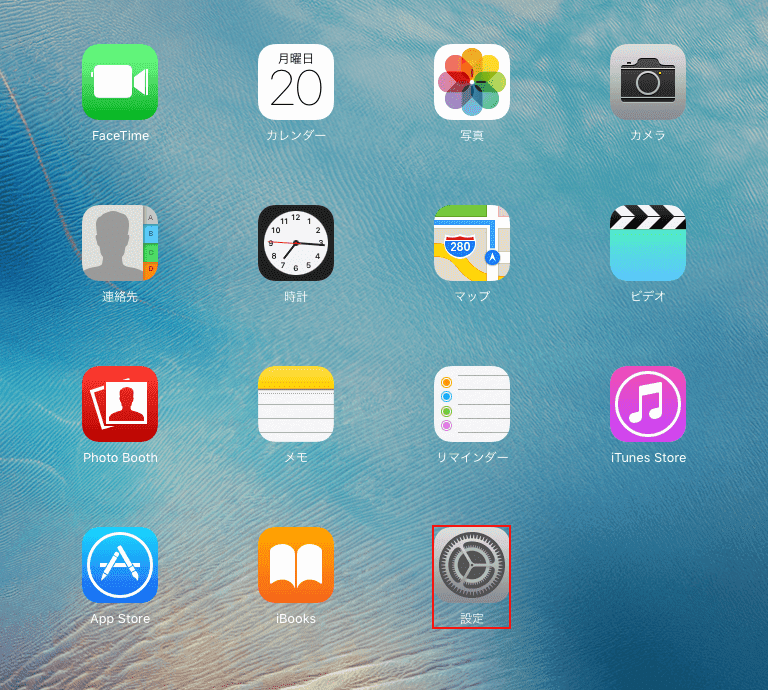
【設定】を選択します。
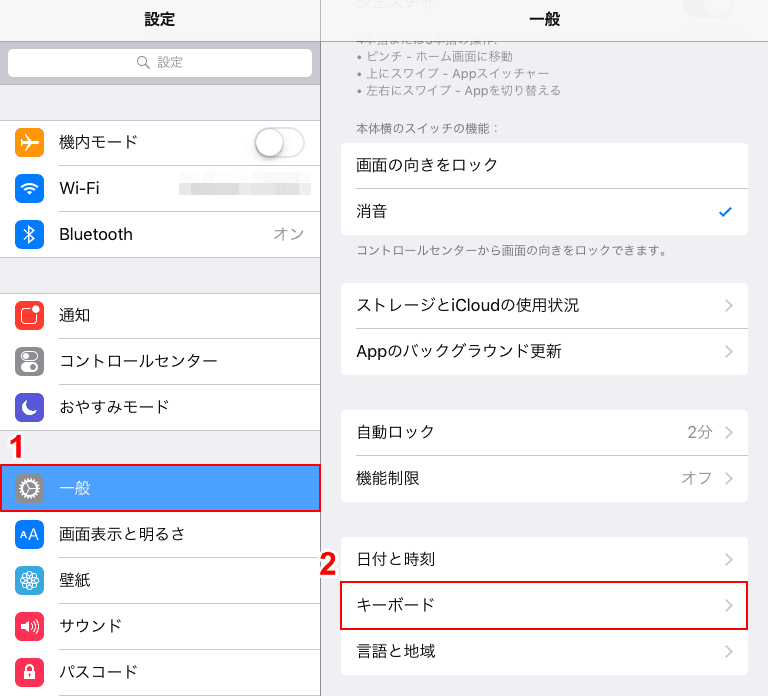
①【一般】、②【キーボード】の順に選択します。
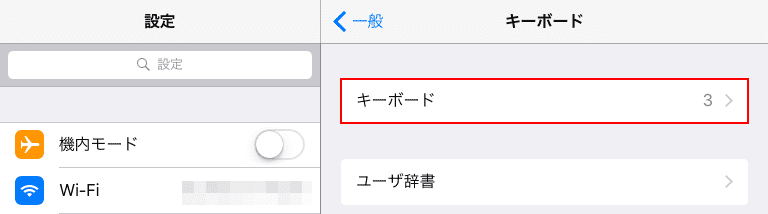
【キーボード】を選択します。
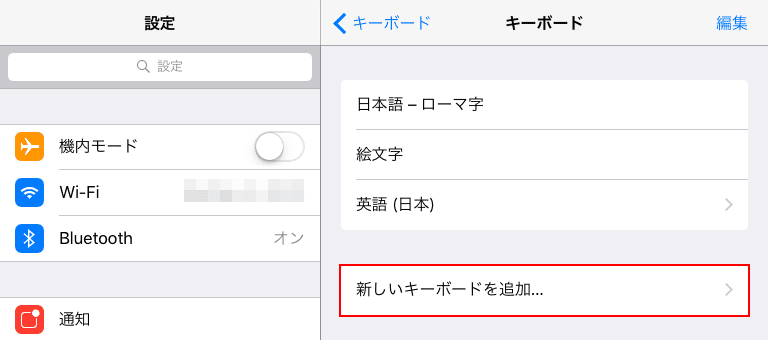
【新しいキーボードを追加…】を選択します。
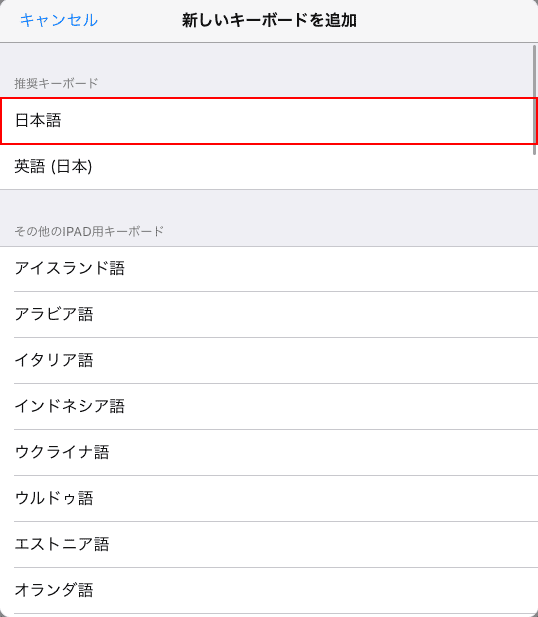
「新しいキーボードを追加」ダイアログボックスが表示されます。
【日本語】を選択します。
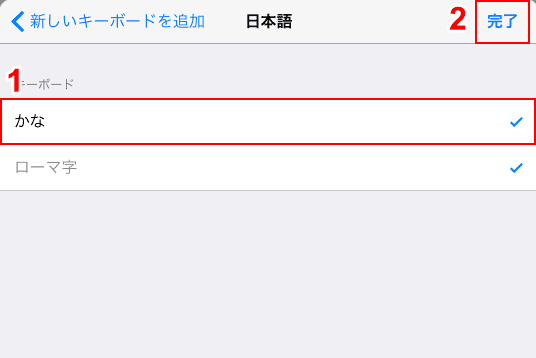
「日本語」ダイアログボックスが表示されます。
①【かな】、②【完了】の順に選択します。
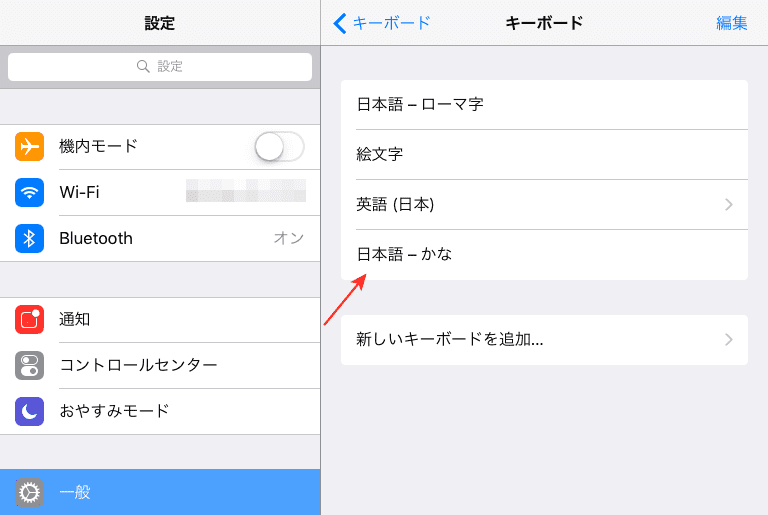
「日本語-かな」のキーボードを追加することができました。
キーボードの切り替え方法は以下のとおりです。
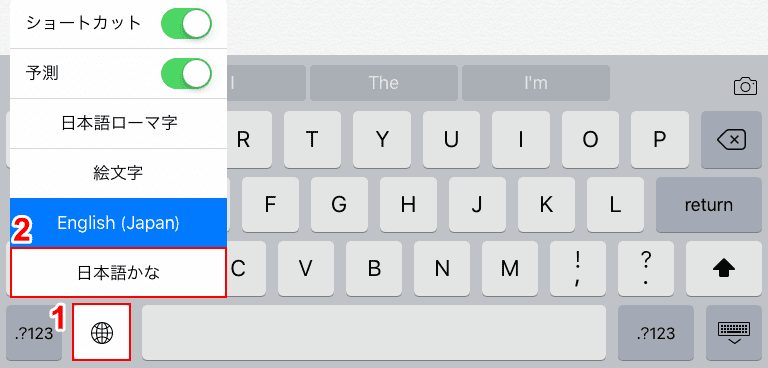
①「地球儀マーク」を【長押し】し、②【日本語かな】を選択します。
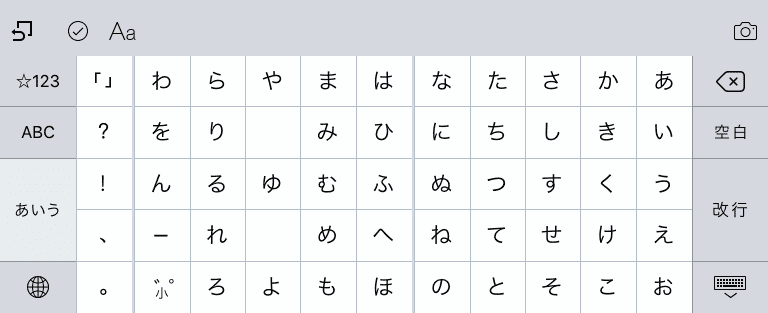
キーボードがかな入力に切り替わりました。
Androidでの日本語入力方法
Android端末では、キーボード設定がスマートフォンのメーカーごとに行われるためお使いの機種によって日本語入力の設定方法が異なります。
今回はGoogleが提供しているキーボードアプリである「Gboard」で日本語入力設定を行う方法についてご説明します。
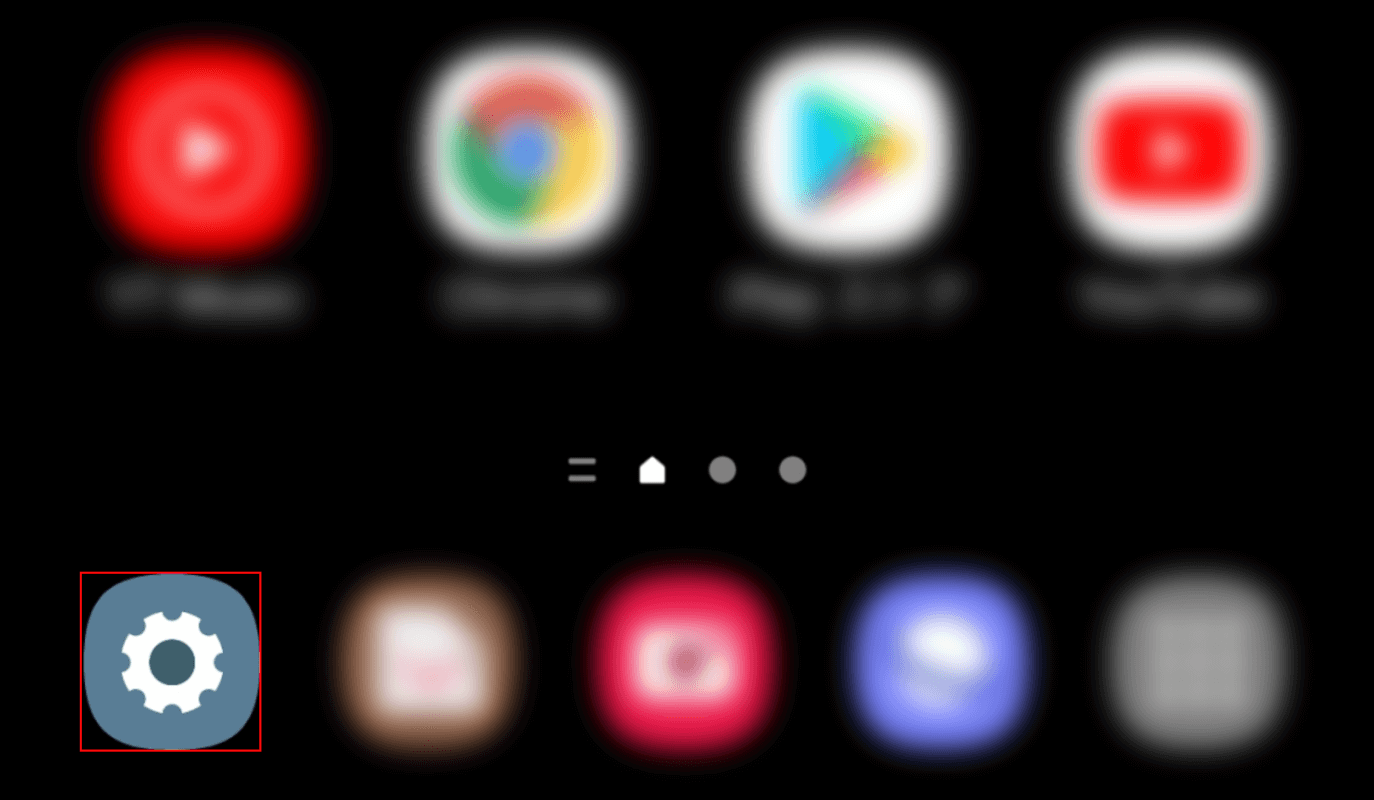
Androidのスマートフォンで【設定】アプリを開きます。
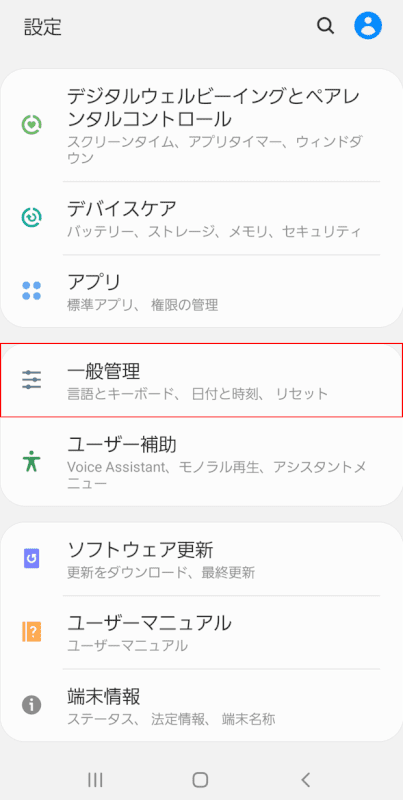
「設定」アプリが開きます。
【一般管理】を選択します。
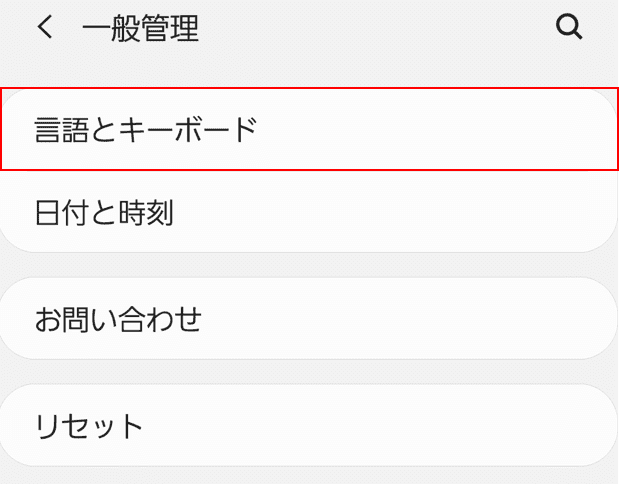
【言語とキーボード】を選択します。
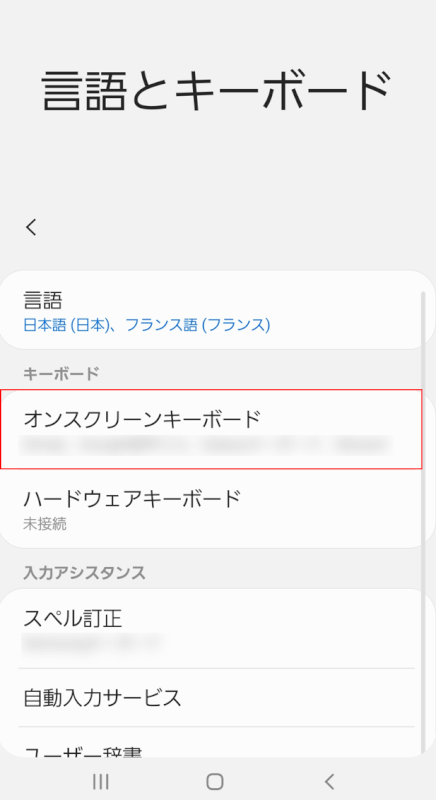
【オンスクリーンキーボード】を選択します。
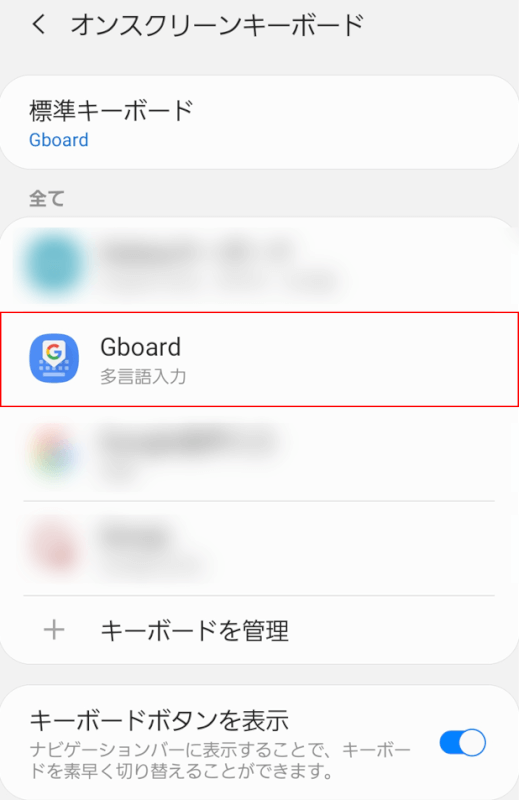
【Gboard】を選択します。
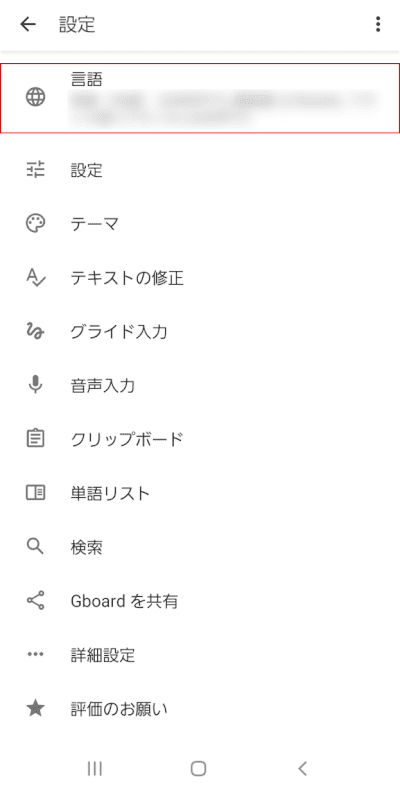
「Gboard」アプリの設定画面が開きます。
【言語】を選択します。
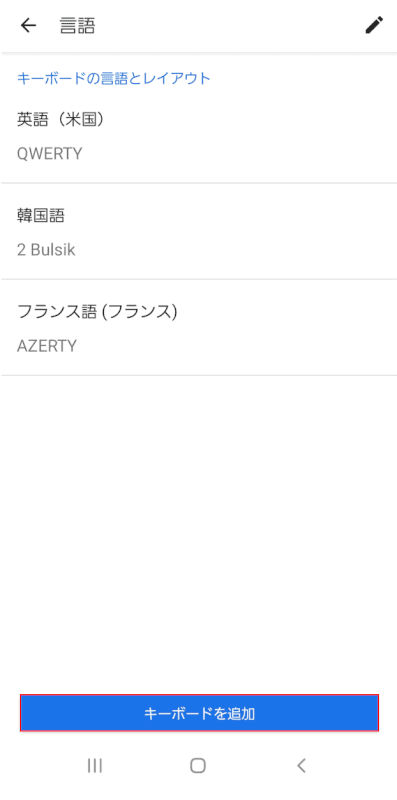
【キーボードを追加】ボタンを押します。
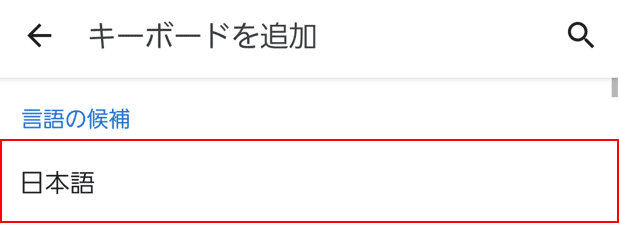
追加できるキーボード一覧が表示されます。
【日本語】を選択します。
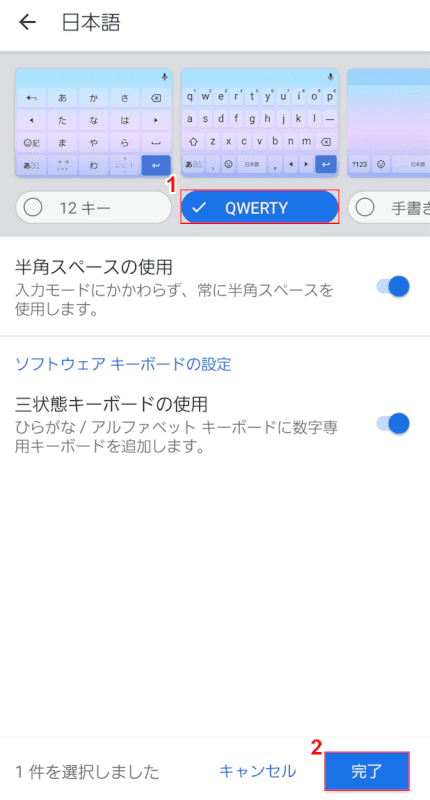
①【任意の日本語キーボードの種類(例:QWERTY)】を選択し、②【完了】ボタンを押します。
これで日本語入力の設定は完了です。
次に、Gboardアプリのキーボードで日本語入力に切り替える方法をご紹介します。
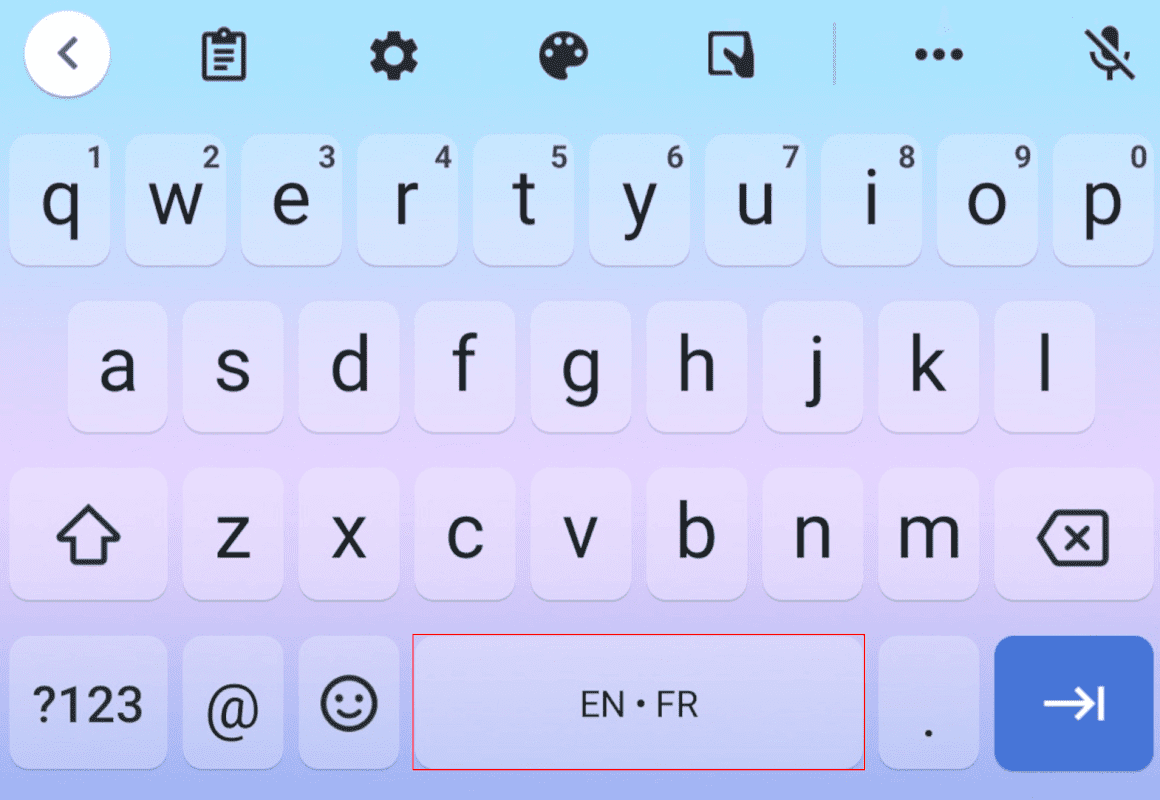
キーボードを起動します。
「キーボードのスペースキーにあたる部分(例:EN・FRと表記のあるキー)」を【長押し】します。
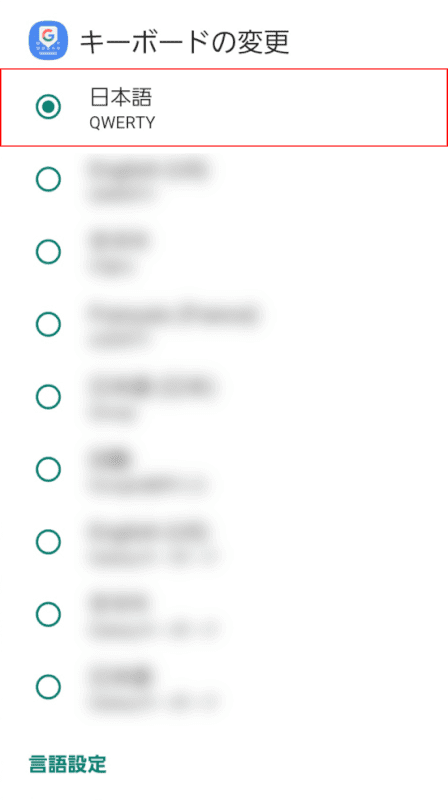
「キーボードの変更」ダイアログボックスが表示されます。
【日本語】を選択します。
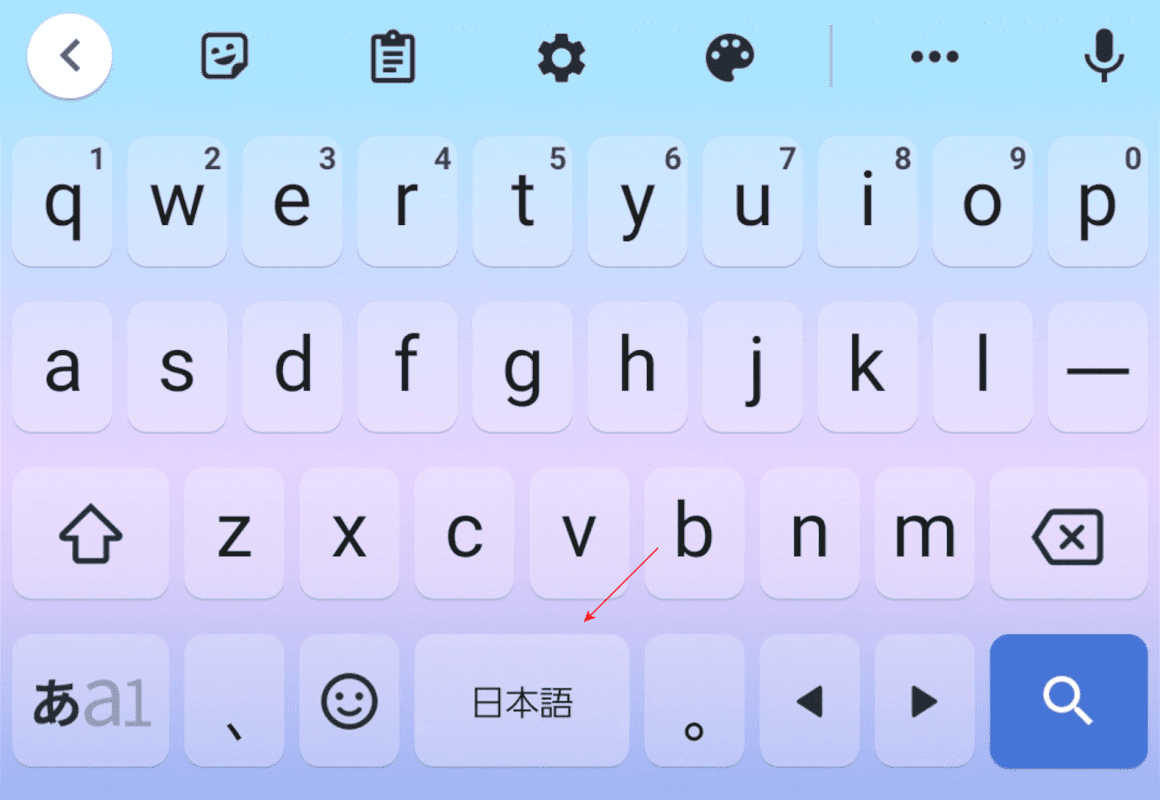
キーボードに戻ります。
キーボードのスペースキーに当たる部分に「日本語」と表示されていれば問題なく日本語入力の設定が出来ています。
日本語入力できない場合
以下では、さまざまな端末で日本語入力できない場合の対処法についてご紹介しています。
急に日本語入力ができなくなってお困りの方は下記を参考に設定を行ってみてください。
Windows 10のIMEで急に入力できなくなった
Windows 10で日本語入力ができない場合、IMEオプションから入力モードや言語の設定を変更することで問題が解決する可能性があります。
Windows 10のIMEで日本語入力ができなくなった場合の対処法については、以下の記事をご参照ください。
Macで入力できなくなった
Macで日本語入力ができなくなった場合、入力ソースから日本語入力が外れてしまっている可能性があります。
Macで日本語入力を行うための設定方法については、以下のとおりです。
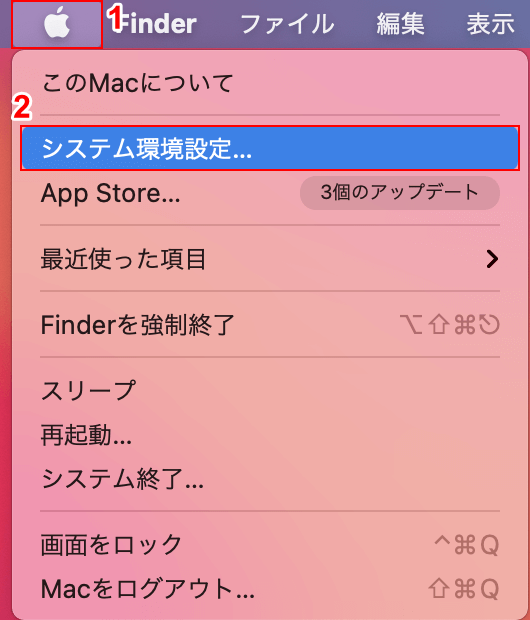
①【Appleメニュー】、②【システム環境設定】の順に選択します。
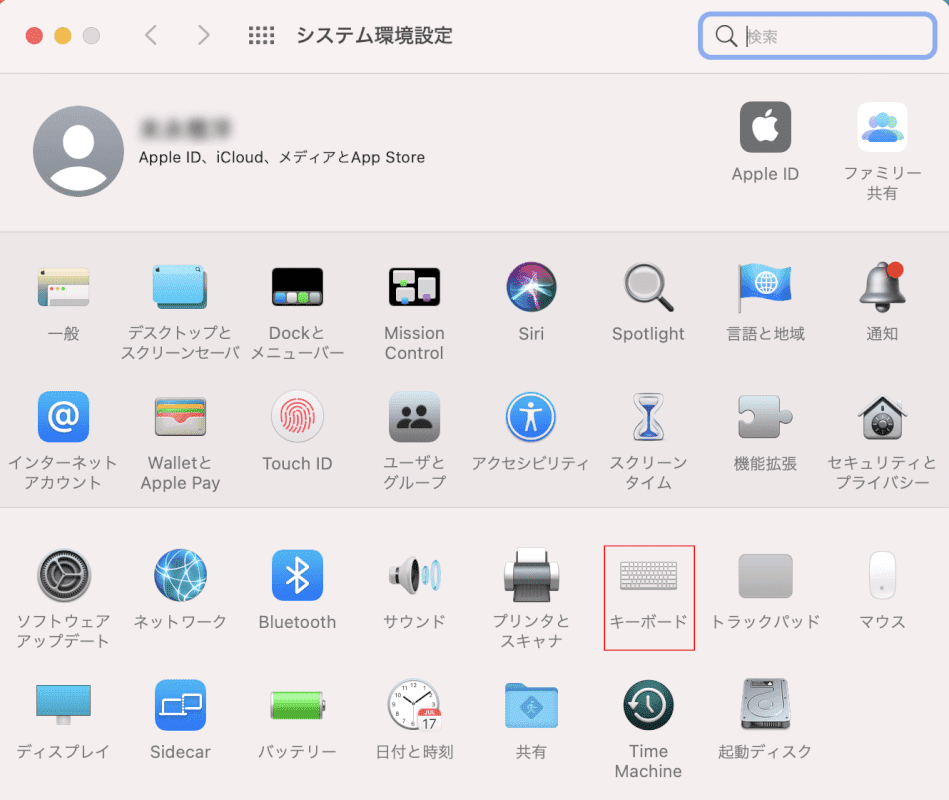
「システム環境設定」ダイアログボックスが表示されます。
【キーボード】を選択します。
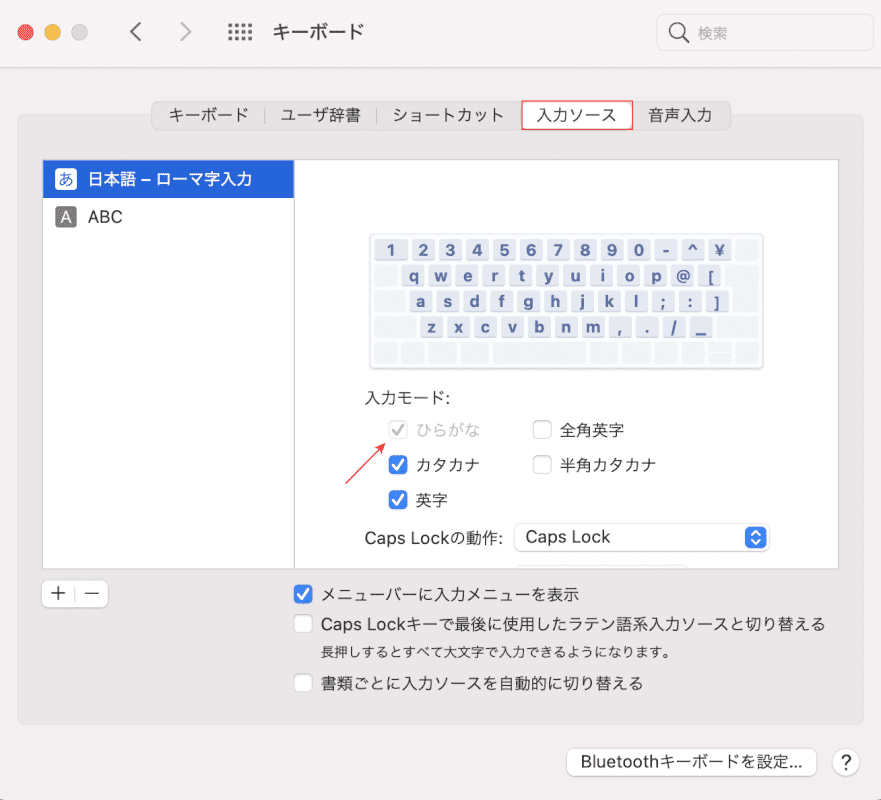
「キーボード」ダイアログボックスが表示されます。
【入力ソース】タブを選択し、「ひらがな」のチェックボックスにチェックが入っているか確認します。
チェックがない/画面左側に日本語のキーボードが表示されていない場合はキーボードを追加しましょう。
日本語入力を追加する方法は以下のとおりです。
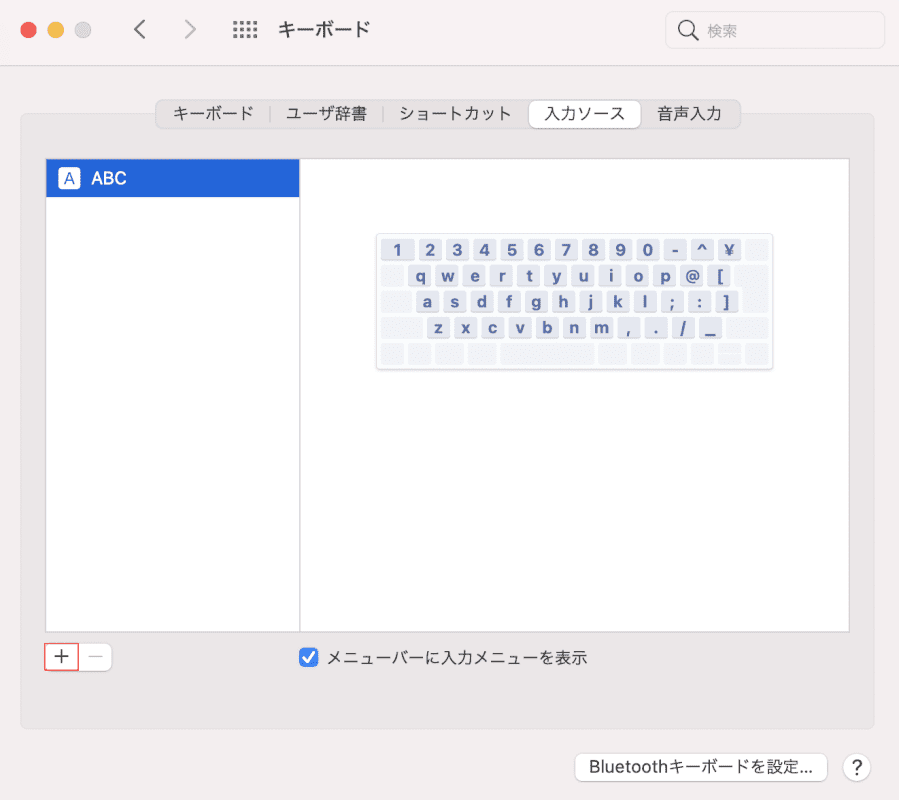
【+】ボタンを押します。
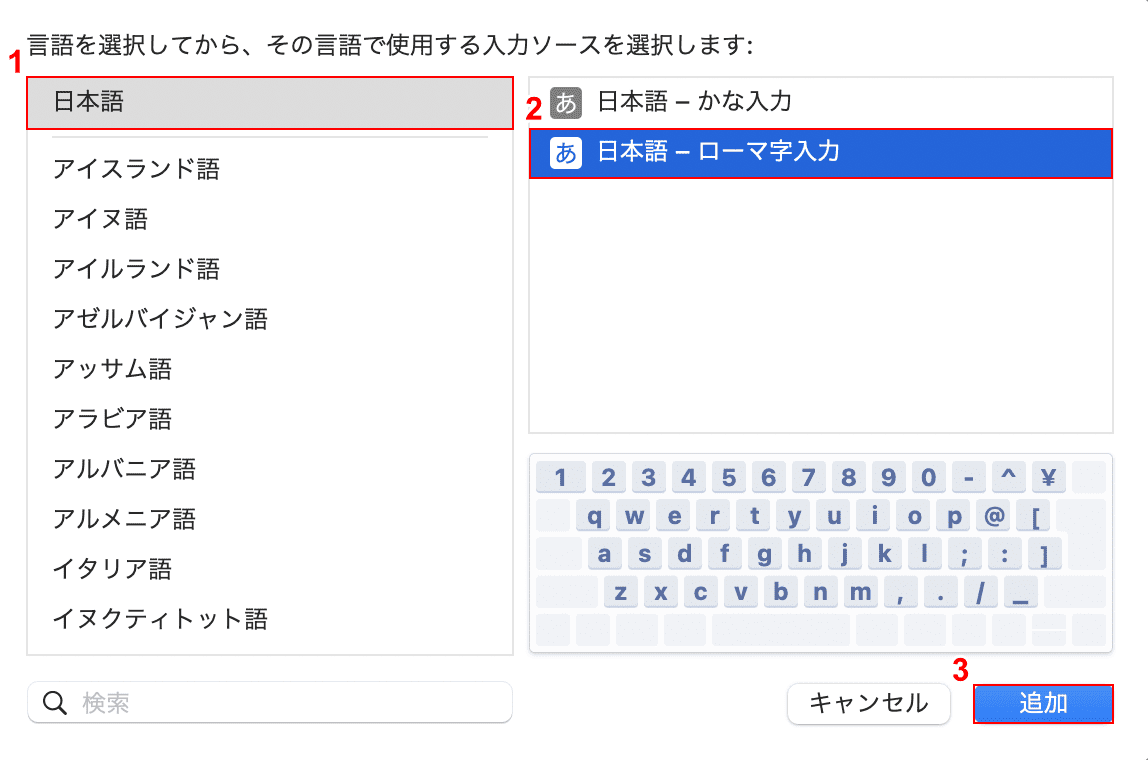
「言語を選択してから、その言語で使用する入力ソースを選択します」ダイアログボックスが表示されます。
①【日本語】、②【日本語-ローマ字入力】の順に選択し、③【追加】ボタンを押します。
これで日本語入力の追加ができましたので、確認をしてみてください。
Word(ワード)で入力できなくなった
Wordで日本語の入力ができなくなった場合は、キーボードを「Microsoft IME」に切り替えることで問題が解決する可能性があります。
キーボードの切り替え方法は以下のとおりです。
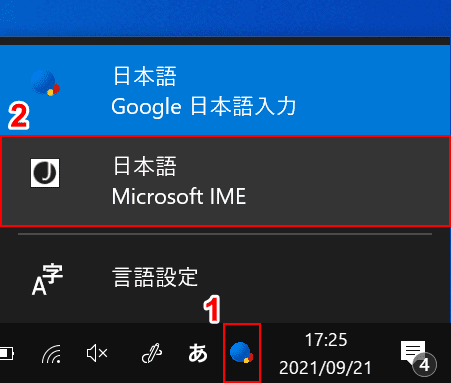
①【入力方式】、②【Microsoft IME】の順に選択します。

これでキーボードがMicrosoft IMEに切り替わりましたので、再度Wordで文字の入力を行ってみてください。
iPadで入力できなくなった
iPadで日本語の入力ができなくなった場合、キーボードの変換学習をリセットすることで問題が解決する可能性があります。
キーボードの変換学習とは、文字の予測変換のことを指します。変換学習を消しても、登録したユーザー辞書などは削除されませんのでご安心ください。
変換学習のリセットをする方法は、以下のとおりです。
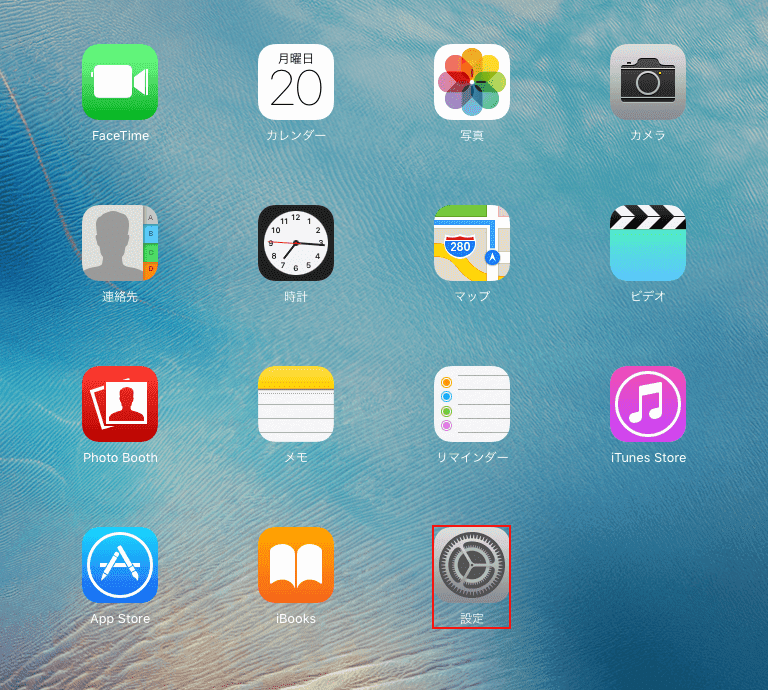
【設定】を選択します。
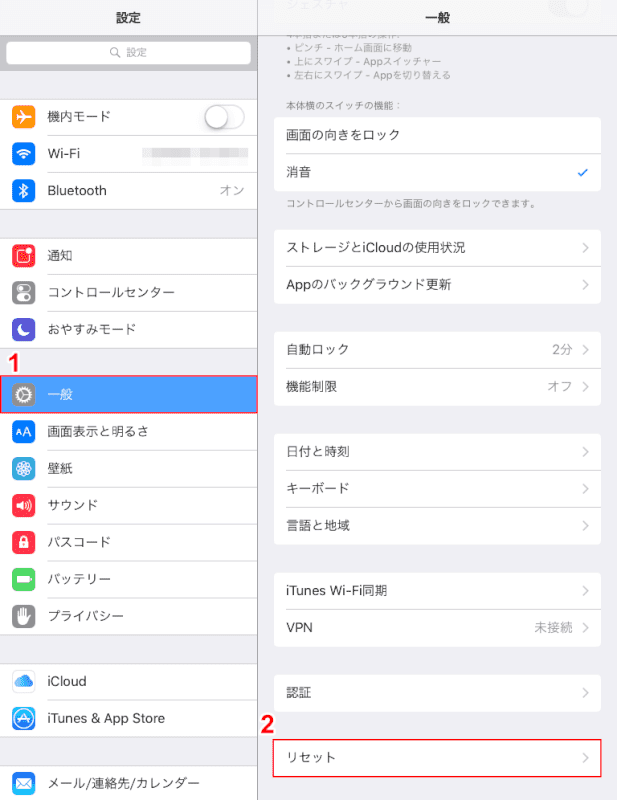
①【一般】、②【リセット】の順に選択します。
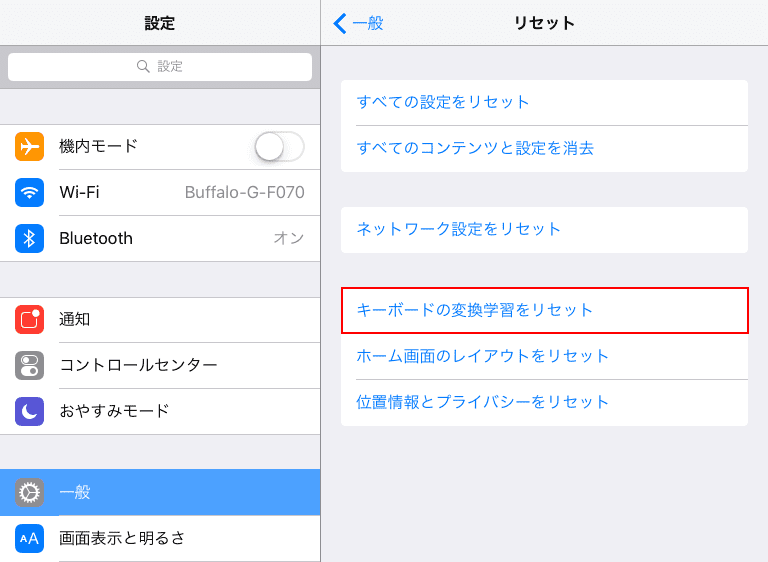
【キーボードの変換学習をリセット】を選択します。
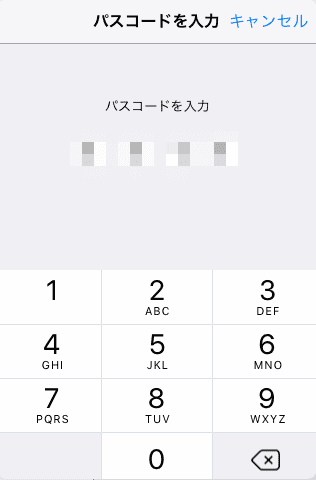
「パスコードを入力」ダイアログボックスが表示されます。
「パスワードを入力」に『iPadのパスコード』を入力します。
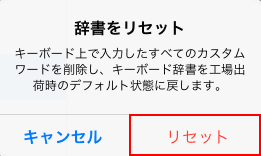
「辞書をリセット」ダイアログボックスが表示されますので、【リセット】を選択します。
これで変換学習をリセットすることができましたので、iPadで動作の確認を行ってみてください。
iPhoneで入力できなくなった
iPhoneで日本語入力ができなくなった場合は、iPadと同じように変換学習のリセットを行うと問題が解決する可能性があります。
iPhone/iPadともにリセットを行う手順は同じですので、iPhoneで変換学習のリセットを行いたい場合は本記事の「iPadで入力できなくなった」セクションをご参照ください。
